

A Photos / Fotók alkalmazás természetesen nem csak a képek behozatalára, gyűjtésére és szerkesztésére alkalmas, hanem sokféle megosztási és publikálási lehetőséget is kínál. E lehetőségek a rendszer beépített képességein túl bővítményekkel is kiegészíthetőek.
A képek megosztására a program felső gombsorában, az eszköztárban nyílik lehetőség a macOS rendszerben standard, négyzetből felfelé mutató szimbólummal jelölt gombbal. Ez egy menüt nyit meg, amelynek tartalma alapvetően attól függ, hogy mennyi elem van kiválasztva. Megosztásra több kép esetén is van lehetőség, hiszen például közösségi oldalra albumot feltölteni nem csak egy képből lehet. A Mac íróasztalának háttérképe azonban tipikusan olyan tartalom, amely egy kép esetén értelmezhető beállítás, így ha több kép van kiválasztva, akkor ez az opció eltűnik.
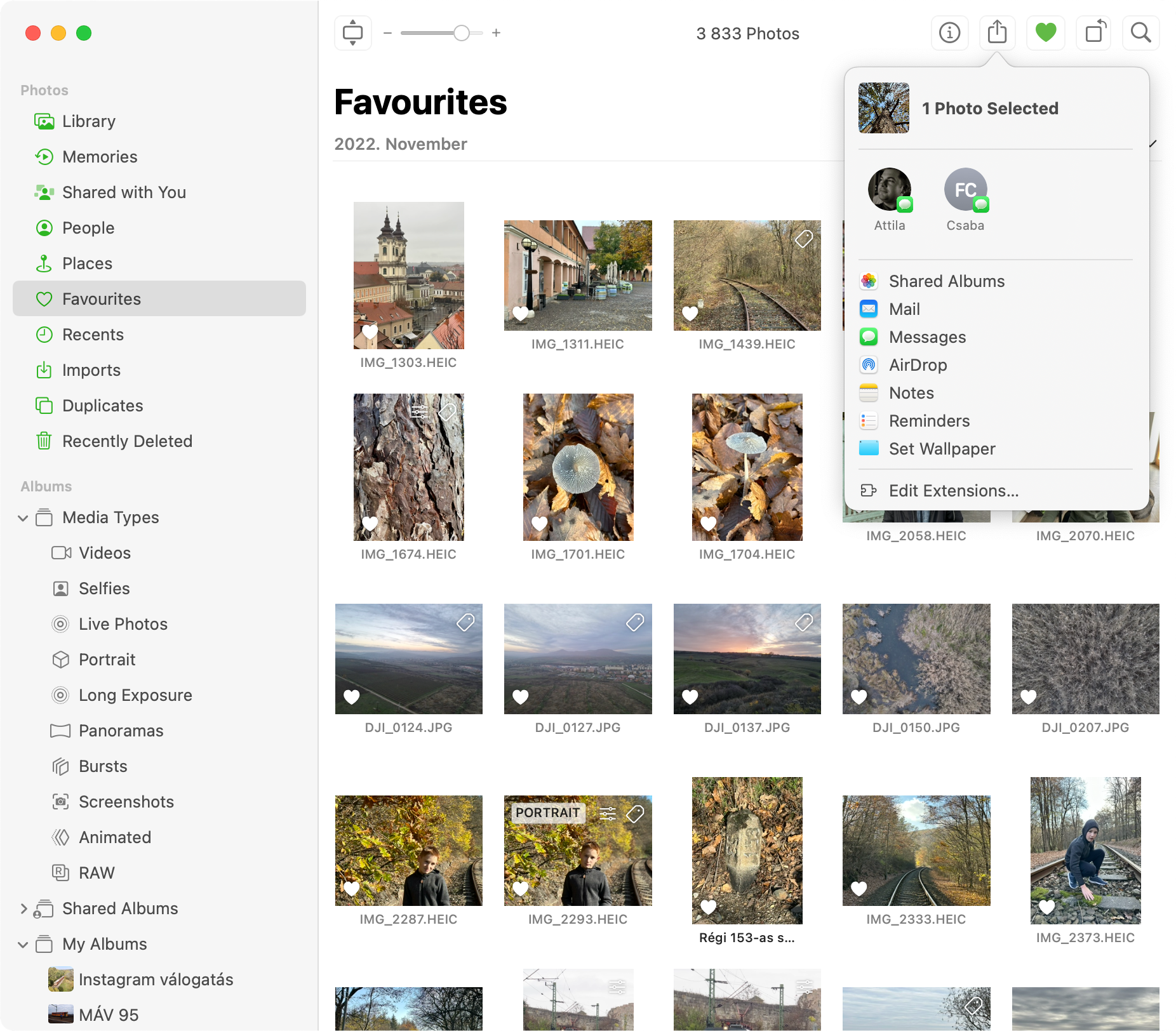
iCloud megosztási lehetőségek
Az iCloud funkciókról egy különálló írásunk számol be nagyobb részletességgel…
Megosztott tartalmak elérése
A megosztott albumokat a Photos / Fotók alkalmazás Shared / Megosztott szekciójában látjuk. Itt az Activity / Tevékenység pontban érjük el az összes megosztott képünket, alatta pedig albumonként akár a saját megosztott tartalmainkat, akár más felhasználók számunkra megosztott tartalmait.
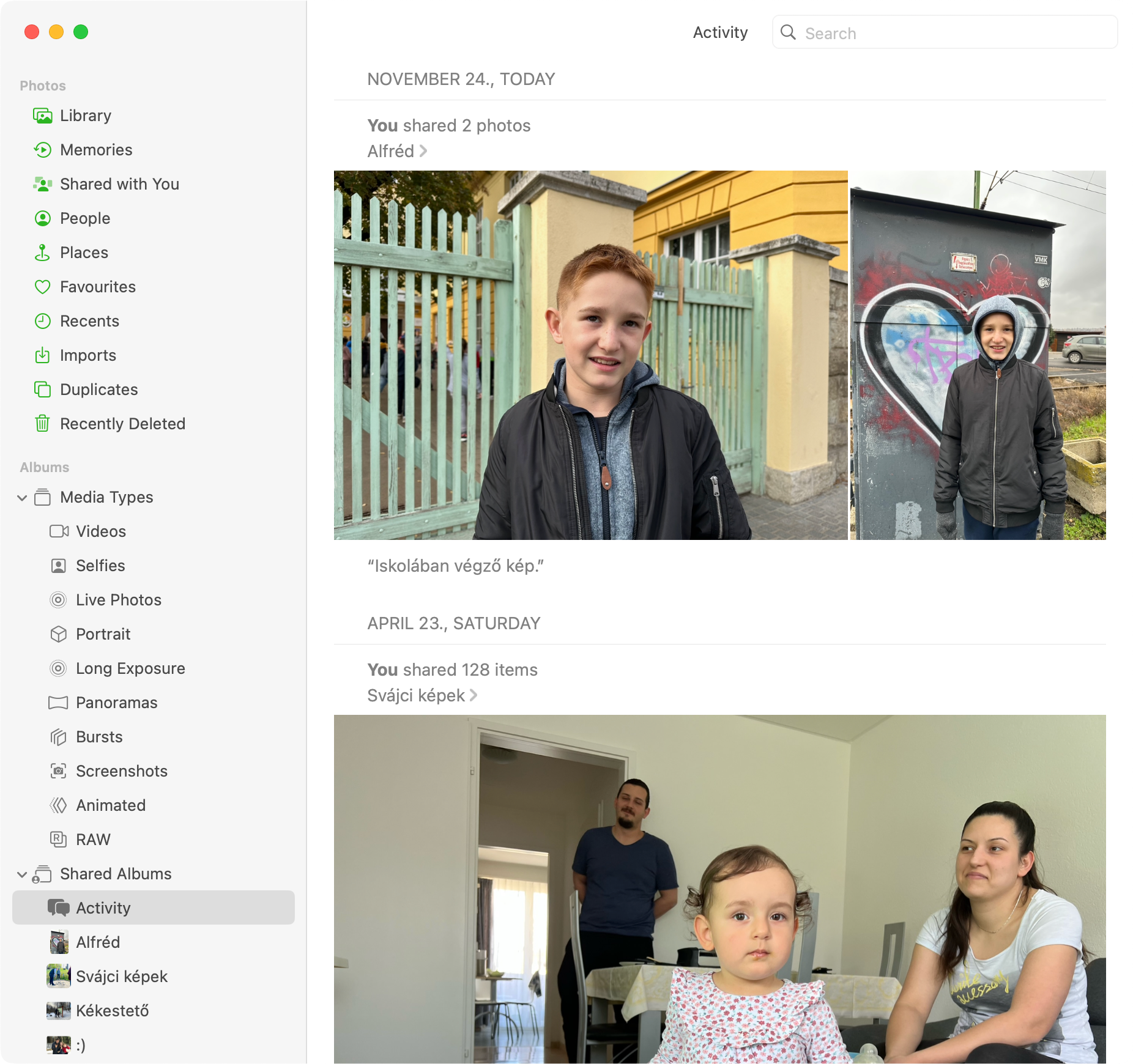
A megosztott tartalmakat a Photos / Fotók alkalmazás igyekszik takarékosan a felhőben tárolni, hogy a Mac-en való tárhely fogyasztás minimális legyen. Ha számunkra osztanak meg képanyagot, videót és azt elfogadjuk, akkor gyakorlatilag igényvezéreltté válik a letöltés: amikor meg szeretnénk nézni egy tartalmat, akkor tölti le a program. Ezt követően a gyakrabban nézett tartalmakat eltárolja a Mac-en a Photos / Fotók, de amit nem nézünk meg hosszabb ideig, azt a gépről törli, és csak akkor tölti le újból, ha megnyitjuk. Ez néhány pillanat letöltési időt igényel, de alapvetően praktikus, hiszen egy barátunk által évekkel ezelőtt megosztott nyaralási tartalmakat nem szívesen tárolnánk a saját tárhelyünkön, lemondani pedig udvariassági okokból általában nem szeretnénk a megosztást.
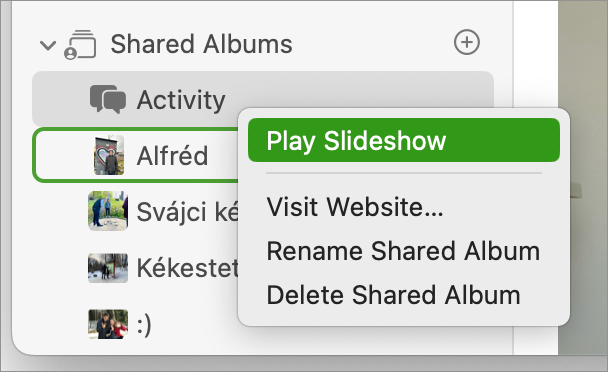 A Photos / Fotók alkalmazás minden albumból képes diabemutatót generálni: ez az album nevén Control-kattintva megjelenő menüből elérhető Play Slideshow / Diabemutató lejátszása paranccsal indítható el.
A Photos / Fotók alkalmazás minden albumból képes diabemutatót generálni: ez az album nevén Control-kattintva megjelenő menüből elérhető Play Slideshow / Diabemutató lejátszása paranccsal indítható el.
Ugyanitt van lehetőség lemondani az „előfizetést” az album tartalmaira az Unsubscribe / Lemondás paranccsal.
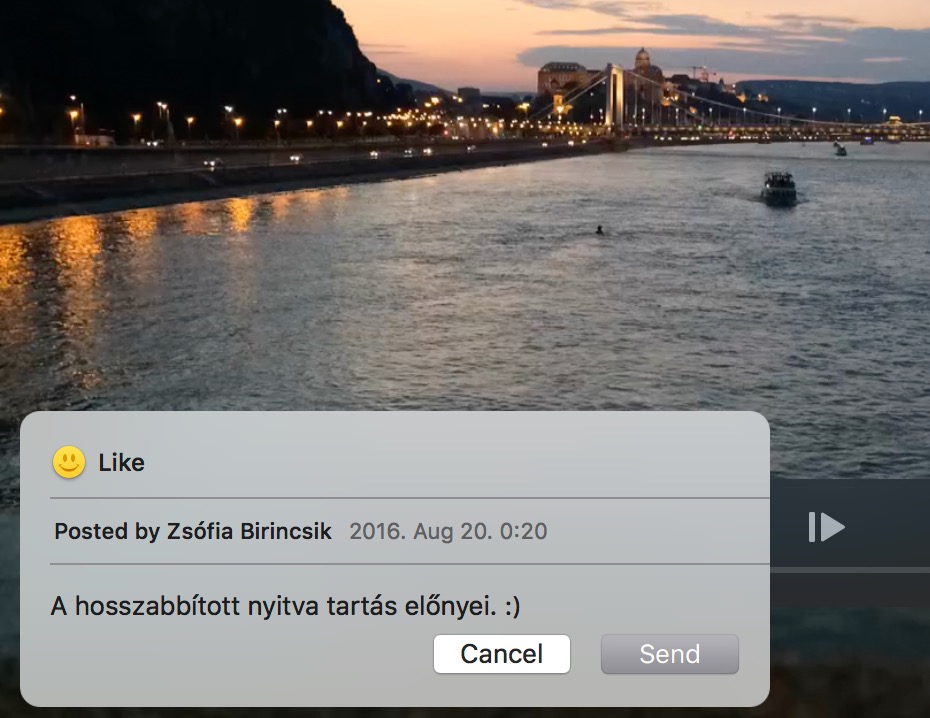 Az egyes fotókat és videókat megnyitva minden kép bal alsó sarkában jelenik meg egy kis szövegbuborék és benne egy plusz jel. Itt ki tudjuk fejezni, ha tetszik egy fénykép a Like / Tetszik felirattal, amelyre mosolygó fej jelenik meg. Továbbá hozzá is szólhatunk a képhez. A hozzászólást az ismerősünk, illetve minden egyéb meghívott megkapja értesítésként, és reagálni tud rá.
Az egyes fotókat és videókat megnyitva minden kép bal alsó sarkában jelenik meg egy kis szövegbuborék és benne egy plusz jel. Itt ki tudjuk fejezni, ha tetszik egy fénykép a Like / Tetszik felirattal, amelyre mosolygó fej jelenik meg. Továbbá hozzá is szólhatunk a képhez. A hozzászólást az ismerősünk, illetve minden egyéb meghívott megkapja értesítésként, és reagálni tud rá.
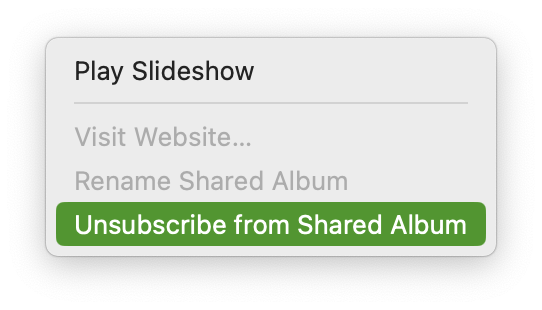 A megosztott albumok beállításait az album megnyitásával érjük el. Itt az ablak felső eszköztárán található egy fej sziluettje: itt lehetőségünk van áttekinteni a már meghívott személyeket, és újabbakat hozzáadni. Az album gazdája beállíthatja, hogy az előfizetők is publikálhassanak képeket az albumba (Subscribers Can Post), illetve hogy legyen-e egy iCloud alapú weblapja is az albumnak annak érdekében, hogy a Mac géppel és iOS eszközzel még nem rendelkezők egy webhelyen meg tudják nyitni a tartalmakat, és elérjék az albumot (Public Website). Ennek kockázata, hogy mindenki hozzáférhet az albumhoz, aki megkapja az elérést.
A megosztott albumok beállításait az album megnyitásával érjük el. Itt az ablak felső eszköztárán található egy fej sziluettje: itt lehetőségünk van áttekinteni a már meghívott személyeket, és újabbakat hozzáadni. Az album gazdája beállíthatja, hogy az előfizetők is publikálhassanak képeket az albumba (Subscribers Can Post), illetve hogy legyen-e egy iCloud alapú weblapja is az albumnak annak érdekében, hogy a Mac géppel és iOS eszközzel még nem rendelkezők egy webhelyen meg tudják nyitni a tartalmakat, és elérjék az albumot (Public Website). Ennek kockázata, hogy mindenki hozzáférhet az albumhoz, aki megkapja az elérést.
Végül pedig a beállítások egy fontos eleme a Notifications / Értesítések, amely révén az újdonságokról, hozzászólásokról értesítéseket kapunk. Ennek előnye, hogyha valaki képet tölt fel, arról szinte azonnal értesülünk. A Photos / Fotók alkalmazás a Mail programhoz hasonlóan piros alapon számértékkel jelzi ki, ha új tartalom jelenik meg az albumban.
Az iCloud fotómegosztás igen kényelmes és jól használható konstrukció arra, hogy egy szűkebb közösségen belül osszunk meg tartalmakat.
Mail - Fénykép küldése levélben
A fotó megosztásának igen egyszerű módja, hogy levélként elküldjük. A macOS operációs rendszer Mail alkalmazása erre a célra egy igen okos kicsinyító megoldást kínál: a kép fölött a levél ablakában választhatjuk, hogy Actual Size / Eredeti méret, Large / Nagy, Medium / Közepes vagy Small / Kicsi méretben kívánjuk elküldeni a képet. Ez azért hasznos, mert ha például mobilinternet kapcsolatunk van, akkor nem muszáj 12 MB-os fotót átküldeni, hanem mondjuk a 2,3 MB-ra kicsinyített nagy változatot is továbbíthatjuk. Illetve ha aggódunk amiatt, hogy a címzett fiókja képes-e a nagy méretű levelet fogadni, akkor is előnyös a képek tömörítése vagy kicsinyítése.
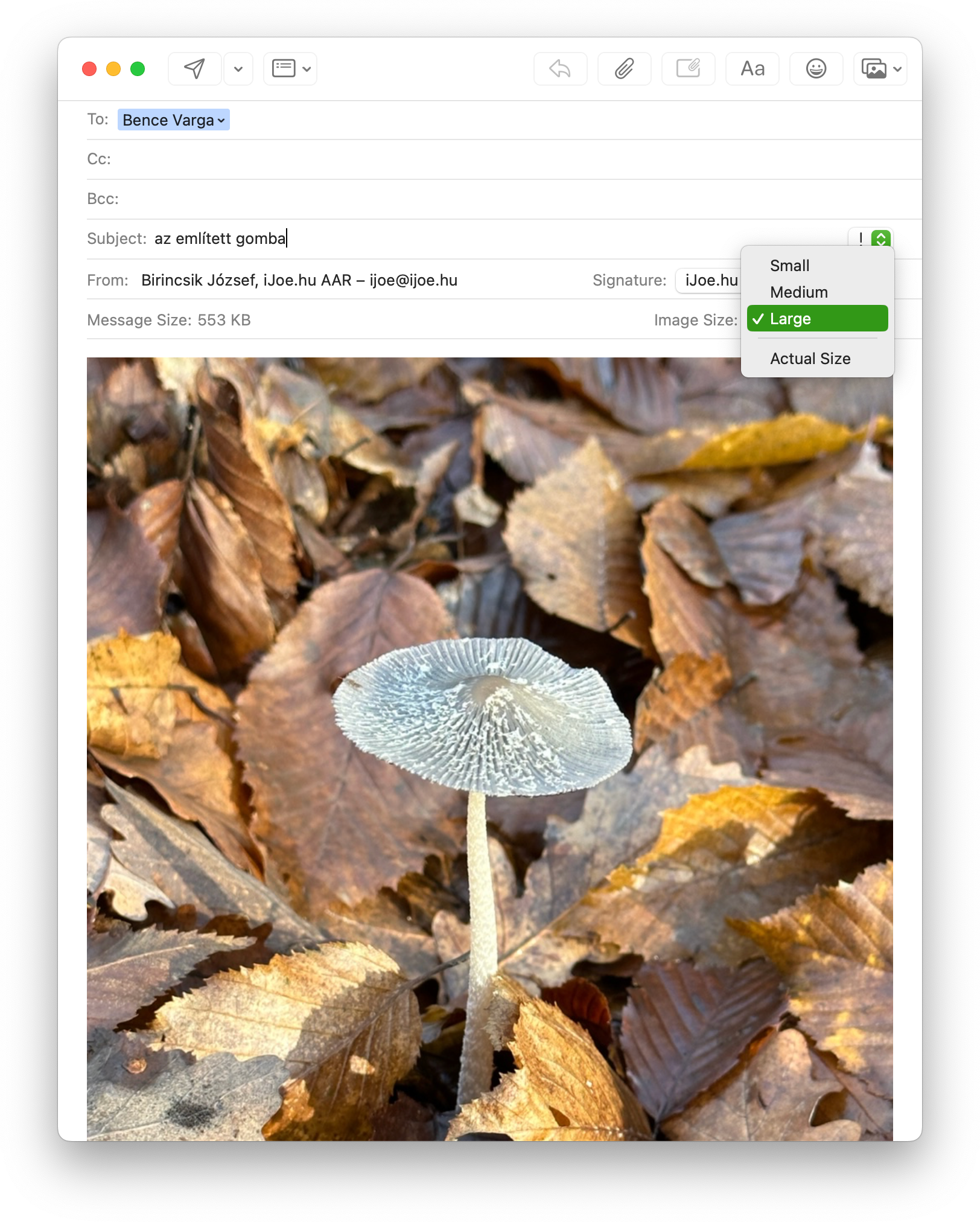
Az iCloud felhasználók számára előnyös megoldás az Apple részéről a Mail Drop szolgáltatás, amelynek lényege, hogy a levél csak egy hivatkozást tartalmaz a címzett számára, ahonnan le tudja tölteni a képeket. E funkció használatakor a levél nem ér oda rögtön a címzetthez, hanem csak akkor kapja meg, ha a gépünk feltöltötte az iCloud tárhelyre a levelet, ahol az Apple 30 napig őrzi meg az óriás csatolmányt, és addig tudja a címzett letölteni. A Mail Drop nem terheli az iCloud tárhely előfizetésünket, hanem attól függetlenül biztosítja az Apple ezt a tárolási megoldást.
Messages / Üzenetek - Fénykép küldése üzenetként
Célirányos és egyszerű lehetőség üzenetként elküldeni egy-egy képet: a Messages / Üzenetek alkalmazást és az abban beállított protokollt használva tudunk így fotót küldeni valamely ismerősünk számára.
Az iMessage szolgáltatás ingyenes és mind a címzett telefonszámához, mind pedig a hozzárendelt Apple ID-hez köthető. Az üzenet küldésekor elegendő elkezdenünk begépelni a címzett nevének kezdőbetűit, és a Photos / Fotók alkalmazás rögtön felajánlja, a címzett nevét. Amennyiben a címzett adott elérhetősége iMessage alapú, úgy a kék színű hátteret kapja a név. Ha azonban csak MMS üzenetet tud fogadni, akkor zöld színű lesz a név háttere, és ebben az esetben fizetős a kép elküldése.
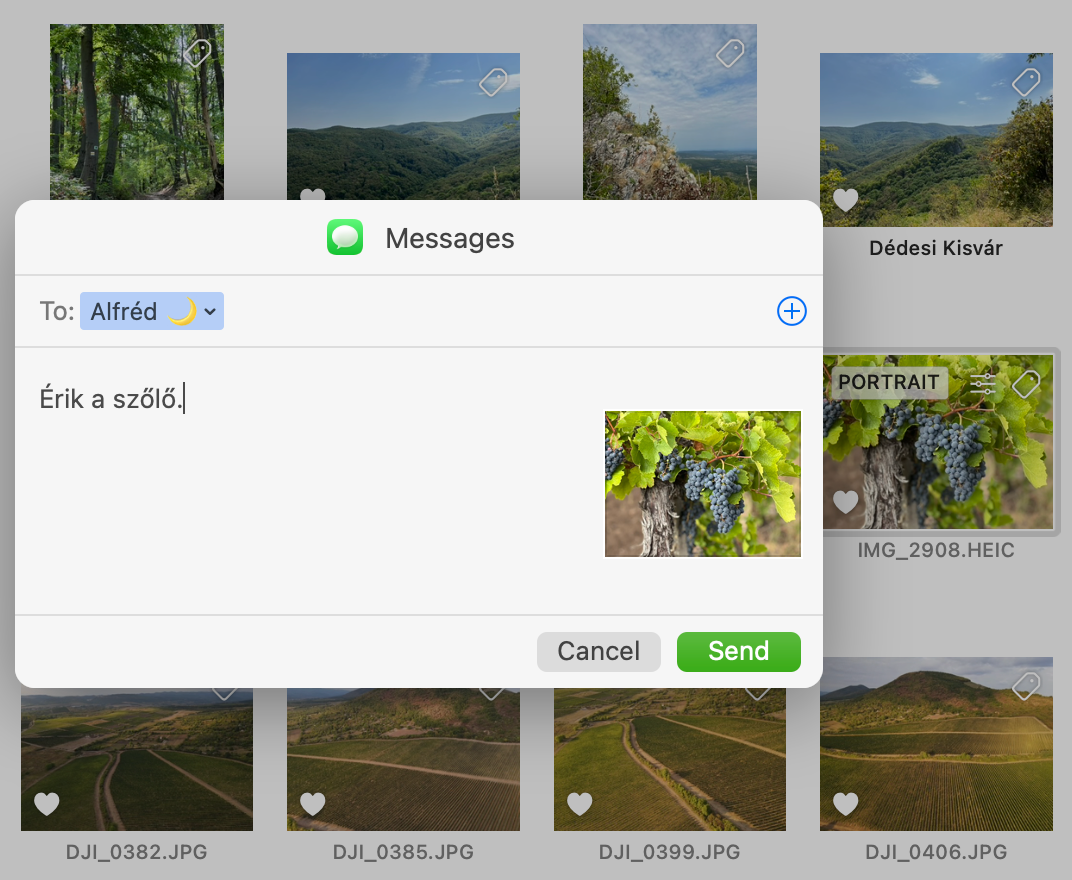 Megjegyzés: Ahhoz, hogy a Mac-ről fizetős üzenetet tudjunk küldeni, az iPhone készülékünk, illetve a Mac és az iPhone megfelelő összehangoltsága szükséges. Amennyiben ugyanazt az Apple ID azonosítót használjuk az iPhone készüléken és a Mac gépen is - így logikus -, akkor a Messages / Üzenetek alkalmazásban a telefonszámunk megjelenik, amelyet ki kell pipálnunk a beállítások felületen. Fontos továbbá, hogy a címzettek számait +36 kezdettel tároljuk el, és ne 06 kezdettel, utóbbi esetben ugyanis az iMessage nem működik megfelelően.
Megjegyzés: Ahhoz, hogy a Mac-ről fizetős üzenetet tudjunk küldeni, az iPhone készülékünk, illetve a Mac és az iPhone megfelelő összehangoltsága szükséges. Amennyiben ugyanazt az Apple ID azonosítót használjuk az iPhone készüléken és a Mac gépen is - így logikus -, akkor a Messages / Üzenetek alkalmazásban a telefonszámunk megjelenik, amelyet ki kell pipálnunk a beállítások felületen. Fontos továbbá, hogy a címzettek számait +36 kezdettel tároljuk el, és ne 06 kezdettel, utóbbi esetben ugyanis az iMessage nem működik megfelelően.
A Messages / Üzenetek alkalmazás természetesen nem csak az iMessage protokollt támogatja, hanem több elterjedt csevegő megoldást is. Beállíthatjuk benne az AIM (America Online Instant Messenger), illetve a Jabber kontónkat is. Ezek internet alapú közvetlen üzenetváltó megoldások, amelyek kevésbé zárt és biztonságos rendszerek, mint az Apple által kínált iMessage. További jellemzőjük, hogy az iOS eszközökön külön alkalmazással használhatóak, vagyis ott nem a Messages / Üzenetek alkalmazásban jelennek meg a beszélgetések.
Nem hanyagolhatjuk el továbbá a Mac és Mac között helyi hálózatban elérhető Bonjour protokollt sem, amely roppant kényelmes és gyors átvitelt kínál, ha a közelünkben azonos WiFi vagy vezetékes hálózaton lévő Mac-re kívánunk fotókat küldeni. A Bonjour protokoll révén az üzenet ablakban megosztva úgy zajlik le a képek átküldése, hogy nem veszünk igénybe internet kapcsolatot, vagyis nem mennek el a fotók egy távoli szerverre, és onnan jönnek vissza, hanem a Mac gépek közvetlenül kommunikálnak egymással.
A Bonjour üzenetváltás előnye, hogy akár igen régi Mac gépekkel is használható, vagyis ha a megosztás címzettje egy öregebb Mac, akkor ezzel a módszerrel egyszerűen küldhetünk át képeket külön adathordozó használata nélkül.
Tipp: A Bonjour üzenetként küldésnél praktikusabb a következő szekcióban tárgyalt AirDrop képesség, amelynek kompatibilitása ugyan valamivel újabb Mac-et követel meg, de egyszerűbb útirány, mint a képek üzenetbe csomagolása, majd onnan kihámozása a címzett gépén.
AirDrop - Fotó küldése a közelben lévő Apple eszközökre vezeték nélkül
Az AirDrop technológia az Apple Wi-Fi Direct implementációja, amelynek lényege, hogy a kliensek úgy tudnak egymással kommunikálni, hogy nem feltétlenül szükséges WiFi bázishoz - például AirPort Extreme hálózathoz - csatlakozniuk.
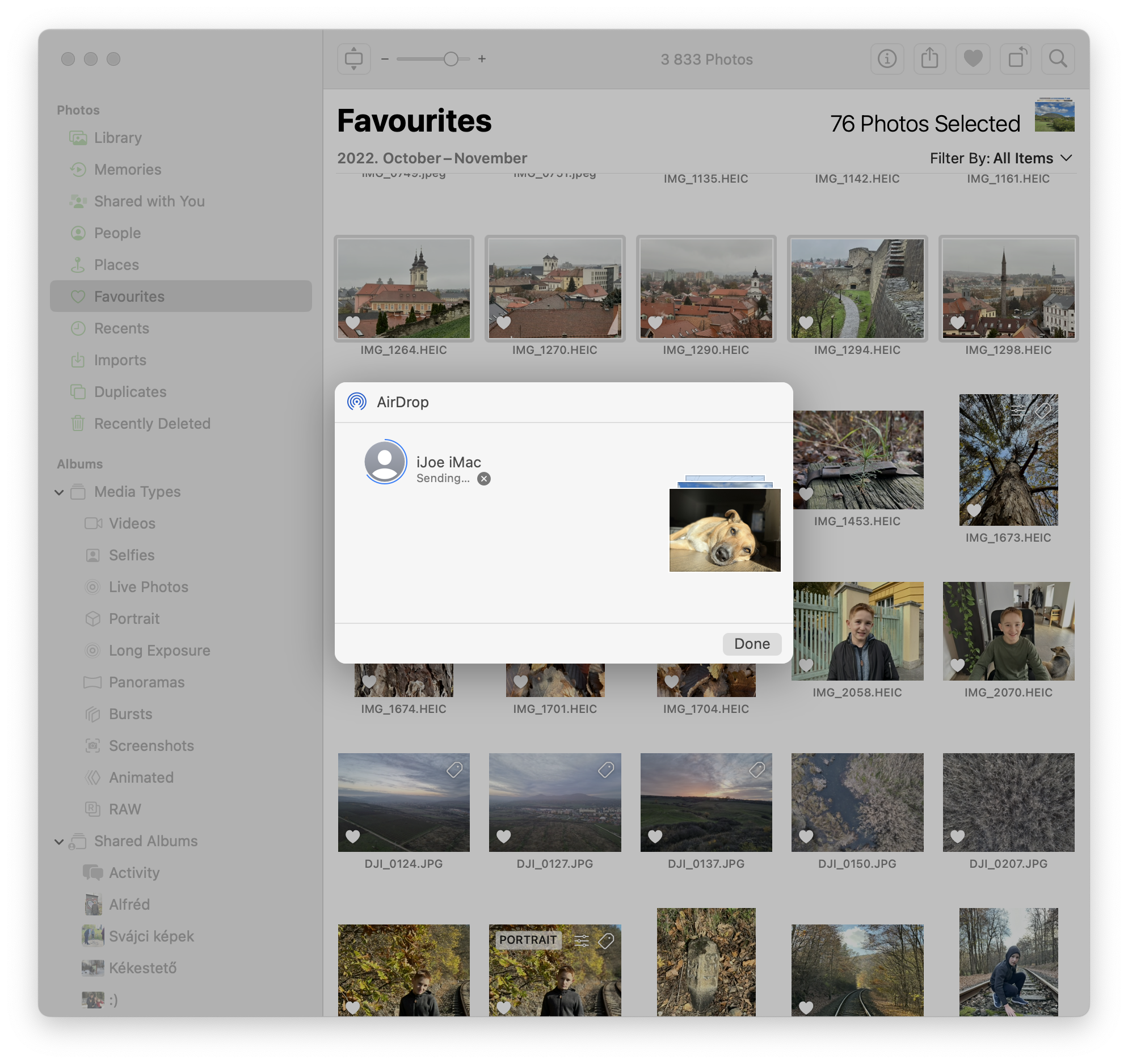
A Wi-Fi Direct (vagy korábbi nevén Wi-Fi P2P) lényege, hogy az egymáshoz fizikai közelségben lévő eszközök úgynevezett NFC technológiával (near field communication) Bluetooth vezeték nélküli jellel képesek egymással adatot cserélni. Előnye, hogy ehhez akár teljes WiFi sávszélességüket is használni képesek. Az AirDrop használatához a WiFi és a Bluetooth képességet is aktiválni kell a Mac-en.
Az AirDrop funkció használata a Mac alatt igen egyszerű: a Finder ablakok oldalsávján az AirDrop feliratra kattintva láthatjuk a közelben lévő, AirDrop kompatibilis Mac gépeket.
Az AirDrop felületen megjelennek azok a számítógépek, amelyek a közelben vannak, és AirDrop képesek. Ezekhez az éppen aktív felhasználó profilképe is társul. Amennyiben a felhasználó Apple ID-vel is bejelentkezett a Mac-en, úgy a nevét is láthatjuk a listán, és nem csak a számítógép neve jelenik meg.
Tartalmakat egyszerűen úgy tudunk küldeni, hogy az adott felhasználó nevére húzzuk azokat, de a Photos / Fotók program megosztás menüjéből az AirDrop menüelemet választva egy célirányos ablakot kapunk, amelyből kiválaszthatjuk a képek közeli címzettjét, és a program elhagyása nélkül tudjuk továbbítani a képeket.
Fontos, hogy nem csak a Mac gépekre, hanem iPad és iPhone készülékekre is tudunk ilyen módon fotókat küldeni. A dolog előnye, hogy akár az iOS eszközeinkről is tudunk gyorsan átküldeni képet a Mac-re.
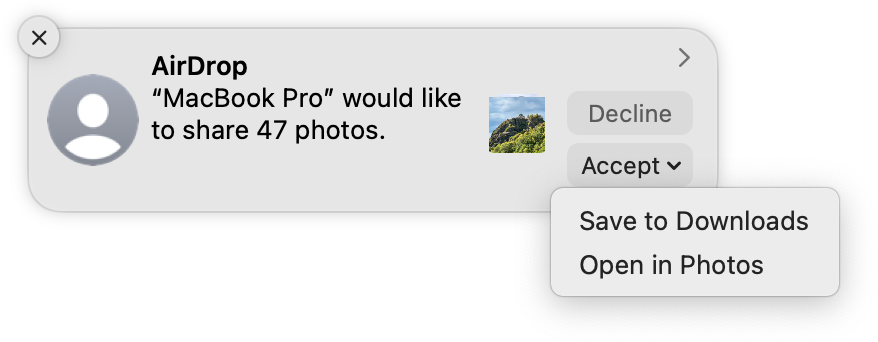 A címzett számítógépén egy párbeszéd ablak jelenik meg a küldő profilképe fölött, amely mutatja, hogy az adott számítógép egy bizonyos iratot vagy egy mappát szeretne küldeni. A párbeszédablakban lehetőség van azt elutasítani (Decline), menteni (Save), illetve menteni és rögtön megnyitni az adott irathoz tartozó programmal. Nagyon fontos, hogy csak olyan személytől fogadjunk el tartalmakat, akit ismerünk, és akitől várunk valamit. Mivel az AirDrop alapja a közelség, nem elsősorban ez kommunikáció lesz a Mac elenni támadás alapja, de egy sok gépes környezetben célszerű figyelni arra, hogy kitől fogadunk el adatokat.
A címzett számítógépén egy párbeszéd ablak jelenik meg a küldő profilképe fölött, amely mutatja, hogy az adott számítógép egy bizonyos iratot vagy egy mappát szeretne küldeni. A párbeszédablakban lehetőség van azt elutasítani (Decline), menteni (Save), illetve menteni és rögtön megnyitni az adott irathoz tartozó programmal. Nagyon fontos, hogy csak olyan személytől fogadjunk el tartalmakat, akit ismerünk, és akitől várunk valamit. Mivel az AirDrop alapja a közelség, nem elsősorban ez kommunikáció lesz a Mac elenni támadás alapja, de egy sok gépes környezetben célszerű figyelni arra, hogy kitől fogadunk el adatokat.
A fogadott tartalmakat az AirDrop a Downloads / Letöltések mappába fogadja. A letöltés folyamatát a profilkép körül végighaladó kék csík ábrázolja.
Az AirDrop műszaki követelményeit konkrétan nem írja le az Apple, de alapvetően 802.11n vagy újabb WiFi és Bluetooth 4.0 vagy újabb vezeték nélküli technológiák szükségesek a használatához.
Ezek alapján a következő listán szereplő legrégibb vagy ezeknél újabb gépekkel használható:
• MacBook Pro 13” és 15” (Late 2008)
• MacBook Pro 17” (Early 2009)
• MacBook Air (Late 2010)
• MacBook (Late 2008)
• iMac (Early 2009)
• Mac mini (Mid 2010)
• Mac Pro (Early 2009 - ebbe a modellbe AirPort kártya is szükséges, mert alapból nem része)
Az ennél újabb Mac gépekkel már használható az AirDrop.
Az iOS eszközök kapcsán a következő lista foglalja össze a legrégibb kompatibilis eszközöket:
• iPhone 5
• iPod touch (5. generáció)
• iPad (negyedik generáció)
• iPad mini (mind)
Az ezekkel megegyező vagy ezeknél újabb eszközökkel zavartalanul fog működni az AirDrop képesség.
Notes / Jegyzetek
A macOS egyik alapvető programja, a Notes / Jegyzetek az évek alatt a szöveges feljegyzések világából továbbfejlődött, és immáron képes gazdagabb tartalmak tárolására is, így például az iOS eszközökön létrehozott kézírás rögzítésére, piszkozatok, rajzok alkotására, illetve természetesen begépelt tartalom, valamint fényképek tárolására is.
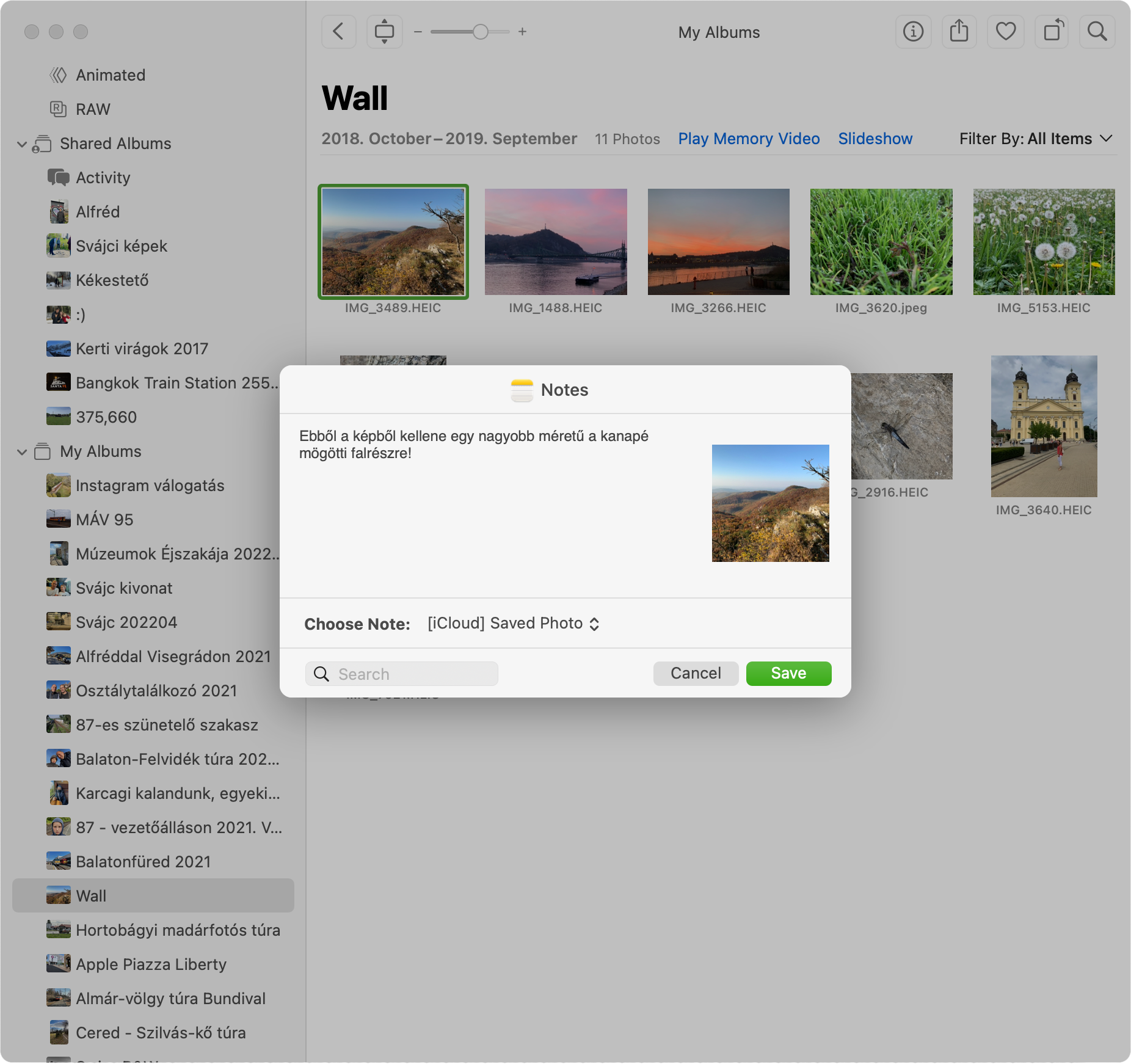
Átgondolva a Notes / Jegyzetek funkcióját ez igen logikus dolog, hiszen egy összetett jegyzethez nyilvánvalóan tartozhatnak fényképek.
A Photos / Fotók megosztási menüjéből a Notes / Jegyzetek opciót választva szöveget írhatunk a képhez, amelyet a jegyzethez illesztünk, illetve kiválaszthatjuk a Choose Note / Jegyzet választása felnyíló menüből, hogy új jegyzetet szeretnénk létrehozni (New Note), vagy egy már meglévő jegyzethez adjuk hozzá a fotót.
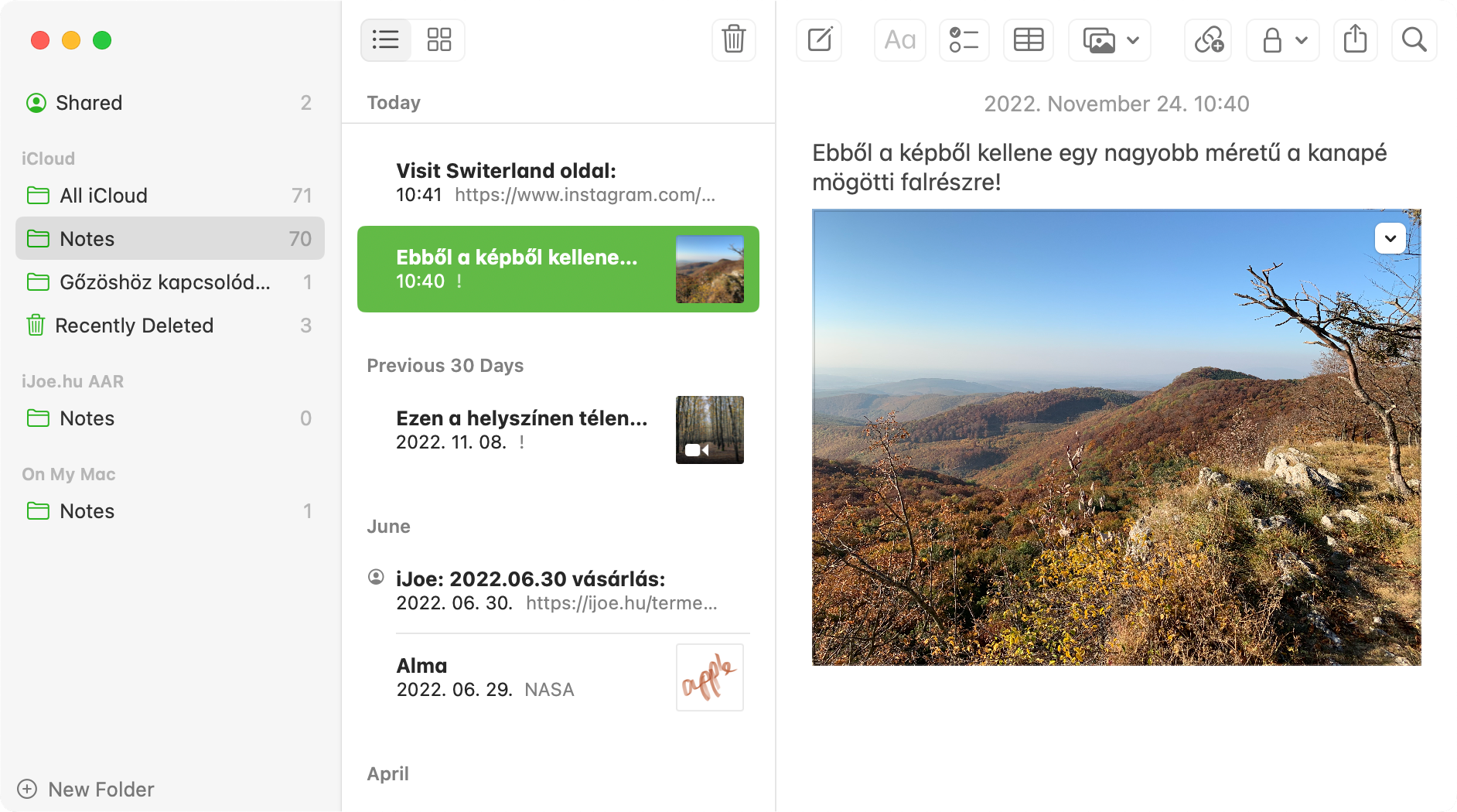
A Notes / Jegyzetek programnak ez a képessége igen praktikus, legyen szó akár a kertünk dekorációjáról, és egy-egy ötlet kommentárral való eltárolásáról, vagy akár egy esküvői helyszín kiválasztásáról. A Notes / Jegyzetek célja éppen az, hogy bármilyen műfajban megjelenő ötleteinket el tudjuk így tárolni közvetítő médiától függetlenül.
A Notes / Jegyzetek program további előnye, hogy nem csak a Mac-en lesz látható, hanem WiFI kapcsolaton keresztül az iOS eszközeinkre is szinkronizálódik, vagyis az iPad Pro készüléken is megjelenik, ahol akár kézírásos megjegyzést vagy rajzot, ábrát is készíthetünk a képre.
Beállítás Desktop / Íróasztal háttérként
Vannak olyan remekül sikerült fotóink, amelyeket szeretnénk sokáig viszont látni: a párnáról csókkal búcsúzó menyasszonyunk, a négyéves szülinapi gyertyáját elfújó gyermekünk, egy hangulatos őszi tájkép, kertünk első tavaszi virágai, művészi iPhone fotó a kedvenc járművünkről… Mi sem ésszerűbb igény, minthogy a számítógépünket azáltal is személyesebbé tegyük, hogy a saját fotónkat állítjuk be háttérképnek.
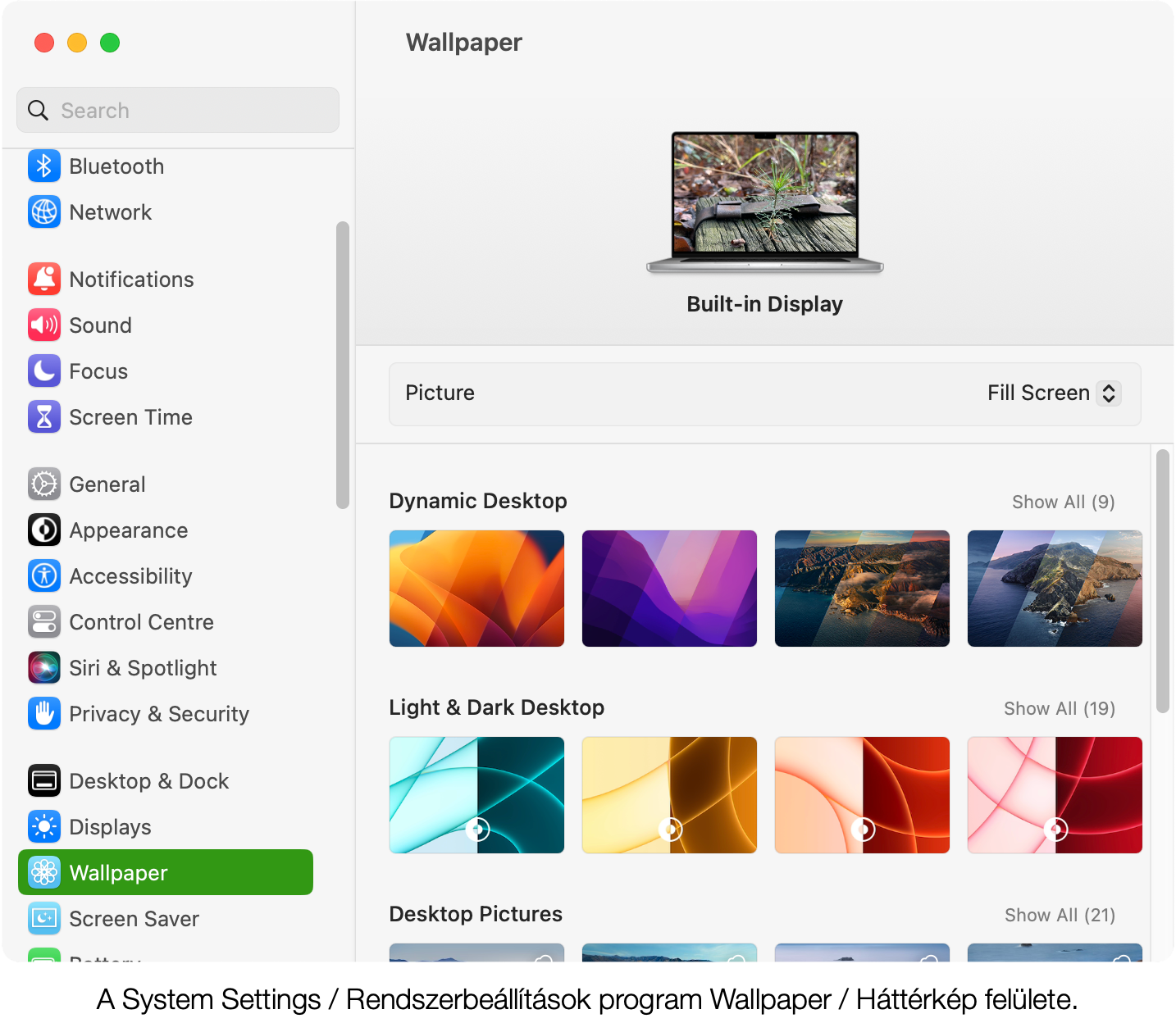 A Photos / Fotók segítségével ez egyetlen lépésben végrehajtható: a kiválasztást követően a Share / Megosztás menüből a Set Wallpaper / Beállítás háttérképként opciót kell választanunk, és máris az adott fotó lesz a Mac háttérképe.
A Photos / Fotók segítségével ez egyetlen lépésben végrehajtható: a kiválasztást követően a Share / Megosztás menüből a Set Wallpaper / Beállítás háttérképként opciót kell választanunk, és máris az adott fotó lesz a Mac háttérképe.
Ezt természetesen bármikor megváltoztathatjuk, módosíthatjuk, és természetesen nem befolyásolja a rendszerben lévő, gyárilag telepített háttérképek gyűjteményét.
Edit Extensions… / Bővítmények szerkesztése…
A Photos / Fotók alkalmazás lehetőséget ad sokféle bővítmény telepítésére. Az Apple a szoftver második verziójában valósította meg ezt a képességet, és azóta jópár fejlesztő élt a lehetőséggel, hogy akár saját alkalmazásőból tudást emeljen át a Photos / Fotók alkalmazásba, akár dedikált bővítményt alkosson, amely csak a Photos / Fotók alkalmazásban működik.
Ilyen bővítményeket lehetőség van exportálásra is használni: például egy saját webhelyre való feltöltés kiegészítőjét van mód beleprogramozni az Apple alkalmazásába ellenőrzött, jól működő bővítményként.
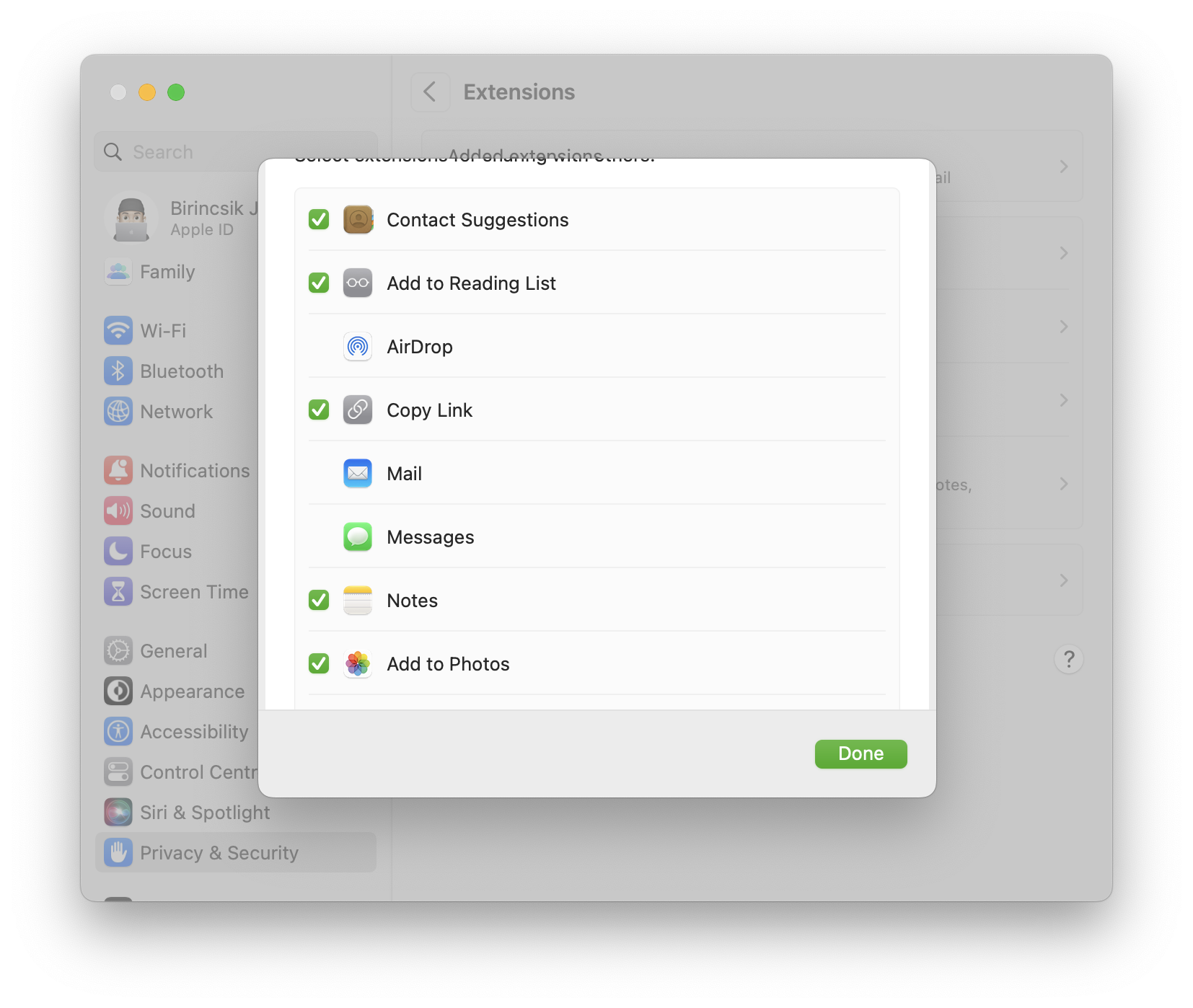
Az Edit Extensions… / Bővítmények szerkesztése… opciót választva a System Settings / Rendszerbeállítások program indul el, és ott ki- és bekapcsolhatunk a rendszerben már meglévő bővítményeket. Az újonnan letöltött és telepített bővítmények előtt kék pötty jelenik meg. A rendszerben lévő kiegészítő bővítmények, amelyek alapból inaktívak, általában valamely távol-keleti megosztó portál hozzáférését teszik lehetővé. Az európai Mac gépeken ezek nem aktívak, mivel kicsi a valószínűsége, hogy ezekre a lapokra töltenénk fel képeket. Bármely bővítményt aktiválhatunk egyébként, ha a neve előtti opció dobozt kipipáljuk.
A Photos / Fotók alkalmazás bővítményeiről egy külön fejezetben részletesen szólunk még…
Kedvenc fényképeink mobil eszközeinken
A mobil eszközök, mint az iPhone, általában úgy kerülnek bele a fényképezéssel kapcsolatos témákba, mint a fényképet készítő készülék. Ennek meg is van minden alapja, hiszen az Apple rendkívül komoly fejlesztéseket hajt végre évről évre a képrögzítés minőségének fokozására.
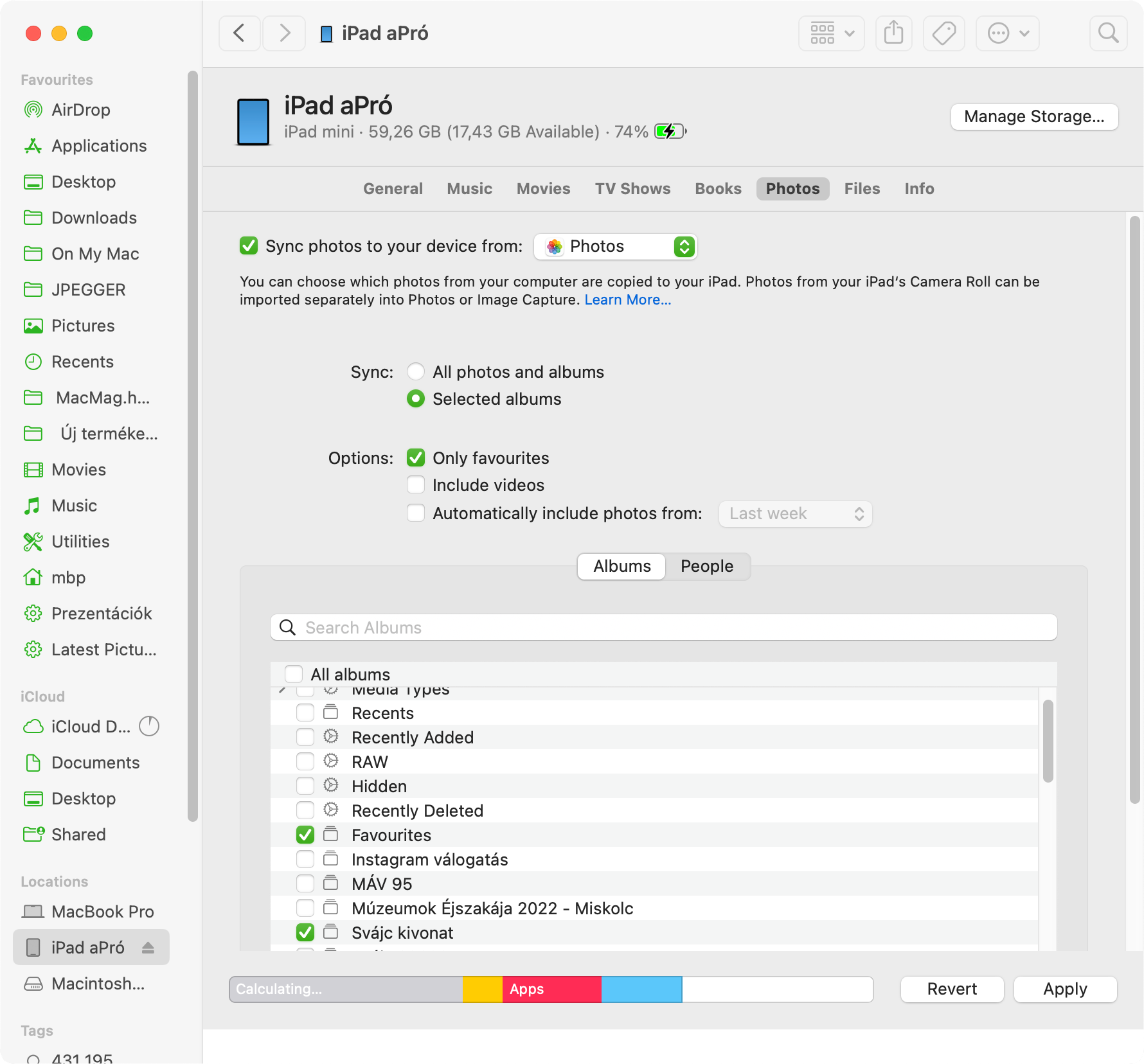
A képek megosztásánál azonban van egy olyan irány is, amikor a Mac-en tudatosan összeválogatott, akár éveket átívelő gyűjteményből szeretnénk a mobil eszközre - például egy iPad készülékre - fotókat áttölteni, hogy ha nem is fér el minden kép az iPad tárhelyén, a legjobb képeink kéznél legyenek, meg tudjuk nézni vagy mutatni őket.
Erre a Finder felületén találunk lehetőséget, mégpedig a készülék csatlakoztatását követően megjelenő szinkronizálási ablakban.
Ez a felület nagyon régen az iTunes programban volt, amely a Music / Zene alkalmazás elődje, és amelyet mára az Apple némileg kitisztított az efféle funkcióktól, így azok a Finder felületére kerültek át. Itt többnyire olyan paraméterek találhatóak, amelyeket kiváltott az iCloud szolgáltatás - a címtárat, naptárat, könyveket tipikusan az iCloud tárhelyünkről szinkronizálják le a mobil eszközeink, a zenéket az Apple Music előfizetésünk biztosítja vagy az azzal párhuzamosan elérhető felhő alapú zenetárunk nyújtja. A fényképeket is tudjuk természetesen az iCloud segítségével szinkronizálni, amelyről bővebben a Képeink a felhőben című fejezet ejt szót.
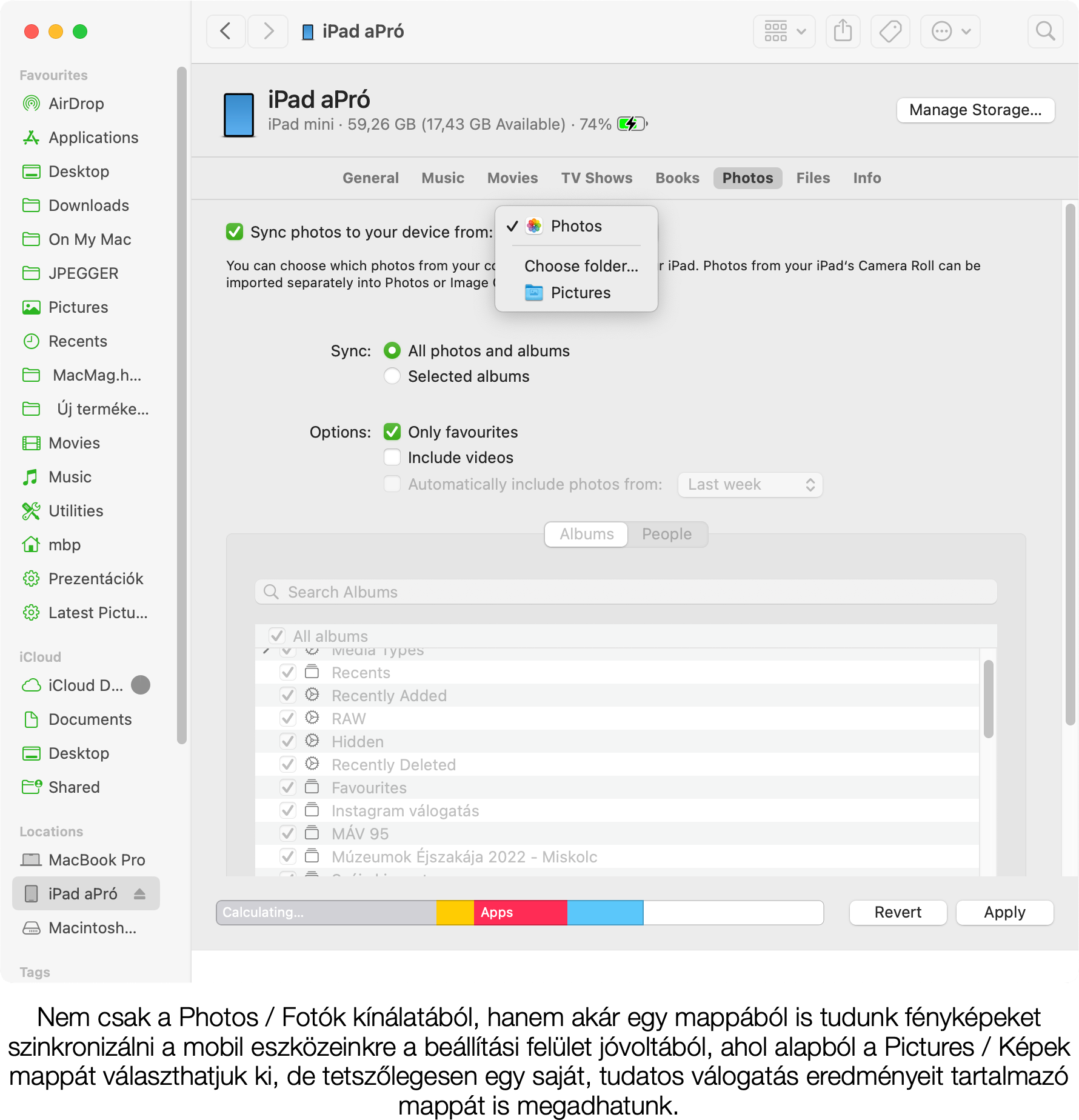
Mód van azonban arra is, hogy ne csak a friss képek ömlesztett leképezése jelenjen meg például egy olyan iPad készüléken, amellyel alapvetően nem készítünk fényképeket, hanem azon tényleg csak a legjobbak válogatása, vagy akár egy esemény, néhány kiválasztott személy képei.
Ezzel a mobil eszköz csatlakoztatását követően a Finder oldalsávjában ki kell választani a készüléket, és annak beállításai között a Photos / Fotók felületre navigálni.
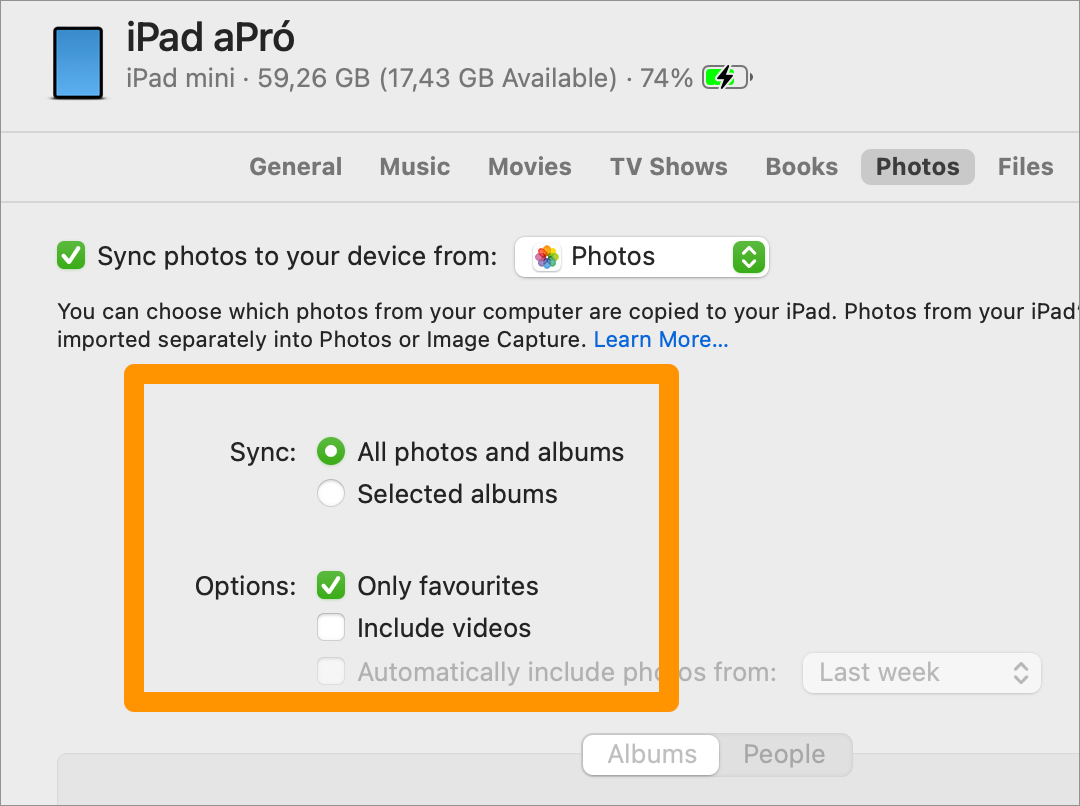 Itt van lehetőség arra, hogy fotóink válogatását szinkronizáljuk. Itt fontos tudni, hogy ha például 2 TB-os iPad Pro készülékünk van, és ennél kisebb a Mac-en lévő fotótár, akkor természetesen akár minden fotót szinkronizálhatunk, de évek múltán előfordul, hogy a fotóink gyűjteménye már nagyobb, mint a piacon lévő legnagyobb tárkapacitású iPad készülék.
Itt van lehetőség arra, hogy fotóink válogatását szinkronizáljuk. Itt fontos tudni, hogy ha például 2 TB-os iPad Pro készülékünk van, és ennél kisebb a Mac-en lévő fotótár, akkor természetesen akár minden fotót szinkronizálhatunk, de évek múltán előfordul, hogy a fotóink gyűjteménye már nagyobb, mint a piacon lévő legnagyobb tárkapacitású iPad készülék.
Ennek érdekében lehetőség van tehát válogatni: mód van arra, hogy albumokat szinkronizáljunk vagy személyeket válogassunk ki, ezen belül is tudunk szűrni, hogy ezek közül csak a kedvencek (Only favorites) kerüljenek áttöltésre.
Amennyiben az a cél, hogy a teljes fotógyűjteményünk legjobbjai kerüljenek át a mobil eszközre, akkor az All photos and albums / Összes fénykép és album paramétert kiválasztva az Options / Beállítások alatt az Only favorites / Csak a kedvencek paramétert kell kiválasztani, és ekkor azon képek kerülnek majd át az eszközre, amelyeket a szívecske ikonnal kedvencnek jelölünk.
© MacMag.hu | Cikk: Birincsik József 2018. január 16.
Frissítve: 2022. november 24.; 2022. december 1. (Íróasztal háttér; iOS eszköz kedvencek)
Keresés a lap tartalmában a Google motorja segítségével:

