

Az Apple a macOS operációs rendszer bemutatásakor egy régi hiányosságot orvosolt: bemutatta saját levelezőprogramját az addig más alkalmazásokra kényszerített Mac felhasználóknak. A macOS Mail azóta rendkívül sokat fejlődött, és a macOS 10.5 "Leopard" operációs rendszerben elnyerte elrendezésének ma is létező formáját. Az Apple a macOS Lion rendszerének kiadásakor egy új megjelenést kínált a programnak, 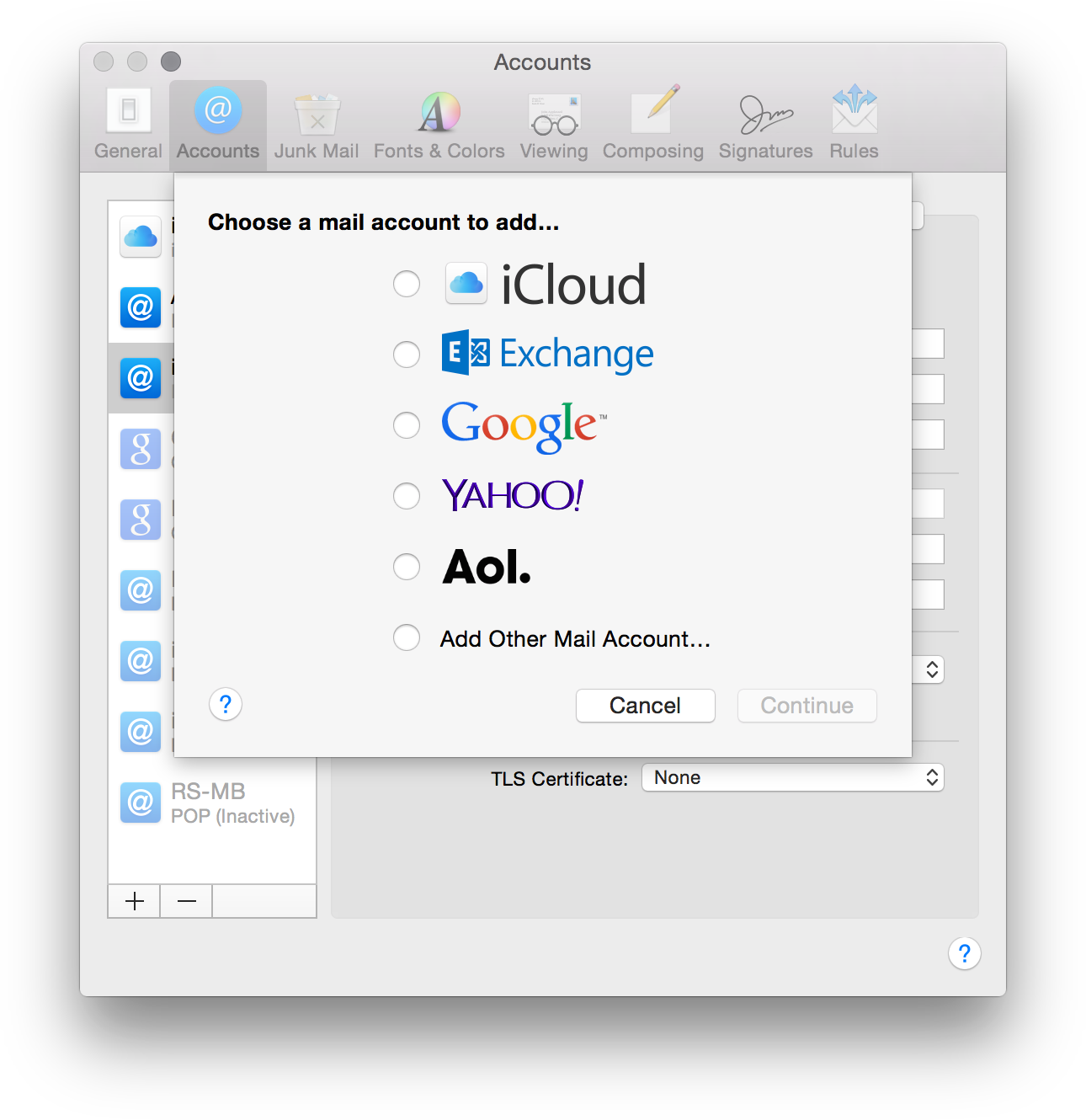 amely hasonlatos az iPhone és iPad termékek iOS rendszerein megszeretett levelezőprogramhoz. A két nézet között természetesen van váltási lehetőség, így aki jobban szeret a Mac-en hagyományos levelezőprogramra emlékeztető megjelenést használni, az sem érzi magát idegenül a macOS Mail alkalmazásában.
amely hasonlatos az iPhone és iPad termékek iOS rendszerein megszeretett levelezőprogramhoz. A két nézet között természetesen van váltási lehetőség, így aki jobban szeret a Mac-en hagyományos levelezőprogramra emlékeztető megjelenést használni, az sem érzi magát idegenül a macOS Mail alkalmazásában.
Cikkünk a Mail macOS Mavericks rendszerben elérhető verziójának tudását foglalja össze.
A Mail képes mindenféle szabványos levelező szerverrel kommunikálni, így beállíthatunk POP, IMAP vagy Microsoft Exchange Server fiókot is. Egyes levelezők beállításait alapból ismeri, így csak a felhasználói nevünket és jelszónkat kell megadni, ha iCloud, Gmail, Yahoo vagy AOL levelezőt állítunk be. (Itt a Mail automatikusan felismeri a címből a szolgáltatót, és felajánlja a további adatok automatikus kitöltését, ha fiókot adunk hozzá a programhoz.)
Kontó hozzáadása
Amikor a Mac gépünket megvásároljuk, a legelső üzembe helyezéskor tipikusan megadjuk az Apple ID azonosítónkat, ha már létezik ilyen. Amennyiben nem létezik, a rendszer lehetőséget ad azt a gép üzembe helyezésekor létrehozni egyet, amely révén egy @icloud.com végű email címmel gazdagodunk, és amelyhez fizetési információkat rendelve alkalmazásokat, könyveket, zenéket, filmeket vásárolhatunk. Ezen beállítások miatt ritka az az eset, hogy a Mac első indítása után egy teljesen üres Mail programmal találkoznánk, hiszen az Apple ID megadásával a Mail programhoz már hozzá lesz rendelve az említett fiók, amelyben - ha más nem is, de - az Apple üdvözlő levele jelen lesz.
Az Apple ID létrehozásáról és használatáról bővebben…
Az iCloud szolgáltatásról, funkcióiról és beállításairól bővebben…
Mielőtt elindítanánk a Mail programot, lehetőségünk van arra, hogy a System Settings / Rendszerbeállítások program Internet Accounts / Internetes fiókok paneljén minden internetes kontónkat megadjuk. Ez automatikusan konfigurálni fogja a Mail, a Contacts / Kontaktok és a Calendar / Naptár szoftvereinket a kontó információk alapján. Természetesen hagyományos módon a programokon belül is lehetőség van ezeket a beállításokat elvégezni. Azon beállítások is rendszer szinten megjelennek majd a System Settings / Rendszerbeállítások említett paneljén, és a többi, arra hivatott programban is. Vagyis ha a Mail programban hozzáadunk egy Exchange vagy iCloud kontót, akkor az az Calendar / Naptár és Contacts / Kontaktok programokban is megjelenik.
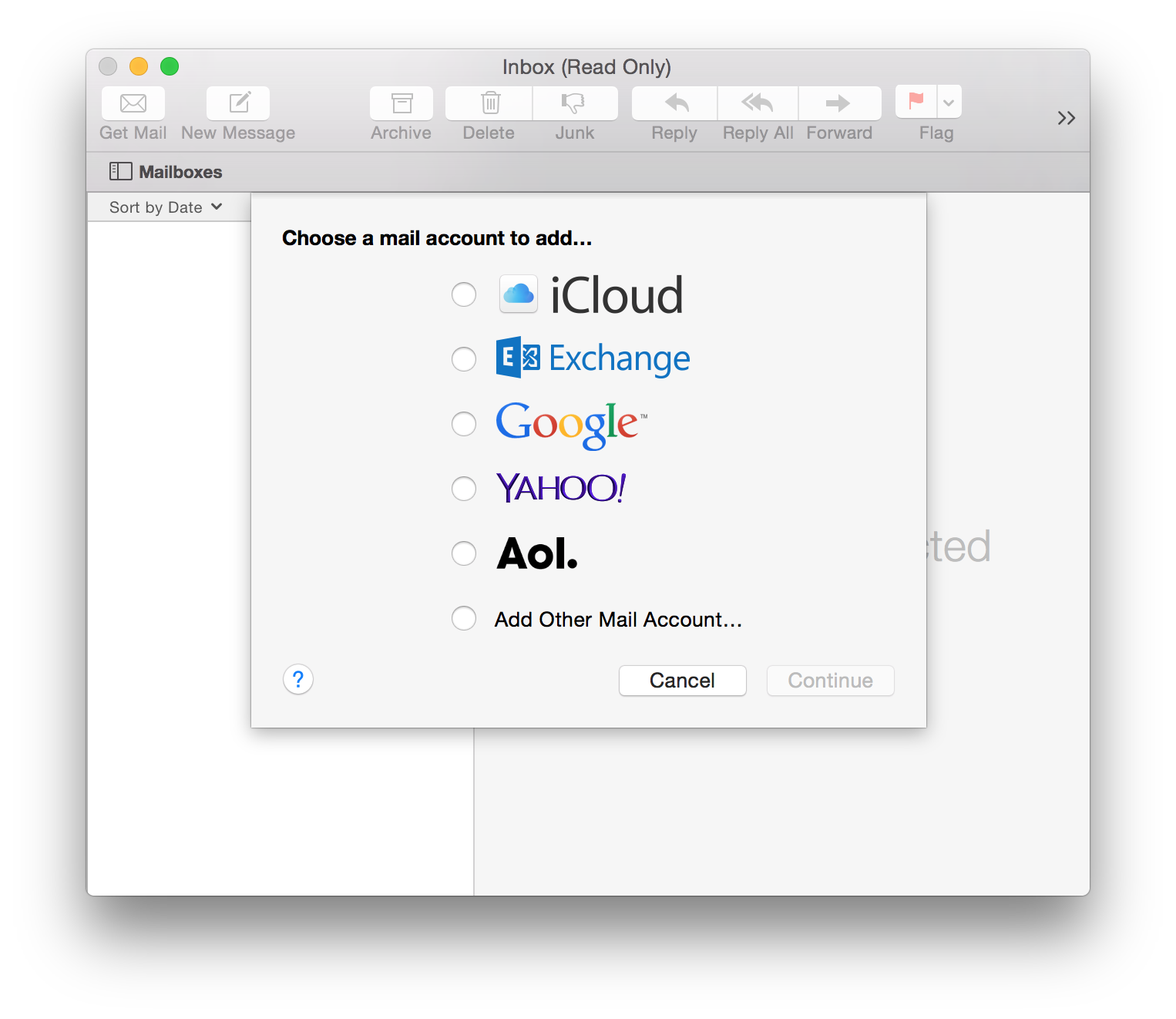
Amennyiben még sosem volt Mac gépünk, és nem hoztunk létre Apple ID-t a Mac üzembe állításakor, a Mail első elindításakor lehetőségünk van beállítani a levelező kontónkat (lásd a fenti illusztrációt a teljesen üres Mail alkalmazásról!). A Mail futtatásához egy kontó megléte mindenképpen szükséges, tehát az első indításkor praktikus előkeresni a jelszónkat és a felhasználói nevünket. A felhasználói név az esetek többségében azonos az email címmel, de nem szükségszerűen.
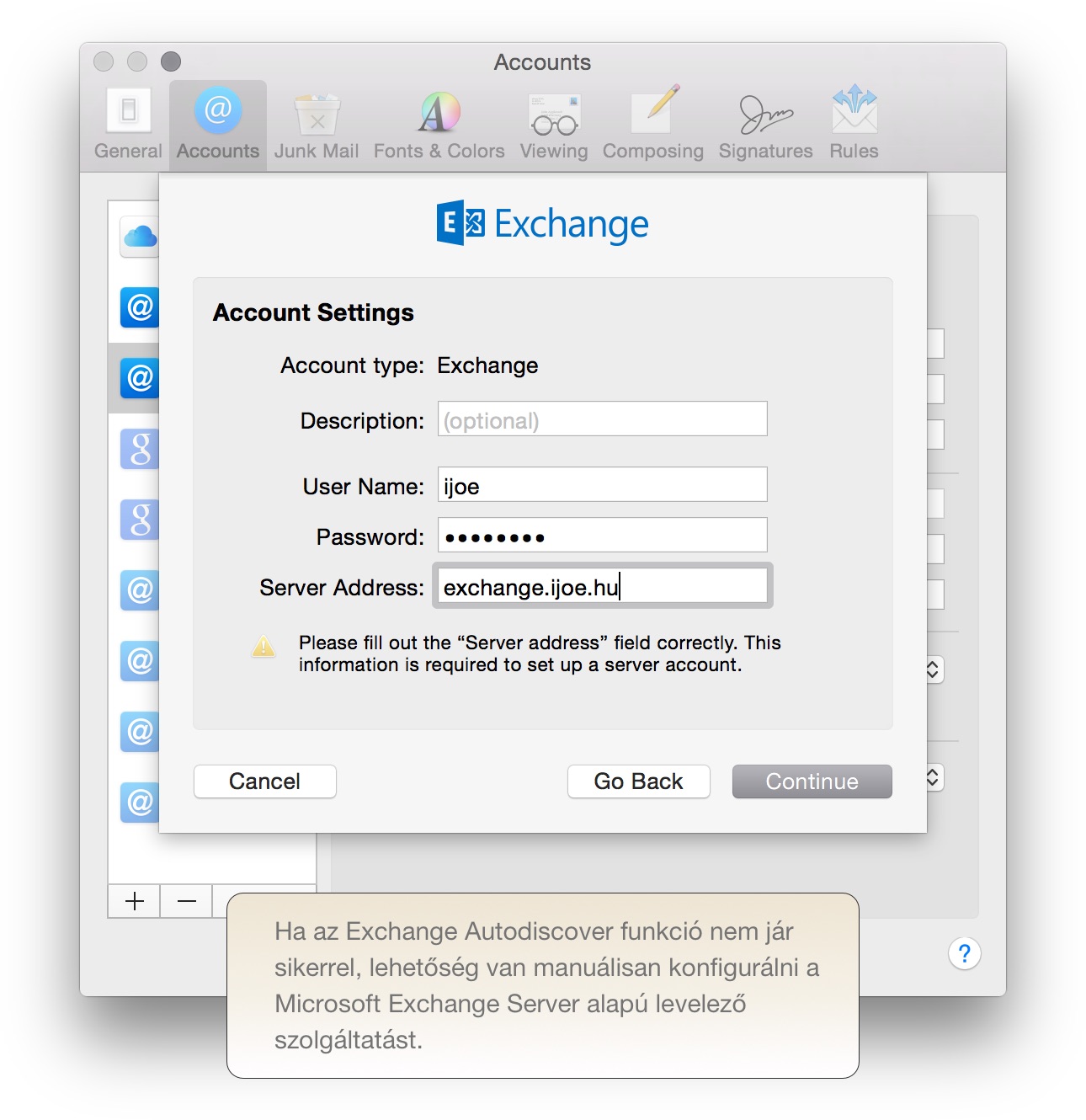 • Exchange fiók beállítása
• Exchange fiók beállítása
A macOS 10.6 "Snow Leopard" óta az Apple széles körű támogatást biztosít a Microsoft Exchange Server szabványnak, amely a vállalati környezetek szinte kizárólagos megoldása a levelezés, kontaktlisták és naptárak hálózati hozzáférésére. A macOS későbbi változatai még egyszerűbbé tették az Exchange beállításokat, amelyeknek két lehetősége kínálkozik: első körben a Mail az Exchange Autodiscover funkcióval próbálja meg azonosítani a kiszolgáló adatait, megspórolva az adminisztrátori munkát és a felhasználói utánajárást. Amennyiben ez nem jár sikerrel, a teljesen manuális beállítás válik szükségessé a rendszer adminisztrátor által adott adatok alapján.
A macOS operációs rendszerben lévő Mail alkalmazás a Microsoft Exhange Server 2007 Serivce Pack 1 Update Rollup 4 vagy újabb, illetve az Exchange Server 2010 szerver oldali szoftvereket támogatja, ezekhez tud kapcsolódni.
A manuális csatlakozáshoz meg kell adni a cég teljes Exchange Server domain nevét, amely általában egy exchange.MacMag.hu formátum. (Ezt a címet kliens hozzáférési szerver címnek nevezzük, angol rövidítése CAS, a Client Access Server alapján. Különféle leírásokban így is utalhatnak rá.) Továbbá szükségünk van az Exchange felhasználó névre és az Exchange jelszóra, amelyet a rendszer adminisztrátor generál.
Az Exchange szerver belülről a beállítások nyomán minden gond nélkül hozzáférhető. Kívülről azonban csak akkor, ha a rendszergazda a szerveren kinyitja a 443-as portot, valamint az Exchange Web Services (EWS) szolgáltatást aktiválja. Ezek híján külső hálózatból - például otthonról - nem férhetünk hozzá az Exchange fiókhoz.
• IMAP és POP kontó hozzáadása, kimenő levelező szerverek (SMTP)
Az első kontó hozzáadása után további kontókat a Mail programmenü Preferences… / Beállítások… menüpontból megnyíló ablak Accounts / Fiókok paneljén tudunk hozzáadni a bal alsó sarokban lévő plusz jelre kattintva. Itt lehetőség van további POP, IMAP vagy Exchange fiókok hozzáadására.
POP: A POP jelentése Post Office Protocol, és egy általánosan elterjedt megoldás a levelezés terén. Működése egyszerű: a levelek a szerveren is eltárolódnak, és a gépre is letöltődnek. A gépre letöltés után - beállítástól függően akár azonnal - a szerverről törölhetők az üzenetek. A POP előnye, hogy a levelek akkor is megmaradnak egy azokat már letöltő gépen, ha egy másik gépről csatlakozva a szerverről őket töröltük vagy áthelyeztük. Hátránya, hogy ha nem állítunk be törlést, akkor betelhet a postafiók, illetve ha egy gépen letöltöttük a levelet, és automatikus törlést állítunk be, akkor más gépen, mobil eszközön a levél már nem jelenik meg. További hátrány, hogy ha egy eszközön elolvastunk egy letöltött levelet, és a szerverről nem törlünk, az a levél más eszközökön szintén olvasatlanként fog megjelenni. A POP elsősorban azok számára ideális, akik egy eszközön olvasnak levelet, és nincsen igényük arra, hogy több eszköz legyen maximális szinkronban.
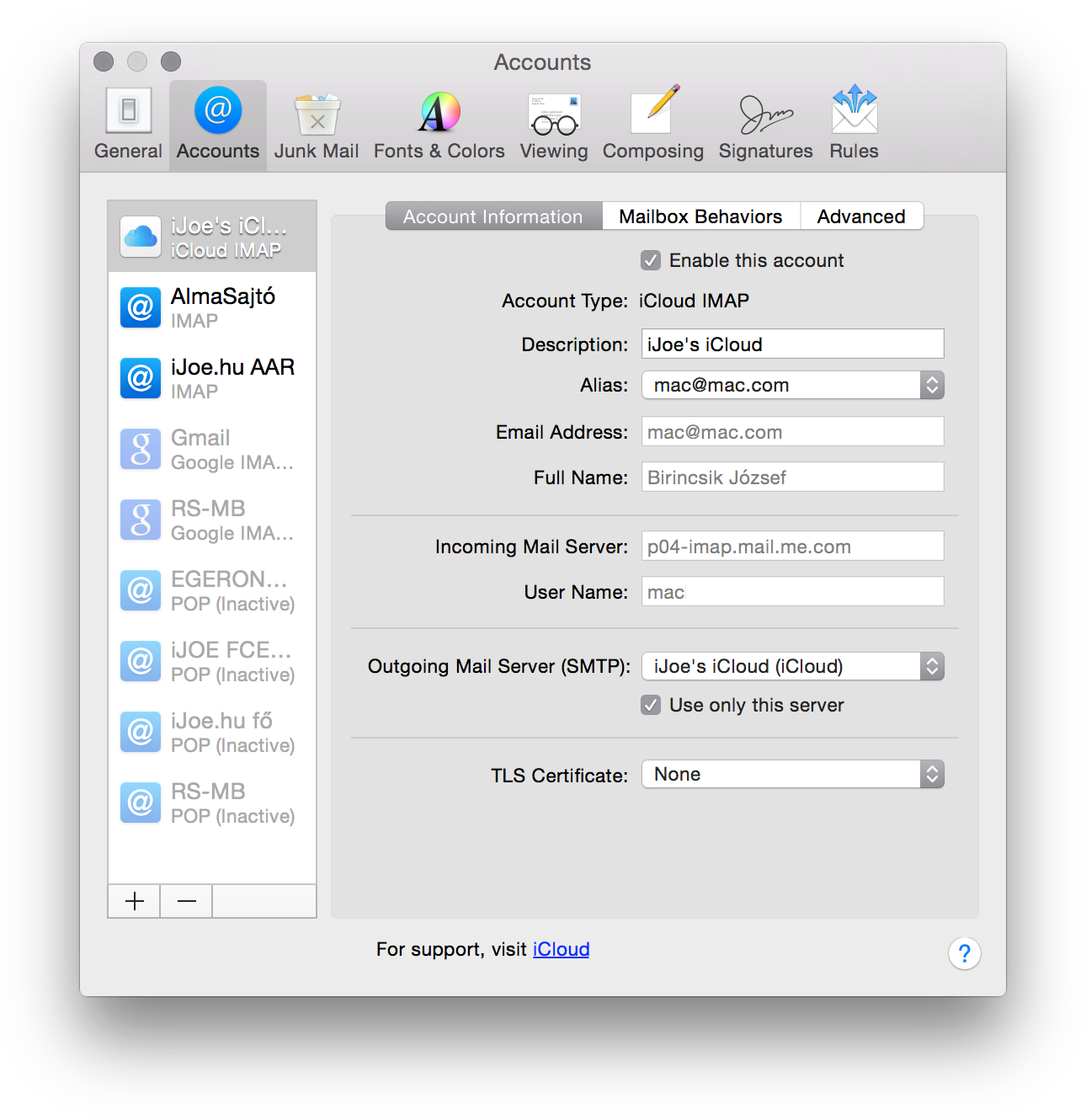 IMAP: Az Internet Message Access Protocol neve is arra utal, hogy egy hozzáférési protokoll a szerveren tárolt levelekhez. Működése révén kiváló megoldás a levelek több eszközről való eléréséhez, és mivel folyamatos szinkron van az eszközök és a szerver között, így az olvasottság, a válasz és a levél törlése is szinkronizálódik. Vagyis ha kapunk egy levelet, és arra válaszolunk az iPhone-ról, akkor a Mac-en elindítva a Mail programot az a levél már olvasottként jelenik meg, a Sent / Elküldött fiókban pedig a válasz is látható lesz. Az IMAP hátránya, hogy a szerveren tárolás miatt betelhet a fiók, illetve archiválás esetén csak az archiváló eszközön látszódnak a levelek. Az archiválás egyszerűen úgy történik, hogy a szerveren lévő fiókból áttesszük az On My Mac / A Mac gépemen lévő valamelyik fiókba a levelet. Ezzel a szerverről törlődik, és csak a Mac-en lesz elérhető. Napjainkban a szolgáltatók elég nagy tárhelyet nyújtanak ahhoz, hogy akár egy évig ne kelljen a levelek elrakásával, archiválásával foglalkoznunk.
IMAP: Az Internet Message Access Protocol neve is arra utal, hogy egy hozzáférési protokoll a szerveren tárolt levelekhez. Működése révén kiváló megoldás a levelek több eszközről való eléréséhez, és mivel folyamatos szinkron van az eszközök és a szerver között, így az olvasottság, a válasz és a levél törlése is szinkronizálódik. Vagyis ha kapunk egy levelet, és arra válaszolunk az iPhone-ról, akkor a Mac-en elindítva a Mail programot az a levél már olvasottként jelenik meg, a Sent / Elküldött fiókban pedig a válasz is látható lesz. Az IMAP hátránya, hogy a szerveren tárolás miatt betelhet a fiók, illetve archiválás esetén csak az archiváló eszközön látszódnak a levelek. Az archiválás egyszerűen úgy történik, hogy a szerveren lévő fiókból áttesszük az On My Mac / A Mac gépemen lévő valamelyik fiókba a levelet. Ezzel a szerverről törlődik, és csak a Mac-en lesz elérhető. Napjainkban a szolgáltatók elég nagy tárhelyet nyújtanak ahhoz, hogy akár egy évig ne kelljen a levelek elrakásával, archiválásával foglalkoznunk.
A Mailben POP és IMAP fiókok hozzáadásakor a cím és jelszó pároson túl szükség van a kiszolgáló domain nevére is: például mail.t-online.hu vagy mail.upcmail.hu, továbbá fontos tudni, hogy a szolgáltatók többsége nem biztosít a saját hálózatán kívülről működő kimenő levelező szervert. Így ha a levél küldő (SMTP) szervernek például a mail.upcmail.hu címet adjuk meg, akkor csak addig tudunk levelet küldeni, amíg UPC internetet használunk. E célból praktikus lehet egy Gmail fiókot regisztrálni, amely révén - több kevesebb sikerrel - akár saját címünket is használhatjuk úgy, hogy közben a Gmail kimenő szerverén küldjük el a levelet.
A Mail a macOS rendszerben - okulva sok szolgáltató korlátozásaiból - már nem csak az alapértelmezett 25-ös porton, hanem a 465 és 587 számú porton is próbálkozik levélküldéssel, így bármely internet szolgáltató területéről tudunk levelet küldeni anélkül, hogy további beállításokat hajtanánk végre.
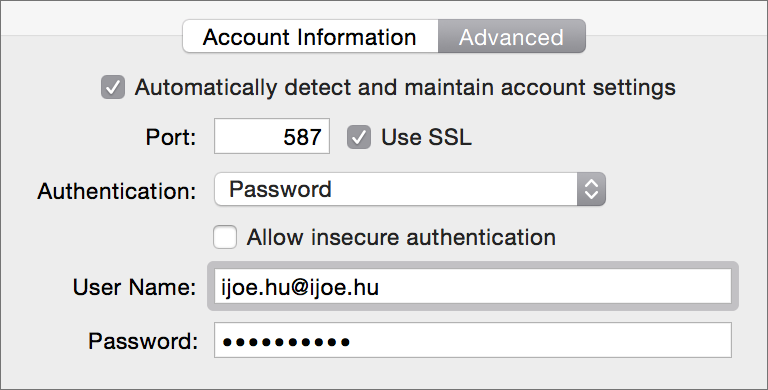 A kimenő levelező szerver esetén különféle biztonsági beállítások lehetnek szükségesek (SSL, jelszó, TLS klienstanúsítvány, stb.), ezek szükségéről azonban minden esetben a szolgáltató hivatott tájékoztatást adni, és nincsen olyan globális tudás bázis, amely minden szolgáltatónál összefoglalná az idevágó igényeket.
A kimenő levelező szerver esetén különféle biztonsági beállítások lehetnek szükségesek (SSL, jelszó, TLS klienstanúsítvány, stb.), ezek szükségéről azonban minden esetben a szolgáltató hivatott tájékoztatást adni, és nincsen olyan globális tudás bázis, amely minden szolgáltatónál összefoglalná az idevágó igényeket.
Ezen beállításokat a fentebb említett Preferences / Beállítások ablak Accounts / Kontók felületén az Outdoing Mail Server (SMTP) / Kimenő levelező szerver (SMTP) felnyíló menü Edit SMTP Server List / SMTP-szerverlista szerkesztése menüpont kiválasztásával tudjuk elérni. Itt van mód kimenő levelező szervereket hozzáadni és szerkeszteni a már megismert módon, a plusz jelre kattintva. A szervert szabadon elnevezhetjük a Description / Megnevezés mezőben, majd a Server Name / Szervernév mezőben a domain nevet kell megadni, például smtp.upcmail.com. Az Advanced / Haladó felület alatt tudjuk megadni a hitelesítési lehetőségeket. A leggyakoribb hitelesítési mód az SSL + jelszó kombináció, amelyhez pusztán ki kell pipálni a Use Secure Socket Layer / Secure Socket Layer (SSL) használata opciót és az Authentiacion / Hitelesítés felnyíló menüből a Password / Jelszó pontot választva meg kell adni a kontó nevünket és a jelszónkat.
SMTP: Send Mail Transfer Protocol
• További beállítások a fiókjainkkal kapcsolatosan
A fentebb már említett Accounts / Fiókok panel alatt további két címke található a fiókadatokon túl: Mailbox behaiours / Postafiók-viselkedések, illetve Advanced / Haladó.
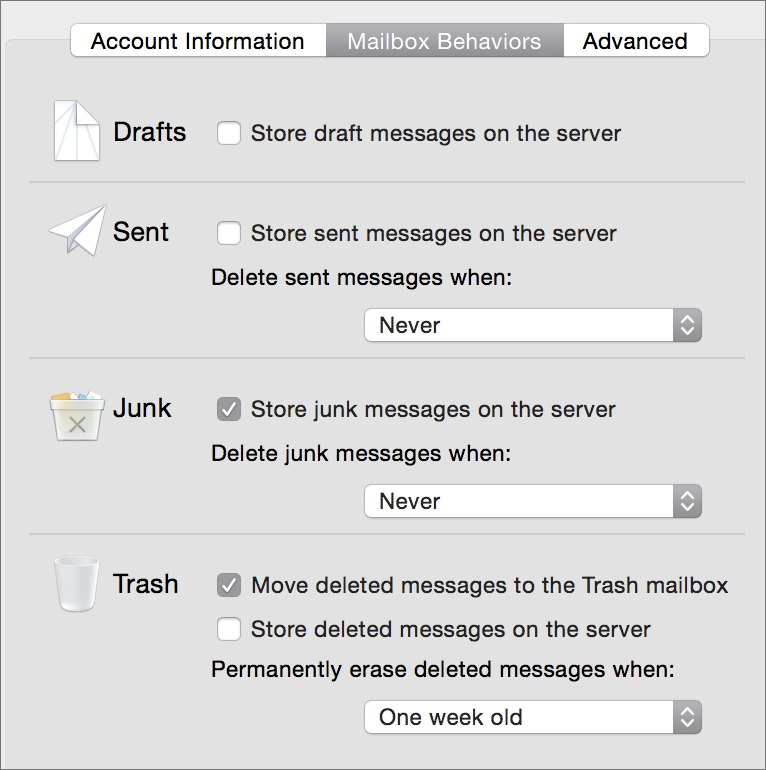 A postafiók viselkedés kifejezés arra utal, hogy miként kezeljen az adott postafiókkal kapcsolatosan a levelezőprogram bizonyos paramétereket, például POP esetén az elküldött leveleket törölje-e a Sent / Elküldött fiókokból, a Junk / Kéretlen leveleket esetlegesen automatikusan törölje-e, valamint a szerveren tárolt törölt üzeneteket áthelyezze-e automatikusan a gépen lévő Trash / Kuka fiókba, és azokat törölje-e automatikusan bizonyos idő után. Ezeket mind-mind beállíthatjuk igényeink szerint. A kuka automatikus törlése kényelmi beállítás, a kéretlen fiókot azonban célszerű néha átnézni, mert míg a replika óra ajánlatok szó nélkül átjönnek a Mail okos kéretlen levél szűrőjén, addig előfordul, hogy egy-két fontos levél a kéretlen fiókba kerül. Érdemes ezeket áttekinteni a végleges törlés előtt. Az IMAP beállításoknál ez még annyival egészül ki teljesen logikusan, hogy a piszkozatokat, vázlatokat is a szerveren tárolja a program - tehát egy új levél írásának elkezdésekor azt rögtön szinkronizálja a szerverre úgy, hogy más eszközünkről is lássuk, hozzá tudjunk férni, és akár azon tudjuk folytatni a levél írást.
A postafiók viselkedés kifejezés arra utal, hogy miként kezeljen az adott postafiókkal kapcsolatosan a levelezőprogram bizonyos paramétereket, például POP esetén az elküldött leveleket törölje-e a Sent / Elküldött fiókokból, a Junk / Kéretlen leveleket esetlegesen automatikusan törölje-e, valamint a szerveren tárolt törölt üzeneteket áthelyezze-e automatikusan a gépen lévő Trash / Kuka fiókba, és azokat törölje-e automatikusan bizonyos idő után. Ezeket mind-mind beállíthatjuk igényeink szerint. A kuka automatikus törlése kényelmi beállítás, a kéretlen fiókot azonban célszerű néha átnézni, mert míg a replika óra ajánlatok szó nélkül átjönnek a Mail okos kéretlen levél szűrőjén, addig előfordul, hogy egy-két fontos levél a kéretlen fiókba kerül. Érdemes ezeket áttekinteni a végleges törlés előtt. Az IMAP beállításoknál ez még annyival egészül ki teljesen logikusan, hogy a piszkozatokat, vázlatokat is a szerveren tárolja a program - tehát egy új levél írásának elkezdésekor azt rögtön szinkronizálja a szerverre úgy, hogy más eszközünkről is lássuk, hozzá tudjunk férni, és akár azon tudjuk folytatni a levél írást.
Az Advanced / Haladó felület alatt tudjuk beállítani például POP fióknál, hogy mennyi idő után törölje a program a szerverről a már letöltött és a Mac-en eltárolt leveleket, amelynek akkor van jelentősége, ha több eszközre is szeretnénk letölteni a leveleket. Az IMAP beállítások alatt az elérési út előtagját tudjuk módosítani, ha az a szabványos INBOX névtől eltér, de a szabványtól különböző portot is megadhatunk, amely akkor praktikus, ha valamiért a levelezőprogram által használt port le van tiltva, azon nem működhet forgalom. Ilyen előfordulhat egyes ingyenes WiFi szolgáltatások esetén, ahol csak a WWW port van szabadon hagyva.
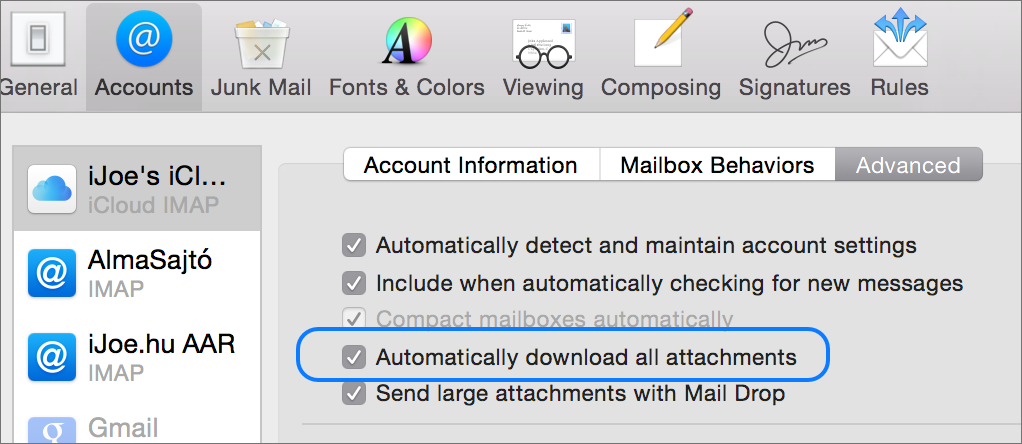 Roppant praktikus funkció a mobilinternet használat világában, hogy tilhatjuk a csatolmányok önműködő letöltését: az Advanced / Haladó felület alatt az Automatically download all attachments / Minden csatolmány önműködő letöltése opció pipájának eltávolításával az iOS rendszerekhez hasonlatosan a Mail csak kattintás, tehát felhasználói utasítás után kezdi el letölteni a csatolmányt. Így ha egy barátunk 200 MB-os Logic Pro fájlt küld emailben, vagy legfrissebb RAW fényképeinek 50 darabos JPEG változataival lep meg utazás közben, akkor nem kell egy nap alatt elfogyasztanunk a mobilinternet kvótánkat egy levél fogadása miatt.
Roppant praktikus funkció a mobilinternet használat világában, hogy tilhatjuk a csatolmányok önműködő letöltését: az Advanced / Haladó felület alatt az Automatically download all attachments / Minden csatolmány önműködő letöltése opció pipájának eltávolításával az iOS rendszerekhez hasonlatosan a Mail csak kattintás, tehát felhasználói utasítás után kezdi el letölteni a csatolmányt. Így ha egy barátunk 200 MB-os Logic Pro fájlt küld emailben, vagy legfrissebb RAW fényképeinek 50 darabos JPEG változataival lep meg utazás közben, akkor nem kell egy nap alatt elfogyasztanunk a mobilinternet kvótánkat egy levél fogadása miatt.
Levelek és kontók behozatala más programból, operációs rendszerből
A Mac felhasználók egy jelentős része Windows-ról tér át a Mac-re, és számukra kiemelten fontos a zavartalan átállás. Az Apple ennek érdekében a Migration Assistant / Költöztető asszisztens nevű programját kiegészítette azzal a tudással, hogy Windows PC-ről is lehetőség legyen költözködésre. Ennek keretében át tudunk venni egy teljes felhasználói fiókot hálózati kapcsolaton - tipikusan Ethernet helyi hálózaton - keresztül. Ehhez a PC oldalán be kell jelentkezni az átvinni kívánt felhasználói fiókba (a művelet csak a bejelentkezett felhasználó adatait érinti), és a gépen Windows XP, Windows 7 vagy Windows Vista operációs rendszernek kell futni. A Migration Assistant / Költöztető asszisztens a Microsoft Outlook Express és Outlook programokkal kompatibilis a Windows XP rendszeren, az Outlook programmal a Windows Vista rendszeren, illetve az Outlook és Windows Live Mail alkalmazásokkal a Windows 7 rendszeren. Ha ezekben tároljuk levelezésünket és kontaktjainkat, akkor a költöztetés eredményeképpen a levelek a Mail, a kontaktok a Contacts / Kontaktok alkalmazásban jelennek meg.
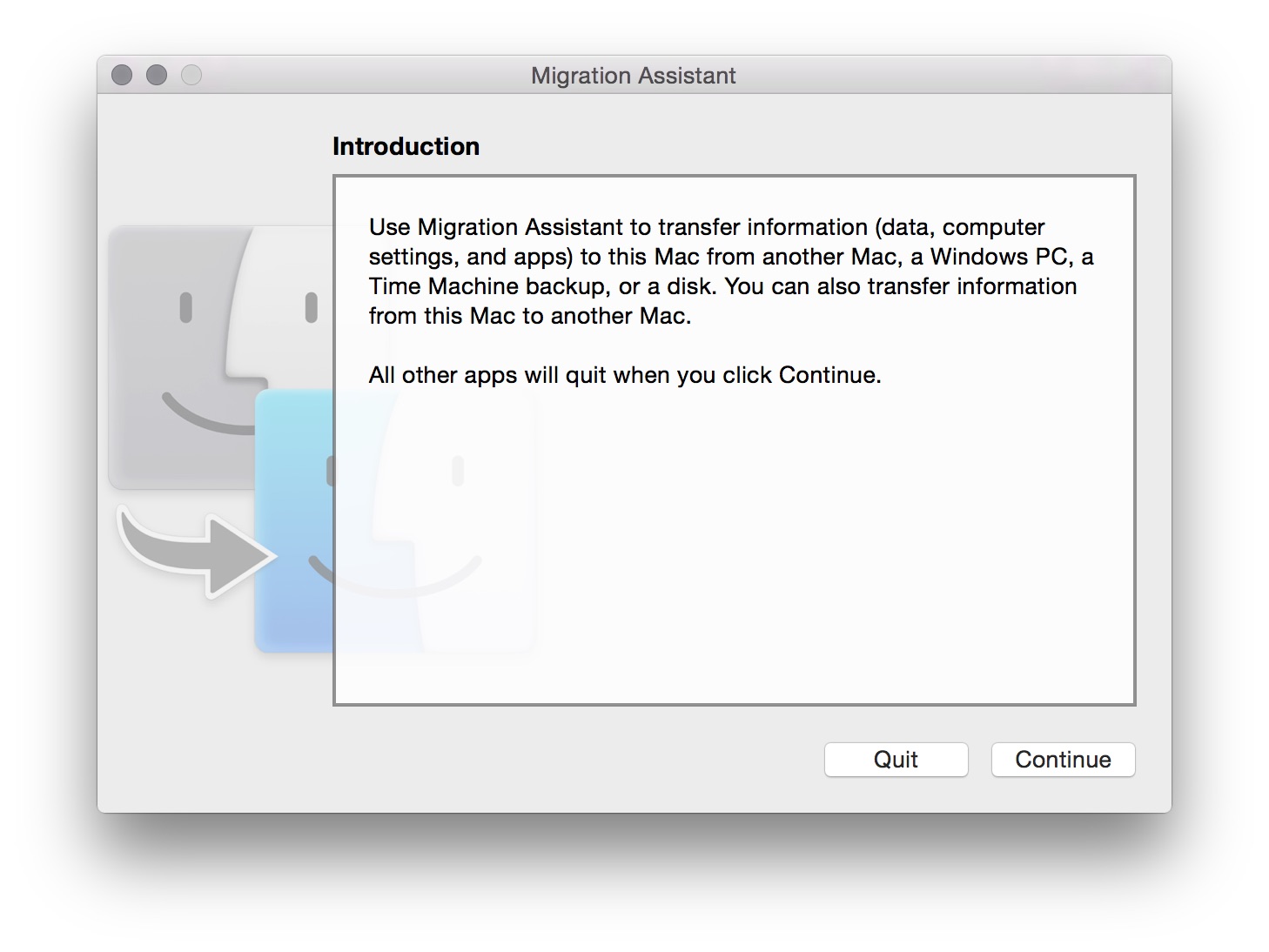
A költöztetésre lehetőség van a Mac első bekapcsolásakor, vagy később bármikor a Migration Assistant / Költöztető asszisztens program használatával, amely a Macintos HD : Applications / Alkalmazások : Utilities / Segédprogramok mappában található.
 A Mail emellett lehetőséget kínál a megszűnő Microsoft Entourage, a Netscape/Mozilla páros, a Thunderbird, valamint az Eudora levelezőkből is importálásra.
A Mail emellett lehetőséget kínál a megszűnő Microsoft Entourage, a Netscape/Mozilla páros, a Thunderbird, valamint az Eudora levelezőkből is importálásra.
Emellett a Mail képes bármilyen levelezést importálni, amely szabványos MBOX formátumban van. (Régebbi rendszereken például az Outlook levelezést csak úgy lehetett behozni a Mailbe, hogy előbb a Thunderbird programba importáltuk, amely MBOX formátummá alakította.)
Ha nincsen rendkívül nagy mennyiségű levelünk, akkor praktikus lehet egy ingyenesen Gmail fiókot regisztrálni, ott aktiválni az IMAP hozzáférést, és hagyni, hogy a levelek felszinkronizálódjanak a Gmail szerverre, ahonnan a Mac automatikusan le tudja szinkronizálni a leveleket, és a PC és a Mac összekötése nélkül is be tudjuk hozni a leveleket. Ez sok levél esetén időigényes lehet, de köszönhetően a Gmail nagy tárhelyének, nincsen akadálya.
A Mail mindennapi használata és testre szabása
Korábbi leveleink behozatala, fiókjaink beállítása után nincs más hátra, mint a Mail használatba vétele, a levelek fogadása és küldése, csatolmányok hozzáadása, címek elérése és elmentése.
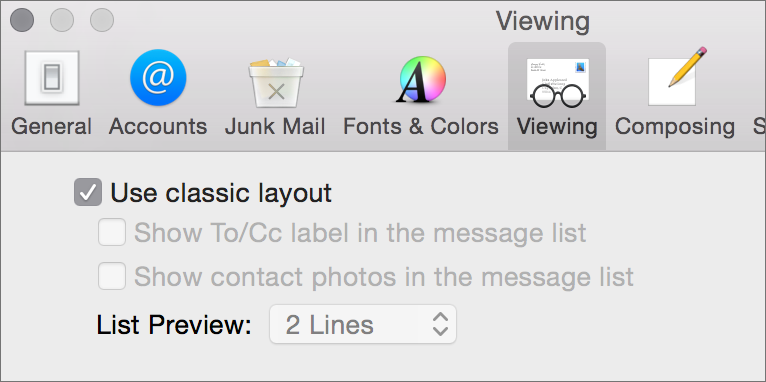 A Mail program a macOS Lion operációs rendszerben egy iOS-re emlékeztető új megjelenést kapott, ahogyan azt már a cikk korábbi részében említettük. Természetesen lehetőség van visszaállítani a levelezőt a korábban megszokott, hagyományos arculatra, mégpedig a Preferences / Beállítások Viewing / Olvasás felületén a Use classic layout / Klasszikus elrendezés használata opció kipipálásával. Az új nézet balról jobbra halad a háromfelé osztásban, míg a régi képlet baloldalt listázza a fiókokat, jobbra fenn a leveleket, alatta pedig megnyitja a kiválasztott levelet. Kinek ez, kinek az a kényelmesebb. Egyeseknek azért vonzó az új megjelenés, mert iPad után vásároltak Mac-et, és így azonnal tudják használni a programot különösebb ismerkedés nélkül.
A Mail program a macOS Lion operációs rendszerben egy iOS-re emlékeztető új megjelenést kapott, ahogyan azt már a cikk korábbi részében említettük. Természetesen lehetőség van visszaállítani a levelezőt a korábban megszokott, hagyományos arculatra, mégpedig a Preferences / Beállítások Viewing / Olvasás felületén a Use classic layout / Klasszikus elrendezés használata opció kipipálásával. Az új nézet balról jobbra halad a háromfelé osztásban, míg a régi képlet baloldalt listázza a fiókokat, jobbra fenn a leveleket, alatta pedig megnyitja a kiválasztott levelet. Kinek ez, kinek az a kényelmesebb. Egyeseknek azért vonzó az új megjelenés, mert iPad után vásároltak Mac-et, és így azonnal tudják használni a programot különösebb ismerkedés nélkül.
Ami fontos, hogy mindkét nézet elérhetővé teszi ugyanazokat a funkciókat és képességeket.
Elsőként tekintsük át a Mail alkalmazás megjelenését!
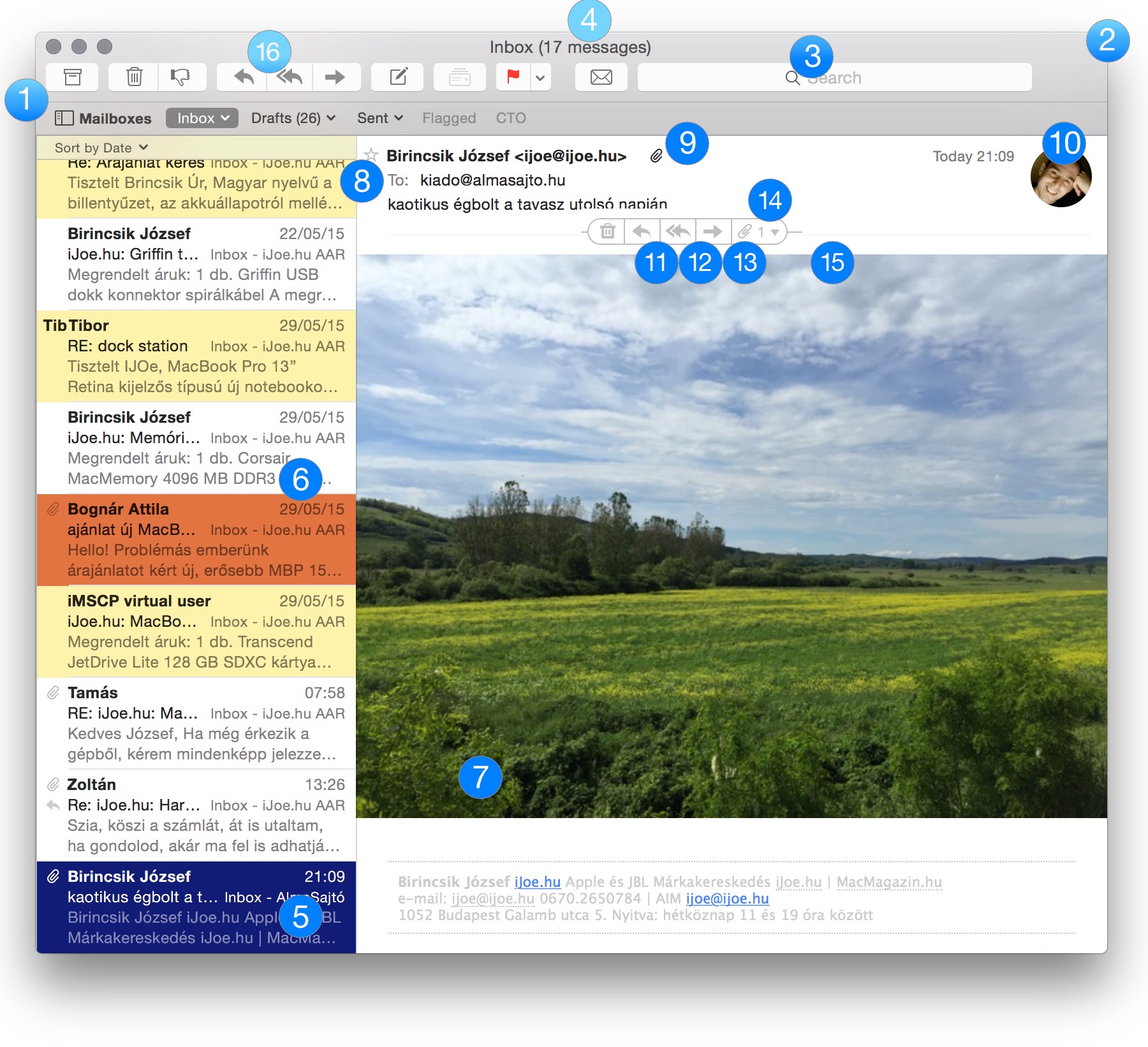
|
1, A postafiókok elrejtésére (Hide) és megjelenítésére (Show) szolgáló gomb 2, Teljes képernyő gomb (Az macOS rendszerben a teljes képernyős alkalmazások különálló virtuális képernyőt foglalnak el.) 3, Keresőmező, amely alapból a beírt szöveg alapján keres, de ha címet illesztünk be, akkor a küldők, címzettek vagy a teljes üzenet tartalmában keres (ilyenkor a cím helyett annak leírását használja, emiatt találatai pontatlanok) 4, Az éppen nyitott postafiók neve és a benne lévő levelek száma 5, A megnyitott levél a rendszer kijelölő színével (a kijelölés színét a System Settings / Rendszerbeállítások General / Általános felületén tudjuk beállítani) 6, Egy levél a postafiókban, amely szabály (rule) alapján zöld háttérrel rendelkezik Bővebben a Mail szabályok alkalmazásáról és használatáról… |
7, A megnyitott üzenet tartalma, benne egy csatolmány 8, Csillag: Az úgynevezett VIP List / VIP lista szervezését segítő gomb, amelyre kattintva az adott személyt hozzáadhatjuk egy külön gyűjteményünkhöz, ahol az adott személytől jövő összes levelet elérjük 9, Gémkapocs: Jelenléte arra utal, hogy csatolmányt tartalmaz a levél 10, A küldő fényképe a Contacts / Kontaktok szoftver alapján 11, A levél törlésére szolgáló, kukával szimbolizált gomb a funkciósoron, amely csak akkor látszódik, ha az egérkuzrorral a felső részen járunk 12, Válasz gomb [megtalálható az eszköztáron is (17)] 13, Válasz minden címzettnek (ha több tag - címzett - is volt a levélben, akár a címzettek, akár az indigó - CC - mezőben) 14, A levél továbbítására szolgáló gomb más címzettnek való küldés céljából 15, A csatolmánnyal kapcsolatos műveletek (mentés, Quick Look / Gyorsnézet, megnyitás) 16, A válasz, válasz mindenkinek és továbbítás gombok az eszköztáron |
A Mail ablak további elemeit a klasszikus nézet ablakán mutatjuk be a lenti képen.
Mivel az ablak nagysága miatt a magyarázatokhoz sokat kellene görgetni, elegendő csupán a számokra kattintani, és az oldal odaugrik a magyarázathoz.
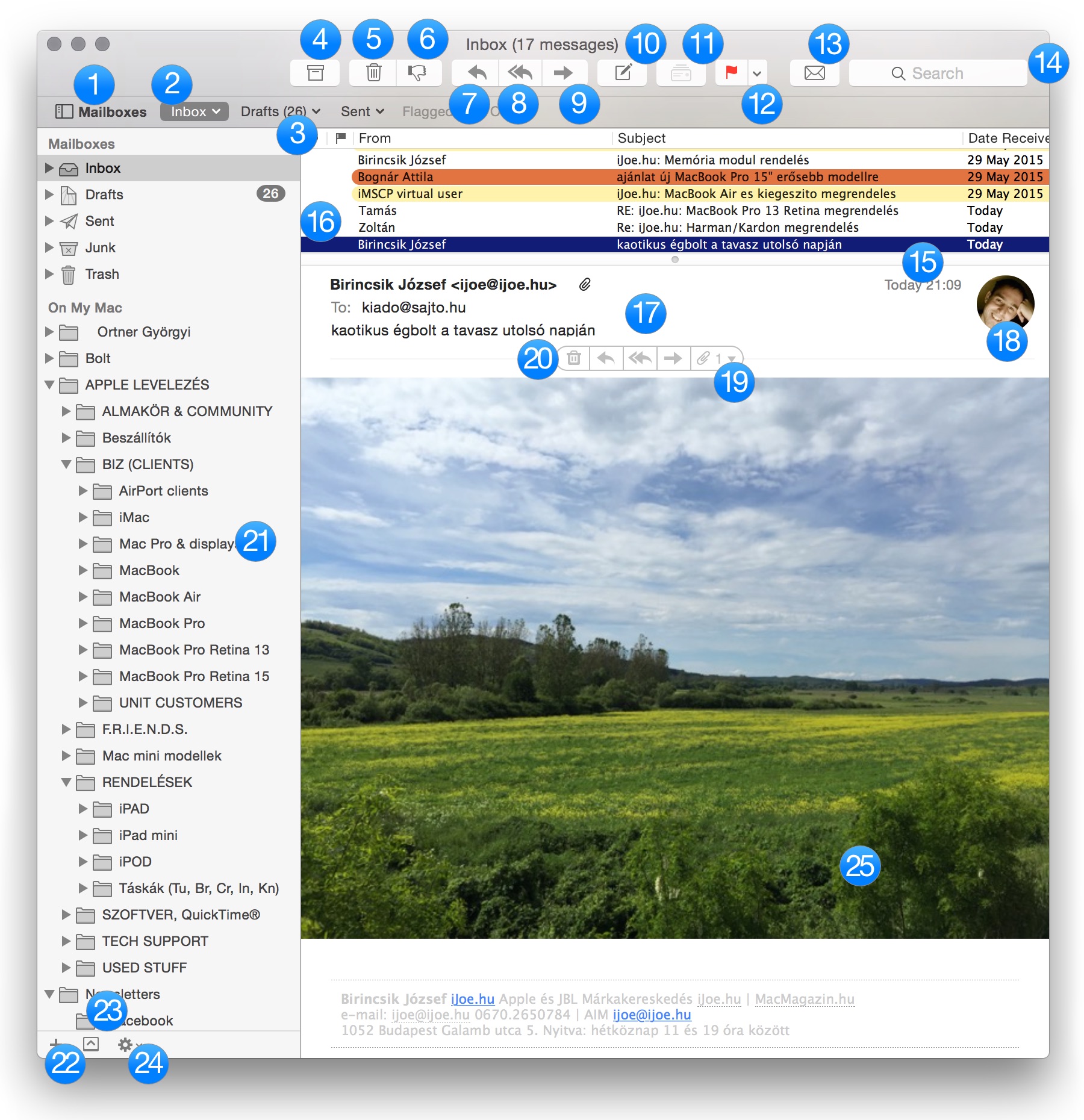
|
1, A levelesládák elrejtésére (Hide) és megjelenítésére (Show) szolgáló gomb. Ezáltal az üzenetek foglalják el az ablak teljes felületét, a postafiókok és mappák eltűnnek. Elrejtett állapotban a megjelenítés (Show) funkciójú gomb található meg itt.
2, Az Inbox / Bejövő levelet láda. A Mail segítségével gyorsan elérhetjük a fontosabb postaládákat, így az Inbox / Bejövő, a Drafts / Vázlatok és a Sent / Elküldött fiókot, továbbá hozzáférhetünk a zászlókkal megjelölt levelekhez a Flagged / Megjelölt feliratra kattintva. A Mail akkor is képes egy összefűzött Inbox / Bejövő postaládát megjeleníteni, ha több címünk is van, tehát nem kell külön-külön nézegetnünk őket. 3, Drafts / Vázlatok: A már írni kezdett, de még el nem küldött leveleink találhatók meg itt. Alapból ez a számítógépen tárolódik, de IMAP postafiók esetén beállíthatjuk, hogy ezt is a szerveren tárolja a Mail. 4, Erre a gombra kattintva az éppen kiválasztott levelet a archiválhatjuk, azaz letöltve a szerverről egy Archives / Archívumok fiókba tudjuk elhelyezni. Erre természetesen nincsen szükség, ha az On My Mac / A Mac gépemen felületen helyi, a Mac-en található fiókokat hoztunk létre és használunk. 5, Szemétnek jelölés: Replika óra, olcsó viagra, jól fizető álláslehetőség a régióban, legális OEM Photoshop - ha ilyen témájú leveleket kapunk, és a Mail alapból nem veszi szemétnek (Junk / Kéretlen), akkor ezzel a gombbal megjelölhetjük. Ha többször megjelöljük, a Mail elvileg megtanulja, hogy az ilyen leveleket ki kell dobni. Ha azonban a levél valamelyik szabállyal ütközik, akkor sosem fogja a Junk / Kéretlen levelesládába dobni. Egy ilyen szabály például, hogy ha a feladó szerepel a Contacts / Kontaktok adatbázisában, akkor ne dobja ki a Mail a levelet. Sajnos a kerétlen levelek többsége ismert címekről jön, pont azért, hogy ne lehessen szűrni. 6, Válasz. Erre a gombra kell kattintanunk, ha a kijelölt levélre választ kívánunk írni. A Command + R billentyűparanccsal ki tudjuk váltani. 7, Válasz mindenkinek: Amennyiben a levélnek több címzettje van, akár a feladó, akár az indigó (másolat, CC) mezőben, akkor erre a gombra kattintva mindenki megkapja a válaszunkat. Természetesen a vak indigó (titkos másolat, BCC) alatti címeket nem láthatjuk, így azokra választ sem tudunk küldeni. 8, Továbbítás: Ha egy levelet továbbítana akarunk valakinek, aki nem a küldő, ezzel a gombbal van rá lehetőség. A címzett alapból látni fogja az eredeti levél forrását, és a levél tartalma idézetként jelenik meg a postaládájában. 9, Új levél írása. 10, A Mail ablak tetején az adott levelesláda neve látható, itt éppen az Inbox / Bejövő fiók. Mellette zárójelben annak tartalma, itt 17 levél. Valamint a 10-es szám alatt: Összefüggő üzenetek ábrázolása: Erre a gombra kattintva a Mail összegyűjt egy konkrét levelezést a tárgy, és az eltárolt válaszok és viszontválaszok alapján. 11, Megjelölés: kicsi, színes zászlókkal jelölhetünk meg leveleket. A macOS Lion óta ezek színesek, mint a Finderben vagy az Aperture-ben használt címkék. A zászlóval a fontosabb leveleket tudjuk illetni, amelyeket nem kívánunk szem elől téveszteni a sok levél között. |
12, Új levelek ellenőrzése. Ez a gomb alapból a Mail eszköztár bal oldalán, szélen található a macOS 10.6 "Snow Leopard" óta, hogy a PC-ről áttért felhasználók számára közelebb álljon az Outlook programhoz. A képen az eszköztár testre szabása révén vissza lett helyezve a Mail alkalmazásban eredeti helyére. Rákattintva a Mail megnézi az összes postafiókunkat, hogy érkezett-e új üzenet, és betölti azt.
13, A Mail kereső mezője, ahová akár szabad szavas információkat, akár email címeket begépelhetünk. Az macOS Mavericks rendszerben az Apple valamiért az email cím másolása (Copy Address) parancs helyett a cím leírás adattartalmát (Description) másolja ki, és illeszti be a keresőmezőbe, ezért ezzel a módszerrel nem azonos találatok keletkeznek, mint az email cím manuális begépelésével. Ez akár hibának is tekinthető a kereső működésében. A Mail keresője a Spotlight technológiát használja. 14, Teljes képernyő gomb: a macOS Lion óta a programok teljes képernyős üzemmódja egy külön virtuális képernyőt hoz létre, amelyről a többi programhoz négy ujjas, oldalirányú kézmozdulattal térhetünk vissza. 15, Levelek listája. A sárga és zöld hátterűeket egy szabály alapján jelöli a Mail. A szabályokról később még ejtünk szót. 16, A már megválaszolt levél előtt egy kicsiny visszafelé forduló nyilacska található 17, A Mail ablak jobb oldalát kettőosztó mező egérrel szabadon húzható. Duplán kattintva rá az üzenet megjelenítő rész eltűnik, és csak a levelek listája látszik. Így a levelek dupla kattintással külön ablakban nyílnak meg. A képen látható nézetben a levél a vonal alatt jelenik meg. 18, A küldő arcképe a Contacts / Kontaktok alapján, vagy az iCloud segítségével megjelenítve. Aki iCloud címről küld levelet, annak a címzettje láthatja a megadott képet akkor is, ha nem szerepel a Contacts / Kontaktok adatbázisában. 19, Csatolmánnyal kapcsolatos funkciók gombja: kattintásra menü nyílik meg, ahol kiválaszthatjuk, hogy hová mentsük a képet vagy más csatolmányt. 20, Funkciógombok: Levél törlése, válasz, válasz mindenkinek, továbbítás. 21, Levelesládák a Mac-en a levelek csoportosítására, kategorizálására. 22, Új levelesláda hozzáadása. 23, A Mail tevékenység felület megjelenítésére szolgáló gomb. A felület mutatja a levél fogadás és küldés folyamatát. Praktikus például mobil internetnél, ha nagyobb méretű levelet küldünk. 24, Funkciómenü: okos levelesládákkal kapcsolatos és a fiókokkal kapcsolatos alapvető funkciók találhatók meg itt, amelyeket a menü segítségével gyorsan elérhetünk. 25, Csatolmány megjelenése a levélben: a Mail a képeket alapbeállítás szerint meg is jeleníti az ablak méretére kicsinyített megjelenésben. Dupla kattintásra az alapértelmezett képmegjelenítő, például a Preview / Megtekintő nyílik meg. A beállítások módosításával arra is mód van, hogy a képek és filmek ne töltődjenek be, csak az ikonjuk jelenjen meg. |
A Mail program ablak nézeteinek megismerése révén az alapvető funkciók is körvonalazódnak, amelyeket a levelek küldésén és fogadásán túl a programmal végezhetünk.
Beérkezett leveleinkkel kapcsolatosan több műveletet is tudunk végezni. A bejövő levelek alapból olvasatlanok, érkezésükkor a Mail hangjelzést ad, illetőleg a Dokkon lévő ikonján megjelenik az olvasatlan levelek száma, így ha néma a gép vagy éppen nem vagyunk előtte, amikor a levél érkezik, akkor is látjuk, hogy van olvasatlan postánk. Az olvasatlan levelet a Mail mindkét nézetében egy kattintással tudjuk megnyitni, és a felső eszköztárban bemutatott gombokkal tudunk további lépéseket végrehajtani vele.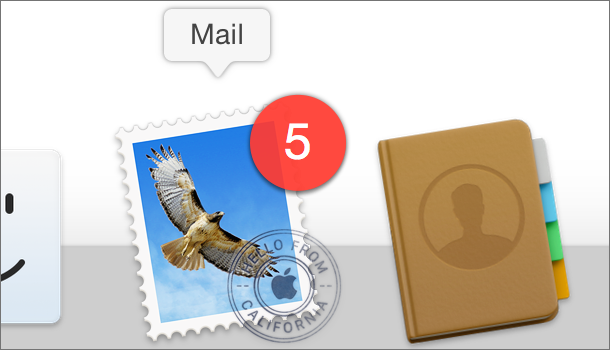 Az egyik lehetőség a törlés, ha a levél nem bír jelentőséggel. Ilyenkor a levél a kukába kerül, amelyet külön üríteni szükséges. Ezt a Command + Shift + Backspace billentyűparanccsal, vagy a Mailbox / Postafiók menüpont Erese Deleted Items / Törölt elemek végleges törlése menüpont In All Accounts… / Az összes fiókban… almenüjével tudjuk végrehajtani.
Az egyik lehetőség a törlés, ha a levél nem bír jelentőséggel. Ilyenkor a levél a kukába kerül, amelyet külön üríteni szükséges. Ezt a Command + Shift + Backspace billentyűparanccsal, vagy a Mailbox / Postafiók menüpont Erese Deleted Items / Törölt elemek végleges törlése menüpont In All Accounts… / Az összes fiókban… almenüjével tudjuk végrehajtani.
A törlés mellett található az eszköztár egy másik fontos eleme, mégpedig a kéretlen levélnek jelölés. Napjainkban sajnálatosan az internetes levél forgalom 80%-a kéretlen levél, közismert angol nevén spam. Ezek általában különféle illegális gyógyszerek, óra hamisítványok, lopott szoftverek és nagyszerű állásajánlatokról szólnak, de nem ritka az sem, hogy éppen a mi email címünket sorsolták ki egy százezer eurós nyeremény kapcsán, ehhez csupán a hitelkártya adatainkat kell megadni. E levelek kéretlenek, és különféle internetes címvadász alkalmazások férnek hozzá a címünkhöz. Ha egy internetes fórumon hozzászólunk, vagy valamilyen helyen publikusan elérhető az email címünk, akkor néhány hónapon belül szinte biztosan begyűjtik, és elkezdenek áradni a kéretlen levelek. A Mail persze fel van vértezve a kéretlen posta automatikus szűrésére: ezt egy kezdeti tanuló időszak előzi meg az új felhasználók számára, utána pedig körülbelül 40-70%-os hatékonysággal dolgozik. Az olykor gyenge hatékonyságot nem az okozza, hogy az Apple nem tudja, hogyan bánjon a kéretlen postával, sokkal inkább az, hogy a kéretlen hirdetések küldői rafinálttá váltak az évek alatt, és előfordul, hogy a feladó mezőben is a saját email címünk jelenik meg. Mivel a Mail egy alapszabálya, hogy nem minősít kéretlennek olyan levelet, amelynek feladója szerepel a Contacts / Kontaktok programban, így a kéretlen levél beérkezik az Inbox / Bejövő fiókba, és onnan nekünk kell törölni azt.
A kéretlen leveleket célszerű megjelölni, hogy bővítsük vele a Mail tudását. Ennek parancsa a Command + Shift + J, vagy a Message / Üzenet menü Mark / Jelölés menüpontjában As Junk Mail / Kéretlennek almenüje. Ezzel a levél a Junk / Kéretlen fiókba kerül, ahonnan törölni tudjuk.
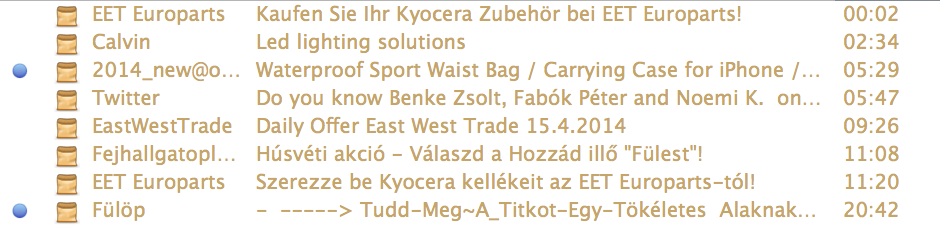 Ha egy regisztráció visszaigazolást vagy hírlevelet nem kapunk meg, érdemes lehet beletekinteni a Junk / Kéretlen fiókba, ugyanis előfordul, hogy szerkezeti felépítése miatt a Mail egyes hírleveleket vagy regisztrációs leveleket tévesen kéretlennek vél. A fentebb említett Command + Shift + J paranccsal visszavonhatjuk a kéretlennek értékelést, illetve a levelet megnyitva annak fejlécében megjelenik a Not Junk / Nem kéretlen gomb is, amely segítségével ugyanez a művelet végrehajtható. Fontos, hogy a Mail ilyenkor nem rakja át az Inbox / Bejövő fiókba a levelet, az továbbra is a Junk / Kéretlen fiókban marad, tehát onnan manuálisan kell elpakolni, ha meg akarjuk őrizni.
Ha egy regisztráció visszaigazolást vagy hírlevelet nem kapunk meg, érdemes lehet beletekinteni a Junk / Kéretlen fiókba, ugyanis előfordul, hogy szerkezeti felépítése miatt a Mail egyes hírleveleket vagy regisztrációs leveleket tévesen kéretlennek vél. A fentebb említett Command + Shift + J paranccsal visszavonhatjuk a kéretlennek értékelést, illetve a levelet megnyitva annak fejlécében megjelenik a Not Junk / Nem kéretlen gomb is, amely segítségével ugyanez a művelet végrehajtható. Fontos, hogy a Mail ilyenkor nem rakja át az Inbox / Bejövő fiókba a levelet, az továbbra is a Junk / Kéretlen fiókban marad, tehát onnan manuálisan kell elpakolni, ha meg akarjuk őrizni.
![]() Alapvetőbb feladat a válaszadás, amelynek két módja van: a sima válasz, amely a Mail eszköztárában egy visszakanyarodó nyíllal van jelölve, illetve a válasz mindenkinek, amelyet egy kettős nyíl jelöl. A válasz révén a küldőnek tudunk választ adni a levelére, míg a válasz mindenkinek funkcióval a levél címzettjeinek mindegyike, tehát a levélből másolatot (CC) kapó címzettek is megkapják a válaszunkat.
Alapvetőbb feladat a válaszadás, amelynek két módja van: a sima válasz, amely a Mail eszköztárában egy visszakanyarodó nyíllal van jelölve, illetve a válasz mindenkinek, amelyet egy kettős nyíl jelöl. A válasz révén a küldőnek tudunk választ adni a levelére, míg a válasz mindenkinek funkcióval a levél címzettjeinek mindegyike, tehát a levélből másolatot (CC) kapó címzettek is megkapják a válaszunkat.
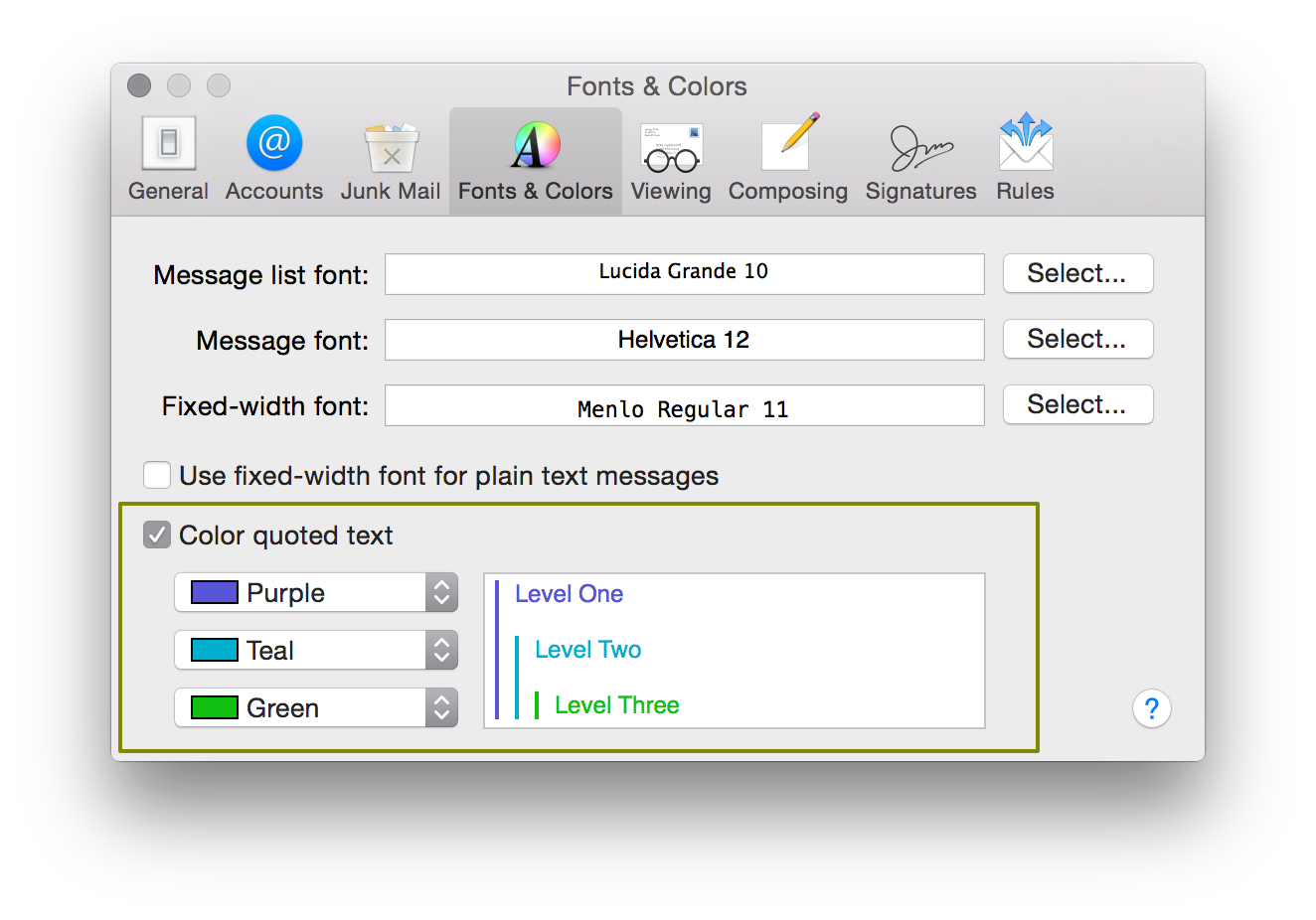 A válasz küldésnél a Mail emeli az idézetszintet, azaz az eredeti levél szöveg mellett bal oldalon kék színű csík jelenik meg, illetve maga a szöveg is első idézetként kék lesz. Ha a címzett viszont válaszol, akkor az eredeti szövege még egy idézetszintet ugrik, tehát amellett már két vonal lesz és színe zöldre változik, válaszlevelünk tartalma pedig egy idézetszintre emelkedik, és az jelenik meg kék színben. Ennek azért van jelentősége, mert így több levélváltás nyomán figyelemmel tudjuk kísérni a tartalmak korát, és folyamatosan láthatjuk, hogy egy-egy hozzáfűzésünk, gondolatunk mihez kapcsolódik, mire vonatkozik.
A válasz küldésnél a Mail emeli az idézetszintet, azaz az eredeti levél szöveg mellett bal oldalon kék színű csík jelenik meg, illetve maga a szöveg is első idézetként kék lesz. Ha a címzett viszont válaszol, akkor az eredeti szövege még egy idézetszintet ugrik, tehát amellett már két vonal lesz és színe zöldre változik, válaszlevelünk tartalma pedig egy idézetszintre emelkedik, és az jelenik meg kék színben. Ennek azért van jelentősége, mert így több levélváltás nyomán figyelemmel tudjuk kísérni a tartalmak korát, és folyamatosan láthatjuk, hogy egy-egy hozzáfűzésünk, gondolatunk mihez kapcsolódik, mire vonatkozik.
A válaszunkat írhatjuk az idézett levél fölé vagy alá, törölhetjük is az idézett levelet, de a legpraktikusabb a gondolati összefűzés, vagyis arra a részletre írni a válaszunkat, amire az vonatkozik, akár az eredeti levél struktúrájának szétbontásával is. Vagyis ha a levél például három bekezdést tartalmaz, és minden bekezdéshez szeretnénk választ fűzni, akkor a bekezdés végén két-három Enter billentyű lenyomással szétbontjuk a küldő levelének szövegét, és az idézetek közé írjuk saját gondolatainkat. Ezzel később is átlátható lesz, hogy mely gondolat mire vonatkozik, és egy több kérdést érintő levélben nem értelmetlen egymásutánban jelennek meg a válaszaink.
![]() Az adott témában váltott levelezéseinket a Mail képes tárgy és címzettek alapján összegyűjteni, mégpedig a Show related messages / Kapcsolódó levelek mutatása funkcióval. Ekkor egymás alatt, egy felületen látható az összes, az adott témában íródott levél. Ez hasznos lehet, ha vissza kell keresnünk régebbi idézeteket, és szeretnénk egy helyen látni az összes gondolatot.
Az adott témában váltott levelezéseinket a Mail képes tárgy és címzettek alapján összegyűjteni, mégpedig a Show related messages / Kapcsolódó levelek mutatása funkcióval. Ekkor egymás alatt, egy felületen látható az összes, az adott témában íródott levél. Ez hasznos lehet, ha vissza kell keresnünk régebbi idézeteket, és szeretnénk egy helyen látni az összes gondolatot.
![]() A postafiókjainkba érkező leveleket lehetőségünk van továbbítani is: ehhez az eszköztáron lévő, jobbra mutató nyílra kell kattintanunk. A továbbküldés akkor hasznos, ha valakitől levelet kapunk, és azt egy harmadik személynek meg kívánjuk mutatni. Ekkor meg kell adnunk az email címét. A továbbküldött levelek egy idézetszinttel emelkednek, ezzel is mutatva, hogy nem a másodlagos küldő a levél szerzője, hanem továbbított levélről van szó. A Mail angol változata az "Fwd:" kezdőtagot, a Mail magyar változata a "Továbbítás:" kezdőtagot írja a levél tárgya elé.
A postafiókjainkba érkező leveleket lehetőségünk van továbbítani is: ehhez az eszköztáron lévő, jobbra mutató nyílra kell kattintanunk. A továbbküldés akkor hasznos, ha valakitől levelet kapunk, és azt egy harmadik személynek meg kívánjuk mutatni. Ekkor meg kell adnunk az email címét. A továbbküldött levelek egy idézetszinttel emelkednek, ezzel is mutatva, hogy nem a másodlagos küldő a levél szerzője, hanem továbbított levélről van szó. A Mail angol változata az "Fwd:" kezdőtagot, a Mail magyar változata a "Továbbítás:" kezdőtagot írja a levél tárgya elé.
Levelek csoportosítása, gyűjtése
Idővel több és több levelet kapunk különféle témákban és személyektől. Felmerül az igény arra, hogy ezeket ne az Inbox / Bejövő fiókban tároljuk, hanem másutt. A leveleket természetesen nem kell törölni, hiszen a számítógépen több tízezer elfér belőlük, elpakolásuk ugyanakkor az áttekinthetőség kedvéért hasznos lehet. A POP fiókok esetében egyértelműen, az IMAP esetén praktikusan a számítógépen hozunk létre levelesládákat, amolyan mappákat, amelyekbe leveleket gyűjtünk. Ez azért előnyös, mert nem a szerveren tárolódnak az archivált leveleink, hanem a számítógépen, vagyis nem telítik be a fiókunkat.
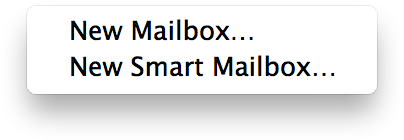 A Mail programban lehetőség van arra, hogy korlátlan mennyiségű levelesládát, azaz mappát hozzunk létre, és azokat különféle almappákkal is elláthatjuk. Ezek alapján téma, küldő, időszak szerint gyűjthetjük össze a levelezésünket. Új levelesládát a Mail ablak bal alsó sarkán lévő plusz jelre kattintva tudunk létrehozni a New Mailbox… / Új postafiók… paranccsal. Az így létrejött mappát szabadon elnevezhetjük, és a leveleket egyszerűen egérrel történő húzással tudjuk egy-egy ilyenbe beletenni. Arra is lehetőség van, hogy a Mail önműködően tegye az adott mappába a leveleket, így azok nem az Inbox / Bejövő fiókban jelennek meg olvasatlanul, hanem eleve a mappában - ez praktikus lehet például hírlevelek, fórum értesítések esetén, hiszen nem a bejövő leveleink számát gyarapítják az ilyen tartalmak.
A Mail programban lehetőség van arra, hogy korlátlan mennyiségű levelesládát, azaz mappát hozzunk létre, és azokat különféle almappákkal is elláthatjuk. Ezek alapján téma, küldő, időszak szerint gyűjthetjük össze a levelezésünket. Új levelesládát a Mail ablak bal alsó sarkán lévő plusz jelre kattintva tudunk létrehozni a New Mailbox… / Új postafiók… paranccsal. Az így létrejött mappát szabadon elnevezhetjük, és a leveleket egyszerűen egérrel történő húzással tudjuk egy-egy ilyenbe beletenni. Arra is lehetőség van, hogy a Mail önműködően tegye az adott mappába a leveleket, így azok nem az Inbox / Bejövő fiókban jelennek meg olvasatlanul, hanem eleve a mappában - ez praktikus lehet például hírlevelek, fórum értesítések esetén, hiszen nem a bejövő leveleink számát gyarapítják az ilyen tartalmak.
Ehhez szabályt kell létrehoznunk a Mail programban, amelyet a Mail programmenü Preferences… / Beállítások… menüpont Rules / Szabályok címkéje alatt tudunk végrehajtani. Ezen a felületen vannak gyári szabályok, például az Apple hírlevél kék háttéren való ábrázolása. A szabályok működése egyszerű logikán alapul: ha a levél valamely paramétere megfelel az általunk megadott kritériumnak, akkor a Mail az általunk megadott módon jár el. Vagyis ha a levél küldő email címében szerepel mondjuk a Luxology szó, akkor beállítható, hogy a Mail automatikusan a Luxology hírlevél nevű mappába tegye az összes ennek megfelelő levelet.
A szabályokról bővebben egy külön cikkünk számol be nagyobb részletességgel…
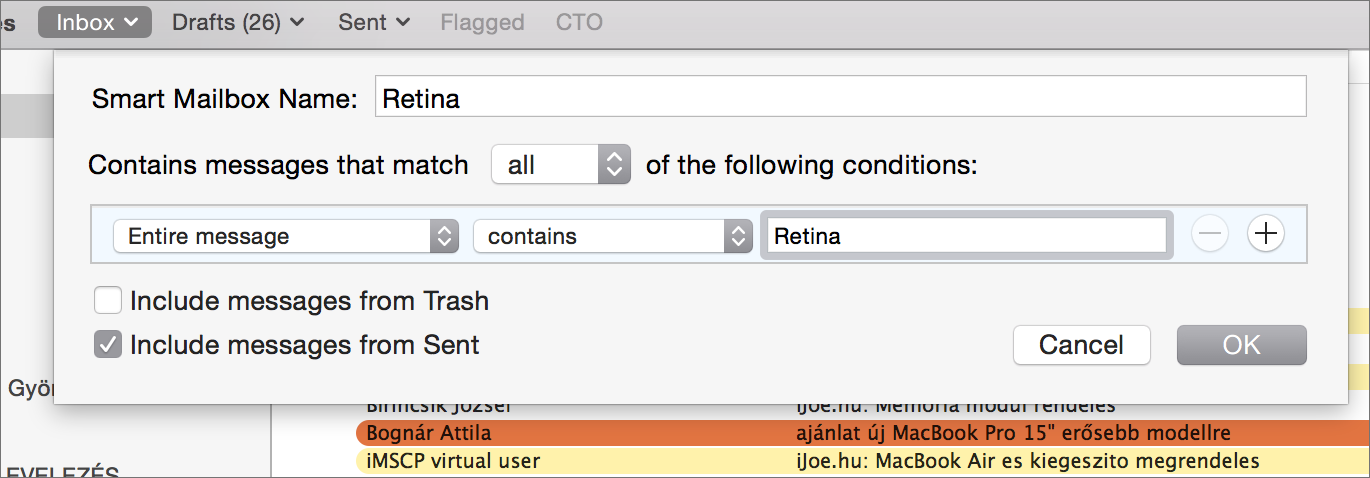 A macOS 10.4 "Tiger" operációs rendszerben mutatta be az Apple a Spotlight nevű kereső technológiát, amely nem csak a fájlnevekben képes keresni, hanem a tartalmukban is. Ez a megoldás a motorja az úgynevezett okos postafiókoknak, amelyek a Finderben használatos okos mappákkal egyenértékű megoldások a Mail programban. Az okos mappák intelligens gyűjtései egy-egy kritériumnak megfelelő leveleknek. Új okos mappát a Mail programablak bal alsó részén lévő plusz jelre kattintva, és az ott felnyíló menüben a New Smart Mailbox… / Új okos postafiók… menüpontot választva tudunk létrehozni. Az okos mappát előbb el kell neveznünk, majd megadni, hogy milyen paraméterek alapján szerveződjön: például beállíthatjuk, hogy a Mail gyűjtse össze az összes olyan levelet, amely az utóbbi 7 napban érkezett. Ennek az okos mappának a tartalma dinamikusan változik, hiszen mindig az utolsó hét nap leveleit tartalmazza. Vagy megadhatjuk, hogy gyűjtse ki az összes olyan levelet, amelyben szerepel a "Retina" szó, és ennek eredményeképp lesz egy mappánk, amelyben ezen levelek egy helyen szerepelnek. Fontos különbség az okos levelesláda, és a sima levelesláda között, hogy míg a sima levelesládába ténylegesen beletesszük a levelet, tehát korábbi helyéről átmozgatjuk, addig az okos levelesláda csak megjeleníti a leveleket, tehát nem mozdítja el eredeti helyükről őket, csak egy keresési eredményt mutat nekünk. Az okos levelesláda tehát nem egy archiválási megoldás, ha például IMAP levelezőt használunk.
A macOS 10.4 "Tiger" operációs rendszerben mutatta be az Apple a Spotlight nevű kereső technológiát, amely nem csak a fájlnevekben képes keresni, hanem a tartalmukban is. Ez a megoldás a motorja az úgynevezett okos postafiókoknak, amelyek a Finderben használatos okos mappákkal egyenértékű megoldások a Mail programban. Az okos mappák intelligens gyűjtései egy-egy kritériumnak megfelelő leveleknek. Új okos mappát a Mail programablak bal alsó részén lévő plusz jelre kattintva, és az ott felnyíló menüben a New Smart Mailbox… / Új okos postafiók… menüpontot választva tudunk létrehozni. Az okos mappát előbb el kell neveznünk, majd megadni, hogy milyen paraméterek alapján szerveződjön: például beállíthatjuk, hogy a Mail gyűjtse össze az összes olyan levelet, amely az utóbbi 7 napban érkezett. Ennek az okos mappának a tartalma dinamikusan változik, hiszen mindig az utolsó hét nap leveleit tartalmazza. Vagy megadhatjuk, hogy gyűjtse ki az összes olyan levelet, amelyben szerepel a "Retina" szó, és ennek eredményeképp lesz egy mappánk, amelyben ezen levelek egy helyen szerepelnek. Fontos különbség az okos levelesláda, és a sima levelesláda között, hogy míg a sima levelesládába ténylegesen beletesszük a levelet, tehát korábbi helyéről átmozgatjuk, addig az okos levelesláda csak megjeleníti a leveleket, tehát nem mozdítja el eredeti helyükről őket, csak egy keresési eredményt mutat nekünk. Az okos levelesláda tehát nem egy archiválási megoldás, ha például IMAP levelezőt használunk.
Új üzenet megkomponálása csatolmánnyal
A levelezés alapeleme a levelek kezelésén és válasz íráson túl az új levél létrehozása és elküldése. Levelet a Mailben a Command + N, a File / Fájl menü New Message / Új üzenet, vagy az eszköztár e célra szolgáló, tollal jelölt gombjára kattintva hozható létre.
Az üzenetek célba jutásának alapfeltétele a megfelelő, pontos email cím, amely kinézete név@domain.név, azaz például ijoe@MacMag.hu, ahol a név az ijoe, az @ [at] arra utal, hogy melyik cégnél, szervezetnél tartják fenn az ijoe címet, amely pedig a domain, azaz a MacMag.hu. Azaz a cím formátuma azt fejezi ki, hogy ijoe a MacMag.hu-nál. E célra megalkották az angol "at" toldalékot jelölő @ szimbólumot, amelyet a magyar nyelv kukacnak, egyes nyelvek csigának neveznek.
Címeket manuálisan is begépelhetünk az új üzenet ablak To / Címzett mezőjébe, illetőleg felhasználhatjuk a Mail korábbi címzettek adatbázisát, amely önműködően bővül, valamint a Contacts / Kontaktok programunk tartalma is önműködően elérhető itt. Csak el kell kezdenünk gépelni a nevet vagy címet, és a Mail a korábbi levelezéseink vagy a Contacts / Kontaktok alapján rögtön felajánlja a lehetséges címet. Ha nincsen az adatbázisban a cím, akkor végig be kell gépelnünk, ha a Mail felajánlja az esetleges hasonló kezdetű címeket, akkor egy legördülő menüből ki tudjuk választani a megfelelőt.
A Contacts / Kontaktok tartalmát úgy is elérhetjük, hogy az új üzenet felső eszköztárán az emberi sziluettel jelölt gombra kattintunk, amely megnyitja a címtárunkat, és ahhoz az ott ismert csoportok és logikai elrendezés szerint hozzáférhetünk.
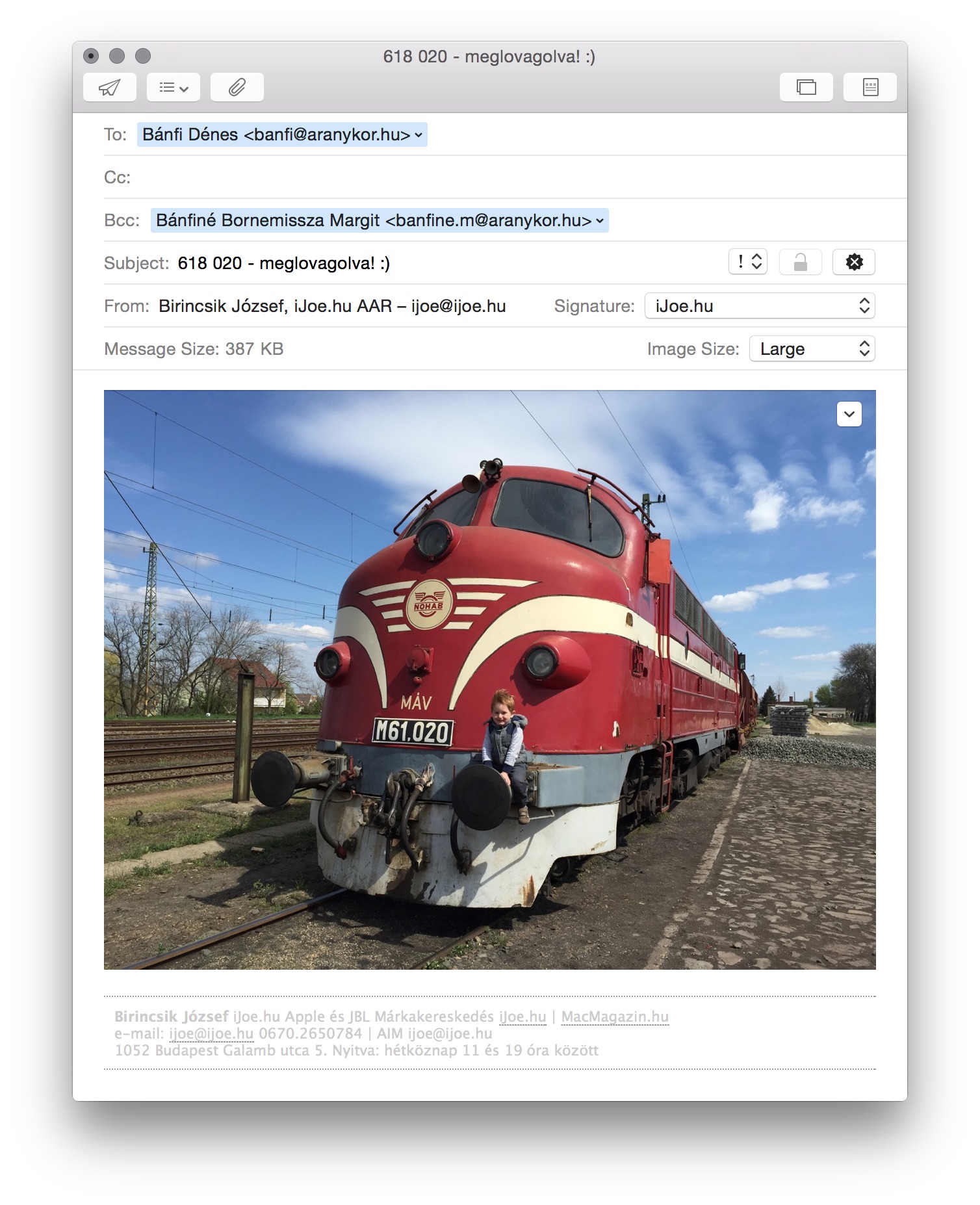
Az új levélnél megadhatunk Cc / Másolat mezőben további címzetteket, akik szintén meg fogják kapni a levelet a címzettel együtt, és a fentebb leírt válasz mindenkinek funkció használatával lehetőségük van az összes címzettnek válaszlevelet küldeni. Ennél az opciónál mindenki látja a másik címét, tehát a címzett tudja, hogy rajta kívül kinek küldtük el a levelet. Ennek rejtett alternatívája a Bcc / Titkos másolat, amelynél csak egy címet kell írnunk a To / Címzett mezőbe, a többit a Bcc / Titkos másolat mezőbe megadva egyik titkos másolati címzett sem fogja tudni, hogy a levél pontosan kinek ment el, és válaszlevelet az összes titkos címzettől csak a feladó kap. Ha olyan körlevelet küldünk ki, amelynél senkinek az email címét nem akarjuk mások előtt megjeleníttetni, akkor a To / Címzett mezőbe praktikus a saját címünket megadni, és a többi, tényleges címzettet a Bcc / Titkos másolat mezőbe begépelni. (A Bcc / Titkos másolat mező alapból nincsen bekapcsolva, ezt a View / Nézet* menü Bcc Address Field / Bcc címmező menüpont kiválasztásával tudjuk aktiválni minden további levelünkre. Magyarul abszolút következetlen a dolog, mert a levél létrehozásakor Titkos másolatnak nevezi a program, míg a menüben Bcc-ként hivatkozik rá, némi fogalomzavart generálva.)
* A View menü a cikk születésekor következetlenül Megtekintés menünek van nevezve. A cikk Nézet menüként hivatkozik rá, hiszen minden más programban így lokalizálták ezt a menüt, és jelentése is. Remélhetőleg az Apple javítja ezt az eltérést a rendszerben.
A levél azonosítását szolgálja a Subject / Tárgy mező, amelyet sokan üresen hagynak, ám napjainkba, amikor a többségünk napi tízes nagyságrendű levél mennyiséget kap, mindenképpen előnyös, ha egy tárgy utal a levél előzetes tartalmára. A Mail ennek jegyében figyelmeztet is, ha tárgy nélkül kívánunk levelet elküldeni. A tárgy alapján egyrészt könnyebben azonosítható egy levél, másrészt a fentebb bemutatott, egy adott témát lekövető üzenetváltások Mail programon belüli felépítésének alapfeltétele a tárgy azonos tartalma.
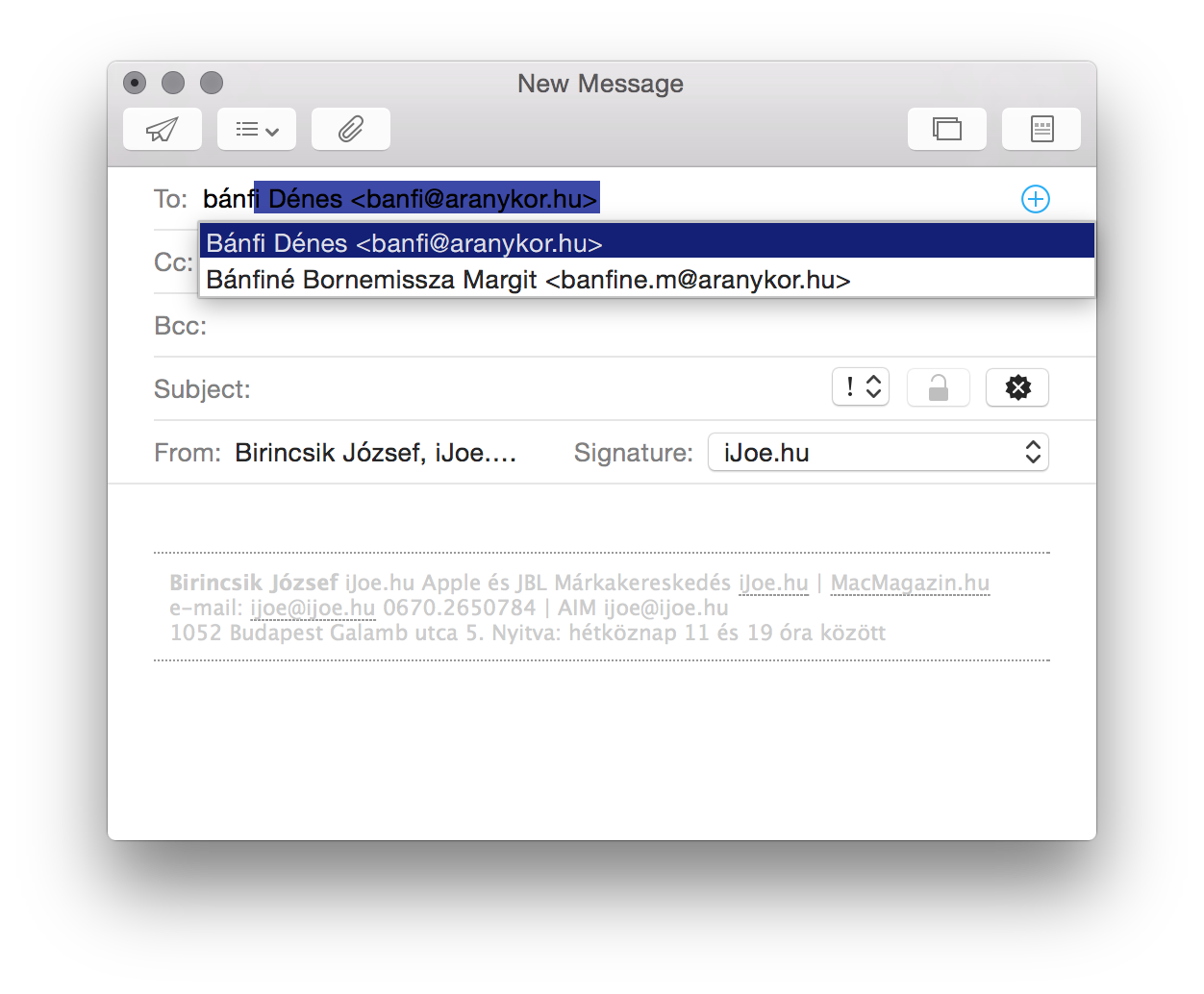 Külön megadható, hogy hová érkezzen a válasz, ha a címzett a Reply / Válasz gombra kattint a saját levelezőprogramjában. Erre a Reply to / Válaszcím mező szolgál, amely alapból nincsen bekapcsolva a Mail programban, a View / Nézet menü Reply-To Address Field / Válaszcímmező menüpontjában kapcsolható be.
Külön megadható, hogy hová érkezzen a válasz, ha a címzett a Reply / Válasz gombra kattint a saját levelezőprogramjában. Erre a Reply to / Válaszcím mező szolgál, amely alapból nincsen bekapcsolva a Mail programban, a View / Nézet menü Reply-To Address Field / Válaszcímmező menüpontjában kapcsolható be.
A levelekhez nem ritkán csatolmányt is hozzáadunk. Csatolmánynak nevezzük, ha a sima szöveges levélen kívül további tartalom, például kép, PDF irat, film, zene vagy bármilyen egyéb fájl van hozzáadva, hozzácsatolva. A csatolmányok méretét általában a kimenő szerver és a fogadó szerver is korlátozza, az iCloud például maximum 5 MB-os fájlokat, és 10 MB-os levelet küld el, de például a UPC szervere 5 MB-ban korlátozza a kiküldendő levél méretét.
Csatolmányt többféleképpen adhatunk a levélhez. Az egyik alapvető módszer, hogy a program, amelyből például képet akarunk küldeni, maga hozza létre a Mail programban az üzenetet, benne a csatolmánnyal. Ilyenre képes például a Photos / Fotók vagy a QuickTime Player is. Itt egy olyan levelet kapunk, amelyben megtalálható a csatolmány, és csak a cím és tárgy mezőt kell kitöltenünk.
Lehetőségünk van arra is, hogy a Mail programon belül a Photo Browser / Fénykép böngésző palettát megnyitva onnan húzzuk be képeket a levélbe. Ehhez az új üzenet ablak jobb felső sarkában lévő kis tájképet ábrázoló gombra kell kattintanunk, és máris hozzáférhetünk a Photo Booth és a Photos / Fotók tartalmához. A palettából dupla kattintással vagy húzással adhatunk hozzá képeket vagy kis filmeket a levélhez.
Természetesen lehetőség van sok más módon csatolmányt hozzáadni egy levélhez: egyszerű és elegáns módszer például, hogy a Finderben megfogjuk a küldeni kívánt tartalmat, és ráhúzzuk a Mail ikonjára. Ekkor a Mail automatikusan létrehoz egy új üzenetet, benne a csatolmánnyal. Továbbá arra is mód van, hogy az éppen írás közben lévő levél tartalom részébe egyszerűen belehúzzuk a csatolni kívánt tartalmakat.
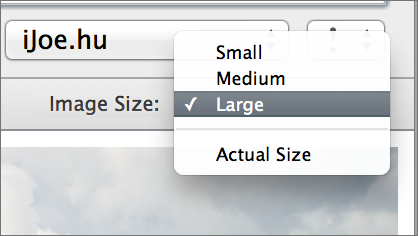 A Mail a képek esetén extra szolgáltatással is bír: képes a fotókat az üzenet ablakon belül átméretezni, lekicsinyíteni, hogy sok kép beleférjen a levélbe. Ha egy levélhez képet adunk, akkor a levél bal alsó sarkában láthatjuk annak méretét - ha több kép is van a levélben, akkor a teljes méretet mutatja, tehát az összes kép méretének összegét. A jobb alsó sarokban egy felnyíló menüből lehetőségünk van átméretezni a képeket, mégpedig Small / Kicsi, Medium / Közepes, Large / Nagy és Actual Size / Aktuális méret (teljes méret) paraméterek alapján. Ez a beállítás a levélhez csatolt minden képre vonatkozik, és a támogatott formátumokat képes átméretezni. A dolog nem tömörítéssel működik, hanem a kép méretének kicsinyítésével, vagyis ha Small / Kicsi paraméterre állítjuk a felnyíló menüt, akkor a kép kiterjedése csökken a minőség megőrzésével.
A Mail a képek esetén extra szolgáltatással is bír: képes a fotókat az üzenet ablakon belül átméretezni, lekicsinyíteni, hogy sok kép beleférjen a levélbe. Ha egy levélhez képet adunk, akkor a levél bal alsó sarkában láthatjuk annak méretét - ha több kép is van a levélben, akkor a teljes méretet mutatja, tehát az összes kép méretének összegét. A jobb alsó sarokban egy felnyíló menüből lehetőségünk van átméretezni a képeket, mégpedig Small / Kicsi, Medium / Közepes, Large / Nagy és Actual Size / Aktuális méret (teljes méret) paraméterek alapján. Ez a beállítás a levélhez csatolt minden képre vonatkozik, és a támogatott formátumokat képes átméretezni. A dolog nem tömörítéssel működik, hanem a kép méretének kicsinyítésével, vagyis ha Small / Kicsi paraméterre állítjuk a felnyíló menüt, akkor a kép kiterjedése csökken a minőség megőrzésével.
A funkció rendkívül hasznos, hiszen nem kell egyesével csökkenteni a képek méretét, ha több fotót akarunk elküldeni, mert a levelezőprogram ezt elvégzi helyettünk.
Levelek írása gyári sablonok használatával
Az Apple Mail alkalmazása a macOS 10.5 "Leopard" rendszerben kapott egy új képességet, mégpedig a sablonok vagy macOS Lion terminológiával élve levélpapírok használatának lehetőségét. A levélpapírok segítségével előre definiált formában, stílusos háttéren és keretek között van lehetőségünk levelet írni a küldeni. Az új levél írás ablakának (New Mail / Új üzenet) jobb felső sarkában található a Show Stationary / Levélpapírok megjelenítése gomb, amelyre kattintva a levél szövegtestének felső részén jelenik meg az a felület, ahonnan különféle alkalmakhoz illeszkedő levélpapírokat választhatunk.
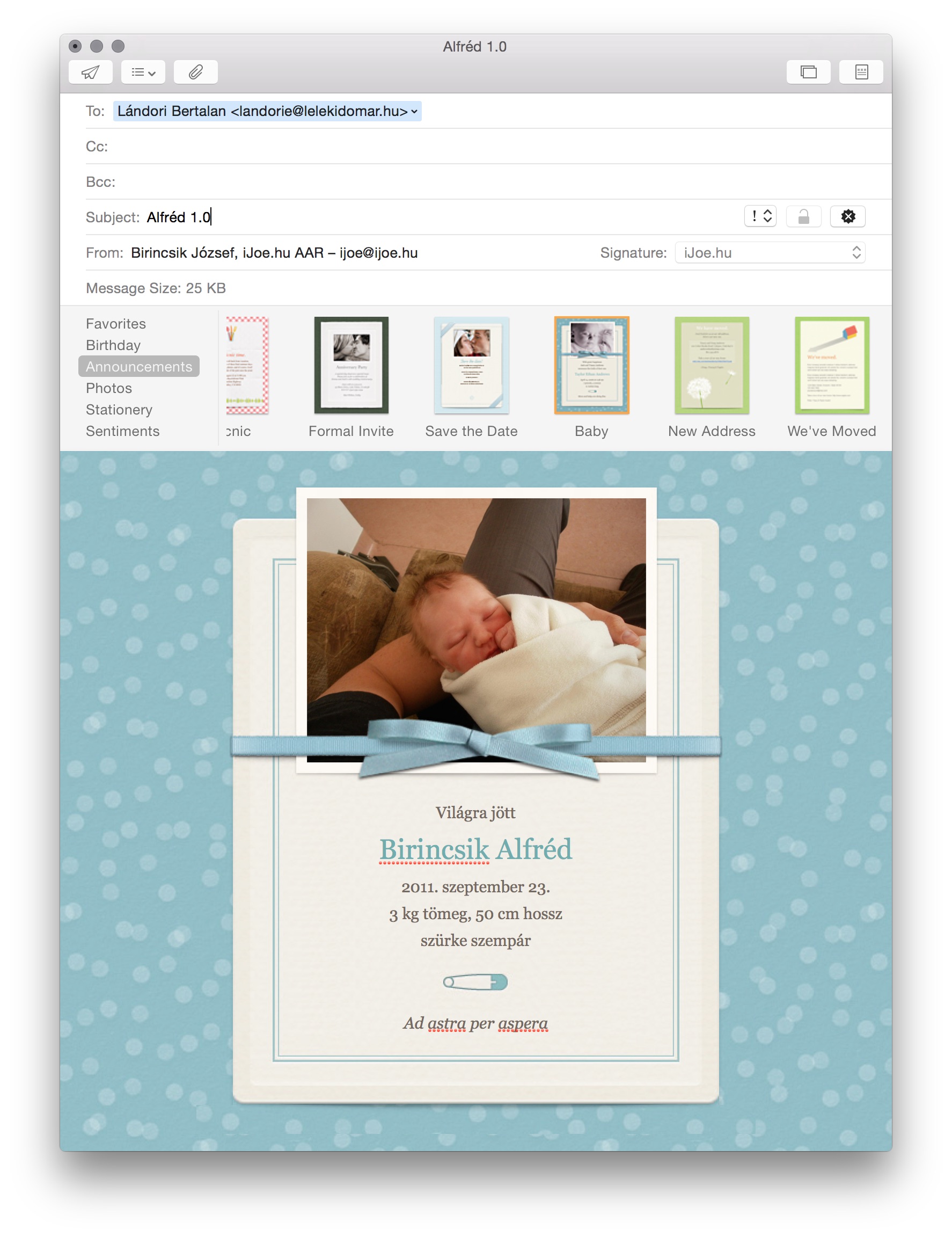
A Favorites / Kedvencek felület alapból üres, ide egyszerűen az egérrel húzva tudunk a gyári témák közül hozzáadni olyanokat, amelyek nagyon tetszenek. A témák öt kategóriára vannak bontva, ezek pedig Birthday / Születésnap, Announcements / Bejelentések, Photos / Fényképek, Stationary / Általános, valamint Sentiments / Érzelmes. Az itt használt levélpapírok tehát erősen alkalmi jellegűek, nem található közöttük olyan, amely mondjuk céges levelezés igényes háttere lehetne. Ilyen célra a JumSoft nevű cég kínál sokféle megoldást a Mail Stationary nevű csomagjuk formájában, amely kifejezetten utólag telepíthető megoldásokat tartalmaz az Apple Mail szoftveréhez viszonylag baráti áron.
http://www.jumsoft.com/stationery/mail/
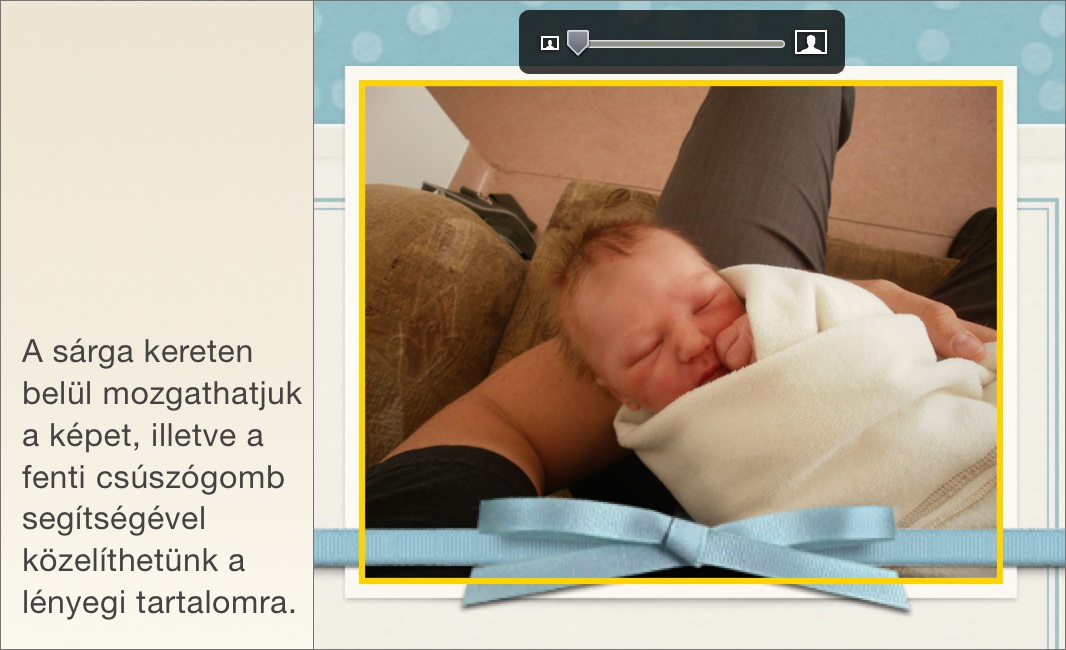 A Mail gyári levélpapírjait remekül használhatjuk egy baráti meghívó, osztálytalálkozó, születésnap, házassági vagy gyermek születési bejelentés beharangozására, de legutóbbi utazásunk néhány fotóját is prezentálhatjuk vele. A sablonok jelentős része lehetőséget ad valamilyen kép beszúrására akár a Photos / Fotók vagy Photo Booth, akár a Finder tartalma közül, mégpedig olyan módon, hogy erre a célra egy helytartó képet foglalnak magukban, amelyre ráhúzva saját fotónkat, az tölti ki a gyári kép helyét. Ezt a képet lehetőség van mozgatni a számára fenntartott maszkon belül, vagyis például ránagyíthatunk egy részletére, illetve bizonyos kereteken belül elmozdíthatjuk - ha például a bal oldalán van a fontosabb elem, akkor kicsit nagyítva és jobbra húzva kiemelhetjük a bal oldali részét.
A Mail gyári levélpapírjait remekül használhatjuk egy baráti meghívó, osztálytalálkozó, születésnap, házassági vagy gyermek születési bejelentés beharangozására, de legutóbbi utazásunk néhány fotóját is prezentálhatjuk vele. A sablonok jelentős része lehetőséget ad valamilyen kép beszúrására akár a Photos / Fotók vagy Photo Booth, akár a Finder tartalma közül, mégpedig olyan módon, hogy erre a célra egy helytartó képet foglalnak magukban, amelyre ráhúzva saját fotónkat, az tölti ki a gyári kép helyét. Ezt a képet lehetőség van mozgatni a számára fenntartott maszkon belül, vagyis például ránagyíthatunk egy részletére, illetve bizonyos kereteken belül elmozdíthatjuk - ha például a bal oldalán van a fontosabb elem, akkor kicsit nagyítva és jobbra húzva kiemelhetjük a bal oldali részét.
A levélpapírok mindegyike rendelkezik saját betűtípussal és színekkel, amelyeket megtarthatunk vagy módosíthatunk. Általában az Apple tipikusan jó ízlésvilágát tükrözik a levelek, így többnyire elegendő csak saját mondanivalónkra átírni a levelet.
Aláírások, levelek előre definiált tartalmai
Egy levél alapvető kelléke az aláírás, egy olyan információ csomag, amely a levelek végén jelenik meg, és a nevünkön kívül esetlegesen egyéb hasznos adatokat is tartalmaz, mint a webcímünk, Messages / Üzenetek elérésünk, Skype kontónk vagy éppen telefonszámunk és címünk. A Mail segítségével teljesen egyedi aláírásokat készíthetünk, amelyek alapértelmezés szerint gazdag szöveges aláírások, tehát megadhatunk például betűméretet, vastag betűt (félkövér, telt). De kis trükk segítségével akár teljesen egyedi, grafikus megjelenésű, fényképpel kiegészült aláírást is toldhatunk a levelek végére. Az aláírásokat minden esetben a Mail programmenü Preferences… / Beállítások… menüpontjából megnyíló ablak Signatures / Aláírások címkéje alatt tudjuk szerkeszteni, rendezni, módosítani.
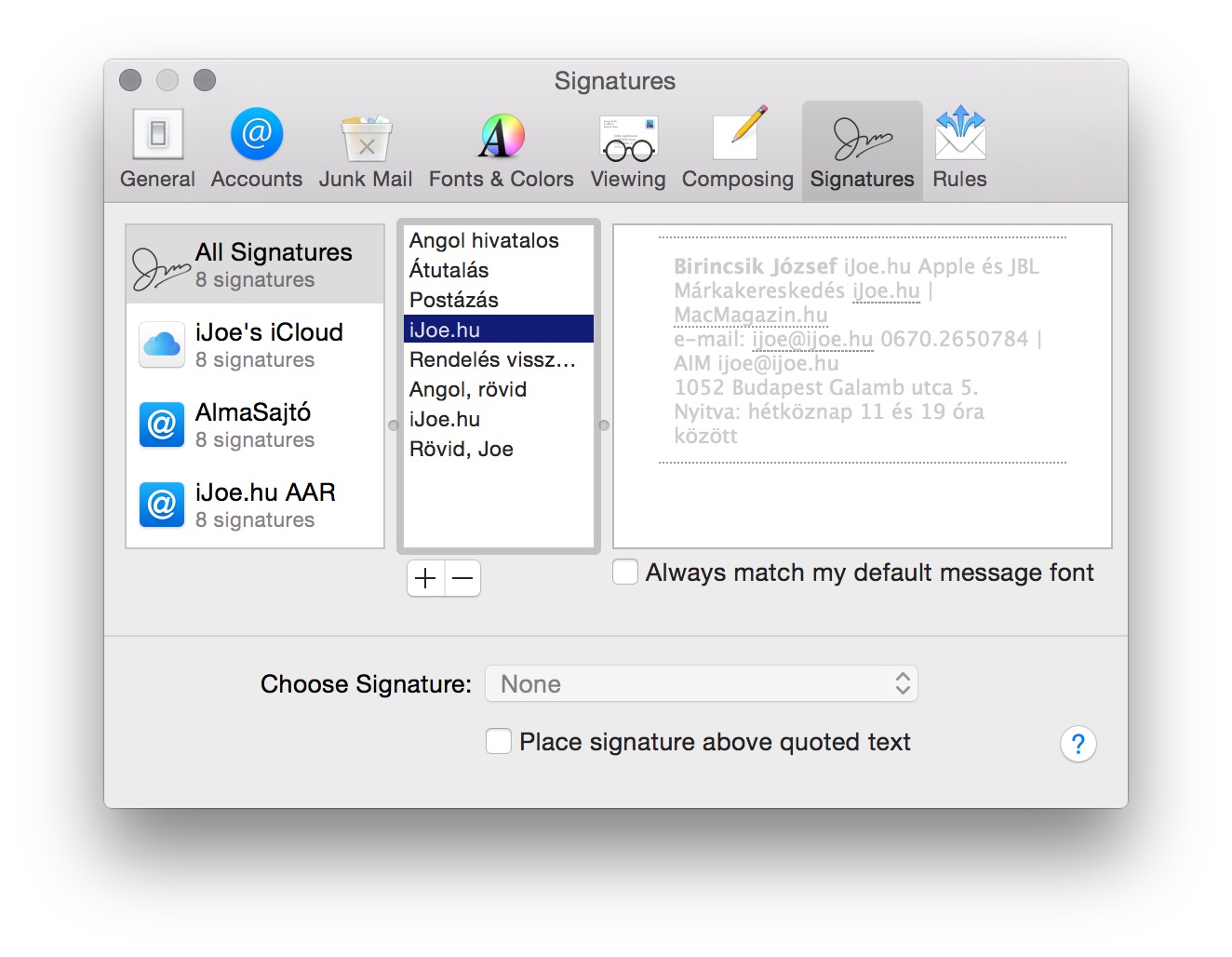 A macOS kezdeti verzióiban egy aláírás minden kontóhoz kapcsolódott, és egy alapértelmezett aláírás megadásával bármely címünkről küldött levél végére az az aláírás került, miközben egy felnyíló menüből választhattunk másik aláírást. Ez a megoldás a macOS 10.5 "Leopard" operációs rendszerben változott meg, ahol megjelentek a kontónként megadható aláírások, illetve minden kontóhoz beállítható saját alapértelmezett aláírás. A dolog több rugalmasságot ad, noha a használata egy picit nehézkesebb a korábbi megoldásnál, miközben nem ad több képességet azon kívül, hogy egyes aláírások nem szükségszerűen jelennek meg minden kontónknál. Aki egyetlen levelezőkontót használ, természetesen e bekezdés tartalmából semmit nem fog érzékelni.
A macOS kezdeti verzióiban egy aláírás minden kontóhoz kapcsolódott, és egy alapértelmezett aláírás megadásával bármely címünkről küldött levél végére az az aláírás került, miközben egy felnyíló menüből választhattunk másik aláírást. Ez a megoldás a macOS 10.5 "Leopard" operációs rendszerben változott meg, ahol megjelentek a kontónként megadható aláírások, illetve minden kontóhoz beállítható saját alapértelmezett aláírás. A dolog több rugalmasságot ad, noha a használata egy picit nehézkesebb a korábbi megoldásnál, miközben nem ad több képességet azon kívül, hogy egyes aláírások nem szükségszerűen jelennek meg minden kontónknál. Aki egyetlen levelezőkontót használ, természetesen e bekezdés tartalmából semmit nem fog érzékelni.
Új aláírt a Mail programban a fentebb leírt Preferences / Beállítások ablak Signatures / Aláírások címkéje alatt tudunk létrehozni. Itt elsőként el kell neveznünk az aláírást, amely azért fontos, hogy az új üzenet írásakor a felnyíló menüből tudjuk azonosítani több aláírás közül. A Mail alapból a kontóinformációk használatával létrehoz egy aláírást, amely szintén a beállítások ablak Accounts / Fiókok felülete alatti alapértelmezett email kontó Full Name / Teljes név paraméteréből és az email címünkből áll. A teljes név paramétert azért szokás megadni, hogy egyrészt a címzett ne csak a címünket lássa, másrészt hogy ezen adatok használatával könnyebben tudjuk eltárolni saját címtár programjában a kapcsolatok között. Az aláírásoknál a Mail ésszerűen ezen adatokat használja fel alapból, ugyanis ezek semmiféle olyan személyes információt nem tartalmaznak, amelyet egyébként egy levél küldésével ne osztanánk meg.
Természetesen az így létrehozott aláírást teljes mértékben átírhatjuk, saját betűtípust és színt állíthatunk be neki, és egyedi stílusokkal láthatjuk el. Gyakorlatilag minden olyan paraméterrel felvértezhetjük, amelyet a rendszer szöveg panelén elérhetünk. Ehhez csak meg kell nyitnunk a rendszer szöveg paneljét, amely a Mail felületén is a Command + T billentyűparanccsal, vagy a Format / Formátum menü Show Fonts / Betűtípusok megjelenítése menüpontból érhető el. Ennek segítségével bármely, a rendszerben elérhető betűcsaládból választhatunk aláírási betűt, szabadon módosíthatjuk a színeket a rendszer szín palettájának használatával, beállíthatunk vastag, aláhúzott vagy dőlt betűt, vetett árnyékot, háttérszínt a betűknek. Azaz valóban teljesen gazdag megjelenésű aláírást hozhatunk létre pusztán betűkből és színekből.
 A haladó felhasználók számára egy összetettebb lehetőség a saját, egyedi stílussal rendelkező aláírás létrehozása, amelynek első lépése az aláírás megalkotása egy weblap szerkesztő programban akár kép forrásának behívásával. Itt tehát aláírás gyanánt egy HTML iratot hozunk létre, amelyben stíluslapokat (CSS) is használhatunk, illetve hyperlinkek tömegét helyezhetjük el. Ezt meg kell nyitnunk a Safari böngészőben, majd ott elmenteni webarchívumként, amelyet a mentés ablakban a formátumnál tudunk kiválasztani, és amely elmenti a képek hivatkozásait és a szövegek stílusát is. Ezt követően meg kell nyitnunk a felhasználói fiókunk (Home folder / Saját mappa) Library / Könyvtár mappájában a Mail: V2: MailData: Signatures mappáját. Ebben meg kell nézni és memorizálni kell az alírások fájlneveit - vagy például lista nézetbe állítva módosítás dátuma szerint listázni a mappa tartalmát. A mappát hagyjuk nyitva! (A felhasználói fiókunk Library mappája a macOS Lion rendszerben rejtett, így azt vagy a Finder Go / Ugrás menüből az Alt billentyű nyomva tartásával tudjuk elérni, vagy a Command + Shift + G billentyűparancs lenyomásával és a megjelenő Go to Folder… / Ugrás mappába… ablakban a ~/Library parancs begépelésével.)
A haladó felhasználók számára egy összetettebb lehetőség a saját, egyedi stílussal rendelkező aláírás létrehozása, amelynek első lépése az aláírás megalkotása egy weblap szerkesztő programban akár kép forrásának behívásával. Itt tehát aláírás gyanánt egy HTML iratot hozunk létre, amelyben stíluslapokat (CSS) is használhatunk, illetve hyperlinkek tömegét helyezhetjük el. Ezt meg kell nyitnunk a Safari böngészőben, majd ott elmenteni webarchívumként, amelyet a mentés ablakban a formátumnál tudunk kiválasztani, és amely elmenti a képek hivatkozásait és a szövegek stílusát is. Ezt követően meg kell nyitnunk a felhasználói fiókunk (Home folder / Saját mappa) Library / Könyvtár mappájában a Mail: V2: MailData: Signatures mappáját. Ebben meg kell nézni és memorizálni kell az alírások fájlneveit - vagy például lista nézetbe állítva módosítás dátuma szerint listázni a mappa tartalmát. A mappát hagyjuk nyitva! (A felhasználói fiókunk Library mappája a macOS Lion rendszerben rejtett, így azt vagy a Finder Go / Ugrás menüből az Alt billentyű nyomva tartásával tudjuk elérni, vagy a Command + Shift + G billentyűparancs lenyomásával és a megjelenő Go to Folder… / Ugrás mappába… ablakban a ~/Library parancs begépelésével.)
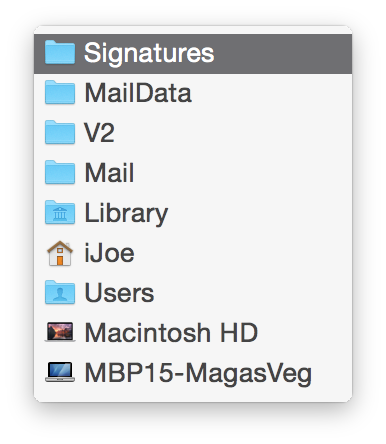 A következő lépés, hogy a Mail program Preferences / Beállítások ablakának Signatures / Aláírások címkéjénél a plusz jelre kattintva létrehozunk egy új aláírást, majd kilépünk a Mail programból. Ezzel a Mail létrehoz egy új aláírást a fentebb leírt ~ : Library : Mail : V2 : MailData : Signatures mappában. Ezt válasszuk ki és még egyet a nevére kattintva másoljuk ki az így kijelölésre került fájlnevet. A korábban a Safari böngészővel elmentett aláírásunk webarchívum fájl nevére kattintsunk rá, hogy az szerkeszthető legyen, és a kimásolt nevet illesszük be, ezzel átnevezve a fájlt, majd az átnevezett webarchívumot húzzuk be a ~ : Library : Mail : V2 : MailData : Signatures mappába, ezzel felülírva az azonos nevű aláírást.
A következő lépés, hogy a Mail program Preferences / Beállítások ablakának Signatures / Aláírások címkéjénél a plusz jelre kattintva létrehozunk egy új aláírást, majd kilépünk a Mail programból. Ezzel a Mail létrehoz egy új aláírást a fentebb leírt ~ : Library : Mail : V2 : MailData : Signatures mappában. Ezt válasszuk ki és még egyet a nevére kattintva másoljuk ki az így kijelölésre került fájlnevet. A korábban a Safari böngészővel elmentett aláírásunk webarchívum fájl nevére kattintsunk rá, hogy az szerkeszthető legyen, és a kimásolt nevet illesszük be, ezzel átnevezve a fájlt, majd az átnevezett webarchívumot húzzuk be a ~ : Library : Mail : V2 : MailData : Signatures mappába, ezzel felülírva az azonos nevű aláírást.
A Mail következő indításakor szép egyedi aláírásunk fog megjelenni az aláírások listájában a korábban létrehozott új aláírás helyén.
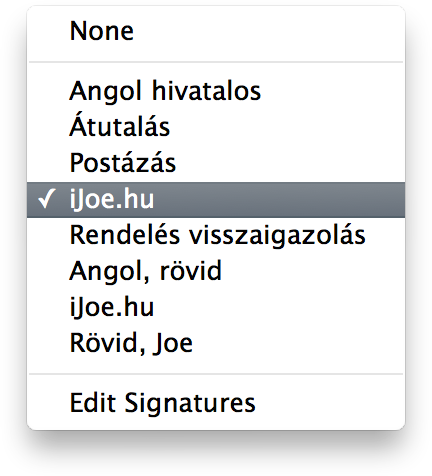 Az aláírás szöveges kerete nem kötött, vagyis lehet hosszabb is, azaz akár automatizált válaszokat is kialakíthatunk egy-egy levéltípusra, hogy ne kelljen újra és újra ugyanazt az üzenetet leírni. Ilyen aláírásokból bármennyit létrehozhatunk, és ha jól elnevezzük, akkor könnyedén el tudunk igazodni köztük például egy válaszlevél megszerkesztésekor.
Az aláírás szöveges kerete nem kötött, vagyis lehet hosszabb is, azaz akár automatizált válaszokat is kialakíthatunk egy-egy levéltípusra, hogy ne kelljen újra és újra ugyanazt az üzenetet leírni. Ilyen aláírásokból bármennyit létrehozhatunk, és ha jól elnevezzük, akkor könnyedén el tudunk igazodni köztük például egy válaszlevél megszerkesztésekor.
Az aláírásokat a létrehozáskor a Preferences / Beállítások ablak Signatures / Aláírások címkéje alatt az All Signatures / Összes aláírás felületen érhetjük el. Ez alatt láthatjuk a kontóinkat, és az egyes aláírásokat hozzá kell adni a kontóinkhoz is. Ha minden aláírást szeretnénk hozzáadni egy kontóhoz, nem kell egyesével ráhúzni a kontó nevére, hanem kijelölhetjük az összes aláírást, és mindet megragadva ráhúzhatjuk egy kontó nevére. A Mail azonban lehetőséget ad arra, hogy például a privát email címünknél ne is legyen elérhető a hivatalos aláírásaink sora, és arra is, hogy a céges email címünknél véletlenül se valamelyik jópofa privát aláírásunkkal zárjuk a levelet.
A kontókhoz külön-külön tudunk alapértelmezett aláírást beállítani a Choose Signature / Aláírás kiválasztása felnyíló menüből, amelynél tehát minden email címünkhöz külön alapértelmezett aláírást adhatunk meg.
Az aláírásokat egy új levél írásakor vagy válaszlevél írásakor az Signature / Aláírás felnyíló menüből tudjuk kiválasztani, amely azonban csak akkor látható, ha több aláírásunk is van. Ha kontót váltunk a küldés előtt, és a két kontónál nem azonos az alapértelmezett aláírás, akkor a kontó váltással együtt az aláírás is változni fog.
Rendszerbővítmények szerepe a Mail programban
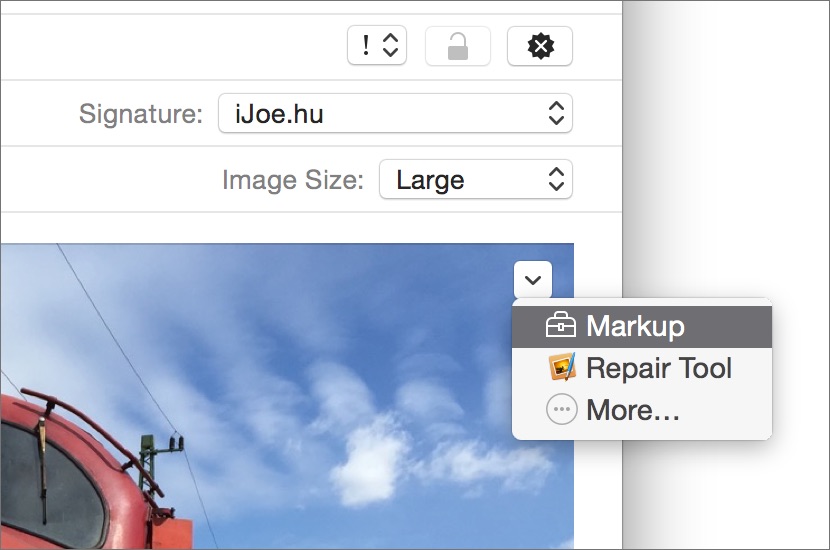 A macOS 10.10 „Yosemite” rendszer verzió egyik remek újdonságaként mutatta be az Apple az Extensions / Bővítmények nevű szoftveres funkciót, amelynek lényege, hogy akár az Apple, akár külső fejlesztők képesek olyan, programokon átívelő funkciókat kínálni, amelyek hasznos helyi képességgel egészítik ki az adott alkalmazást anélkül, hogy egy funkcióhoz másik programot kellene elindítanunk.
A macOS 10.10 „Yosemite” rendszer verzió egyik remek újdonságaként mutatta be az Apple az Extensions / Bővítmények nevű szoftveres funkciót, amelynek lényege, hogy akár az Apple, akár külső fejlesztők képesek olyan, programokon átívelő funkciókat kínálni, amelyek hasznos helyi képességgel egészítik ki az adott alkalmazást anélkül, hogy egy funkcióhoz másik programot kellene elindítanunk.
A Mail esetén ez képek és PDF iratok esetén bír jelentőséggel, hiszen például egy PDF űrlapon módunk van kitölteni a mezőket anélkül, hogy nyomtatnánk és szkennelnénk az adott iratot. Hasznos funkció az aláírás létrehozása, ha például hivatalos iratot kell küldenünk, akár egy árajánlatot, amely aláírást igényel. A Mac és a macOS zsenialitása, hogy a hardveres komponensek maximális kiaknázásával lehetőségünk van egy minőségi aláírást létrehozni, amelyet aztán bármely dokumentumon felhasználhatunk. Az aláírás készítésnek két módja van: vagy lefényképezünk a beépített kamerával egy papírra vetett aláírást - ez ugyebár a 720p-s (vagy MacBook esetén 480p-s kamera révén viszonylag kis felbontású) -, vagy a gép sokoldalú ujjkövetőjének használatával az ujjunkkal vagy egy kapacitív tollal tudunk aláírni, amely aláírást a rendszer grafikus produkcióként azonosít és eltárol későbbi használatra.
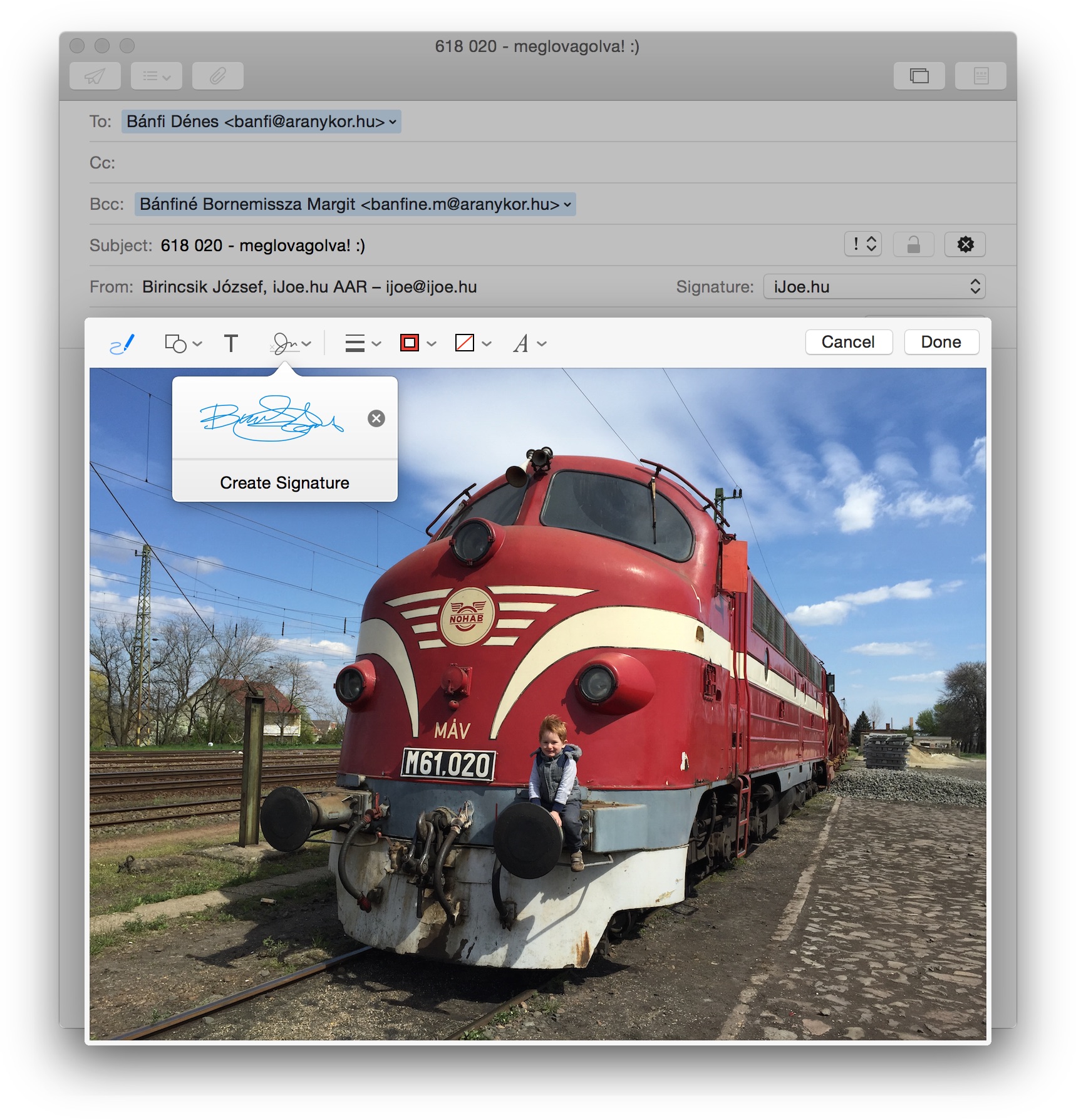
A Markup funkció jóvoltából szabadkezes rajzot, szöveget, ábrát is készíthetünk, kihúzhatunk bizonyos tartalmakat szövegben, bekeretezhetünk másokat, és szöveget is gépelhetünk egy képre.
A Markup a rendszer megoldása az Extensions / Bővítmények funkción belül. Ezen kívül más alkalmazások is beépülhetnek ide, amelyek képességeit így a Mail is ki tudja aknázni. Mivel ez a téma jóval szélesebb, és nem kimondottan Mail specifikus, róla külön cikkünk számol be a System Settings / Rendszerbeállítások cikksorozat keretein belül.
A System Settings / Rendszerbeállítások Extensions / Bővítmények panelje…
A MacMag.hu első cikke a Mail programról még 2002-ben jelent meg alig 1000 szóval. Ezt 2004-ben teljesen újraírtuk immáron 2000 szóval. Ez a cikk aztán frissítésre került a macOS 10.5 megjelenését követően, és kibővült további 500 szóval, majd az macOS Lion megjelenésével 6000 szó fölé emelkedett a terjedelme. Cikkünk nem foglal össze minden információt, amit a Mail programról tudni kell, és olyan nagyobb lélegzetvételű vonalakat, mint a szabályok vagy a korábbi címzettek listázása, külön cikkekben írunk le. Bízunk azonban abban, hogy ez a közel 7500 szavas friss cikk segít minden új Mac felhasználónak gyorsan és hatékonyan elsajátítani az Apple levelezőprogramjának használatát.
© MacMag.hu Cikk: Birincsik József 2002.
Frissítve: 2004., 2007. 2012. január 10-13.; 2014. IIII. 15-16.; 2015. VI. 1-3. (Yosemite)

Keresés a lap tartalmában a Google motorja segítségével:

