
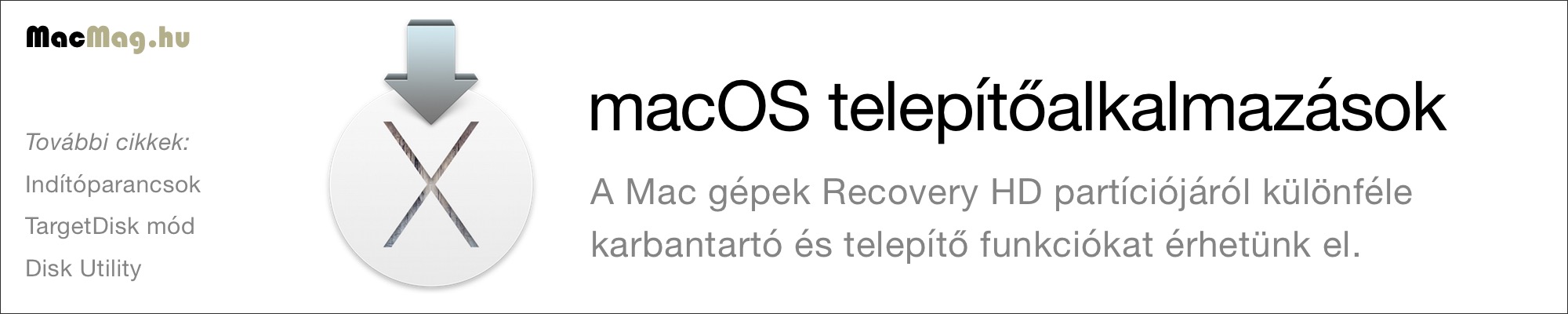
A macOS operációs rendszer 10.7-es verziótól kezdődően többé nem érhető el telepítő médiáról, az Apple megszüntette a DVD-k forgalmazását, amely egyrészt a piac változásaira, másrészt az optikai meghajtók folyamatos kihalására vezethető vissza. Az Apple a macOS 10.6.8-as verzióban bemutatta a Mac App Store felületet, amelyhez egy App Store nevű alkalmazást is biztosít: innen tölthetjük le az újabb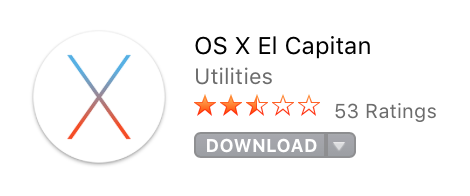 operációs rendszereket, amelyeket közvetlenül a letöltött telepítő alkalmazás indításával telepíthetünk. A telepítő le is törli magát a telepítést követően, hiszen többé semmi szükség rá, ám az App Store-ból újra letölthetjük például fizikai telepítő média, USB kulcs létrehozására, vagy archiválási céllal.
operációs rendszereket, amelyeket közvetlenül a letöltött telepítő alkalmazás indításával telepíthetünk. A telepítő le is törli magát a telepítést követően, hiszen többé semmi szükség rá, ám az App Store-ból újra letölthetjük például fizikai telepítő média, USB kulcs létrehozására, vagy archiválási céllal.
E cikk nem foglalkozik a telepítő média létrehozásának kérdéskörével, arról egy másik írásunk közöl részletes összefoglalót.
Megjegyzés: App Store-nak nevezi az Apple az iTunes-ban elérhető, az iOS rendszerekre alkalmazást biztosító felületet. App Store annak az alkalmazásnak a neve, amely a Mac App Store-hoz biztosít hozzáférést. A két dolog teljesen eltér, noha azonos Apple ID-vel működik, de teljesen más tartalmak vannak az egyikben és a másikban.
Bővebben az Apple ID létrehozásáról és használatáról…
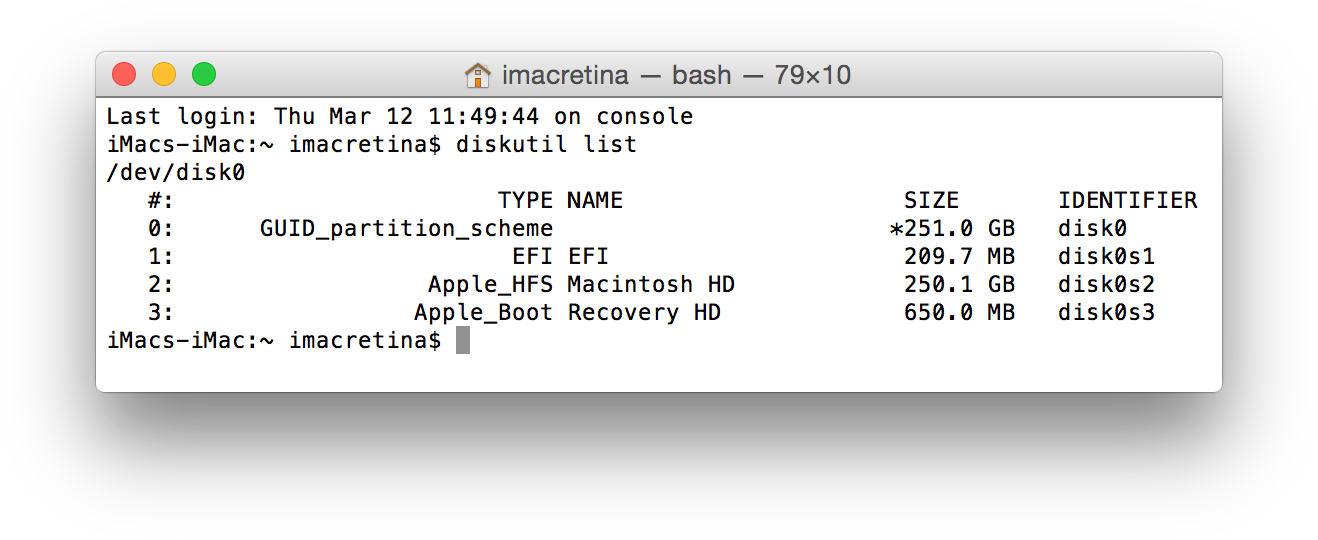
A macOS rendszer a telepítése során létrehoz egy Recovery HD nevű partíciót, egy saját magának fenntartott területet a lemezen, amely egyrészt a Mac helyreállítását és bármikor történő újratelepítését segíti, másrészt pedig a bejelentkezési keretet szolgálja a FileVault 2 titkosítással védett Mac gépek lemezeire.
A Recovery HD felületről a következőképpen indíthatunk rendszert: a bekapcsolás a Command + R billentyűparancs folyamatos nyomva tartásával érhetjük el,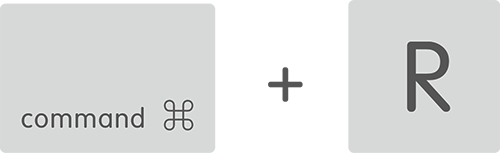 hogy arról kapcsolódjon be a Mac. Egyes esetekben, ha a működő rendszer sérül, a Mac alapból a Recovery HD partícióról töltődik be, és az újratelepítést ajánlja fel.
hogy arról kapcsolódjon be a Mac. Egyes esetekben, ha a működő rendszer sérül, a Mac alapból a Recovery HD partícióról töltődik be, és az újratelepítést ajánlja fel.
Ha a telepítőprogram betöltődött, akkor elsőként nyelvválasztást ajánl fel, ahol a számunkra legismerősebb nyelvet kell kiválasztani. Legfelül az angol nyelv található, amely a legtöbb felhasználó számára kézenfekvő. Elérhető természetesen a magyar nyelv is, illetve ha a Mac alapértelmezett nyelve magyar, akkor ez a felület is magyarul töltődik majd be.
Ha a telepítőprogram betöltődik, ott a macOS Utilities / macOS Segédprogramok című ablak fogad, és négy alkalmazás indítását kínálja fel. A Restore From Time Machine Backup funkció segítségével egy új, üres meghajtóra van lehetőségünk egyszerű módon visszatölteni egy korábbi lemezről készített biztonsági mentést. Ezt a funkciót kell alkalmazni, ha tönkrement a gépben a lemez, és újat raktunk bele, de akár gép váltás esetén is hasznos ez a képesség.
Bővebben a Time Machine biztonsági mentési technológiáról…
A Retinstall macOS funkcióval a Mac operációs rendszerét, a macOS rendszert van mód újratelepíteni, amely Apple ID-t igényel, és internet kapcsolat segítségével tölti le az 5 GB körüli telepítő csomagot. (Amennyiben a telepítőt külső USB kulcsról indítottuk el, természetesen nem szükséges internetkapcsolat a telepítéshez.)
(Amennyiben a telepítőt külső USB kulcsról indítottuk el, természetesen nem szükséges internetkapcsolat a telepítéshez.)
A Get Help Online funkcióval a Safari indul el, amely WiFi vagy Ethernet kapcsolatunk segítségével képes arra, hogy hozzáférjünk az Appe Support oldalaihoz, vagy akár a MacMag.hu valamely segítő cikkéhez, amely révén egyes problémákat megoldhatunk.
Végül pedig a Disk Utility / Lemezkezelő segédprogramot futtathatjuk, amellyel javíthatunk fájlrendszeri hibát, vagy jogosultsági gondot. Erről a programról egy külön cikkünk szól részletesen. Továbbá külön cikk mutatja be a meghajtó csere utáni rendszervisszaállítást, a Restore funkciót.
Bővebben a Disk Utility / Lemezekezelő alkalmazásról…
Restore / Visszaállítás funkció a Disk Utility / Lemezkezelő segédprogramban…
Itt nem szükséges továbblépni, a telepítőlemezen lévő alkalmazások azonnal elérhetők, mihelyt a felső menüsorban lévő elemek megjelennek. A cikkben programokhoz a Utilities / Segédprogramok menüből férünk hozzá. Ezek sorrendben: Firmware Password Utility, Terminal, Network Utility. A Terminal segítségével férünk hozzá a felhasználói fiókok jelszavát törölni képes Reset Password alkalmazáshoz.
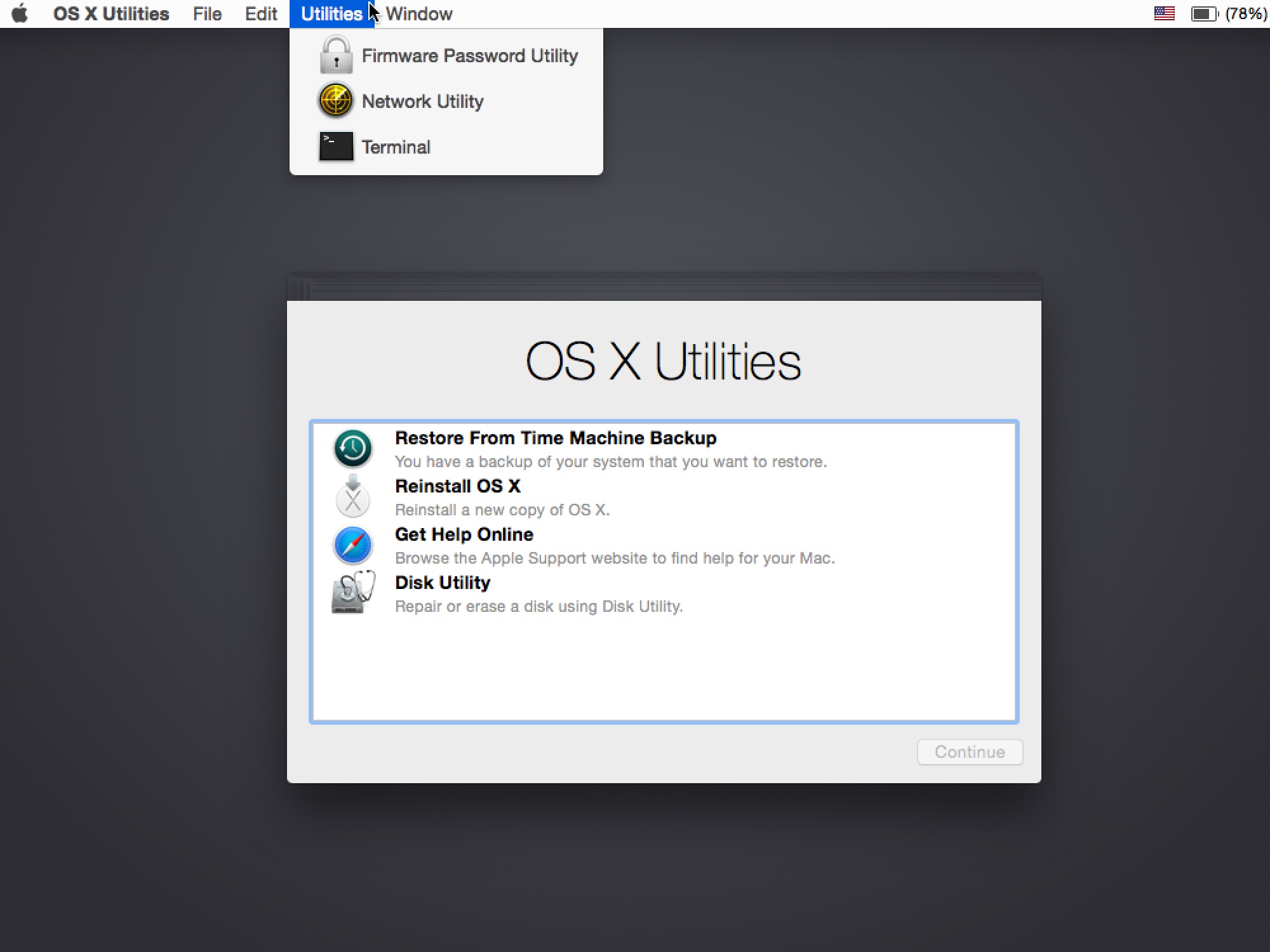
Startup Disk - Indítólemez választás a telepítőről
A Startup Disk / Indítólemez alkalmazás az Apple menüből érhető el. Segítségével kiválaszthatjuk, hogy az újraindítást követően melyik indítólemezről induljon a Mac. Erre szükség lehet akkor, ha például a telepítés előtt kilépünk a telepítőprogramból, vagy megszakad a telepítés valami hiba folytán. Természetesen ennek akkor van jelentősége, ha több olyan lemez is van a gépben, amely tartalmaz operációs rendszert. A Startup Disk / Indítólemez programban egyszerűen kattintással tudjuk kiválasztani azt a lemezt, amelyről szeretnénk indítani a gépet: ez a telepítő meghajtó vagy partíció mellett a gépben lévő meghajtó lesz, ha arra már telepítettünk operációs rendszert, illetve alapból a hálózati indítást kínálja még a program. Ha több indításra alkalmas rendszer is rendelkezésre áll, akkor természetesen azok is megjelennek - így akár egy Boot Camp partíció a Windows operációs rendszerrel.
Terminal
A Terminal a macOS grafikus felületének kapcsolata a UNIX alapokhoz, a parancssorhoz, az Apple által fejlesztett Darwin nevű UNIX verzióhoz. Rendszer adminisztrátorok számára korlátlan lehetőségek tárháza, amely a telepítő felületéről is elérhető, és különféle rendszer javítási és karbantartási műveletek futattására alkalmas.
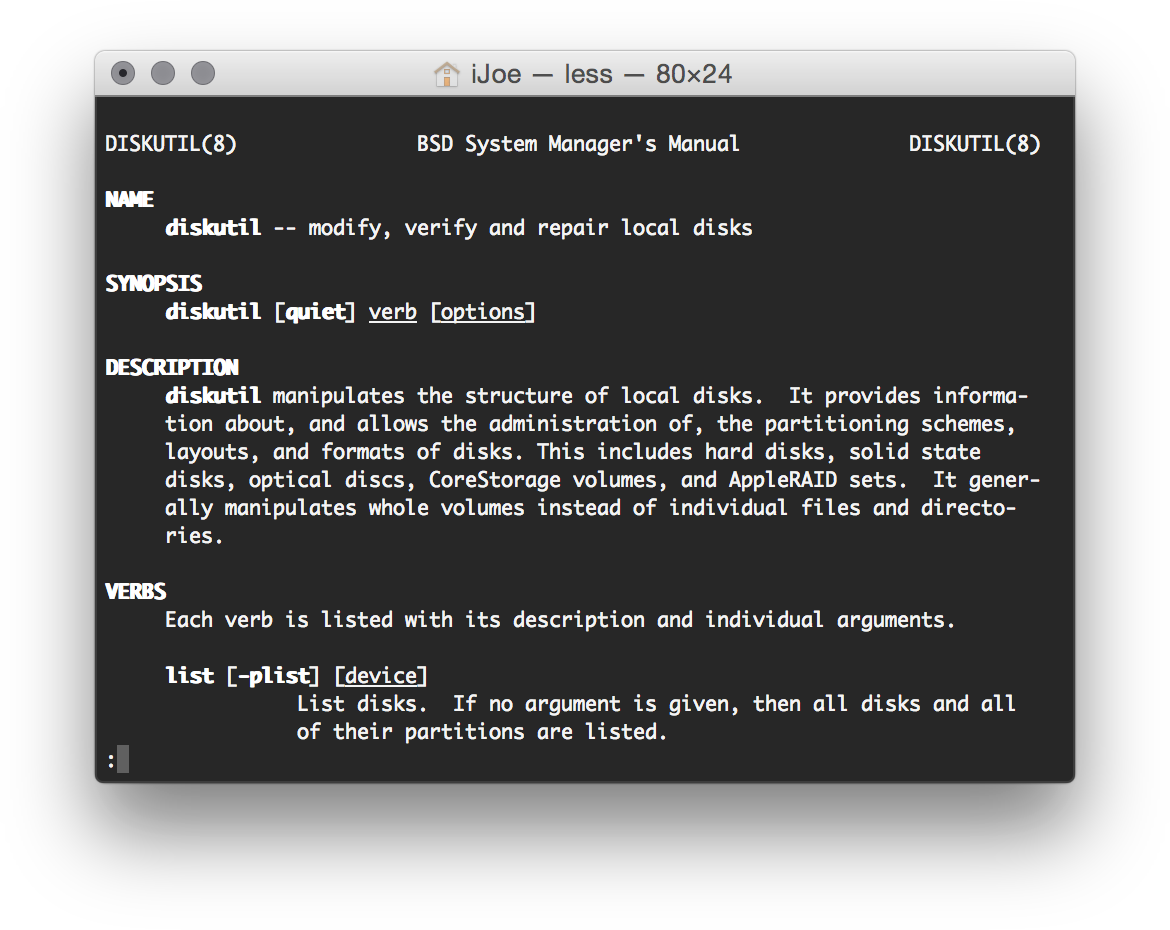 A UNIX parancsok bemutatása végtelenül hosszú lenne, de bármely parancs esetén a man parancs beírása listázza az odavágó parancsokat (a man a manual, azaz kézikönyv rövidítése). Például a diskutil parancssoros alkalmazás funkciónak megismeréséhez a man diskutil parancsot kell beírni. Ez listázza az összes funkciót, azaz további parancsszót, amit beírhatunk a diskutil alkalmazás számára. A fentebbi illusztráción például a Mac-ben lévő és hozzákapcsolt lemezek listája látható. Ezt a diskutil list paranccsal tudjuk elkészíteni.
A UNIX parancsok bemutatása végtelenül hosszú lenne, de bármely parancs esetén a man parancs beírása listázza az odavágó parancsokat (a man a manual, azaz kézikönyv rövidítése). Például a diskutil parancssoros alkalmazás funkciónak megismeréséhez a man diskutil parancsot kell beírni. Ez listázza az összes funkciót, azaz további parancsszót, amit beírhatunk a diskutil alkalmazás számára. A fentebbi illusztráción például a Mac-ben lévő és hozzákapcsolt lemezek listája látható. Ezt a diskutil list paranccsal tudjuk elkészíteni.
Hasonló módon a Terminal segítségével van lehetőségünk a Fusion Drive manuális létrehozására is egy merevlemez és egy szilárdtest meghajtó kettőséből. Ott például valami hasonló parancsot alkalmazunk: sudo diskutil cs create [ForgoVillam] disk0 disk1s2. Ebben a parancsban rendszeradminisztrátori parancsot (sudo) adunk a diskutil alkalmazásnak, hogy a Core Storage (cs) hozzáférési képességét használva hozzon létre (create) egy ForgoVillam nevű logikai egységet a megjelölt két meghajtóból (disk0 és disk1s2). A Terminal használatának logikája más alkalmazások esetén is hasonlatos.
Ennek részletes leírása egy külső lapon…
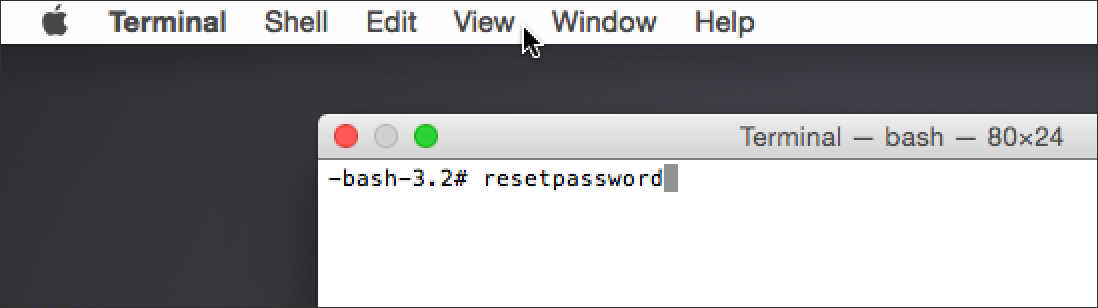 A Terminal felületéről: Reset Password - Elfelejtett jelszavak törlése
A Terminal felületéről: Reset Password - Elfelejtett jelszavak törlése
A macOS használata során a rendszer kimondottan erőlteti a jelszó használatát: új felhasználói fiókot nem tudunk jelszó nélkül létrehozni (utólag ugyan van lehetőség kikapcsolni a jelszót). Előfordul azonban, hogy a Mac annyira jól működik, hogy nem is nyúlunk hozzá semmilyen alapvető szoftveres eleméhez, így mire legközelebb jelszót kér, már elfelejtettük, hogy mi a jelszó. Erre az esetre szolgál a Reset Password nevű segédprogram, amely képes a root (wheel), az adminisztrátor (admin), illetve bármely standard felhasználó (staff) jelszóit törölni és megváltoztatni, illetve a jelszók által meghatározott hozzáférési felügyeleti listákat (Access Control Lists) frissíteni az új felhasználói adatokkal, tehát a megváltozott jelszavú felhasználóval.
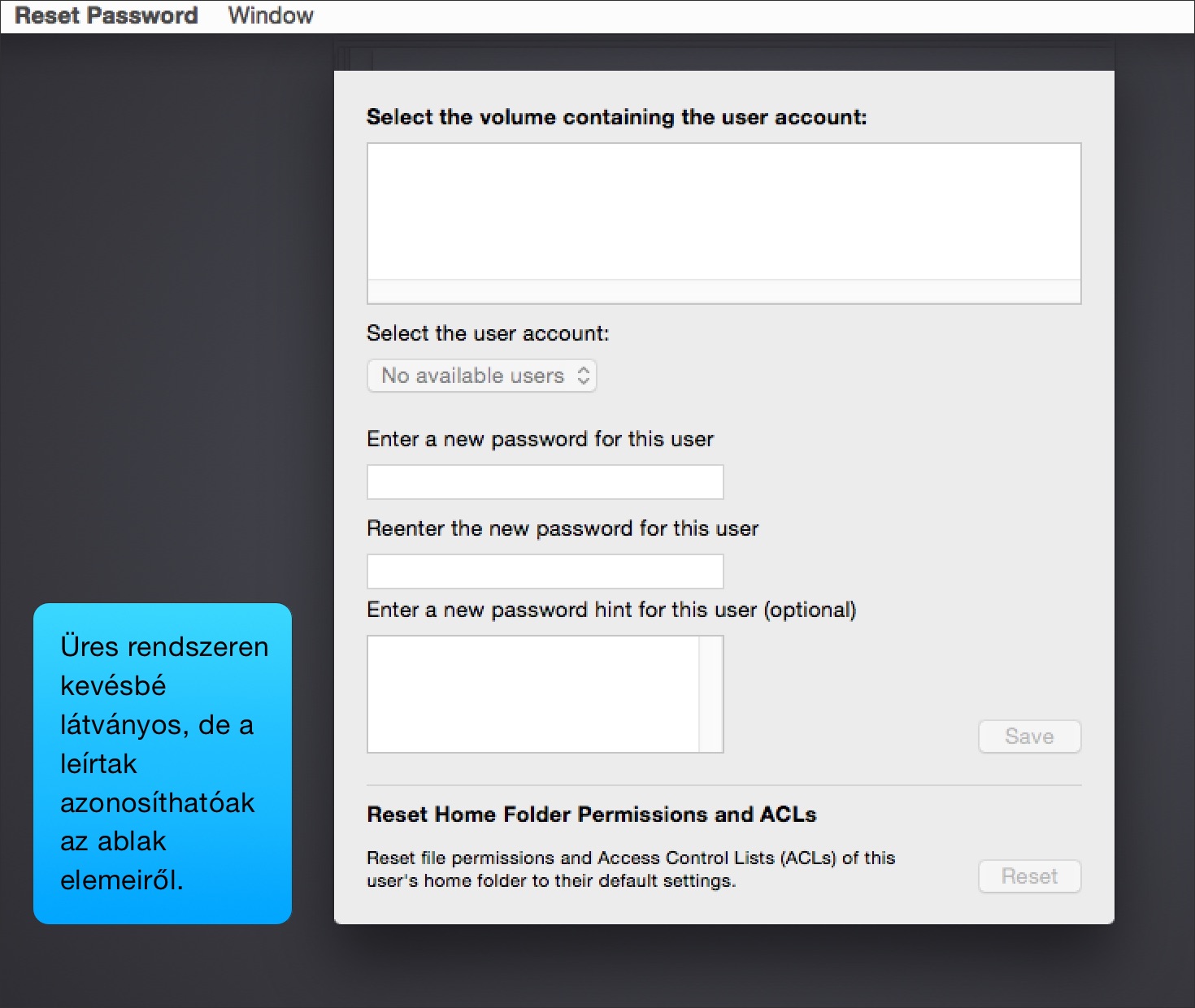 Annak érdekében, hogy egy FileVault 2 technológiával nem védett Mac esetén ne tudja bárki törölni a jelszót, az Apple a Reset Password alkalmazást némileg elrejtette, az csak a Terminal programhoz nyitható meg, ha oda beépeljük a resetpassword parancsot.
Annak érdekében, hogy egy FileVault 2 technológiával nem védett Mac esetén ne tudja bárki törölni a jelszót, az Apple a Reset Password alkalmazást némileg elrejtette, az csak a Terminal programhoz nyitható meg, ha oda beépeljük a resetpassword parancsot.
A Reset Password alkalmazás indításakor ki kell választanunk, hogy mely felhasználó jelszavát kívánjuk megváltoztatni (Select the User Account felnyíló menü), majd kétszer meg kell adni a jelszót, illetve igény szerint egy emlékeztetőt. Utóbbit érdemes használni, ha egyszer már elfelejtettük a jelszót. A jelszó megváltoztatás után a Save / Mentés gombbal tudjuk elmenteni az új jelszót az adott felhasználóhoz.
A Reset Password eszköz csökkenti a számítógép biztonságát, így ha illetéktelen kezektől óvni kívánjuk a számítógépünket, célszerű lehet FileVault 2 titkosítással védeni a Mac-et, vagy Firmware jelszóval biztosítani a hardveres korlátozást a telepítő alkalmazások eléréséhez. Erről bővebben a cikk további részében.
A megváltozott jelszó miatt a gép az indításkor nem tudja önműködően kinyitni a jelszavakat, webes űrlap adatokat, védett jegyzeteket, tanúsítványokat tartalmazó kulcskarikát, mert a kulcskarika jelszó alapértelmezés szerint azonos a felhasználói fiók jelszavával. (Ez nem kötelezően van így, amennyiben utólag a kulcskarikának másik jelszót adtunk meg, nincsen működési zavar, de alapértelmezés szerint azonos a felhasználói és a kulcskarika jelszó.) A kulcskarikát mindaddig nem fogjuk tudni használni, amíg az eredeti jelszót meg nem tudjuk adni, vagyis a jelszó elfelejtése valamennyi veszteséget mindenképpen jelent, mert az eltárolt tartalmakat nem tudjuk újra aktiválni.
 E területen azonban fontos változást jelent a macOS Yosemite rendszerben bemutatott iCloud Keychain funkció, amely révén nem csak hogy az Apple szerverein tárolódnak el a bizalmas adataink és szinkronizálódnak minden eszközünkre, de az Apple ID jelszónkkal bármikor hozzá tudunk férni a tartalmakhoz. Az Apple arra is ügyelt, hogy alapértelmezés szerint egy újonnan üzembe helyezett Mac-en ne kérjen külön adminisztrátori jelszót, hanem az Apple ID jelszónkat alkalmazza felhasználói jelszóként is. Amennyiben ezzel a módszerrel helyeztük üzembe a Mac-et, az Apple ID jelszónkkal bármikor be tudunk lépni, illetve azt az interneten meg tudjuk változtatni a szükséges személyes adatok megadásával. Így viszont nem merül fel a lehetősége, hogy elfelejtjük a jelszót, és hogy a Terminal alkalmazást kell igénybe vennünk annak törlésére.
E területen azonban fontos változást jelent a macOS Yosemite rendszerben bemutatott iCloud Keychain funkció, amely révén nem csak hogy az Apple szerverein tárolódnak el a bizalmas adataink és szinkronizálódnak minden eszközünkre, de az Apple ID jelszónkkal bármikor hozzá tudunk férni a tartalmakhoz. Az Apple arra is ügyelt, hogy alapértelmezés szerint egy újonnan üzembe helyezett Mac-en ne kérjen külön adminisztrátori jelszót, hanem az Apple ID jelszónkat alkalmazza felhasználói jelszóként is. Amennyiben ezzel a módszerrel helyeztük üzembe a Mac-et, az Apple ID jelszónkkal bármikor be tudunk lépni, illetve azt az interneten meg tudjuk változtatni a szükséges személyes adatok megadásával. Így viszont nem merül fel a lehetősége, hogy elfelejtjük a jelszót, és hogy a Terminal alkalmazást kell igénybe vennünk annak törlésére.
Bővebben az iCloud Keychain funkcióról az iCloud rendszerbeállítási panelt bemutató cikkünkben…
Tipp: Sok esetben nincsen jelszó megadva, ám a felhasználók egy része kétségbe esik, ha a rendszer mégis jelszót kér. A macOS minden telepítési műveletnél kér jelszót, így ha nem adtunk meg ilyet, akkor a jelszó mező üresen hagyásával nyomjuk meg a Return billentyűt vagy kattintsunk az OK gombra, és lépjünk tovább. Ha nincsen jelszó, értelemszerűen nem is kell megadni azt, így nem kell időt vesztegetni azzal, hogy próbáljuk kitalálni, mi is lehetett a jelszó. A Reset Password alkalmazás csak a macOS Recovery HD partícióról vagy külső telepítő médiáról érhető és indítható el, lemásolva a merevlemezre értelemszerűen nem fog futni biztonsági okokból.
Network Utility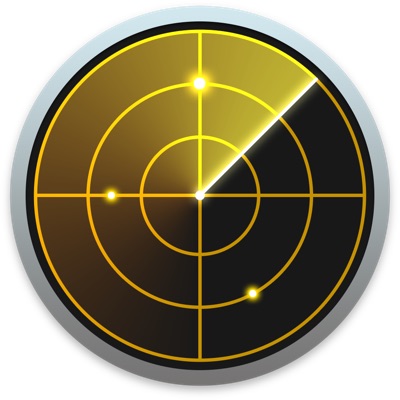 A Network Utility használatára elsősorban akkor van szükség, ha a telepítés során valamilyen szerver hozzáférést szeretnénk ellenőrizni. A segítségével láthatjuk a hálózati aktivitásunkat a támogatott csatlakozó felületeken keresztül (Info), a Netstat felületen az egyes csatlakozó felületek adatforgalmát figyelhetjük meg, míg a Port Scan jóvoltából figyelemmel kísérhetjük, hogy egy eszköz adott, porthoz kötött hálózati funkciója elérhető-e. A Network Utility nem elsősorban a rendszer telepítéséhez, mint inkább a hibaelhárításhoz, illetve a hiba lokalizálásához, diagnosztizálásához kapcsolódik. A segítségével meg tudjuk nézni, hogy egy Mac hálózati felülete hibás, vagy az adott szolgáltatással lehet gond.
A Network Utility használatára elsősorban akkor van szükség, ha a telepítés során valamilyen szerver hozzáférést szeretnénk ellenőrizni. A segítségével láthatjuk a hálózati aktivitásunkat a támogatott csatlakozó felületeken keresztül (Info), a Netstat felületen az egyes csatlakozó felületek adatforgalmát figyelhetjük meg, míg a Port Scan jóvoltából figyelemmel kísérhetjük, hogy egy eszköz adott, porthoz kötött hálózati funkciója elérhető-e. A Network Utility nem elsősorban a rendszer telepítéséhez, mint inkább a hibaelhárításhoz, illetve a hiba lokalizálásához, diagnosztizálásához kapcsolódik. A segítségével meg tudjuk nézni, hogy egy Mac hálózati felülete hibás, vagy az adott szolgáltatással lehet gond.
A hálózati eszközök leggyakoribb teszt megoldása a Ping, amely kéréseket irányít egy szerverre annak érdekében, hogy a válaszokból tesztelje, létrehozható-e a megfelelő kapcsolat az adott kiszolgálóval. A Network Utility segítségével a Recovery HD-ről indítva ellenőrizhetjük, hogy egy biztosan működő hálózati helyet a Mac képes-e elérni. Amennyiben a gépre bejelentkezve erre nem képes, akkor a felhasználói fiók beállításában van probléma. Amennyiben a telepítő partícióról sem képes elérni az adott szolgáltatást, akkor valószínűleg a hardvernek lehet problémája.
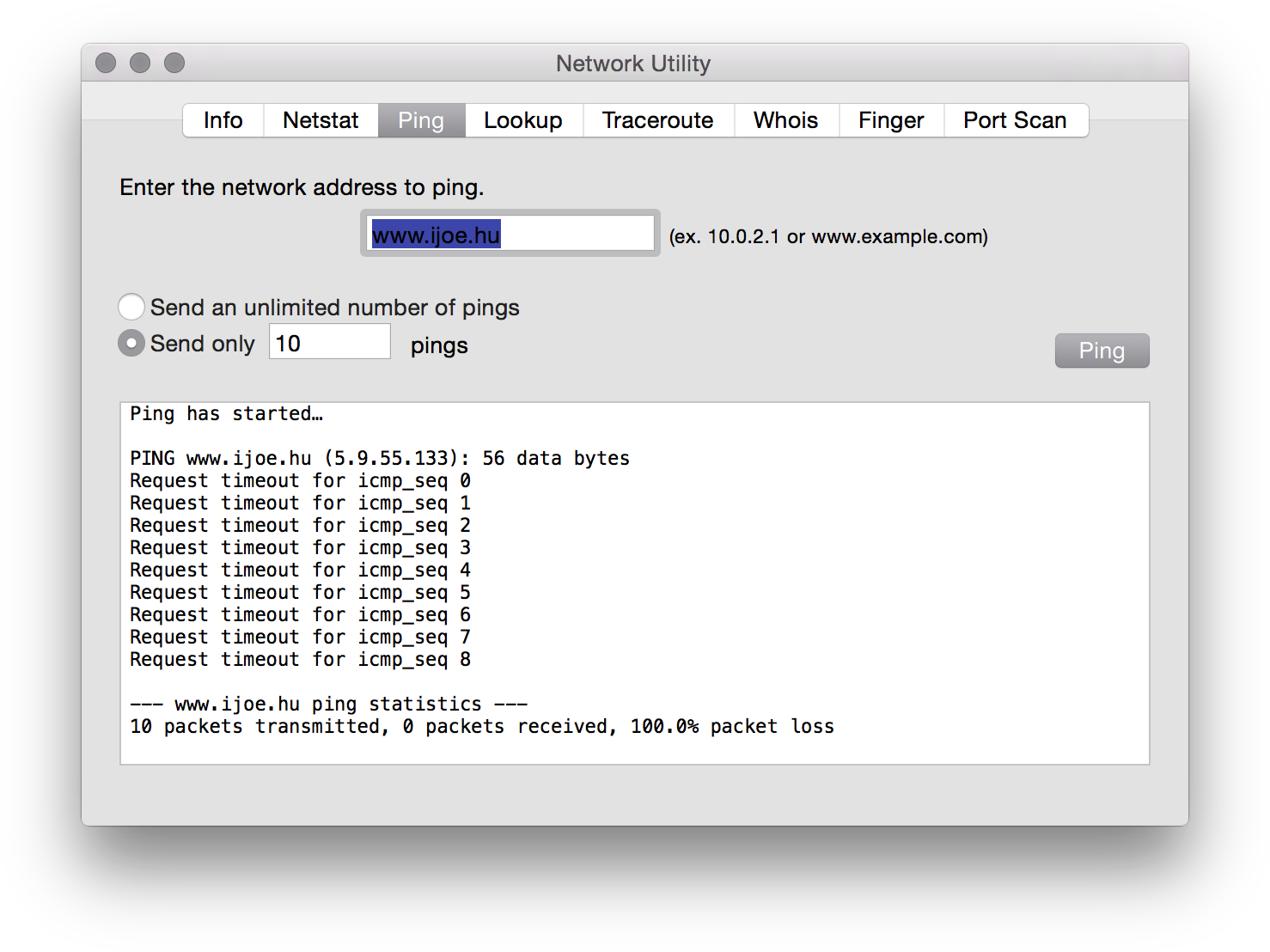
 Firmware Password Utility - Hardveres védelem a Mac-nek
Firmware Password Utility - Hardveres védelem a Mac-nek
A Mac gépek egyik erőteljesebb védelmi megoldása a Firmware Password, amelyet azonban csak azoknak célszerű használni, akik képesek emlékezni a jelszóra, mert annak elfelejtése egyes gépek esetén csak szerviz beavatkozással oldható fel. A firmware jelszó révén a gépek legalsó szoftveres szintje is lezárásra kerül, így jelszó nélkül például nem tudjuk Target Disk / Céllemez módban elindítani a gépet, nincsen mód telepítőlemezről indulni, nem lehet törölni a felhasználói jelszókat, és nem lehet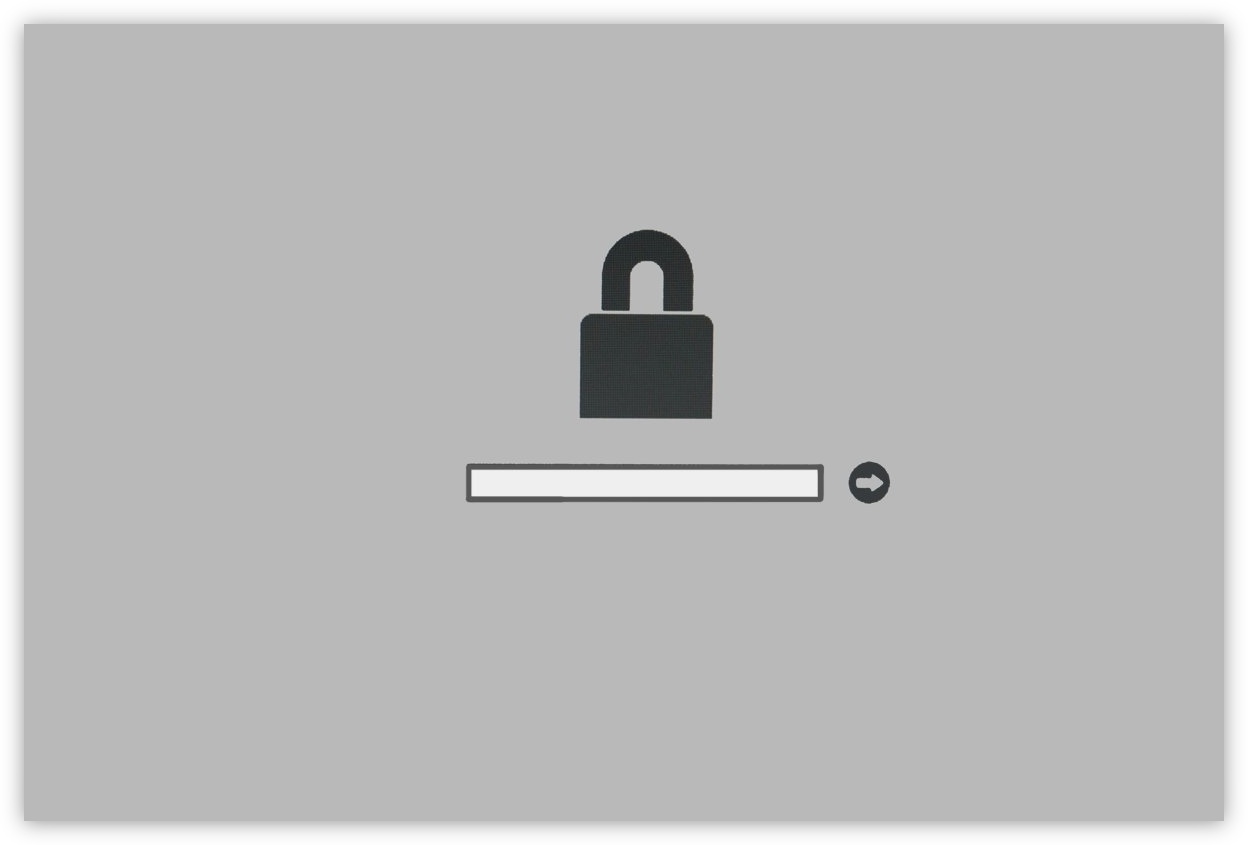 újratelepíteni a gépet anélkül, hogy a merevlemezt ki nem emeljük az eszközből. A firmware jelszó használatakor például az Alt billentyűvel való indulásnál nem az indító menü jelenik meg, hanem egy lezárt lakat és egy szövegmező. A szövegmezőbe kell beírnunk a jelszót ahhoz, hogy a géppel bármilyen műveletet tudjunk végezni.
újratelepíteni a gépet anélkül, hogy a merevlemezt ki nem emeljük az eszközből. A firmware jelszó használatakor például az Alt billentyűvel való indulásnál nem az indító menü jelenik meg, hanem egy lezárt lakat és egy szövegmező. A szövegmezőbe kell beírnunk a jelszót ahhoz, hogy a géppel bármilyen műveletet tudjunk végezni.
A Firmware Password Utility segítségével be tudjuk állítani az adott hardveren a firmware jelszót. Ezt a program indítása után a New gombra kattintva, és a Require password to start this computer from another source opciót kipipálva duplán kell megadnunk, majd elmentenünk.
A firmware jelszó a korábbi gépeken a hardver módosításával törlődött, így ha egy régebbi MacBook esetén ilyen problémával szembesültünk, akkor elég volt kivenni egy RAM modult, és a bekapcsoláskor az új hardver komponensek miatt a firmware jelszó töltődött. Az új gépek esetén a jelszó törlése nem ilyen egyszerű, mindenképpen szervizhez kell fordulni, ha elfelejtjük a firmware jelszót, hiszen a memória alaplapra integrált, és nem lehet kivenni.
© MacMag.hu | Cikk: Birincsik József 2011. 05. 11-23.
Frissítve: 2015. 03. 12.
További hasznos cikkek:
Indítóparancsok Intel alapú Macintosh számítógépeknél…
A Disk Utility / Lemezkezelő segédprogram a macOS operációs rendszerben…
Restore / Visszaállítás funkció a Disk Utility / Lemezkezelő segédprogramban…
A DiskWarrior lemezmentő szoftver az AlSoft cégtől…
A HFS+ (Mac OS Extended) fájlrendszer…
Az Apple File System (APFS) fájlrendszer…
A TargetDisk üzemmód FireWire és Thunderbolt csatlakozón…
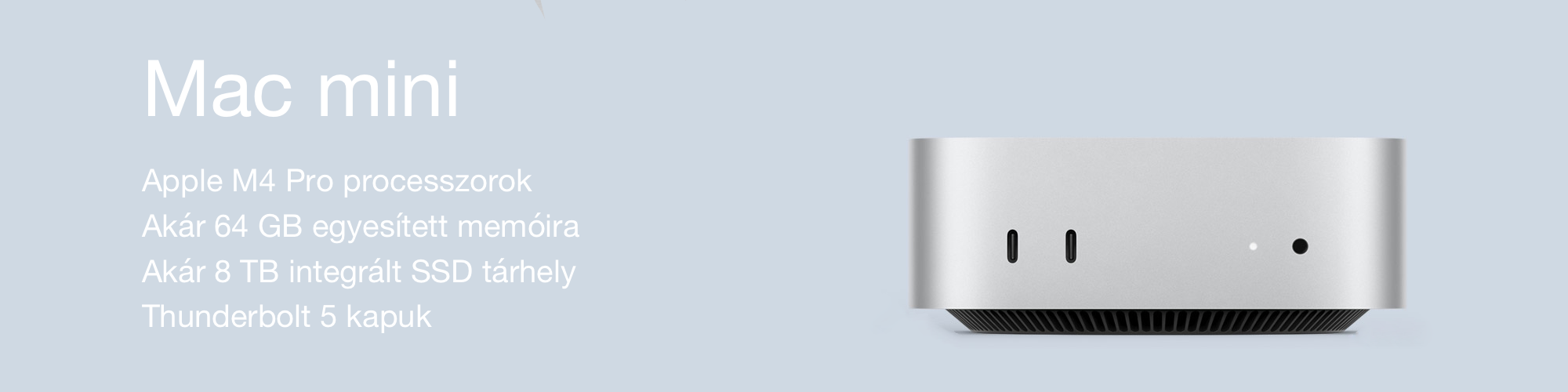
Keresés a lap tartalmában a Google motorja segítségével:

