
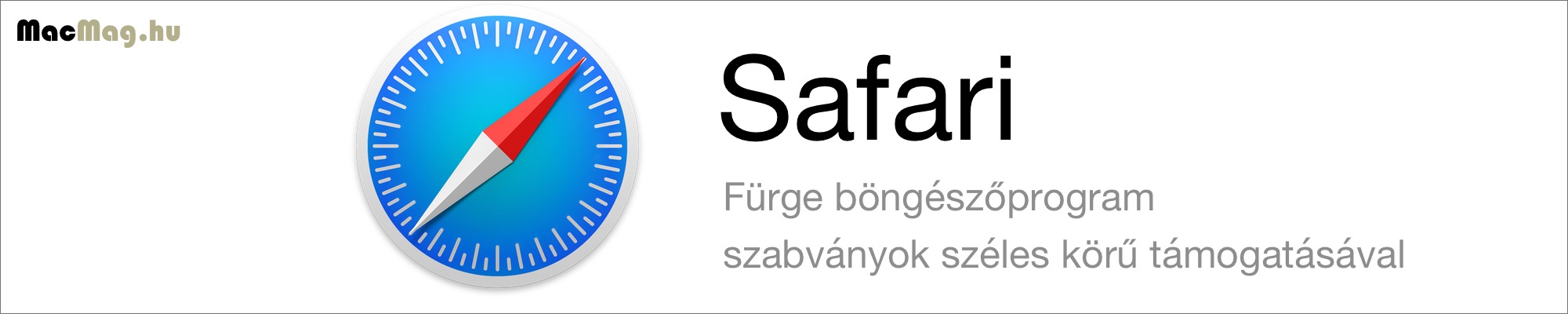
Mi az a Safari?
A Safari az Apple böngésző programja, amely internet oldalak megtekintésére és lementésére képes alkalmazás, amely a legfrissebb szabványokat támogatja a macOS és az iOS felhasználók számára.
Cikksorozatunk részletesen bemutatja a Safari használatát az alapoktól a bővebb ismeretekig, illetve lefed speciális területeket, amelyek e böngészőnek a egyedi képességei. A cikkeknek ez az első része a Safari alapjait hivatott ismeretni.
 Az Internet és az Apple
Az Internet és az Apple
Az Apple számára az internet a kezdetektől fogva igen fontos területet jelentett: az első iMac számítógépben már 1997-ben volt modem, és gyárilag telepítve rá böngészőprogram. Ezt megelőzően a cég még a '90-es évek első felében megalkotta a CyberDog nevű böngészőprogramot, amelynek neve arra utal, hogy a keresőportálok előtti időszakban az alkalmazás egy jó szimatú kutyához hasonlóan segített kiszagolni az értékes tartalmakat a weben.
A CyberDog fejlesztése abbamaradt, és az Apple a Microsofttal megállapodva az Internet Explorer fejlesztésére bízta ezt a területet, illetve a Netscape Navigator 4.5 verziót is előtelepítette a számítógépekre.
 Az internet forradalom XXI. század eleji kibontakozása magával hozta, hogy egyrészt a sávszélességek jelentősen nőttek, az adatelérés gyorsabbá vált, az oldalak változásai még sűrűbbek lettek, és ez a terület sokkal inkább meghatározóvá, alapvetővé vált.
Az internet forradalom XXI. század eleji kibontakozása magával hozta, hogy egyrészt a sávszélességek jelentősen nőttek, az adatelérés gyorsabbá vált, az oldalak változásai még sűrűbbek lettek, és ez a terület sokkal inkább meghatározóvá, alapvetővé vált.
Mivel a Microsoft nem volt képes kellő minőségben megírni az macOS operációs rendszer alá az Internet Explorer böngészőt, az Apple a saját kezébe vette az ügyet, és 2003. januárjában bemutatták a Safari nevű böngésző programot, amely az akkor még KHTML néven futó WebKit alapokra épült, támogatott olyan szabványokat, mint a CSS, a JavaScript és a HTML legfrissebb változatai, és ezzel párhuzamban messzemenően gyorsabb volt, mint bármelyik alternatív böngésző.
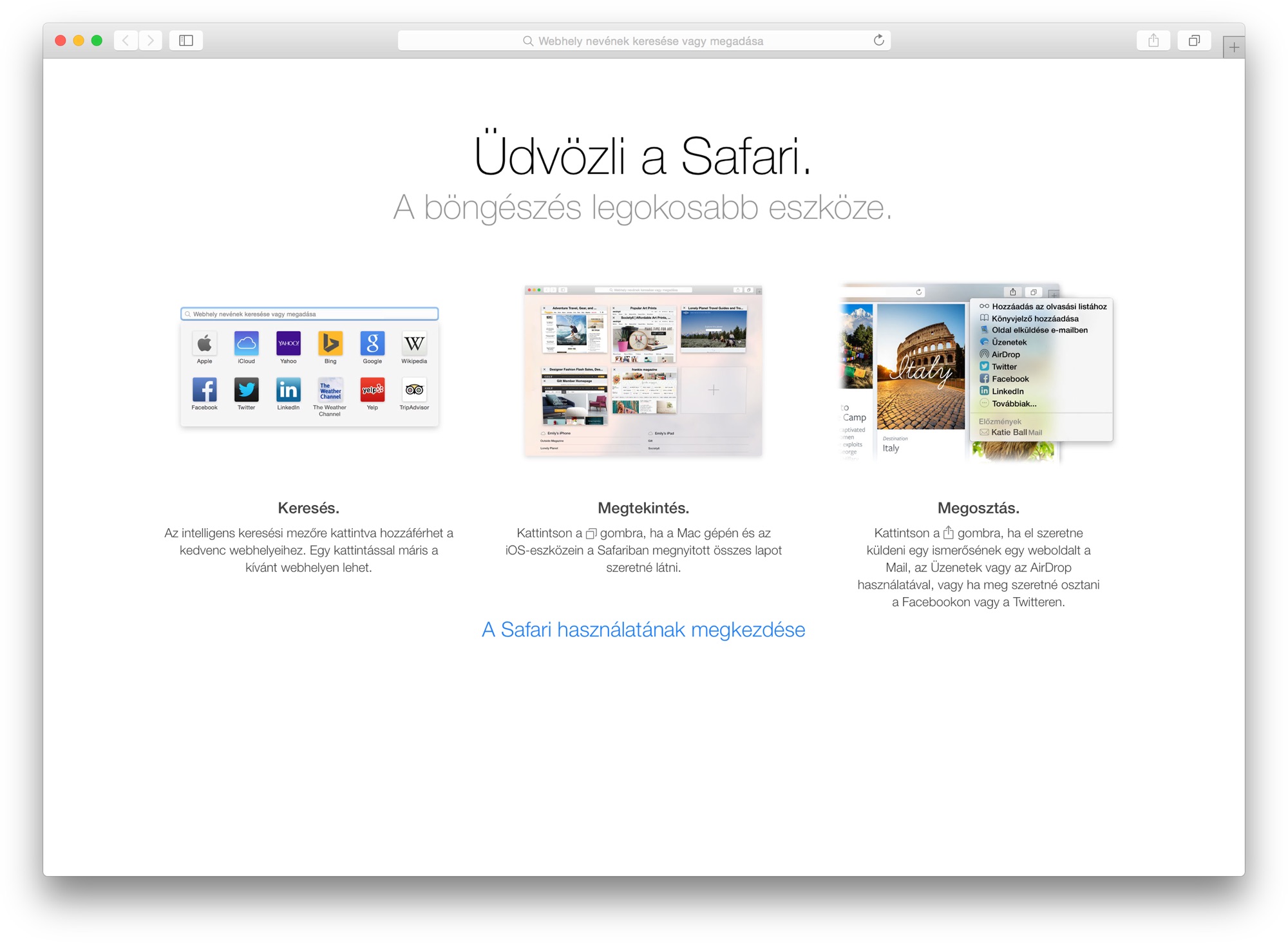
Innentől kezdve a Safari vált a meghatározó böngészőprogrammá a Mac platformon, és az Apple alig egy évvel később Windows alá is kiadta a programot annak érdekében, hogy ne egy szűk réteg használhassa csupán, hanem széles körben elterjedt és támogatott böngészővé váljon.
A Safari megjelenése és használata
A Safari program a böngészőkre jellemző megjelenési jegyeket viseli magán: vannak navigáló gombjai, címsora, könyvjelzői, tartalma. Az Apple kiváló felhasználói felület tervezését mutatja, hogy a Safari ablak minimalista megjelenésű, és az eszköztár sem vesz igénybe nagy területet az ablakból a tartalom kárára.
A Safari az macOS Dokkjáról indítható program: ikonja egy iránytű, és az első indítást követő üdvöző kép után máris a Top Sites (leglátogatottabb oldalak) felületére irányít, amely egy jó kiindulópont lehet a webböngészéshez.
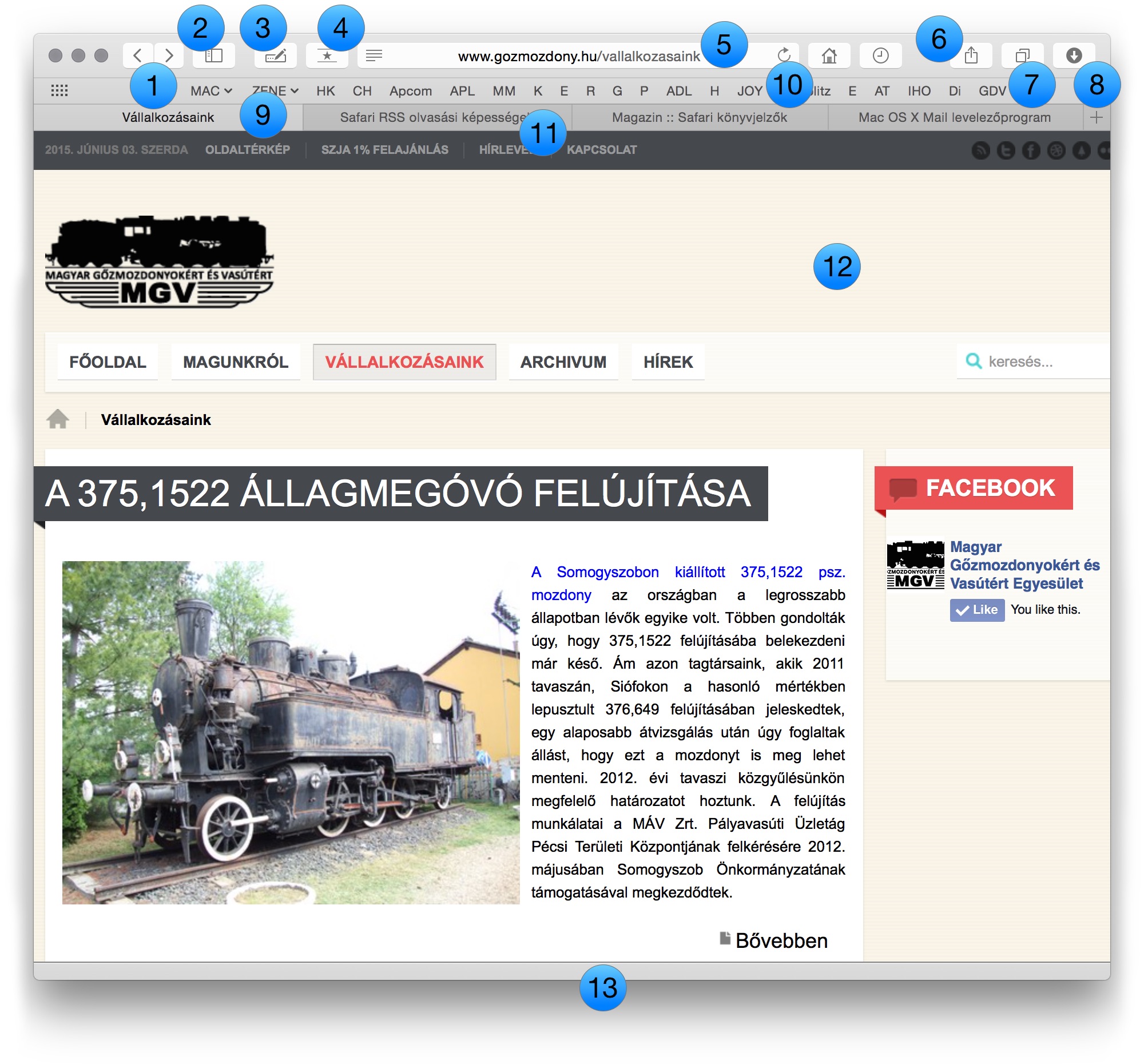
1., Navigáló gombok: vissza és előre
2., Oldalsáv megjelenítése (az oldalsávon érjük el a könyvjelzőket, a Top Sites felületet, és a megosztott hivatkozásokat - mindezen témákról egy külön cikkünk számol be részletesen)
3., Űrlapok önműködő kitöltése például a Contacts / Kontaktok program kártyánk alapján, illetve korábbi űrlap kitöltések alapján
4., A könyvjelzők sáv elrejtése és megjelenítése gomb, amely egyedi testreszabással helyezhető itt el
5., A Safari címsora és keresőmezője egyben
6., Megosztás: az adott lap elküldése valamilyen formában (levél, üzenet, Facebook bejegyzés, stb.)
7., Az összes címke tartalmának megjelenítése kis méretben egy azon ablakban
8., Letöltések gomb, amely csak akkor látszódik, ha van folyamatban lévő letöltés, vagy olyan befejezett letöltés, amelyet még nem töröltünk a letöltési listáról
9., Aktív címke (Tab)
10., Könyvjelzők sáv
11., Háttérben lévő címkék (Tab-ek)
12., A weblap tartalma
13., Állapotsor (ez alapból rejtett, de bekapcsolható)
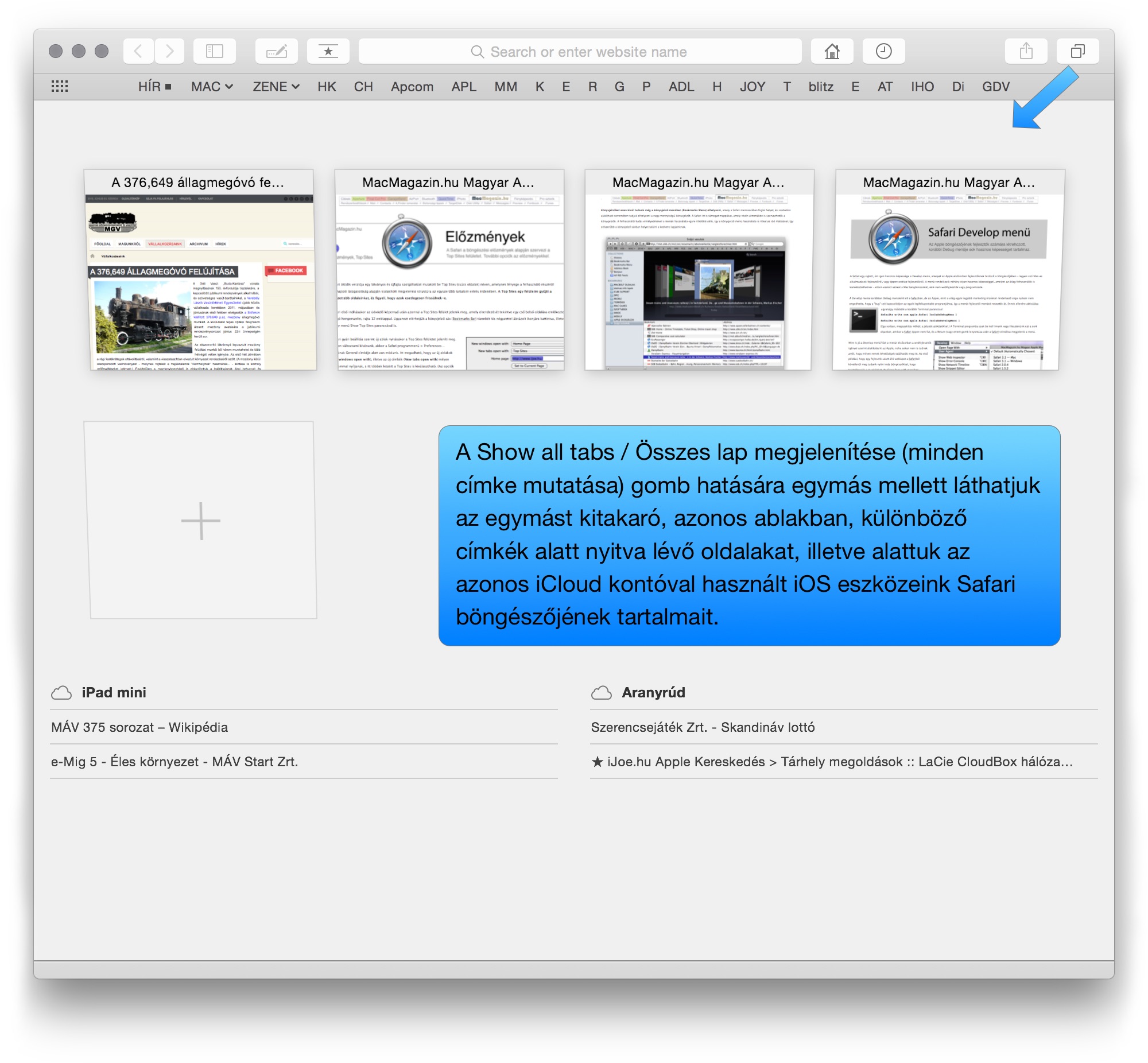
A Top Sites a böngészési szokásaink alapján gyűjt ki tizenkét lapot, amelyet megjelenít egy csokorba, illetve figyelni képes azok frissüléseit. Erről egy külön cikkünk számol be részletesebben.
A böngészőprogram felső részén található a címsor (Go to this address felirat jelenik meg szürkével itt), ahová a meglátogatni kívánt weboldal címét kell beírni, például www.MacMag.hu. (A Safari ezt a címet kiegészíti a szükséges http:// előtaggal.) A böngésző az oldal betöltődését kék sávval jelöli, a címsor jobb oldalán pedig egy kerek alakzat forgása mutatja, hogy a betöltődés folyamatban van. Ha az oldal betöltődött, akkor a kék csík eltűnik, a forgó alakzat helyére pedig egy önmagába hajló nyíl kerül, amely a frissítés, az oldal újratöltésének funkcióját jelöli (billentyűparancsa: Command + R, mint refresh).
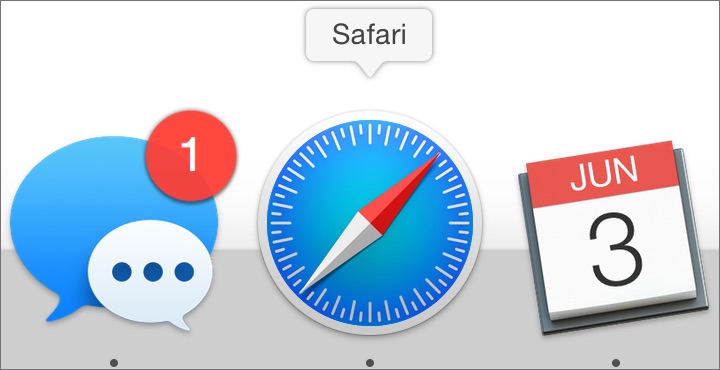
• A címsorral egyesített keresőmező használata
Alapból a Safari a Google keresőt használja, amely a világ legnépszerűbb ilyen jellegű szolgáltatása. A Google segítségével kereshetünk szavakra, mondatokra, akár konkrét kifejezésekre is. Ha kifejezésre akarunk keresni (például Jókai Mór egy romantikus képének pontos szövegére: két gyémánt egy rózsakehelyben), akkor azt macskakörmök közé téve (", Shift + 2) írjuk be! 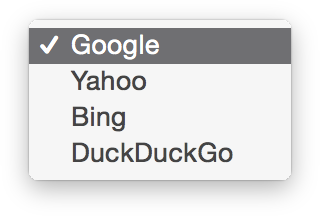 (Tehát: "két gyémánt egy rózsakehelyben".) Ebben az esetben a Google csak azt a találatot adja ki, amely pontosan ezen szósort tartalmazza.
(Tehát: "két gyémánt egy rózsakehelyben".) Ebben az esetben a Google csak azt a találatot adja ki, amely pontosan ezen szósort tartalmazza.
Amennyiben más keresőmotort szeretnénk használni, úgy a Safari programmenüből elérhető Preferences… / Beállítások… ablakban a Search / Kereső felületen a Search engine / Keresőmotor felnyíló menüből tudjuk kiválasztani a Yahoo!, a Bing vagy a DuckDuckGo nevű keresőportált.
A címsor mellett balra a navigáló gombok találhatók: vissza és előre. Ezeknek akkor van funkciója, ha már látogattunk meg oldalakat: képesek akár több lépést visszamenni, majd újra előre oda, ahol már jártunk. Amely irányba tudunk mozogni, annak navigáló gombján a kis háromszög fekete színű, ha már nem tudunk az adott irányba lépni, akkor a háromszög szürke.
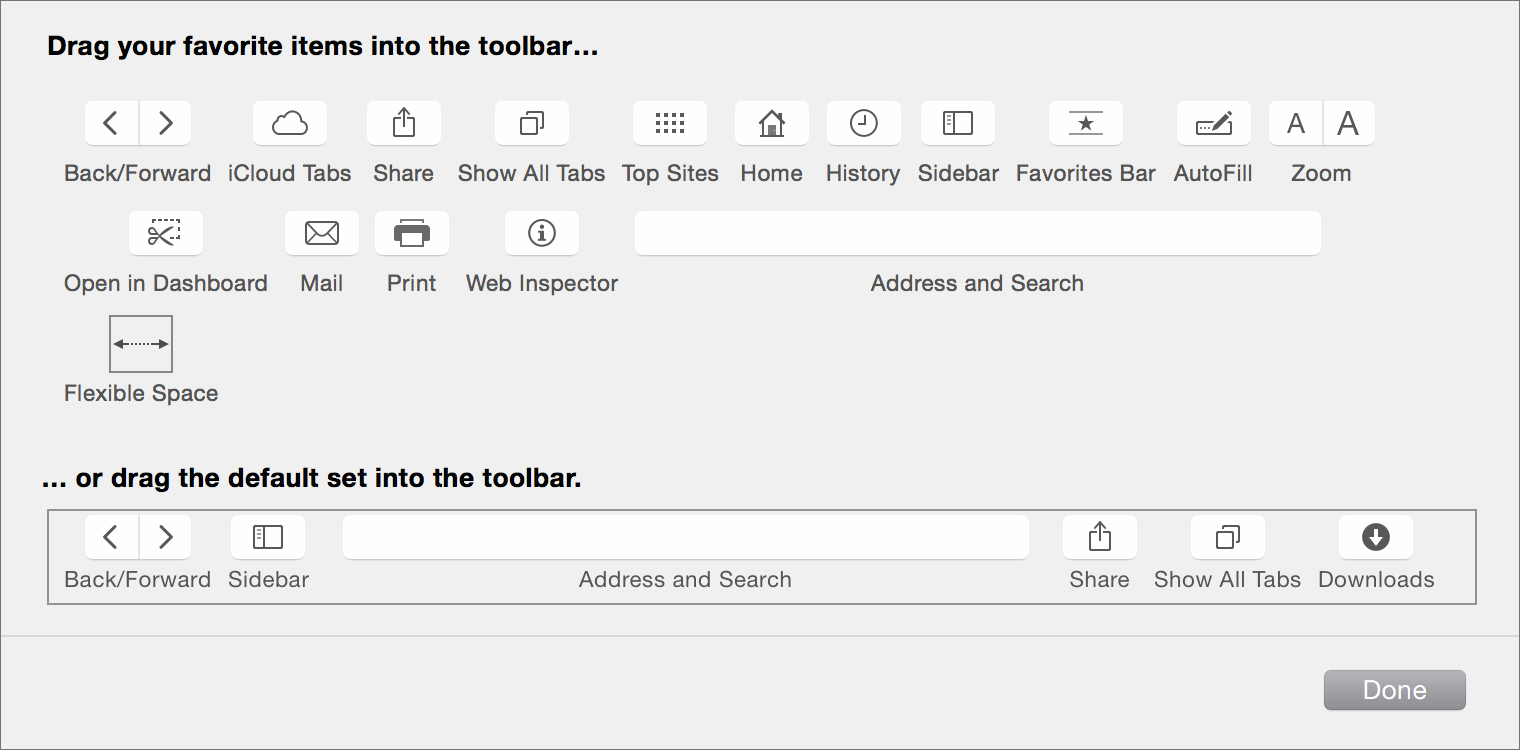 • Az eszköztár testreszabása
• Az eszköztár testreszabása
A címsor mellé további gombokat is lehet kihelyezni, illetve el lehet távolítani onnan elemeket. Ehhez a címsoron vagy környékén kell Control kattintani (másodlagos kattintás, jobb kattintás), amely révén egy három elemes környezetfüggő menü jelenik meg, amelynek alsó pontja a Cusomize Toolbar…, és amely menüelemet kiválasztva egy opció ablak jelenik meg, ahonnan egyesével tudunk további hasznos gombokat a címsor mellé húzni: lehetőség van a Top Sites funkció gombját elhelyezni, a kezdőlapra visszatérő Home gombot, az új címkét nyitó New Tab gombot, az előzményeket megjeleníti History gombot, a könyvjelzőket elérő Bookmarks gombot és további hasznos gombokat elérni és elhelyezni az eszköztáron.
A módosításainkat a Done / Kész gombbal tudjuk véglegesíteni, a gyári gombsort pedig az ablak alsó részén lévő alapértelmezett sor (default set) visszahúzásával tudjuk alkalmazni.
Az adott elemeket a Command gomb nyomva tartásával egérrel bármikor el tudjuk távolítani, csak le kell húznunk a helyükről a törölni kívánt gombokat. Ugyanezzel a módszerrel tudjuk felcserélni két gomb helyét: a Command folyamatos nyomva tartása mellett az egérkurzorral egyszerűen elhúzva.
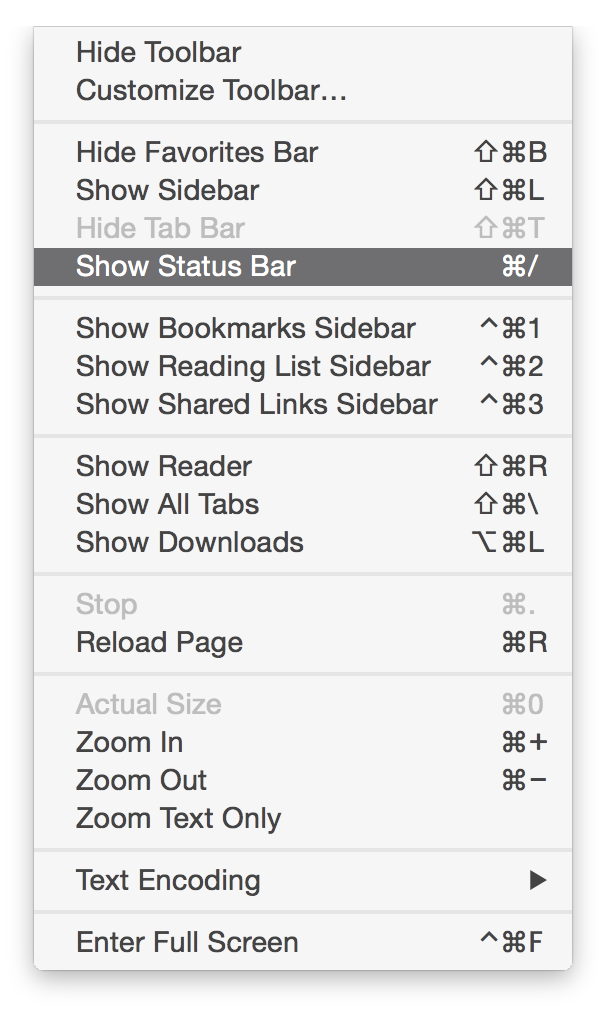 • A View / Nézet menü
• A View / Nézet menü
A Safari megjelenésére vonatkozó információk sora a View / Nézet menüben érhető el, mint minden programban. A nézet menüben bekapcsolhatjuk például az ablak alján lévő állapot sort (Show Status Bar), amely egyrészt mutatja egy adott oldal betöltődésének folyamatát - ez lassú internet kapcsolat esetén lehet hasznos -, illetve egy internetes hivatkozás, úgynevezett hyperlink fölé mozgatva az egérkurzort kiírja, hogy az adott link hová vezet, milyen oldal fog megnyílni arra kattintva. (Például az itt látható illusztráció fölé húzva az egérkurzort az állapotsoron megjelenik, hogy a kattintás eredményeképp a böngésző a www.MacMag.hu oldalt nyitná meg.)
A View / Nézet menüben ezen kívül elérhetjük a fentebb vázolt eszköztár testre szabó felületet (Customize Toolbar…), illetve eltüntethetünk és megjeleníthetünk olyan böngésző elemeket, mint a címsor és eszköztár (Hide Toolbar), a könyvjelző sor (Hide Favorites Bar), a címke sor (Hide Tab Bar; erről bővebben később), megállíthatjuk egy oldal betöltődését (Stop) (ugyanez történik, ha az oldal betöltődése között az Escape billentyűt lenyomjuk), újratölthetjük az oldalt (a fentebb említett gomb vagy a Command + R billentyűparancs segítségével ez kényelmesebb folyamat), emellett nagyíthatjuk az oldal teljes tartalmát és szövegét (Zoom In; Out) (ez akkor praktikus, ha valaki gyengén lát, és túl kicsik a tartalmak), illetve megtekinthetjük egy oldal forráskódját (View Source; ez elsősorban a programozói tudással rendelkezők számára lehet hasznos), valamint állíthatjuk az oldal kódolását (Text Encoding).
A gyengén látók számára egyébként meghatározható egy betűméret küszöb, amelynél kisebbet akkor sem tölt be a böngésző, ha a weboldal forráskódja azt megkívánja. Ehhez a Safari programmenü > Preferences… / Beállítások… pontját kell választanunk > és ott az Advanced / Kibővített felületre kattintani. Itt kipipálhatjuk a Never use font sizes smaller than (Soha ne használj kisebb betűt, mint) opciót, amely az utána következő számértéknél kisebb méretűt betűket a megadott méretűre nagyítja fel. Így ha egy weblapon például 7-es betűméret van, 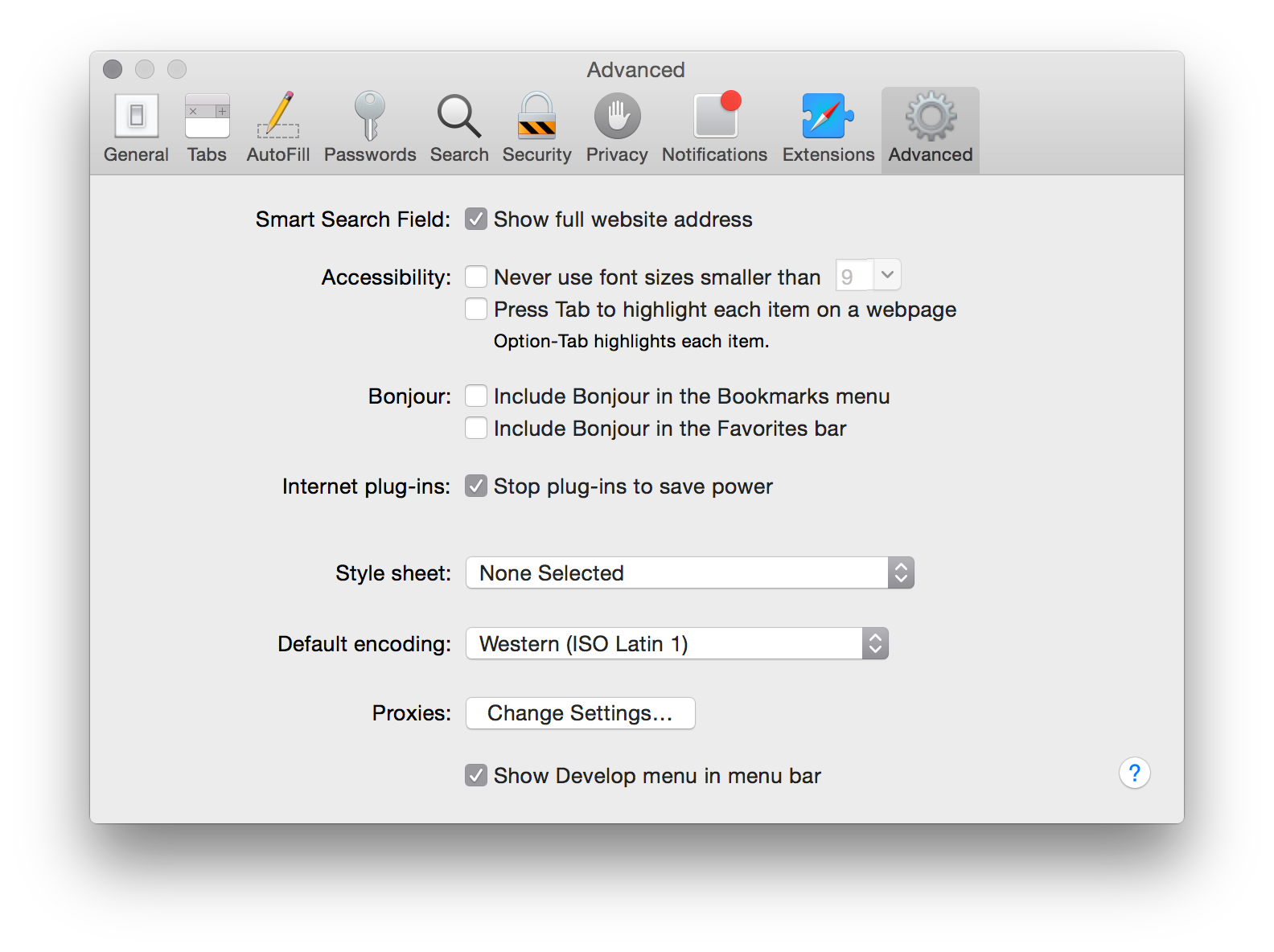 de 10-est állítottunk be, akkor a Safari automatikus 10-es mérettel tölti be az oldalt. (Ez egyes oldalak megjelenésében hibákat idézhet elő, hiszen így a szöveg nagyobb helyet igényel, mint ahogyan azt az oldal készítője megálmodta.)
de 10-est állítottunk be, akkor a Safari automatikus 10-es mérettel tölti be az oldalt. (Ez egyes oldalak megjelenésében hibákat idézhet elő, hiszen így a szöveg nagyobb helyet igényel, mint ahogyan azt az oldal készítője megálmodta.)
És ha már a Safari beállításainál tartunk: az macOS Yosemite rendszerrel kezdte alkalmazni az Apple azt a megoldást, hogy a böngésző címsorában alapértelmezés szerint nem látszódik a teljes cím, csak a weblap címe. Tehát ez az oldal nem www.MacMag.hu/safari címmel jelenik meg, hanem csak a www.MacMag.hu cím látszódik. Ha mégis szeretnénk látni a teljes címet, akkor ugyanitt, a Preferences / Beállítások ablak Advanced / Kibővített felületén tudjuk bekapcsolni a Show full website address / Teljes weblap cím megjelenítése opciót. (Az Apple az egyszerűség érdekében alkalmazza a cím rövidítését.)
A Zoom funkció nem a szöveget nagyítja fel, hanem mintha közelítene a tartalomra, az egész tartalom megjelenésen nagyít, tehát attól nem esik szét az oldal, csak nagyobb méretben jelenik meg.
• Böngészés egy ablakban, címkékkel (tabbed browsing)
A Safari használatának egy gyakori módja, hogy egyszerre több tartalmat kívánunk megtekinteni: nem akarunk becsukni valami fontosat, miközben meg kívánunk tekinteni egy másik oldalt. Erre a célra szolgál a címkés böngészés, azaz Tabbed Browsing, amelynek lényege, hogy az eszköztár és a könyvjelzők alatt címkék jelennek meg, és így egy ablakon belül több weboldal tartalma is betölthető, amelyek között kattintással tudunk váltani.
Új címkét a File / Fájl > New Tab / Új lap paranccsal (illetve a Command + T billentyűparanccsal) tudunk nyitni, és egy ablakon belül gyakorlatilag bármennyi címkét nyithatunk, de nyilván ezek mennyiségének növekedése lassítja a böngésző használatát, és rontja az áttekinthetőséget is, miközben tetemes mennyiségű memóriát fogyaszt. A Safari egyébként stabilan bánik akár 14-15 címkével is: csak azon a címkén zajlik valamilyen folyamat, amely az előtérben van, tehát a háttérben lévők nem zavarják a tevékenységünket.
Tipp: Új címkét nyithatunk az utolsó címke jobb oldalán lévő plusz jelre kattintva is.
![]()
A címkék sorrendjét egyszerűen az egérrel való húzással tudjuk módosítani. Amikor egynél több címke jelenik meg, a címkesor jobb oldalán található egy plusz jel, amellyel újabb címkét tudunk nyitni. Ha egy címkét mégis szeretnénk külön ablakként kezelni, akkor a Command gomb nyomva tartásával elválaszthatjuk az ablakától, és önálló ablakot hozhatunk létre belőle. (Ugyanezt a Window menü > Move Tab to New Window parancsával is el lehet érni.)
Címkét bezárni a Command + W billentyűparanccsal, vagy a címke címe mellett az egérkurzor érintésére megjelenő X gombbal lehet. Ekkor az ablak természetesen nyitva marad, csak a címke zárul be. (Rendszer szinten az ablak becsukásának parancsa a Command + W, de a Safari itt a címkéket külön ablakkén értelmezi, és az utolsó címke bezárásakor valóban az ablakot csukja be.)
A Safari kínál egy elegáns áttekintő nézetet a címkék számára, amely hasonlatos az iOS rendszereken megismert egymás mögé helyezéshez, ám a Mac-en nincsen hely szűke, így egymás mellett helyezkednek el a weboldalakat ábrázoló kis méretű képek. (Lásd a Show all tabs / Összes lap megjelenítése gomb magyarázatát célzó fentebbi ábrát!) Ehhez a böngésző jobb felső részén lévő Show all tabs / Összes lap megjelenítése gombra kell kattintanunk, vagy az ujjkövetőn két ujjunkkal egymás felé közelíteni, mintha kicsinyíteni szeretnénk. A parancs a View / Nézet menüből is elérhető.
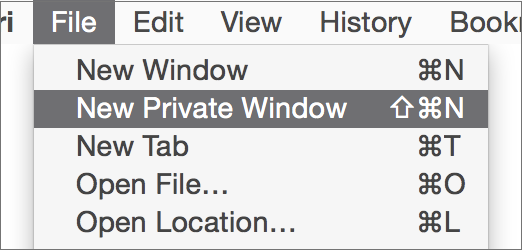 • Privát böngészés
• Privát böngészés
A Safari komoly gondot fordít arra, hogy a böngészés élménye biztonságos legyen, és igény esetén titokban tudjuk tartani, hogy milyen oldalakat kerestünk fel. Ez nagyon praktikus, hiszen ha például meglepetés balatoni hétvégi szállásfoglalásunkat szeretnénk az utolsókig titokban tartani, akkor előnyös, ha a Safari az előzményekben nem fecsegi el, hogy milyen lapokat kerestünk fel.
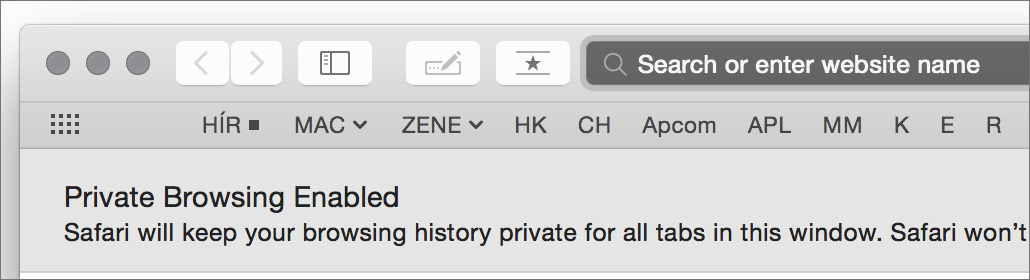 A Private Browsing / Privát böngészés funkció a Safari File / Fájl menüből, a New Private Window… / Új privát ablak… paranccsal kezdeményezhető. Ekkor az üres ablakban a Safari figyelmeztet arra, hogy a privát böngészés aktív, vagyis sem a meglátogatott lapokra, sem az azokon beírt szövegekre, kitöltött űrlapokra nem fog emlékezni, nem készít gyorsítótárat az oldalak tartalmából, és nem tárolja el az egyedi lapikont sem. A böngészésünk így teljesen privát marad, és ha becsukjuk az adott Safari ablakot, akkor annak minden nyoma elvész.
A Private Browsing / Privát böngészés funkció a Safari File / Fájl menüből, a New Private Window… / Új privát ablak… paranccsal kezdeményezhető. Ekkor az üres ablakban a Safari figyelmeztet arra, hogy a privát böngészés aktív, vagyis sem a meglátogatott lapokra, sem az azokon beírt szövegekre, kitöltött űrlapokra nem fog emlékezni, nem készít gyorsítótárat az oldalak tartalmából, és nem tárolja el az egyedi lapikont sem. A böngészésünk így teljesen privát marad, és ha becsukjuk az adott Safari ablakot, akkor annak minden nyoma elvész.
Amíg a Safari programban a privát böngészés aktív, addig a címsor sötétszürke hátterű, hogy ezzel figyelmeztessen a különleges állapotra. Az ablak becsukásával a privát böngészés megszűnik, vagyis csak az adott ablakra vonatkozik a speciális beállítás. Fontos azonban tudni, hogy a privát böngészés keretében felkeresett oldal által megnyitott külső hivatkozások, ablakok, címkék mind-mind privát böngészésnek számítanak, vagyis a Safari ezek adatait sem tárolja el. Ha tehát az adott lapon például egy fizetési oldal új ablakot nyit, akkor az az ablak a privát böngészés kereteiben működik majd, semmilyen adata nem kerül eltárolásra.
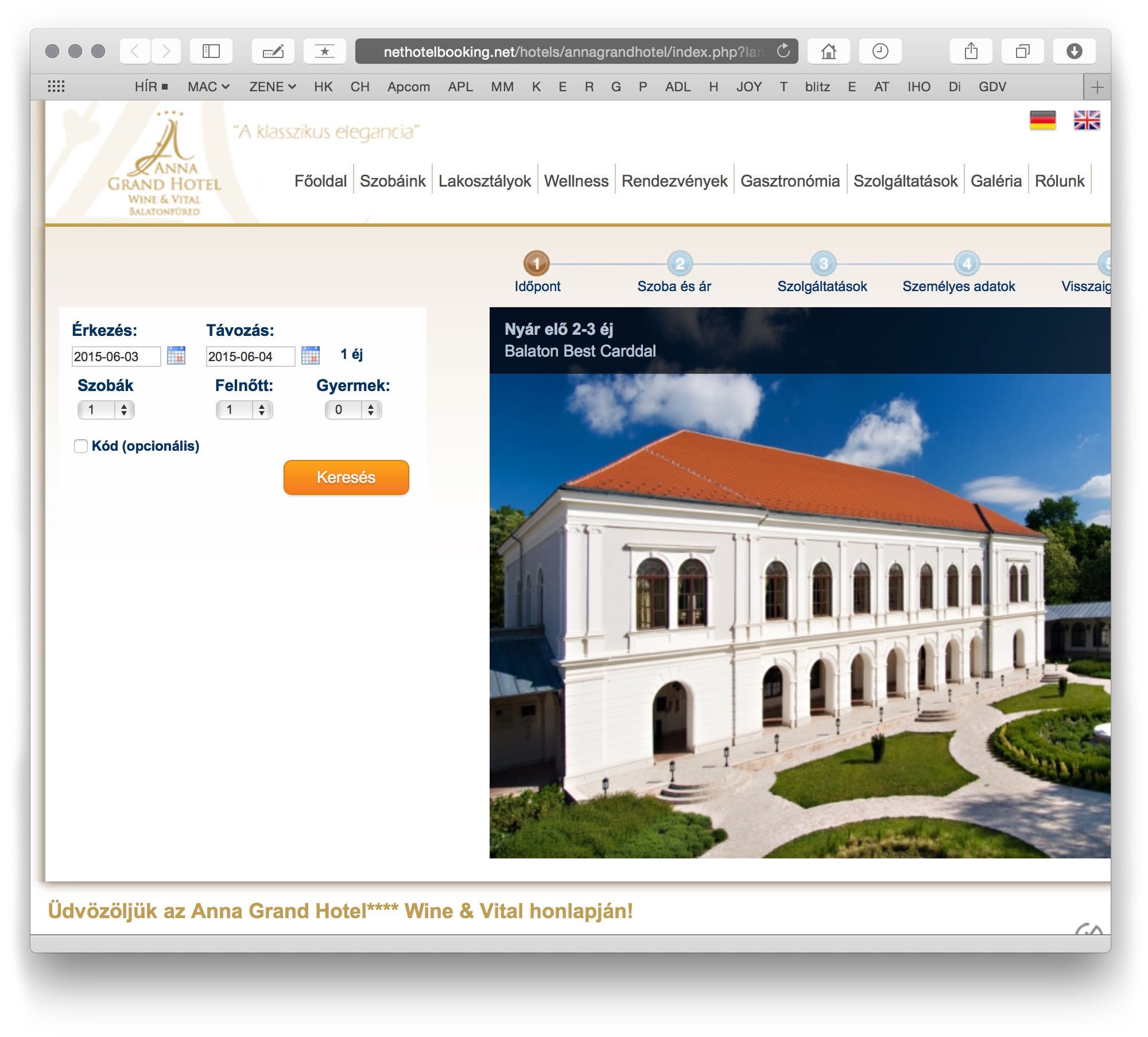
A privát böngészés jóvoltából titokban tarthatunk olyan weblap látogatásokat, amelyeket nem szeretnék a Mac egyéb felhasználói számára láthatóvá tenni, vagyis hatékonyan védelmezhetjük a magán szféránknak ezt a felületét.
©MacMag.hu Cikk: Birincsik József 2003. február 26.
Frissítve: 2010. november 20.; 2015. június 3.

