

A macOS alapvető alkalmazása a Contacts / Kontaktok (címtár) program, amelyben kapcsolatainkat tudjuk listázni részletes adatokkal akár csoportok használatával szabványos vCard formátumban. A Contacts / Kontaktok (címtár) fontos tudása, hogy adatbázisához más programok is hozzáférnek, így kapcsolatainkat elérhetjük a Mail, Calendar / Naptár, Messages / Üzenetek és Photos / Fotók programokban is, tartalmát használja a Pages szöveg- és kiadványszerkesztő a Mail Merge / Körlevél funkciója, illetve kontakt adataink szinkronizálhatók, így azokat iPhone, iPod, iPad, megannyi támogatott mobiltelefon, illetve különféle internetes szolgáltatásokkal is egyesíteni tudjuk, így például az iCloud felhő alapú kontónkra is feltölthetjük, emellett bekapcsolhatjuk a rendszerbe a Microsoft Exchange, Google, Facebook, LinkedIN és Yahoo! fiókjainkat is. A Contacts / Kontaktok emellett a macOS Server vagy más kiszolgálók CardDAV szolgáltatásira is csatlakozni képes.
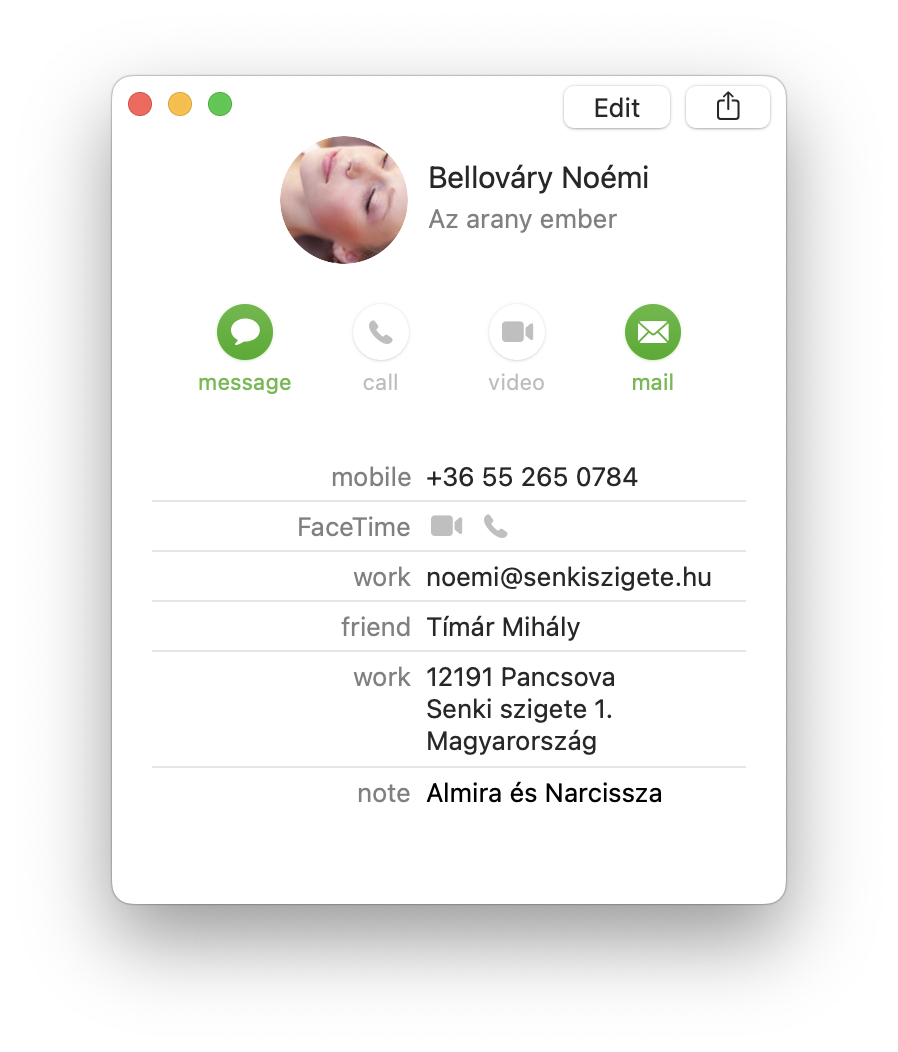
A Contacts / Kontaktok a macOS 10.9 "Mavericks" operációs rendszerben az iOS eszközökre jellemző, leegyszerűsített, mindenféle zavaró grafikai elemet nélkülöző megjelenést kapott. A címtár betűrendbe sorolja a kapcsolatainkat, amelyet ezen túlmenően további csoportokba is besorolhatunk - praktikus lehet például külön válogatni azokat a kontaktokat, akiknek telefonszáma is rendelkezésre áll, hiszen egy mobiltelefonra praktikusan őket szinkronizáljuk. Természetesen megannyi másféle kategória alapján is hozhatunk létre csoportokat, amelyekről a cikk következő bekezdésében ejtünk szót.
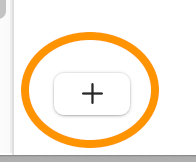 Listák és intelligens listák
Listák és intelligens listák
Csoportokat a középső részen elhelyezett plusz jelre kattintva és ott a New List opciót választva tudunk létrehozni. A csoportokba személyeket manuálisan tudunk behúzni, tehát a listából egérrel megragadva egyesével kell behúznunk a kontaktokat.
Lehetőség van nem sima csoport, hanem okos csoport (Smart List) létrehozására is, amelyet a Contacts / Kontaktok (címtár) magától gyűjt ki és bővít, ha a kritériumnak megfelelő kontaktokat talál. Ehhez a File / Fájl menü > New Smart List / Új intelligens lista (Command ⌘ + Option ⌥ + N) billentyűparancsát kell választanunk, és kitölteni a megjelenő palástablakban a kritériumokat, amelyek alapján a csoport önműködő szervezését megvalósítani kívánjuk. Például megadhatjuk, hogy gyűjtse ki az összes Sándor nevű barátunkat, vagy listázza a Sárospatakon lakó ismerőseinket - azaz bármely, a kontakt leírásában szereplő adat alapján lehetőségünk van csoportokat létrehozni. A képen például olyan okos csoportot szervezünk, amely a következő hét napban esedékes születésnaposokat gyűjti össze, azaz ha megtekintjük a csoportot, látni fogjuk, hogy kik azok a barátaink, akiknek a születésnapja egy héten belül közeleg.
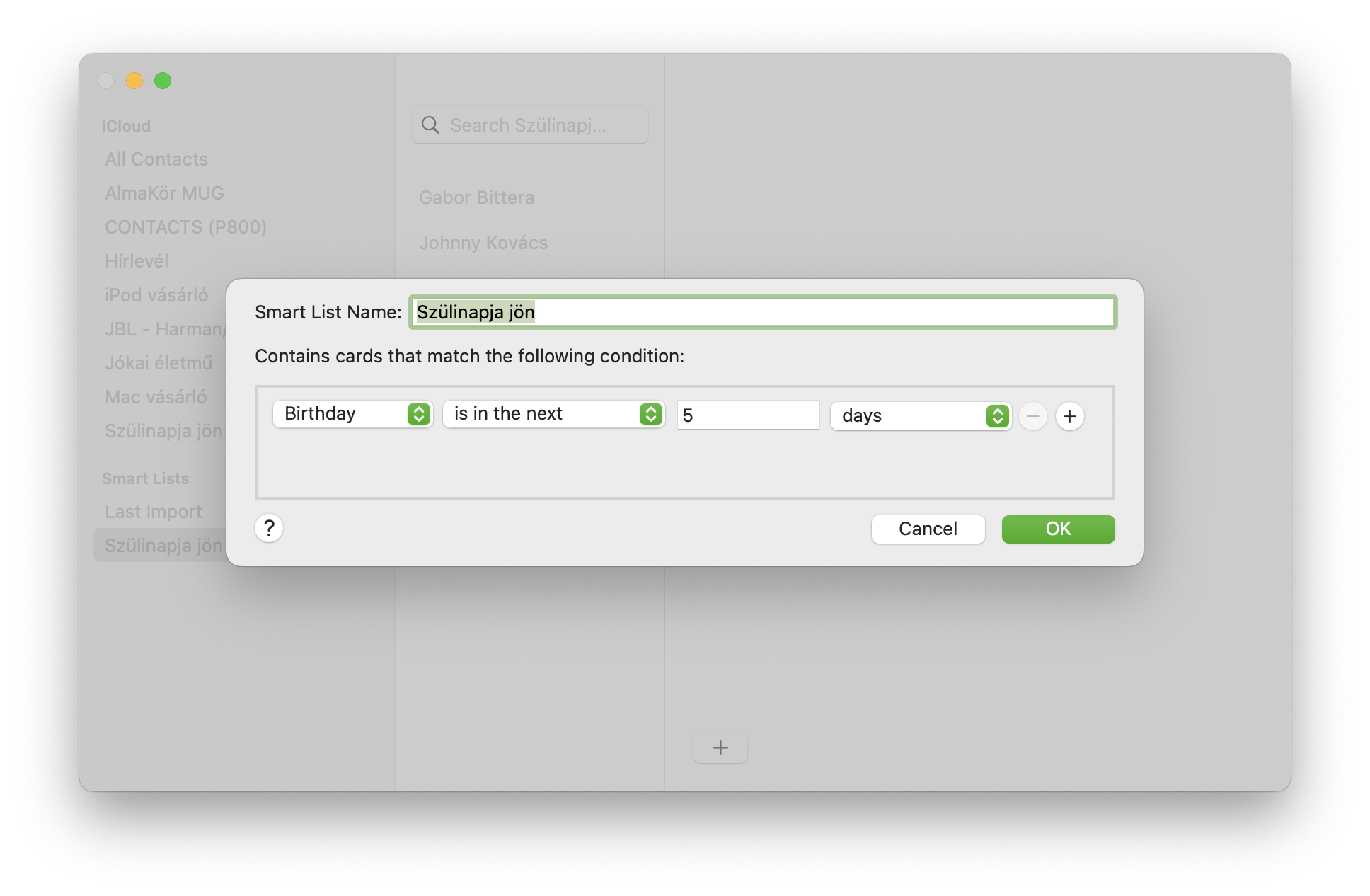
A legelső okos csoport létrehozása tehát mindenképpen menüből történik. A későbbiek során a Smart Lists címke mellett plusz jel jelenik meg, ha az egérrel arrafelé navigálunk. E plusz jel használatával könnyedén hozhatunk létre új okos csoportokat akár több kritérium együttes felhasználásával.
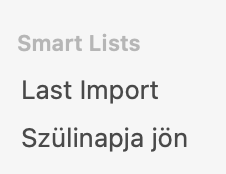 Megjegyzés: A Contacts / Kontaktok alkalmazás automatikusan létrehoz egy Last Import / Utolsó behozatal okos csoportot, amennyiben legalább egyszer importálunk kapcsolatokat a programba.
Megjegyzés: A Contacts / Kontaktok alkalmazás automatikusan létrehoz egy Last Import / Utolsó behozatal okos csoportot, amennyiben legalább egyszer importálunk kapcsolatokat a programba.
Kapcsolataink megjelenése a Contacts / Kontaktok (címtár) alkalmazásban
Ha rendelkezésre állnak a megfelelő csoportok, bővíthetjük a kontakt listánkat is. Hogyan tehetjük ezt meg? A Contacts / Kontaktok (címtár) megtöltésének kontaktokkal több módja is van. Amennyiben valamilyen internet alapú szolgáltatást használunk a címtáraink tárolására, úgy egyszerűen csak kapcsoljuk be a szinkront. Az Apple az iCloud mellett a Microsoft Exchange, Google, Facebook, LinkedIN és Yahoo! címtár szolgáltatását támogatja, azzal van mód szinkronizálásra. Ezek bekapcsolásához a Contacts / Kontaktok (címtár) programmenü Settings… / Beállítások… 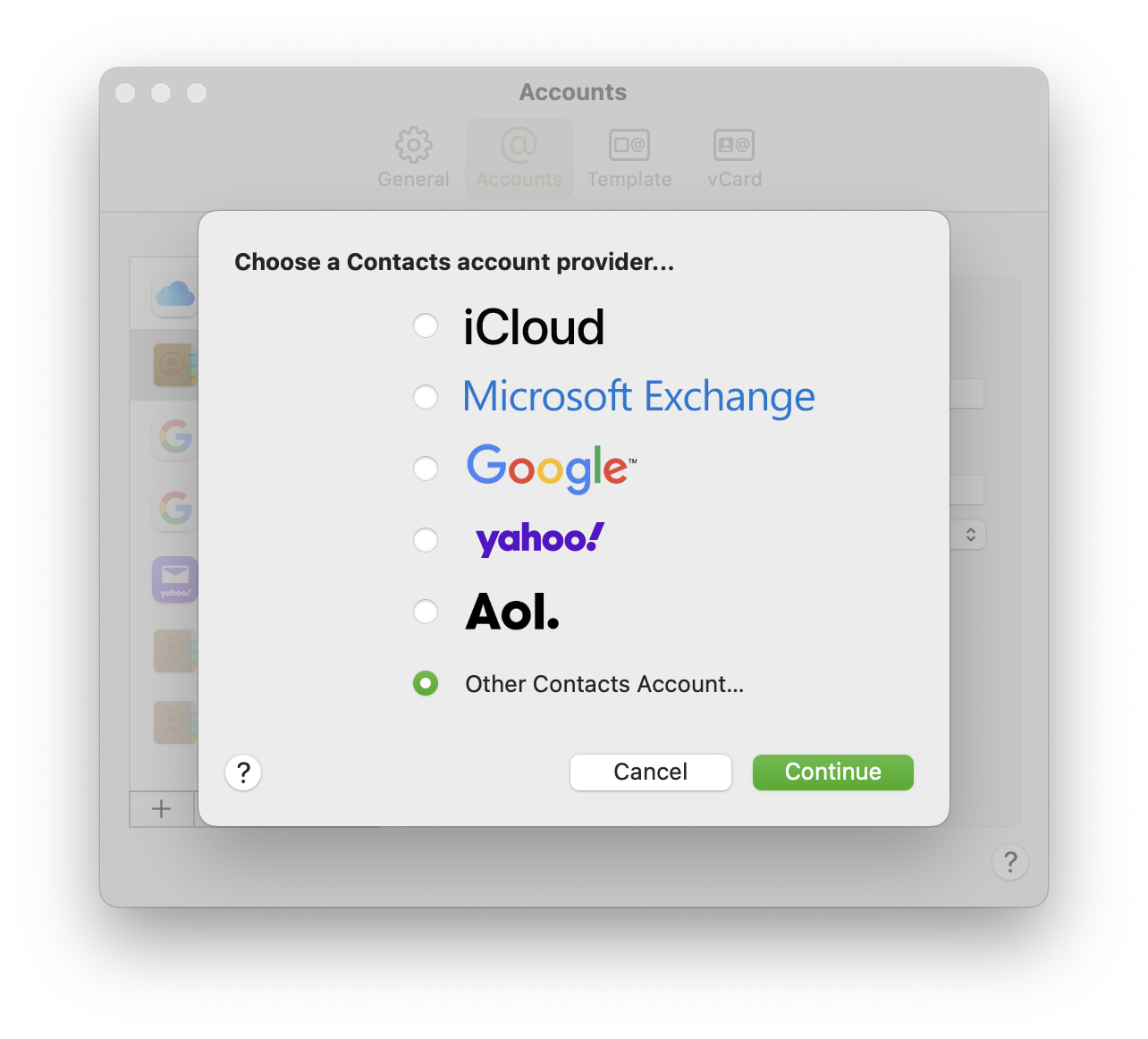 ablakát kell megnyitnunk, és ott az Accounts / Kontók felületet elérnünk. Itt a helyi tartalom mellett iCloud, Yahoo!, Facebook, Microsoft Exchange, LinkedIN és Google kontót kapcsolhatunk be, amelyekhez be kell jelentkeznünk.
ablakát kell megnyitnunk, és ott az Accounts / Kontók felületet elérnünk. Itt a helyi tartalom mellett iCloud, Yahoo!, Facebook, Microsoft Exchange, LinkedIN és Google kontót kapcsolhatunk be, amelyekhez be kell jelentkeznünk.
Megjegyzés: Ha előzőleg a System Settings / Rendszerbeállítások program Internet Accounts felületén beállítottuk valamely kapcsolatnál a címtár szolgáltatást, akkor a Contacts / Kontaktok (címtár) önműködően felveszi a kapcsolatot a címtár szolgáltatókkal, és szinkronizálni fogja azokat. A Yahoo! és Google Calendar szolgáltatásokkal kapcsolatosan duplikálási hibák merülhetnek fel, ha több gépen is aktiváljuk a szinkronizálást.
Kiváló lehetőség a Mac felhasználók számára az iCloud szolgáltatás, amely internet alapon kínál folyamatos szinkront az iPad, iPhone készülékekkel, Mac és PC gépekkel. Az iCloud az Apple ingyenes szolgáltatása, amely révén vezeték nélkül is lehetőség van a kontaktok folyamatos megosztására és szinkronjára a különféle eszközök között, illetve a kapcsolataink interneten való elérésére bármely számítógépről egy böngészőprogram segítségével.
Azon felhasználók, akik céges környezetben szeretnének eszközeik közötti szinkront kialakítani, a macOS CardDAV szolgáltatása jelent ideális lehetőséget. A CardDAV szolgáltatást szintén a Settings… / Beállítások… felület Accounts címkéje alatt kell beállítani a bal alsó sarokban lévő plusz jelre kattintva. Itt meg kell adnunk a felhasználói adatokat és a szerver elérését vagy IP címét, és máris használhatjuk a CardDAV szolgáltatást.
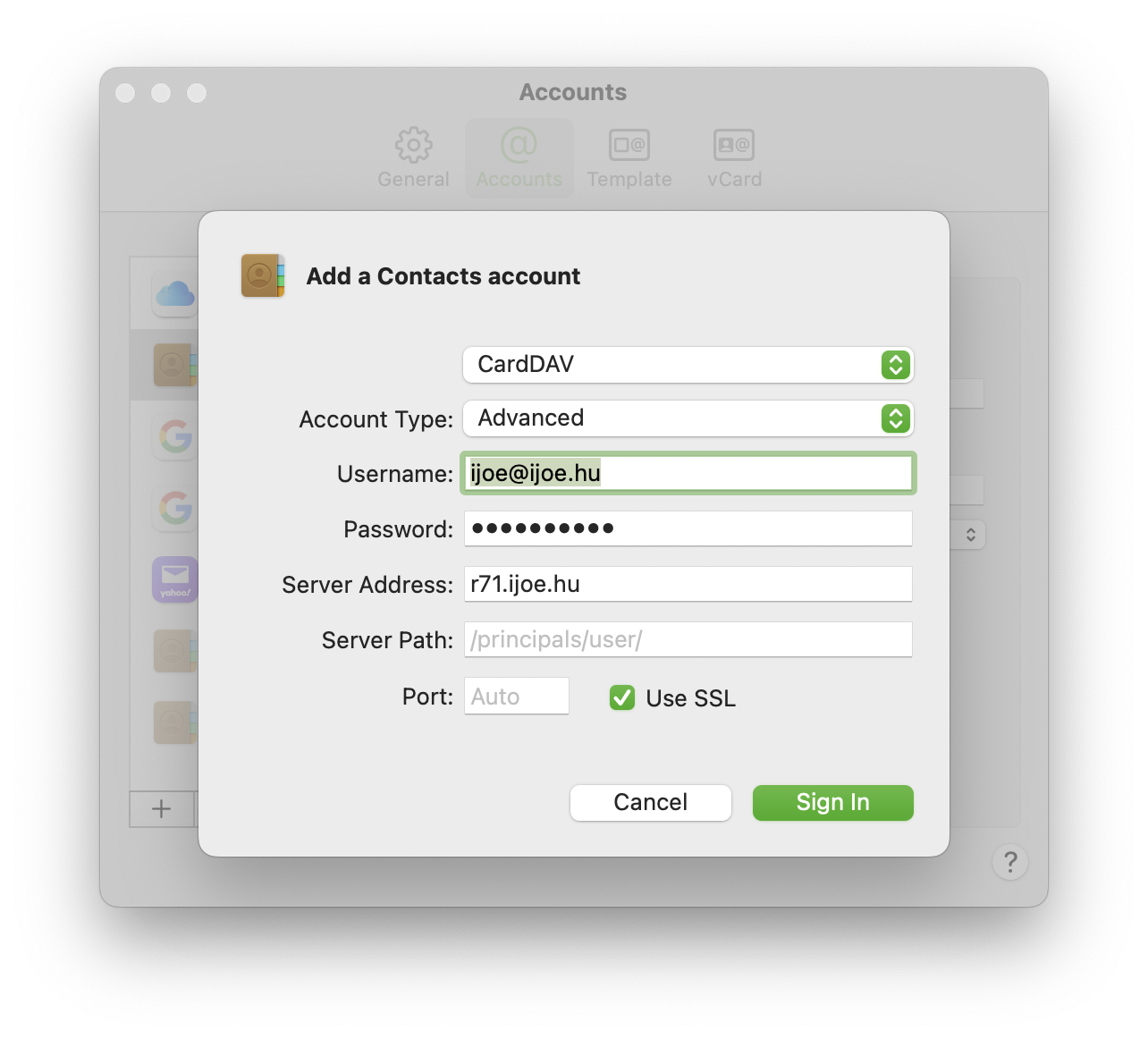
Előfordul az az eset, hogy kontaktjaink a már meglévő mobiltelefonunkról kerülnek át a Contacts / Kontaktok (címtár) programba, amely nem egy iPhone. Ilyen esetben a telefon gyártója biztosít valamiféle szoftveres környezetet a probléma megoldására. Az Apple több telefonnal Bluetooth kapcsolaton keresztül támogatja az adatcserét, de a korábbi iSync alkalmazást már nem biztosítja az eszközökhöz.
Az első szinkront követően módosíthatjuk bárhol a címtárunkat, a Mac gondoskodik arról, hogy mind az eszközeink, mint az internetes kontóink, mind a Mac gépünk címtára friss és azonos tartalmú legyen.
A Contacts / Kontaktok használata. Kapcsolatok felvétele a Mac-en
A Contacts / Kontaktok (címtár) használata kellően célirányos: amikor a csoportok felületről visszalépünk a személyeket listázó felületre, a neveket láthatjuk felsorolva egymás alatt. Ha egy nevet kiválasztunk, annak kártyája megjelenik a programablak jobb oldalán.
Új kapcsolatot a nevek alatti plusz jelre kattintva tudunk felvenni, tehát ugyanott, ahol a csoportokat is létrehozzuk, ám a legfelső menüpontot, a New Contact / Új kontakt opciót kell választanunk. Itt lehetőség van személyek és cégek, hivatalok felvételére egyaránt. Amennyiben cégről vagy intézményről van szó, akkor a Company opciót kell kipipálni, és akkor ennek megfelelően tárolja el az adatokat a Contacts / Kontaktok alkalmazás. Ez azért hasznos, mert ilyenkor nem kell a családnév-keresztnév analógiát ráhúzni a cégnevekre. A kapcsolatokat a Contacts / Kontaktok (címtár) szabványos vCard formátumban tárolja el, amely platformfüggetlen, más operációs rendszerek és eszközök által is támogatott formátum.
Hogy a vCard milyen információkat tartalmazzon, azt a Contacts / Kontaktok (címtár) programmenü Settings… / Beállítások… ablakának Template / Sablon címkéje alatt tudjuk részletezni.
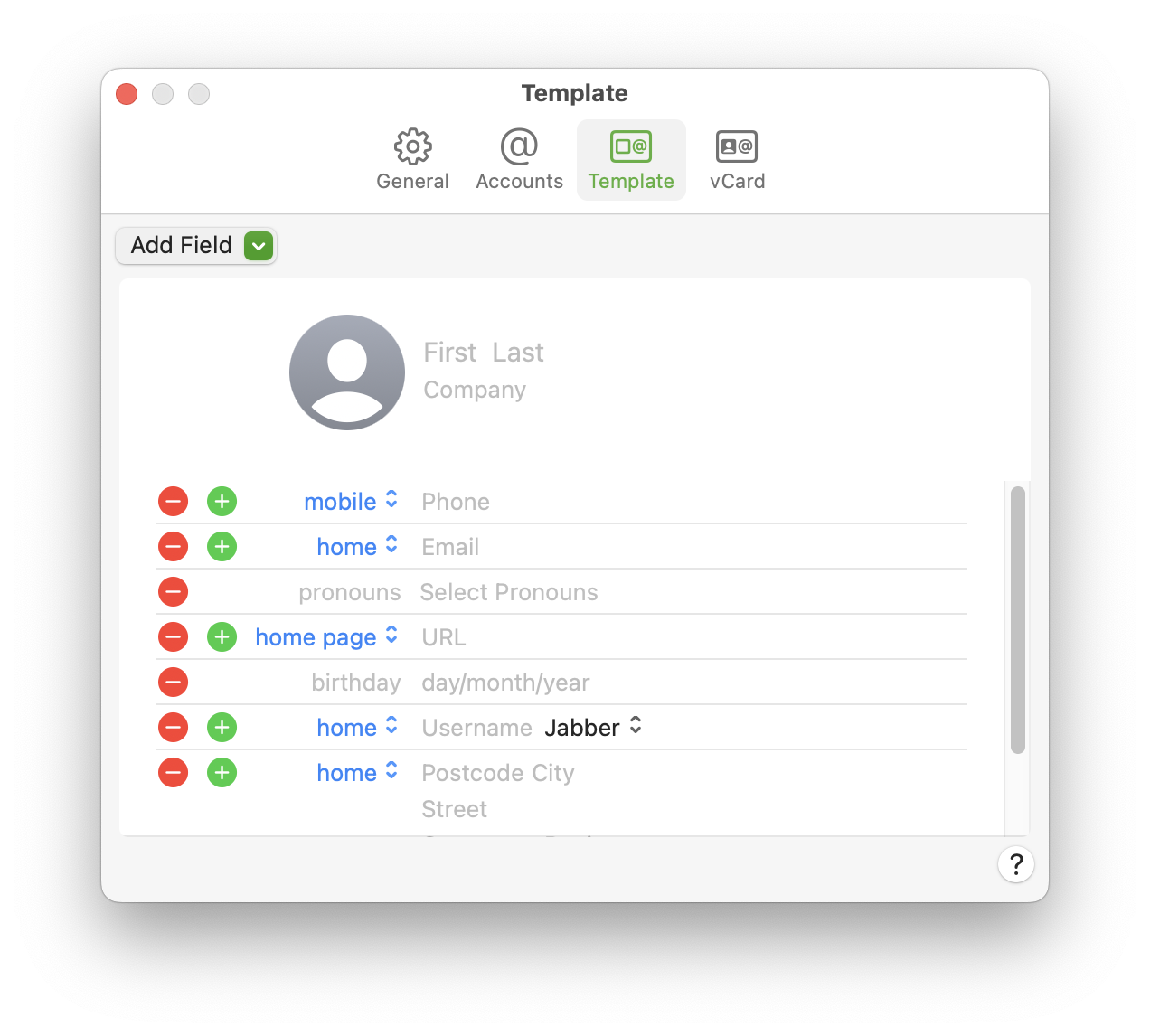 Az alapból bekapcsolt tartalmakon - kép, név, otthoni és munkahelyi telefon, email, barát neve, AIM elérés, cím - mellett lehetőség van példáu webcím (URL), Twitter név, leánykori név, munkahelyi részleg, a név fonetikus formája, becenév, középső név, illetve beosztás megjelenítésére is. Ezeket a mezőket a Card / Kártya menü > Add Field / Mező hozzáadása pontjából egy bizonyos kártyához egyedileg is hozzáadhatjuk, illetve a fent részletezett helyen, a Contacts / Kontaktok (címtár) program beállításainak ablakában lévő Template felületen általánosan, program szinten is be tudjuk állítani.
Az alapból bekapcsolt tartalmakon - kép, név, otthoni és munkahelyi telefon, email, barát neve, AIM elérés, cím - mellett lehetőség van példáu webcím (URL), Twitter név, leánykori név, munkahelyi részleg, a név fonetikus formája, becenév, középső név, illetve beosztás megjelenítésére is. Ezeket a mezőket a Card / Kártya menü > Add Field / Mező hozzáadása pontjából egy bizonyos kártyához egyedileg is hozzáadhatjuk, illetve a fent részletezett helyen, a Contacts / Kontaktok (címtár) program beállításainak ablakában lévő Template felületen általánosan, program szinten is be tudjuk állítani.
Ha a kártya formátum megvan, a plusz jelre kattintva hozzáadott új kapcsolat információit máris kitölthetjük, illetve a már meglévő kapcsolat neve alatt lévő Edit / Szerkesztés gombra kattintva van mód a létező kapcsolat adatainak szerkesztésére, új információk hozzáadására. Szerkesztéskor az Edit gomb Done (Kész) gombra változik, amelyre kattintva a módosítást tudjuk jóváhagyni.
A kapcsolatainkhoz lehetőség van az egyértelmű szövegmezőkön túl képet is hozzáadni, amely megjelenik a Mail levelezőprogramban és sok egyéb, a Contacts / Kontaktok (címtár) kapcsolatait használó alkalmazásban. A kép hozzáadására a kép helyét jelölő négyzetre duplán kattintva van mód: ide behúzhatunk valamilyen fényképet, amelynek adott négyzet alakú részletét tudja levágni a program, illetve készíthetünk fényképet a Mac beépített FaceTime kamerájával is a kis kamera ikonra kattintva. A képet lehetőség van különféle, a Photo Booth programból ismert effektusokkal is ellátni a kamera ikon melletti gombra kattintva. Az itt megjelenő opciók közül dupla kattintással tudjuk kiválasztani a számunkra tetszetőset. A fénykép beállítási felületen lévő csúszógomb segítségével a fotón nagyítási, közelítési megoldásokat alkalmazhatunk, hogy a kis négyzet alakú keretben is jól mutasson az arc.
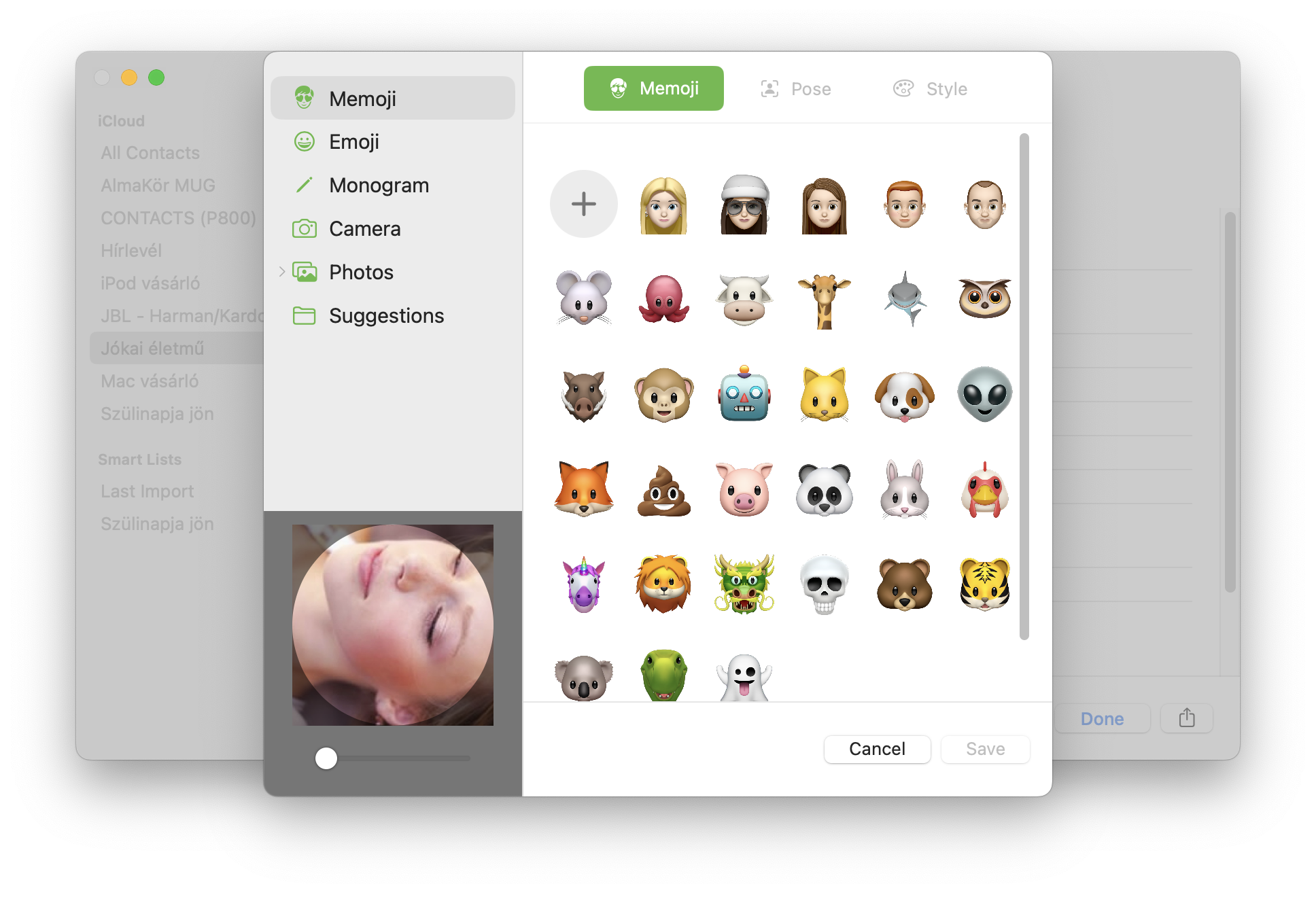
Tipp: Képet tudunk választani a Finderből is, mégpedig egyszerűen a kép számára fenntartott mezőbe húzva egy olyan kép fájlt, amely tartalmazza a felhasználni kívánt arcképet.
Tipp: Az iOS 7 rendszertől kezdődően az iPhone és iPad készülékek képesek olyan fotókat készíteni, amelyek négyzet alakúak. Ehhez a Camera / Kamera alkalmazásban a Square / Négyzet opciót kell kiválasztanunk.
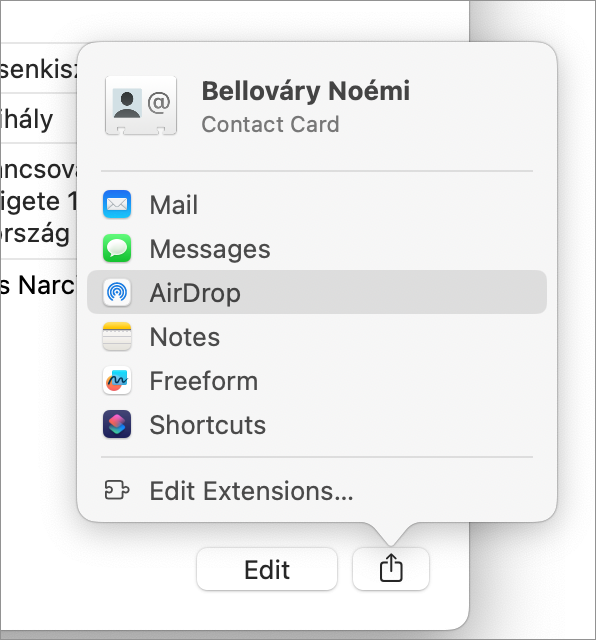 A megfelelő kép beállítását a Done / Kész gombra kattintva véglegesíthetjük.
A megfelelő kép beállítását a Done / Kész gombra kattintva véglegesíthetjük.
Bármely kapcsolatot lehetőség van a Share / Megosztás gombbal megosztani háromféleképpen. Az első opció (Email Card) révén a Mail alkalmazásban (illetve az alapértelmezett levelezőprogramban) egy új levél nyílik, benne a kapcsolat vCard formátumú kártyájával, amelyet ilyen módon tovább tudunk küldeni. Üzenetként - például iMessage-ként is lehetőség van továbbküldeni a kártyát, ha a Message Card opciót választjuk a menüből. A közelben lévő Mac gépek felé oszthatjuk meg a vCardot, ha az AirDrop Card opciót választjuk.
Az üzenet küldésért egyes esetekben díjat számolhat fel a szolgáltató.
Az AirDrop használatához kompatibilis gép és operációs rendszer szükséges.
Az Apple hivatalos listája az AirDrop kompatibilis gépekről…
Nyomtatási lehetőségek
A címekkel kapcsolatosan nem csak azok megtekintése, de papír alapú felhasználása is igény lehet. Milyen kiváló lehetőség például, ha egy nagyobb adag meghívót vagy számlát nem kézzel címzett borítékokban kell elküldeni, hanem a Contacts / Kontaktok (címtár) programban tárolt adatbázis alapján nyomtatott borítékokban. A File menü > Print… parancsát választva megismerhetjük a Contacts / Kontaktok (címtár) sokoldalú nyomtatási lehetőségeit.
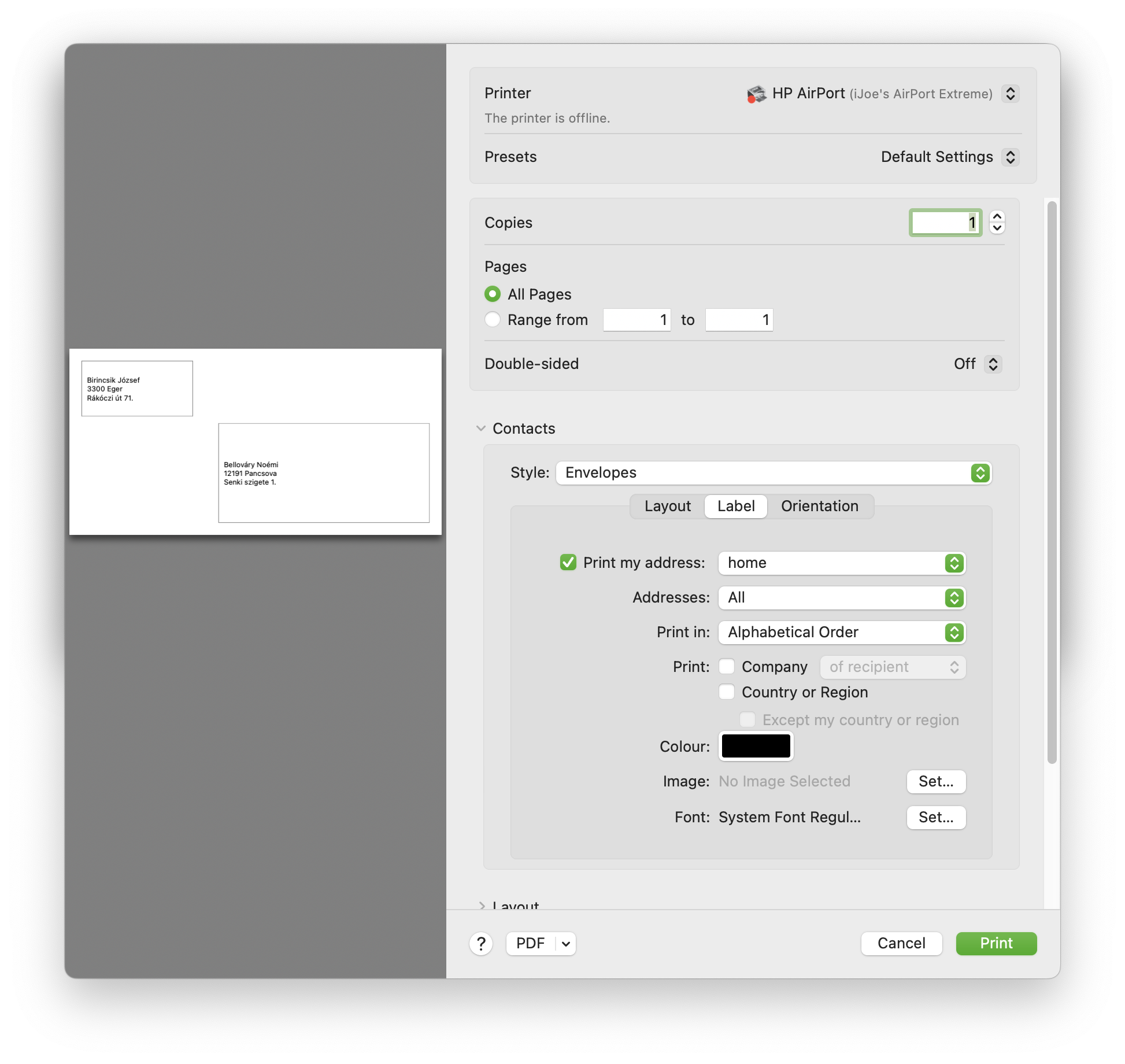
Ezek közül is kettő opció van, amely fontos, és amelyek a Style (Stílus) felnyíló menüből érhetők el: a Mailing Labels (postai címkék) akkor hasznos, ha öntapadós papírra kívánunk sok címet kinyomtatni. Ekkor beállíthatjuk (Print In), hogy betűrendben vagy irányítószám szerinti sorrendben történjen a listázás és a nyomtatás. A másik lehetőség az Envelopes / Borítékok, amikor ténylegesen borítékot címez a Contacts / Kontaktok (címtár). Ekkor a Label címke alatti felületen kiválaszthatjuk, hogy a feladónál az otthoni (home) vagy munkahelyi (work) cím jelenjen meg, illetve a Layout (kidolgozás) címke alatt azt is megadhatjuk, hogy milyen szabványú borítékot használunk. (Nemzetközi, észak-amerikai és japán boríték szabványok közül válogathatunk, mert ezek a paraméterek a világban nem egységesítettek.)
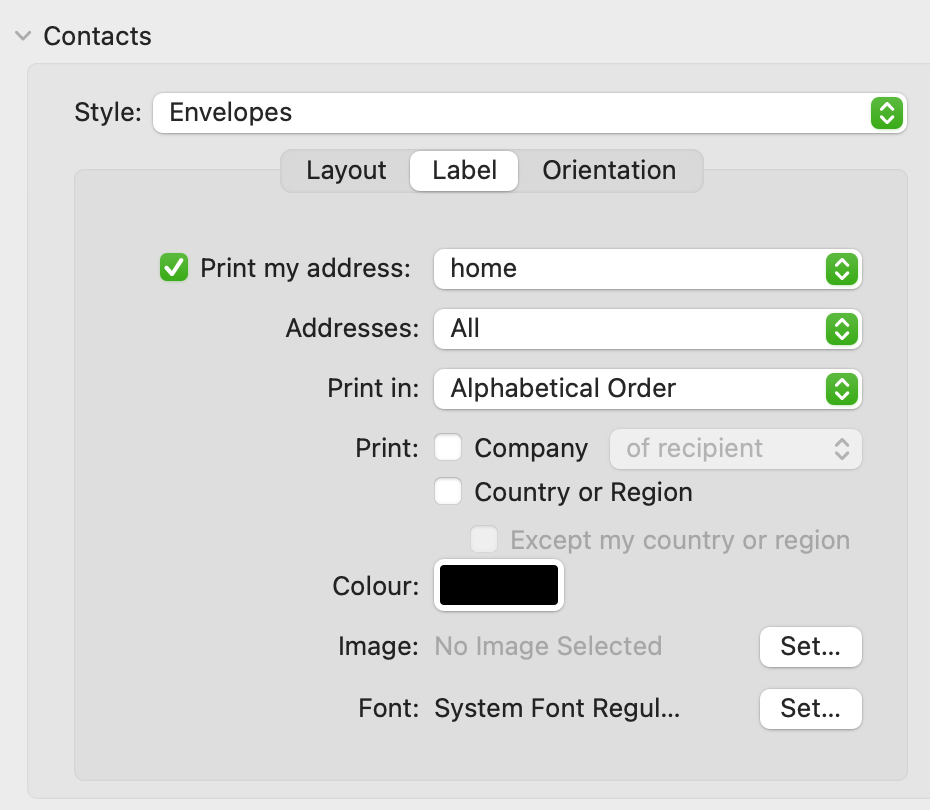 A boríték nyomtatásnál a feladó mellé kis képet is elhelyezhetünk, tehát akár egyedi logóval ellátott borítékot is nyomtathatunk. Ugyanitt adható meg a betűtípus is, amely révén az alapértelmezett Lucida Grande családot egy másféle betű arculatra cserélhetjük.
A boríték nyomtatásnál a feladó mellé kis képet is elhelyezhetünk, tehát akár egyedi logóval ellátott borítékot is nyomtathatunk. Ugyanitt adható meg a betűtípus is, amely révén az alapértelmezett Lucida Grande családot egy másféle betű arculatra cserélhetjük.
Tipp: A Contacts / Kontaktok (címtár) programból, ahogy a rendszer bármely alkalmazásából létrehozhatunk PDF fájlt is: a nyomtatási párbeszédablak bal alsó sarkán lévő PDF felnyíló menü használatával kiválaszthatjuk a Save as PDF… (Mentsd mint PDF…) opciót, amellyel egy PDF dokumentumba írhatjuk a címlistát.
A Contacts / Kontaktok (címtár) program ablakának minden része szabadon méretezhető, így az ablakot szélesebbre és magasabbra is állíthatjuk, hogy kényelmesen és görgetés nélkül elférjen benne minden információ.
A nézetekkel kapcsolatos praktikus lehetőség a Contacts / Kontaktok (címtár) programban a Command ⌘ + 1 billentyűparanccsal működő, de a View / Nézet menü legfelső pontjaként is elérhető Hide/Show Gropus / Csoportok elrejtése/mutatása funkció, amely révén a csoportok által bal oldalon elfoglOption ⌥ néhány tíz képpontnyi helyet felszabadíthatjuk. Ez a módszer takarékosabb azok számára, akik kis képernyőn dolgoznak, vagy nem kívánnak a Contacts / Kontaktok programnak a kelleténél nagyobb méretű helyet kölcsönözni.
© MacMag.hu 2004. Cikk: Birincsik József
Frissítve: 2011. 06. 21.; 2014. IIII. 10.; 2018. június 26. (Mojave); 2023. december 3., 7.
Arckép: iStockphoto.com
A cikkben szereplő nevek Jókai Mór regényeiből származó szereplők nevei.
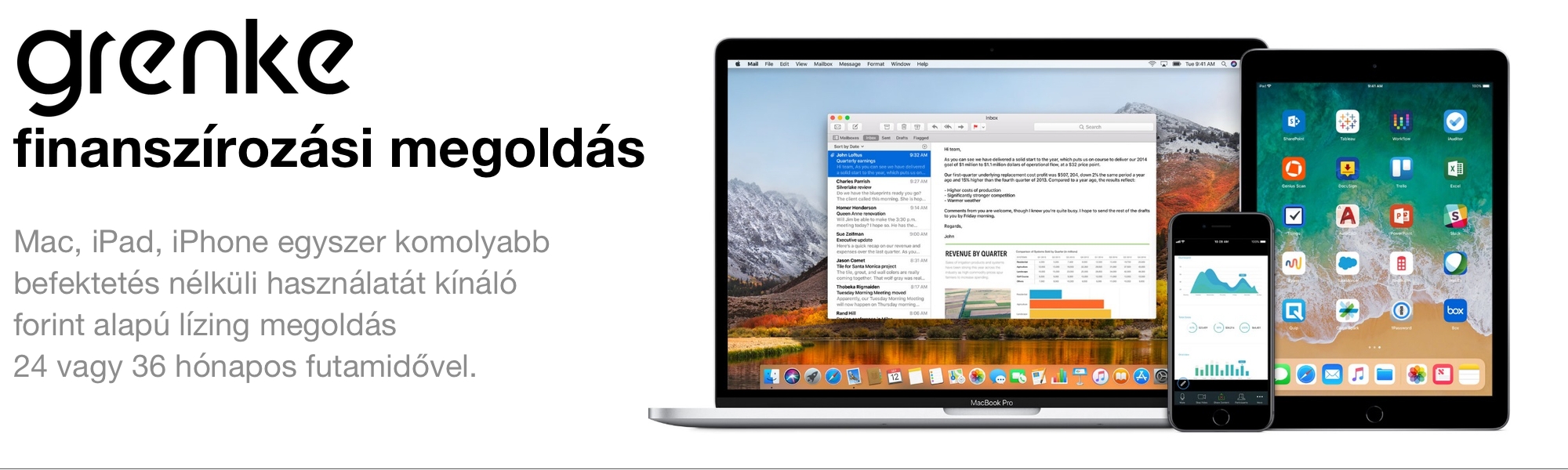
![]()
Keresés a lap tartalmában a Google motorja segítségével:

