

Az Apple a macOS 10.6 "Snow Leopard" operációs rendszerben alapértelmezés szerint kikapcsolta a Macintosh rendszerlemezének, a gyári beállítás szerint Macintosh HD-nek nevezett meghajtó megjelenítését a Desktop / Íróasztal felületen. Ezt az ikont azonban nem csak hasznos látni, hiszen a Mac fájlrendszerének minden részéhez vezet innen út, de igény szerint testreszabhatjuk, és az macOS Mountain Lion rendszer óta a Share / Megosztás felnyíló menüből néhány műveletet is végrehajthatunk belőle.
(Ez a cikk több műveletet foglal össze a rendszer használatának széles területéről, több alkalmazás használatát bevonva a képbe, de minden területen a rendszerlemez ikonjához kapcsolódik.)
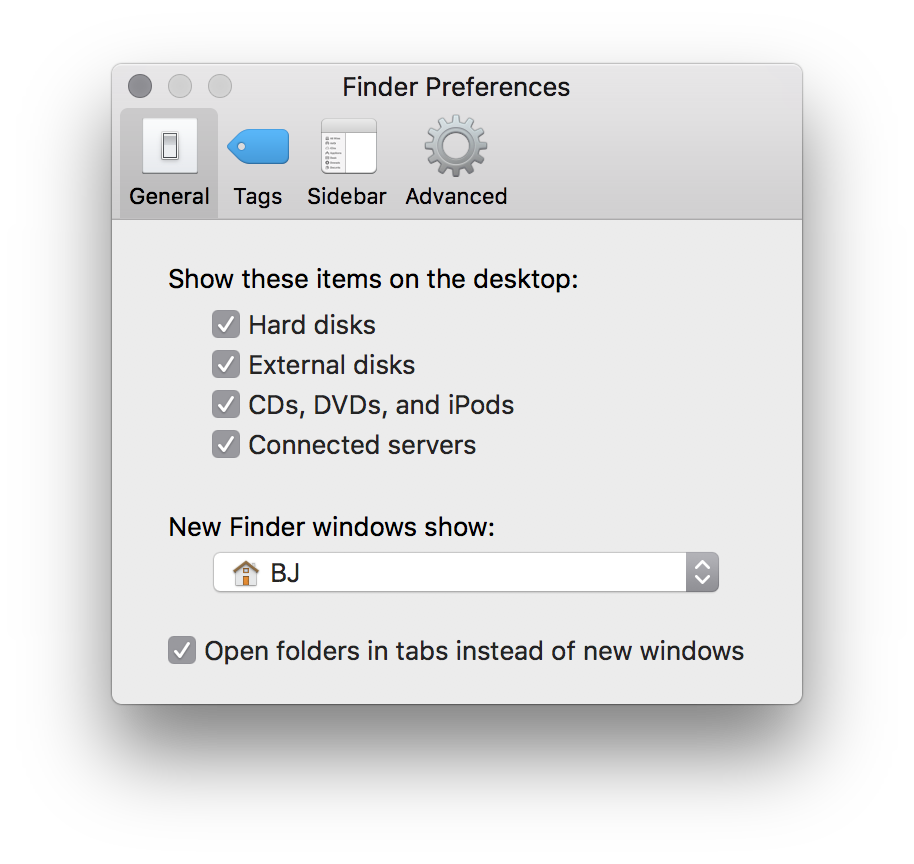 A rendszerlemez ikonjának megjelenítése
A rendszerlemez ikonjának megjelenítése
Amióta létezett Macintosh számítógép, az operációs rendszert tartalmazó lemez és a gépben lévő vagy ahhoz csatolt egyéb adathordozók ikonja a Desktop / Íróasztal jobb felső sarkában jelen voltak. Ahogy több és több Windows felhasználó tért át Mac-re, nekik szokatlan volt, hogy a rendszerlemez mindig jelen van, így az Apple az átszoktatás helyett szakított klasszikus gyakorlatával, és a Mac felhasználók szokásait figyelmen kívül hagyva eltávolította a rendszerlemez megjelenését a szokott helyen. Egy új Mac üzembe helyezésekor a Desktop / Íróasztal teljesen üres, és csak a Finder ikonra kattintva a Dokkon, vagy Command + N billentyűkombinációval új ablakot nyitva tudjuk elérni a fájlrendszerünket.
Tipp: A Finderben mappahierarchiában mozgás alapeleme a Command + felfelé nyíl és Command + lefelé nyíl. Az előbbivel a nyitott mappát tartalmazó mappát tudjuk megnyitni, míg az előbbivel a kiválasztott mappa nyitható meg, mélyebbre haladva a fájlrendszerben. Az üres Desktop / Íróasztal felületén a Command + felfelé nyíl megnyomására a felhasználói fiókunk (~) [Home folder / Saját mappa] nyílik meg, hiszen az tartalmazza a Desktop / Íróasztal mappát is.
A Finder programmenü Preferences… / Beállítások… menüpontjából érhetjük el azt az ablakot, ahol a Finder alapvető megjelenését is szabályozhatjuk, és a General / Általános címke alatt beállíthatjuk, hogy a Mac mutassa a merevlemezeket, külső lemezeket, optikai lemezeket és iPod modelleket, illetve felcsatolt hálózati helyeket a Desktop / Íróasztal felületén. A négy paraméter kipipálásával az 1984-2009 közti 25 évben megszokott módon a Finder mutatni fogja a Macintosh HD ikonját is.
A Macintosh HD alapértelmezett név, és az ikont kijelölve, majd a Return (enter) / Sortörés billentyűt lenyomva lehetőségünk van szabadon átnevezni. A Mac Pro modellekben szokás külön leíró nevekkel illetni a gépben lévő lemezeket, de a PC-ről áttérő felhasználóknál előfordul, hogy a rendszerlemezt C-nek nevezik el, mint a Windows operációs rendszerben. A Mac felhasználók körében gyakori a gép típusának megjelölése (MacBook Air, MacBook Pro, iMac, stb.).
A fájlrendszer csúcsa
A Macintosh HD a fájlrendszerünk csúcsa, kapuja, a hierarchia egy ikonba tömörülő legteteje, amely a gyakorlatban a számítógépben lévő adathordozó második partíciója.
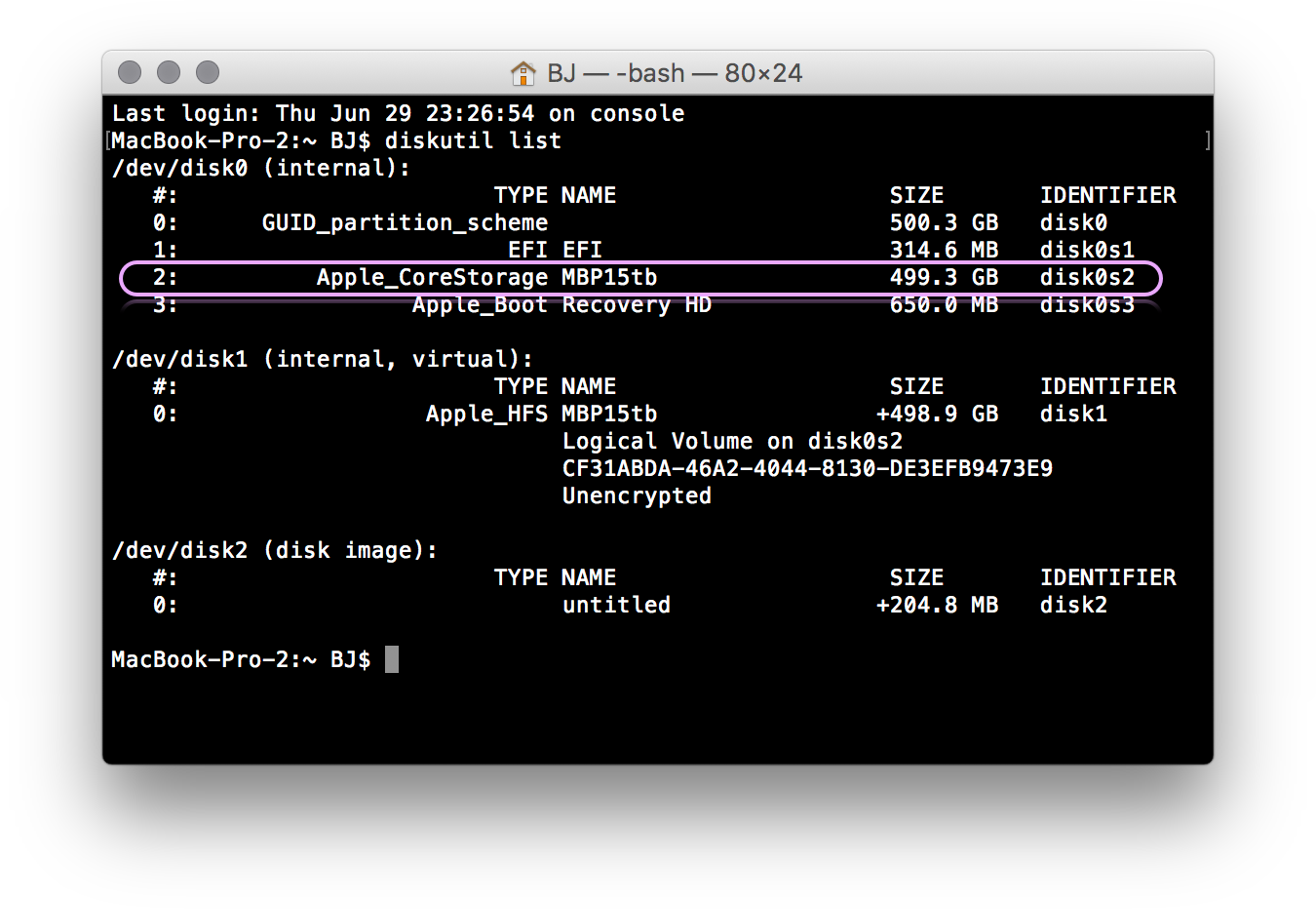 Megjegyzés: A Macintosh rendszer HFS+ fájlrendszere az adathordozót egy logikai egységként kezeli (disk0), amelyet az macOS Lion óta három partícióra oszt alapból: az EFI számára fenntartott kis méretű disk0s1 a lemez fontos paramétereit tárolja és a rendszerindításnál van jelentősége, a disk0s2 maga a felhasználó által látható partíció (a Macintosh HD), míg a harmadik partíció (disk0s3) az macOS Lion óta a rendszerújratelepítéshez szükséges 650 MB-os Recovery HD partíció. Természetesen ez a képlet módosul, ha a rendszerlemezt több partícióra osztjuk, mert például Boot Camp szoftvert használunk a Windows futtatásához.
Megjegyzés: A Macintosh rendszer HFS+ fájlrendszere az adathordozót egy logikai egységként kezeli (disk0), amelyet az macOS Lion óta három partícióra oszt alapból: az EFI számára fenntartott kis méretű disk0s1 a lemez fontos paramétereit tárolja és a rendszerindításnál van jelentősége, a disk0s2 maga a felhasználó által látható partíció (a Macintosh HD), míg a harmadik partíció (disk0s3) az macOS Lion óta a rendszerújratelepítéshez szükséges 650 MB-os Recovery HD partíció. Természetesen ez a képlet módosul, ha a rendszerlemezt több partícióra osztjuk, mert például Boot Camp szoftvert használunk a Windows futtatásához.
A Macintosh HD ikon alatt gyárilag négy mappa található: Az Applications / Alkalmazások, a Library / Könyvtár, a Users / Felhasználók és a System / Rendszer. Az alkalmazások máshonnan is sokféleképpen elérhető, ám a többi három mappa nevéből is adódik, hogy a felhasználók többségének nincsen igazán szüksége ezek elérésére. A Library / Könyvtár mappában a telepített programjaink rendszerszintű beállításai és forrásfájljai találhatók: ide telepítjük a helyesírás ellenőrzőt, de itt vannak a GarageBand hangmintái is. A Users / Felhasználók mappában helyezik el egyes utólag telepített programok a megosztott tartalmaikat (például a Parallels itt tárolja a virtuális rendszert, ha azt minden felhasználó számára elérhetővé akarjuk tenni), illetve itt találhatók a felhasználók Home / Saját mappái. A System / Rendszer mappa tartalmazza az operációs rendszer alap programjait, nyersanyagait és Home / Saját mappa mintáját. Ebben találhatók a rendszerbeállítások gyári paneljei, és minden gyárilag támogatott belső hardverelem meghajtóprogramjai.
A Macintosh HD ikonból tehát bárhová eljuthatunk a fájlrendszer látható helyeire egyszerűen mappák megnyitásával egyre beljebb haladva.
Klónozás költöztetés vagy biztonsági mentés céljából
Amikor a rendszerünket egy másik Mac-re vagy egy másik lemezre kívánjuk klónozni - például merevlemezről szilárdtest meghajtóra váltáskor -, a Disk Utility / Lemezkezelő program a Macintosh HD-t másolja. Ehhez a Restore / Visszaállítás felületen kell kiválasztanunk a Macintosh HD-t, és megadni a céllemezt.
Bővebben a Disk Utility klónozási képességeiről és használatáról…
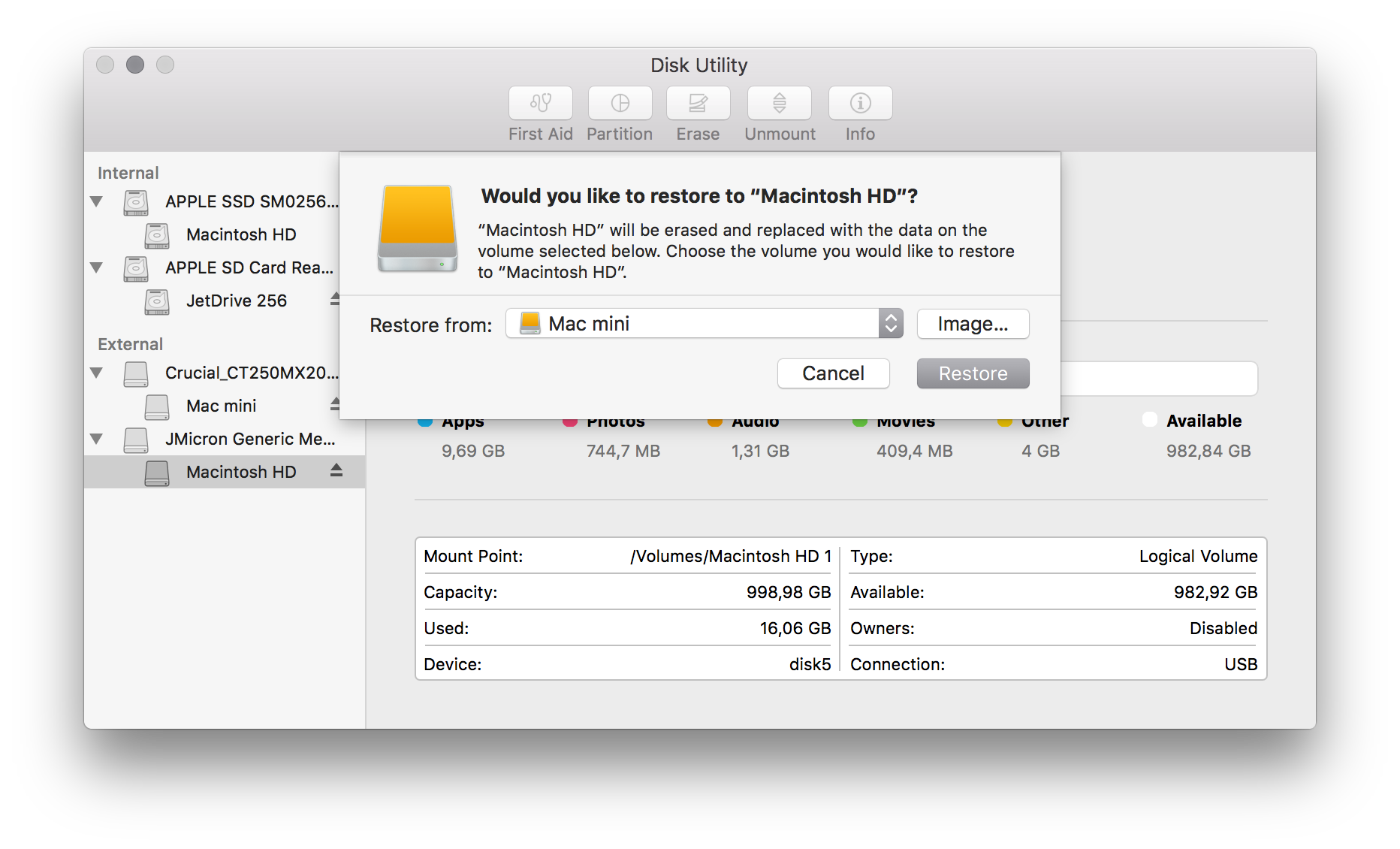
Egyedi ikon beállítása
A Macintosh HD kapcsán az átnevezésen túl a leggyakoribb testreszabási megoldás az egyedi ikon beállítása. A saját ikon egyrészt lecseréli az unalmas merevlemez ikont, amit az Apple használ, másrészt pedig valóban személyessé teszi a rendszerlemez megjelenését mind a Desktop / Íróasztal felületen, mind megosztás esetén hálózatban.
Az egyedi ikon elkészítéséhez legcélszerűbb valamilyen grafikus alkalmazást használni. A végcél egy 1024x1024 képpontos, átlátszó hátterű PNG fájl.
Az illusztrációként látható képen egy Apple.com-ról letöltött MacBook Pro termékkép és egy, a számítógépen készített képernyőfotó (Command + Shift + 3) egyvelege látszik. Az ikonkép elkészítéséhez semmilyen extra program nem szükség, a rendszer részét képező Preview / Megtekintő tökéletesen alkalmas.
Nyissuk meg a MacBook Pro PNG képét! Ha a kép átlátszó hátterű, akkor a gép mögött csak a Preview / Megtekintő ablak szürkesége látszik.
Készítsünk egy képernyőfotót a számunkra vonzó tartalommal a gépünkön a Command + Shift + 3 billentyűparancs használatával! Ezt a rendszer a Desktop / Íróasztal felületen helyezi el Screen Shot [dátum/idő] / Képernyő fotó [dátum/idő] elnevezéssel. Dupla kattintással nyissuk meg ezt is a Preview / Megtekintő programban, majd a Command + A (vagy Edit / Szerkesztés menü > Select All / Mind kiválasztása) paranccsal jelöljük ki a kép teljes tartalmát, és a Command + C (vagy Edit / Szerkesztés menü > Copy / Másolás menüpont) paranccsal másoljuk a vágólapra.
Válasszuk a MacBook Pro képét, és a Command + V (vagy Edit / Szerkesztés menü > Paste / Beillesztés) paranccsal helyezzük el a képet!
Természetesen ekkor a képernyőkép elfedi az internetről letöltött MacBook Pro képet, ám azt tudjuk mozgatni és átméretezni a Preview / Megtekintő program révén. Húzzuk be a képet úgy, hogy annak bal felső sarka éppen a MacBook Pro kijelző sarkát érintse! (A húzás során a mozgatott kép áttetszővé válik, ezzel segítve a pontos mozgatást.) A billentyűzet kurzormozgató gombjaival egy-egy képpontnyit mozgathatjuk a képet, ha az egérkurzorral nem sikerült volna tökéletesen az elhelyezés.
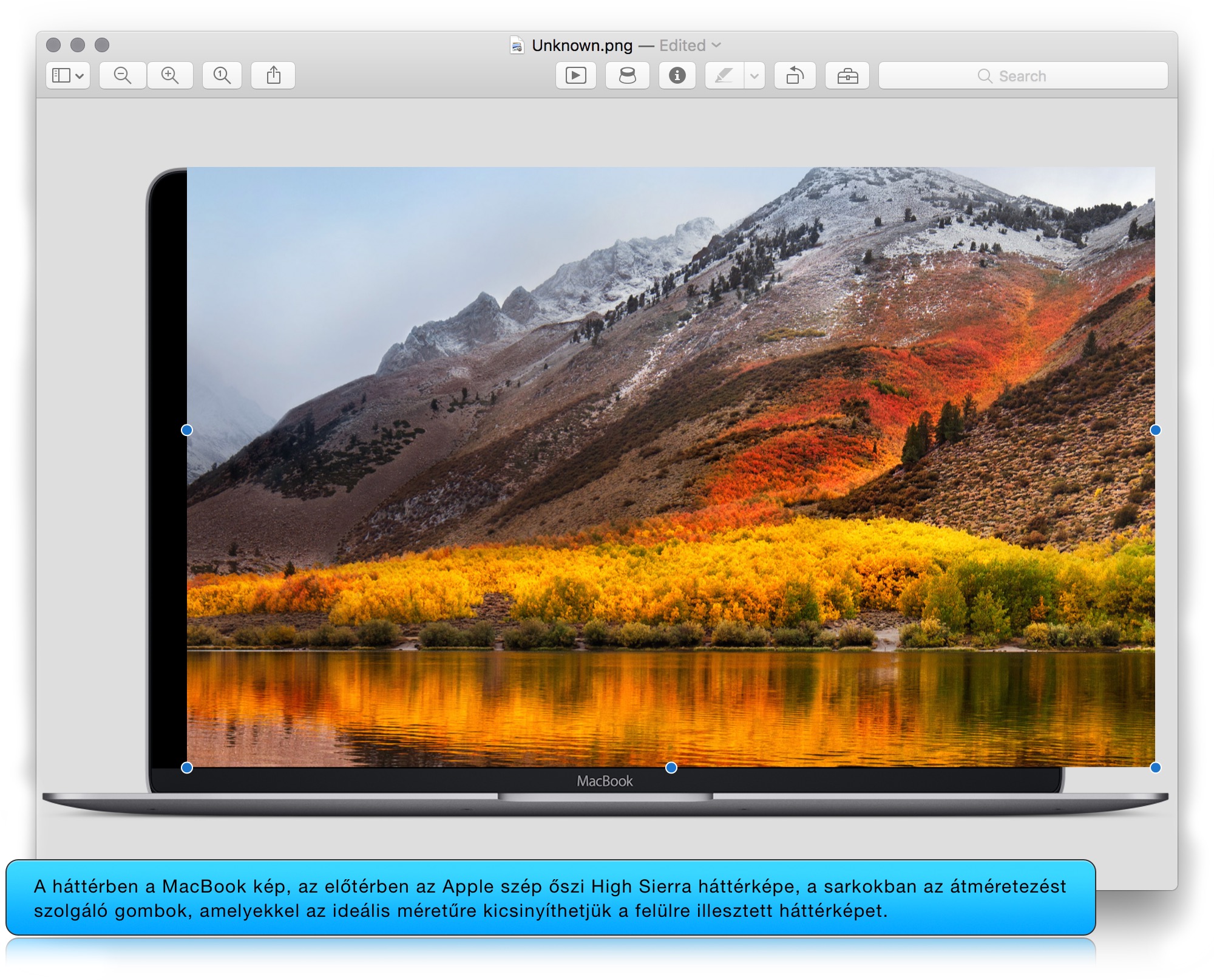
A fedő képet a sarkoknál fogva tudjuk átméretezni, hogy pontosan a kijelző képét fedje el. Ha kis méretű a kijelzőnk - például 11 vagy 13 hüvelykes -, akkor a kép alja nem látszik, vagyis nem tudunk hozzáférni az átméretező sarkakhoz. A Preview / Megtekintő program eszköztárában kattintsunk a mínusz jellel ellátott nagyítólencsére, amely lecsökkenti a kép megjelenését akkorára, hogy már átlátjuk a teljes tartalmat!
Ekkor ragadjuk meg a beillesztett nagy kép jobb alsó sarkában lévő pöttyöt, és kicsinyítsük a képet addig, amíg nagyjából ideálisan elfedi a kijelzőt! Nem kell a pontosságra törekedni, később finomhangoljuk a kép megjelenését. Fontos, hogy a képarány megtartásához a Shift / Váltó gombot folyamatosan nyomva kell tartani! (Ha nem nyomjuk a Shift / Váltó gombot, akkor torzul a képarány.)
Ha lekicsinyítettük a beillesztett képernyőfotót, a Preview / Megtekintő eszköztárában kattintsunk a plusz jellel ellátott nagyítólencse gombra, és nagyítsuk fel addig a képet, amíg tökéletesen látjuk a tartalmát! (Lehet 100%-nál nagyobb is a nagyítás a precíz munkához. Itt már mindenképpen egérkurzorral kell a pontos méretet elérnünk, hiszen a kép mozgatása a kurzorgombokkal nem megoldás, mivel elmozdítja a kép bal oldalát is.)
Ha a kép átméretezéssel végeztünk, kattintsunk duplán bárhol a képre! Ezzel véglegesítjük a szerkesztést, több módosítást már ezeken a képeken nem tudunk végezni.
Az egérkurzor húzásával jelöljük ki a képet, hogy egy szaggatott vonal kígyózzon körülötte, majd a Tools / Eszközök menü > Crop / Méretre vágás (Command + K) paranccsal vágjuk méretre! Ez azért fontos, mert így az átlátszó szürkeséget kivágjuk a képből. Ezáltal az ikon képe nagyobb lesz, és nem átlátszó terület foglalja el a széleit.
Mentsük el a produkciót, majd a Command + A billentyűparanccsal válasszuk ki a kép teljes tartalmát! A Command + C paranccsal másoljuk ki a tartalmat!
A Finder felületén belül kattintsunk a Macintosh HD merevlemez ikonjára, és a Command + I billentyűparanccsal (vagy File / Fájl > Get Info / Mutass infót parancsával) nyissuk meg az infó ablakát! Itt az ikonra kattintva a bal felső sarokban nyomjuk le a Command + V billentyűparancsot beillesztve a vágólapon lévő képet! Mivel a Macintosh HD a rendszeré, így a módosításhoz adminisztrátori jogok szükségesek, a rendszer kérni is fogja az adminisztrátori jelszónkat, amelyet megadva megjelenik az egyedi ikonunk a Macintosh HD (illetve átnevezett változata) ikonjaként.
![]()
(A képen látható ikon kicsit kisebb a legideálisabb méretnél, mivel nem látszik a billentyűzet, a gép szemből lett fotózva. Érdemes olyan képet keresni, amelyen kicsit fentebbről van fotózva a MacBook Pro, ám ott már dedikált grafikus programra is szükség lesz, mivel torzítva kell elhelyeznünk a képernyőfotót, amelyre a Preview / Megtekintő nem alkalmas.)
Tipp: Ha az ikonról szeretnénk biztonsági másolatot például lemezcsere esetére vagy későbbi felhasználásra, akkor érdemes létrehozni valahová egy új mappát, és annak az Infó ablakában a fenn taglalt módon beilleszteni a képet. Migrálással költözés esetén a rendszer nem másolja át a lemez ikonját, így az gépváltásnál elveszhet.
Megosztási opciók a QuickLook / Gyorsnézet ablakban
Az Apple az macOS Mountain Lion rendszerben viszonylag sok helyen mutatott be Share / Megosztás menüket, amely révén lehetőségünk van levél, gyorsüzenet, AirDrop vagy más módokon elküldeni tartalmakat.
A Macintosh HD ikonjánál a QuickLook / Gyorsnézet felületen egyrészt a meghajtó részletes adatai láthatóak, mint méret és szabad terület, illetve a jobb felső sarokban a teljes képernyőn elhelyezés mellett - ahol igazi méretben élvezhetjük a fentebb létrehozott ikonunkat - Share / Megosztás menü is található. Ebből abszolút meglepetés módon lehetőségünk van új levelet létrehozni az Email menüpontot választva - ez a Mailben egy új, üres üzenetet nyit -, tudunk iMessage gyorsüzenetet küldeni a Messages / Üzenetek menü használatával. Itt található az AirDrop menüpont is, amely azonban e helyen teljesen haszontalan, hiszen nem jellemző, hogy az egész lemezünk tartalmát át kívánjuk küldeni WiFi kapcsolaton.
A Desktop / Íróasztal felületen lévő rendszermeghajtó ikon hasznos kiegészítője a macOS rendszernek, visszakapcsolásával alapvető kiindulópontja lehet a Finderbeli műveleteinknek, ikonjának testreszabásával pedig személyes arculattal ruházhatjuk fel.
© MacMag.hu | Cikk: Birincsik József 2012. 09. 13.
Frissítve: 2017. július 2-3.
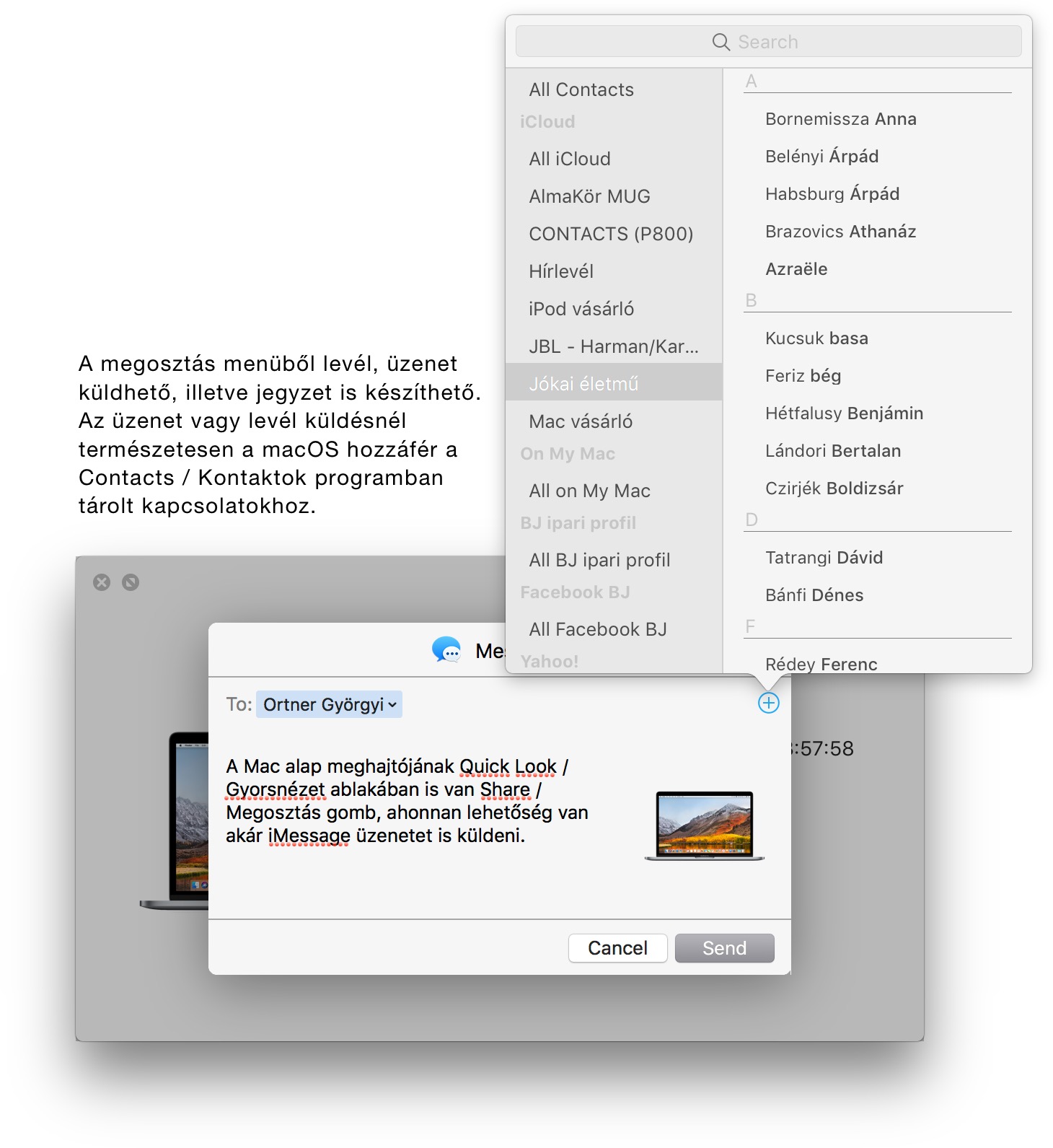

Keresés a lap tartalmában a Google motorja segítségével:

