

A Preview / Megtekintő alkalmazás ablaka
A Preview / Megtekintő ablak eszköztára és testreszabása
Slideshow / Diabemutató a megnyitott képekből
Fájműveletek a címsor segítségével
A Preview / Megtekintő a macOS operációs rendszer egyszerű képmegjelenítő és PDF olvasó programja, amely lehetőséget ad a fájlok megnyitásán kívül alapvető szerkesztésre, konvertálásra egyik képformátumból a másikba, új fájlok létrehozására a képek részleteiből vagy több fájl egyesítéséből, hatékony keresővel rendelkezik a PDF fájlok tartalmának kereséséhez, és képes mozgó bemutatókat is prezentálni egy benne megnyitott képsorból.
Tartalmak megnyitása Preview / Megtekintő programmal
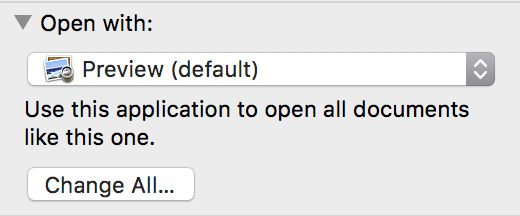 Gyárilag a Preview / Megtekintő nyitja meg az összes PDF iratot és megannyi képformátumot (JPEG, PNG, GIF, TIFF, PSD). Tipikusan azokat a fájlokat nem ez a program nyitja meg, amelyeket egy másik programmal hoztunk létre - például Pixelmator, Photoshop stb. Ha szeretnénk, hogy ezeket a tartalmakat is a Preview / Megtekintő nyissa meg, a Finder felületén ki kell választani egy ilyen fájlt, és az Info ablakban beállítani ezt a paramétert. Ennek módja a fájlra egy kattintás után a File / Fájl > Get Info / Infó megjelenítése (Command+I) parancs, amelyre megnyílik az információs ablak. Itt található az Open with / Megnyitás ezzel felület, ahol az adott fájlhoz egy felnyíló menüből ki tudjuk választani, hogy mely programmal nyíljon meg. Ha azt szeretnénk, hogy az összes ilyen fájltípus a Preview / Megtekintő programmal nyíljon, akkor a Change All… / Összes módosítása… gomb lenyomásával tudjuk rendszer szinten kiterjeszteni a beállítást. (A rendszer rákérdez az utasításra, amelyet a Continue / Folytatás gombbal tudunk jóváhagyni.)
Gyárilag a Preview / Megtekintő nyitja meg az összes PDF iratot és megannyi képformátumot (JPEG, PNG, GIF, TIFF, PSD). Tipikusan azokat a fájlokat nem ez a program nyitja meg, amelyeket egy másik programmal hoztunk létre - például Pixelmator, Photoshop stb. Ha szeretnénk, hogy ezeket a tartalmakat is a Preview / Megtekintő nyissa meg, a Finder felületén ki kell választani egy ilyen fájlt, és az Info ablakban beállítani ezt a paramétert. Ennek módja a fájlra egy kattintás után a File / Fájl > Get Info / Infó megjelenítése (Command+I) parancs, amelyre megnyílik az információs ablak. Itt található az Open with / Megnyitás ezzel felület, ahol az adott fájlhoz egy felnyíló menüből ki tudjuk választani, hogy mely programmal nyíljon meg. Ha azt szeretnénk, hogy az összes ilyen fájltípus a Preview / Megtekintő programmal nyíljon, akkor a Change All… / Összes módosítása… gomb lenyomásával tudjuk rendszer szinten kiterjeszteni a beállítást. (A rendszer rákérdez az utasításra, amelyet a Continue / Folytatás gombbal tudunk jóváhagyni.)
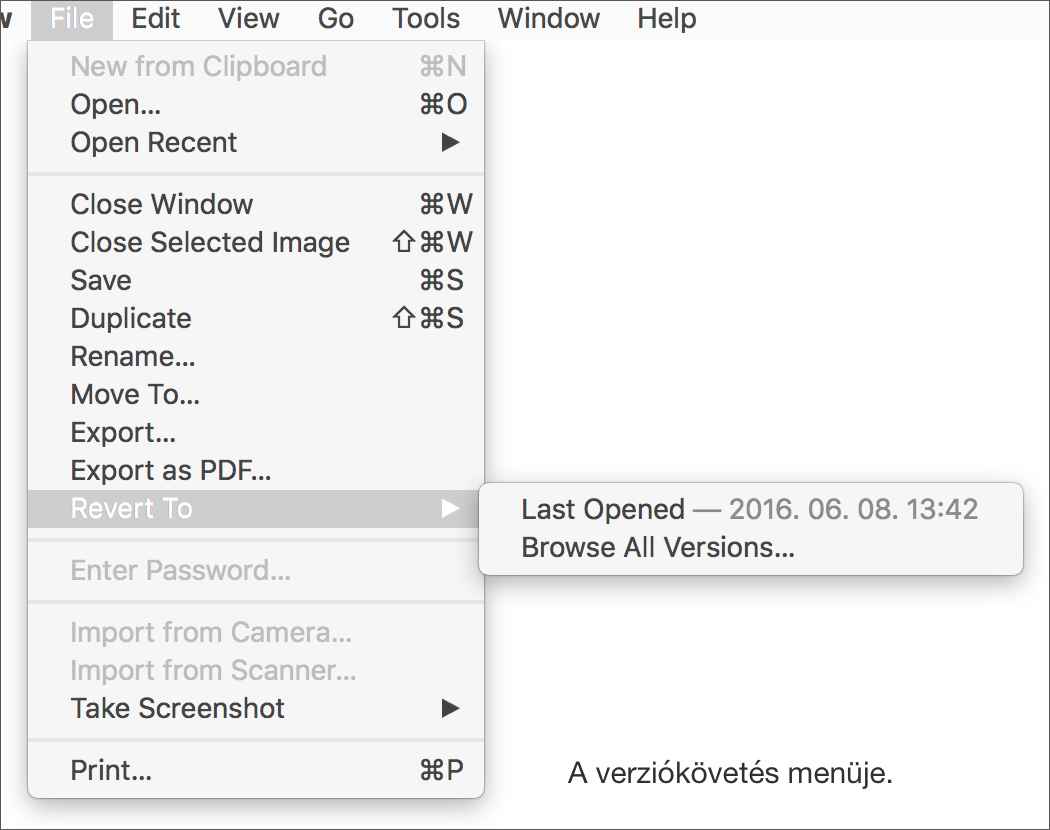 Fontos változása volt a macOS 10.7 „Lion“ operációs rendszernek a fájlkezelés általános módosulása, így immáron önműködően menti el a dokumentumokat a Preview / Megtekintő, vagyis ha módosítunk egy fájlt, akkor a módosításokat külön kérés nélkül bizonyos időközönként rámenti az eredeti képre, és kilépésnél nem kell külön a mentéssel vesződnünk. Ez azt az igényt is felveti, hogy ha nem kívánjuk módosítani az eredeti állományt, akkor File / Fájl menü > Duplicate / Kettőzés (Command + Shift + S) parancsát választva tudunk arról egy másolatot készíteni, és ezt követően a másolatot szerkesztve van módunk azt külön elmenteni a File / Fájl menü > Save… / Mentés… (Command + S) parancsával. Ilyenkor egy új állományt hozunk létre, amelyet tehát külön elmentünk. A művelet az eredeti iratot nem módosítja, azt változatlan állapotban bezárhatjuk.
Fontos változása volt a macOS 10.7 „Lion“ operációs rendszernek a fájlkezelés általános módosulása, így immáron önműködően menti el a dokumentumokat a Preview / Megtekintő, vagyis ha módosítunk egy fájlt, akkor a módosításokat külön kérés nélkül bizonyos időközönként rámenti az eredeti képre, és kilépésnél nem kell külön a mentéssel vesződnünk. Ez azt az igényt is felveti, hogy ha nem kívánjuk módosítani az eredeti állományt, akkor File / Fájl menü > Duplicate / Kettőzés (Command + Shift + S) parancsát választva tudunk arról egy másolatot készíteni, és ezt követően a másolatot szerkesztve van módunk azt külön elmenteni a File / Fájl menü > Save… / Mentés… (Command + S) parancsával. Ilyenkor egy új állományt hozunk létre, amelyet tehát külön elmentünk. A művelet az eredeti iratot nem módosítja, azt változatlan állapotban bezárhatjuk.
A macOS ezen fájlkezelési képessége révén bármikor vissza is tudunk térni egy-egy előző változathoz, hiszen a fájlban eltárolásra kerül annak története, és módosításainak adatai, amelyek alapján visszaállítható a korábbi állapota. E tartalmat a dokumentumablak felső lécén lévő név melletti felnyíló menü Browse all versions… / Összes verzió böngészése… paranccsal érhetjük el.)
Bővebben a macOS verziókövetéséről egy külön cikkünk számol be…
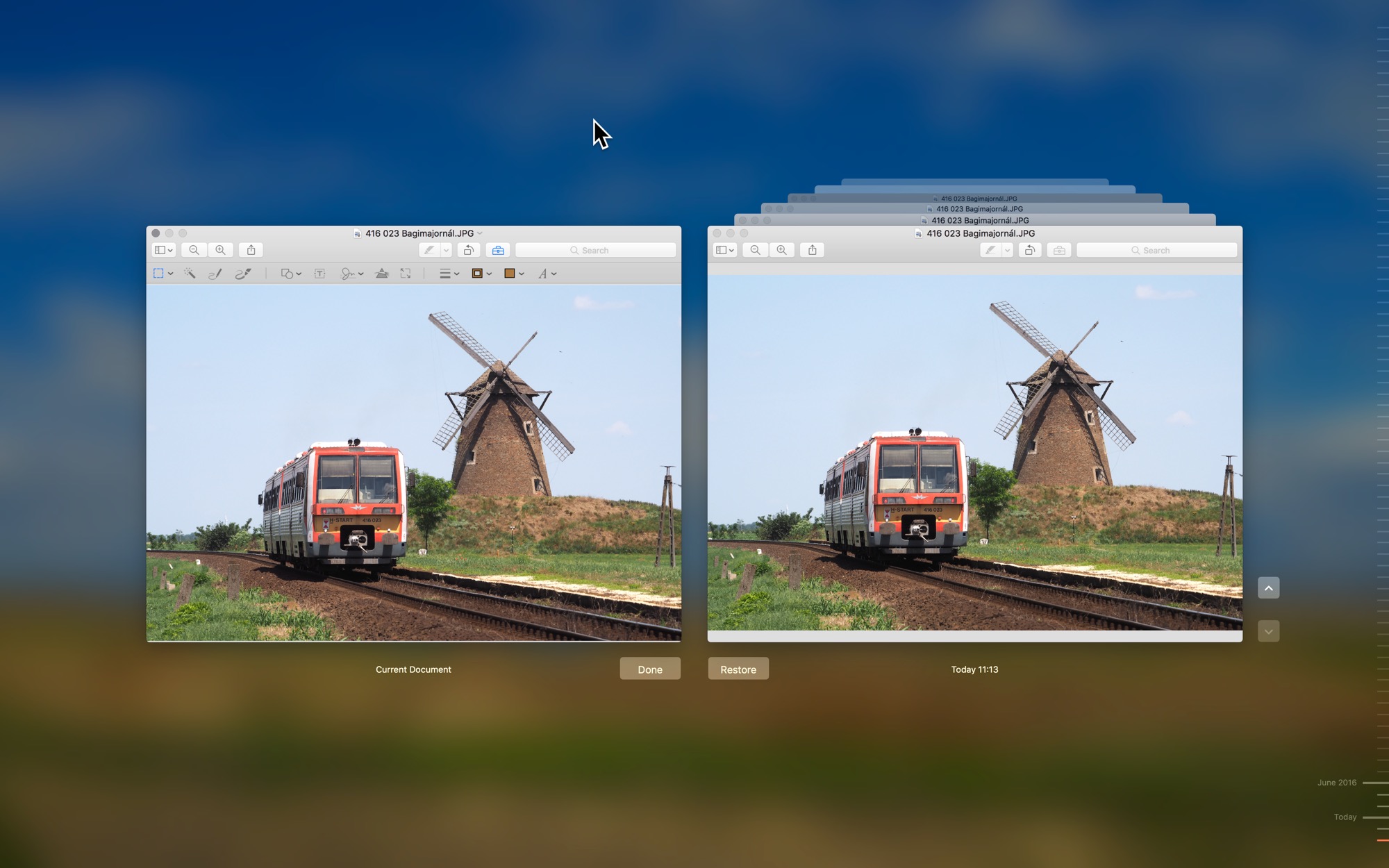
A Preview / Megtekintő ablaka
A Preview / Megtekintő programot elindítva annak nincsen saját ablaka. Ablak csak akkor jelenik meg, ha valamilyen fájlt megnyitunk a Preview / Megtekintő programmal. Ennek oka, hogy az Apple álláspontja szerint a program nem saját magáról szól, hanem a tartalomról, amit közvetít a felhasználó felé. Ezért aztán a Preview / Megtekintő sem prezentál elénk semmiféle ablakot, ha nem nyitottunk meg olyan anyagot, amivel dolga lenne.
Amennyiben dokumentumot nyitunk meg, az ablak a képen látható módon épül fel.
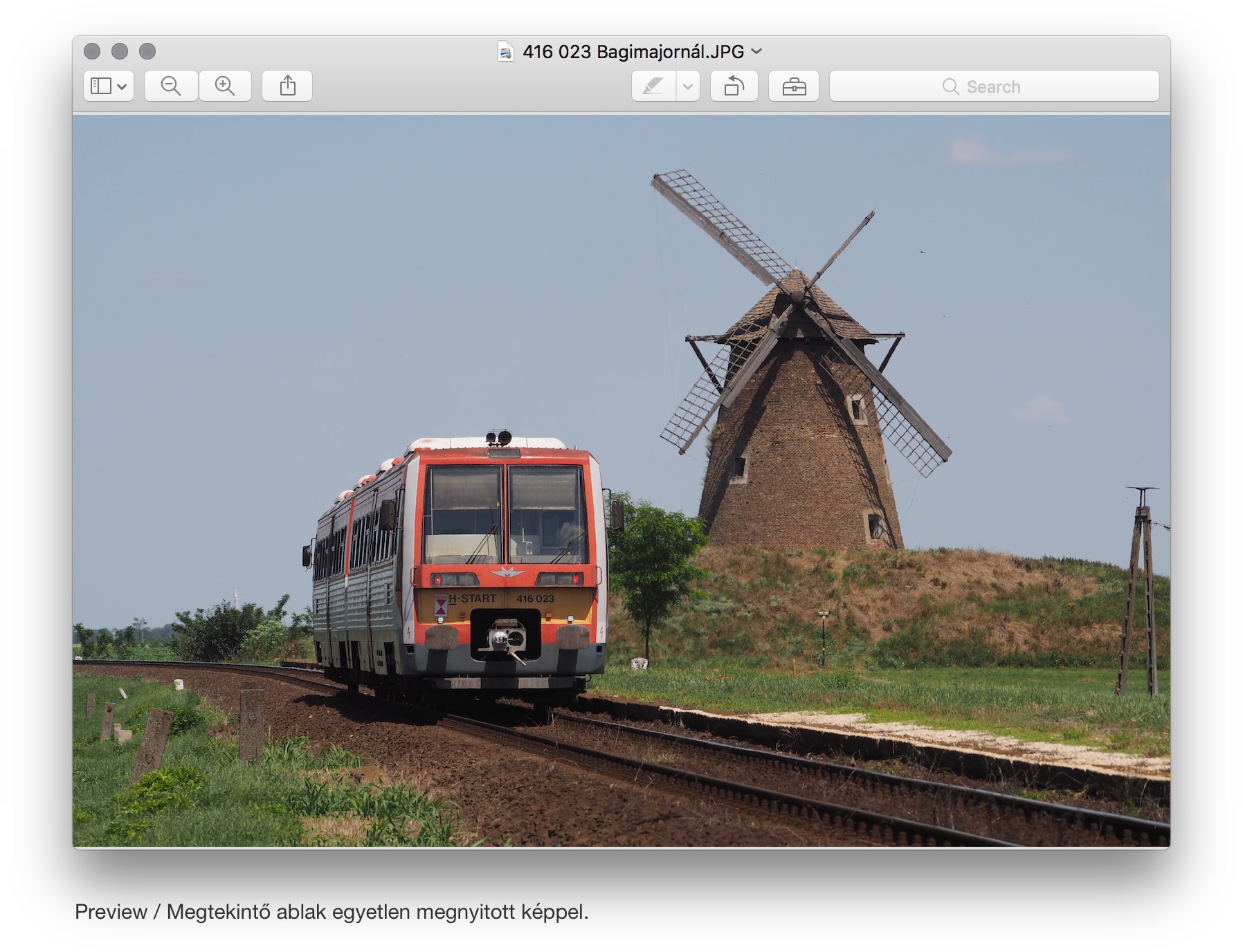
A Preview / Megtekintő ablak egy kép megnyitása esetén viszonylag letisztult, egyszerű: csak a kép és az eszköztár látszik. Több kép vagy PDF dokumentum megnyitása esetén egy oldalsáv is megjelenik (sidebar), amely az összes megnyitott képet tartalmazza. Ezek egyikét tudjuk kiválasztani egyszerre az ablakban való megjelenítésre. Sok kép esetén görgetni tudunk lefelé a többi eléréséhez. Ezen a képen egyúttal elmagyarázzuk, melyik gombnak mi a funkciója!
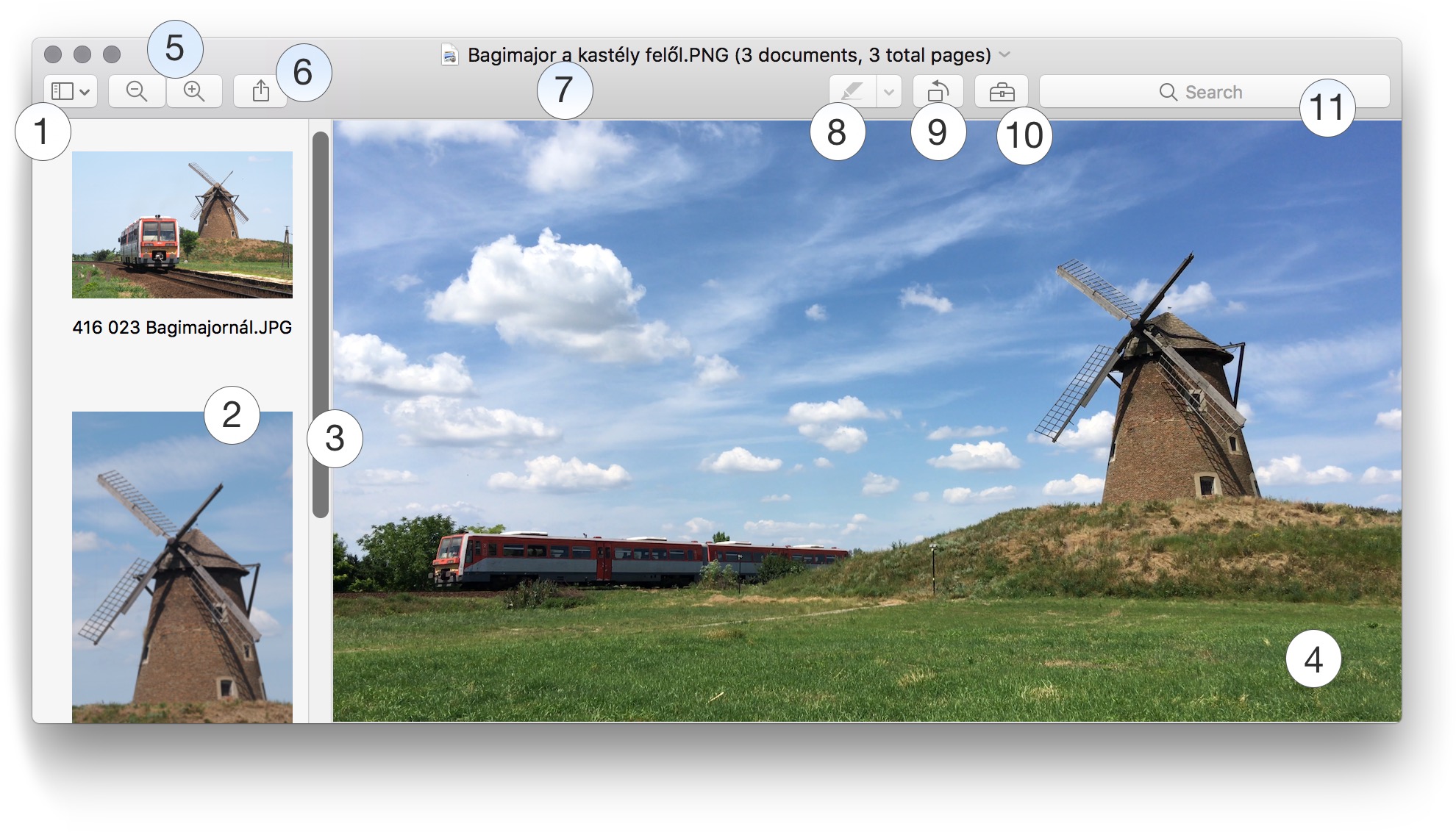
| 1. Az oldalsáv felnyíló menüje, amely a megjelenési és szervezési paramétereket szabályozza.
2. Képek előnézeti megjelenése az oldalsávon 3. Alapból nem látszik a görgetősáv, de görgetésnél megjelenik. Ha csak pár elemet látunk, az nem jelenti, hogy nincsen tartalom lefelé! 4. Az éppen megjelenített kép tölti ki az ablak nagyobb részét. Figyeljük meg, hogy az adott kép ikon előnézete nem látható az oldalsávon, tehát azt görgetéssel tudjuk elérni! 5. A kép megjelenésének méretét szabályozó gombok: kicsinyítés és nagyítás. Ezek az ablakon belül vannak hatással a kép megjelenésére. 6. Megosztás menü gombja. Erről bővebben később… | 7. Az ablakban látható megnyitott kép fájlneve. A mellette lévő, lefelé mutató nyilacskával sokoldalú funkciókat rejtő menü jelenik meg.
8. Sorkiemelő gomb a PDF dokumentumok egyes tartalmainak színnel való kiemelésére. A lefelé mutató nyilacskára kattintva több szín közül is választhatunk. A menüből érhetjük el az aláhúzás és áthúzás funkciókat is. 9. Elforgatás: a megnyitott képet van lehetőség elforgatni, ha a fényképező nem érzékeli, hogy álló vagy fekvő módban fotóztunk vele. 10. Markup Toolbar / Jelölő eszköztár - sokféle hasznos funkciót rejtő eszközöket nyithatunk meg innen, amelyekről később nagy részletességgel számolunk be! 11. A keresőmező segítségével a szöveges dokumentumokban, azaz a PDF anyagokban tudunk szóra, kifejezésre keresni. |
………………………………………………………………………………………………………………………………………………………………………………………………………
Az oldalsáv nézetbeállításainak (1) ismerete megkönnyíti a tartalmak közti navigálást: amennyiben nagyon sok kép közül keresünk egyet, úgy lehetőség van egy lapra helyezni a képeket, és a teljes listát a lehető legnagyobb felületen áttekinteni. Ehhez az oldalsáv megjelenését szabályozó felnyíló menüből a Contact Sheet opciót kell választanunk: ekkor kis méretű ikonképek sora tölti ki az ablakot. Itt dupla kattintással tudunk egy képet megnyitni, és visszatérni az eredeti nézethez. Az oldalsáv beállítások harmadik pontja (Table of Contents / Tartalomjegyzék) a fájlok neve alapján sorolja fel a képeket - ez akkor praktikus, ha név alapján könnyebb azonosítani egy képet például sok hasonló közül.
A Preview / Megtekintő egyszerű szerkesztést is lehetővé tesz - például elforgathatjuk a képet, ha az nem megfelelően áll: a 90 fokos forgatást vagy a napjainkban kapható többérintős egérpadok segítségével, vagy a Command + R billentyűparanccsal tudjuk a legkönnyebben végrehajtani.
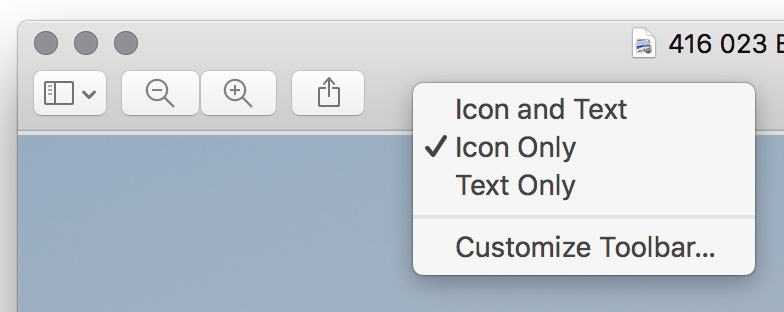 A Preview / Megtekintő ablak eszköztára és testreszabása
A Preview / Megtekintő ablak eszköztára és testreszabása
Ahogyan a fenti képen is látszik, a Preview / Megtekintő ablak eszköztára az ablak felső részén látható. Az eszköztár alapbeállítás szerint néhány fontosabb funkciót tartalmaz, de a felhasználói igények szerint ez teljes mértékben testre szabható. Miért is van ennek jelentősége? A szoftverről szóló további cikkeink bemutatják azt, hogy milyen alapvető szerkesztési lehetőségekkel is rendelkezik a Preview / Megtekintő, amely okán hasznos lehet bizonyos funkciókat bekapcsolni az eszköztáron a gyorsabb hozzáférés érdekében. De a külön felrakható Slideshow / Diabemutató gomb révén azok is könnyebben használhatják a Preview / Megtekintő programot, akik például csak fényképeket kívánnak bemutatni az ismerőseiknek a programmal.
A Preview / Megtekintő eszköztárán alapból a következő gombok szerepelnek: oldalsáv felnyíló menü, kicsinyítés és nagyítás, megosztás, szöveg kiemelés (PDF esetén), elforgatás, Markup Tools / Jelölő eszközök, illetve a keresőmező.
Ha az eszköztáron bárhol Control-kattintunk - vagy erre képes egéren jobb gombbal kattintunk - megjelenik a környezetfüggő menü, amelynek legalsó pontja a Customize Toolbar… / Eszköztár testreszabása… opció. A menüben egyébként az eszköztár megjelenésére vonatkozó paramétereket állíthatjuk be: az egyes eszközök ikonnal és szöveggel (Icon & Text / Ikon és szöveg), csak ikonnal (Icon Only / Csak ikon), csak szöveggel (Text Only / Csak szöveg) jelenjenek meg.
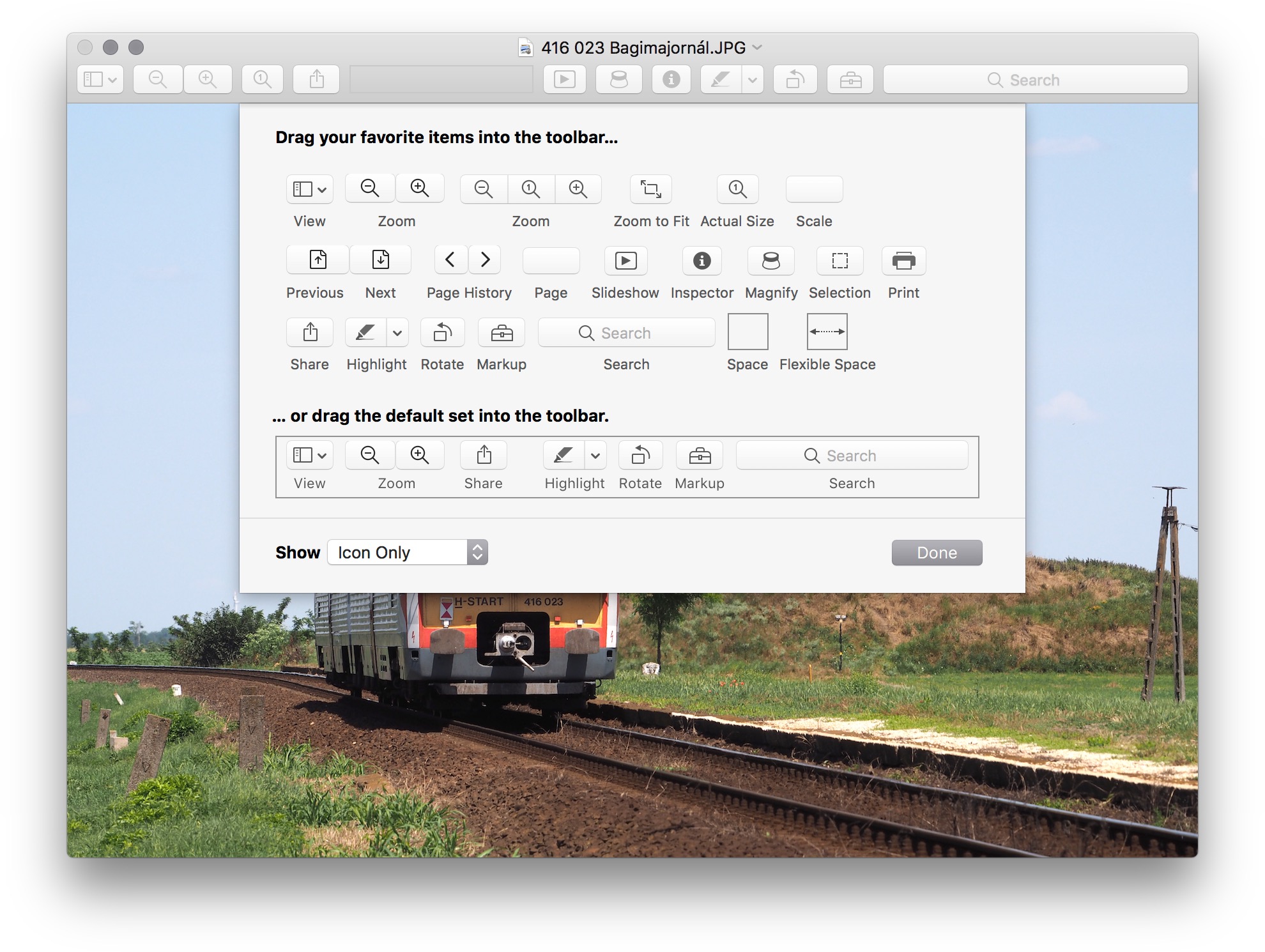
A Customize Toolbar / Eszköztár testreszabása menüpont kiválasztásával egy palástablak nyílik meg, ahol többféle funkció és gomb közül választhatunk, amelyeket el tudunk helyezni a Preview / Megtekintő programablak felső részén.
Alapból nem szerepel ott a nyomtatás gomb, de ha gyakorta nyomtatunk, el tudjuk helyezni a Print / Nyomtatás gombot. Szintén előnyös lehet a képek egyéb információnak szerkesztésére szolgáló Inspector / Vizsgáló panelt közvetlenül megnyitó Inspector / Vizsgáló gomb "i" betűjének megjelenítése az eszköztáron. Az elhelyezni kívánt eszközöket egyszerűen az egérrel húzva tudjuk pozicionálni. Ha egy másik gomb helyére kívánjuk rakni az adott elemet, az odébb fog csúszni. Ha standard méretű térközt szeretnénk a gombok között elhelyezni, akkor a Space / Szóköz (térköz), ha az ablak méretével rugalmasan nyúló, a tőle jobbra lévő gombokat jobbra igazító térközt kívánunk elhelyezni, akkor a Flexible Space / Rugalmas térköz elemet kell az eszköztárra húzni.
A tesreszabás közben lehetőségünk van arra is, hogy a Slideshow / Diabemutató gombját elhelyezzük az eszköztáron. Ennek akkor van jelentősége, ha sok képet nyitunk meg, és szeretnénk azt prezentálni egyszerű módon, háttérzene nélkül, akár kézzel vezérelt léptetéssel. A funkcióról bővebben a cikk későbbi részében…
A képek részleteire fogékony felhasználók a Magnify / Nagyító eszköz elhelyezésével tudnak egy olyan funkckót gyorsan elérni az eszköztárról, amely révén egy kör alakú területen felnagyítható a képrészlet, és nagyobb méretben látjuk azt.
Tipp: Ez hasonlatos az Aperture programban lévő lupé megoldáshoz, amelyről egy különálló részletes írásmű számol be…
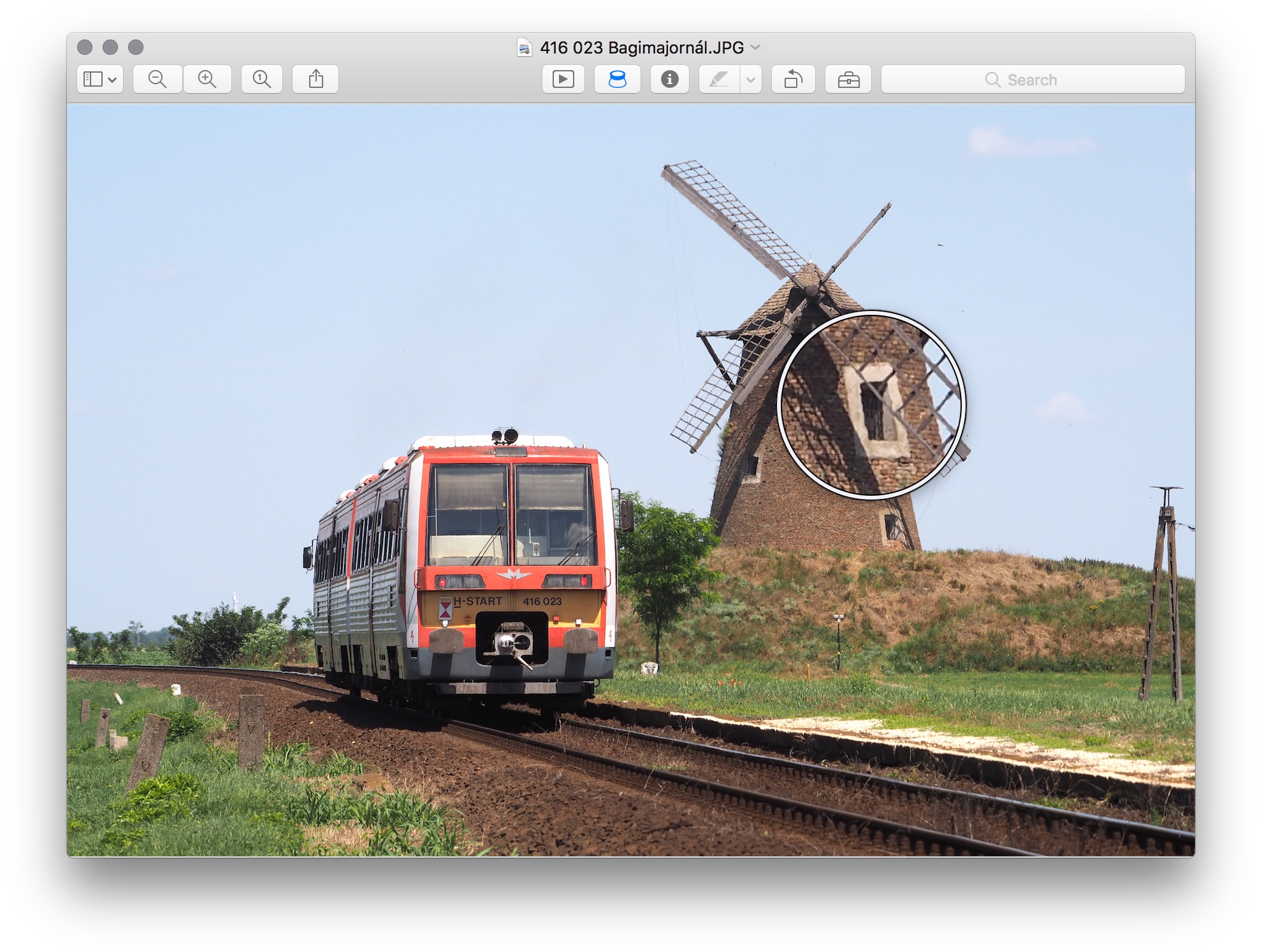
Amennyiben szeretnénk visszaállni a gyári beállításra, úgy a palástablak alján keretben lévő alapértelmezett eszköztárat tudjuk a Preview / Megtekintő ablak tetejére húzni (…or drag the default set into the toolbar / …vagy az alapértelmezett szett húzása az eszköztárba).
Slideshow / Diabemutató a megnyitott képekből
A képekkel kapcsolatos egyik alapvető igény azok prezentálása, megjelenítése teljes képernyőn, és megmutatása mások számára.
A Preview / Megtekintő ezt anélkül teszi lehetővé, hogy a képet az eredeti helyéről elmozdítanánk. Azaz nem szükséges importálni a Photos / Fotók alkalmazásba, elegendő csak megnyitni.
A diabemutató funkciót a View / Nézet menü Slideshow / Diabemutató parancsával érhetjük el. A Preview / Megtekintő által prezentált diabemutatót könnyedén léptethetjük előre és visszafelé akár a billentyűzettel, akár az egérmozgatásra megjelenő vezérlő gombokkal, és a Touch Bar felületű gépek segítségével akár elforgatást vagy tükrözést is végezhetünk a bemutató közben, ha egy kép esetleg elforgatott állapotban lenne mentve.
![]()
Tipp: Az eszköztár testreszabása kapcsán említésre került, hogy a Slideshow / Diabemutató gombját el tudjuk helyezni az eszköztáron. Amennyiben gyakran használjuk ezt a funkciót, úgy hasznos lehet elhelyezni a gombot, és így nem kell a menüből elérnünk ezt a képességet!
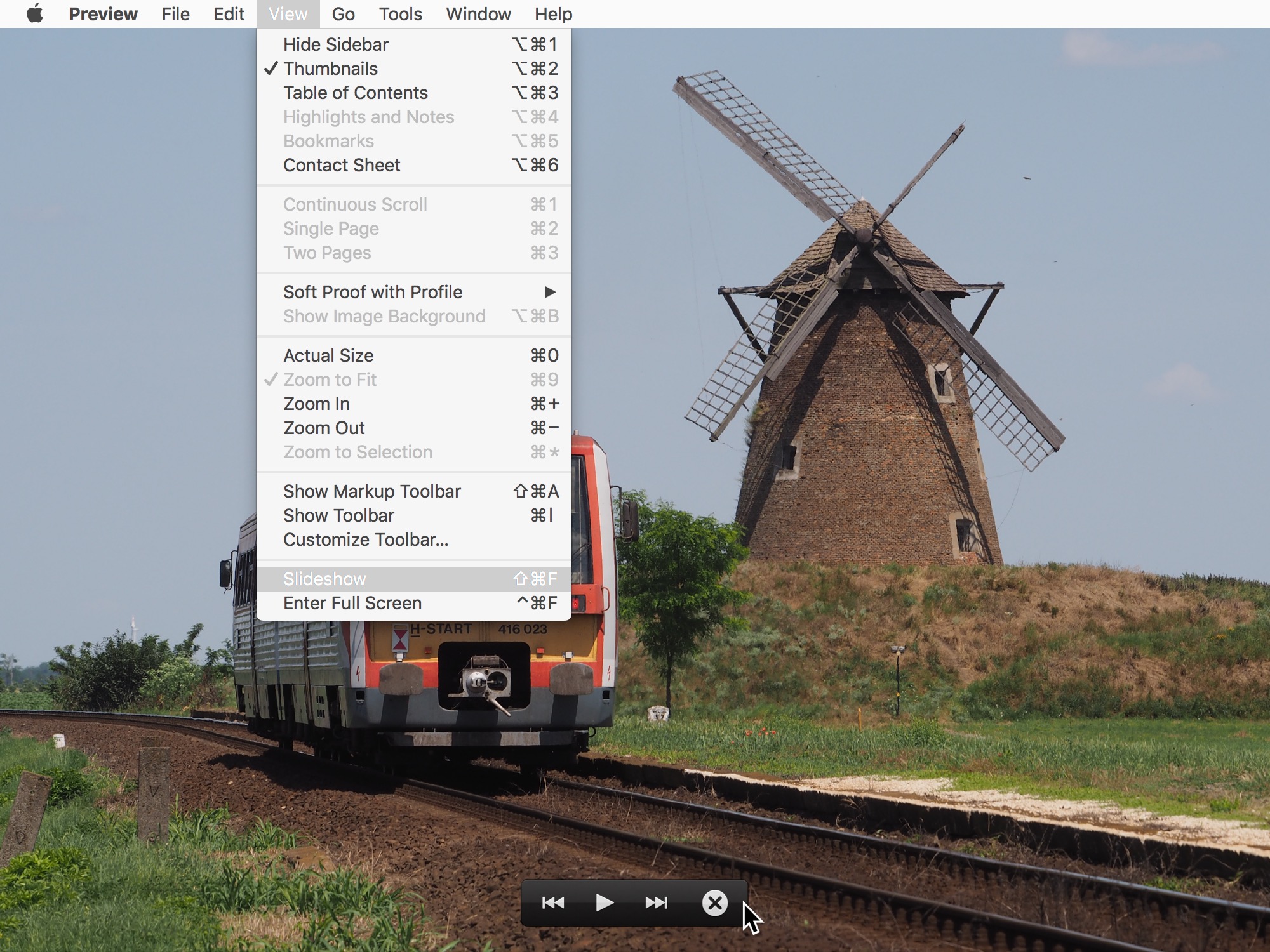
Fájlműveletek a címsor segédletével
A Preview / Megtekintő alkalmazás felületének nem annyira feltűnő, de roppant praktikus eleme a címsor. Amellett, hogy itt általában nem túl sokat mondó IMG_0923.JPEG feliratot látunk, jópár hasznos funkció bújik meg a felületen olyan módon, ahogyan azt a macOS rendszertől és az Apple-től rajongásig lehet szeretni!
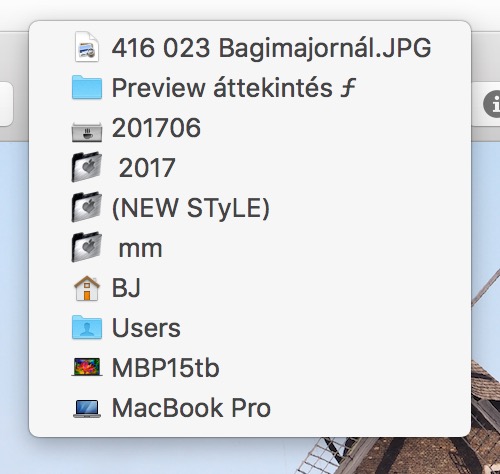 Az egyik ilyen képesség, amely az egész macOS rendszerben adott, hogy a fájlhoz általános ikon tartozik, amelyet megragadva műveleteket végezhetünk.
Az egyik ilyen képesség, amely az egész macOS rendszerben adott, hogy a fájlhoz általános ikon tartozik, amelyet megragadva műveleteket végezhetünk.
Szeretnénk elküldeni a Preview / Megtekintő programban megnyitott képet emailben? Elég csak az ikont megragadni, ráhúzni a Dokkon lévő Mail alkalmazás ikonjára, és máris komponálva van egy levél, benne a képpel. Hasonlóan egyszerű a helyzet, ha például a Pixelmator segítségével szeretnénk módosítani a fotón: csupán rá kell húzni a dokkon lévő programikonra.
A fájlhoz tartozó ikont megragadva emellett a fájlról álruhát (alias) hozhatunk létre, és helyezhetjük azt el például a Desktop / Íróasztal felületén. De arra is mód van, hogy másolatot készítsünk a fájlról: ennek módja, hogy az ikon húzása közben az Alt (Option) billentyűt nyomva tartjuk. Ekkor másolat készül a képről.
A fájlnév mellett egy kicsiny nyíl mutat lefelé, amely praktikus menüt rejt: innen érhető el a Name / Név mező, ahol lehetőségünk van átnevezni a fájlt.
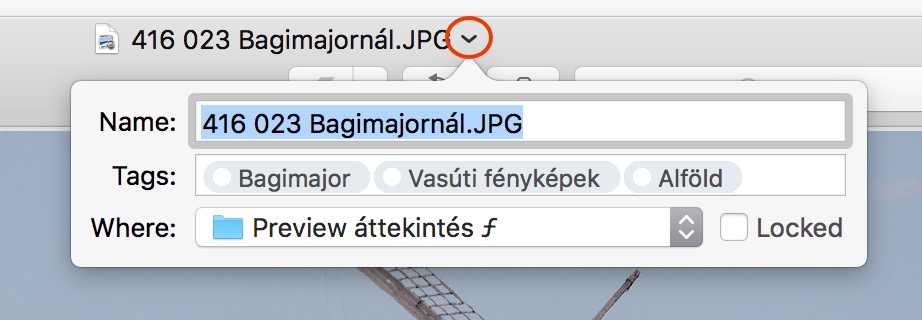 Ez alatt a Tags / Címkék felirat található, amely a macOS remek személyes metaadat képessége. A címkék jóvoltából kulcsszavakkal láthatjuk el a fájlokat, amelyek később könnyebb keresést kínálnak.
Ez alatt a Tags / Címkék felirat található, amely a macOS remek személyes metaadat képessége. A címkék jóvoltából kulcsszavakkal láthatjuk el a fájlokat, amelyek később könnyebb keresést kínálnak.
A Where / Hely elem alatt a fájl aktuális helyét láthatjuk. A felnyíló menüből a legutóbb használt, illetve a leggyakrabban használt, valamint a fájl szempontjából logikus helyek kerülnek felsorolásra, így például az iCloud Drive lehetősége. Itt bármely menüelem kiválasztása révén áthelyezzük az adott fájlt a választott helyre. Ennek előnye, hogy közvetlenül a programból, a Finder vagy más fájlkezelő használata nélkül van lehetőségünk végrehajtani a fájl átmozgatását.
Cikk: MacMag.hu Birincsik József 2004. V. 5.
Frissítve: 2010. 05.; 2011. 06. 20., 10. 30. (10.7 & HU); 2017. VI. 1-3.

Keresés a lap tartalmában a Google motorja segítségével:

