

A macOS rendszer alapvető alkalmazása az Image Capture / Képletöltő, amely egyrészt a Mac-hez csatlakoztatott vagy a helyi hálózatban megosztott lapolvasóinkkal kommunikál, másrészt a memóriakártya olvasók és fényképezőgépek belsejében lévő apró adatkártyák tartalmának letöltésére szolgál. Az Image Capture / Képletöltő képes kezelni minden olyan lapolvasót, amely a Mac alatt támogatott, vagyis nem igényel külön szoftver telepítést, hanem a már rendszer szinten vagy felhasználó által utólag telepített meghajtóprogram képességeit aknázza ki.
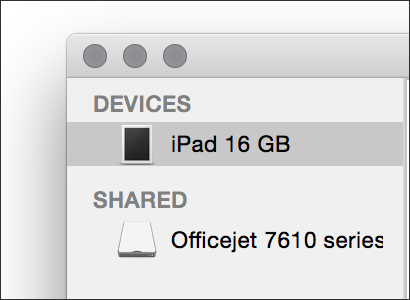 Lapolvasók megjelenése a program felületén
Lapolvasók megjelenése a program felületén
Az Image Capture / Képletöltő felületén két helyen találkozhatunk lapolvasókkal: a Devices / Eszközök felületen a Mac-hez közvetlenül csatlakoztatott képforrások jelennek meg: itt láthatjuk a Mac kártyaolvasójában lévő SDXC kártyát, a Mac-hez csatlakoztatott iOS eszközt, és digitális fényképezőt, valamint a tipikusan USB-n, de régebbi profi modell esetén akár FireWire kapun csatlakoztatott lapolvasót is. Ez alatt látszik a Shared / Megosztott felület, ahol azok a hagyományosan multifunkciós eszközök jelennek meg, amelyek gyártója lehetővé teszi, hogy az egyébként WiFi alapú nyomtató lapolvasó részét is használni tudjuk WiFi kapcsolaton keresztül.
Megjegyzés: Egyes gyártók felkínálják a WiFi alapú szkennelést, de az nem működik olyan megbízhatóan, mint az USB-s funkció, mert silány minőségben van megírva a meghajtóprogram. Ilyen esetben célszerű lehet az USB-s megoldás használata, ha az idő tényező alapvető.
A program részletes felülete
Az Image Capture / Képletöltő egyszerű felülete nem kínál különösen sok funkciót: beolvas egy előnézeti képet, amely alapján aztán szkennelhetünk. Itt kötöttek a beállítások és a mentés helye.
Ha azonban a Show Details / Részletek megjelenítése gombra kattintunk, akkor igen részletes beállításokhoz nyílik hozzáférésünk.
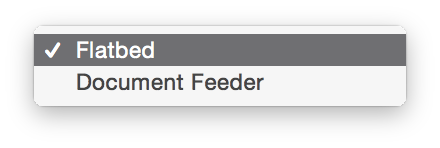
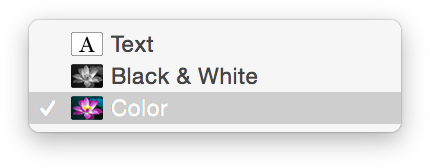 Elsőként a lapolvasó működési módját állíthatjuk be: a Flatbed / Síkágyas a tipikus beállítás - minden olyan lapolvasó síkágyas, amely nem rendelkezik külön lapadagolóval. Amennyiben azonban van lapadagoló, kiválaszthatjuk azt is a felnyíló menüből. A lapadagoló (Document Feeder) segítségével egymás után következő lapokat tudunk beolvasni. Sajnos azt a technikát még nem találták fel, ami egy könyvet lapozgat a számunkra.
Elsőként a lapolvasó működési módját állíthatjuk be: a Flatbed / Síkágyas a tipikus beállítás - minden olyan lapolvasó síkágyas, amely nem rendelkezik külön lapadagolóval. Amennyiben azonban van lapadagoló, kiválaszthatjuk azt is a felnyíló menüből. A lapadagoló (Document Feeder) segítségével egymás után következő lapokat tudunk beolvasni. Sajnos azt a technikát még nem találták fel, ami egy könyvet lapozgat a számunkra.
A dokumentum beolvasása szempontjából meglepően fontos, hogy milyen előbeállítást alkalmazunk a tartalom kapcsán: a Color / Színes kép, a Black & White / Fekete-fehér és a Text / Szöveg között tudunk választani. Az előbbi esetben a színekre figyel a szoftver, a második esetén a szürkék lágysága alapvető szempont, míg az utóbbi esetben az erősebb kontraszttal történő éles lapolvasás a preferált.
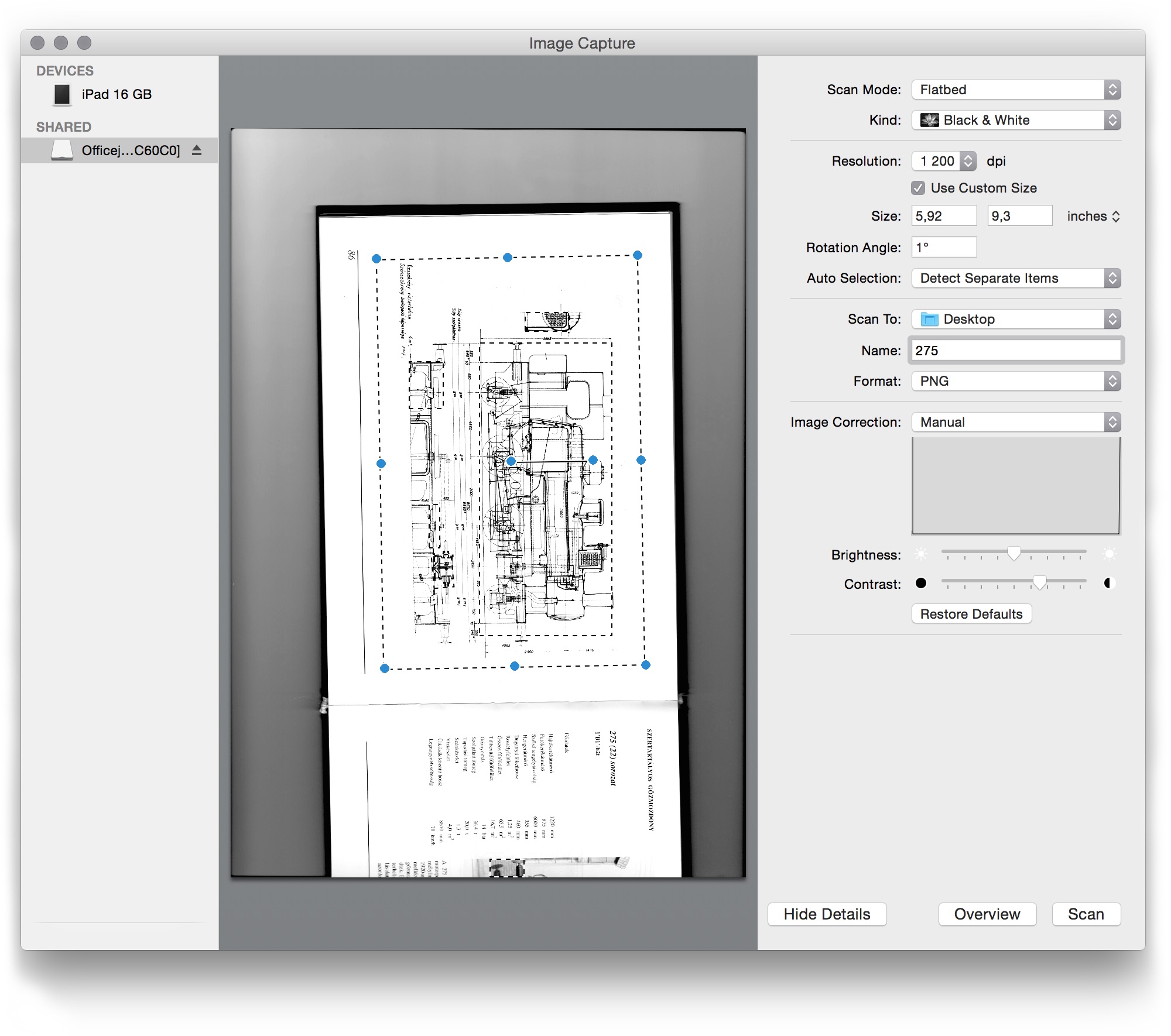
Az illusztráció során egy jellegrajz kerül digitalizálásra, amelyhez a Black & White / Fekete-fehér típus tűnik ideálisnak, de a beállítások alsó eleme, az Image Correction / Kép javítás segít abban, hogy a papírlap színét a kortranszt emelésével kivonjuk a képből, mint ahogyan az a szöveges dokumentumok esetén alapértelmezett.
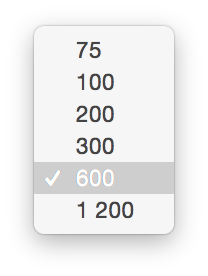 Fontos paraméter a felbontás (Resolution), amely a beolvasott tartalom minőségére és felhasználhatóságára egyaránt kihat. A szövegek beolvasásakor például alapvető igény, hogy legalább 300 DPI legyen a felbontás annak érdekében, hogy a szöveget optikai karakterfelismerő (OCR) programra engedhessük, és a beolvasott képek sorozatából szöveget nyerjünk ki. A kép felhasználási céljától függően alkalmazhatunk ennél nagyobb DPI értéket is, de ez szükségszerűen lényegesen nagyobb iratokat eredményez, amely memóriát és processzort egyaránt terhel.
Fontos paraméter a felbontás (Resolution), amely a beolvasott tartalom minőségére és felhasználhatóságára egyaránt kihat. A szövegek beolvasásakor például alapvető igény, hogy legalább 300 DPI legyen a felbontás annak érdekében, hogy a szöveget optikai karakterfelismerő (OCR) programra engedhessük, és a beolvasott képek sorozatából szöveget nyerjünk ki. A kép felhasználási céljától függően alkalmazhatunk ennél nagyobb DPI értéket is, de ez szükségszerűen lényegesen nagyobb iratokat eredményez, amely memóriát és processzort egyaránt terhel.
Az Overview / Áttekintés lefutását követően az Image Capture / Képletöltő középső részén jelenik meg az a tartalom, amelyet a lapolvasó fénye lát. Ezt nem minden esetben sikerül egyenesen behelyezni, így az önműködő vagy manuális kijelölést lehetőségünk van minimálisan elforgatni. Ezt legprecízebben a Rotation Angle / Forgatási szög paraméter begépelésével tehetjük, ahová pozitív és negatív számokat egyaránt írhatunk, és a forgatás révén a területet övező kijelölés is eldől annyira, hogy a beolvasandó tartalom kereteivel párhuzamos legyen.
Ezek a keretek pedig többféleképpen is létrejöhetnek: az egyik opció, hogy alkalmazzuk az Image Capture / Képletöltő sokszor kimondottan irritáló és haszontalan Auto Selection / Önműködő kiválasztás funkcióját. Ez a megoldás bizonyos részleteket hajlamos kiragadni a képről, míg más részeket lehagy. Egy dokumentumot képes sok-sok kis szeletre aprózni annak ellenére, hogy egy tartalmi egységről van szó.
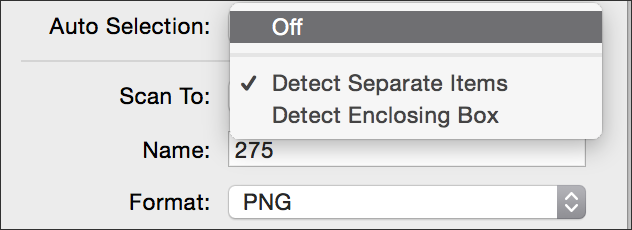 Az Auto Selection / Önműködő kiválasztás funkció menüje háromféle lehetőséget kínál: a Detect Seperate Items / Különálló elemek azonosítása általában nem működik jól. A Detect Enclosing Box / Külső keret azonosítása segítségével azt a téglalapot határolja be önműködően a program, amelyen belül tartalmat talál - így a fejlesztői szándék szerint megkímélhetjük az adathordozónkat attól, hogy több megabyte fehér lapot szkenneljünk.
Az Auto Selection / Önműködő kiválasztás funkció menüje háromféle lehetőséget kínál: a Detect Seperate Items / Különálló elemek azonosítása általában nem működik jól. A Detect Enclosing Box / Külső keret azonosítása segítségével azt a téglalapot határolja be önműködően a program, amelyen belül tartalmat talál - így a fejlesztői szándék szerint megkímélhetjük az adathordozónkat attól, hogy több megabyte fehér lapot szkenneljünk. 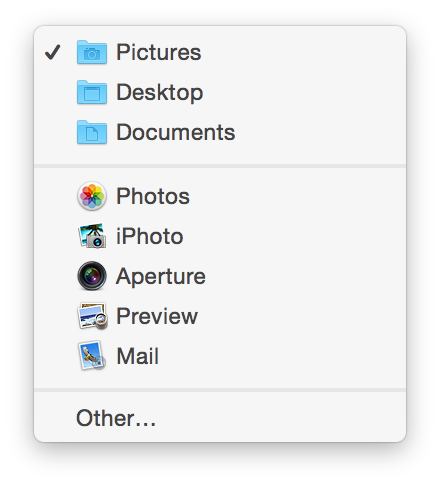 Ez a funkció többnyire sikeresen működik, de van úgy, hogy ha nem pontosan derékszögben van behelyezve a tartalom, akkor a keret széleit levágja. Az Off / Ki funkció révén teljesen manuálissá válik a kiválasztás: egyszerűen az egér húzásával tudjuk az előnézeti képen megadni, hogy mely részt kívánjuk beolvasni. Ez nem biztos, hogy pont az érdemi tartalom legszéléig ér ki, de biztosan az lesz a végeredményben, amit be szeretnénk olvasni.
Ez a funkció többnyire sikeresen működik, de van úgy, hogy ha nem pontosan derékszögben van behelyezve a tartalom, akkor a keret széleit levágja. Az Off / Ki funkció révén teljesen manuálissá válik a kiválasztás: egyszerűen az egér húzásával tudjuk az előnézeti képen megadni, hogy mely részt kívánjuk beolvasni. Ez nem biztos, hogy pont az érdemi tartalom legszéléig ér ki, de biztosan az lesz a végeredményben, amit be szeretnénk olvasni.
Kiválaszthatjuk továbbá, hogy hová történjen a beolvasás - erre célszerű egy külön mappát létrehozni, ahonnan a feldolgozott tartalmakat mindig elmozgatjuk. A program alapból a Pictures / Képek mappába olvassa be a tartalmakat, amely nem mindig előnyös, hiszen ez a mappa sokunknál kaotikusan túlterhelt. Ezen a felületen adhatunk nevet a fájlnak, amelyet a program megőriz a következő iratnak is, hacsak nem nevezzük át kellő odafigyeléssel minden egyes beolvasás előtt a leendő fájlnevet. (Amennyiben elmulasztjuk az átnevezést, úgy a számozás automatikusan zajlik, vagyis a név.png után név 2.png elnevezéssel születik meg az azonos beállítási újabb irat.)
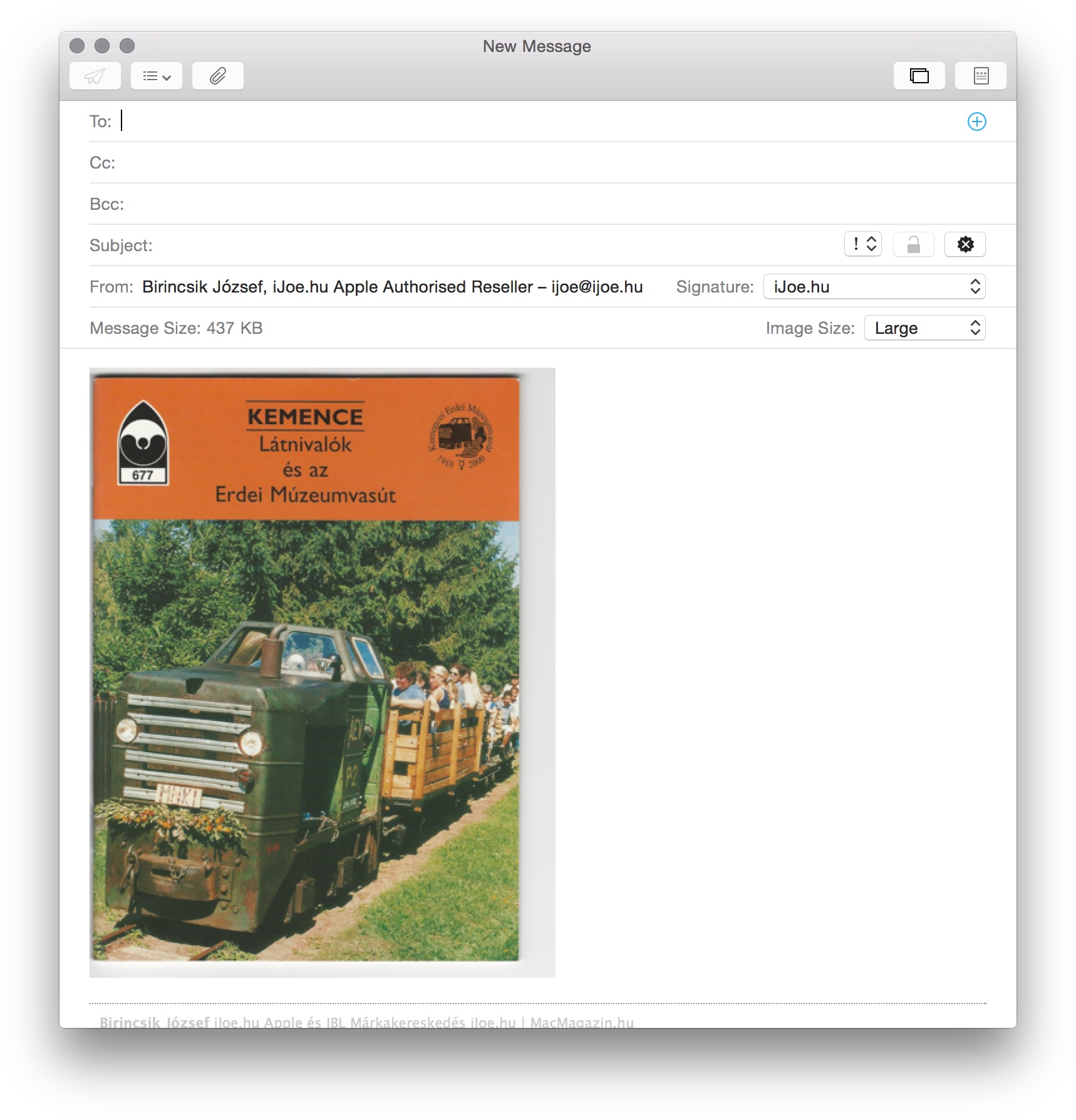
Figyeljük meg, hogy a beolvasás célja nem csak valamely mappa lehet, hanem akár egy program is. Azaz például a Photos vagy az Aperture alkalmazásainkba is importálhatunk képeket a lapolvasónk segítségével. De hasznos dolog, hogy rögtön a Mail levelezőprogramba is nyithatjuk a beolvasott képet, amely így azonnal új üzenet csatolmányaként jelenik meg, leegyszerűsítve a kép esetleges továbbküldésének igényét.
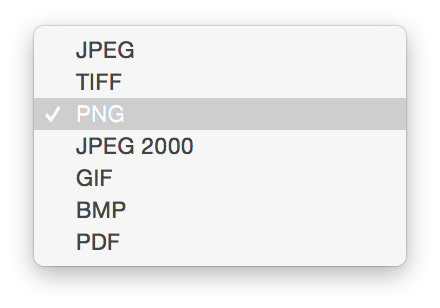 A formátum kiválasztása is fontos: az alapértelmezett JPEG irat a tömörítése révén éppen a tartalom mellett hoz létre kis foltocskákat, amely például a karakterfelismerést vagy a vektorizálást nehezíti, ha szövegről vagy vonalgrafikáról van szó. Előnyös viszont képeknél, mert elkerüli az óriási méreteket, miközben megtartja a jó minőséget. A vonalas és szöveges tartalmak esetén a PNG lehet előny. Nem indokolt a TIFF használata, amely hatalmas. Előnyös lehet a PDF, ha egymással összefüggő tartalmakat szeretnénk egy iratba fűzni.
A formátum kiválasztása is fontos: az alapértelmezett JPEG irat a tömörítése révén éppen a tartalom mellett hoz létre kis foltocskákat, amely például a karakterfelismerést vagy a vektorizálást nehezíti, ha szövegről vagy vonalgrafikáról van szó. Előnyös viszont képeknél, mert elkerüli az óriási méreteket, miközben megtartja a jó minőséget. A vonalas és szöveges tartalmak esetén a PNG lehet előny. Nem indokolt a TIFF használata, amely hatalmas. Előnyös lehet a PDF, ha egymással összefüggő tartalmakat szeretnénk egy iratba fűzni.
Az összefűzés képességével a TIFF és a PDF rendelkezik: ez a két formátum támogatja, hogy több beolvasás eredményéből szülessen egyetlen fájl. Ehhez a Combine into single document / Egy dokumenummá szervezés opciót kell kipipálni a formátum kiválasztás alatt.
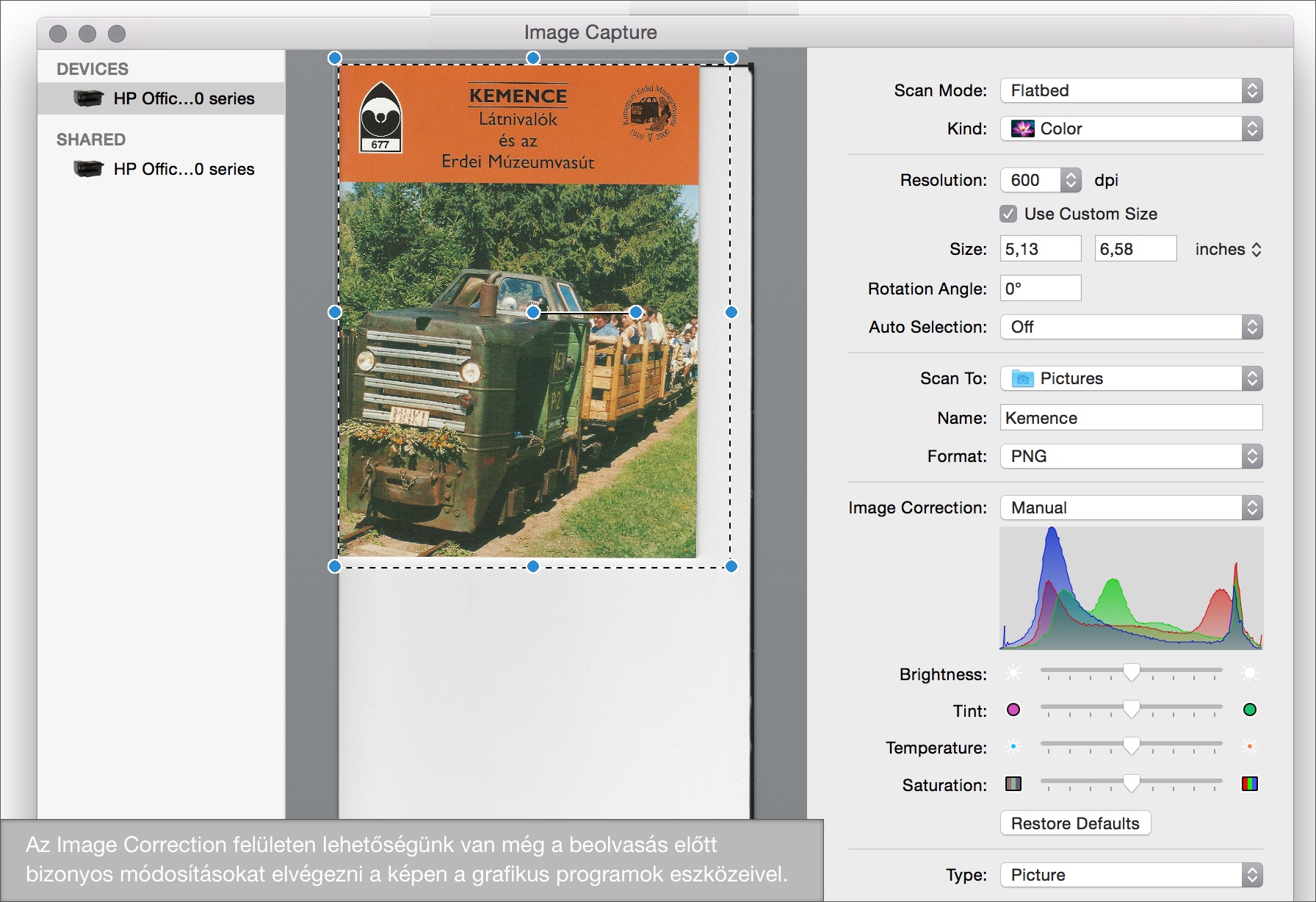
Fentebb említésre került az Image Correction / Kép javítás funkció használata. Itt a Manual / Kézi opciót kiválasztva lehetőségünk van arra, hogy a fényességet és a kontrasztot állítsuk. Az illusztrációként használt kép például jobb minőségben vektorizálható, ha a kontraszt kicsit fel van húzva. A módosításaink eredményét az előnézeti képen élőben láthatjuk, de mivel a lapolvasó használata nem kerül semmibe, érdemes több változatot is beolvasni, hogy a legjobb eredménnyel dolgozhassunk tovább.
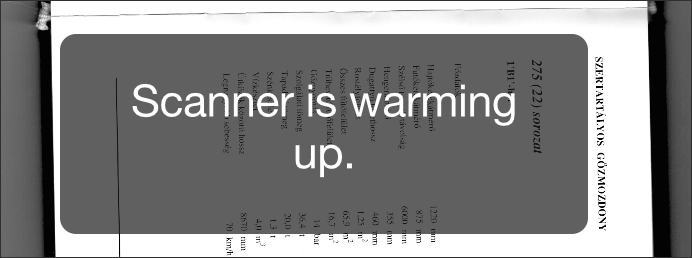 A beolvasást a Scan / Szkennelés gombra kattintva tudjuk megindítani, s annak sebessége a kiválasztott terület méretétől és a felbontástól egyaránt függ. A WiFi alapú lapolvasók esetén az irat átküldése általában pillanatok alatt lezajlik, vagyis a vezeték nélküli kommunikáció nem befolyásolja nagyban a munka tempóját. Sokkal több idő megy el azzal, amíg a lapolvasó melengeti a fénycsövét az egyes műveletek előtt.
A beolvasást a Scan / Szkennelés gombra kattintva tudjuk megindítani, s annak sebessége a kiválasztott terület méretétől és a felbontástól egyaránt függ. A WiFi alapú lapolvasók esetén az irat átküldése általában pillanatok alatt lezajlik, vagyis a vezeték nélküli kommunikáció nem befolyásolja nagyban a munka tempóját. Sokkal több idő megy el azzal, amíg a lapolvasó melengeti a fénycsövét az egyes műveletek előtt.
© MacMag.hu Cikk: Birincsik József 2009. november 9.
Frissítve: 2015. április 26-27. (macOS Yosemite; Retina); 2016. július 7.

Keresés a lap tartalmában a Google motorja segítségével:

