

A Mac felhasználók akár soha el sem indítják a rendszer szerves részét képező hasznos kis alkalmazást, az Image Capture / Képletöltő nevű programot, amely sokat változó megjelenéssel, de azonos funkcionalitással gyárilag része a macOS minden változatának. A programot már csak azért is érdemes lehet ismerni, mert itt tudjuk kikapcsolni a macOS Yosemite standarddá vált funkcióját, miszerint mindenképpen elindít valami képletöltő programot,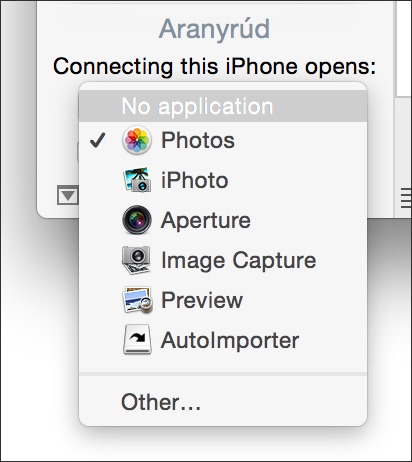 ha egy iOS eszközt vagy fényképezőt csatlakoztatunk, illetve memóriakártyát helyezünk a Mac olvasójába. Ezt az önműködő funkciót egyébként a program ablak bal alsó részén tudjuk kikapcsolni.
ha egy iOS eszközt vagy fényképezőt csatlakoztatunk, illetve memóriakártyát helyezünk a Mac olvasójába. Ezt az önműködő funkciót egyébként a program ablak bal alsó részén tudjuk kikapcsolni.
Az Image Capture / Képletöltő előnyei és használatának élethelyzetei
Az Image Capture / Képletöltő a nevének megfelelően arra a célra szolgál, hogy a képrögzítő eszközeink tartalmát letöltse a Mac-re. Ezt azt jelenti, hogy egy memóriakártya beillesztése a gépen lévő olvasóba, egy digitális fényképezőgép csatlakoztatása USB vagy FireWire kapun keresztül, vagy egy iOS eszköz kapcsolódása esetén arról le tudjuk tölteni úgy a tartalmakat villámgyorsan, hogy azokat sem a Photos / Fotók, sem pedig az Aperture programba nem importáljuk.
Ennek több szempontból is lehet előnye, noha teljesen természetes, hogy a felhasználók többsége a már kedvelt fotófeldolgozó környezetébe importálja a tartalmakat, és nem lát különösebb rációt abban, hogy előbb letölti a Mac-re, majd onnan importálja a szoftverbe.
Az Image Capture használata hasznos akkor, ha például nagyra duzzadt Aperture Library vagy iPhoto Library mappánkat egy külső meghajtón tároljuk, amely éppen nem áll rendelkezésre. Ilyenkor hiába indítjuk el például az Aperture-t, az nem éri el a képtárat, és csak új tár létrehozásával képes importálni, amely később további feladatokat eredményez. Az Image Capture azért is praktikus, mert a segítségével a Finder egy adott mappájába gyorsan letölthetünk a kártyáról, adathordozóról, iOS eszközről minden olyan tartalmat, amely rajta megtalálható, és nem kell vesződnünk azzal, hogy például a filmeket az iMovie vagy a Final Cut Pro, a fotókat a Photos / Fotók vagy az Aperture importálja. Ezeket a műveleteket későbbre hagyhatjuk.
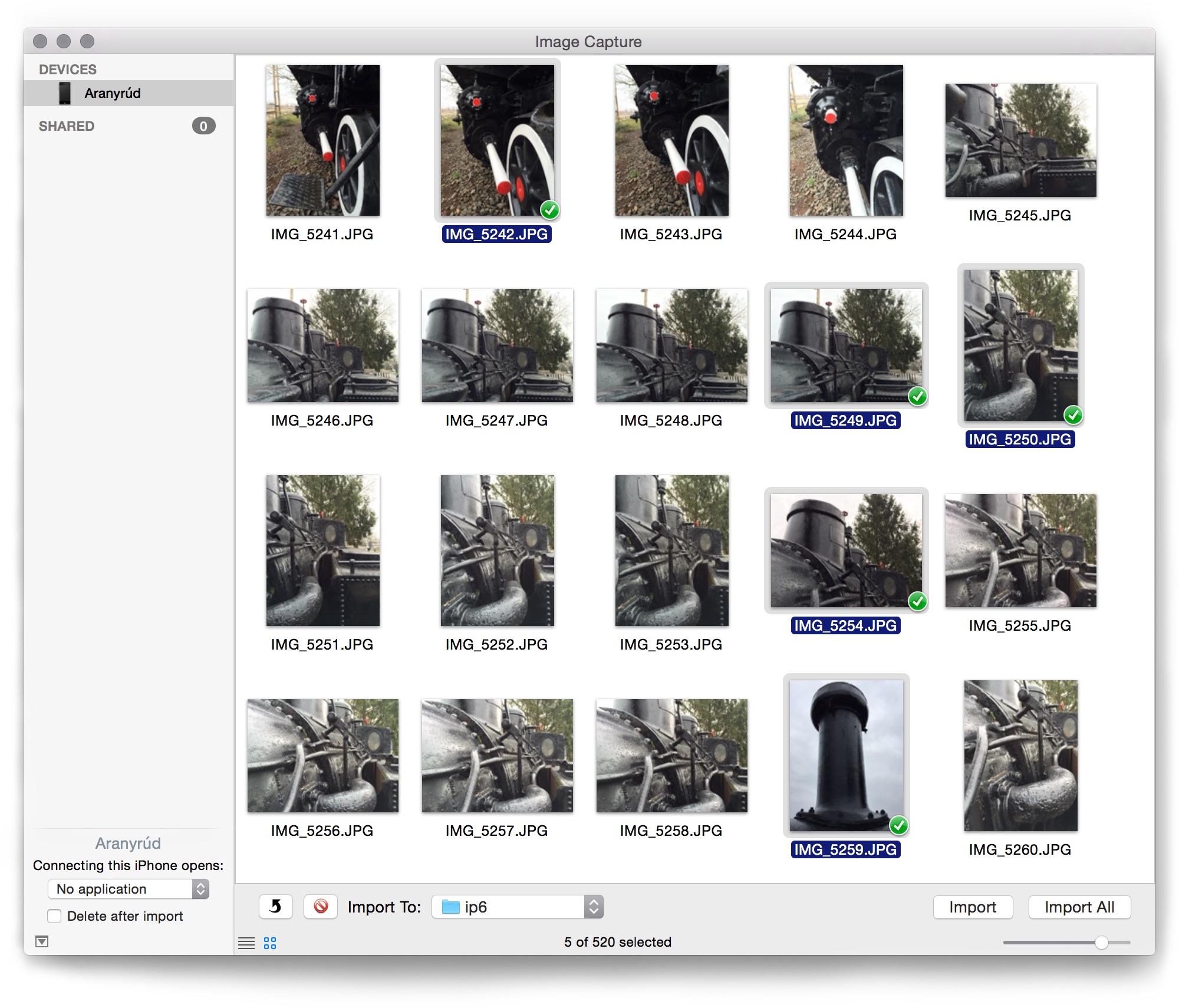
Nem elhanyagolható szempont az sem, hogy az Image Capture / Képletöltő nem végez semmiféle utómunkát a tartalmakkal, csupán letölti azokat a kártyáról, és kérésünknek megfelelően akár törli őket az adathordozóról. A Photos / Fotók és az Aperture ezzel szemben előnézeti ikonokat gyárt, arcokat ismert fel, helyet határoz meg, vagyis a teljes importálási művelet tovább tart, mint a nyers letöltés.
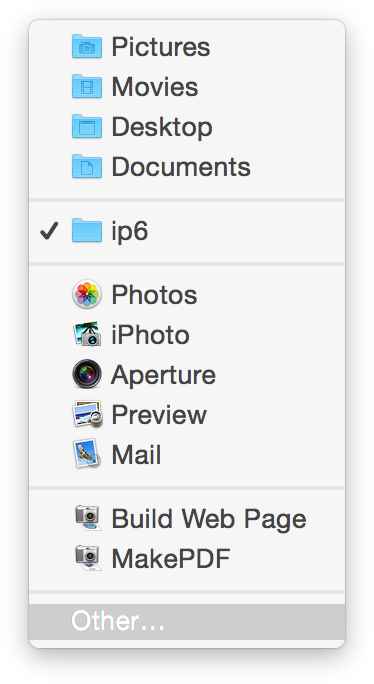 Az Image Capture / Képletöltő használata
Az Image Capture / Képletöltő használata
Az Image Capture / Képletöltő indítását követően annak bal oldalán megjelennek a csatlakoztatott képrögzítő eszközeink: a Mac-hez kapcsolt iPhone, iPod touch, iPad Air vagy iPad mini, a digitális fényképezőgépek vagy fénykép készítésére alkalmas videókamerák, vagy éppen a Mac memóriakártya olvasójába helyezett SD, SDHC, SDXC vagy adapterrel behelyezett mikró-SD kártyák, továbbá különféle USB-s, FireWire-ös vagy Thunderboltos memóriakártya olvasó megoldások.
Az ezeken látható képeket az Image Capture / Képletöltő előnézeti képpel megjeleníti, és a jobb alsó sarokban lévő Import All gombra kattintva a képeket letölthetjük alapértelmezés szerint a ~ (Home Folder / Felhasználói fiók) Pictures / Képek mappájába. Az Import To felirat mellett lévő felnyíló menüből kiválaszthatjuk, hogy hová történjen a képek és filmek behozatala, ha azt nem a Pictures mappába szeretnénk - így a Movies / Filmek, Dokuments / Dokumentumok és a Desktop / Íróasztal helyeket is választhatjuk. De akár egy új mappát is hozhatunk létre erre a célra, mégpedig ebből a menüből: a legalsó Other… elemet választva megjelenik a Finder szokásos hely választó párbeszédablaka, és a bal alsó sarokban a New Folder parancs. Itt egy új mappa megalkotásával megadhatjuk, hogy az adott eszközről oda mentsük a tartalmakat például későbbi feldolgozás céljából.
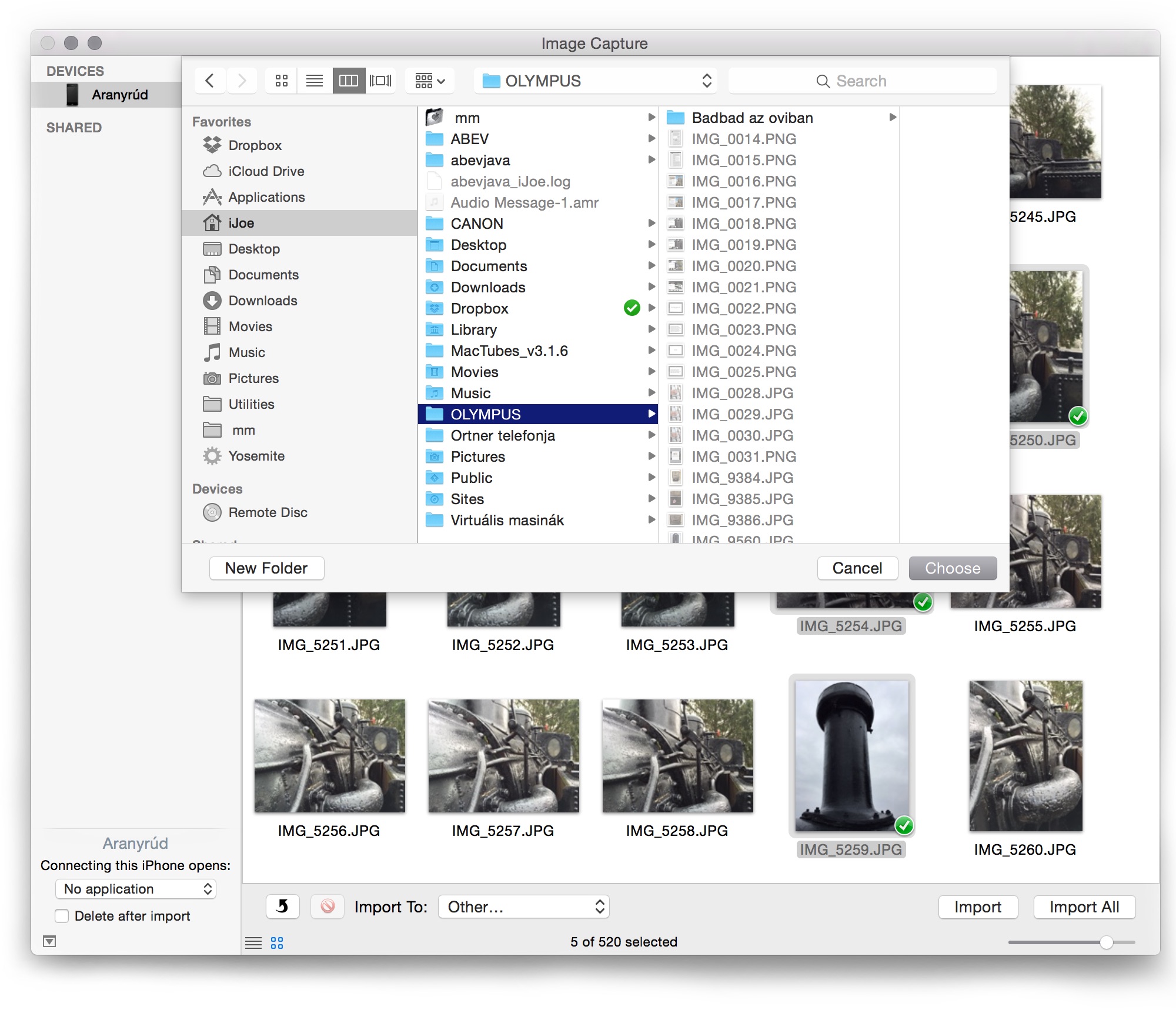
Az Image Capture ezen túlmenően képes a Photos / Fotók és az Aperture alkalmazásokba is importálni, amely nem csak a bonyolult megoldások kedvelőinek lehet előnyös, hanem például hasznos, ha a filmeket a Movies / Filmek mappába szeretnénk letölteni, de a fotókat a feldolgozásuk helyére. Ehhez a művelethez mindenképpen elindul a Photos / Fotók vagy az Aperture, tehát a képtárának elérhetőnek kell lenni.
Bővebben az iPhoto képtár kezeléséről…
Bővebben az Aperture képtár kezeléséről…
Okos képességnek gondolhatnánk a Preview / Megtekintő kiválasztását a menüből, ám a sejtelemmel ellentétben ez nem csak megnyitja a képet, hanem le is tölti, ráadásul nem a kijelölt, megszokott helyre, hanem mindenképpen a Pictures / Képek mappába. (Ezt a funkciót ésszerűen úgy tudnánk elképzelni, hogy a Preview-ban megtekintésre elérhetővé teszi a képeket, de nem tölti le azokat, és bezárás után nem is foglal több helyet a képadag a Mac-en, mint a megnyitás előtt, azaz tényleges letöltés nem történne. Ezzel szemben a megnyitással megspórolt egy lépésért cserébe az Image Capture esetlegesen más helyre rakja a képeket, mint ahol azokat keresnénk.)
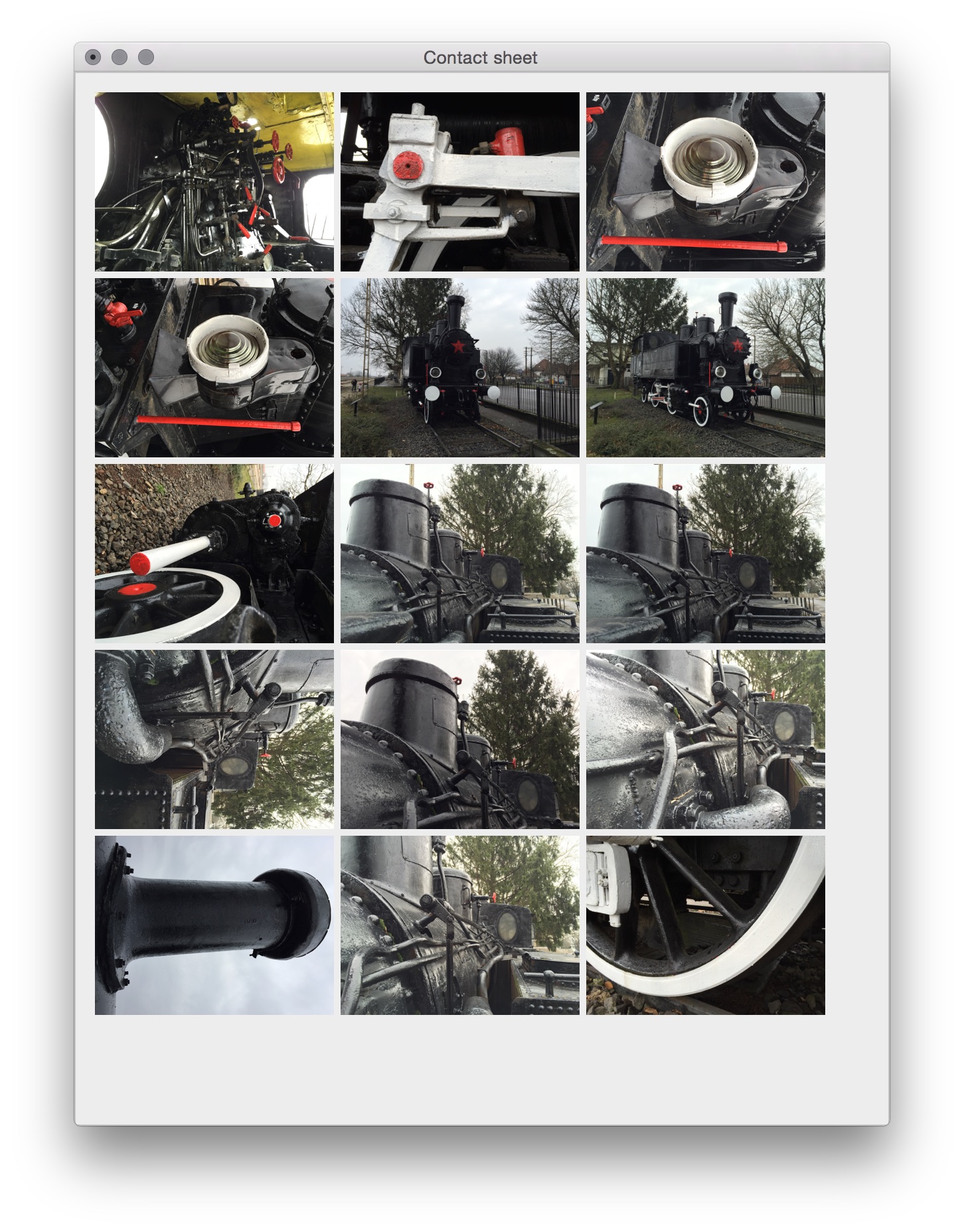 A Mail menüelem választásával a Pictures / Képek mappába letöltött képeket egy új levélüzenet ablakába illeszti a rendszer. Itt ugyebár lehetőségünk van menüből kicsinyítéseket választani: ha az eredeti méret (Actual) túl nagy levelet eredményez, akkor a Large / Nagy, Medium / Közepes és Small / Kicsi opciók közül válogathatunk. (Ennek a funkciónak szintén hátránya, hogy nem az általunk kiválasztott mappába kerülnek a képeket, hanem mindenképpen a Pictures / Képek mappába.)
A Mail menüelem választásával a Pictures / Képek mappába letöltött képeket egy új levélüzenet ablakába illeszti a rendszer. Itt ugyebár lehetőségünk van menüből kicsinyítéseket választani: ha az eredeti méret (Actual) túl nagy levelet eredményez, akkor a Large / Nagy, Medium / Közepes és Small / Kicsi opciók közül válogathatunk. (Ennek a funkciónak szintén hátránya, hogy nem az általunk kiválasztott mappába kerülnek a képeket, hanem mindenképpen a Pictures / Képek mappába.)
A Make PDF parancs segítségével a képek feldolgozás nélküli nyomtatásának gyors és könnyed lehetősége nyílik meg: az Image Capture / Képletöltő meghívja a Make PDF nevű kiegészítő komponensét, amely nyomtatási beállítások széles köréből enged válogatni. Ez a funkció olyan élethelyzetekben előnyös, mint például a filmekből ismert, klasszikus divatfotós jelenetek, amikor percek alatt több ezer kép készül, és szeretnénk gyorsan nyomtatásban látni a fotókat valamilyen méretben. Manapság persze ez a megoldás már nem annyira népszerű, mint a '90-es években, de a lehetőség meg van rá.
A Make PDF funkció akkor is praktikus, ha például iskolai vagy óvodai fotózáson egyszerre készül sok-sok kép, és azokat különösebb retusálási igény nélkül a fotós egy lapra tömörítve szeretné a nyomtató irányába továbbítani, vagy a nyomda részére azonnal nyomtatható PDF irattá alakítani. E célra különösen előnyös, hogy sokféle szabvány méret közül válogathatunk, de akár saját méretet is megadhatunk.
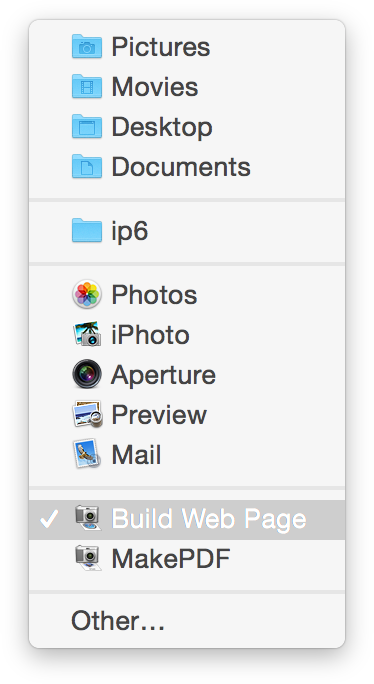 Hasonlóan egyszerű megoldás a Make Web Page opció, amely mindenféle műigény nélkül egy szürke háttérre dobálja a képeket azok fájlnevével ellátva. E funkció használata kapcsán fontos tudás lehet az álló, portré módban készített képek beforgatása, amely az Image Capture / Képletöltő alsó sávjában található görbe nyíl segítségével hajtható végre. Ezzel még az Import gomb lenyomása előtt be kell forgatni a megfelelő pozícióba a portré módú, függőleges irányú képeinket, és ezt követően a Make Web Page funkció a jó helyzetben fogja szerepeltetni őket a weblapon.
Hasonlóan egyszerű megoldás a Make Web Page opció, amely mindenféle műigény nélkül egy szürke háttérre dobálja a képeket azok fájlnevével ellátva. E funkció használata kapcsán fontos tudás lehet az álló, portré módban készített képek beforgatása, amely az Image Capture / Képletöltő alsó sávjában található görbe nyíl segítségével hajtható végre. Ezzel még az Import gomb lenyomása előtt be kell forgatni a megfelelő pozícióba a portré módú, függőleges irányú képeinket, és ezt követően a Make Web Page funkció a jó helyzetben fogja szerepeltetni őket a weblapon.
Megjegyzés: A művelet végén a rendszer nem az alapértelmezett böngészőben, hanem az alapértelmezett "HTML megnyitó alkalmazásban" fogja megnyitni az index.html nevű kész oldalt. Emiatt ha valamely webszerkesztő - például BBEdit, TextWrangler - hivatott megnyitni szerkesztésre a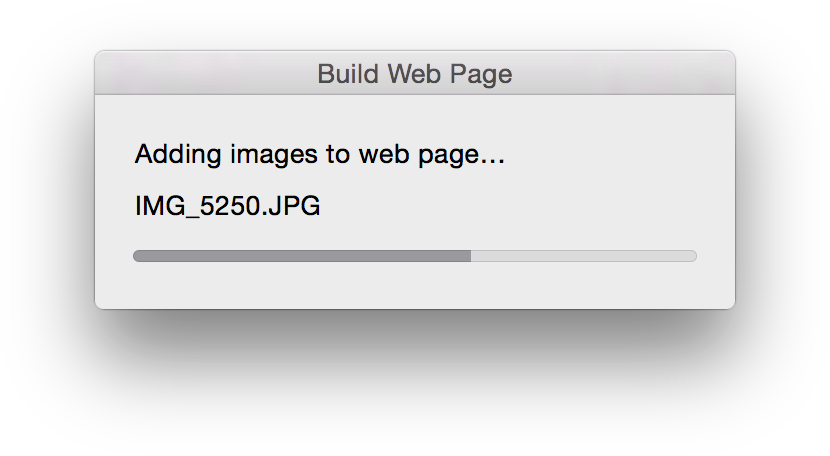 HTML-eket, akkor nem egy weblap nyílik meg, hanem ebben a programban jelenik meg az Image Capture / Képletöltő által alkotott lap forráskódja. Az index.html-t a Safari ikonjára húzva tudjuk megnyitni a lapot a böngészőprogramban.
HTML-eket, akkor nem egy weblap nyílik meg, hanem ebben a programban jelenik meg az Image Capture / Képletöltő által alkotott lap forráskódja. Az index.html-t a Safari ikonjára húzva tudjuk megnyitni a lapot a böngészőprogramban.
Az Image Capture / Képletöltő weblap készítő funkciója igen egyszerű: a képek közti lépkedés lehetőségét nem kínálja fel, csupán egy főoldalt hoz létre az összes fotó előnézeti képével, a megnyitás után pedig betölti az adott képet nagyban. A következő fényképet csak visszalépést követően annak előnézeti képére kattintva tudjuk megnyitni.
Az Image Capture két nézete között az alsó sávban tudunk váltani: alapból ikon nézetben van a program, de a lista nézet kedvelői átkapcsolhatják a megjelenést a több szöveges információt, képről szóló metaadatot megjelenítő nézetre.
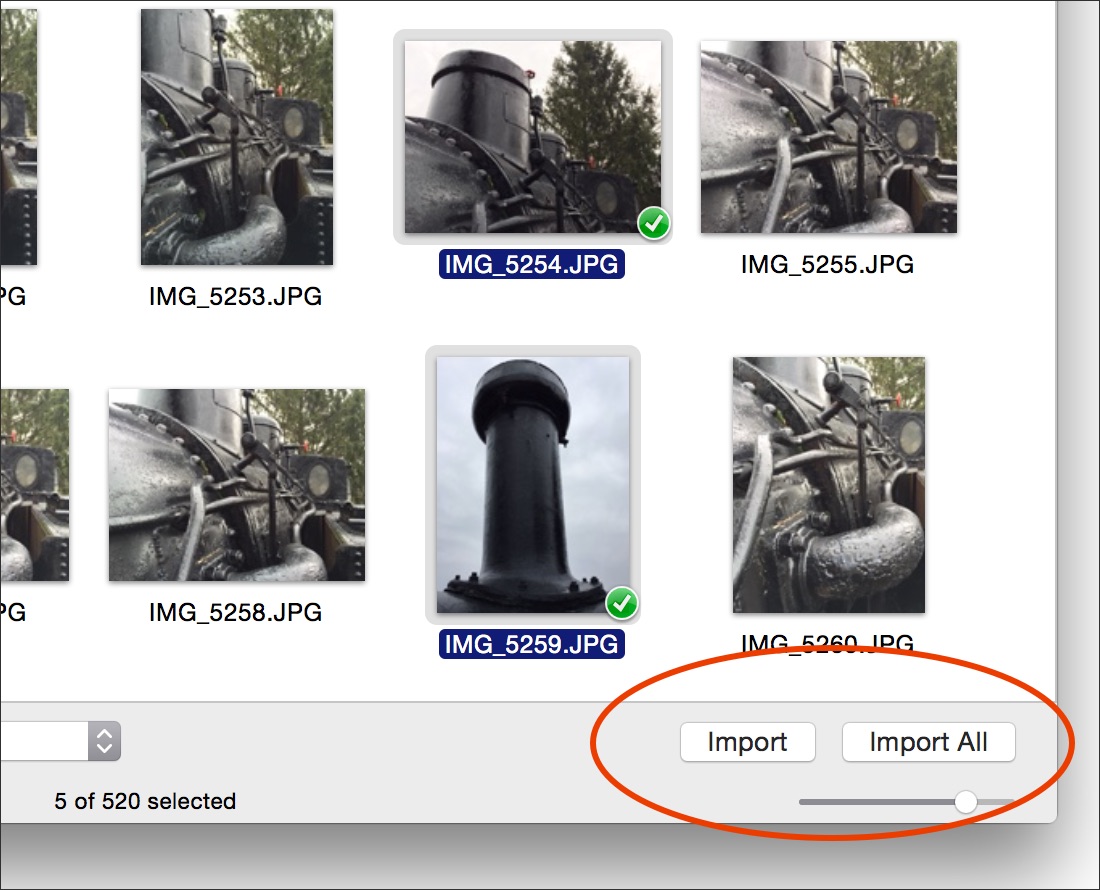 A képek letöltését a Mac-re az Import All gomb lenyomásával tudjuk végrehajtani. Amennyiben legalább egy képre kattintva azt kiválasztottuk, az Import gomb aktívvá válik. Rákattintva csak az adott kép kerül letöltésre. A képek kiválasztásánál egyébként az operációs rendszerekben megszokott kijelölési szabályok érvényesek: jelölhetünk ki kép sorozatot egér húzásával, az első képre kattintva, és a Shift billentyű nyomva tartásával a sort záró képre kattintva, vagy nem sorban lévő képek kiválasztása esetén a Command billentyű nyomva tartásával. Az Import gomb lenyomása az így kijelölt képeket fogja bemásolni a Mac-re.
A képek letöltését a Mac-re az Import All gomb lenyomásával tudjuk végrehajtani. Amennyiben legalább egy képre kattintva azt kiválasztottuk, az Import gomb aktívvá válik. Rákattintva csak az adott kép kerül letöltésre. A képek kiválasztásánál egyébként az operációs rendszerekben megszokott kijelölési szabályok érvényesek: jelölhetünk ki kép sorozatot egér húzásával, az első képre kattintva, és a Shift billentyű nyomva tartásával a sort záró képre kattintva, vagy nem sorban lévő képek kiválasztása esetén a Command billentyű nyomva tartásával. Az Import gomb lenyomása az így kijelölt képeket fogja bemásolni a Mac-re.
Az importálást követően a behozott képen zöld alapú körben pipa jelenik meg.
Az Image Capture / Képletöltő segítségével a fényképeket törölhetjük is a memóriakártyáról vagy eszközről. Fontos információ, hogy ez nincsen összefüggésben az importálással, vagyis törölni tudunk olyan képet is, amely még nem került importálásra, és az importálás nem jelent bármiféle további utasítást a törlésre.
Törölni azokat a képeket tudjuk, amelyek ki vannak választva. Ha legalább egy képre rákattintunk, akkor a bal alsó pirosan áthúzott kör aktívvá válik, rákattintva az adott képet törölni tudjuk. Amennyiben minden képet behoztunk, akkor az összes kép kiválasztásával (Command + A , Edit > Select All) tudjuk elérni, hogy a gomb az összes képet törölni. Ha csak néhány képet importáltunk azokat kattintással kiválasztva, úgy a törlés gomb is a kijelölt képekre lesz hatással.
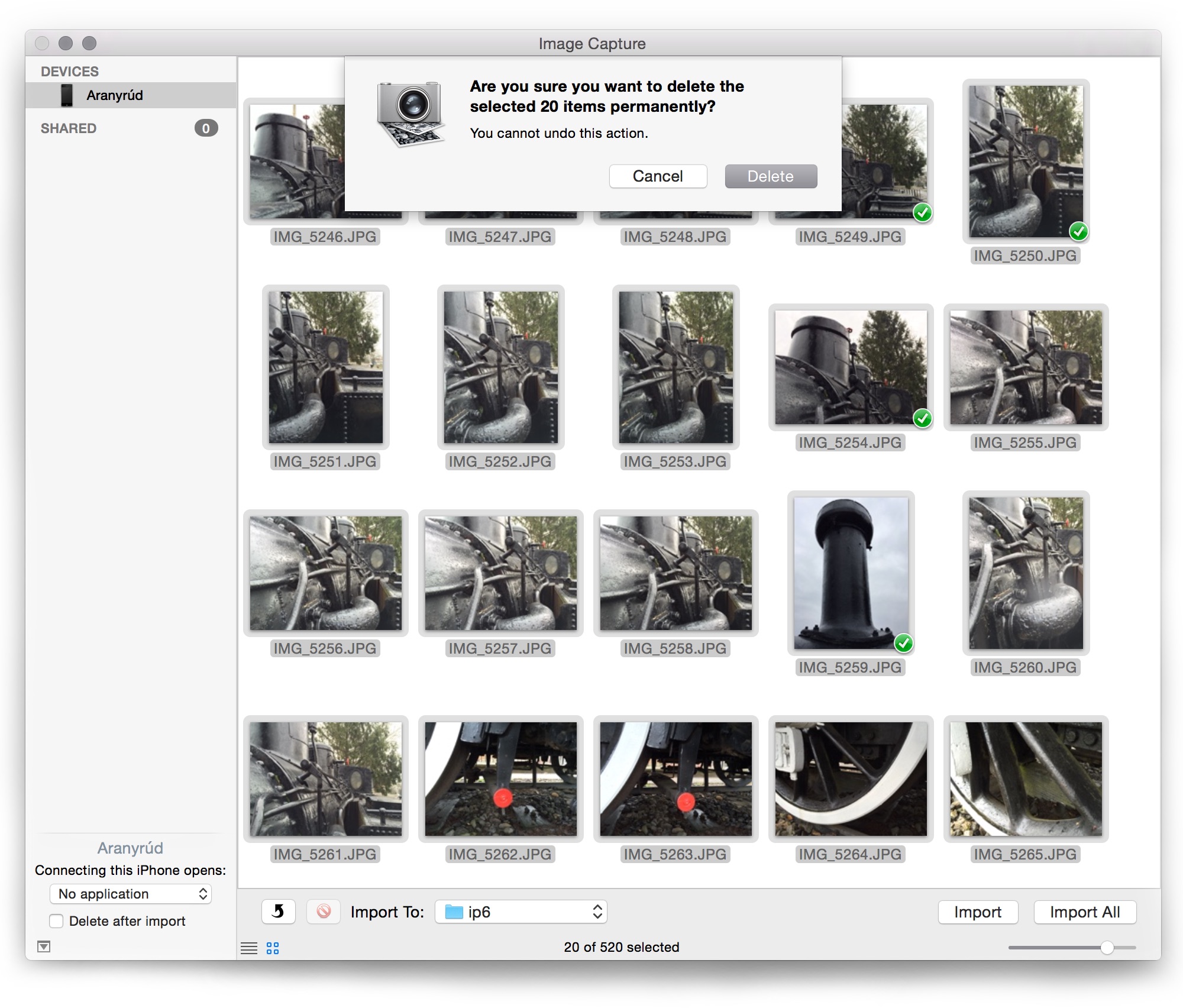
Az Image Capture / Képletöltő használatát követően az iOS eszközeinket leválaszthatjuk, míg a memóriakártyákat, digitális fényképezőgépeket, memóriakártya olvasókat tipikusan ki kell vetni: ezt az adott eszköz neve mellett lévő kiadó gombbal tudjuk végrehajtani.
A Mac-en lévő fotókat és filmeket ezt követően szabadon felhasználhatjuk.
© MacMag.hu Cikk: Birincsik József, 2014. 02. 08.
Frissítve (macOS Yosemite): 2015. 03. 09.

![]()
Keresés a lap tartalmában a Google motorja segítségével:

