

A macOS hagyományosan nagy megbízhatósággal üzemelő operációs rendszer, ám sokféle okból előfordulhatnak fájlrendszeri hibák: ilyen lehet egy áramszünet az asztali számítógépünk esetén, egy elhibázott leválasztás egy Target Disk módban újraindított Mac-nél, vagy akár valamilyen hibás fájl másolása.
Emellett természetesen a hardverhibák is vezethetnek fájlrendszer meghibásodáshoz: mind a MacBook Pro unibody modellek, mind az iMac gépek esetén viszonylag gyakori az adathordozót a meghajtóval összekötő SATA kábel meghibásodása, amely általában fájlrendszeri zavarokat is okoz.
Adatmentés egyszerűen: rendszeres biztonsági mentés
Amennyiben a számítógépünkön olyan adatokat tárolunk, amelyek nem reprodukálhatóak, megismételhetetlenek, akkor mindenképpen érdemes lehetőleg több biztonsági mentést is készíteni.
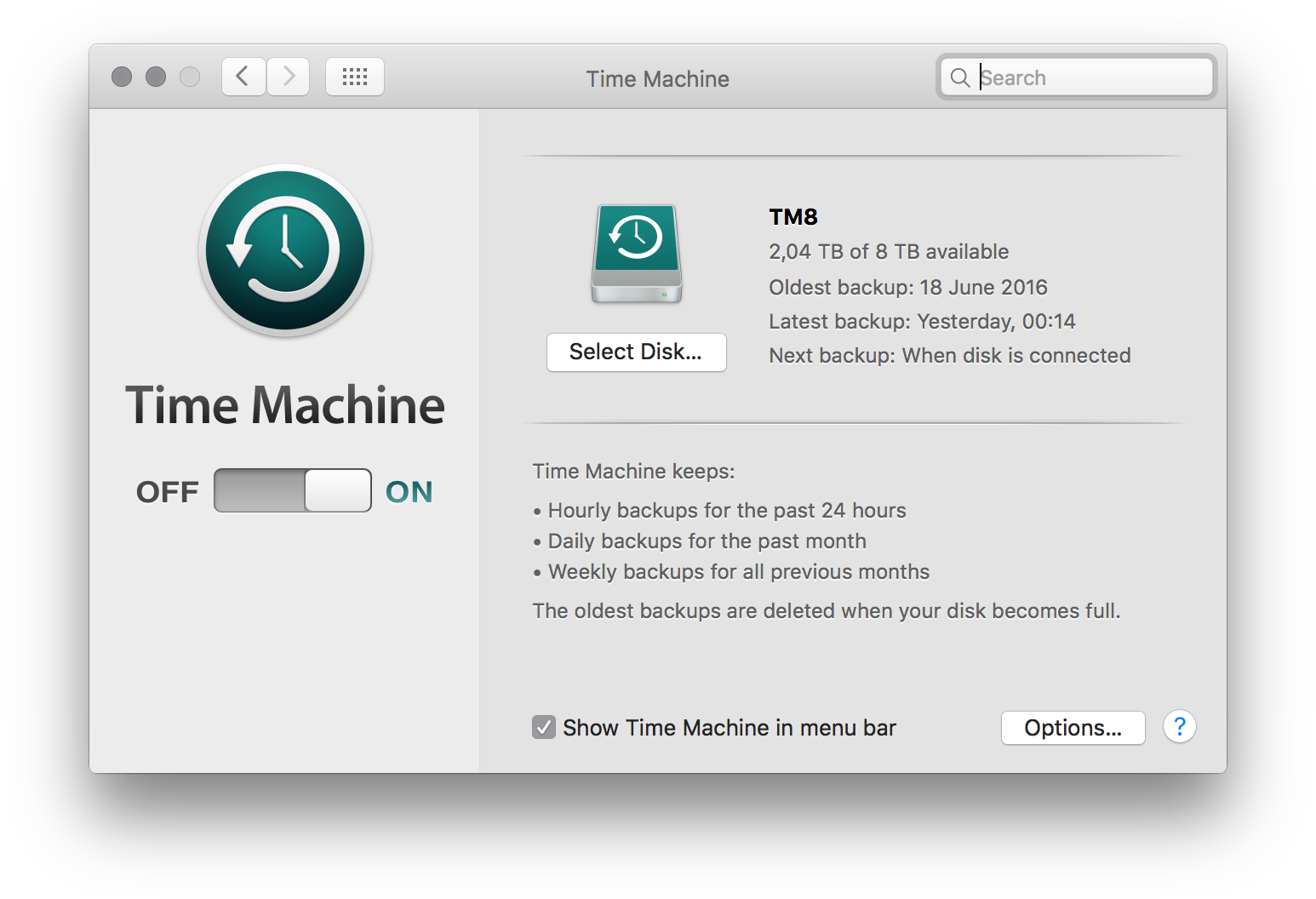 A klasszikus közhely ezzel kapcsolatosan, hogy amely adat egy helyen van csak meg, az nincsen meg. Az Apple roppant módon leegyszerűsíti a biztonsági mentésekkel kapcsolatos teendőket, hiszen az operációs rendszerben beépítve található meg a Time Machine nevű technológia, amely segítségével akár egy filléres USB-s külső lemezre készíthetünk folyamatos biztonsági mentéseket.
A klasszikus közhely ezzel kapcsolatosan, hogy amely adat egy helyen van csak meg, az nincsen meg. Az Apple roppant módon leegyszerűsíti a biztonsági mentésekkel kapcsolatos teendőket, hiszen az operációs rendszerben beépítve található meg a Time Machine nevű technológia, amely segítségével akár egy filléres USB-s külső lemezre készíthetünk folyamatos biztonsági mentéseket.
A Time Machine használatához csupán csatlakoztatni kell egy lemezt a Mac géphez vezetékkel, vagy vezeték nélkül, és beállítani a biztonsági mentésre való használatot. A konstrukció roppant egyszerű, hiszen USB, FireWire, Thunderbolt, eSATA alapú lemezeket közvetlen kábellel vagy adapterrel egyaránt használhatunk. Az Apple maga is készít egy AirPort Time Capsule nevű egységet, amelyre folyamatosan végez a rendszer biztonsági mentéseket, illetve képes más hálózati lemezekre, akár úgynevezett NAS (Network Attached Storage) rendszerekre is menteni a rendszer.
A biztonsági mentési tárhely mindenképpen plusz költség, ám bármely adatmentő cég drágábban dolgozik, mint a legolcsóbb biztonsági mentési tárhely ára.
A Time Machine technológiáról bővebben… Az AirPort Time Capsule tárhelyről bővebben…
Az AirPort Time Capsule tárhelyről bővebben…
LaCie Porsche USB 3.0 tárhelyek a kedvező árú, nagy kapacitású biztonsági mentéshez…
Ez a cikk az olyan eshetőségekre kínál megoldást, amikor a meglévő, nem hardver hibás lemezt próbáljuk helyrehozni, és róla vagy adatot menteni, vagy esetleg tökéletesen helyreállítani. Ez természetesen nem zárja ki, hogy volt biztonsági mentésünk, de könnyebb dolog egy meglévő rendszert helyreállítani, mint egy mentésből visszaépíteni a rendszerünket.
Disk Utility / Lemezkezelő - A macOS beépített lemezjavító alkalmazása
A fájlrendszer hibás Mac általában nem indítható el: kérdőjellel ellátott mappa ikon villog a kijelzőn. A gépet az Alt billentyű nyomva tartásával indítva régebbi rendszeren esetleg megjelenik a Recovery HD nevű partíció, illetőleg a Command + R billentyűparanccsal meg lehet próbálni a helyreállító partícióról indítani a számítógépet. Ez természetesen nem mindig sikerül, hiszen például ha a gép SATA kábele rossz, akkor a lemezzel való hardveres kommunikáció akadozik. Ha a kábel cserélve lett, de a meghajtó fájlrendszere még hibás, akkor viszont van esély rá, hogy a Recovery HD elindul.
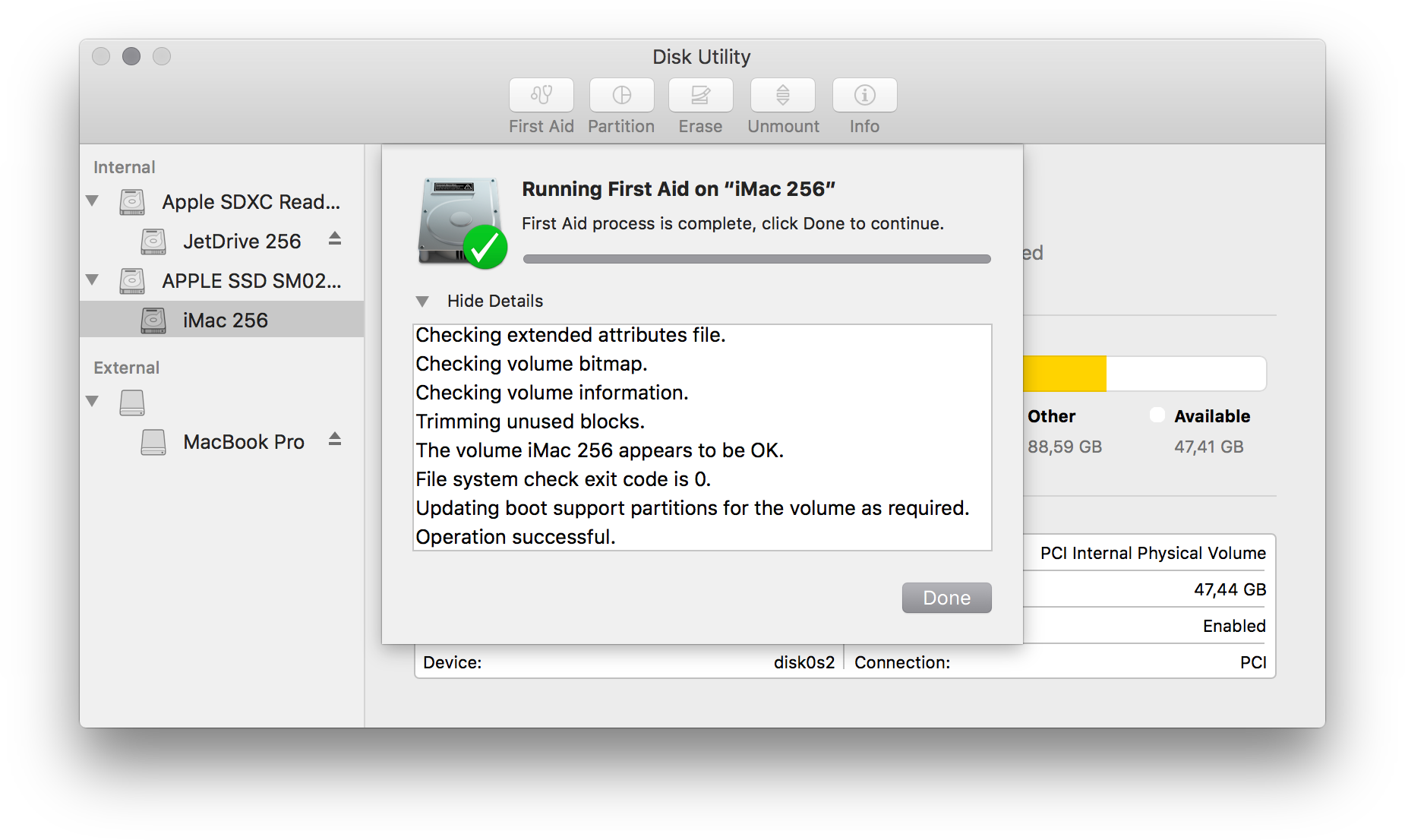
A legoptimálisabb megoldás természetesen, ha van egy külső USB telepítőnk, tipikusan egy USB kulcs, amelyről az operációs rendszer elindítható. Ebben az esetben a telepítő elindításával hozzáférhetünk a macOS telepítő alkalmazásokhoz, köztük a Disk Utility / Lemezkezelő programhoz, amely sokféle javítási lehetőséget kínál az éppen rendszerindításra alkalmatlan lemez számára.
Részletes cikkünk a macOS telepítő lemez létrehozásáról…
 PKparis K’lip USB kulcsok nagy kapacitással…
PKparis K’lip USB kulcsok nagy kapacitással…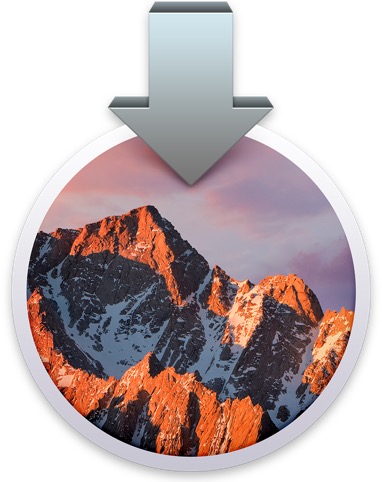
Sandisk USB-C és USB-A pendrive…
A Disk Utility / Lemezkezelő használatát részletesen ez a cikkünk mutatja be:
../diskutility/
A macOS telepítőalkalmazások használatáról ez a cikkünk ír nagy részletességgel:
../telepitoalkalmazasok/
Amennyiben nincsen kéznél telepítőlemezünk, egy másik Mac segítségével lehetőségünk van a Disk Utility / Lemezkezelő használatára. Ehhez a hibás Mac-et úgynevezett Target Disk / Céllemez módban kell elindítanunk, amely Thunderbolt, USB-C vagy FireWire kábellel oldható meg attól függően, hogy a Mac gépeken milyen csatlakozó található.
 Előfordul, hogy a Disk Utililty / Lemezkezelő nem tudja javítani a lemezt. Erről piros felirat tanúskodik. Olykor azt is jelzi, hogy hardverhiba áll fenn, vagy olyan fájlrendszeri hiba, amelynek javítása túllép a Disk Utility / Lemezkezelő képességein. Ilyenkor szerencsés esetben a program felajánlja, hogy egy utolsó felcsatolás erejéig mentsük le a lehető legtöbb tartalmat a lemezről, mert bizonytalan, hogy újból felcsatolható lesz-e.
Előfordul, hogy a Disk Utililty / Lemezkezelő nem tudja javítani a lemezt. Erről piros felirat tanúskodik. Olykor azt is jelzi, hogy hardverhiba áll fenn, vagy olyan fájlrendszeri hiba, amelynek javítása túllép a Disk Utility / Lemezkezelő képességein. Ilyenkor szerencsés esetben a program felajánlja, hogy egy utolsó felcsatolás erejéig mentsük le a lehető legtöbb tartalmat a lemezről, mert bizonytalan, hogy újból felcsatolható lesz-e.
Alsoft DiskWarrior - A legjobb lemezmentő alkalmazás a Mac fájlrendszerekre
Természetesen a Disk Utility / Lemezkezelő kudarca nem minden esetben jelenti, hogy menthetetlen lenne a tartalom. Létezik egy olyan program, amely még a Mac OS 9 alatt vált elterjedtté, és azóta rengeteget fejlődött és tanult meg a macOS hierarchikus fájlrendszeréről.
Megjegyzés: Az Apple 2016-ban a macOS 10.10.12 megjelenésével új fájlrendszert, az Apple File System nevű, modern konstrukciót mutatta be, de természetesen a DiskWarrior ehhez a változáshoz alkalmazkodva frissült.
A DiskWarrior ellenőrzi a Mac meghajtójának fájlrendszerét, annak katalógus fájlját, és érzékeli az eltéréseket, amelyeket grafikusan illusztrálni is képes.
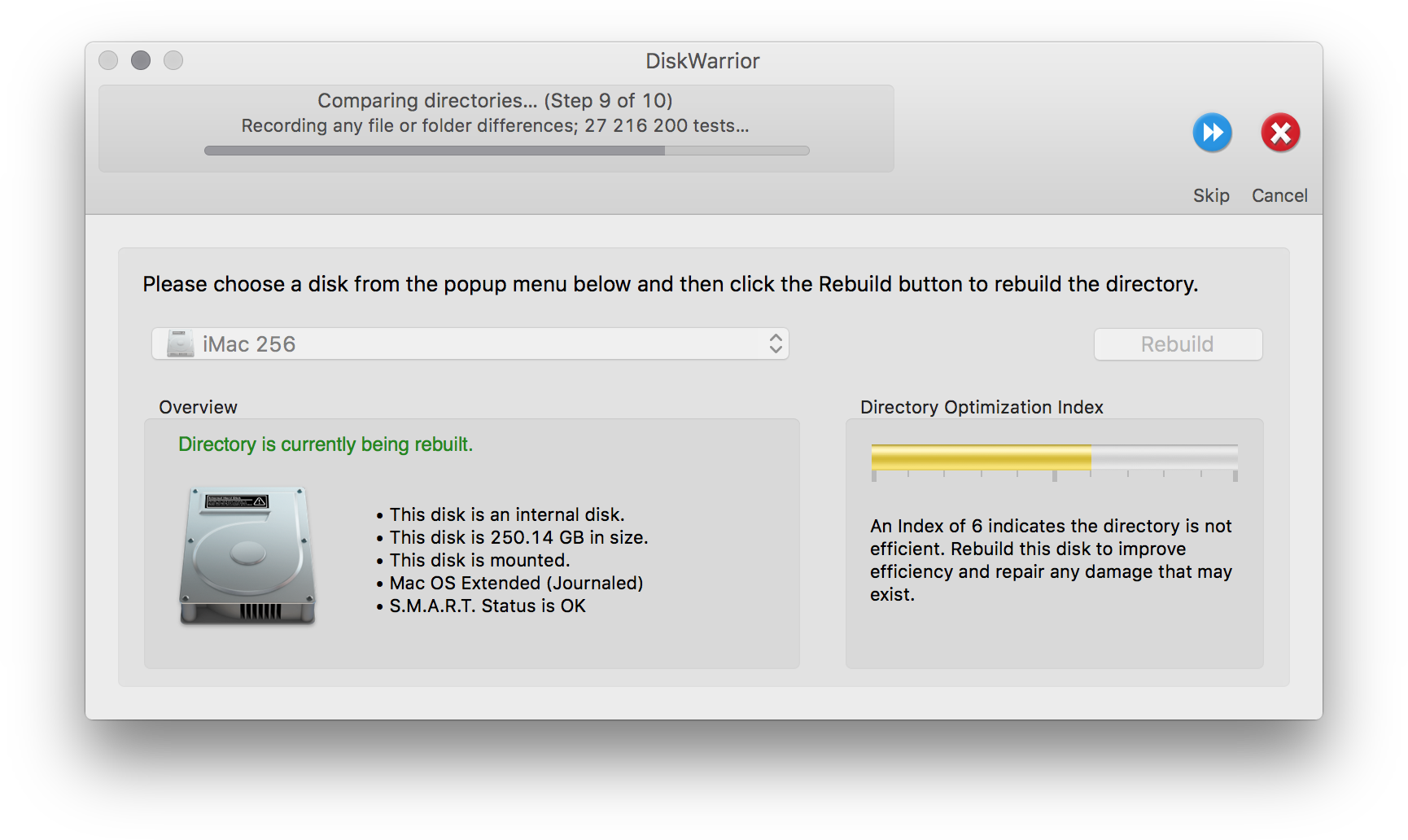
Mivel a DiskWarrior csak olyan lemezt tud javítani, amely nem indító lemez, így mindenképpen egy másik Mac vagy indító USB kulcs szükséges hozzá. Amennyiben egy Mac nem indítható el, mindenképpen másik lemezről tudjuk javítani: ez lehet egy, a Target Disk módban elindított hibás géphez kapcsolt másik Mac, vagy a DiskWarrior vásárlásakor kapott USB kulcs. Utóbbit azonban rendszerint frissíteni szükséges, ha az Apple új számítógép modelleket mutat be.
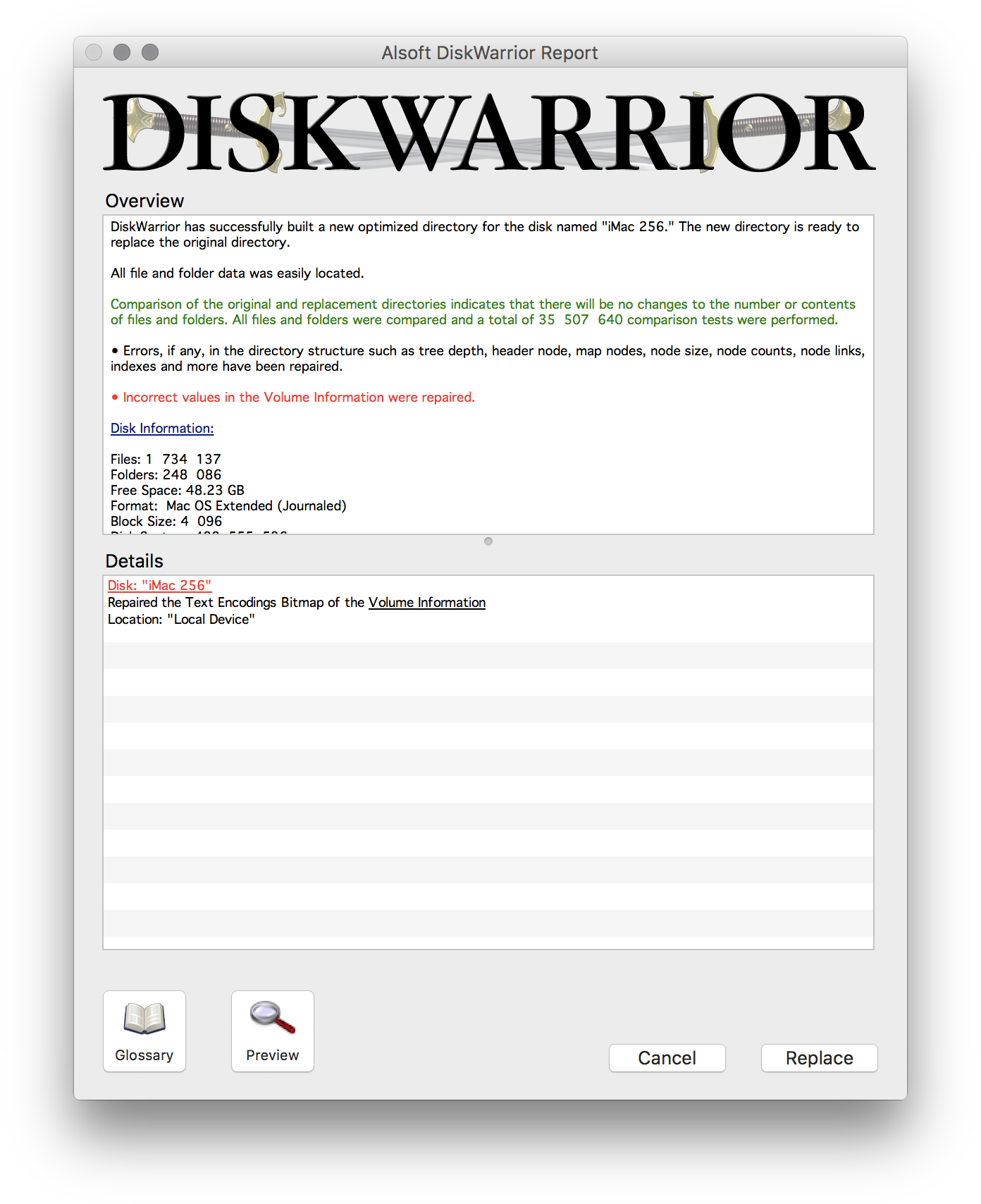 A javítás legegyszerűbb módja tehát egy másik Mac közelsége, amelyről Thunderbolt, FireWire vagy USB-C kábellel csatlakoztatjuk a hibásan működő Mac gépet. A nem induló Mac-et a bekapcsolást követően a T nyomva tartásával kell indítanunk, hogy Target Disk módban kapcsolódjon be. Ekkor a másik Mac úgy látja, mint egy külső adathordozót, és ennek megfelelően tudja javítani a DiskWarrior.
A javítás legegyszerűbb módja tehát egy másik Mac közelsége, amelyről Thunderbolt, FireWire vagy USB-C kábellel csatlakoztatjuk a hibásan működő Mac gépet. A nem induló Mac-et a bekapcsolást követően a T nyomva tartásával kell indítanunk, hogy Target Disk módban kapcsolódjon be. Ekkor a másik Mac úgy látja, mint egy külső adathordozót, és ennek megfelelően tudja javítani a DiskWarrior.
A javítás során a program ellenőrzi a fájlrendszert, a katalógusfájlt, a hivatkozásokat, és az esetleges töredezettséget is. Ezeket kijavítja és optimalizálja. A DiskWarrior alaposan teszteli a hardvert is, így előfordulhat, hogy hibát állapít meg olyan lemez esetén, amelyről a macOS nem állapítja meg, hogy hibás, később azonban jó eséllyel elromlik.
A DiskWarrior arra is képes, hogy akár napi szinten tesztelje az adathordozónkat, és jelezzen, ha hibát érzékel. Ez a funkciója azonban csak a SMART hibaellenőrző mechanizmus adatait elemzi, vagyis nem azonos a javításnál lefutó ellenőrzéssel.
Amennyiben csak fájlrendszeri hiba van, és a hardver maga nem rossz, a DiskWarrior az esetek 98%-ában megoldást jelent a problémára.
A javítást követően megmutatja a program a felújított fájlrendszert, felcsatolja a Desktop / Íróasztal felületére a javított lemez ikonját. Ekkor módunk van ellenőrizni, hogy minden rendben van-e, majd a Replace gombra kattintva felülíródik a régi katalógus fájl az új fájllal, és meggyógyul a fájlrendszer.
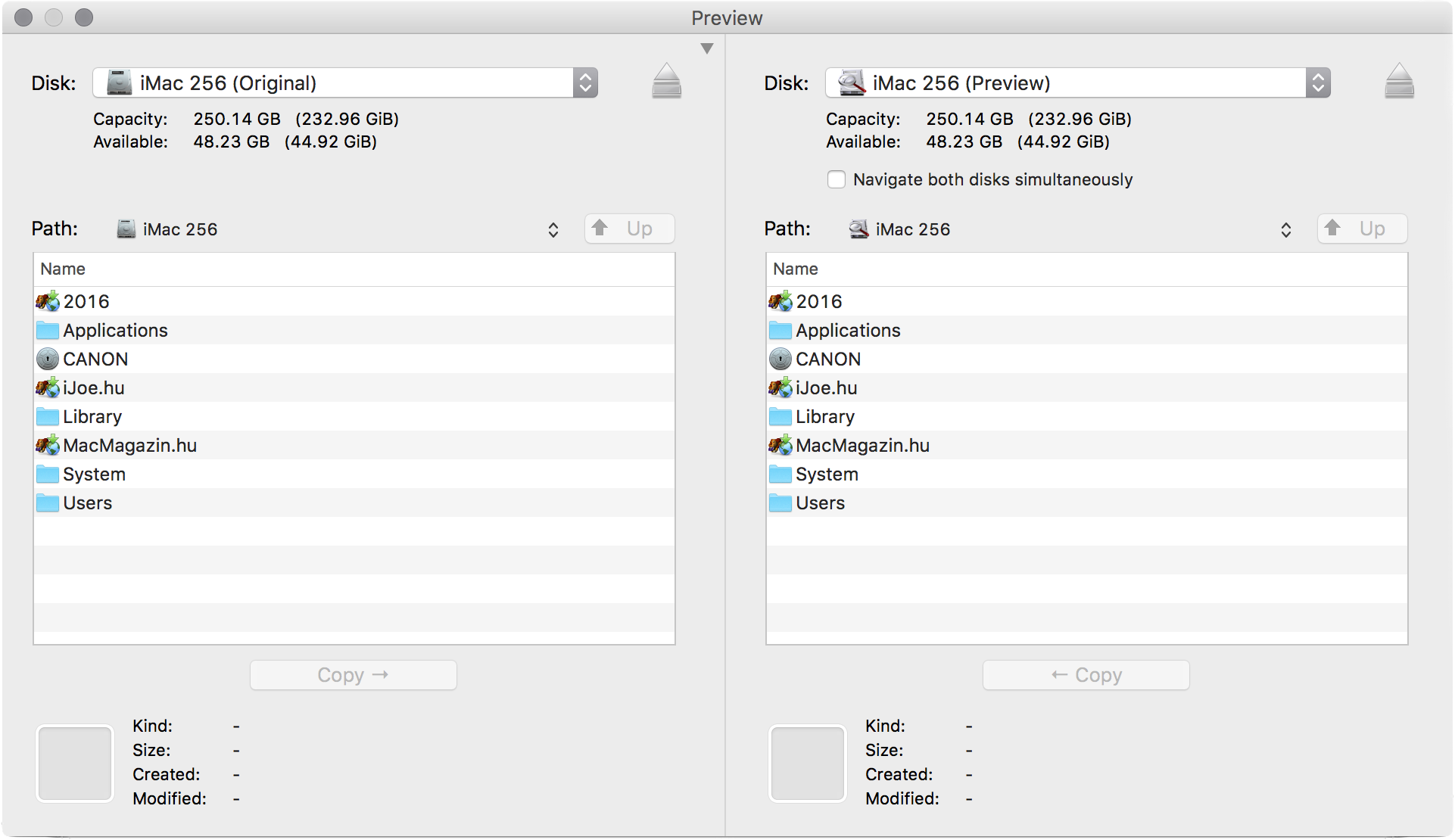
DataRescue - Letörölt merevlemezek éa hardverhibás egységek végső megoldása
Előfordul olyan is, hogy nem egyszerű fájlrendszeri hibáról van szó, hanem komoly felhasználói hibáról: a lemez letörléséről. Vagy olyan eshetőségről, amikor a lemez már az utolsókat rúgja, esetleg hibás szektorok is vannak rajta, és a Finder már nem képes felcsatolni. Ezekre az esetekre szolgál a DataRescue nevű adatmentő program, amely képes arra, hogy a lehető legtöbb adatot mentse vissza.
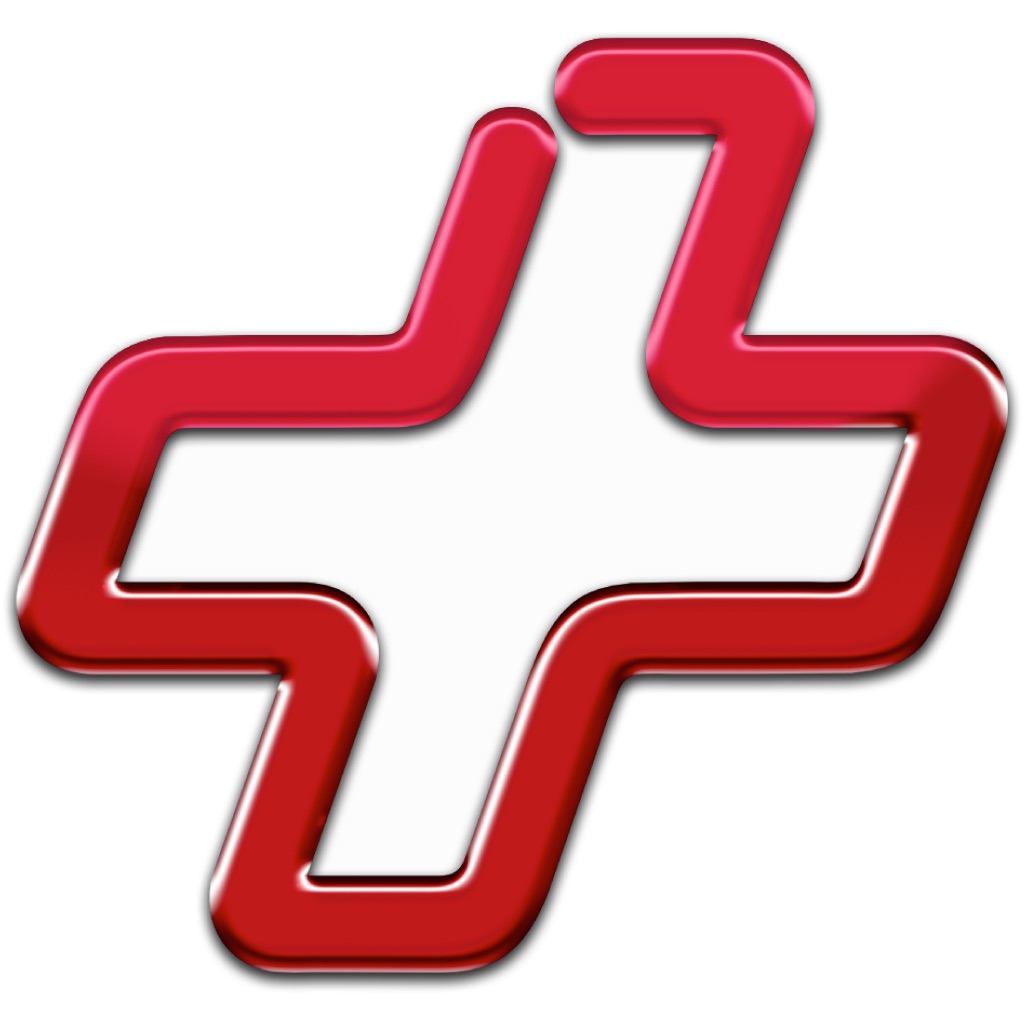
A rutinos olvasónak feltűnhet, hogy az alcím merevlemezeket említ, ennek pedig az az oka, hogy egy letörölt szilárdtest meghajtó, azaz SSD esetén az adatmentés esélye igen kicsi. Az SSD-k ugyanis alkalmaznak egy úgynevezett szemétgyűjtés nevű funkciót, amely révén a törölt fájlokat ténylegesen meg is semmisítik, és kiürítik az adattárolásra használatos cellákat. A merevlemezek esetén a törölt adat mindaddig a lemezen marad, amíg mást nem írunk a helyére, csupán egy fájlrendszeri bejegyzés keletkezik, hogy az adott terület írható, „üres.”
Az SSD-k esetén az adatmentő programok felhívják a figyelmet arra, hogy lehetőség szerint ne használjuk az SSD-t, kapcsoljuk azt is. A kikapcsolással a szemétgyűjtés - amely általában 15-60 perc közötti inaktivitás esetén indul el - nem tud végbemenni, és az adatok megmaradnak. Emellett a modern operációs rendszerek adatfelszabadító szoftveres mechanizmusa, a TRIM sem fut, ha nem megy a gép. Fontos azonban számolni vele, hogy az SSD-k letörlése, formázása esetén az elvesztett adatok nagyobb része sosem lesz visszaállítható. Sok esetben az adatmentő programok csak a fájlneveket és típusokat tudják visszaállítani, de maga a fájl üres, mert a katalógus rögzítette a törlés jelentette változást, de a fájl által elfoglalt terület már nullázásra került.
Természetesen a kellemetlenségek elkerülhetőek a folyamatos biztonsági mentésekkel, amely révén akár minden adatunk visszaállítható.
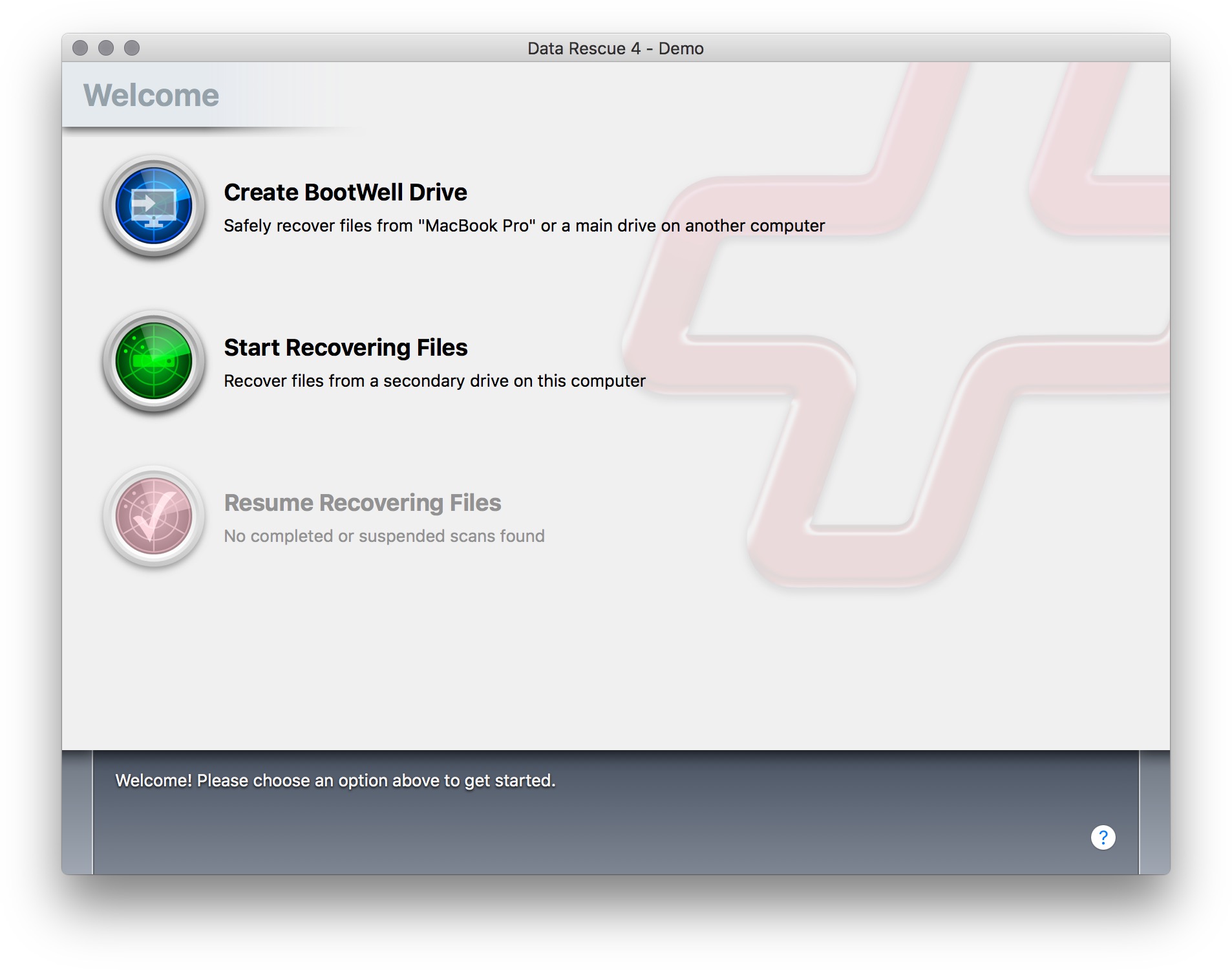
A DataRescue múlhatatlan érdemeket szerez ugyanakkor a merevlemezről törlés esetén, vagy éppen a digitális fényképezőgépünk memóriakártyájáról történt törléskor. Ezen adathordozók esetén képes arra, hogy akár 100%-ban visszamentse a letörölt adatokat.
A letörlés mellett előfordulhat olyan eset, amikor hibás a meghajtó, és a rendszer nem tudja felcsatolni, de még utolsó leheleteivel működik.
Erre a helyzetre a MacMag.hu korábban már ajánlotta a DataRescue programot, amely segítségével még a legkomolyabban sérült lemezeket is fel lehet csatolni, ha van rajtuk minimális olvasható tartalom. Ez a program mindenképpen két gépet követel meg, tehát a beteg Mac mellett kell lennie egy másiknak, amely kapcsolódik Target Disk módban elindított rossz gépre.
A Target Disk módról bővebben külön cikkünk szól…
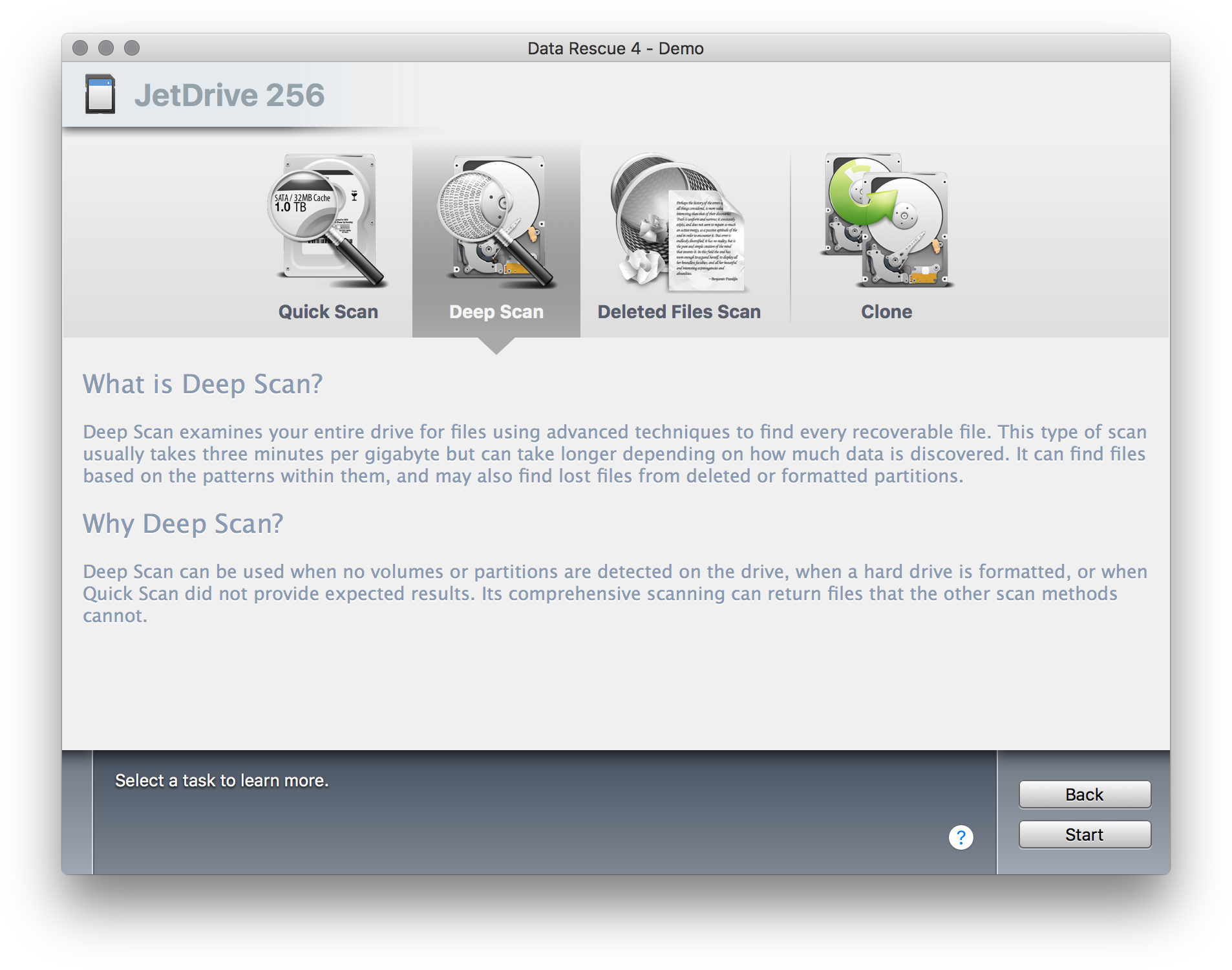
A DataRescue egy nem kimondottan olcsó, de a végletekig megkomponált alkalmazás a legdrámaibb vészhelyzetekre. Képes olyan lemezeket felcsatolni, amelyeknek sérült az adattáblája vagy éppen hardverhibás adatblokkok találhatók rajta. A fájlrendszer modellezésével elérhetővé teszi gyakorlatilag a teljes lemezt, amelyről a még nem sérült adatokat így át tudjuk venni. Ilyenkor nem garantált a 100%-os siker, és a másolás közben a hardverhibás lemez okozhat további adatveszteséget is, így célszerű a legfontosabb adatokkal kezdeni, és lehetőleg egyesével másolni, hogy a döglődő lemezt ne terheljük túl. Arra is fel kell készülni, hogy a művelet akár órákig, sok adat esetén napokig eltarthat.
A DataRescue programról bővebb cikkünk számol be…
Egy-egy ilyen kellemetlen incidens után mindenképpen belátjuk, hogy a legdrágább biztonsági mentési megoldás sem kerül többe, mint az adatok visszanyerésével eltöltött idő.
© MacMag.hu | Cikk: Birincsik József 2007. január 8.
Frissítve: 2016. június 16-27.

Keresés a lap tartalmában a Google motorja segítségével:

