

A világ legelső személyi számítógépeit az a cél hívta életre, hogy az elavult, papír alapú írógépek helyett digitális formában, kényelmesebben, gyorsabban és hatékonyabban tudjunk szöveget szerkeszteni. Az írásbeliség, a gondolatok és információk lejegyzése és azok megosztása az emberiség egyik legősibb igénye, így hát nem meglepő, hogy erre a célra az évszázadok alatt folyamatosan fejlődő technika alakult ki, amelynek ha nem is végeredménye, de egy stabil állomása a számítógép.
A Mac operációs rendszerekben a kezdetektől fogva sokoldalú szövegszerkesztő megoldások álltak rendelkezésre: a Microsoftból azért lett nagy cég, mert Steve Jobs megbízta őket, hogy készítsenek szövegszerkesztőt a Mac-re. Az Office csomag legelőször a Macintosh gépeken jelent meg - közben a Microsoft véletlen egybeesés folytán alkotott egy olyan operációs rendszert, amely kísértetiesen hasonlított a Mac prototípusán futóra…
 A Mac OS klasszikus változatainak felhasználói még emlékezhetnek a Claris, majd az egészen a 2000-es évek elejéig a piacon lévő AppleWorks csomagra, és mindezek mellett az operációs rendszerbe csomagolt ingyenes SimpleText szövegszerkesztőre.
A Mac OS klasszikus változatainak felhasználói még emlékezhetnek a Claris, majd az egészen a 2000-es évek elejéig a piacon lévő AppleWorks csomagra, és mindezek mellett az operációs rendszerbe csomagolt ingyenes SimpleText szövegszerkesztőre.
Ennek utódja lett a macOS (majd macOS, később macOS) rendszerekben a TextEdit / Szövegszerkesztő nevű alkalmazás, amely minden funkciójában natívan épít az operációs rendszer képességeire, ezáltal a legkényelmesebb használatot teszi lehetővé az egyszerű szöveges feljegyzési igényekre.
A TextEdit / Szövegszerkesztő alkalmazással párhuzamosan az Apple forgalmaz egy iWork nevű csomagot is, amelynek Pages nevű kiadványszerkesztője az összetett, igényes és célirányos szerkesztés eszköze. Továbbá létezik egy iBooks Author nevű alkalmazás, amely révén interaktív elektronikus könyveket hozhatunk létre.
A TextEdit / Szövegszerkesztő arra a célra szolgál, ha tényleg csak le akarunk jegyezni egy szöveget, és nem számít a formázás, vagy ha egy másik szerkesztőalkalmazásban használni kívánt szöveget szeretnénk egyszerűen megalkotni, és később innen kimásolni és beilleszteni a célprogramba. A TextEdit sokféle előnnyel rendelkezik, hiszen ablaka teljesen letisztult, célirányos megjelenésű, nem igényel sok helyet a kijelzőn, használhatjuk benne ingyenes helyesírás ellenőrzőnket, mentésnél pedig egyrészt Unicode kódolást alkalmaz a szabványosság jegyében, másrészt sokféle formátumot is támogat, amely révén széleskörűen megoszthatók a vele létrehozott tartalmak.
Alapértelmezett formátuma a Rich Text Format (RTF), amely képes tárolni a kódolási információkat és az alapvető formázási adatokat - például hogy mekkora méretű és milyen típusú betűvel írtunk.
A macOS 10.8 "Mountain Lion" operációs rendszertől kezdődően sok alkalmazás rendelkezik úgynevezett iCloud támogatással. Az iCloud az Apple ingyenes internet alapú szolgáltatása, amely révén akár 5 GB kapacitás erejéig lehetőségünk van az Apple kiszolgálóit használni, és egyes programok dokumentumait - a gépen található lokális biztonsági mentés mellett - kizárólag internet alapú tárolásra rendezhetjük el. Ez roppant előnyös, ha például egynél több Mac-et használunk, és a mobil gépen út közben megírt dokumentumot az otthoni iMac előtt ülve szeretnénk folytatni. De praktikus azért is, mert a mobil eszközeink - iPhone, iPad, iPod touch - szintén hozzáférnek sok program tartalmaihoz, így a szövegeket is fel tudjuk használni például az iOS alatt futó Pages szövegszerkesztőben.
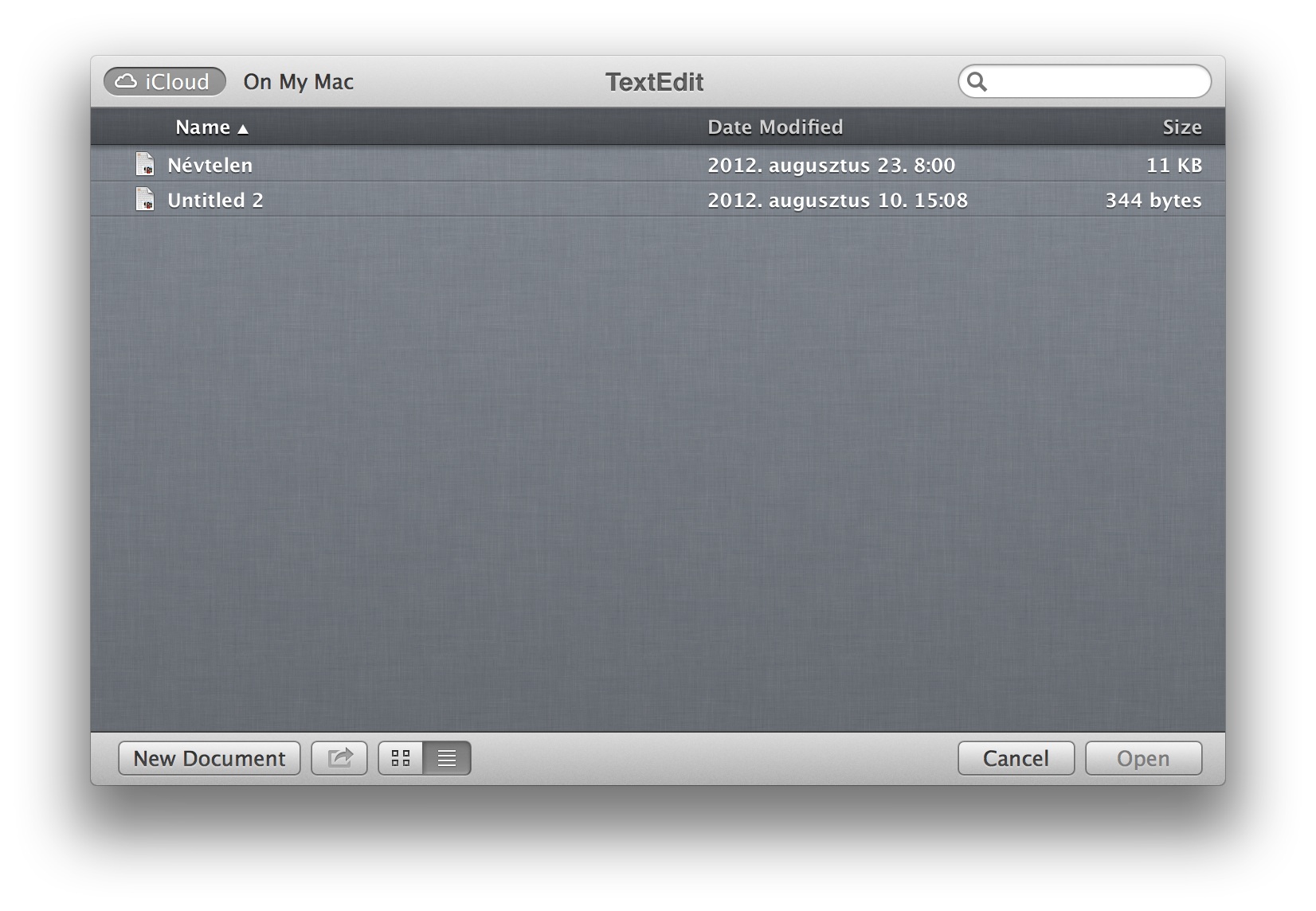
A TextEdit / Szövegszerkesztő ennek megfelelően az első indítást követően rögtön azt ajánlja fel, hogy az iCloud tárhelyről nyissunk meg vele tartalmat. Az alapértelmezett mentési hely is az iCloud lesz, és ha ezzel elégedettek vagyunk, nem is kell vesződnünk ennek átállításával. (Természetesen a mentési ablakban ki tudunk választani másik mentési helyszínt is az ismert módon.)
Az iCloud dokumentum tárolás kikapcsolása
Az Apple megoldása a dokumentumok internet alapú tárolására kiváló, ám felmerülhet az igény a kikapcsolásra. Ezt megelőzően először is a lokális mentéseket kell kimásolnunk, ugyanis a szinkron kikapcsolásával nem csak az iCloud kiszolgálóról, de a gépünkről is törlődnek az iCloudban tárolt iratok.
Az iCloud felhő alapú kiszolgálón tárolt iratain a felhasználói fiók (~) láthatatlan Library mappájában, a Mobile Documents mappában találhatók. Itt programokra lebontva találjuk az iCloudon tárolt tartalmakat, amelyeket a kikapcsolás előtt ki kell másolni valami másik helyre, például a Documents / Dokumentumok mappánkba a Mac-en.
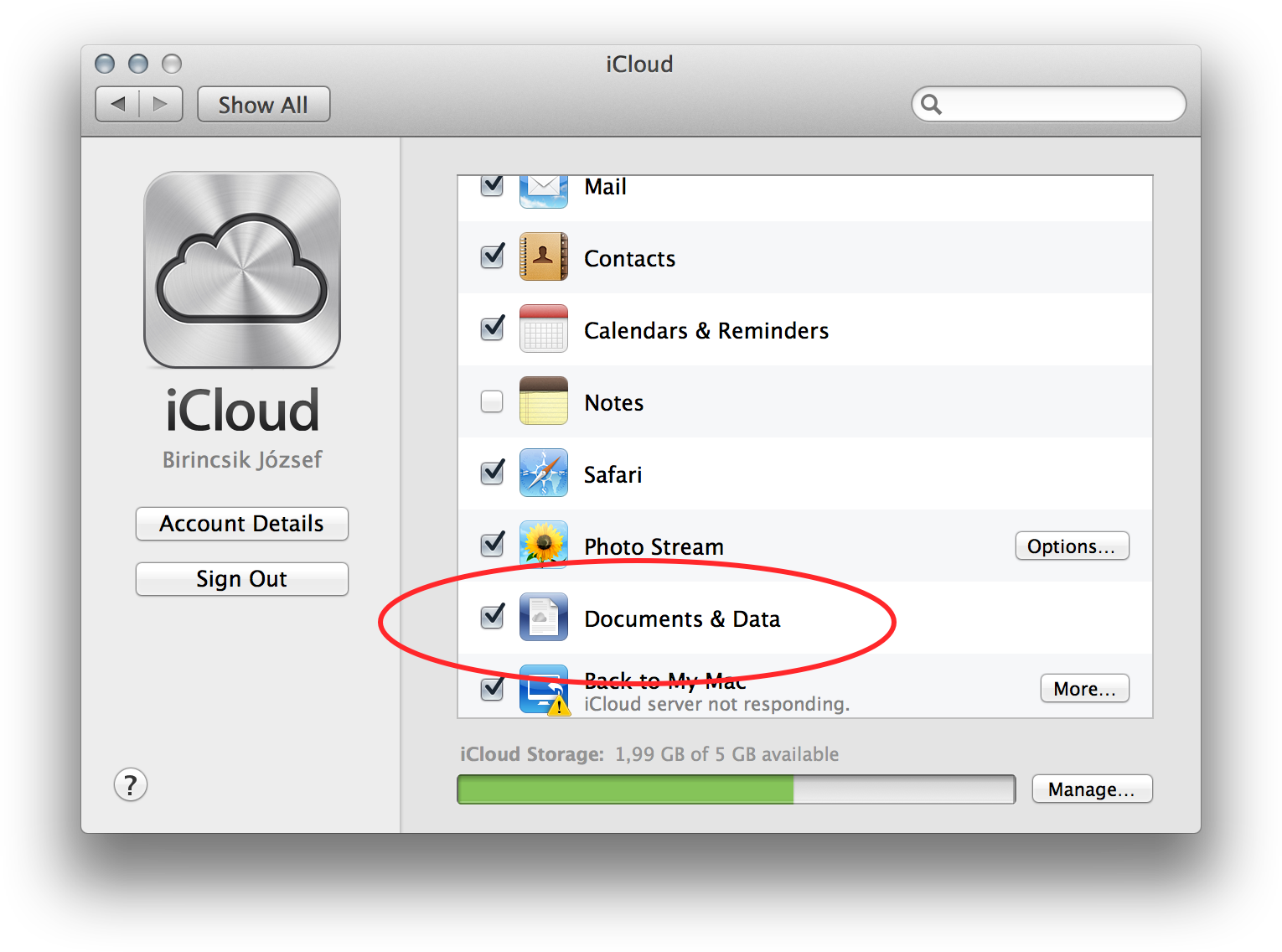
Ezt követően az iCloud mentést a System Preferences / Rendszerbeállítások iCloud paneljén tudjuk kikapcsolni a Documents & Data / Dokumentumok és adatok opció előtti pipa deaktiválásával. Ekkor a rendszer figyelmeztet, hogy a kikapcsolással a helyi mentéseket is törli a Mac-ről, azaz a külön le nem mentett tartalmak elvesznek. Fontos, hogy csak akkor kapcsoljuk ki a szolgáltatást, ha már biztosan minden tartalmunkat lementettünk!
A beállítások és működési újdonságok megismerését követően lássuk, mit is tud a TextEdit!
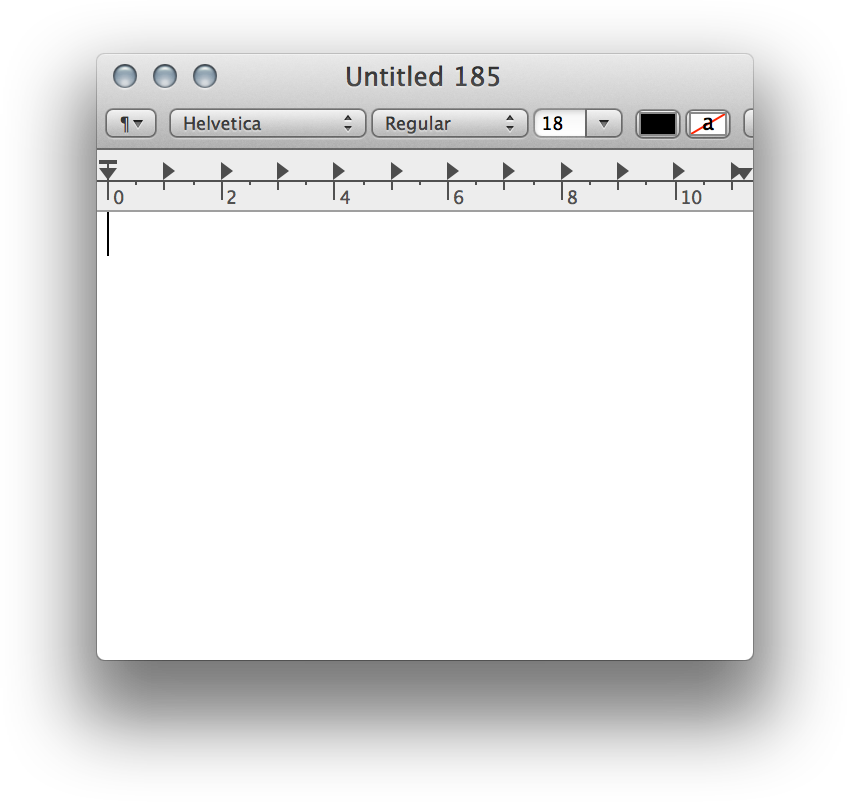 A TextEdit / Szövegszerkesztő alkalmazásban létrehozott új dokumentum egy üres fehér színű ablak, amelybe könnyedén gépelhetünk mindenféle további beállítás nélkül. A dokumentumokat a rendszer néhány pillanat után automatikusan menti, így ha bármi hiba történik - áramszünet vagy hasonló -, akkor sem veszik el a külön el nem mentett munkánk, mert a rendszer azt beállításainknak megfelelően vagy rögtön az iCloud tárhelyre, vagy helyben egy ideiglenes mappába folyamatosan menti, és a TextEdit újbóli megnyitása után ugyanabba az állapotába kerül vissza, amelyben elhagytuk.
A TextEdit / Szövegszerkesztő alkalmazásban létrehozott új dokumentum egy üres fehér színű ablak, amelybe könnyedén gépelhetünk mindenféle további beállítás nélkül. A dokumentumokat a rendszer néhány pillanat után automatikusan menti, így ha bármi hiba történik - áramszünet vagy hasonló -, akkor sem veszik el a külön el nem mentett munkánk, mert a rendszer azt beállításainknak megfelelően vagy rögtön az iCloud tárhelyre, vagy helyben egy ideiglenes mappába folyamatosan menti, és a TextEdit újbóli megnyitása után ugyanabba az állapotába kerül vissza, amelyben elhagytuk.
Természetesen ez nem jelenti, hogy nem célszerű menteni, mert alapból Untitled / Névtelen nevű irat jön létre, amelyet számmal illet a program, így aztán később elég nehéz visszakeresni a név alapján, hogy melyik irat mit is tartalmaz. Ami a Mac egyik kiváló tulajdonsága, hogy a nem mentett dokumentumokban is képes már keresni, így ha jó Mac felhasználóhoz méltó módon 40 nem mentett dokumentum van a TextEdit programunkban, akkor is tudunk tartalom alapján keresni.
Tipp: A TextEdit alapértelmezett ablak mérete és megjelenési paraméterei könnyedén beállíthatók: a programmenü Preferences… / Beállítások… menüpontjából elérhető ablakban megadhatjuk az ablak méretet, amellyel bármely új ablak megnyílik. A szélességet karakterekben, a magasságot sorokban értelmezi a program. Itt tudjuk azt is megadni egyébként, hogy a program esetlegesen oldalakra (Wrap to page) bontsa-e a szöveget, vagyis nyomtatásra optimalizálva a beállított oldalméretnek megfelelően szétszedje az alapból ömlesztett szöveget.
Megjegyzés: Az oldalakra bontást nem szükséges általánosan bekapcsolni, alkalmi jelleggel is használható a Format / Formátum menü Wrap to Page / Bontsd oldalakra opciójának használatával.
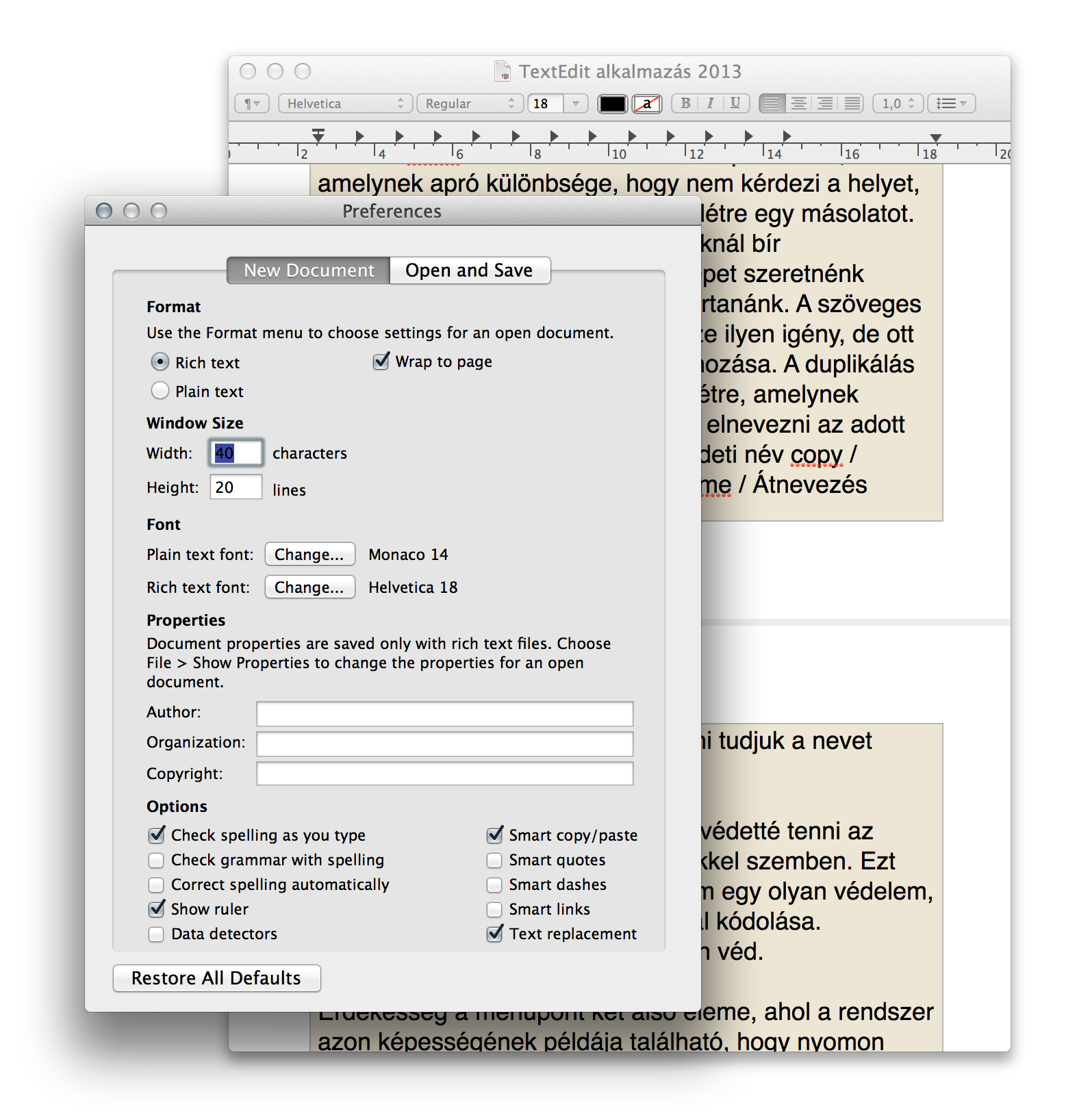
Amennyiben oldalakra bontjuk a szöveget, megfontolandó lehet az elválasztás engedélyezése, amelyet szintén a Format / Formátum menüben érünk el (Allow Hyphenation).
Tipp: Egyes nyomtatási műveletek során szükséges lehet a dokumentum irányának módosítására, amelyet a Format / Formátum menü Make Layout Vertical / Függőleges megjelenés beállítása parancsával érhetünk el. Ekkor a dokumentum nem egyszerűen elfordításra kerül, mint a nyomtatási párbeszédablak esetén, hanem oldalra fordított irányban tölti ki a megadott lapméretet.
A TextEdit / Szövegszerkesztő felső eszköztárán sokféle paramétert tudunk beállítani, amely alapvető szövegszerkesztési funkciókat takar.
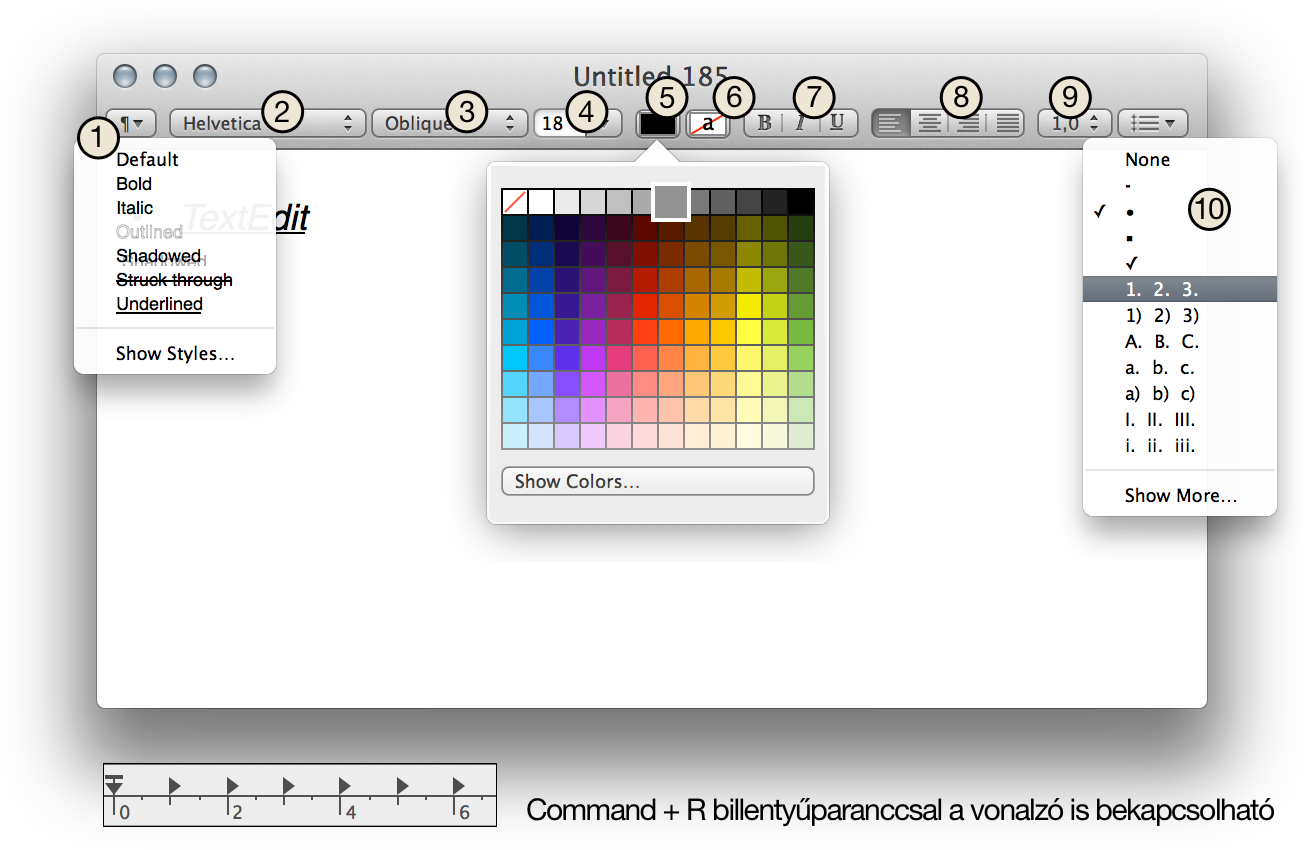
2. Betűcsaládok kiválasztása, amely a rendszerbe telepített fontok közül válogat.
A betűcsaládok kezeléséről bővebben…
A Font Book / Betűtár alkalmazásról bővebben…
3. Az adott betűcsalád megjelenési módozatai: félkövér, vékony, kövér, ultravékony, stb.
4. Betűméret beállítása: ez felnyíló menüvel vagy egy számérték begépelésével is működik.
5. Szövegszín választása
6. Háttérszín választása a szövegnek (Ez csak a szöveggel kitöltött területnek ad háttérszínt, tehát kiemelésre alkalmas. Ha a dokumentumnak szeretnénk háttérszínt beállítani, azt a Fonts palettán tudjuk végrehajtani, amelyet Command + T billentyűparanccsal érhetünk el, vagy a Format / Formátum menü Font / Betű Show Fonts / Mutasd a betűket parancsával.)
7. Félkövér (telt), dőlt és aláhúzott stílusok bekapcsolása
8. Bekezdés elrendezése balra, középre, jobbra vagy sorkizártan (A sorkizárt elrendezés csak akkor látható, ha a szöveg kitölt egy egész sort. Ekkor széltől szélig kihúzza a program a szöveget.)
9. Sortávolság vagy sorköz beállítása: az egymás alatti sorok távolságát lehet a betűmérettől függetlenül itt meghatározni. A sortáv növelése átláthatóbbá teszi a szöveget. Ezen a weblapon például a normál sortávnál 20%-kal nagyobb a sortávolság annak érdekében, hogy a szövegek ne egymásra csúfolódjanak.
10. Felsorolás stílusok: a pontokba szedés különféle módozatai.
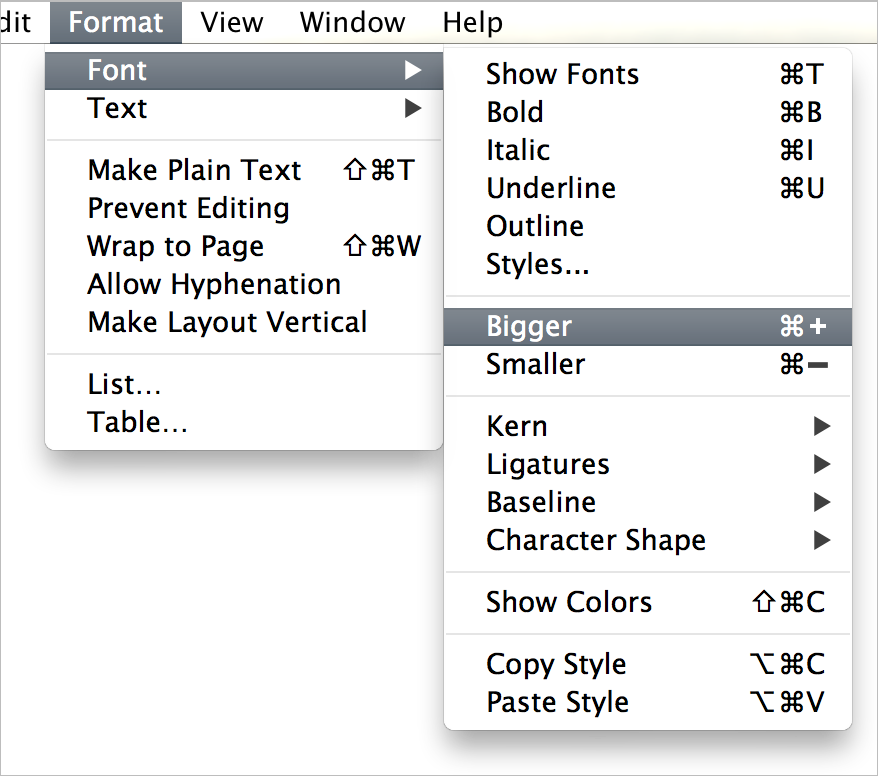 Szerkesztési lehetőségek a formátum menüben
Szerkesztési lehetőségek a formátum menüben
A TextEdit / Szövegszerkesztő sokrétű szerkesztési opciói találhatók meg a Format / Formátum menüben. A fentebb felsorolt, gombokkal jelzett funkciók mindegyike elérhető menüből (betűcsaládok, félkövér, dőlt, aláhúzott, színek, stílusok), továbbá megnyithatjuk a Fonts / Betűcsaládok palettát (Show Fonts / Mutasd a betűcsaládokat; Command + T). Ezen lehetőségünk van például a dokumentum számára háttérszínt beállítani.
A Kern almenüből a betűközt szabályozhatjuk, amely révén szorosabban vagy lazábban helyezhetők el a betűk egymástól. A Kern menü lehetőségeivel könnyedén trükközhetünk, ha bizonyos oldalszámot el kell érnünk, de nincsen megfelelő tartalmunk, illetve akkor is, ha túl sok szóban mondjuk el a tudást egy húszoldalas dokumentum esetén, és tartani kívánjuk a terjedelmet.
Az egzotikus nyelveken írók számára lehet praktikus az írás irányának módosítása: lehetőség van ugyanis jobbról balra írni a Format > Text > Writing Direction menüpont paraméterei jóvoltából.
 Hasznos lehet még ismerni a stílus másolásának és beillesztésének parancsát, amely akkor praktikus, ha látunk egy ízlésesen formázott szöveget, és annak stílusát szeretnénk rövid lépésekben átültetni a saját produkciónkra. Ekkor a Format > Font > Copy Style paranccsal tudjuk másolni a stílust, és a szöveg kijelölését követően a Format > Font > Paste Style paranccsal alkalmazni a kijelölt szövegrészen.
Hasznos lehet még ismerni a stílus másolásának és beillesztésének parancsát, amely akkor praktikus, ha látunk egy ízlésesen formázott szöveget, és annak stílusát szeretnénk rövid lépésekben átültetni a saját produkciónkra. Ekkor a Format > Font > Copy Style paranccsal tudjuk másolni a stílust, és a szöveg kijelölését követően a Format > Font > Paste Style paranccsal alkalmazni a kijelölt szövegrészen.
Tipp: A stílusok változtatásának és kiválasztásának eszköze a fentebb említett, bekezdés jellel ellátott, az eszköztár bal oldalán található gombra felnyíló menü Show Styles… elemére megnyíló párbeszédablak. Itt tudunk váltani egy szövegen belül a különféle stílusú tartalmak között, és akár úgy is végrehajthatunk kijelöléseket, hogy csak egy bizonyos stílusnak megfelelő tartalmakat jelölünk ki (például 14-es betűméretű Helvetica félkövér szöveg). Ezen kijelölés révén az összes ilyen stílusú szövegen módosíthatunk, például 16-os betűméretűre emelhetjük anélkül, hogy a 18-as méretűeket is 16-ra csökkentenénk, vagy 20-ra növelnénk.
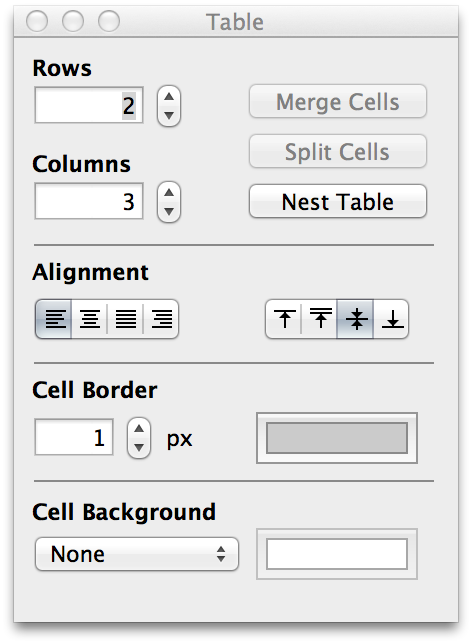 Táblázat, az egyszerű ábrázolás eszköze
Táblázat, az egyszerű ábrázolás eszköze
A táblázatokat sokan nem kedvelik, mégis sok esetben remek felületei az ábrázolásnak. A segítségükkel remekül tudunk felsorolásokat létrehozni, egymás mellett szerepeltetni olyan tartalmakat, amelyeknek ideálisabb a vízszintes kapcsolat, mint a függőleges egymásutániság.
A TextEdit / Szövegszerkesztő Format / Formátum menüjének legalsó eleme a Table… / Táblázat… parancs, amellyel egy palettát nyitunk meg, amelyen beállíthatjuk, hogy milyen megjelenésű táblázatot szeretnénk létrehozni, mennyi oszlop és cella alkossa, illetve azoknak milyen legyen az elrendezése (középre, balra, jobbra zárt; fentre, középre vagy lentre igazított). A TextEdit arra is képes, hogy ha tudjuk, hogy bizonyos cellák átfedés képeznek az oszlopok között, akkor azokat egyesítsük, azok átnyúljanak az oszlopok közt, és ne két azonos tartalmú cella legyen egymás mellett. Ehhez csak ki kell jelölni egérrel az adott cellákat, és a szerkesztő palettán a Merge Cells / Cellák egyesítése parancsot kiadni.
A táblázat celláinak egyedi háttérszínt is megadhatunk, amely lehet a dokumentum esetlegesen már beállított háttérszínétől eltérő is.
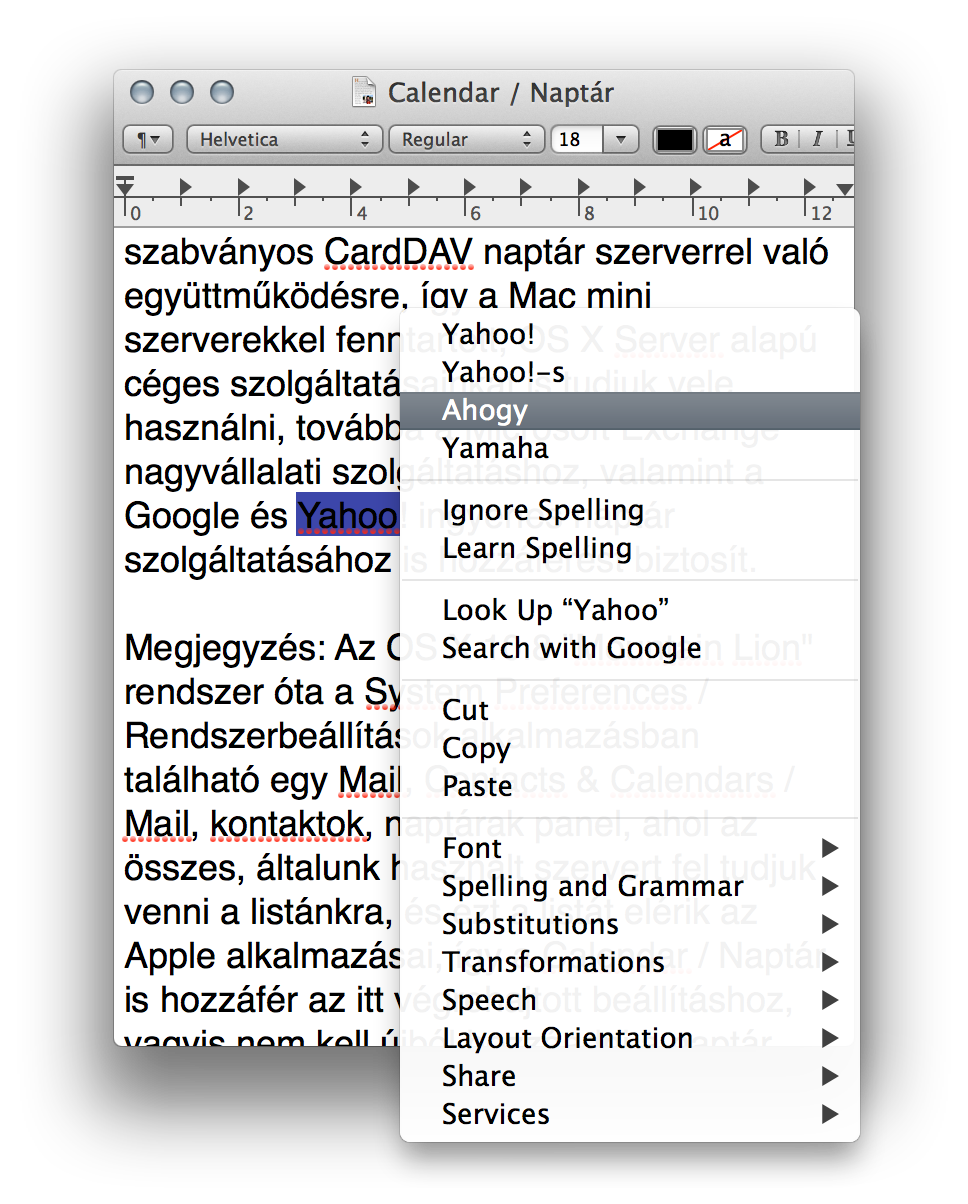 Helyesírás ellenőrzés
Helyesírás ellenőrzés
A TextEdit / Szövegszerkesztő az Apple natív programnyelvén, az objektumorientált Cocoa nyelven íródott, amelynek köszönhetően épít minden olyan tudásra, amelyet az operációs rendszer felkínál. Ennek jegyében támogatja például a fentebb leírt iCloud alapú adattárolást, de ez teszi lehetővé, hogy a rendszerbe csomagolt helyesírás ellenőrzőket, illetve magyar nyelv esetén az utólag telepített ellenőrző megoldást támogassa.
A macOS rendszerben még nincsen magyar helyesírás ellenőrző, de telepíteni tudjuk például az ingyenes és olykor-olykor frissített Szabad magyar szótárt, a MagyariSpell néven elérhető produkciót.
http://magyarispell.sourceforge.net
Letöltés:
http://sourceforge.net/projects/magyarispell/files/ Magyar%20Ispell/1.6.1/hu_HU-1.6.1.tar.gz/download
Telepítéshez a csomagból a hu_HU.aff és hu_HU.dic iratokat kell bemásolni a Macintosh HD: Library / Könyvtár : Spelling mappájába. A System Preferences / Rendszerbeállítások alkalmazás Language & Text / Nyelv és szöveg paneljén tudjuk bekapcsolni a Text / Szöveg címke alatt a Magyar (Library) jelzésű helyesírás ellenőrzőt, amely kijelentkezést és újbóli bejelentkezést követően válik aktívvá.
A TextEdit / Szövegszerkesztő felületén a hibásnak vélt szavakat a program a nyelvi beállításnak megfelelően aláhúzza piros szaggatott vonallal. A MagyariSpell nem ellenőriz nyelvhelyesség vagy nyelvtani hibákat, és nem védi ki az esetleges elírásokat, így azokra oda kell figyelnünk. A gépelés közben való ellenőrzéshez az Edit / Szerkesztés menü Spelling & Grammar / Helyesírás és nyelvtan menüjének Check Spelling While Typing / Helyesírás ellenőrzése gépelés közben parancsát kell kipipálnunk.
A hibás szavakra Control-kattintva a program felajánl különféle javítási opciókat is, így ha egy ismert nevet írunk rosszul, akkor a felnyíló menüből lehetőségünk van megnézni, hogy vajon csak nem ismeri a program az adott nevet, vagy elírtuk azt.
Klasszikus példa első, vértanú miniszterelnökünk, gróf Batthyány Lajos kissé bonyolult neve, amelyet elírás esetén kiválóan javíthatunk a programba beépülő helyesírás ellenőrző segítségével.
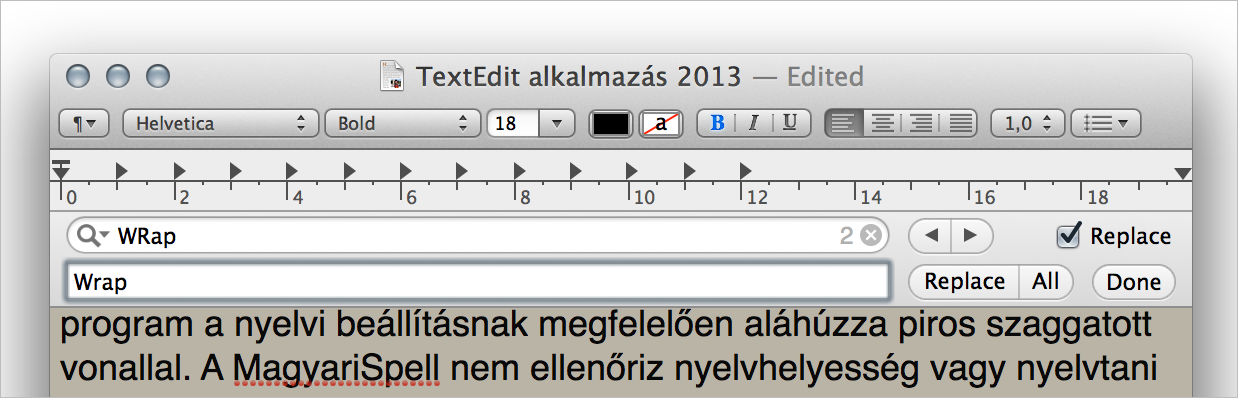 Keresés és csere
Keresés és csere
Az Apple a macOS 10.7 "Lion" rendszerében átgondolta a TextEdit / Szövegszerkesztő keresőjét, és a minden más programban alkalmazott megoldás helyett egy kevésbé szerencsés megoldást vezetett be: az eszköztár alá csúszik be a kereső mező, ha lenyomjuk a Command + F parancsot, amely a keresés kvázi rendszer szintű billentyűkombinációja. Ha cserélni is kívánunk egy-egy szót, akkor a sor mellett lévő Replace / Csere opciót kell kipipálnunk, amelyre még egy sor jelenik meg, ahová beírhatjuk a lecserélendő helyett elhelyezni kívánt újabb szót. A sor szövegmezője mellett a Replace és az All gombok találhatók meg: ha a Replace gombot lenyomjuk, akkor csak az éppen kiválasztott, elsőre megtalált egy kifejezést cseréli a program, míg ha az All parancsot nyomjuk le, akkor mindegyiket cseréli, ami a szövegben megtalálható. A Find & Replace / Keresés és csere felületet a Command + Alt + F paranccsal is előhívhatjuk, de az új, kevésbé eltalált felületen már nincsen lehetőség kis- és nagybetű közti különbség megjelölésére. Nem ismeretes, hogy az Apple miért száműzte a régi, külön keresőablakos megoldását, tény azonban, hogy az új, egyszerűbbnek szánt megoldás tudása korlátozottabb.
Vendégfájlok megnyitása
A TextEdit / Szövegszerkesztő - köszönhetően a Cocoa alapoknak - képes megnyitni sokféle olyan tartalmat, amelyet nem is várnánk tőle: megbirkózik az egyszerű Word dokumentumokkal (természetesen a különféle formázási extrákat nem mindig tudja kezelni, de a tartalmat el tudjuk olvasni vele), lépes kezelni régebbi TXT iratokat, akár még HTML fájlokat is! (Bocsássuk meg neki, hogy míg a Word fájlokat megnyitja, addig a Pages tartalmakat hibásnak vagy nem megfelelő formátumúnak véli, pedig az Apple üzleti szempontjából éppen azok vannak a megfelelő formátumban.)
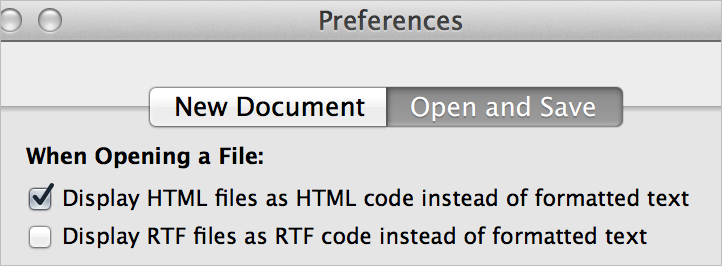 Emeljük ki egy bekezdés erejéig a HTML megnyitási lehetőséget! Alapértelmezés szerint a TextEdit rendereli a HTML fájlokat, azaz az általuk meghívott weblapot jeleníti meg, mint egy böngészőprogram. Ennek különösebb haszna általában nincsen, hiszen ott a Safari erre a célra. Ha azonban a TextEdit beállításainál módosítjuk a HTML iratok kezelésének módját, és az Open and Save / Megnyitás és mentés címke alatt a Display HTML files as HTML code instead of formatted text opciót kipipáljuk, akkor a TextEdit segítségével egy HTML irat forrásába is belenyúlhatunk, és módosításokat hajthatunk végre a segítségével.
Emeljük ki egy bekezdés erejéig a HTML megnyitási lehetőséget! Alapértelmezés szerint a TextEdit rendereli a HTML fájlokat, azaz az általuk meghívott weblapot jeleníti meg, mint egy böngészőprogram. Ennek különösebb haszna általában nincsen, hiszen ott a Safari erre a célra. Ha azonban a TextEdit beállításainál módosítjuk a HTML iratok kezelésének módját, és az Open and Save / Megnyitás és mentés címke alatt a Display HTML files as HTML code instead of formatted text opciót kipipáljuk, akkor a TextEdit segítségével egy HTML irat forrásába is belenyúlhatunk, és módosításokat hajthatunk végre a segítségével.
Erre a célra létezik persze célirányosabb megoldás is, például az ingyenes, kifejezetten forráskód szerkesztésre szánt TextWrangler alkalmazás a BareBones-tól.
http://www.barebones.com/products/textwrangler/
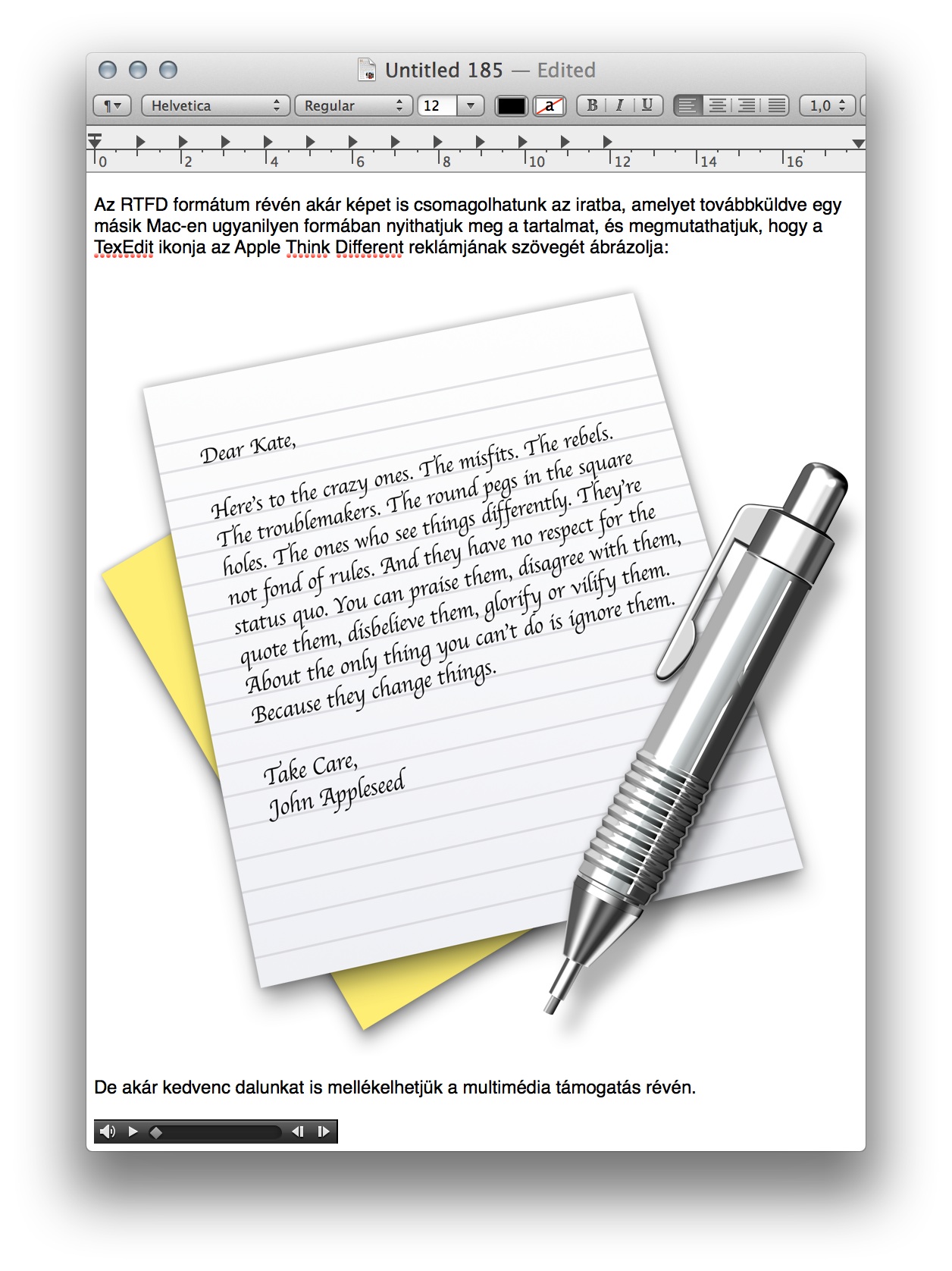 RTFD - Gazdag szöveg csatolmánnyal
RTFD - Gazdag szöveg csatolmánnyal
A TextEdit / Szövegszerkesztő alapértelmezett formátuma az RTF, amelynek egy válfaja a multimédia tartalommal kiegészült RTFD, amely a Mac-en oly közkedvelt csomag formátumú, és magába csomagolja a szöveg mellett a hozzáadott multimédiás tartalmakat is, így egy fájlként jelenik meg, noha több fájlból áll össze.
Megjegyzés: Az Apple többféle kontextusban alkalmazza az ilyen típusú csomagokat, például minden alkalmazás egy csomag (.app), az Aperture Library vagy az iPhoto Library is csomag, de a Safari böngészővel készített webarchívum iratok is csomagok.
Az RTFD tartalmakat bármely másik Mac-en teljesen ugyanolyan formában meg tudjuk nyitni, mivel magában foglal minden multimédiás tartalmat. Emiatt azonban a mérete is nagy lehet, tehát nem mindig alkalmas levélben való továbbküldésre.
RTFD iratokat kétféleképpen hozhatunk létre: az egyik lehetőség, hogy egérrel behúzzuk a hozzáadni kívánt tartalmakat a szöveges dokumentum ablakába az általunk választott tetszőleges helyre, a másik lehetőség pedig, hogy a File > Attach Files… parancsot adjuk ki, amellyel a fájlrendszerünkből válogathatunk hozzáadni kívánt tartalmakat. Ebben az esetben a szövegkurzor helyére kerülnek hozzáadásra a fájlok.
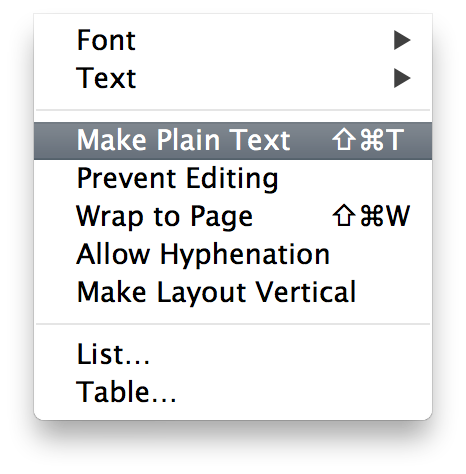 Nyers szöveges dokumentumok formázás nélkül
Nyers szöveges dokumentumok formázás nélkül
Ritkán, de előfordul, hogy a szöveg létrehozásánál az az igényünk, hogy nyers betűket alkossunk. A Plain Text / Sima szöveg nem tárol el semmilyen extra információt, csak a karakterek sorát - emiatt aztán kódolási gondjai is előfordulhatnak a nem Unicode alapú feldolgozás miatt.
A TextEditben külön lépés nélkül meg tudjuk nyitni, szerkeszteni és menteni tudjuk a sima szöveges dokumentumokat, illetve magában az alkalmazásban is hozhatunk létre TXT formátumú iratokat: ehhez a Format / Formátum menü Make Plain Text / Alakítsd sima szöveggé parancsát kell választani, amely révén el is tűnik a szöveg esetleges formázása. A sima szöveges dokumentum azt sem tárolja, hogy dőlt vagy félkövér betűt alkalmazunk: csak magát a karaktersort. Egyes esetekben - például XML formátumba való továbbküldésnél - azonban éppen erre van szükségünk.
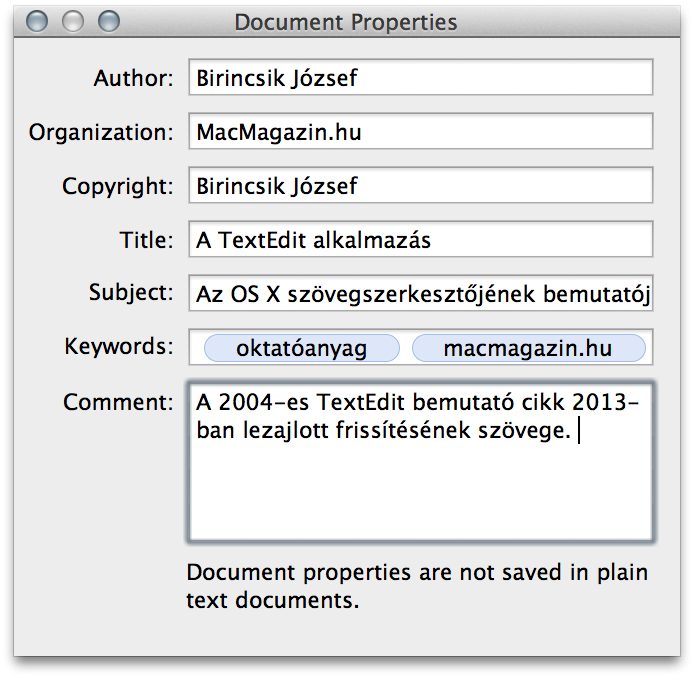 Dokumentum adatok szerkesztése
Dokumentum adatok szerkesztése
Mint minden szövegszerkesztő, a TextEdit is lehetőséget ad arra, hogy a létrehozott iratokat bizonyos információkkal ellássuk, például a szerzői jogi adatokat feltüntessük, kulcsszavakat adjunk a szöveghez, esetleg hozzáfűzéseket is elhelyezzünk.
Erre a File / Fájl menü Documents Properties / Dokumentum tulajdonságok menüpontjából megnyíló palettán van lehetőségünk, ahol a szerző, a szervezet név, a szerzői jog tulajdonosa, az irat címe, témája, kulcsszói mellett megjegyzéseket fűzhetünk a szöveghez. Ezek a tartalmak úgynevezett metaadatok, amelyek lehetnek olyan adatok is, amelyeket maga a szövegfájl nem tartalmaz, de mégis hozzá vannak fűzve a dokumentumhoz.
Mentési lehetőségek
A TextEdit / Szövegszerkesztő mentési lehetőségei az évek alatt jelentősen változtak. Egy már létező dokumentum megnyitásakor és szerkesztésekor az alapelv, hogy a TextEdit olyan formátumban ment, amilyenben megnyitjuk az adott iratot. Így ha például HTML tartalom forráskódját szerkesztjük, akkor mentésnél azonos formátumban történik a dokumentum archiválása.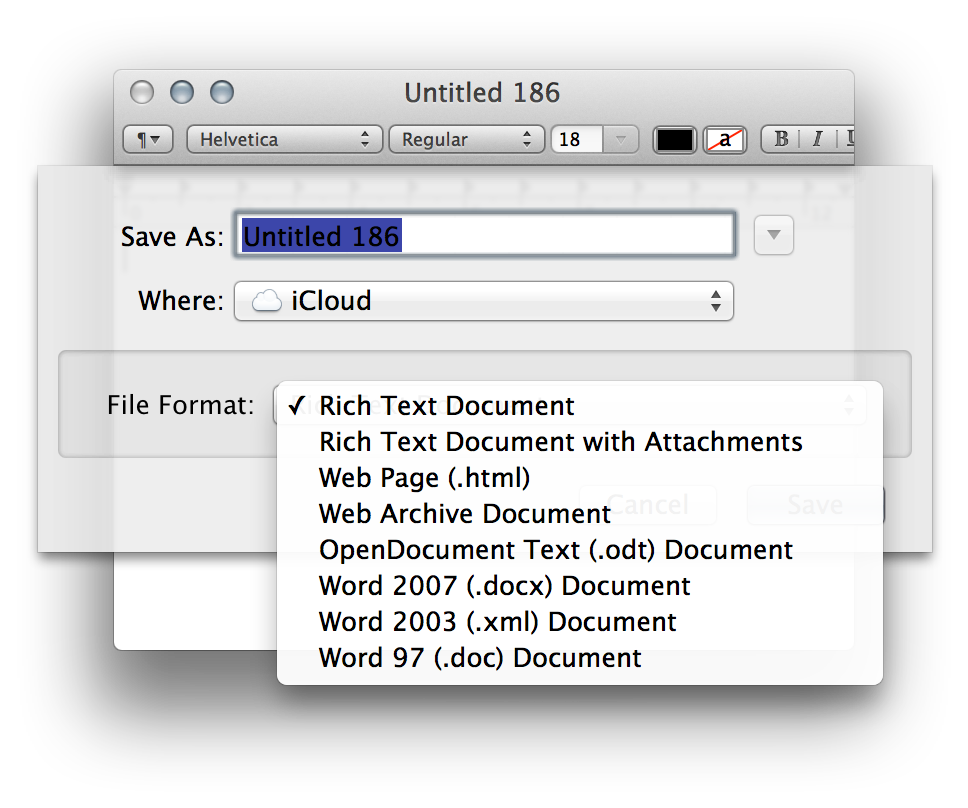 Egy új dokumentum létrehozásakor az első mentésnél a File Format / Fájl formátum felnyíló menüben van lehetőségünk jópár opciót kiválasztani: az RTF és RTFD alatt a HTML (Web Page), a webarchívum (Safari archívum), OpenDocument Text (.odt), Word 2007, Word 2003 és Word 97 formátumokat ajánl fel a TextEdit / Szövegszerkesztő.
Egy új dokumentum létrehozásakor az első mentésnél a File Format / Fájl formátum felnyíló menüben van lehetőségünk jópár opciót kiválasztani: az RTF és RTFD alatt a HTML (Web Page), a webarchívum (Safari archívum), OpenDocument Text (.odt), Word 2007, Word 2003 és Word 97 formátumokat ajánl fel a TextEdit / Szövegszerkesztő.
A TextEdit / Szövegszerkesztő alapértelmezés szerint RTF formátumban ment, továbbá a File / Fájl menüben PDF exportra van lehetőség (ez a funkció a nyomtatási párbeszédablakból is elérhető, de az Apple külön belerakta a File menübe is). A PDF export révén bármely operációs rendszeren megnyitható, teljesen szabványos formátum jön létre, amely kiváló paraméter a szövegszerkesztés kódolási és megjelenési problémáktól hemzsegő világában.
És az extrák, amiket az operációs rendszer kínál…
Nehéz egy Apple alkalmazásról rövid cikket írni, ugyanis a rendszerbe beépített, minden gyári programban elérhető tudás olyan terület, amit mindenképp hasznos érinteni, még ha nem is csak kifejezetten a TextEdit sajátossága.
Ennek a tudásnak egy része a File / Fájl menüben elérhető, de az Apple az irat neve mellé helyezett, az egérkurzornak a címsorra húzásával megjelenő, lefelé mutató háromszög révén elérhető menüben található meg minden funkciója.
Az átnevezés (Rename) és mozgatás (Move to) parancsai nem igényelnek különösebb magyarázatot.
 A Duplicate / Kettőzés parancs hivatott felváltani a korábbi Save As / Mentés más néven parancsot, amelynek apró különbsége, hogy nem kérdezi a helyet, hanem a fájl adott helyszínére hoz létre egy másolatot. Ez elsősorban a grafikus programoknál bír jelentőséggel, ahol egy meglévő képet szeretnénk módosítani, de az eredetit is megtartanánk. A szöveges dokumentumoknál is létezhet persze ilyen igény, de ott gyakoribb a teljesen új anyag létrehozása. A duplikálás révén egy teljesen azonos irat jön létre, amelynek címsora ki van jelölve: ekkor tudjuk elnevezni az adott iratot, hogy annak ne "Untitled (eredeti név copy / másolata)" legyen a neve. (A Rename / Átnevezés parancs révén később is módosítani tudjuk a nevet ugyanitt.)
A Duplicate / Kettőzés parancs hivatott felváltani a korábbi Save As / Mentés más néven parancsot, amelynek apró különbsége, hogy nem kérdezi a helyet, hanem a fájl adott helyszínére hoz létre egy másolatot. Ez elsősorban a grafikus programoknál bír jelentőséggel, ahol egy meglévő képet szeretnénk módosítani, de az eredetit is megtartanánk. A szöveges dokumentumoknál is létezhet persze ilyen igény, de ott gyakoribb a teljesen új anyag létrehozása. A duplikálás révén egy teljesen azonos irat jön létre, amelynek címsora ki van jelölve: ekkor tudjuk elnevezni az adott iratot, hogy annak ne "Untitled (eredeti név copy / másolata)" legyen a neve. (A Rename / Átnevezés parancs révén később is módosítani tudjuk a nevet ugyanitt.)
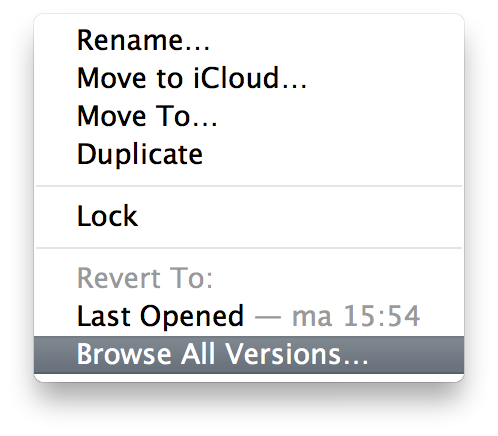 A Lock / Zárolás paranccsal tudjuk védetté tenni az iratot a véletlenszerű szerkesztésekkel szemben. Ezt bármikor fel tudjuk oldani, tehát nem egy olyan védelem, mint mondjuk a PDF iratok jelszóval kódolása. Kifejezetten a véletlen gépelés ellen véd.
A Lock / Zárolás paranccsal tudjuk védetté tenni az iratot a véletlenszerű szerkesztésekkel szemben. Ezt bármikor fel tudjuk oldani, tehát nem egy olyan védelem, mint mondjuk a PDF iratok jelszóval kódolása. Kifejezetten a véletlen gépelés ellen véd.
Érdekesség a menüpont két alsó eleme, ahol a rendszer azon képességének példája található, hogy nyomon követi a fájlok változását, és képes a változások követéséből visszaállítani korábbi állapotra az adott iratot. Szakértők szerint ez minimális helyigénnyel jár, mivel nem a kész iratot tárolja el a rendszer sokféle verzióban, hanem apró bejegyzéseket tesz a változtatásokról, amely alapján az irat visszaállítható. Alulról a második opció a legutóbbi megnyitásra tudja visszaállítani a mentett dokumentumot, míg a Browse All Versions… / Összes változat böngészése… parancs révén a meglévő mentések közül válogathatunk a Time Machine biztonsági mentési mechanizmusra emlékeztető felületen. Ezáltal bármikor vissza tudunk térni egy korábbi, megfelelőbb állapotára a dokumentumnak.
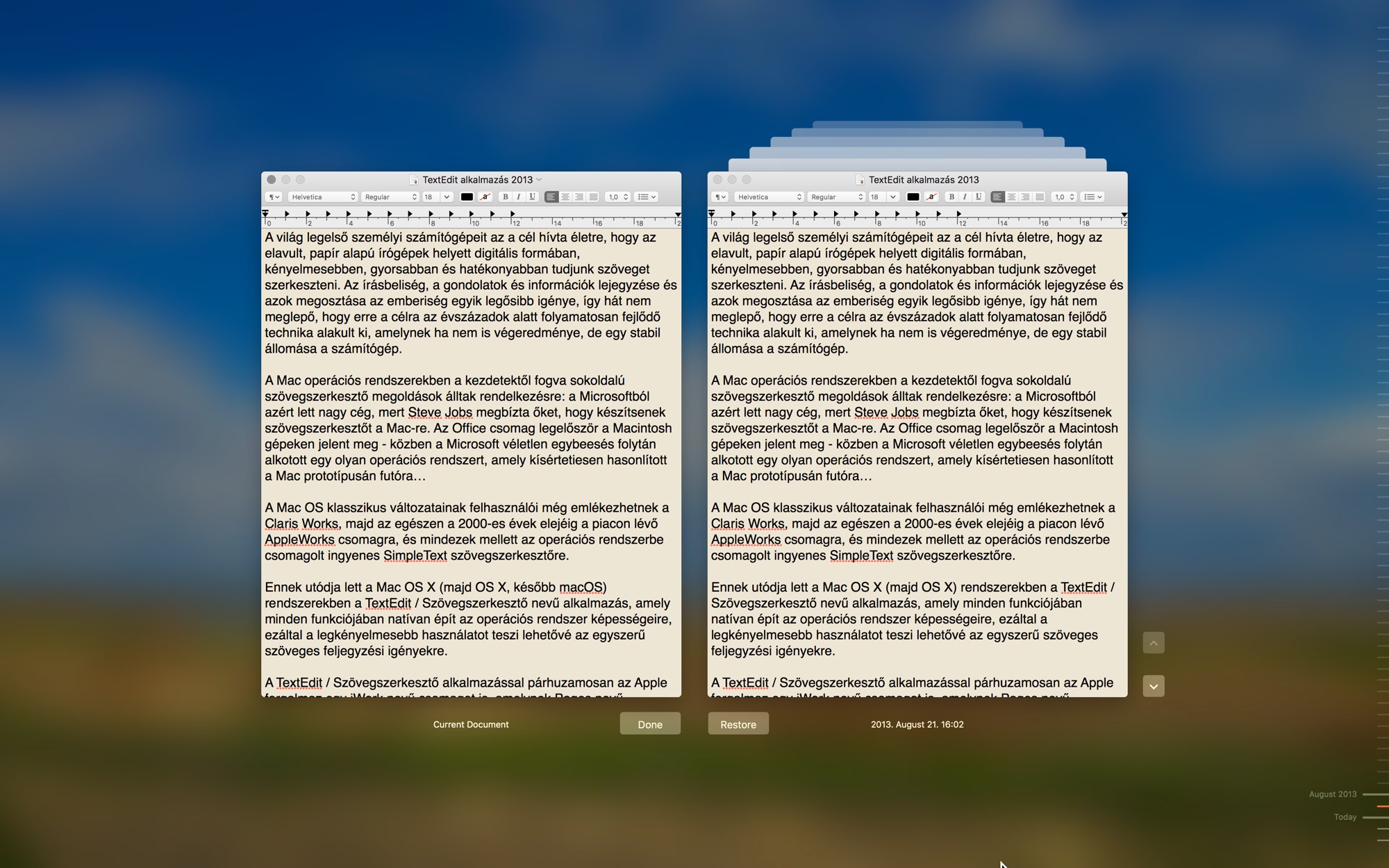
© MacMag.hu | Cikk: Birincsik József, 2004. május 5.
Frissítve: 2013. 08. 20-21.
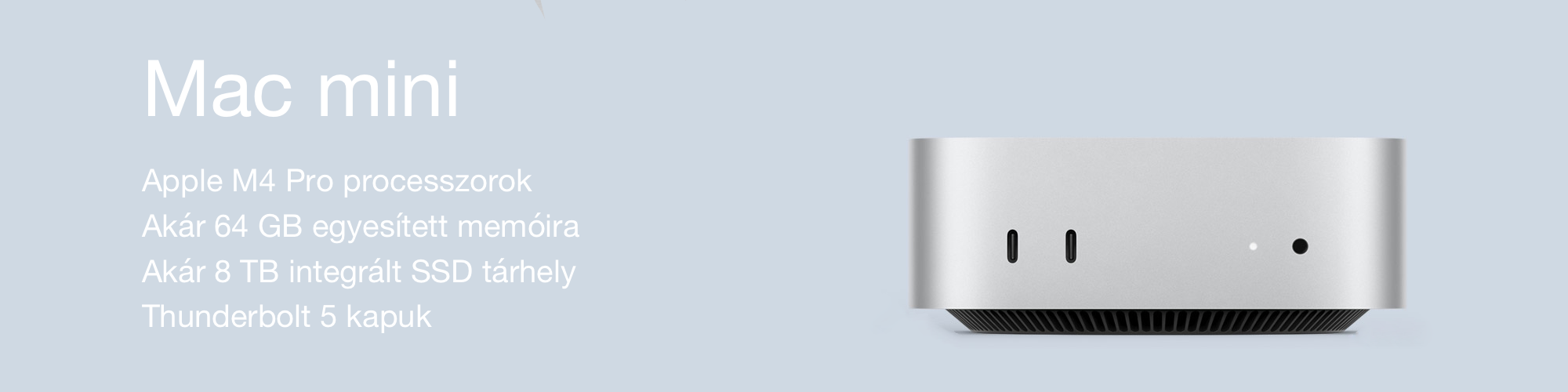
Keresés a lap tartalmában a Google motorja segítségével:

