
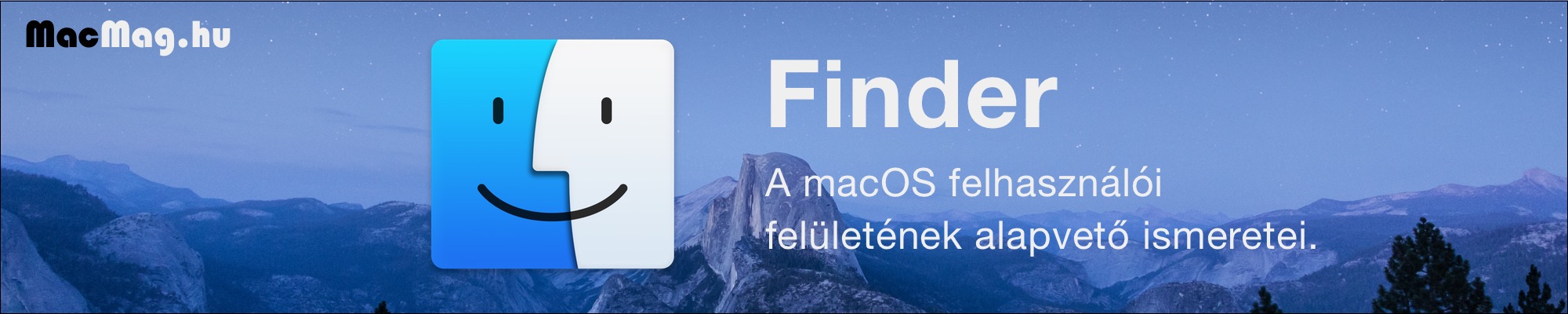
Az Info ablak
A macOS operációs rendszer kezelőfelületének alapját nyújtó Finder programnak nem kis jelentőségű része az az ablak, ahol a különféle fájl és mappa információkhoz hozzáférhetünk, címkéket és jogosultságokat adhatunk meg, módosíthatjuk a nevet, védetté tehetjük az iratot, vagy akár másfajta programot rendelhetünk hozzá a megnyitásához. Az Info ablak szolgál továbbá arra a célra is, hogy egy fájlnak vagy mappának egyedi ikont kölcsönözzünk - például a Mac indítólemezének a klasszikus lemez ikon helyett egy Mac ikont adjunk.
Az Info ablak roppant célirányosan érhető el a Finder felületén: a fájlt vagy mappát kiválasztva a Command + I billentyűparanccsal, vagy a File / Fájl menü > Get Info / Infó mutatása parancsával, illetve a Control-kattintásra nyíló környezetfüggő menü ugyanilyen nevű parancsával nyithatjuk meg.
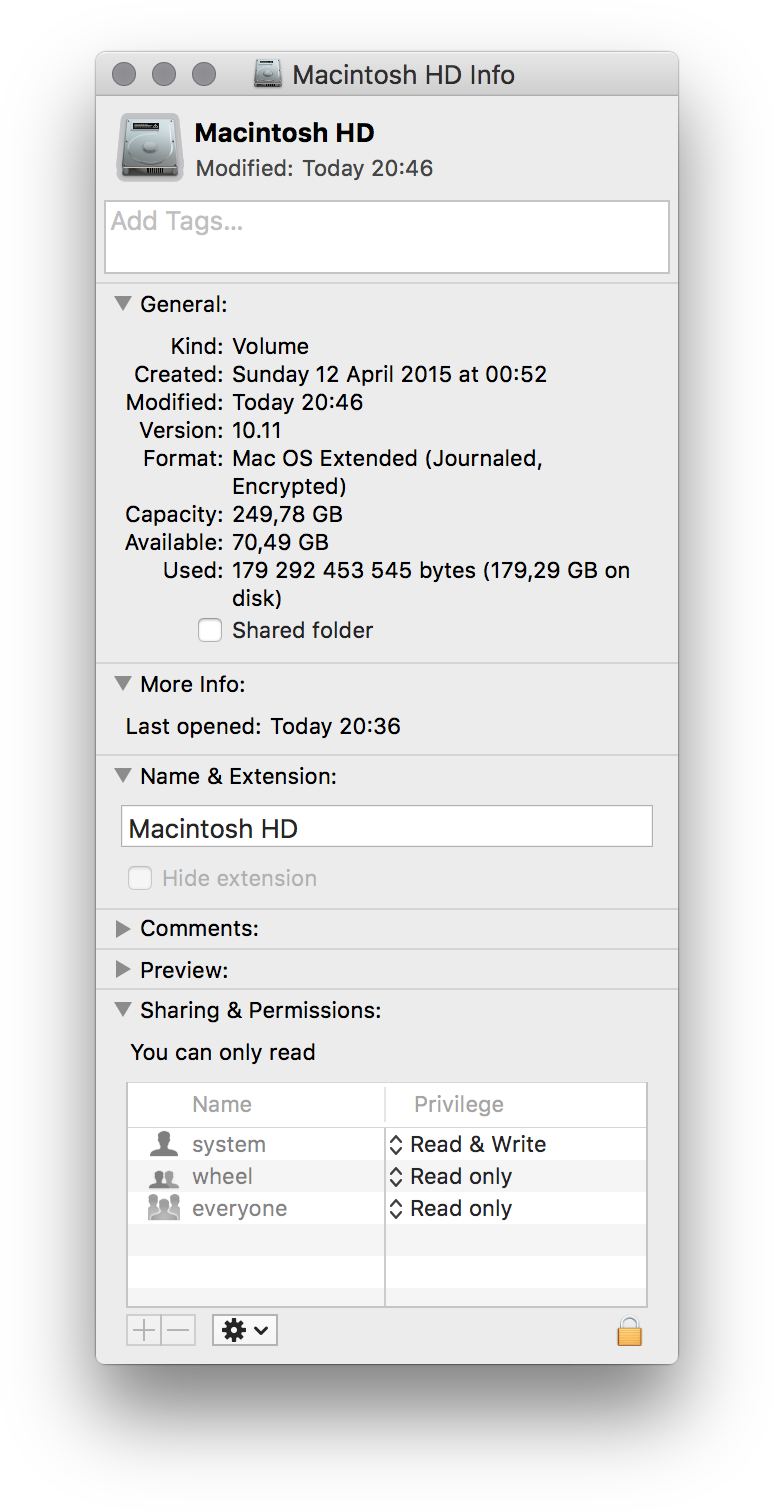 • Egyedi ikon hozzáadása
• Egyedi ikon hozzáadása
Ha már a bevezetőben ezzel az érdekes témával indítottunk, lássuk az elején, miként is tudunk egy mappának egyedi ikont biztosítani anélkül, hogy különféle rendszer módosító alkalmazásokat telepítenénk!
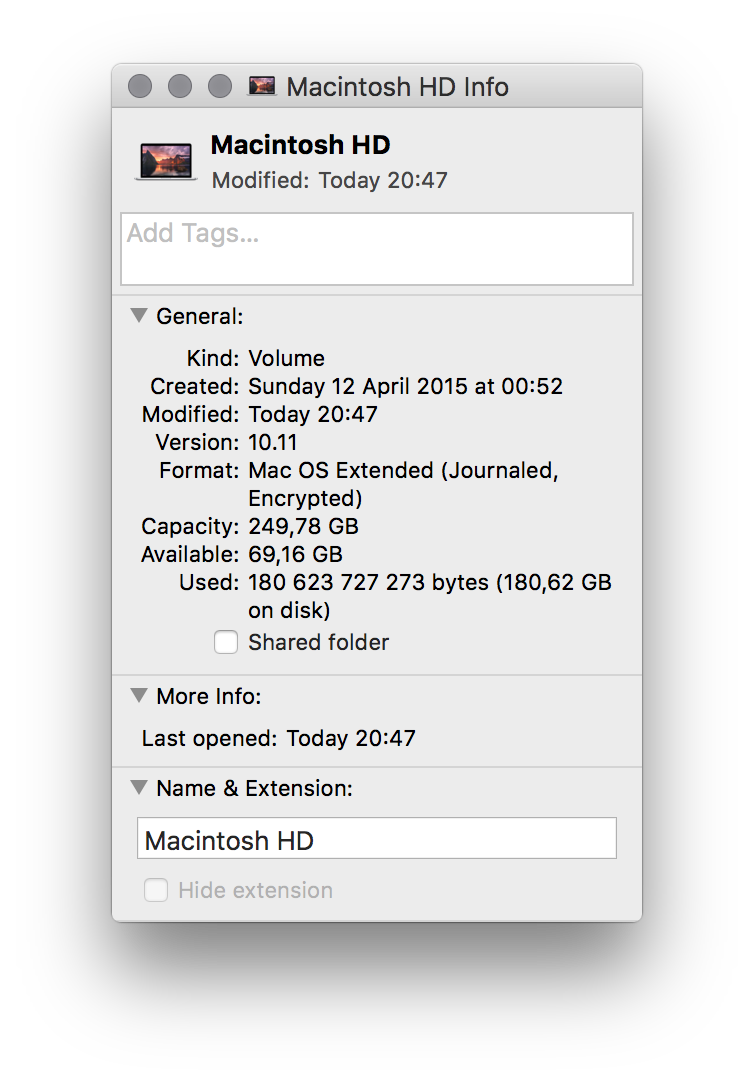 Az Info ablak egyik alapvető képessége, hogy megjeleníti egy mappa vagy fájl rendszerikonját. A mappáknak sima kék papír ikonja van, a fájloknak tipikusan az őket kezelni hivatott program ad ikont (vagy egyedi ikonjuk is lehet, amely tipikusan a tartalmuk alapján képződik), a meghajtóknak pedig vagy a gyártó által adott igényes egyedi ikonja van, vagy a rendszer által biztosított sima meghajtó ikon. A Macintosh HD például egy szürke merevlemez, míg a külső lemezek többsége sima sárga színű ikonnal van jelölve.
Az Info ablak egyik alapvető képessége, hogy megjeleníti egy mappa vagy fájl rendszerikonját. A mappáknak sima kék papír ikonja van, a fájloknak tipikusan az őket kezelni hivatott program ad ikont (vagy egyedi ikonjuk is lehet, amely tipikusan a tartalmuk alapján képződik), a meghajtóknak pedig vagy a gyártó által adott igényes egyedi ikonja van, vagy a rendszer által biztosított sima meghajtó ikon. A Macintosh HD például egy szürke merevlemez, míg a külső lemezek többsége sima sárga színű ikonnal van jelölve.
Ezen tudunk változtatni az Info ablak segítségével.
A művelethez csupán egy alfa csatornával rendelkező, azaz áttetsző hátterű, vagyis háttér nélküli képre van szükségünk - például a MacBook Pro modellek meghajtó ikonjának egyedivé tételére tökéletes lehet az Apple oldaláról letölthető PNG formátumú termékkép, amelynek nincsen háttere, csak a termék látható rajta. Ezt a Preview / Megtekintő programban megnyitva, a Select All / Mind kijelölése (Command + A) billentyűparanccsal kijelölése, majd másolása (Command + C) után a Macintosh HD Info ablakába illeszthetjük. Ehhez csupán kattintással ki kell jelölnünk a szürke merevlemez ikont, és beilleszteni a helyére az egyedi ikonunkat.
(Elképzelhető, hogy a Mac adminisztrátori jelszót kér a művelethez.)
Ennek eredményeként egyedi ikonnal láthatjuk el a meghajtónkat, amely sokkal jobban mutat, mint a gyári merevlemez ikon.
Megjegyzés: A macOS 10.6-tól kezdődően a Mac belső meghajtója alapértelmezés szerint nem látható a Desktop / Íróasztal felületén, de a leírt információk alapján bármilyen más mappának adhatunk egyedi ikont.
• Az Info ablak felépítése
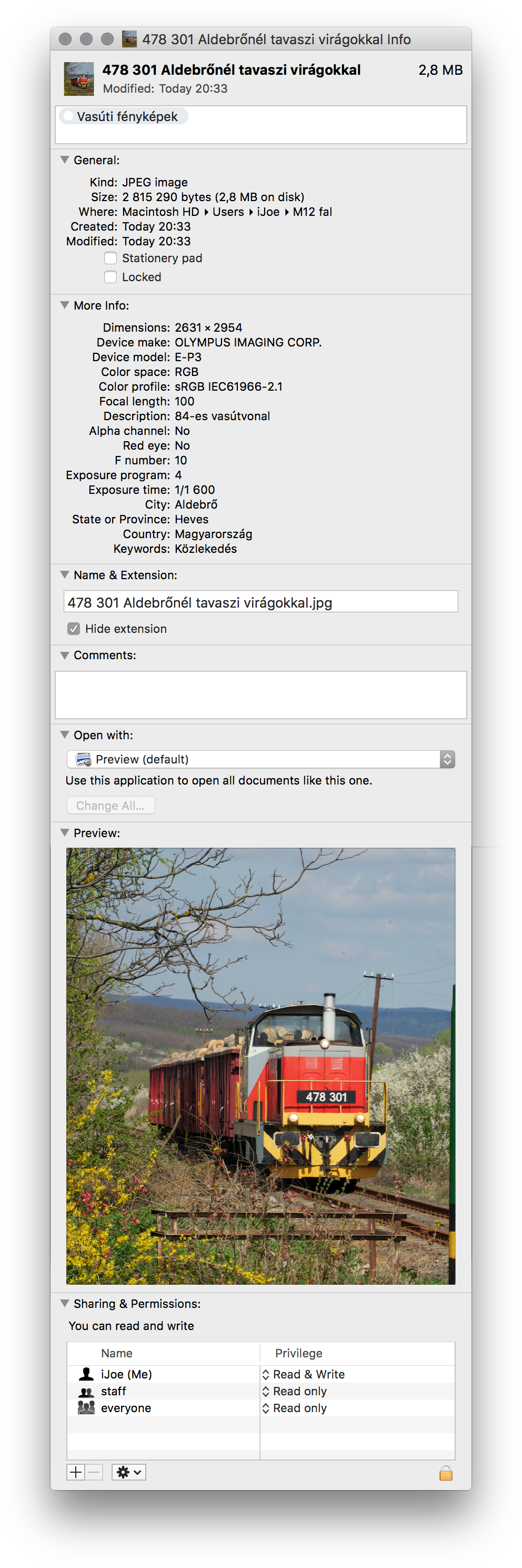
< A Finder ablakok címsora klasszikus: bezárás, minimalizálás és optimális méret gombok a kis méretű ikon és cím mellett. Az optimalizálás révén a teljes fájlnév olvasható
< Alap információk: Általános vagy egyedi ikon (a képen az utóbbi látszik), fájlnév, módosítás dátuma, méret
< Címkék - A macOS Mavericks operációs rendszerben bemutatott felhasználói metaadat lehetőségek
< Általános információk, mint típis, méret, elérési út, létrehozási dátum, módosítási dátum
A Stationary pad / Űrlaptömb opció lényege, hogy az adott dokumentumot kvázi sablonként kezeljük. Beállítjuk a betűtípust, a tartalom forma kereteit, de a megnyitáskor nem őt szerkesztjük, hanem automatikusan egy másolat jön létre belőle. Ez praktikus például árajánlatok írásakor, vagy azonos formai követelményű iratok gyakori felhasználása esetén.
A Locked / Zárolt opció kipipálásával védetté tehetjük az adott iratot. Ez a módosításoktól védi.
A More Info / További információk felület alatt bőséges adatok jelennek meg az iratokról. Így például a képen látható, Aperture programból exportált fotó a fényképfeldolgozó program által kiírt adatok széles körét bemutatja, mint város, ország, kulcsszó, a fényképezőgép típusa, a fókusztávolság, a felhasználói leírás, stb.
< A Name & Extension / Név és kiterjesztés felületen tudjuk átnevezni az iratot, és beállítani azt a paraméterét, hogy elrejtse-e a kiterjesztését. Ez a macOS rendszeren alapértelmezett, de a Windows-ról áttért felhasználók sokszor szeretik látni a kiterjesztéseket.
< A Comments / Megjegyzések felületre egyedi szöveges információkat írhatunk be, amelyek alapján később keresni is tudjuk az adott iratot.
< Fontos felület a program hozzárendelés témaköre, amelyről a cikkünk részletesebben is beszámol.
< Következik aztán egy nagyobb méretű előnézeti kép az adott tartalomról - ez nem csak a képnél jelenik meg, hanem akár Keynote prezentációnál vagy QuickTime videónál is - utóbbiba bele is tudunk nézni az Info ablakon.
Ha a Finder nem tud mit kezdeni a formátummal, akkor itt csak a fájl ikonjának nagyobb méretű verziója jelenik meg.
Végezetül a jogosultságok következnek, amelyek a macOS rendszeren kiemelten fontosak. Ezeket alap esetben nem szükséges módosítani, működésük rendkívül összetett és hosszú téma, és kívül esik ennek a cikknek a vezérfonalán.
Bővebben a Disk Utility / Lemezkezelő programról szóló cikkünk számol be a jogosultságok témaköréről…
• Címkék kezelése
Az Info ablak alapvető helyszíne a már létező irataink és mappáink címkékkel való ellátásának. A címke szolgáltatás a macOS Mavericks rendszerben bemutatott, szabadszavas kulcsszavazási metódus, amely a korábbi, szín alapú címkék nyújtotta lehetőségeket bővíti ki.
Ezek használatát és jelentőségét a Finder felületről szóló cikksorozatunk egyik írása foglalja össze…
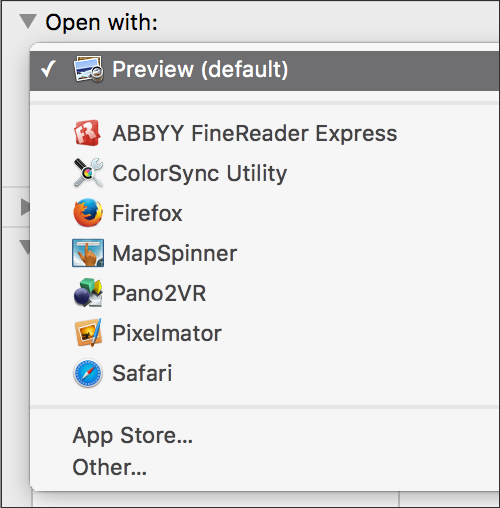 • Program hozzárendelés módosítása
• Program hozzárendelés módosítása
A macOS operációs rendszerben a Finder a legtöbb elterjedt fájlformátumot képes kezelni, és a rendszer rendelkezik valamilyen alapértelmezett programmal, amely az adott iratot megnyitja. Amikor új programokat telepítünk, akkor a programokkal új tudás is érkezik, így az operációs rendszer képes lesz megnyitni azon alkalmazások specifikus iratait is. Például a Pixelmator program telepítésével a .pxm kiterjesztésű iratokat is meg tudjuk nyitni, és azokat alapértelmezés szerint a Pixelmator kezeli majd.
Az Info ablakon az Open with / Megnyitás ezzel beállításnál egy felnyíló menüből választhatunk az Info ablakban szereplő fájl formátumával kompatibilis, a rendszerünkben elérhető, azaz telepített programok közül. Ennek természetesen nem a fentebb felvázolt Pixelmator fájl esetén van jelentősége, hanem ha egy AIFF zenei fájlt például nem szeretnénk az iTunes programba importálni, hanem csak meghallgatni kívánjuk például a QuickTime segítségül hívásával. A megváltoztatás alapból csak az adott iratra vonatkozik, de a Change All… / Mind megváltoztatása… gombra kattintva a rendszerre általánoson érvényesíthetjük, hogy az AIFF formátumú anyagokat a QuickTime nyissa meg. Ez alapból nem feltétlenül praktikus, de például jogos igény lehet, hogy a QuickTime ne harcoljon az AVI videókkal, hanem azokat alapból a VLC próbálja megnyitni. Ezt szintén itt tudjuk beállítani.
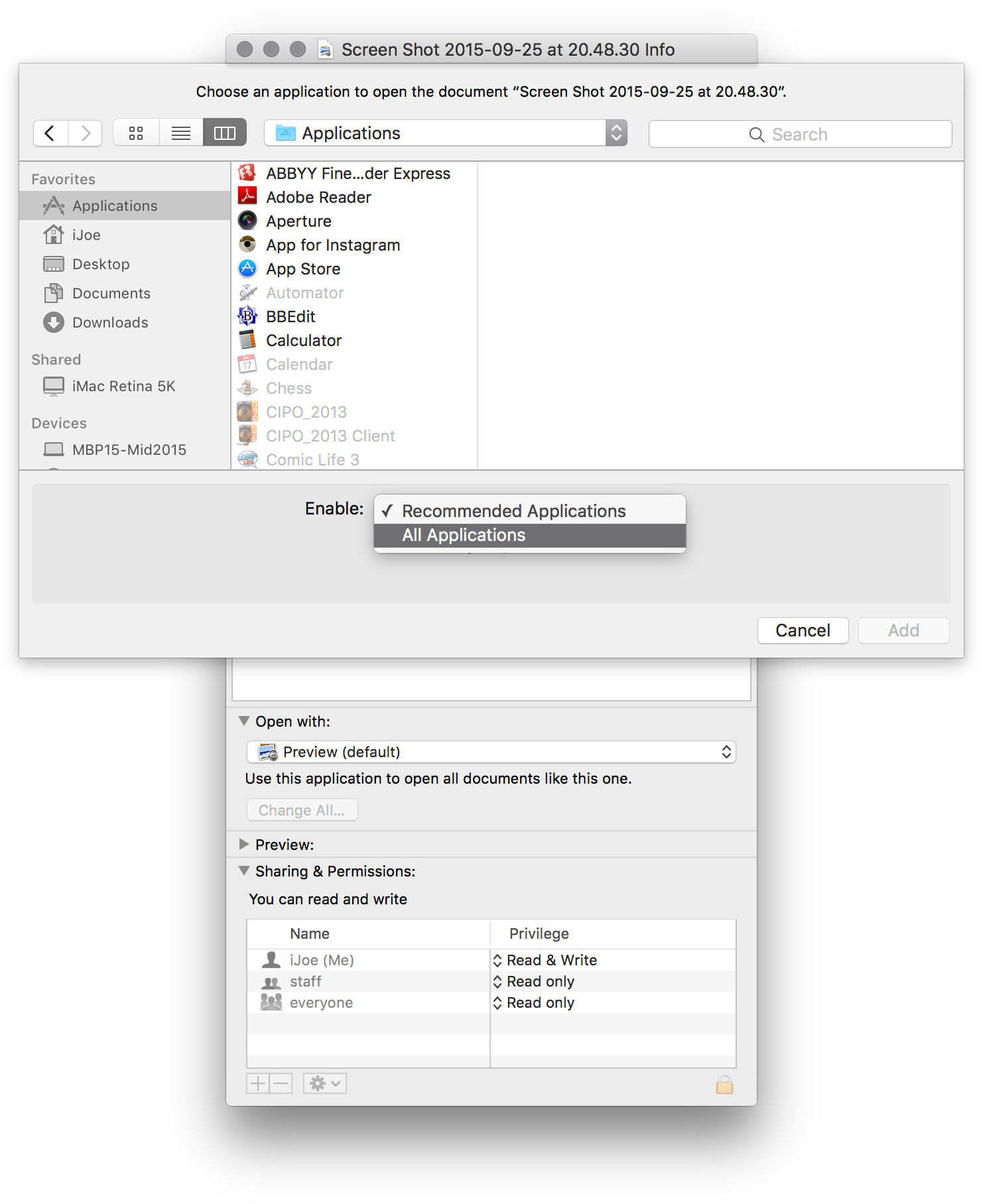
Ha a listán nem szerepel a kiválasztani kívánt program, akkor az Other / Egyéb opciót választva a megnyíló ablakban pedig az Enable: All Applications / Engedélyezés: Összes alkalmazás opció kiválasztásával lehetséges olyan programot megjelölni, ami a várakozásaink szerint kezeli az adott fájlt.
További lehetőség itt az App Store menüpont, amely hasznos módon felajánlja a megvásárolható és ingyenesen letölthető összes olyan alkalmazást, amelyik várhatóan képes az adott tartalom megnyitására. (A rendszer itt nem pusztán megnyitja az App Store alkalmazást benne a Mac App Store kínálatával, hanem egy specifikus keresést szűkít annak érdekében, hogy megtaláljuk a számunkra ideális programot.)
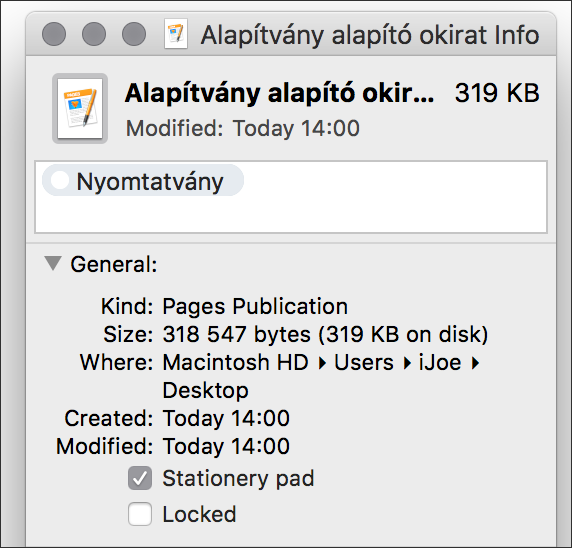 • Stationary pad / Űrlaptömb alkalmazása
• Stationary pad / Űrlaptömb alkalmazása
A Finder egyik hasznos képessége a Mac OS klasszikus verzióiban is jelen lévő, ám viszonylag kevés felhasználó által ismert Stationary pad / Űrlaptömb opció. Ennek lényege, hogy a kiválasztott dokumentumot, amelynek Info ablakát megnyitjuk, a Stationary pad / Űrlaptömb opció kipipálásával kvázi sablonként kezeljük.
A művelet lényege, hogy a létrehozott dokumentumban beállítjuk a betűtípust, a tartalom kereteit, részleteit, akár a szövegek egy részét, bizonyos mezők üresen hagyásával, de a megnyitáskor nem az adott iratot szerkesztjük, hanem automatikusan egy másolat jön létre belőle. Ez praktikus például árajánlatok írásakor, vagy azonos formai követelményű iratok gyakori felhasználása esetén. Az oktatásban különböző értékelések létrehozásakor, egy jármű javítási naplójának készítésekor, és sok olyan egyéb esetben, amikor a dokumentum keretei azonosak, csak a tartalma változik.
Ez a módszer azért előnyös, mert a lustább felhasználók általában egy meglévő, kitöltött irat duplázásával módosítják, törlik ki a meglévő adatokat, ám előfordulhat, hogy valamit tévedésből megtartanak a régi dokumentumból, és az pontatlan lesz. Az űrlaptömb opció használata esetén azonban ez nem fordul elő, hiszen az előre megszerkesztett keret iratot töltjük ki.
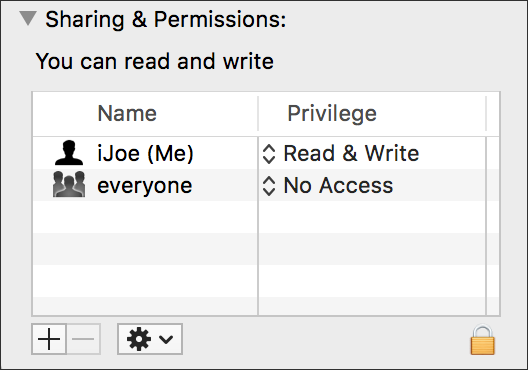 • Jogosultságok beállításai
• Jogosultságok beállításai
A macOS operációs rendszer a UNIX alapja révén széles körű hozzáférési engedélyezési mechanizmust alkalmaz, amelynek csak egy aprócska szeletét látjuk a Finder Info ablakában. Sok esetben azonban egy-egy irat hozzáférési igényeinek módosításához ezek a lehetőségek is elegendőnek bizonyulnak. Általános felhasználói körülmények között ezek módosítására egyébként nincsen szükség - az újonnan létrehozott tartalmaknak a rendszer megfelelő jogosultságokat is ad, hogy a tulajdonos felhasználó számára minden opció rendelkezésre álljon.
Alapértelmezés szerint a fájl azt létrehozó felhasználó számára írható és olvasható, mindenki más számára nem hozzáférhető. Ez a beállítás megfelelő, de egyedi igény szerint ezt módosíthatjuk, más felhasználónak is adhatunk olvasási jogot, vagy éppen letilthatjuk az írási opciót, hogy csak a másolatát szerkeszthessük.
Az Info ablak nem kínál visszaállítási módot a jogosultság megváltoztatását követően, ám amíg az ablakot nem csuktuk be, mindig módunk van visszatérni a korábbi beállításra a jogok alatti fogaskerék ikonra kattintva, és ott a Revert Changes / Módosítások visszaállítása opciót választva. Bezárást követően ez az opció elszürkül, és nem tudjuk visszaállítani a módosítást.
A jogosultságok jelentőségéről és használatáról a Disk Utility / Lemezkezelő programról szóló cikkünk számol be részletesebben.
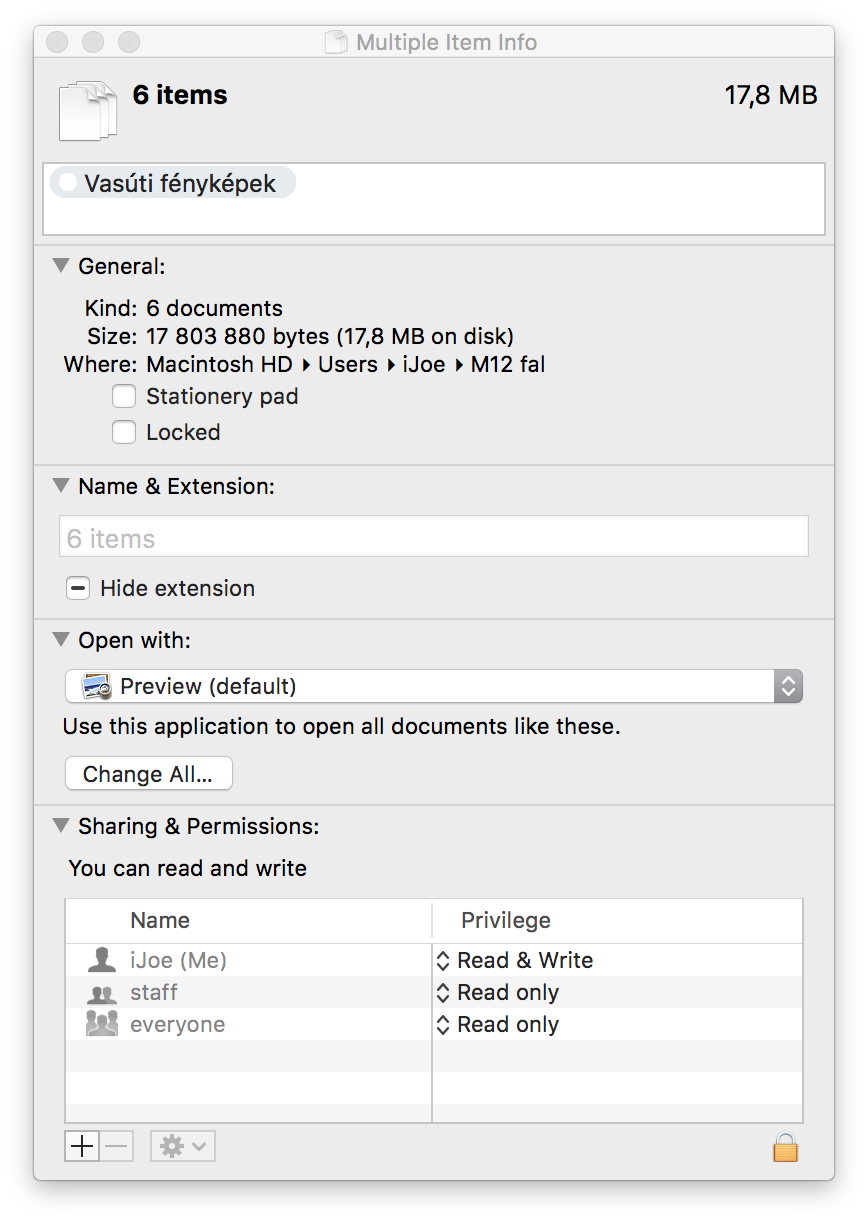 • Info ablak helyett Info paletta
• Info ablak helyett Info paletta
Az Info ablak sokszor nagyon praktikus, például ha mappák méretét kívánjuk megtekinteni. Kényelmetlen lehet azonban, hogy minden egyes mappánál újra és újra meg kell nyitni az Info ablakot. További fontos korlátozása az ablaknak, hogy ha több iratot jelölünk ki, akkor mindegiykről külön szolgáltat információt.
Itt jön a képbe az Alt billentyű, amely a macOS operációs rendszerben sokszor rendelkezik hasznos módosító tudással. Amennyiben az Info ablakot nem a szokott Command + I billentyűparanccsal, hanem a Command + Alt + I paranccsal nyitjuk meg, akkor nem ablak, hanem paletta nyílik helyette (vékonyabb címsorral, eltűnéssel másik programra való váltáskor). Ennek a palettának az az előnye, hogy ha több dolog van kijelölve, akkor azok együttes adatait közli, illetve együttes módosításra ad lehetőséget. Ha például kijelölünk 100 képet, és megnyitjuk az Info palettát, akkor lehetőségünk van mindegyik képhez egyszerre hozzáadni ugyanazt a címkét, nem kell egyesével küzdenünk a feladattal. Mindegyiket lezárhatjuk és mindegyiknek megváltoztathatjuk a jogosultságait, mindegyik program hozzárendelését módosíthatjuk egyszerre a paletta segítségével.
Az Alt billentyű kínálta ezen trükk tehát roppant hasznos információ a Finder felületén zajló fájl- és mappaműveletek során.
© MacMag.hu | Cikk: Birincsik József. 2004. május 5.
Frissítve: 2015. szeptember 26-27.
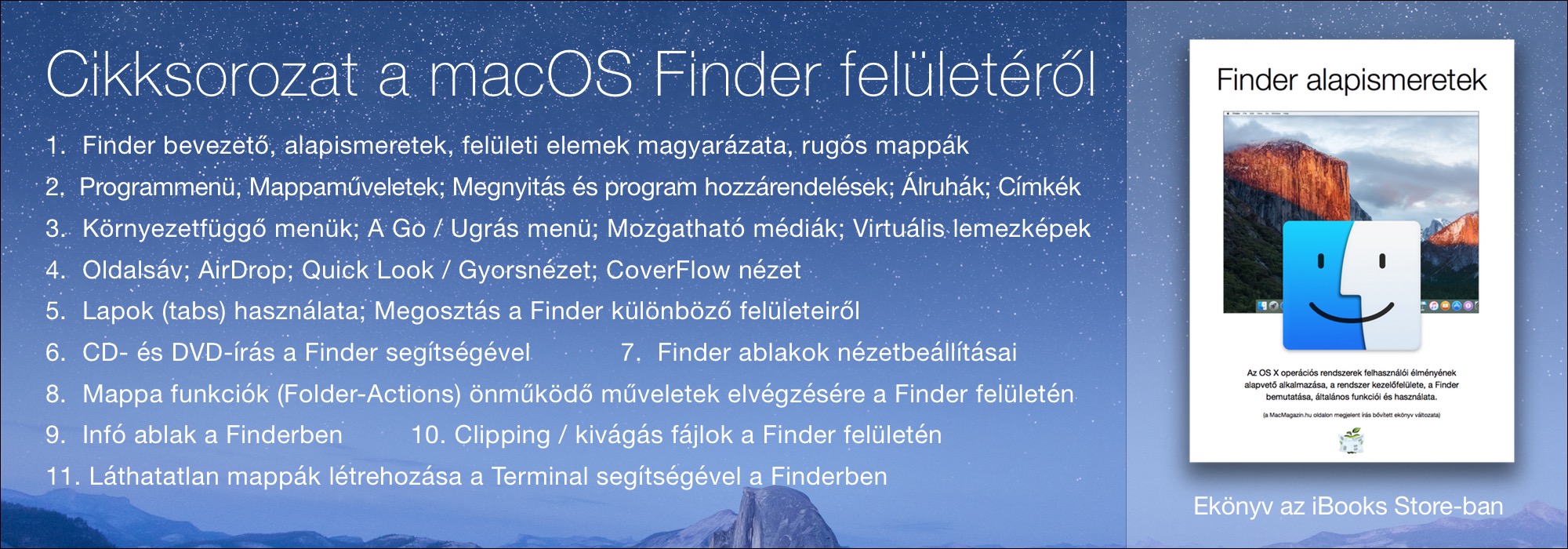
Keresés a lap tartalmában a Google motorja segítségével:

