
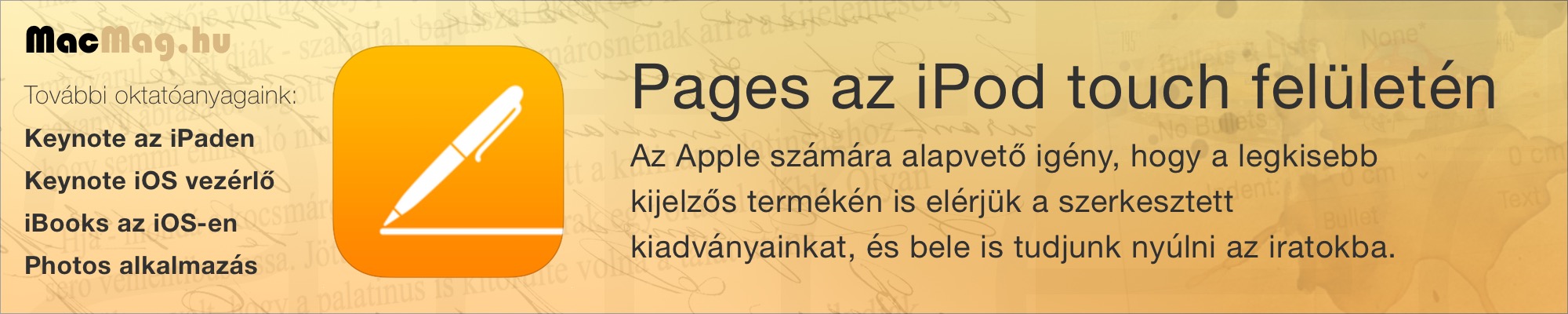
Az Apple sokaknak okozott kellemes meglepetést, amikor a kezdetben a Mac után csak a nagyobb kijelzős iPadre elérhető, ott kellemesen használható iWork programcsomagját az iPod touch és az iPhone felhasználók számára is elérhetővé tette. A cél akkor a széleskörű kompatibilitás volt, és a kész anyagokba való beleírás, módosítás, megosztás lehetősége, a tapasztalat azonban azt mutatja, hogy a kicsiny eszközökön futó iWork alkalmazások igenis használhatóak - igaz, ehhez elengedhetetlen egy vezeték nélküli billentyűzet, amellyel a gépelést végrehajtjuk tökéletes magyar ékezetes formában.
Az Apple világ talán legabszurdabb élethelyezete, amikor kis méretű iPhone vagy iPod touch készülékünk képernyőjén egy, az eszköznél lényegesen nagyobb Magic Keyboard segítségével gépelünk. A megoldás pedig nem is annyira ördögtől való, mint amennyire elsőre már csak az eszközök megjelenése miatt gondolnánk: az iPod touch és az iPhone Retina kijelzője kellően éles, így a vakon gépelők folyamatosan nyomon követhetik írásukat, míg például a Pages szövegszerkesztő okosan kialakított, jól optimalizált mobil felülete kiváló lehetőséget nyújt arra, hogy a megírt anyagba képeket, multimédiás tartalmakat helyezzünk el, végül pedig megosszuk másokkal.
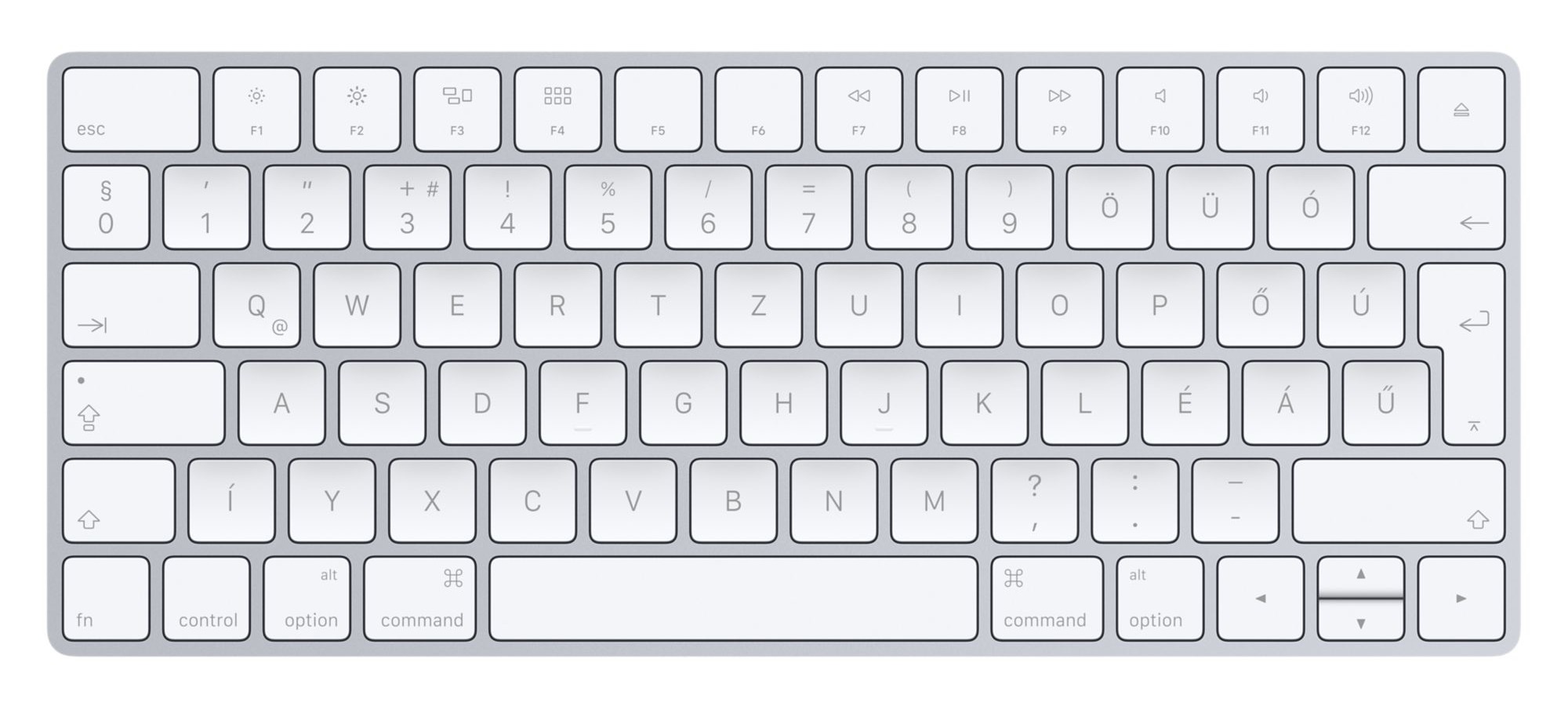
Miféle csuda élethelyzet lehet az, amikor mondjuk cikket akarunk írni, de nem szeretett MacBook Pro mobil számítógépünkön tesszük, hanem egy billentyűzetet és egy kis méretű mobil eszközt használunk? Előfordul, hogy hely szűkében vagyunk például egy hotelszoba ágyában, a gépünket más használja, vagy például azon az eszközön vannak a forrásanyagok, amelyen a cikket írni kívánjuk: az iPod touch és az iPhone segítségével ugyebár könnyedén tudunk fotókat és videófelvételeket is készíteni, és előfordulhat, hogy gyorsan akarjuk azokat továbbküldeni akár megszerkesztett állapotban, amelyre a Pages remekül alkalmas, a hatékonyságot pedig növeli, ha a felvételeket nem kell számítógépre áttölteni.
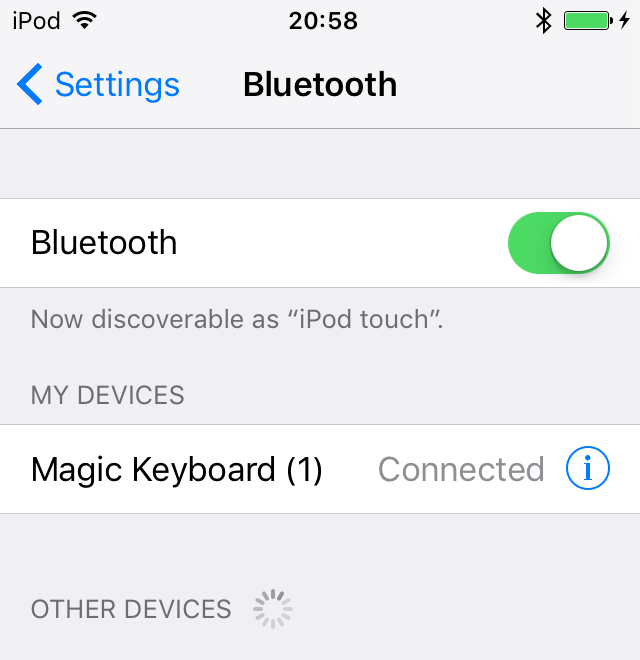 Az első lépés a billentyűzet párosítása, amelyet ebben a bekezdésben összefoglalunk. Ha valaki számára ez a lépés ismert és túl van rajta, a következő bekezdéssel célszerű folytatni. Az Magic Keyboard párosítása a Settings / Beállítások program General / Általános menüpontjának Bluetooth felületén hajtandó végre: itt először is be kell kapcsolni a technológiát, ha az nem lenne aktív. (Aki már használ egy AirPods fülhallgatót, az ne aggódjon, az iPod touch és az iPhone képes egyszerre ezt a két eszközt is kezelni.) A készülék néhány pillanat múlva látni fogja a Bluetooth billentyűzetet, amelyhez párosítást ajánl fel. Ezt egy bökéssel tudjuk végrehajtani. (A párosítás alapfeltétele, hogy más eszköz - például egy Mac mini vagy iMac - ne használja a billentyűzetet, ne legyen párosítva hozzá.) Ha a művelet sikerült, akkor a Connected / Kapcsolódva felirat jelenik meg az eszköz neve mellett. Az eszközt alapból Magic Keyboardnak hívják, de ha már más eszközzel, például a Mac-kel párosítva volt, akkor az ottani felhasználói fiók alapján lett a rendszer által elnevezve, és azt a nevet viseli. (Az iPod touch és iPhone megtartja a billentyűzet nevét akkor is, ha azt mi neveztük el a Mac-en a System Preferences / Rendszerbeállítások program Bluetooth paneljén.) Az Apple billentyűzete annyira jól együttműködik az iPod touch és iPhone szoftverével, hogy nem csak tökéletes szövegbevitelre alkalmas,
Az első lépés a billentyűzet párosítása, amelyet ebben a bekezdésben összefoglalunk. Ha valaki számára ez a lépés ismert és túl van rajta, a következő bekezdéssel célszerű folytatni. Az Magic Keyboard párosítása a Settings / Beállítások program General / Általános menüpontjának Bluetooth felületén hajtandó végre: itt először is be kell kapcsolni a technológiát, ha az nem lenne aktív. (Aki már használ egy AirPods fülhallgatót, az ne aggódjon, az iPod touch és az iPhone képes egyszerre ezt a két eszközt is kezelni.) A készülék néhány pillanat múlva látni fogja a Bluetooth billentyűzetet, amelyhez párosítást ajánl fel. Ezt egy bökéssel tudjuk végrehajtani. (A párosítás alapfeltétele, hogy más eszköz - például egy Mac mini vagy iMac - ne használja a billentyűzetet, ne legyen párosítva hozzá.) Ha a művelet sikerült, akkor a Connected / Kapcsolódva felirat jelenik meg az eszköz neve mellett. Az eszközt alapból Magic Keyboardnak hívják, de ha már más eszközzel, például a Mac-kel párosítva volt, akkor az ottani felhasználói fiók alapján lett a rendszer által elnevezve, és azt a nevet viseli. (Az iPod touch és iPhone megtartja a billentyűzet nevét akkor is, ha azt mi neveztük el a Mac-en a System Preferences / Rendszerbeállítások program Bluetooth paneljén.) Az Apple billentyűzete annyira jól együttműködik az iPod touch és iPhone szoftverével, hogy nem csak tökéletes szövegbevitelre alkalmas, de a fényerő szabályzó gombok az eszköz kijelzőjének megvilágítását is szabályozni képesek. Ez mindenképpen hasznos, mivel a gépelés közben így nem is kell az iPod touch vagy iPhone felületéhez nyúlni a Pages elindítását követően.
A Pages mobil alkalmazás sokféle képességgel rendelkezik, amelyet a Mac-es verzió felhasználói ismernek és szeretnek, és minden tudás benne van, amelyet az iPad változat kapcsán korábban bemutattunk.
Cikkünk áttekinti a Pages használatának lehetőségeit az iPod touch felületén egy egyszerű cikk létrehozása kapcsán, beleértve olyan területeket is, mint az érintőképernyőn való maszkolás és vízszintezés.
Az első dolog, ami az iPod touch és az iPhone felületén furcsa, az maga a gépelés. A Pages lap mérete standard, a szövegszerkesztő alkalmazások számára még mindig a papírlap jelenti a méretet (ez alapból A4-es lap), az iPod touch és az iPhone pedig jóval kisebb, mint egy papírlap. Ebből kifolyólag a gépelés közben vagy kis méretben látszik a szöveg, vagy a látható méretre nagyított oldal azt is eredményezi, hogy egy sor még vízszintesen, tájkép módban használt eszköz esetén sem fér ki, így ha elérjük a kijelző szélét, az oldal odébb csúszik, mint az írógépben a papír, a sor végére érve pedig visszaugrik. Ez elsőre szokatlan, kimondottan furcsa, és eléggé nehézzé teszi a szöveg későbbi visszaolvasását. Az oldal méretének megjelenését bármikor nagyíthatjuk az iOS eszközökön megszokott módon két ujjunk ellentétes irányú, egy idejű széthúzásával.
 Itt kell megjegyezni, hogy az Apple nem is ígéri, hogy az iPod touch-on könyvet lehet írni, csupán megvan a lehetőség egy-két apró simításra. (Ha szubjektívek akarunk lenni, akkor persze kifogásolható, hogy míg egy cikk megírása minden gond nélkül lezajlik a fent leírt korlátokkal, a visszaolvasásnál a lap rángatása éppen hogy kényelmetlenné teszi a munkát, és fárasztja a szemet is.)
Itt kell megjegyezni, hogy az Apple nem is ígéri, hogy az iPod touch-on könyvet lehet írni, csupán megvan a lehetőség egy-két apró simításra. (Ha szubjektívek akarunk lenni, akkor persze kifogásolható, hogy míg egy cikk megírása minden gond nélkül lezajlik a fent leírt korlátokkal, a visszaolvasásnál a lap rángatása éppen hogy kényelmetlenné teszi a munkát, és fárasztja a szemet is.)
A kijelző méret egy olyan paraméter, amelyet el kell fogadni, lépjünk is túl ezen a paraméteren.
A szöveg megírása kapcsán a megfelelő stratégia a begépelés, majd az azt követő formázás és képanyaggal gazdagítás. Ha a szöveg begépelésre került, a szerkesztés már tényleg csak játéknak tűnik: a Pages segítségével szabadon adhatunk a laphoz webről letöltött vagy az eszköz saját kamerájával készült fotókat és videókat. A szöveget a gyári betűcsaládokkal a Unicode képességek élményvilágával formázhatjuk, és nem kell aggódnunk az ő és ű betűk miatt: az iOS alatt futó Pages ugyan nem támogat többezer betűt, de amik elérhetőek benne, azok mind megbirkóznak a magyar nyelv e két egyedi betűjével.
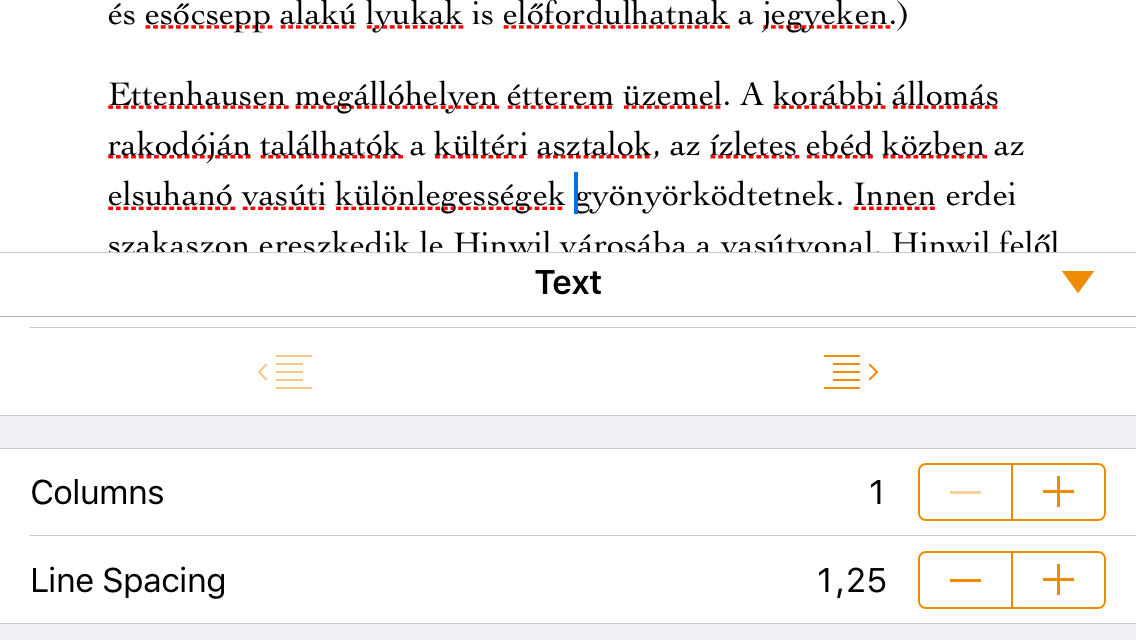 Szöveg formázás, stílusok, betűcsaládok, méretek, sortávolság
Szöveg formázás, stílusok, betűcsaládok, méretek, sortávolság
A szöveg formázás első eleme a címek és alcímek kiemelése. A Pages felületén viszonylag egyszerűen ki tudjuk jelölni a címet (Title), amelyet az is megkülönböztet a szöveg testétől (Body), hogy sortörtés választja el attól. Kijelölésre a cím stílus beállításához nincsen szükség, hiszen a Pages - és általában minden szövegszerkesztő - a bekezdésre vonatokztatja az előre definiált formázási stílusokat. Azaz csak bele kell böknünk - vagy a billentyűzetünk kurzormozgató gombjaival oda kell navigálnunk - a cím vagy alcím részéhez a szövegnek, és a felső menüsorban található ecsetre bökve a legelső Style / Stílus felület alatt kiválaszthatjuk, hogy cím (Title), alcím (Subtitle) vagy más előre definiált stílus határozza meg az adott szövegrész, bekezdés arculatát.
Ugyanitt van mód a betűcsalád, betűméret, fékövér, dőlt, alá- és áthúzott betűk beállítására is, ezek módosítása mindig a kijelölt szövegre, és nem a teljes dokumentumra vonatkozik. A szöveg kijelölése történhet a külső billentyűzet használatával a kurzor megfelelő helyre rakását követően a Shift billentyű nyomva tartása és a kurzormozgató gombok nyomogatása mellett. A másik lehetőség a dupla bökés a kijelzőn a cím első szavára, majd az ujjunk húzásával kiterjeszthetjük a kijelölést.
A List / Lista gombra bökve lehetőségünk van felsorolásokat készíteni, illetve kikapcsolni a Pages magától készített esetleges felsorolásait: a program intelligens próbál lenni, és ha egy évszámmal kezdődik a mondat, akkor ő a következő bekezdést automatikusan a következő évszámmal fogja kezdeni anélkül, hogy arra kértük volna. A Pages ugyanis - hiába a magyar helyesírás ismerete - a számot ponttal a végén mindenképpen felsorolás elemének véli. A List / Lista gomb alatt a None kiválasztásával tudjuk törölni az ilyen önjelölt felsorolásokat. Alatta négyféle felsorolás típus közül is válogathatunk, amennyiben egymás alá kívánunk különféle fogalmakat sorakoztatni.
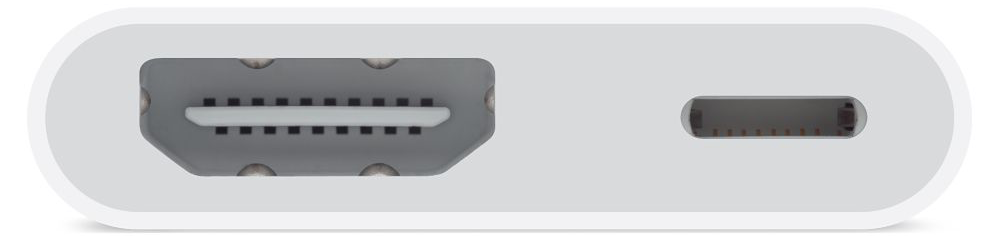 Fontos felület itt még a Layout, amely alatt egyrészt a sorköz állítható be, amely alapból egyes, illetőleg a hasábok száma is megadható. Hasábokkal dolgozni az iPod touch felületén csak a teljes szöveg begépelését követően érdemes, hiszen addig eléggé nehézkes átlátni a tartalmat. Ne feledjük, hogy egy Lightning Digital AV Adapter segítségével az iPod touch akár nagyobb felbontású televízióra is csatlakoztatható, amelyen annak nagyobb mérete jóvoltából sokkal kényelmesebben átláthatjuk a tükrözött tartalmat.
Ez segíthet abban, hogy akár az alap méretnél nagyobb tartalmat is létrehozzunk az iPod touch-on futó Pages segítségével.
Fontos felület itt még a Layout, amely alatt egyrészt a sorköz állítható be, amely alapból egyes, illetőleg a hasábok száma is megadható. Hasábokkal dolgozni az iPod touch felületén csak a teljes szöveg begépelését követően érdemes, hiszen addig eléggé nehézkes átlátni a tartalmat. Ne feledjük, hogy egy Lightning Digital AV Adapter segítségével az iPod touch akár nagyobb felbontású televízióra is csatlakoztatható, amelyen annak nagyobb mérete jóvoltából sokkal kényelmesebben átláthatjuk a tükrözött tartalmat.
Ez segíthet abban, hogy akár az alap méretnél nagyobb tartalmat is létrehozzunk az iPod touch-on futó Pages segítségével.
Bővebben a Lightning Digital AV Adapter termékéről…
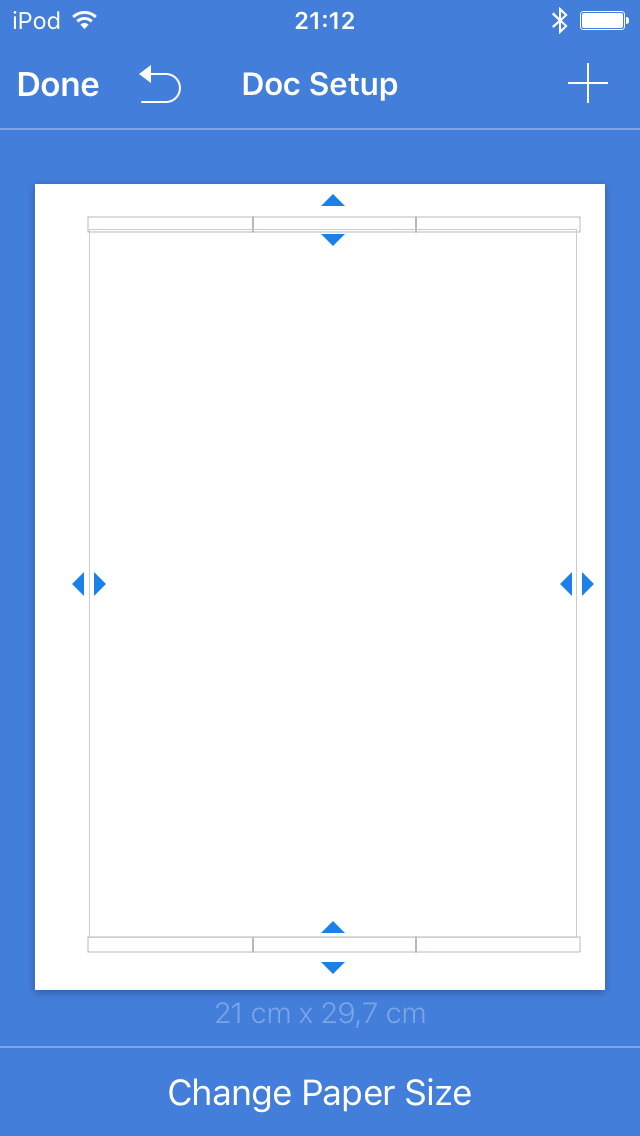
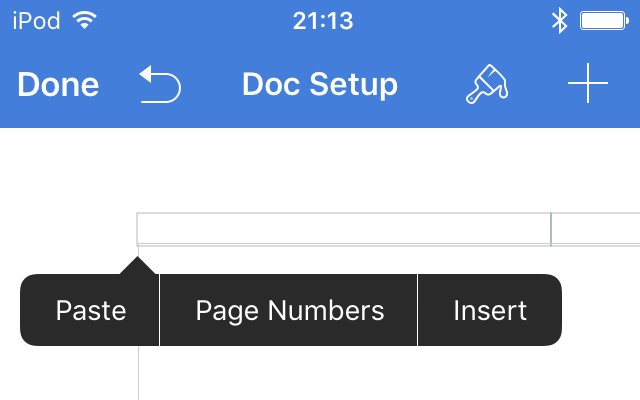 Itt merül fel a kérdés, hogy mekkora lehet a dokumentum, amin dolgozunk, milyen lapméretet állíthatunk be. Ennek tisztázásához - vagy például az alapbeállítás módosításához - a jobb felső sarokban látható fogaskerék ikonra kell bökni, amely a Pages program beállításait hívja elő. Ezen belül a Document Setup almenüre bökve érhetjük el a lap beállításait, és alul a Paper Size-nál van mód az alapértelmezett méretek közt váltani. Egyelőre a Pages iOS verziójában csak A4 és amerikai levélpapír méret érhető el, amely eléggé szűkös. Manuálisan azonban lehetőségünk van kintebb húzni a keretet, eltüntetve ezzel a lap oldalán lévő üres részeket. Ugyanitt van mód fejléc és lábléc tartalom kitöltésére is - például oldalszámok megadására. Az oldalszámozás többféle lehet, például jelezheti, hogy az adott oldal hanyadik a teljes mennyiség feltüntetésével (1 of 122), mindezt szöveggel megtoldva vagy csak simán a oldalszámot.
Itt merül fel a kérdés, hogy mekkora lehet a dokumentum, amin dolgozunk, milyen lapméretet állíthatunk be. Ennek tisztázásához - vagy például az alapbeállítás módosításához - a jobb felső sarokban látható fogaskerék ikonra kell bökni, amely a Pages program beállításait hívja elő. Ezen belül a Document Setup almenüre bökve érhetjük el a lap beállításait, és alul a Paper Size-nál van mód az alapértelmezett méretek közt váltani. Egyelőre a Pages iOS verziójában csak A4 és amerikai levélpapír méret érhető el, amely eléggé szűkös. Manuálisan azonban lehetőségünk van kintebb húzni a keretet, eltüntetve ezzel a lap oldalán lévő üres részeket. Ugyanitt van mód fejléc és lábléc tartalom kitöltésére is - például oldalszámok megadására. Az oldalszámozás többféle lehet, például jelezheti, hogy az adott oldal hanyadik a teljes mennyiség feltüntetésével (1 of 122), mindezt szöveggel megtoldva vagy csak simán a oldalszámot.
 Műveletek képekkel
Műveletek képekkel
Az Apple programokban az egyik legizgalmasabb és legsokoldalúbb megoldás a képekkel való műveletek sora. A Pages is sokoldalú e téren, bár kifejezetten képszerkesztésre nincsen lehetőség, de gyönyörű keretekkel egészíthetjük ki a fotót, elforgathatjuk azt az érintőképernyő tudásának használatával, maszkolhatjuk, a maszkon belül nagyíthatjuk, és természetesen a szöveggel körbefolyatást is meghatározhatjuk. Nem olyan széleskörű a tudás, mint a Mac-en futó Pages-ben, de nagyon sok alapvető lehetőséget elérünk itt.
Az illusztrációként használt cikkben szereplő gőzmozdony kissé távol volt, és enyhén ferdén állt. A képet minden esetben a jobb felső menüsorban látható plusz jelre bökve tudjuk behívni, ahol saját, a Camera / Kamera alkalmazással készített, a Photos / Fotók iOS alkalmazásban tárolt, netán a Music / Zene alkalmazás-ból szinkronizált, továbbá hozzáférhetünk a Photo Stream / Fényképadatfolyam tartalmához is.
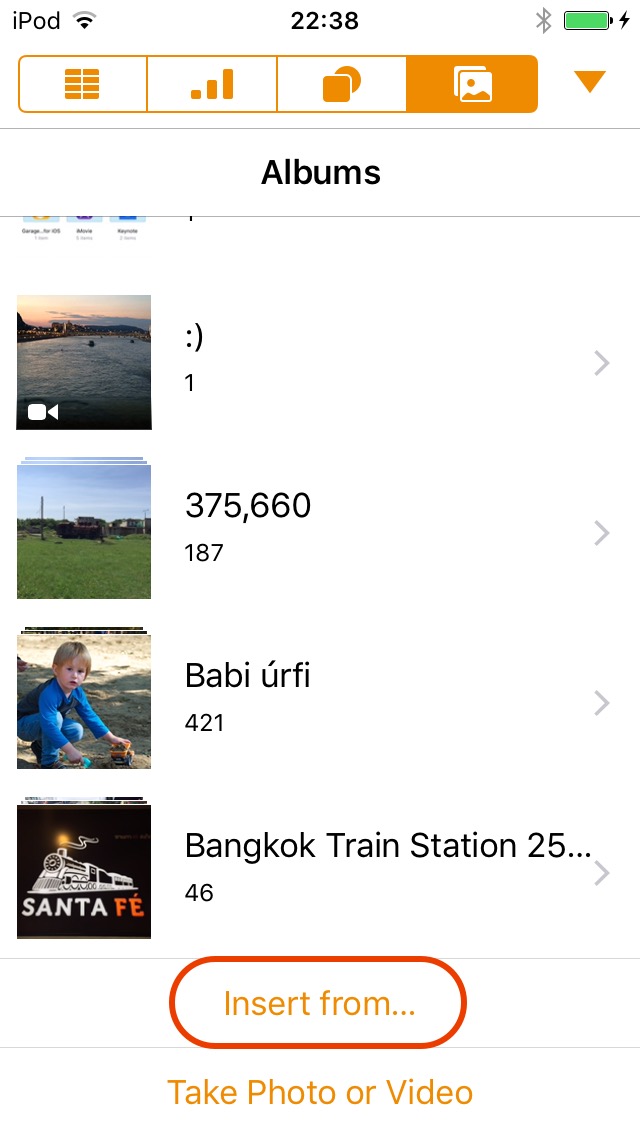 Ezen felül az Insert from… / Beszúrás innen… parancsot választva hozzáférhetünk az iCloud Drive felhő alapú tárhelyünkhöz, és ha ott bármelyik alkalmazás mappájában található a felhasználni kívánt kép, akkor azt is be tudjuk illeszteni a Pages dokumentumba. Sőt, ami a legzseniálisabb képesség a macOS Sierra rendszer megjelenése óta, hogy az iCloud Drive tárhelyre fel tudjuk szinkronizálni a Mac Desktop / Íróasztal és Documents / Dokumentumok mappáit, így az azokra esetlegesen elhelyezett képekhez szintén hozzáférünk anélkül, hogy kábellel összekötnénk a Mac-et és az iPod touch készüléket.
Ezen felül az Insert from… / Beszúrás innen… parancsot választva hozzáférhetünk az iCloud Drive felhő alapú tárhelyünkhöz, és ha ott bármelyik alkalmazás mappájában található a felhasználni kívánt kép, akkor azt is be tudjuk illeszteni a Pages dokumentumba. Sőt, ami a legzseniálisabb képesség a macOS Sierra rendszer megjelenése óta, hogy az iCloud Drive tárhelyre fel tudjuk szinkronizálni a Mac Desktop / Íróasztal és Documents / Dokumentumok mappáit, így az azokra esetlegesen elhelyezett képekhez szintén hozzáférünk anélkül, hogy kábellel összekötnénk a Mac-et és az iPod touch készüléket.
Az iCloud Drive felhő alapú tárhelyről bővebben…
A frissen behozott képet egyszerűen bökve és az ujjunkkal húzva tudjuk a szövegben kívánatos helyre illeszteni. Itt sajnos nem előny az iPod touch kicsiny kijelzője, hiszen nehezen tudjuk azonosítani a bekezdéseket, de kis próbálkozás után ki lehet tapasztalni a legoptimálisabb munkavégzési módozatot a kis kijelzőn is. A program bal felső szekciójában a Done / Kész gomb mellett található egy visszafelé kanyarodó nyíl: ennek segítségével van lehetőségünk visszavonni az esetleges tévedéseket, megóvva a dokumentumot az elhibázott szerkesztési próbálkozásoktól.
A képre duplán bökve a nagyítás csúszkája és a Mask gomb jelenik meg. Maszknak nevezzük azt a képességet, amikor egy adott alakzaton - az iOS alatti Pages-ben téglalapon - belül a képet nagyítjuk, ezáltal lényeges tartalmát közelebb hozzuk, míg az azon kívül eső részeket egyszerűen lehagyjuk a fotóról. A közelítés (zoom) funkciót használva a kép közepe nagyítódik ki. Természetesen ha nem pont középen van a lényegi tartalom, egyszerűen az ujjunk vagy valamely e célra szolgáló kapacitív toll segítésével a kép húzásával azt a maszk közepére illeszthetjük. Ha a maszk megfelelő, a kép lényege jól láthatóan elhelyezkedik és nem lóg kis, a Mask / Maszk gombra bökve tudjuk véglegesíteni. A maszkot később természetesen tudjuk módosítani, de maga a kép már ebben az új, kvázi megvágott formájában szerepel majd a dokumentumban.
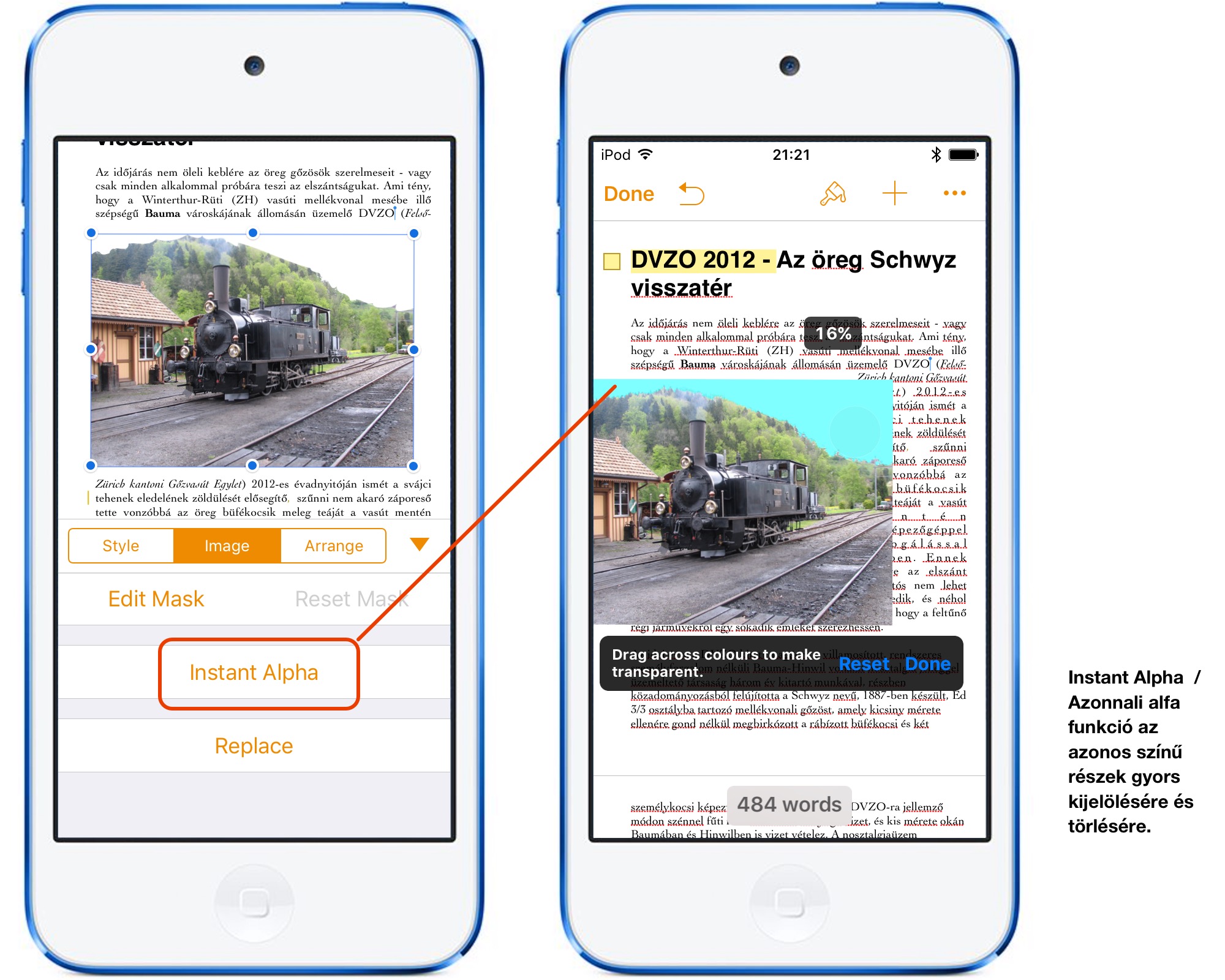
Amennyiben a fotó kicsit el van dőlve, két ujjunkkal nagyon finoman be tudjuk forgatni azt a megfelelő szögbe. Sajnos a Pages egy kezes, mutató- és hüvelykujjal történő forgatás esetén legalább 4 fokos forgatást enged csak, utána van mód precíz, fokonként történő forgatásra, ami érthetetlen hiba, mivel ritka, hogy egy kép 2-3 foknál jobban el legyen ferdülve. (A Pages amolyan segítség gyanánt 360-ról 356-ra forgatja a képet, és utána enged precíz mozgást.) Van azonban trükk, amelyre vélhetőleg magától nem sok felhasználó jön rá, de erre kiváló egy ilyen cikk! Az Apple felkészült a kukacoskodó felhasználókra, akik az 4 fokos forgatást soknak vélik, és feltételezte, hogy precíz forgatási igényüket két kézzel, két mutatóujjal végzik el, ilyen esetben lehetőség van a precíz, fokonkénti forgatásra! Ha a hüvelykujjunk nem vesz részt a forgatási műveletben, és azt az ügyesebb mutatóujjunkkal lassan kezdjük, akkor akár 1-2-3-4 fokot is tudunk forgatni bármely irányba. Így a legtöbb megdőlt képet - mint a fenti fotót is - be tudjuk állítani az ideális vízszintbe.
legyen ferdülve. (A Pages amolyan segítség gyanánt 360-ról 356-ra forgatja a képet, és utána enged precíz mozgást.) Van azonban trükk, amelyre vélhetőleg magától nem sok felhasználó jön rá, de erre kiváló egy ilyen cikk! Az Apple felkészült a kukacoskodó felhasználókra, akik az 4 fokos forgatást soknak vélik, és feltételezte, hogy precíz forgatási igényüket két kézzel, két mutatóujjal végzik el, ilyen esetben lehetőség van a precíz, fokonkénti forgatásra! Ha a hüvelykujjunk nem vesz részt a forgatási műveletben, és azt az ügyesebb mutatóujjunkkal lassan kezdjük, akkor akár 1-2-3-4 fokot is tudunk forgatni bármely irányba. Így a legtöbb megdőlt képet - mint a fenti fotót is - be tudjuk állítani az ideális vízszintbe.
A maszk segítségével a kép kiterjedését nem csak minden irányból, de egy-egy oldalról is csökkenthetjük, ha például azt szeretnénk, hogy a maszkolt kép négyzet alakú legyen, és azt valamely oldalról szöveg szegélyezze, vagy egy hasábban szerepeltetnénk, ahol ideálisabb a szűk megjelenés. Ehhez egyszerűen a szűkíteni kívánt oldal vonalát kell az ujjunkkal megragadni és beljebb húzni a kép közepe irányába. A Mask gombra kattintva tudjuk véglegesíteni a méretet.
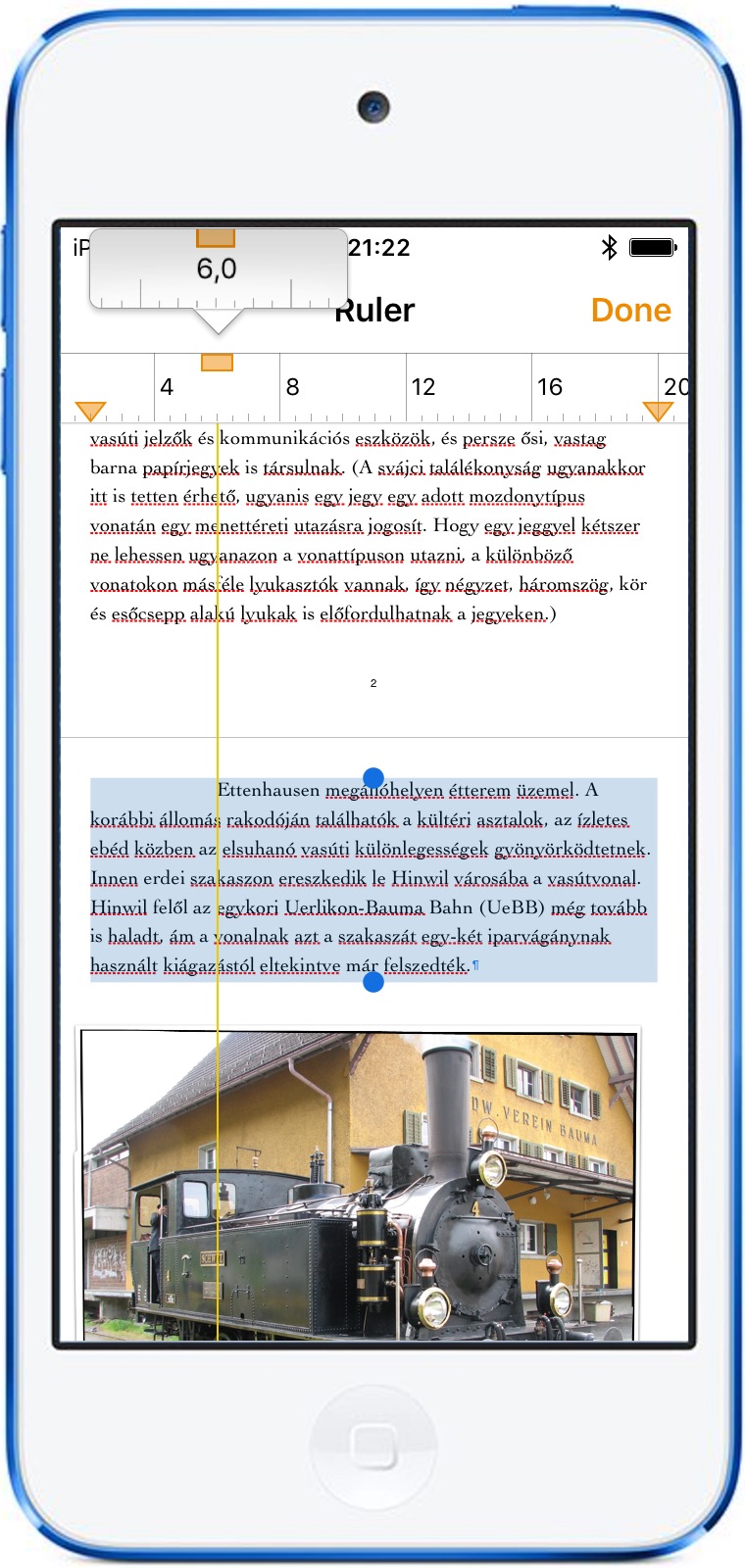 Vonalzók és használatuk a dokumentum formázása terén
Vonalzók és használatuk a dokumentum formázása terén
A szövegszerkesztő alkalmazások egyik alapvető eleme a vonalzó, amelyen az egyes bekezdések helyét módosíthatjuk. Előfordul egy szövegben, hogy bizonyos tartalmakat - szó szerinti idézeteket, felsorolásokat, aláírásokat - nem a szövegtesttel egy vonalban, hanem annál bentebb akarunk látni. Ilyenkor természetesen nem 50 darab szóközt rakunk az adott szövegrész elé, hanem kijelölve azt, a szövegszerkesztő tetején lévő, számokkal kiegészült vonalzó bal oldalán lévő, vonalból és lefelé mutató háromszögből álló szimbólumot húzzuk be arra a pontra, ahol ideális a számunkra. Figyeljük meg, hogy a szöveg adott bekezdése - a kijelölt, vagy a szövegkurzort éppen tartalmazó bekezdés - azonnal, a vonalzó háromszögének mozgatásával módosul, és a szövegtestnél beljebb kerül a széle.
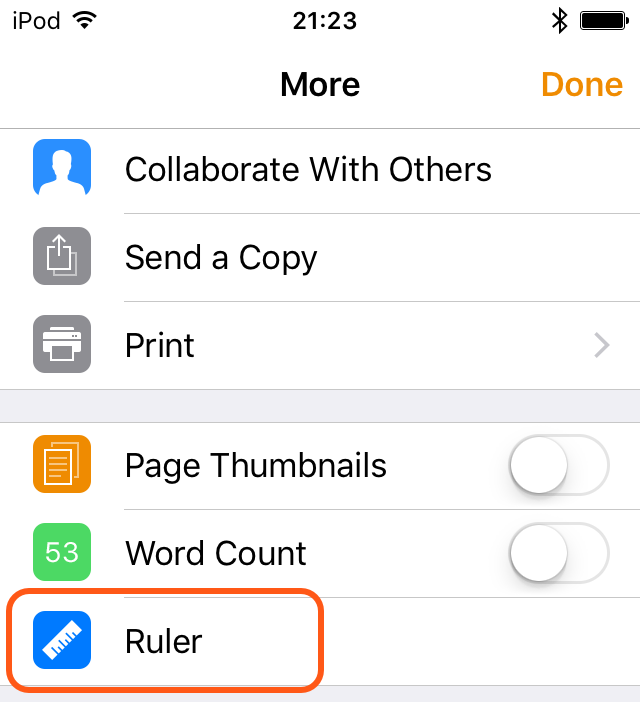 Az iPod touch és iPhone készülék kicsiny kijelzőjén sok helyet foglalna a vonalzó, így az folyamatosan nincsen jelen, de természetesen nem érezzük hiányát, hiszen a jobb felső sarokban lévő fogaskerék menüjében el tudjuk érni, mégpedig a Ruler / Vonalzó menüpontra bökve. A vonalzó szép barna hátterén a módosítani kívánt bekezdéseken elvégezhetjük a bentebb helyezést, amelyet a Done gombra bökve véglegesíthetünk. Ekkor a vonalzó eltűnik. Ha újból szükség van rá, a fentebb leírt helyről érhető el ismét. Azok számára, akik tokot használnak az iPod touch készüléken, a vonalzó használata picit nehezebb, például a remekül védő, a kijelző síkjából kiemelkedő tok széle elég magas ahhoz, hogy egy férfiujj nehezen férjen a kijelző legszéléhez. Ilyenkor is praktikus lehet egy dedikált toll, amellyel kényelmesebben és gyorsabban végezhetjük el ezeket a feladatokat.
Az iPod touch és iPhone készülék kicsiny kijelzőjén sok helyet foglalna a vonalzó, így az folyamatosan nincsen jelen, de természetesen nem érezzük hiányát, hiszen a jobb felső sarokban lévő fogaskerék menüjében el tudjuk érni, mégpedig a Ruler / Vonalzó menüpontra bökve. A vonalzó szép barna hátterén a módosítani kívánt bekezdéseken elvégezhetjük a bentebb helyezést, amelyet a Done gombra bökve véglegesíthetünk. Ekkor a vonalzó eltűnik. Ha újból szükség van rá, a fentebb leírt helyről érhető el ismét. Azok számára, akik tokot használnak az iPod touch készüléken, a vonalzó használata picit nehezebb, például a remekül védő, a kijelző síkjából kiemelkedő tok széle elég magas ahhoz, hogy egy férfiujj nehezen férjen a kijelző legszéléhez. Ilyenkor is praktikus lehet egy dedikált toll, amellyel kényelmesebben és gyorsabban végezhetjük el ezeket a feladatokat.
Megosztás, nyomtatás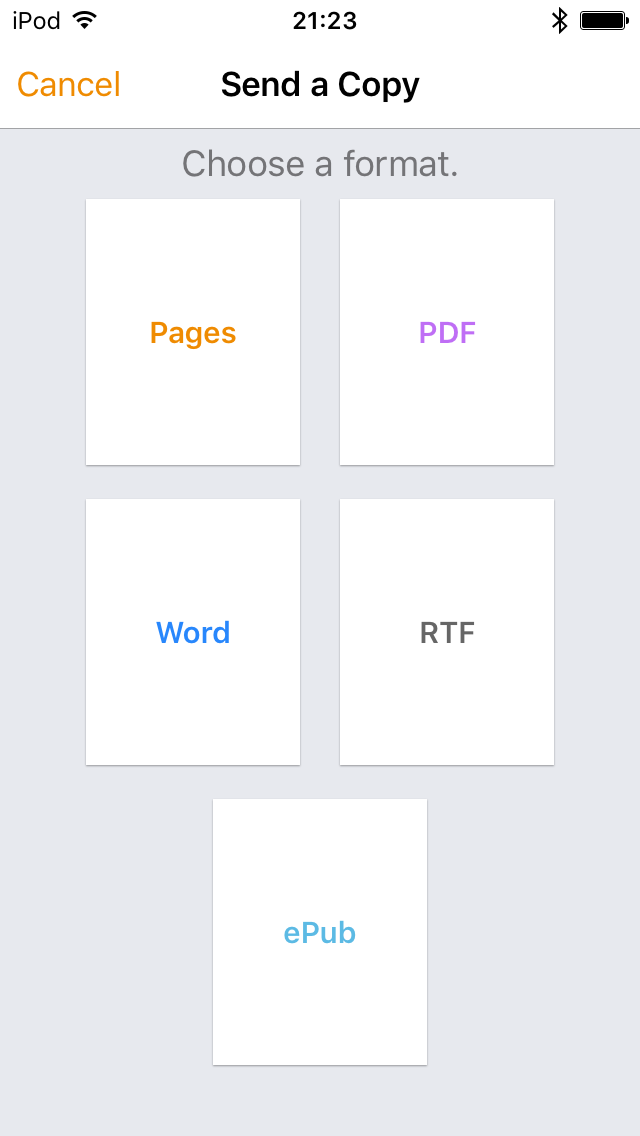 Nagyon fontos feladat egy dokumentummal kapcsolatosan a megosztás, amely a Pages esetén a jobb felső sarokban lévő három ponttal jelölt gombra bökve érhető el. Itt található a Send a Copy / Másolat küldése and Print / Nyomtatás parancs.
Nagyon fontos feladat egy dokumentummal kapcsolatosan a megosztás, amely a Pages esetén a jobb felső sarokban lévő három ponttal jelölt gombra bökve érhető el. Itt található a Send a Copy / Másolat küldése and Print / Nyomtatás parancs. 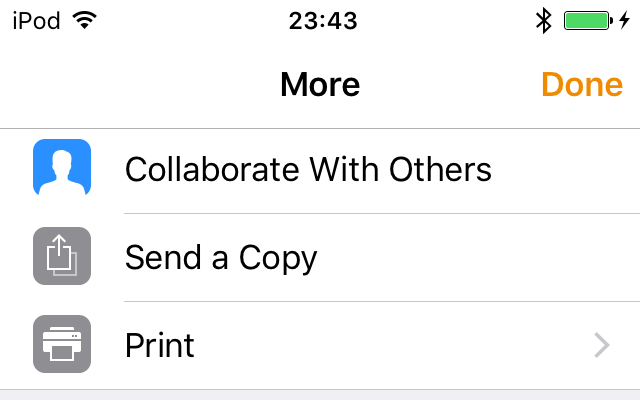 Másolatot küldhetünk az iTunes irányába letöltési céllal, egy WebDAV szerverre, más alkalmazás irányába, amely képes kezelni a Pages dokumentumot, illetve az iCloud Drive felhő alapú tárhelyünkre.
Másolatot küldhetünk az iTunes irányába letöltési céllal, egy WebDAV szerverre, más alkalmazás irányába, amely képes kezelni a Pages dokumentumot, illetve az iCloud Drive felhő alapú tárhelyünkre.
Megjegyzés: Amennyiben aktívan használjuk az iCloud szolgáltatásokat, úgy a Pages programban létrehozott irataink az eszközeink között szinkronizálódnak, így külön megosztás nélkül is meg tudjuk nyitni az egyéb iOS eszközeinken, az iPad Pro felületén, a Mac gépen, sőt, böngészőprogram segítségével akár egy Windows PC-n is. A Pages alapból a saját programmapájába helyezi a dokumentumokat az iCloud Drive területén.
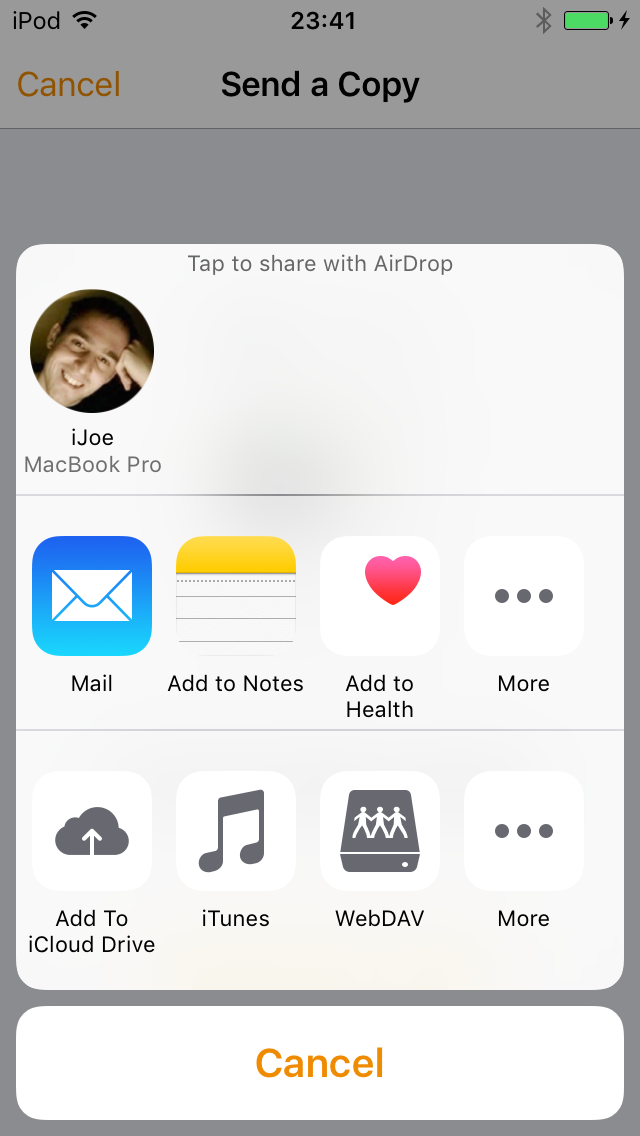 A Send a copy / Másolat küldeése parancs segítségével a létrehozott dokumentumból a formázást tökéletesen lekövető Pages, PDF és ePub formátumokat hozhatunk létre, ezen kívül a Microsoft Word programmal kompatibilis Word DOC formátumot is exportálhatunk, amely azonban nem garanálja a tökéletesen azonos megjelenést. Továbbá RTF (rich text format) iratot is létrehozhatunk, amely szűkösebb formázási lehetőségeket kínál.
A Send a copy / Másolat küldeése parancs segítségével a létrehozott dokumentumból a formázást tökéletesen lekövető Pages, PDF és ePub formátumokat hozhatunk létre, ezen kívül a Microsoft Word programmal kompatibilis Word DOC formátumot is exportálhatunk, amely azonban nem garanálja a tökéletesen azonos megjelenést. Továbbá RTF (rich text format) iratot is létrehozhatunk, amely szűkösebb formázási lehetőségeket kínál.
A kívánt formátum kiválasztását követően tudjuk megadni a Pages alkalmazás számára, hogy merre ossza meg az anyagot - például az iTunes felé vagy WebDAV kiszolgálóra. A közelben lévő iOS eszközökre és Mac gépekre akár AirDrop vezeték nélküli küldési funkcióval is átjuttathatjuk a produkciót, amelynek a Bluetooth és WiFi kapcsolat aktivitása a feltétele.
Az AirDrop képességről bővebben…
• Megosztás a Music / Zene alkalmazás irányába
A Music / Zene alkalmazás program könnyedén át tudja tölteni a megosztott Pages dokumentumokat, de ehhez mindenképpen a Send a copy / Másolat küldése opciót kell választanunk a programban. Anélkül ugyanis hiába csatlakoztatjuk az iPod touch-ot a Mac-hez, nem fogja látni a Pages dokumentumokat a készüléken. A megosztás révén az iPod touch-ot az iTunes programban a forrás listából kiválasztva az Apps / Alkalmazások felület legalján, a File Sharing / Megosztás felületen tudjuk elérni azokat a programokat, amelyek az iPod touch vagy iPhone irányából képesek adatokat küldeni a Mac-re: itt lesz a Pages is, amelyen kiválaszthatjuk az áttölthető dokumentumokat, és vagy a Desktop / Íróasztal felületére húzva, vagy a Save to… / Mentsd ide… gombra kattintva tudjuk megadni a helyet, ahová el kívánjuk tárolni az adott iratot - például a Mac Documents / Dokumentumok mappájába.
Ez a módszer természetesen az iCloud alapú szinkronizálás világában archaikusnak tűnik, de nyilván létezik olyan élethelyzet, amikor adatot szeretnénk cserélni, ám nincsen internet kapcsolata az eszközöknek.
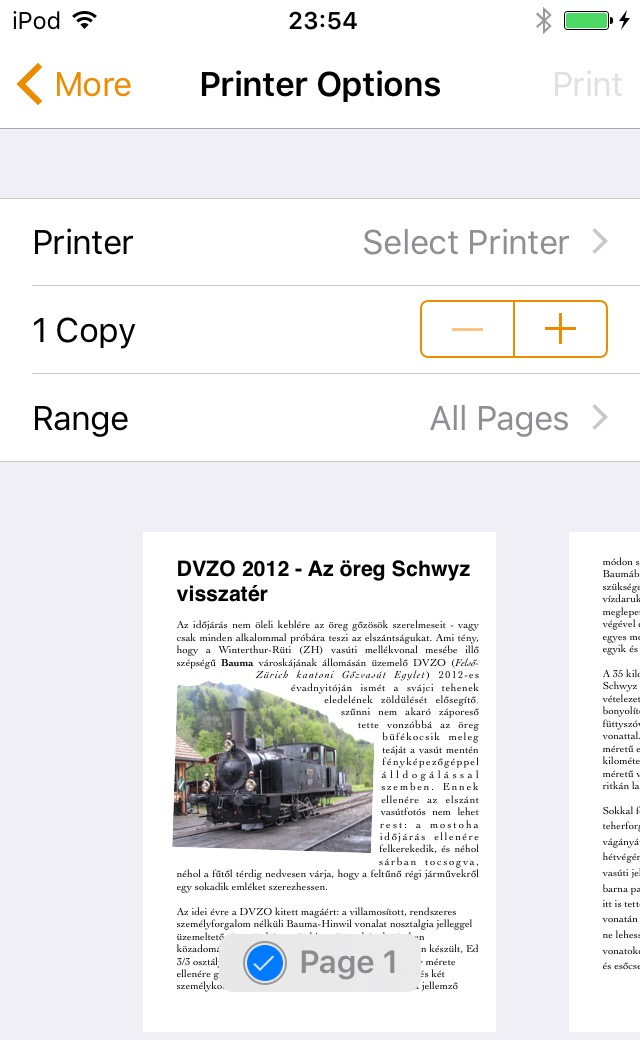 • Nyomtatás AirPrint nyomtatóval
• Nyomtatás AirPrint nyomtatóval
Ugyanitt van lehetőség nyomtatásra is, amelyhez egy AirPrint képességű nyomtatóra van szükség, amelyet lát az iPod touch a WiFI hálózaton. A nyomtatás során kiválaszthatjuk a kívánt eszközt, amennyiben több is rendelkezésre áll, illetve megadhatjuk, hogy minden oldalt, vagy csak egyes lapokat nyomtasson a Pages. Lehetőségünk van azt is meghatározni, hogy egynél több példányban szülessen a nyomat.
A Pages alkalmazás megjelenése az iPhone és iPod touch készülékekre kitűnő döntés volt az Apple részéről, mert bár nem egy kifejezetten szövegszerkesztő stúdióról van szó, de a program tökéletes arra, hogy meglévő szövegből igényes kiadványt hozzunk létre, könnyedén tudunk beleírni egy dokumentumba, apró szerkesztéseket végezni rajta, külső billentyűzet és esetleg HDMI alapú tükrözés révén sokoldalú szerkesztő felület áll a rendelkezésünkre, a Pages pedig sokoldalú és igényes eszköztárat kínál a látványos produkciók elkészítéséhez még a korlátozottnak tűnő mobil platformokon is.
A cikkben említett termékek:
Magic Keyboard magyar nyelvű Bluetooth billentyűzet
Lightning Digital AV Adapter
© 2011. MacMag.hu | Cikk: Birincsik József 2011. V. 11-23.
Frissítve: 2017. VI. 14. (iOS 10)

Keresés a lap tartalmában a Google motorja segítségével:

