

A minden Mac-hez gyárilag biztosított, sokoldalú szerkesztési lehetőségeket kínáló GarageBand alkalmazás beépített funkciója a filmzene alkotás, amelyhez dedikált felületet kínál a program, hogy a film megtekintése közben tudjuk a háttérzenét szerkeszteni, komponálni.
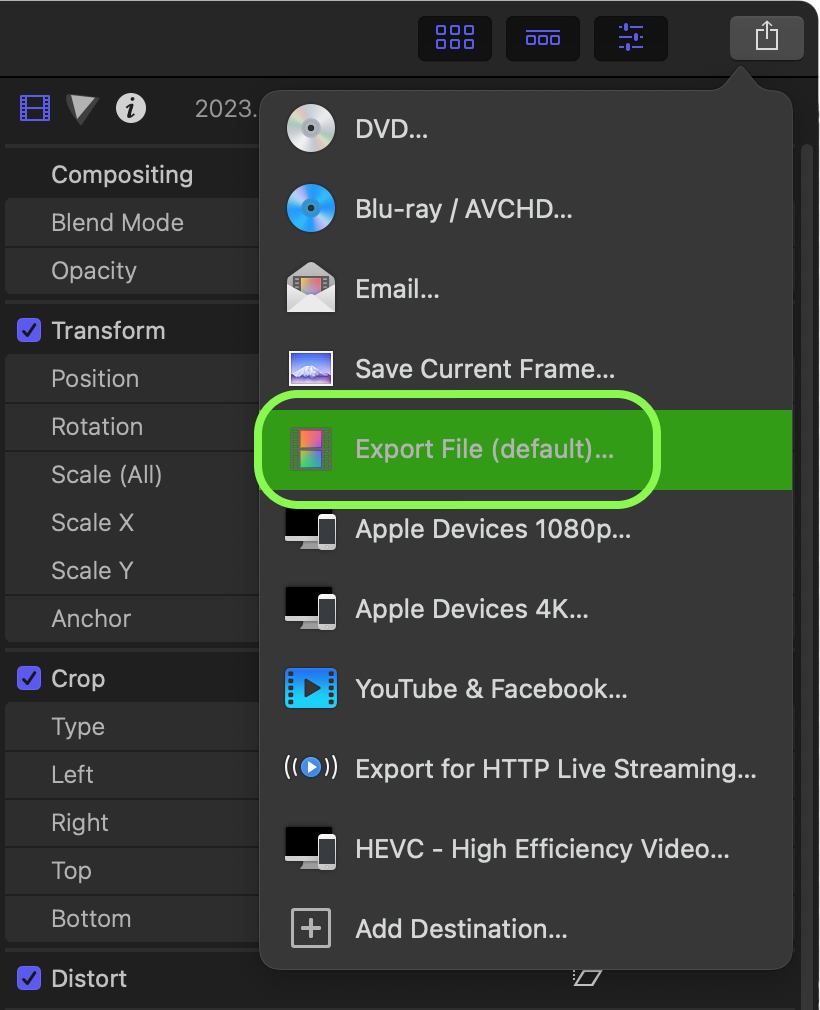 A komolyabb filmművekhez általában látványos méretű zenekari háttér szükséges. A GarageBand elsősorban a kisebb reklámok, oktatófilmek, prezentációk, hobbi videók zenés hátterének megalkotását segíti, legyen szó önálló hangszeres játék felvételéről, virtuális hangszerek használatáról vagy hangmintákból alkotott háttérmuzsikáról. YouTube csatornánk videójához magas színvonalú háttérzenét tudunk alkotni a GarageBand segítségével, amely nem fog amatőrnek tűnni akkor sem, ha nem rendelkezünk hangszeres játék tudásával, és a GarageBand összes hangmintája, így a vele létrehozott tartalmak is jogdíjmentesen, szabadon felhasználhatók és közzétehetők.
A komolyabb filmművekhez általában látványos méretű zenekari háttér szükséges. A GarageBand elsősorban a kisebb reklámok, oktatófilmek, prezentációk, hobbi videók zenés hátterének megalkotását segíti, legyen szó önálló hangszeres játék felvételéről, virtuális hangszerek használatáról vagy hangmintákból alkotott háttérmuzsikáról. YouTube csatornánk videójához magas színvonalú háttérzenét tudunk alkotni a GarageBand segítségével, amely nem fog amatőrnek tűnni akkor sem, ha nem rendelkezünk hangszeres játék tudásával, és a GarageBand összes hangmintája, így a vele létrehozott tartalmak is jogdíjmentesen, szabadon felhasználhatók és közzétehetők.
Megjegyzés: A film háttérzenéjét a Final Cut Pro alkalmazásban is el tudjuk készíteni, ám ott a videó az elsődlegesen vizsgált elem. Érdemes tudni azt is, hogy a Logic Pro X alkalmazás szintén rendelkezik filmzene készítő felülettel, amely kiváló lehetőség a professzionális filmzene produkciók elkészítéséhez.
Bővebben a Logic Pro X filmzene készítő felületéről…
A film háttérzenéjének elkészítéséhez először is exportálnunk kell a filmet a Final Cut Pro alkalmazásból. Itt a Share / Megosztás gombra kattintva az Export File (default)… / Fájl exportálása (alapértelmezett)… opciót választva tudjuk kiírni a GarageBand számára könnyedén kezelhető mozgókép állományt, amely egy MOV iratba csomagolt H.264 tömörítésű videó lesz.
A GarageBand alkalmazásban az új produkció létrehozásának ablakában az Empty Project / Üres produkció opciót kell választanunk. (Később a Recent Projects / Korábbi produkciók alatt megtaláljuk a korábban már létrehozott filmzene produkciókat.)
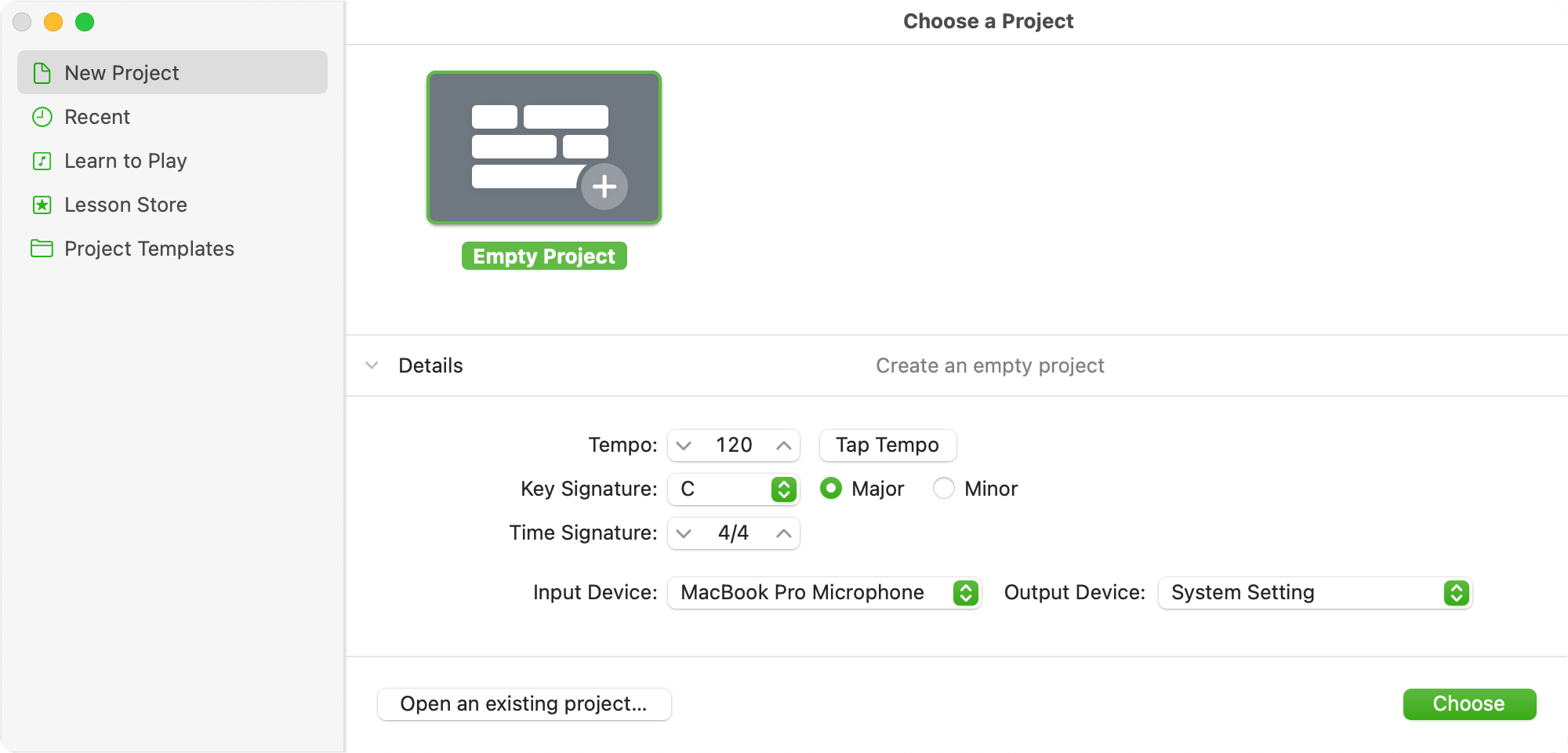
Megjegyzés: A GarageBand egyes korábbi verzióiban volt külüön Movie / Film produkció típus. Ez a GarageBand 10-es változatból kimaradt, de cserébe mindenféle produkcióhoz adható film sáv, vagyis nem kötött, hogy mely produkció típust válasszuk.
Noha bármilyen produkciót választhatunk a következő lépésben, érdemes a Mic or Line Audio nevűt, abban ugyanis nincsenek felesleges sávok, amelyekre nincsen szükségünk, vagy paletták, amiket be kellene csuknunk. Ennek leírása utal leginkább arra a feladatra, amit a filmmel végrehajtunk, vagyis hogy egy fájlt behúzunk a GarageBand ablakába.
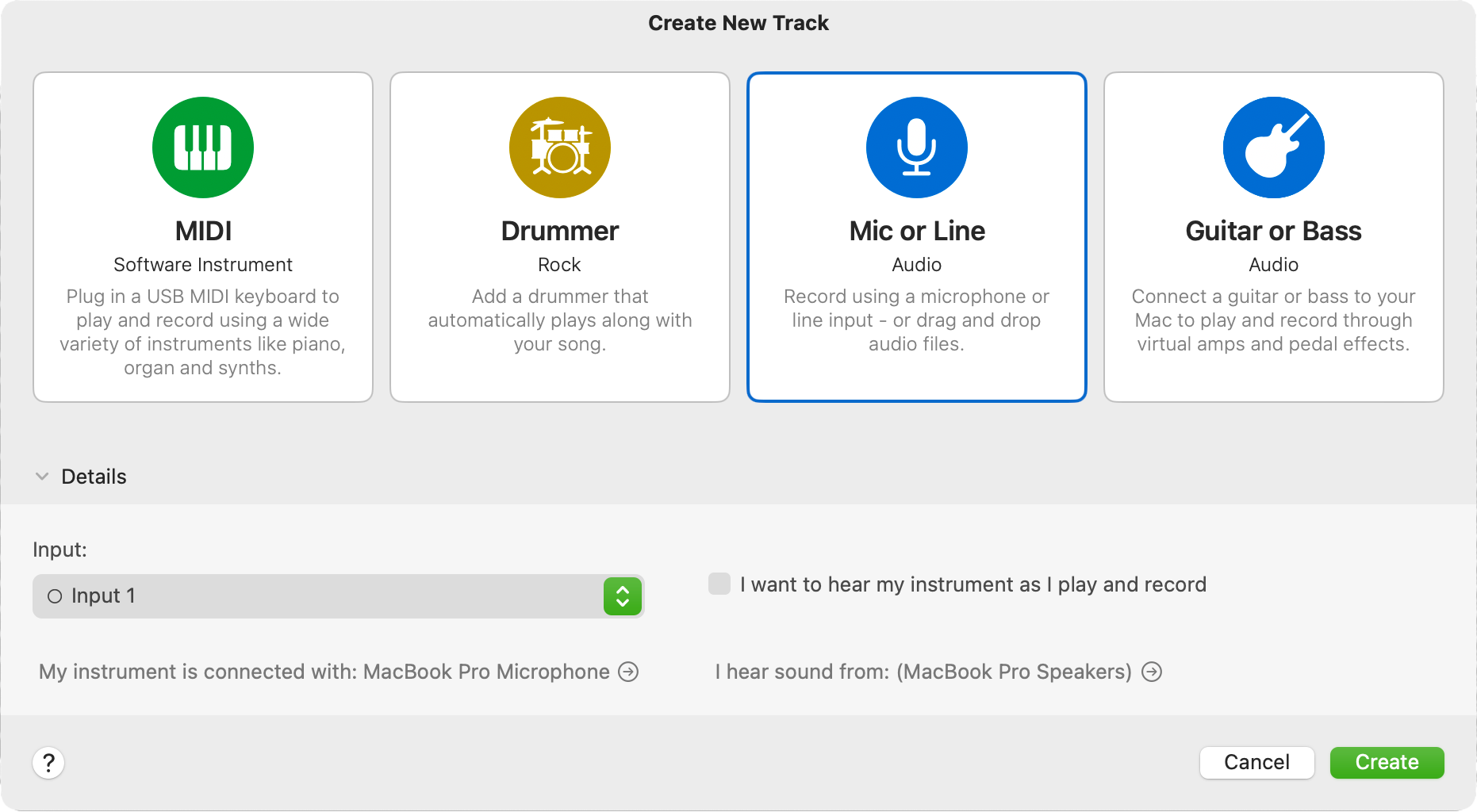
Megjegyzés: A GarageBand filmzene készítéshez és egyéb feladatokhoz igényli az Apple által biztosított hangminta csomagok meglétét. Ezeket a programmenü Sound Library menüből tudjuk letölteni. Érdemes az összeg hangot telepíteni a gépre.
Az üres produkció felülete alapból semmiféle egyediséget nem mutat, vagyis nem látjuk rajta, hogy miként fog filmzene készítési lehetőséget biztosítani, azonban több módon is lehetőségünk van aktiválni ezt a funkciót. A legegyszerűbb és leginkább Mac világot idéző megoldás, hogy az ablakra húzzuk a videófájlt, amelynek háttérzenét szeretnénk szerkeszteni. Ekkor megjelenik a sávok fölött egy különálló, kisebb videó sáv, illetve a film eredeti hangsávja, ha rendelkezik ilyennel. A betöltött film egy önálló palettán is lebeg a GarageBand ablak fölött, amelyet vélhetőleg kisebbre kell állítani, mert alapból elég sokat takar. Betölthetünk filmsávot a File / Fájl menü Movie… / Film… menüpontjának Open Movie… / Film megnyitása… parancsával, illetve a Track / Sáv menü Open Movie Track / Filmsáv megnyitása parancsával (Command ⌘ + Shift + O) megjelenő sáv elején lévő Movie / Film menüből is elérhető ez Open Movie… / Film megnyitása… parancs. A legegyszerűbb azonban a film GarageBand ablakra húzása.
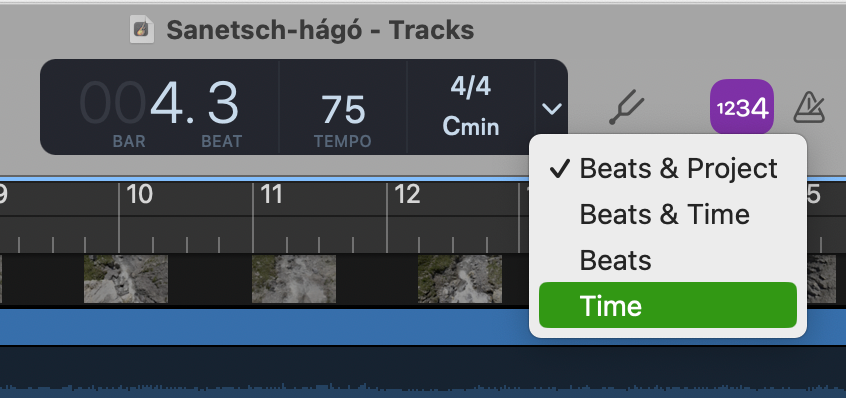 Mivel mozgóképes produkciót szerkesztünk, érdemes átállítani az idő kijelzést ütemről másodpercekre: ezt az ablak középső részén fenn lévő LED kijelző jobb oldalán legördülő menüből a Time / Idő elem kiválasztásával tudjuk megtenni. Ekkor nem zenei tartamot fog kijelezni a program, hanem óra:perc:másodperc,képkocka leosztásban a filmre vonatkozó időt. (A képkockák számát a nyersanyag határozza meg. Az iPhone legjobb minőségű felvétele 60 képkockát rögzít másodpercenként egy 4K produkció esetén.)
Mivel mozgóképes produkciót szerkesztünk, érdemes átállítani az idő kijelzést ütemről másodpercekre: ezt az ablak középső részén fenn lévő LED kijelző jobb oldalán legördülő menüből a Time / Idő elem kiválasztásával tudjuk megtenni. Ekkor nem zenei tartamot fog kijelezni a program, hanem óra:perc:másodperc,képkocka leosztásban a filmre vonatkozó időt. (A képkockák számát a nyersanyag határozza meg. Az iPhone legjobb minőségű felvétele 60 képkockát rögzít másodpercenként egy 4K produkció esetén.)
Ahogyan fentebb említésre került, a film viszonylag kis részletességgel jelenik meg az idővonal legfelső sávjában, így az alapból megnyíló palettáját célszerű nyitva tartani kisebbre méretezve valahol a kijelzőn, ahol nem zavarja a hangszerkesztést. A film saját hangja kék színű hullámforma ábrázolással látható a mozgóképes sáv alatti sávon. A film sávját nem tudjuk mozgatni, az mindig felül van, a film hangsávját lentebb tudjuk húzni, ha azzal nem kívánunk már további műveleteket végezni. A sávon lakat utal arra, hogy ez lezárt, nem szerkeszthető és időben nem mozgatható sáv. Ha azonban nem kívánjuk hallani, akkor igény szerint akár némítható is a Movie Sound sávazonosító felirat alatti áthúzott hangtölcsér gombra kattintva.
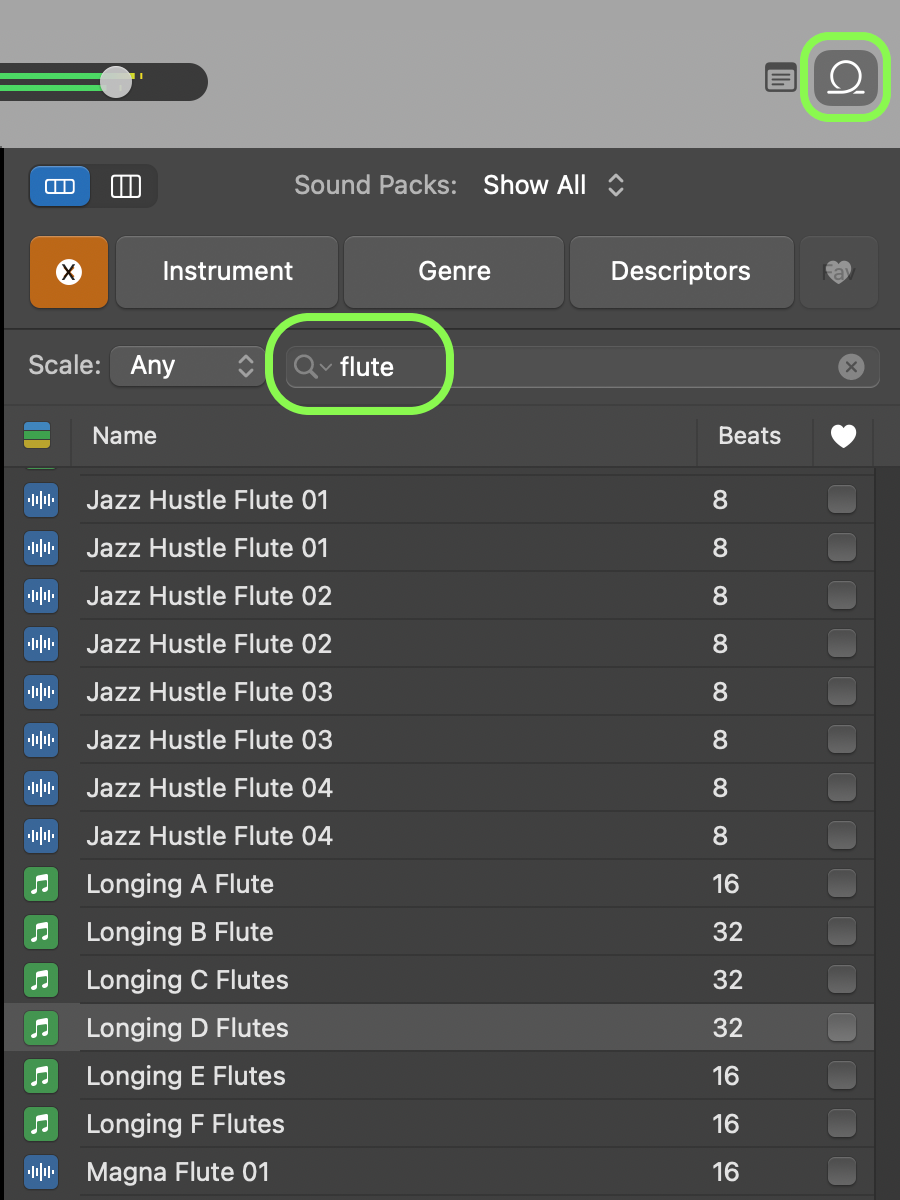 A filmzene alkotás a GarageBand felületén felfedezésekkel és izgalmakkal teli munka. A háttérzene sokban befolyásolja a film hangulatát. Sok esetben ez a műfaj kevés eredetiséget mutat. Néha azonban a film anélkül is értékes, hogy a zenével többlet hangulati elemet adnánk hozzá. Érdemes vizsgálni annak kérdését, hogy vajon a film mennyire igényli, hogy zenével dobjuk fel.
A filmzene alkotás a GarageBand felületén felfedezésekkel és izgalmakkal teli munka. A háttérzene sokban befolyásolja a film hangulatát. Sok esetben ez a műfaj kevés eredetiséget mutat. Néha azonban a film anélkül is értékes, hogy a zenével többlet hangulati elemet adnánk hozzá. Érdemes vizsgálni annak kérdését, hogy vajon a film mennyire igényli, hogy zenével dobjuk fel.
A GarageBand alkalmazásban az Apple Loops (O) nevű felületről tudunk hangminták között böngészni, amely a programablak jobb felső részén lévő gombtrió középső eleme: ez a gomb az O betű lenyomásával is elérhető, illetve a View menü > Show Apple Loops parancsával tudunk hozzáférni. Itt láthatunk kék színű hullámformával ellátott hangmintákat (Real Instrument Loops), amelyek valódi hangfelvételek. Ezek előnye, hogy kezdetük és lezárásuk is van, ám többször alkalmazva őket unalmassá válhatnak. Némelyikük mögött konkrét idő adat látható, amely segít kiválasztani őket, ha hosszabb helyen kívánjuk alkalmazni az adott hangot, míg mások mögött csak ütem található - ezek tipikusan rövidebb felvételek, amelyek inkább részletei lehetnek a több sávból álló háttérzenének.
Tipp: A szimpatikus Real Instrument Loop mintákat pipával tudjuk jelölni, és kedvenceink között eltárolni a szivecskével jelölt kedvencek oszlop opciódobozainak használatával.
A másik kategória a zöld alapon hangjeggyel megjelölt Software Instrument Loops, amelyet a program szintén ütem számmal ír le: ezek rögzítik az általuk leírt hangszer hangját, amelyet aztán a számítógépünk szoftveres szintetizátora állít elő. Ezek szabadon szerkeszthetők, és végteleníthetőek is anélkül, hogy hamar unalmassá válnának. Ezeknek a szoftveres hangszerekkel létrehozott hangmintáknak tipikusan több változata is elérhető eltérő hangszínnel. Keverésükkel rövid időtartam alatt változatos háttérzenei produkció is alkotható, illetve jó alapot képeznek élő hangszeres játékhoz is. A szoftveres hangszeres minták úgy lettek megalkotva, hogy ismétlődve természetesnek tűnjenek, végteleníthetők legyenek - erre utal a hurok (loop) elnevezés
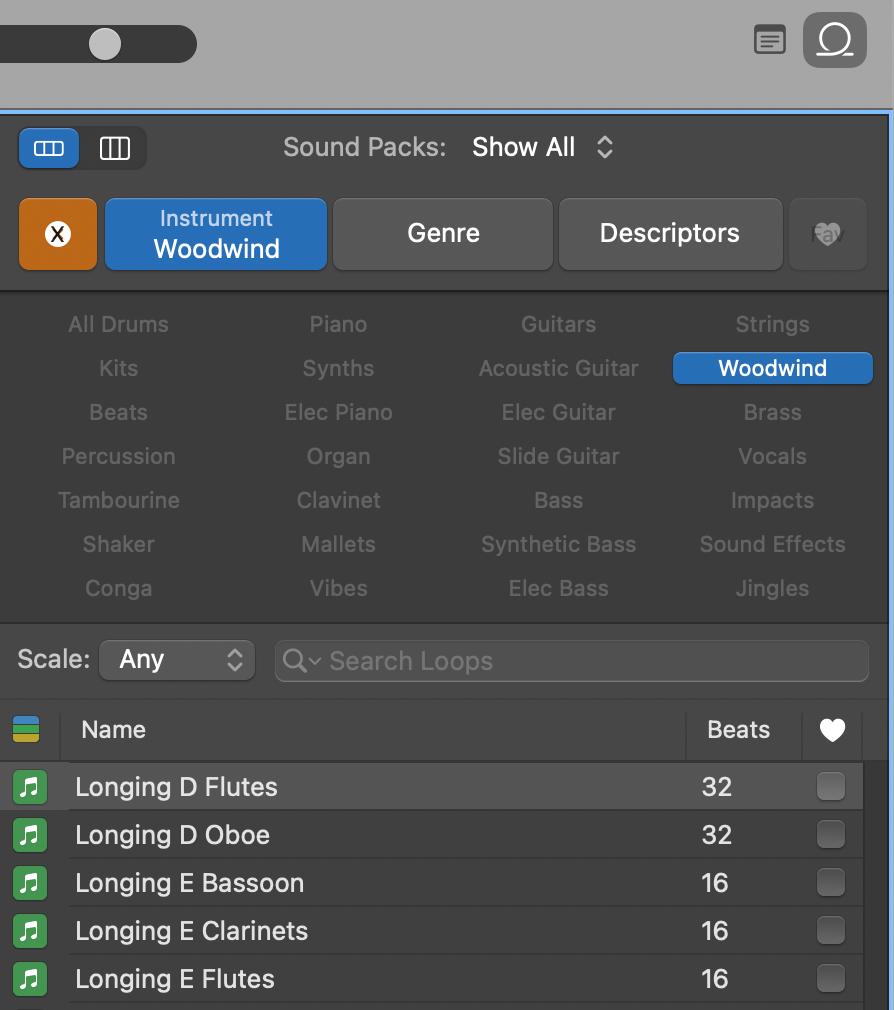 A GarageBand Apple Loops felületén többféleképpen áttekinthetjük a hangmintákat, és keresőmező is található a felsorolás alatt, így ha beírjuk például, hogy "flute", azaz fuvola, akkor - a Return billentyű lenyomását követően - a GarageBand jópár ilyen hangszert tartalmazó hangmintát kínál felhasználásra. A produkcióban használt videóhoz egy finom visszhangos fuvola illeszkedhet a kreatív elgondolás szerint, és ehhez a GarageBand megannyi opciót kínál. Ezeket érdemes végighallgatni, de némi belehallgatással már általában képet kapunk arról, hogy versenyképesek-e az elgondolásaihoz.
A GarageBand Apple Loops felületén többféleképpen áttekinthetjük a hangmintákat, és keresőmező is található a felsorolás alatt, így ha beírjuk például, hogy "flute", azaz fuvola, akkor - a Return billentyű lenyomását követően - a GarageBand jópár ilyen hangszert tartalmazó hangmintát kínál felhasználásra. A produkcióban használt videóhoz egy finom visszhangos fuvola illeszkedhet a kreatív elgondolás szerint, és ehhez a GarageBand megannyi opciót kínál. Ezeket érdemes végighallgatni, de némi belehallgatással már általában képet kapunk arról, hogy versenyképesek-e az elgondolásaihoz.
Tipp: Az Apple Loops felületen hangszerek (Instruments), műfajok (Genre) és bővebb leírás (Descriptors) alapján tudjuk szűkíteni a találatokat. Vagyis ha kifejezetten fúvós hangszert keresünk, akkor az hangszerek között találunk ilyen kategóriát, és máris jelentősen csökkent a többezres gyűjtemény felkínált részlete. A 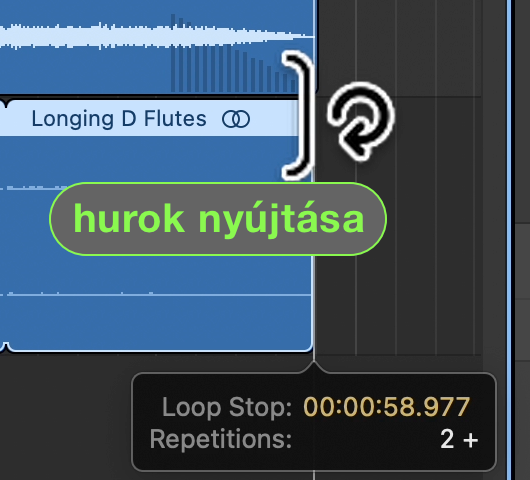 keresés és felfedezés közben tapasztaljuk, hogy mennyire gazdag a GarageBand kínálata, és számtalan olyan hangmintát is találunk, amely eredetileg esetleg nem szerepelt az elképzeléseink között, de mégis megfelelhet a céljaink.
keresés és felfedezés közben tapasztaljuk, hogy mennyire gazdag a GarageBand kínálata, és számtalan olyan hangmintát is találunk, amely eredetileg esetleg nem szerepelt az elképzeléseink között, de mégis megfelelhet a céljaink.
Az Apple Loops felületéről egyszerűen egér húzással tudjuk a GarageBand idővonalára helyezni a felhasználni kívánt hangmintákat. A szoftveres hangszer sávokat a szerkesztő felületen a jobb felső részen lévő hurok ikon használatával az egérrel egyszerűen meg tudjuk nyújtani a film hosszúságába.
Hangszeres sávok ismétlése, időre vágása
Míg a szoftveres hangszereket könnyedén tudjuk nyújtani az idővonalon lévő sávjuk jobb felső sarkában megjelenő, önmagába visszaforduló kerek nyíl szimbólum jobbra húzásával, addig a valódi hangszeres felvételeket nem tudjuk ennyire egyszerűen megnyújtani, mert ismétlésük révén kezdetük és végük többször lejátszódik - ez egyes esetekben akár jó is lehet, más esetekben azonban nem kívánatos.
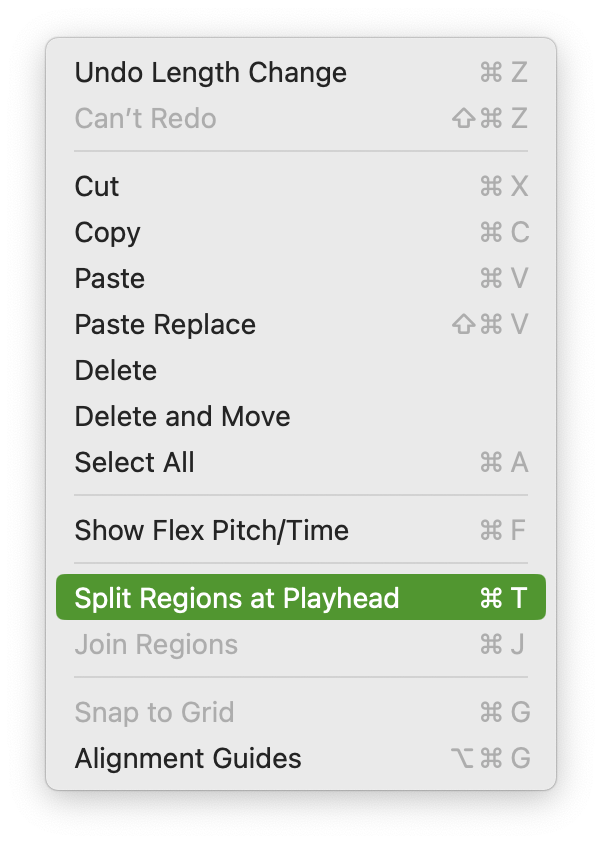 Ilyenkor a sávlista fölötti nagyító használatával rá kell nagyítani az adott hangminta kék színű idővonali megjelenésére, és a Split Regions at Playhead / Régiók vágása a lejátszófejnél funkció segítségével egy ütem végénél el kell vágnunk. Praktikus lehet a bevezető és
Ilyenkor a sávlista fölötti nagyító használatával rá kell nagyítani az adott hangminta kék színű idővonali megjelenésére, és a Split Regions at Playhead / Régiók vágása a lejátszófejnél funkció segítségével egy ütem végénél el kell vágnunk. Praktikus lehet a bevezető és 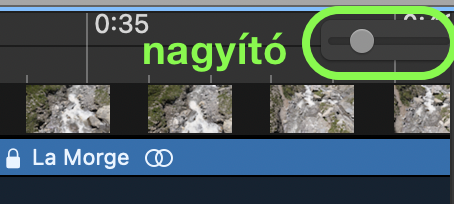 lezáró szakasz közötti részt kivágni ezzel a módszerrel, és azt egyszerű másolás és beillesztés paranccsal újra és újra fel tudjuk használni.
lezáró szakasz közötti részt kivágni ezzel a módszerrel, és azt egyszerű másolás és beillesztés paranccsal újra és újra fel tudjuk használni.
Ehhez tehát meg kell keresnünk akár sokszor visszahallgatva azt a pontot, ahol a bevezető szakaszt (intro) követően elkezdődik a fő téma, a lejátszófejet odaigazítva a Command ⌘ + T billentyűparanccsal kettévágni a sávot, majd megkeresni azt a részt, ahol még nem kezdődik meg a zene lezárása (outro), és ott ismét vágni egyet. A köztes szakaszt egy kattintással kijelölve tudjuk kimásolni, majd a lezáró szakaszt egérrel odébb húzva az idővonal egy későbbi pontjára, a kivágott részt a lejátszófej pozíciójába beilleszteni. A lejátszófejet mindenképpen praktikus a beillesztést megelőzően az elvágott hangminta rész végéhez igazítani, hogy hézagmentesen illeszkedjenek egymáshoz a sávok. A kivágott középső részt a zöld színnel jelölt szoftveres hangszerekhez hasonlatosan a jobb felső sarkánál megjelenő, önmagába forduló kerek nyíl szimbólummal húzva tudjuk újra és újra megismételni az idővonalon.
A precízebb munkához a GarageBand ablak alján lévő felületet tudjuk igénybe venni: itt a hangminta hullámformája nagy méretben megjelenik, és könnyebben tudjuk azonosítani az esetleges ideális vágási pontokat a filmben.
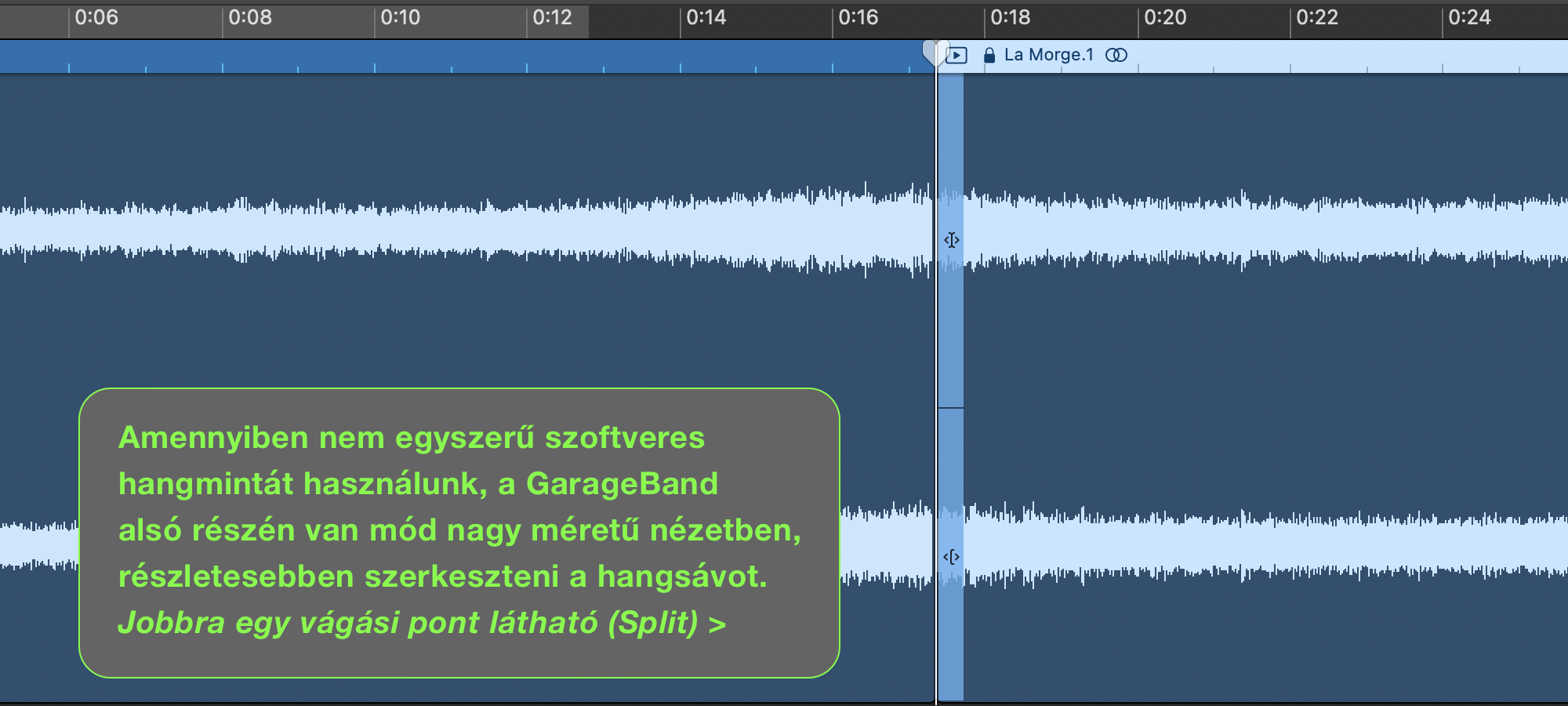
Olyasmi is előfordulhat, hogy a középről kivágott téma ismétlésével, az elöl meghagyott lezárással túl hosszú a hangminta. Mivel tipikusan ismétlődő motívumokra épülő hangokról van szó, meg tudjuk azt tenni, hogy a hullámforma vizuális segédletet használva egy hátrébb lévő ismétlést rátolunk az őt megelőző hangmintára, ezzel rövidítve az egész zenei elem hosszát. Ehhez a hullámforma vizuális megjelenése remek segédletet nyújt, ugyanis a segítségével könnyedén azonosítani tudjuk az ütemeket, és az egyik hangmintát a másikra húzva nem tolják el egymást - mint például a Final Cut Pro X mágneses idővonalán -, hanem a húzott hangminta felülírja az általa elfedett másik hangminta részletét.
Ezzel a módszerrel egyszerűen tudunk rövidíteni az ismétlődő hangmintákon a GarageBand felületén egérhúzás segítségével.
Automatizálás - egyes paraméterek szabályozása az idő előrehaladásával
Az idővonal balról jobbra az idő előrehaladását jelöli, de fentről lefelé semmiféle hierarchiára nem utal, így az egymást átfedő hangsávok mindegyikének a hangja hallható, tehát alapból hallani a film hangsávját, a valódi hangszerrel rögzített hangmintákat, a szoftveres hangmintákat. A GarageBand lehetőséget ad arra, hogy a sávok hangerejét egyénileg módosítsuk, és például áttűnéssel halkítsuk el a kifutó sávot. Erre sokszor szükség lehet, hiszen a hangminták hossza nem mindig lesz pontosan azonos a film kapcsolódó mozgóképes tartalmával. Hasznos lehet emellett - ha a forrásanyag a videószerkesztő programból nem így érkezik - a film saját hangsávjának elejét és végét is finoman elhalkítani, hogy az elején ízlésesen felhangosodjon, a végén pedig elnémuljon a hang.
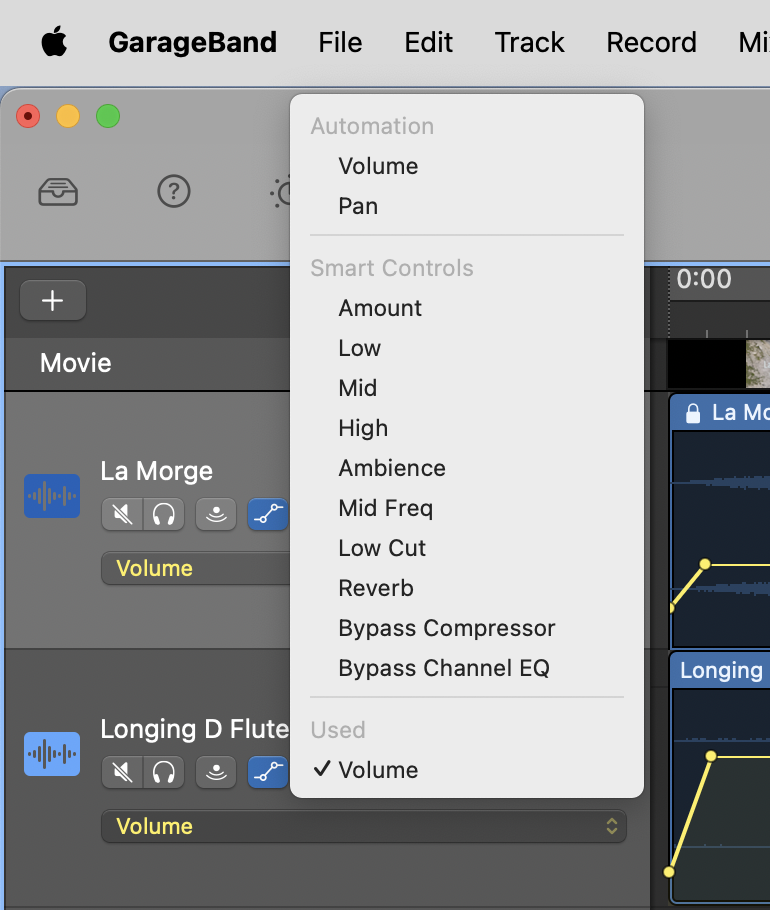 A GarageBand alapból meg nem jelenített funkciója az Automation (A) névre hallgató felület, ahol a sáv hangerejét és a sztereó hang térbeli elhelyezését tudjuk szerkeszteni. Az A billentyűvel előhívható extra funkciók bekapcsolásával menüből van lehetőségünk választani egyes paraméterek között - alapból a Volume / Hangerő van kiválasztva itt. A hangerő - vagy bármely más paraméter - értékét vízszintes vonal jelöli, írja le a sávon. E vízszintes vonalon van lehetőségünk pontok elhelyezésére, a pontok pedig valamely változás elejét és végét jelölik.
A GarageBand alapból meg nem jelenített funkciója az Automation (A) névre hallgató felület, ahol a sáv hangerejét és a sztereó hang térbeli elhelyezését tudjuk szerkeszteni. Az A billentyűvel előhívható extra funkciók bekapcsolásával menüből van lehetőségünk választani egyes paraméterek között - alapból a Volume / Hangerő van kiválasztva itt. A hangerő - vagy bármely más paraméter - értékét vízszintes vonal jelöli, írja le a sávon. E vízszintes vonalon van lehetőségünk pontok elhelyezésére, a pontok pedig valamely változás elejét és végét jelölik.
A GarageBand ezen képességeket Automation / Automatizálás névvel illetett, amely leginkább a sávok programozását jelenti, nevezetesen bizonyos paraméterek időbeli változtatását, így a hangerő vagy éppen a térhangzás módosítását. Bekapcsolva a funkciót megjelenik az alapértelmezés szerint hangerőt jelző vízszintes sárga sáv az idővonalon minden hangsávon. A sáv bármely pontjára kattintva automatizálási pontot tudunk elhelyezni, amely leírja az adott pont állapotát. További automatizálási pontokkal eltérő állapotokat rögzíthetünk, az automatizálási pontok közti szakaszt pedig a GarageBand automatikusan kiszámítja. Így például egy, a sávot lezáró elhalkuló áttűnés elhelyezéséhez kettő automatizálási pont szükséges: az egyik rögzíti a sáv hangerejét, amelyről a halkulás indul, a másik pedig rögzíti, hogy mennyire halkul el a sáv hangja. A hangerő változást az automatizálási pont függőleges irányú mozgatása idézi elő, amely decibelben kifejezett értéket is megjelenít.
Tipp: A hangerő változtatása apróbb, precízebb léptékben hajtható végre, ha az automatizálási pont húzása közben nyomva tartjuk a Control billentyűt. Ekkor az egérkurzor ugyanúgy nagyobb mértékben mozdul el, de a decibelben kifejezett változtatás lényegesen kisebb, mint a Control nélküli húzás esetén.
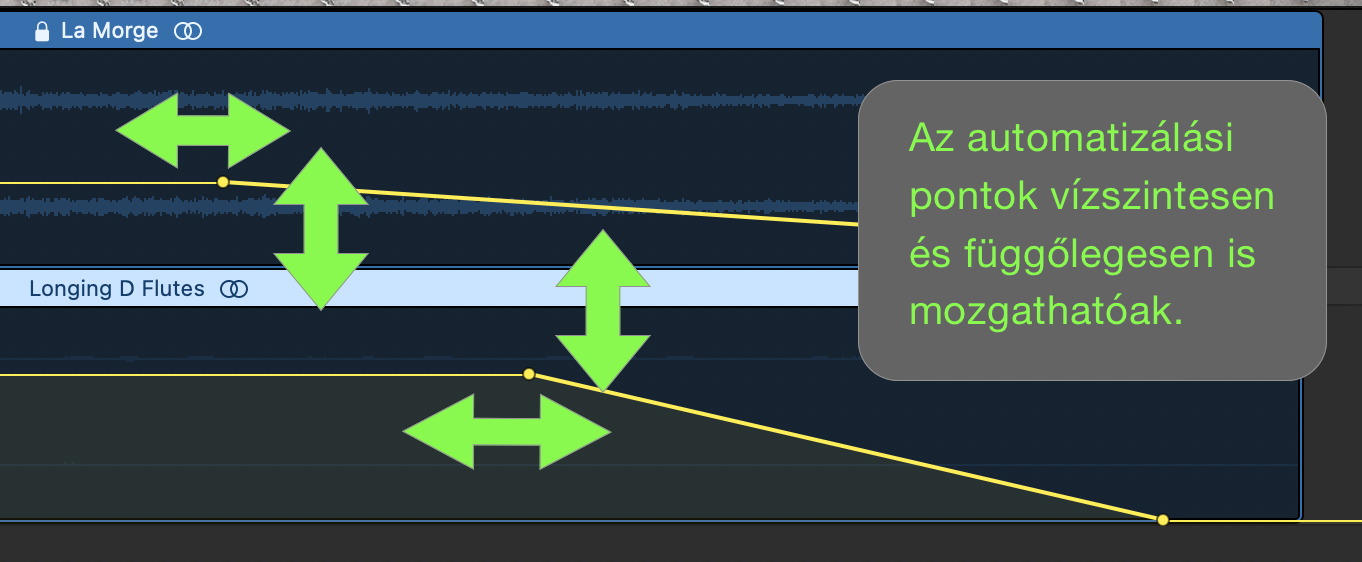 Az automatizálási pontokat az idővonalon vízszintesen mozgatva azok időbeli megjelenését tudjuk módosítani: balra tolva előbb, jobbra húzva később érvényesül a hatásuk.
Az automatizálási pontokat az idővonalon vízszintesen mozgatva azok időbeli megjelenését tudjuk módosítani: balra tolva előbb, jobbra húzva később érvényesül a hatásuk.
Tipp: A Command ⌘ billentyű nyomva tartása mellett egy ceruza jelenik meg az idővonalon, amellyel a sávok programozását manuálisan, szabad kézzel végezhetjük el. Ez ritkán lehet hasznos, de érdemes ismerni a lehetőségét.
Az automatizálási pontok segítségével természetesen lehetőség van bizonyos részletek hangosítására is. Az automatizálási pontok segítségével egy hangosítani kívánt szakasz ereje könnyedén erősíthető fel. A hangerő egy szakaszon való megemeléséhez összesen négy darab automatizálási pontra van szükségünk: az első rögzíti a pont előtti, nem módosuló hangerőt, a második rögzíti a megemelt hangerőt, közte felfelé ível a hangerőt leíró sáv. A harmadik rögzíti azt a pontot, ahol a film hangja újra visszahalkulni kezd, míg a negyedik azt a pontot rögzíti, ahol ismét eléri a hangerő az eredeti, alacsonyabb szintet. A hangerő növelése az automatizálási pontok használatával tehát a hangerőt jelző sávon egy kiugró rámpaként jelenik meg.
Megjegyzés: A GarageBand programban minden sáv hangereje külön-külön módosítható és automatizálható.
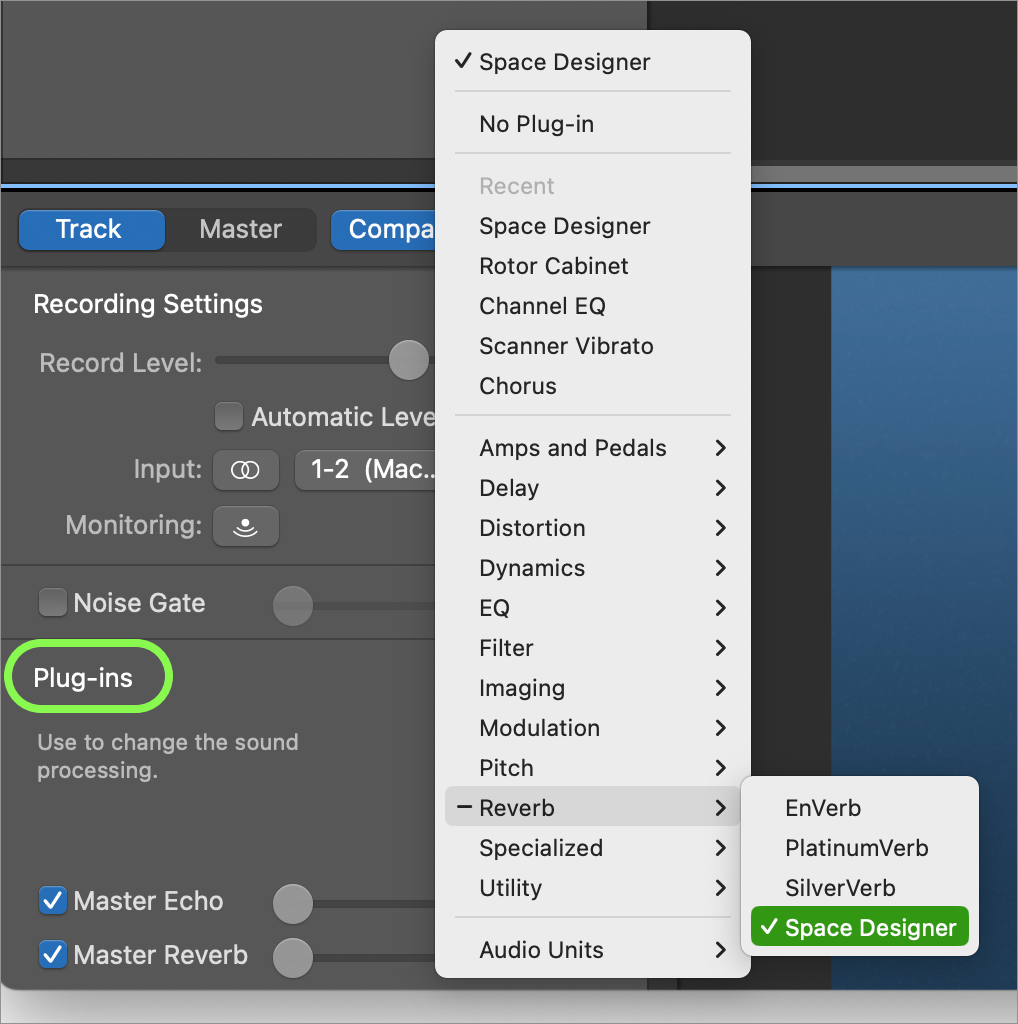 Effektusok - A hang elhelyezése a térben
Effektusok - A hang elhelyezése a térben
A hang témakörével az átlag YouTube videók többnyire hadi lábon állnak, és tipikusan nem ez a leghangsúlyosabb eleme egy videónak. Ez már csak azért is baj, mert - hogy egy klasszikus Final Cut Pro oktató könyv bölcsességét idézzük - a szemünket be tudjuk csukni, ha rossz a kép, de a fülünket nem tudjuk becsukni, ha a hang nem nyújt megfelelő élményt.
Emiatt lehet fontos, hogy a hang jól megválasztott, a témához illeszkedő és az adott térben is elhelyezhető legyen. Az effektusok kapcsán tehát nem feltétlenül arra kell gondolni, hogy színezzük, túlvezéreljük a hangot, és valami vad hangzást hozunk létre, hanem például olyasmit, hogy a háttérzenét összehozzuk azzal a térrel, amelyben a film eredeti hangja is készült.
Az Apple világban egy alapvető ilyen funkció a Space Designer nevű szoftveres komponens, amely tudományosan rendkívül összetett megoldás, leegyszerűsítve bizonyos terek visszaverődési paramétereinek leképezéséről van szó, amelyet más hangsávokra is érvényesíthetünk.
Megjegyzés: A Space Designer elérhető a Logic Pro, a MainStage és a Final Cut Pro alkalmazásokban is, ahol sokrétű beállításokat, módosításokat hajthatunk végre az egyes tereken, illetve saját tereket is tölthetünk be. A terek rögzítésére az Apple egy Impulse Response Utility nevű alkalmazást biztosít a számunkra, amelyet akár egy Mac mikrofonjával is használhatunk a visszaverődések megörökítésére és leképezésére.
Bővebben a Space Designer komponensről a MainStage programban…
Bővebben a Space Designer komponensről a Final Cut Pro programban…
Bővebben az Impulse Response Utility alkalmazásról…
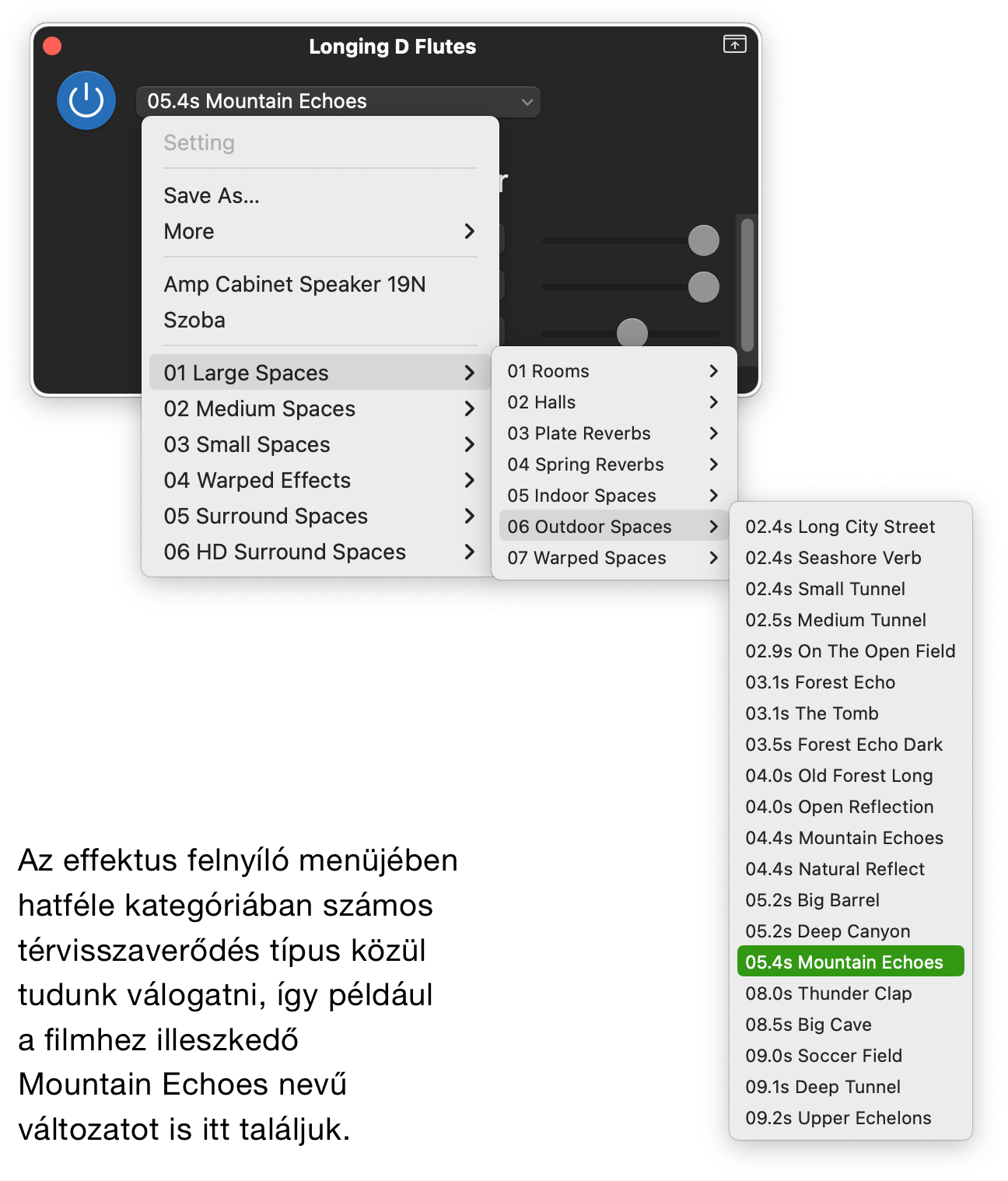 Az írásmű során megjelenített videóanyaghoz sem kifejezetten illik a stúdióban rögzített, vegytiszta fuvola hang, hiszen érződik a különbség a helyszíni hang természetessége és az utólag hozzáadott háttérzene stúdió tisztasága között. Éppen ezért használhatjuk a Space Designer funkciót, amely segítségével egy megfelelő teret, esetünkben a Mountain Echoes / Hegyi visszhangok nevű visszaverődési sémát adhatjuk. Ebben azért is van ráció, mer a felvételen beszűkülő völgyekben vagy azok fölött repülünk.
Az írásmű során megjelenített videóanyaghoz sem kifejezetten illik a stúdióban rögzített, vegytiszta fuvola hang, hiszen érződik a különbség a helyszíni hang természetessége és az utólag hozzáadott háttérzene stúdió tisztasága között. Éppen ezért használhatjuk a Space Designer funkciót, amely segítségével egy megfelelő teret, esetünkben a Mountain Echoes / Hegyi visszhangok nevű visszaverődési sémát adhatjuk. Ebben azért is van ráció, mer a felvételen beszűkülő völgyekben vagy azok fölött repülünk.
Ez a típusú visszhangosítás nem változtatja meg drámai mértékben a háttérzenét, mégis természetesebb annak hatása, nem az a néző érzete, hogy ez egy utólag ráhelyezett zenesáv, hanem egyfajta természetes együtthangzás élménye rajzolódik így ki.
A funkciót úgy érjük el, hogy kiválasztjuk a háttérzene sávját, illetve ha a GarageBand ablak alján nem a potmétersor jelenne meg, akkor a sáv elején lévő hullámforma szimbólumra duplán kattintunk, hogy az alsó szekció bal oldalán a Track / Sáv paraméterek jelenjenek meg.
Itt találjuk a Plug-ins / Bővítmények felületet, amelyet lenyitva van mód az inaktív Compressor és az aktív, de a cikk során nem módosított Channel EQ mellé hozzáadni az üres helyre kattintva megjelenő menüből egy Reverb / Visszaverődés kategóriában lévő Space Designer elemet.
Tipp: A GarageBand összesen négy bővítmény hozzáadását teszi lehetővé egy hangsávhoz, tehát ha más effektust is használunk, és esetleg nincsen már szabad effektus rekesz üresen, akkor a szürke színű, használaton kívül effektus eltávolításával tudunk helyet felszabadítani a Space Designer számára.
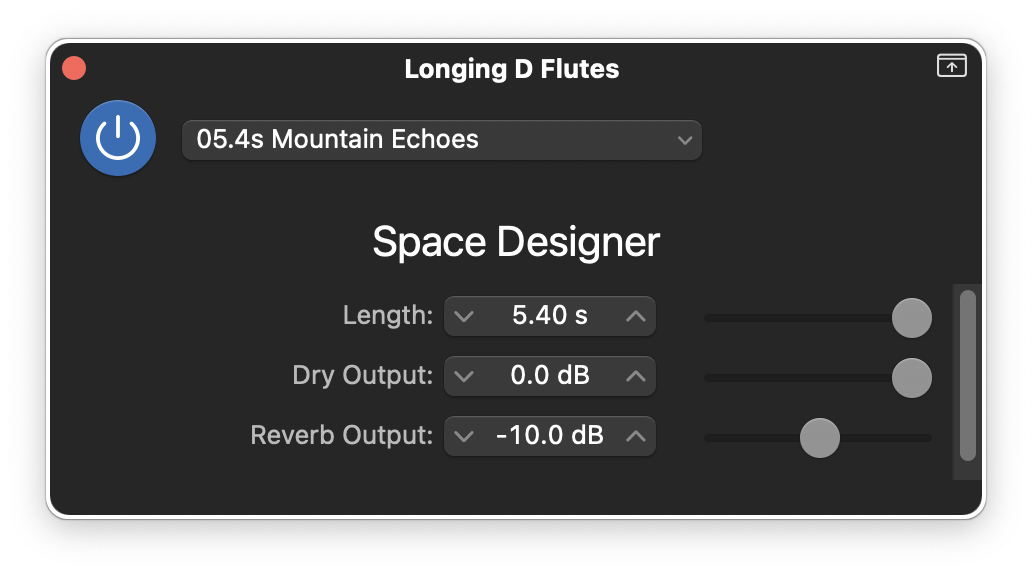 A Space D jelölésű effektus közepére kattintva tudjuk megnyitni a beállítási paramétereit, ahol az effektus hossza (Length) állítható be másodpercben, továbbá az effektus összetétele kapcsán az eredeti hang (Dry Output) és az effektelt hang (Reverb Output) aránya hangerőben kifejezve. A visszhangosság hagyományosan halkabb, mint az eredeti hang - itt is ezzel magyarázható a (-10) decibel érték a 0 decibeles nyers hang erejéhez képest.
A Space D jelölésű effektus közepére kattintva tudjuk megnyitni a beállítási paramétereit, ahol az effektus hossza (Length) állítható be másodpercben, továbbá az effektus összetétele kapcsán az eredeti hang (Dry Output) és az effektelt hang (Reverb Output) aránya hangerőben kifejezve. A visszhangosság hagyományosan halkabb, mint az eredeti hang - itt is ezzel magyarázható a (-10) decibel érték a 0 decibeles nyers hang erejéhez képest.
A GarageBand szempontjából a funkció igazi különlegessége a bal felső részen lévő menü, ahol hatféle kategória számos alkategóriájában találunk sok-sok olyan teret, amelyek segítségével a háttérzenénket el tudjuk helyezni egy, a mozgókép témájához illeszkedő térben, ezáltal fokozva annak természetességét.
A Space Designer bővítményről külön írásmű számol be részletesebben a GarageBand kontextusában is…
A műveletsor végén a File / Fájl menüből elérhető, az írásmű elején már említett Movie… / Film… almenüjének Export Audio to Movie… / Hang exportálása a filmhez… parancsának használatával tudjuk a filmet exportálni. (Vagyis nem a Share / Megosztás menü az, ahol ezt a típusú produkciót exportálni tudjuk.)

Ekkor a program többféle formátumot felajánl, így az alapértelmezés szerinti SD 480p helyett a HD 720p, a valóban nagy felbontású HD 1080p, illetve az iPhone, iPad és Apple TV készülékekre optimalizált adatrátájú, szintén 720p felbontású, valamint a Full Quality / Teljes minőségű (a forrás film felbontása által meghatározott felbontású) export opciók elérhetőek. Amennyiben a filmmel már nincsen további szerkesztési tervünk, és a filmzene hozzáadás az utolsó lépés volt a publikálás előtt, akkor mindenképpen teljes minőségben érdemes az exportálást végezni, hogy az így nyert filmet akár rögtön fel is tudjuk tölteni a közösségi médiára, tovább tudjuk küldeni más publikálási felületre.
A GarageBand segítségével a filmhez stílusban kapcsoló, könnyedén szerkeszthető háttérdallamokat adhatunk, ezzel emelve a produkció színvonalát.
A kész videó a YouTube-on (a fogaskerékre kattintva 4K felbontásban is elérhető):
©2013. MacMag.hu | Cikk: Birincsik József 2013. 08. 08.
Frissítve: 2015. augusztus 2.; 2023. november 21-22.

Keresés a lap tartalmában a Google motorja segítségével:

