

A Logic Pro X szoftver dedikált felülettel rendelkezik a filmzene alkotáshoz: ha egy filmet hívunk be a programba, akkor annak képi és hang sávjai külön-külön megjelennek, szerkeszthetőek, és további hanggal egészíthetőek ki a mű tartalmához és idejéhez igazítva.
Nem ismeretlen természetesen ez a fajta szoftveres megoldás azok számára, akik régebb óta otthonosan mozognak az Apple professzionális videós alkalmazásainak világában: a cég korábban egy találó módon Soundtrack névvel illetett alkalmazást kínált ugyanerre a célra. Logikus volt azonban a piacon lévő, hasonló funkciójú alkalmazások tudását összegyúrni egyetlen csúcs alkalmazásba, amely minden képességet magában foglal, és elegendő egyszer megérezni a működésének logikáját és megtanulni a felépítését és billentyűparancsait. Ez a program lett a Logic Pro X.
Megjegyzés: A Logic Pro X és a Final Cut Pro X videóvágó program nagyszerű együttműködésének remek példája az XML alapú prodzsektcsere lehetősége, az úgynevezett XML körtúra.
Erről bővebben egy külön cikkünk számol be…
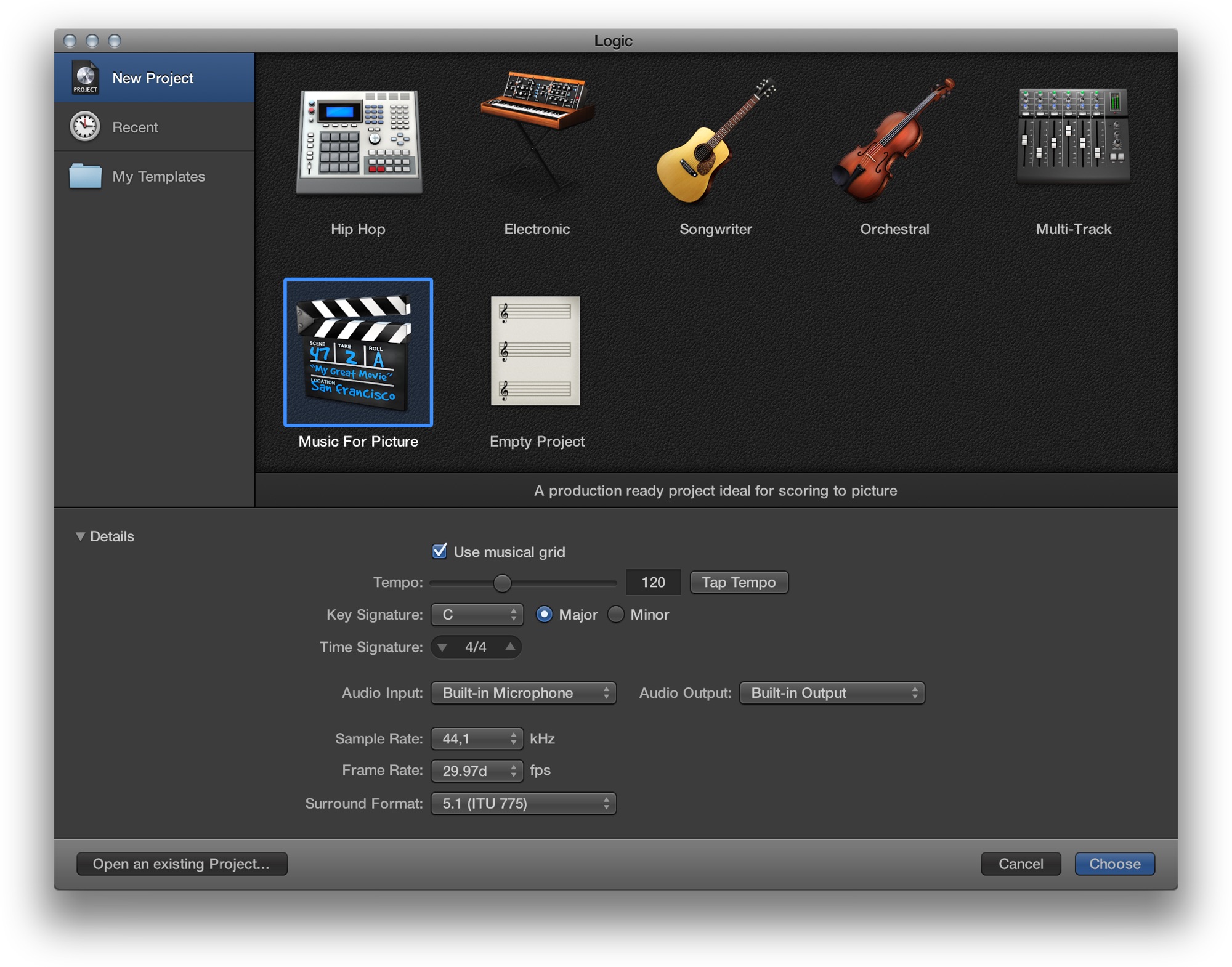
Amennyiben új produkciót hozunk létre, már az elején mód van rá, hogy a Music For Picture opciót választva egy filmzene készítő felületet nyissunk meg üresen. Amennyiben egy sima produkciót - például Empty Project - nyitunk, akkor a továbbiakban leírt módon van lehetőségünk mozgókép behozatalára. Fontos, hogy a Logic Pro X nem importálja a filmet, csak hivatkozik rá, így amíg azzal dolgozunk, azt a Logic Pro X felületén használjuk, semmiképp ne töröljük le.
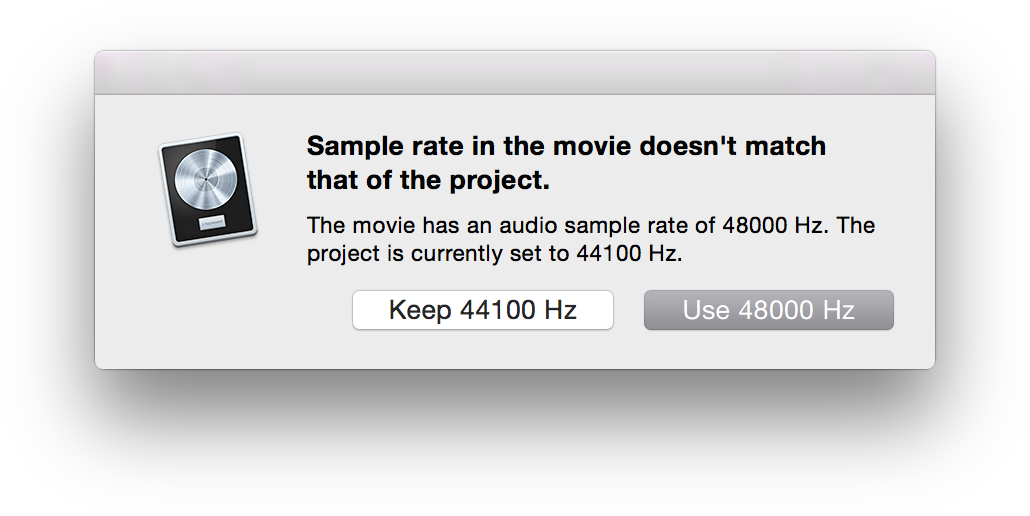 A Logic Pro X alkalmazásba a File > Movie menü segítségével tudunk mozgóképet behozni. Gyakorlatilag bármilyen, a QuickTime által támogatott formátumot meg tudunk nyitni, és a filmszerkesztés céljából visszajátszani.
A Logic Pro X alkalmazásba a File > Movie menü segítségével tudunk mozgóképet behozni. Gyakorlatilag bármilyen, a QuickTime által támogatott formátumot meg tudunk nyitni, és a filmszerkesztés céljából visszajátszani.
Az importálás során előfordulhat, hogy eltérő a film és a Logic Pro X produkció mintavételezési (sample rate) és képkocka rátája (frame rate). Mindkét paraméter különbségéről tájékoztat a Logic Pro X, így a behozatal során lehetőségünk van a filmhez igazítani a produkciót. A mintavételezési ráta a hangfelvétel minőségére utaló paraméter, amely a CD minőségű hang esetén 44,1 kHz, a filmeknél viszont magasabb, 48 kHz. A képkocka ráta a mozgókép minőségével van összefüggésben, a másodpercekre eső képkockák számára utal. A PAL rendszerű filmek, például a televíziós megjelenítésre készülő adások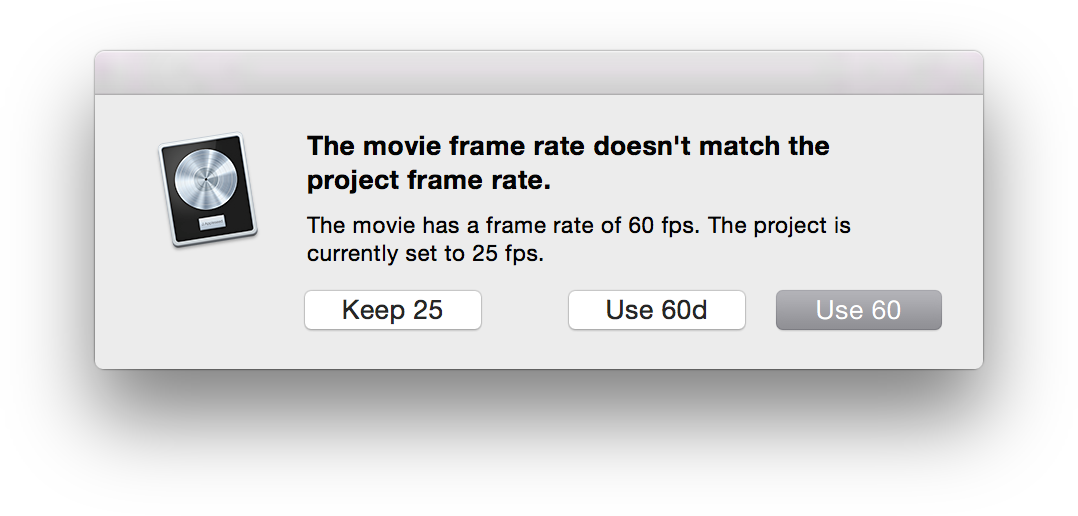 25 képkockát jelenítenek meg másodpercenként. A legtöbb videókamera 30 képkockát rögzít, ám a fejlettebb felvevő eszközök, mint az iPhone készülékek, már 60 fps-sel rögzítenek, azaz egy másodperc alatt hatvanszor exponálnak. Ezáltal sokkal simább, jobb minőségű felvétel készül. A Logic Pro X képes ezt a paramétert is egyeztetni a film és a hang produkció közt.
25 képkockát jelenítenek meg másodpercenként. A legtöbb videókamera 30 képkockát rögzít, ám a fejlettebb felvevő eszközök, mint az iPhone készülékek, már 60 fps-sel rögzítenek, azaz egy másodperc alatt hatvanszor exponálnak. Ezáltal sokkal simább, jobb minőségű felvétel készül. A Logic Pro X képes ezt a paramétert is egyeztetni a film és a hang produkció közt.
Ilyenkor a Logic Pro X sávokat tartalmazó felületének (Track Area) legfelső eleme a film képi tartalma lesz, alatta pedig a film hangja helyezkedik el. A programablak bal oldalán, az Inspector / Vizsgáló felületen a Movie / Film elem jelenik meg. Itt kis méretben látható a mozgókép - álló lejátszás esetén a lejátszófej alatti képkocka. Ha elindítjuk a lejátszást, akkor a kicsiny téglalapban láthatjuk a filmet. Ha a téglalapra kattintunk, akkor megnyílik a Movie / Film ablak, ahol a film teljes méretében láthatóvá válik. Ez előnyös például kétkijelzős munkafelületen, ahol van hely arra, hogy a filmet a hangsávok szerkesztésével párhuzamban ideális méretben lássuk.
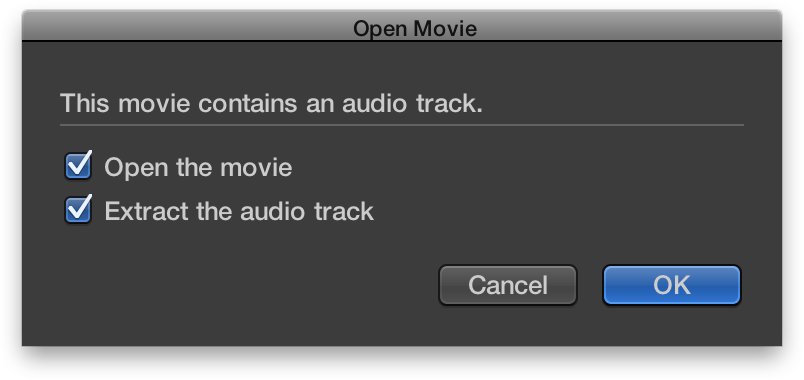 A Logic Pro X felületén természetesen nem csak filmzenét alkothatunk a műhöz, de javíthatjuk annak hangsávját a program széleskörű eszköztárával, a hangminták ezrei közül ismétlődő hangokból álló háttérzenét alkothatunk, rögzíthetjük saját zenei produkciónkat a háttérbe, úgynevezett Foley effektusokat vehetünk fel és alkalmazhatunk a filmben, és természetesen narrációt is módunkban áll felvenni.
A Logic Pro X felületén természetesen nem csak filmzenét alkothatunk a műhöz, de javíthatjuk annak hangsávját a program széleskörű eszköztárával, a hangminták ezrei közül ismétlődő hangokból álló háttérzenét alkothatunk, rögzíthetjük saját zenei produkciónkat a háttérbe, úgynevezett Foley effektusokat vehetünk fel és alkalmazhatunk a filmben, és természetesen narrációt is módunkban áll felvenni.
Megjegyzés: Foley effektusoknak nevezik azokat a hangokat, amelyek a filmben zajló események nem szöveges hangját képezik, például egy ablak kitörése, egy pohár csörrenése, egy csengetés, egy ajtó nyikorgása, és bármi olyasmi, ami nem emberi hang, illetve nem zene, de mégis valamilyen audió tartalom. Ezek egy része a film rögzítésekor a háttérhanggal együtt megörökítésre kerül, ám előfordul, hogy hangsúlyát módosítani szeretnénk, netán jobb minőségben kívánjuk alkalmazni, ezért újra rögzítenénk a hangját.
A Logic Pro X alkalmazáshoz gyárilag biztosított komoly méretű hanganyag letöltésével bizonyos, hogy találunk megfelelő hangmintákat és ismétlődő zenei részleteket, hogy a filmünk mögé megfelelő háttérzenét alkossunk. Ezeket a tartalmakat akár keverhetjük is.
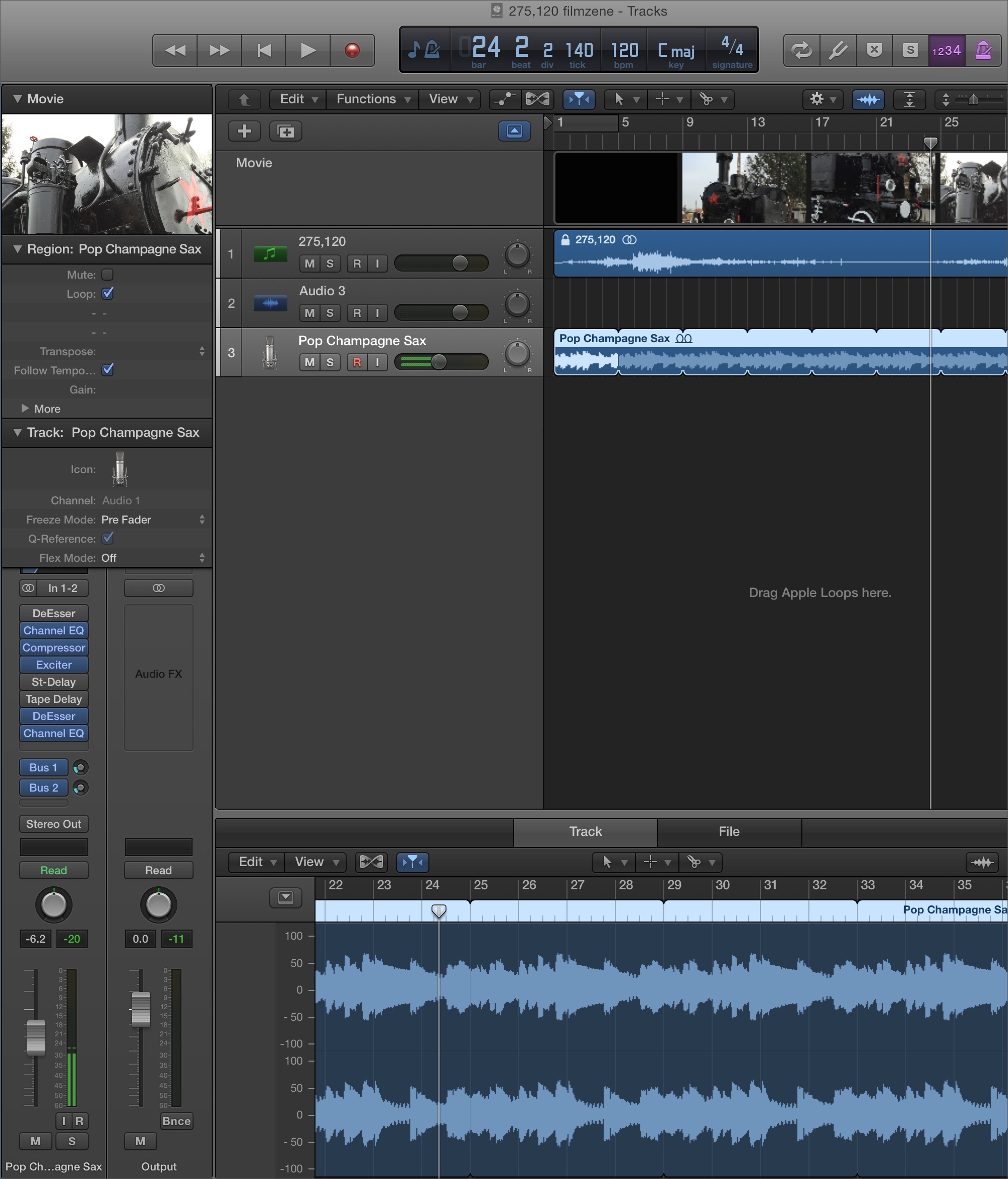
Megjegyzés: A Logic Pro X első indítását követően ajánlja fel, hogy letöltsük a programhoz ingyenesen biztosított, jogtiszta és szabadon használható hanganyagokat. Később ezt a Logic Pro X programmenü > Download Additional Content… parancsát választva érhetjük el. Ha minden hanganyagot letöltöttünk, elképesztő minőségű és mennyiségű hangminta áll majd a rendelkezésünkre, hogy bámulatos produkciókat alkothassunk. Például az Apple által a kétezres évek közepétől kiadott, más formában már nem elérhető Jam Pack csomagok.
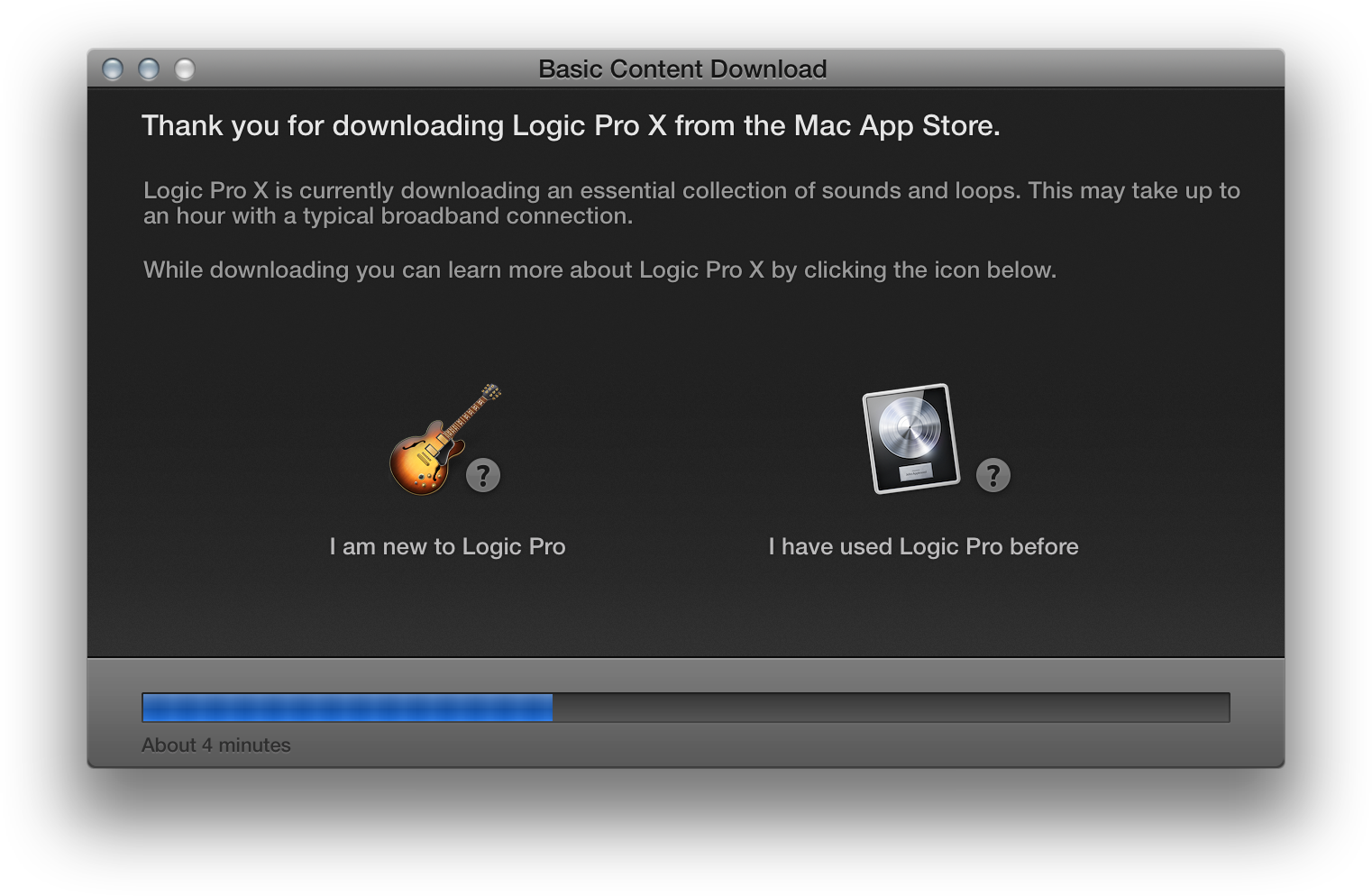 Az Apple által biztosított hangmintákat a View > Show Loops paracssal (vagy egyszerűen az O billentyű lenyomásával), illetőleg az eszköztár jobbról második gombjának használatával érhetjük el. Innen több ezer hangminta közül szabadon válogathatunk.
Az Apple által biztosított hangmintákat a View > Show Loops paracssal (vagy egyszerűen az O billentyű lenyomásával), illetőleg az eszköztár jobbról második gombjának használatával érhetjük el. Innen több ezer hangminta közül szabadon válogathatunk.
Az illusztráción egy kellemes szaxofonos muzsika kerül felhasználásra, a Pop Champage Sax, amely lassúságával jól illeszkedik a régies témájú felvételhez.
Megjegyzés: A film alap hangsávja is több felvételből lett összeállítva a Final Cut Pro X használatával. A tömörítetlen hangfelvételek egyszerűen áttűnésekkel (Fade) lettek összevezetve, hogy egységes hangzást alkossanak. A Logic Pro X felületére már a kész anyag került behozatalra, így azzal további teendő itt nincsen.
Szükséges azonban a narráció rögzítése.
A narráció felvételéhez elsőként adjunk egy új sávot a Logic Pro X felületéhez a Track Area bal felső részén lévő plusz jelre kattintva. Ekkor a program rákérdez, hogy pontosan milyen sávot szeretnénk létrehozni: szoftveres hangszert (Software Instrument), valódi hangfelvételt (Audio), dobos sávot (Drummer), külső MIDI hangforrásból való rögzítést (External MIDI) esetleg gitárt vagy basszusgitárt (Guitar or Bass). Esetünkben az Audio opció kiválasztása a megfelelő.
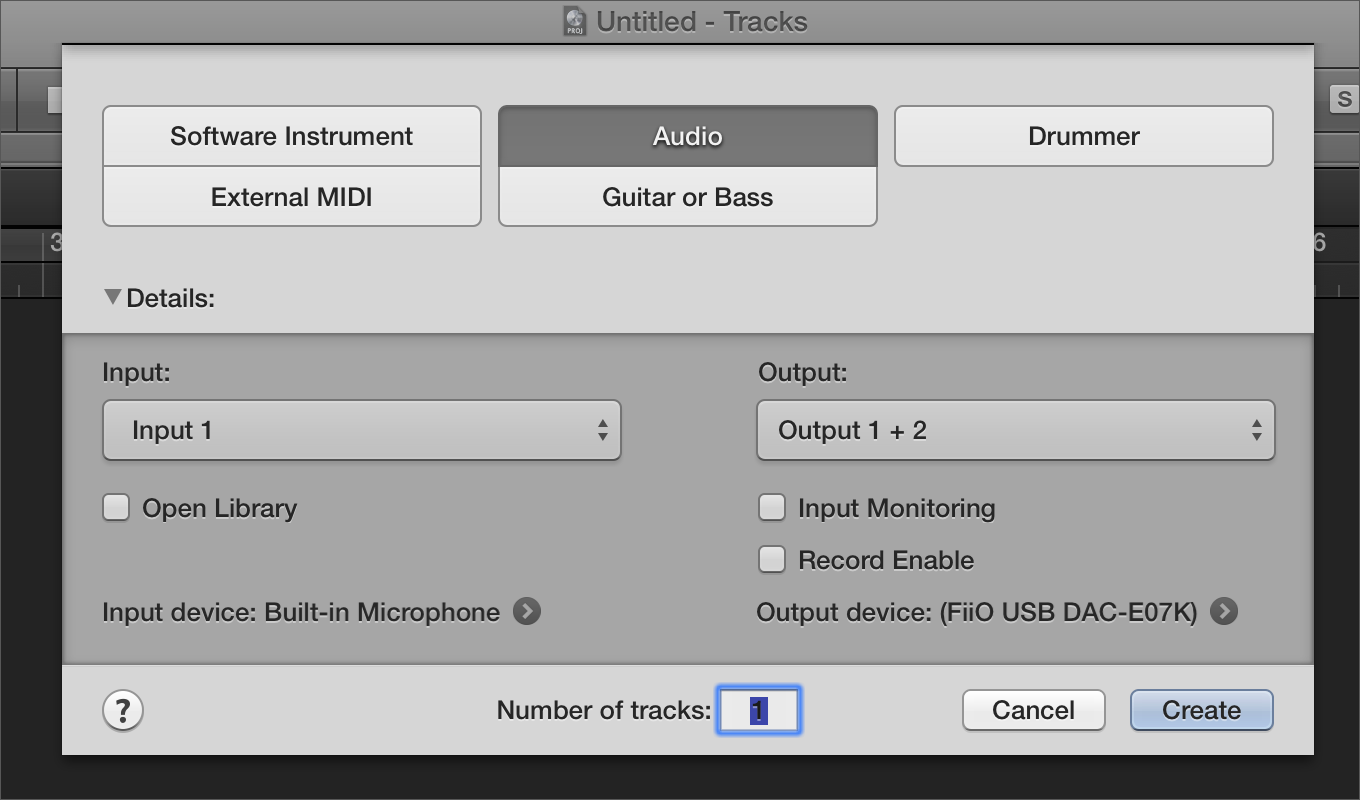
Már a sáv létrehozásakor lehetőségünk van kijelölni a Logic Pro X számára, hogy a létrehozott új sáv az, amelyre minden esetben hangfelvételt készítsen, ha a felvétel gombot (R) lenyomjuk. Módunk van a felvétel közbeni visszajátszásra is az Input Monitoring kipipálásával.
Tipp: Elkerülendő a gerjedést, nagyon fontos, hogy egy fejhallgatót használjunk a felvétel közbeni visszajátszásra, és ne a monitor hangsugárzóink legyenek aktívak, mert az durva gerjedést idézhet elő.
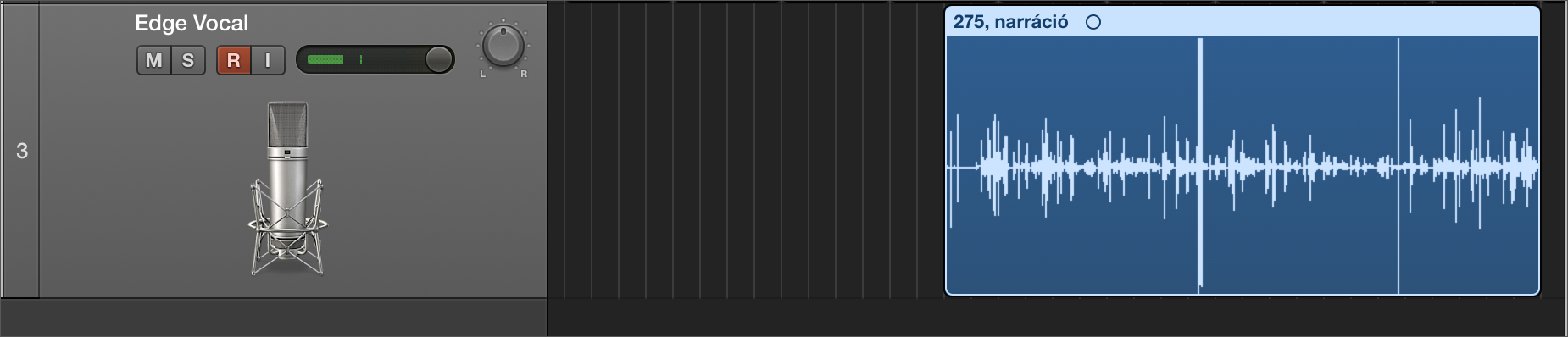
Mikrofonok közül praktikus egy olyan kiemelkedő minőségű eszközt választani, mint az IK Multimedia iRig Mic HD nevű kondenzátormikrofonja.
A felvétel elindítása előtt a lejátszófejet arra a helyre kell illesztenünk, ahonnan a felvételt indítani szeretnénk - azaz a narráció kezdőpontjára. Természetesen a sávot tudjuk vándoroltatni, de praktikus, ha erre nincsen szükség. Amennyiben nem pipáltuk ki a sáv létrehozásakor a Record Enable opciót, akkor most tegyük meg! A sáv neve alatti, betűkkel jelölt gombok (M, S, R, I) közül az R betűvel jelöltre kell kattintani, amely ezt követően pirosan kezd el villogni. Ez utal arra, hogy bármikor felvételt kezdeményezünk, a Logic Pro X arra a sávra rögzít majd.
A felvételt az R billentyű lenyomásával tudjuk elindítani. A Logic Pro X négy ütemet visszaszámol, mielőtt elindítaná a felvételt, vagyis fel lehet készülni a műveletre.
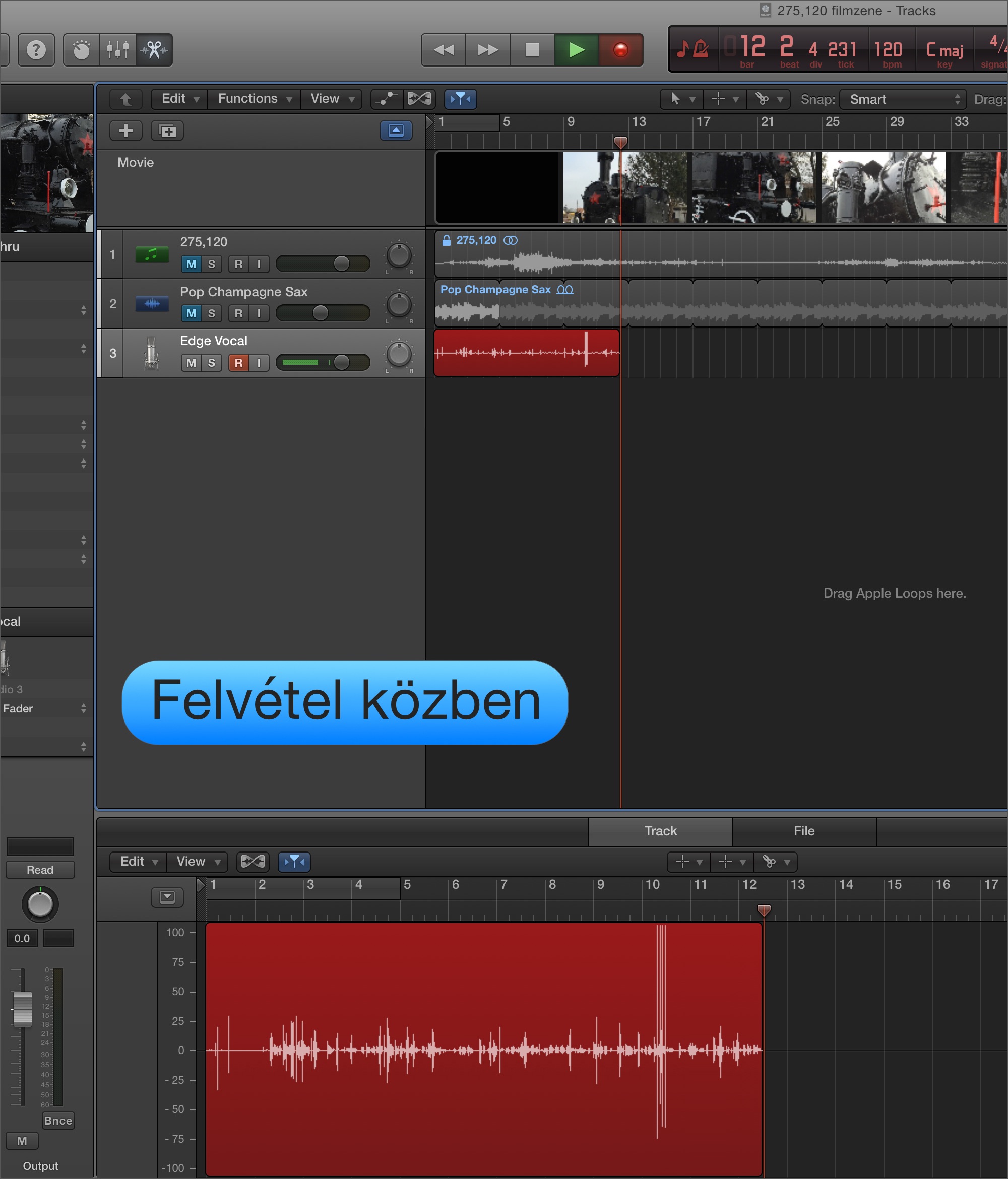
Felmerülhet még egy igény, ha beszédhangot rögzítünk, és nem hangszerjátékot: a metronóm kopogása vagy éppen csipogása. Ez alapértelmezés szerint aktív, de a Record / Felvétel menü Metronome Settings… / Metronóm beállítások… parancsát választva lehetőségünk van kikapcsolni a felvétel közbeni hangját a Click while recording / Kattogás felvétel közben opció deaktiválásával.
Mindezen beállításokat követően indulhat a felvétel, amelyet az R billentyűvel vagy a felvétel gombra kattintással tudunk elindítani, és a szóköz billentyűvel megállítani.
Tipp: Ha többször is fel szeretnénk mondani a hanganyagot a biztos jó eredmény érdekében, célszerű a Cycle / Körkörös funkciót használni: az idővonal felső sávjának kijelölésével az sárga színűvé válik, és a felvétel készítés alkalmával az időszak vége után visszaugrik a szakasz elejére, hogy újból fel tudjuk mondani a szöveget. A felvételek úgynevezett rögzítésekként (Take) tárolódnak el, amelyek közül szabadon választhatunk, illetve a különböző rögzítéseket kombinálhatjuk is további szerkesztéssel és vágási műveletekkel. Ez utóbbiak az E betű lenyomására megnyíló Editors / Szerkesztők felületen tudjuk végrehajtani. A Logic Pro X idővonalán, a Track Area felületén a többször rögzített sáv nevére kattintva érhetjük el a különböző rögzítéseket (Take 1, Take 2, Take 3…), amelyek közül a megjelenő menüből választhatunk.
A végeredményt végighallgatva akár tetszetős is lehet a hanganyag, ám feltűnik, hogy a zene túl hangos azokon a szakaszokon, ahol a narrációnak kellene érvényesülnie.
A Logic Pro X sajátos nyelvezettel Automation / Automaizálás névvel illeti azt a funkciót, amellyel például a hangsávok erejét lehet pontszerűen vagy szakaszosan módosítani. Abszolút célirányos a billentyűparancs: A, amely a Mix menü > Show Automation parancsával egyenértékű. A funkció említett célra való használata igen egyszerű, ahogy a szemléltető kisfilmből is látszik: az Automation bekapcsolását követően az adott sávot kiválasztva annak hangerejét egy sárga vonal jelöli. Ezt egészében tudjuk húzni, de bizonyos pontjaira kattintva a videós világban kulcskockáknak nevezett hivatkozási pontokat helyezhetünk el, amelyek valamely változás kezdő vagy végpontját jelölik. Egy szakaszos hangerő csökkentés például négy pontból áll: az első jelöli az alap hangerőt, amely csökkenni fog, a második a csökkenés eredményét - köztük lefelé halad a hangerő vonal. A harmadik pont a csökkentett szakasz végpontja, a negyedik pedig visszatér az alap hangerőre. A Logic Pro X Automation funkciói segítségével ez néhány pillanat alatt beállítható.
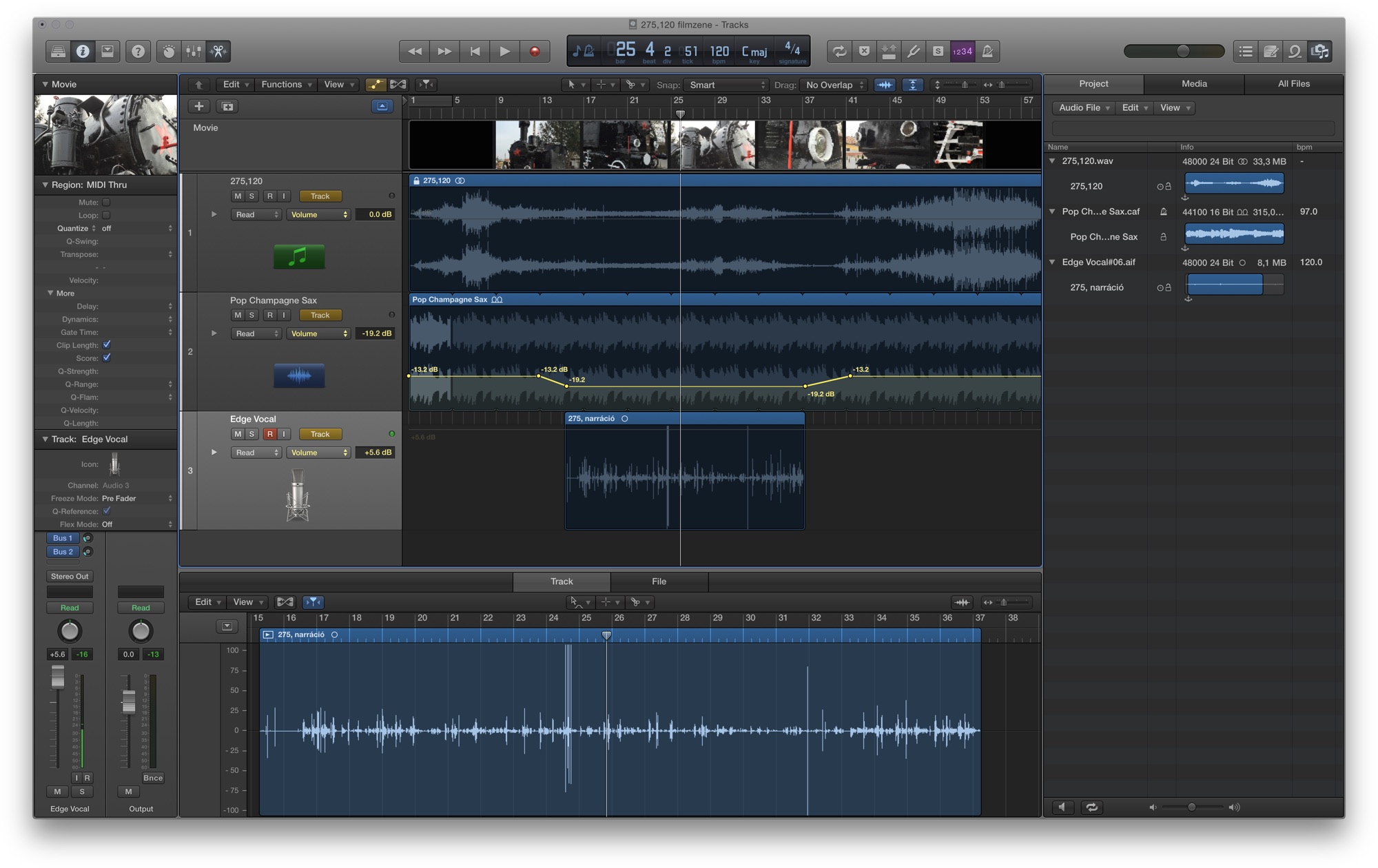
A végeredményt a File > Movie menüből tudjuk publikálni: itt található az Export Audio to Movie… parancs, amely segítségével a meglévő filmbe tudjuk beleírni nem csak annak saját hangját, de a létrehozott hangsávokat is úgy, hogy továbbra is a QuickTime által megnyitható formátumban marad.
© MacMag.hu | Cikk: Birincsik József 2015. V. 17. 23.19

Keresés a lap tartalmában a Google motorja segítségével:

