

A Final Cut Pro X alkalmazás kiforrott színegyensúly kezelési eszköztárral rendelkezik annak érdekében, hogy a felvételeink színei optimálissá váljanak. A szerkesztési lehetőségeink között megtalálható a klipek vagy kliprészletek színelemzése és automatikus javítása, a manuális színegyensúly, színtelítettség és expozíció állítás, valamint a forrásanyaghoz igazítás.
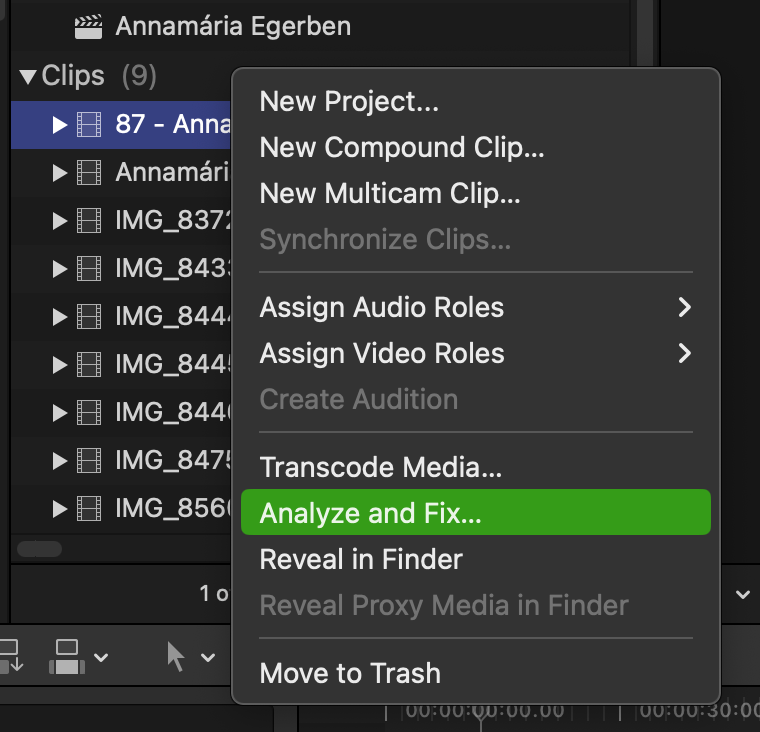 A felvétel színeinek javítására, kezelésére általában akkor van szükség, ha szemmel láthatóan nem a legszerencsésebben sikerültek - például ellenfényes felvételt készítettünk, vagy valamely zavaró hatásra a színek a valóstól eltérőek lettek -, illetve ha több akár több kamerával készített felvételek összessége alkotja a filmet, és a különféle klipek színképe nem azonos, hanem zavaróan eltérő.
A felvétel színeinek javítására, kezelésére általában akkor van szükség, ha szemmel láthatóan nem a legszerencsésebben sikerültek - például ellenfényes felvételt készítettünk, vagy valamely zavaró hatásra a színek a valóstól eltérőek lettek -, illetve ha több akár több kamerával készített felvételek összessége alkotja a filmet, és a különféle klipek színképe nem azonos, hanem zavaróan eltérő.
A Final Cut Pro képes arra, hogy elemezze a színegyensúlyt, és akár önműködően javítási opciót ajánljon fel. Ezzel a lehetőséggel nyugodtan élhetünk a jónak tűnő felvételek esetén is, amennyiben az időnk engedi az elemzés kivárását, mert az alkalmazás akár olyan finom javításokat is végrehajt, amelyeket nem látnánk alapból szükségesnek, mégis vonzóbb lesz a végeredmény.
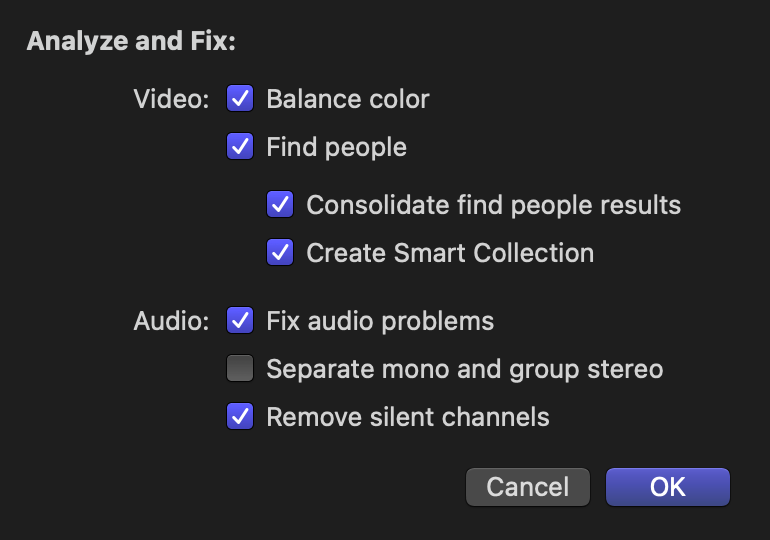 A színelemzést a Final Cut Pro felületén a Browserben kell kezdeményeznünk: itt az adott klipen Control-kattintva a környezetfüggő menüből az Analyze and Fix… menüelemet választva megnyíló párbeszédablakban ki kell pipálni a Balance color opciót, majd az OK gombbal elindítani a műveletet. Inaktivitás esetén a Final Cut Pro néhány másodpercen belül a háttérben elkezdi az elemzést. Amennyiben dolgozunk a programban, és erőforrásokra van szükségünk, akkor az elemzés szünetel, így a munkánkat nem lassítja a művelet. Ha azt szeretnénk, hogy az elemzés végigfusson, akkor néhány másodpercig ne dolgozzunk a programmal!
A színelemzést a Final Cut Pro felületén a Browserben kell kezdeményeznünk: itt az adott klipen Control-kattintva a környezetfüggő menüből az Analyze and Fix… menüelemet választva megnyíló párbeszédablakban ki kell pipálni a Balance color opciót, majd az OK gombbal elindítani a műveletet. Inaktivitás esetén a Final Cut Pro néhány másodpercen belül a háttérben elkezdi az elemzést. Amennyiben dolgozunk a programban, és erőforrásokra van szükségünk, akkor az elemzés szünetel, így a munkánkat nem lassítja a művelet. Ha azt szeretnénk, hogy az elemzés végigfusson, akkor néhány másodpercig ne dolgozzunk a programmal!
Tipp: A Final Cut Pro képes arra is, hogy már az importálás során elkezdje az elemzést, ha az import párbeszédablakban kipipáljuk az analizálásra vonatkozó igényeket.
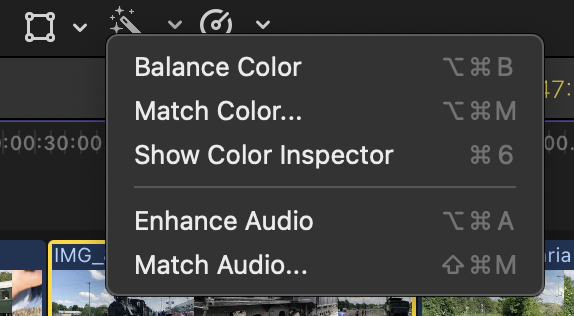
Megjegyzés: A Final Cut Pro középső sávján, eszköztárán található egy varázspálca ikon, amely alapvető színkezelési utasításokat tartalmaz. Ezt Enhancements Menunek nevezi a program, és többek között a Balance Color opció is megtalálható itt.
Tipp: Ha több klipen szeretnénk végrehajtani a Balance Color opciót, akkor a klipeket a Timeline (idővonal) felületén kiválasztva az Enhancements menü Balance Color menüpontjával tudjuk alkalmazni a szolgáltatást. Ebben az esetben az összes kiválasztott klipet elemzi és javítja a Final Cut Pro.
A szerkesztések során szükségünk lesz az Inspector / Vizsgáló felületre (Command ⌘ + 4), így ha nem lenne nyitva, akkor nyissuk azt meg a Window menü Show in Workspace almenü Inspector parancsával!
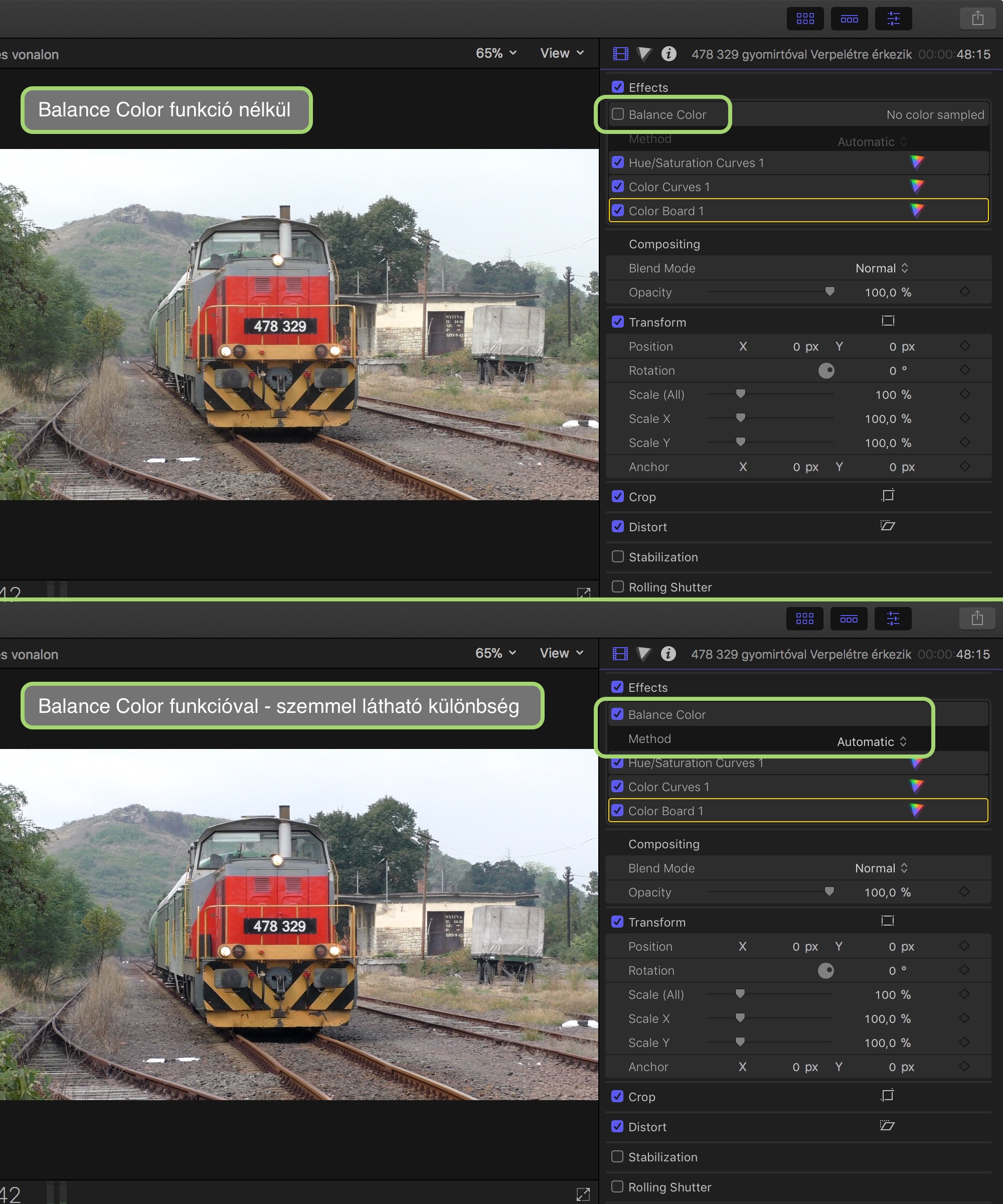
Az elemzés lezajlását követően a Final Cut Pro megjeleníti az eredményt a Viewer ablakban, azaz a módosított, javított képet fogjuk látni.
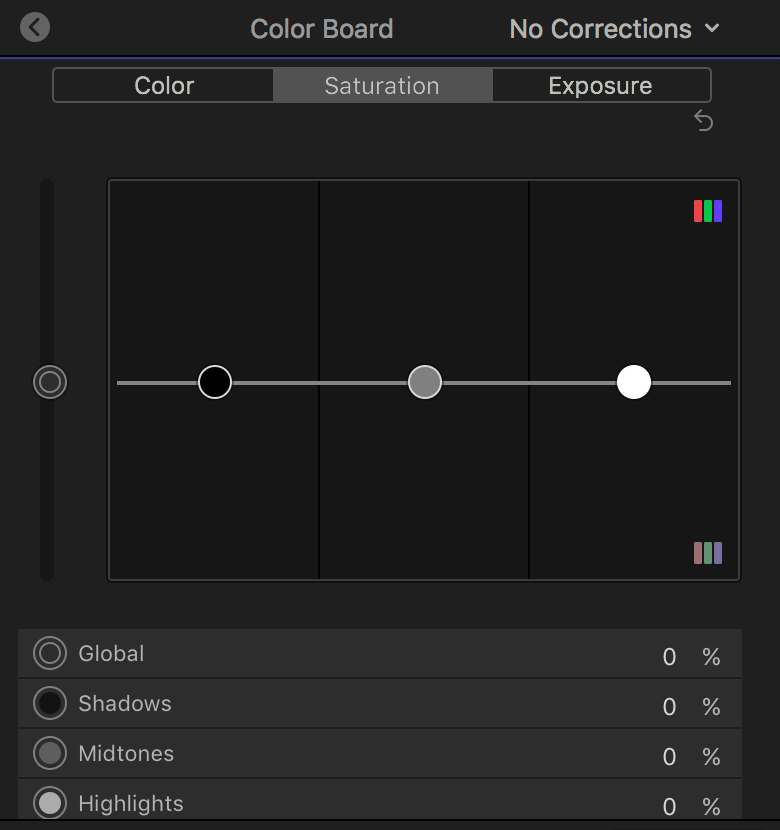 Az Inspector felületen (Command ⌘ + 4) a videóanyag neve alatt megjelenik a Balance Color elem, mellette kék négyzetben pipával, és oldalt az Analyzed felirattal, amely arra utal, hogy a program elemezte a videósávot, és elvégezte a szükséges színjavítást.
Az Inspector felületen (Command ⌘ + 4) a videóanyag neve alatt megjelenik a Balance Color elem, mellette kék négyzetben pipával, és oldalt az Analyzed felirattal, amely arra utal, hogy a program elemezte a videósávot, és elvégezte a szükséges színjavítást.
A felirat előtt világító kék négyzet látszik, amely arra utal, hogy az adott elem aktív, a módosítás lezajlott. A négyzetre kattintva kikapcsolhatjuk a funkciót, megszüntetve a hatását. Ezzel összevethetjük az eredeti és a Final Cut Pro által elemzett és az elemzés nyomán kezelt felvételt. A négyzetre kattintva ki- és bekapcsolhatjuk a módosítást. Érdemes több ponton is megtekinteni a javítás hatását, mert bár a Final Cut Pro számottevő tudást vonultat fel a területen, nem biztos, hogy az ízlésünknek és kreatív céljainknak is megfelelő állapotot idéz elő.
Megjegyzés: Az Inspector felületén más opciók jelennek meg akkor, amikor az Event Browserből (esemény böngésző) választjuk a klipet, és mások, amikor a Timeline (idővonal) felületéről választunk. Az előzetes elemzést általában az eseményböngészőből szokás elvégezni, ám a cikkben bemutatásra kerülő további opciókat már a klip produkcióban való alkalmazása után. A cikk további menetében az Inspector felületén a Timeline (idővonal) felületén használt klipek adatai alkotják majd.
Color Board / Színtábla
A Final Cut Pro önműködő elemzése sokszor kitűnő eredményt ér el, ám olykor szükség lehet arra, hogy kézzel nyúljunk bele a videóanyagok színmegjelenésébe, és a látásunk szubjektív élményének megfelelő módosításokat végezzünk el.
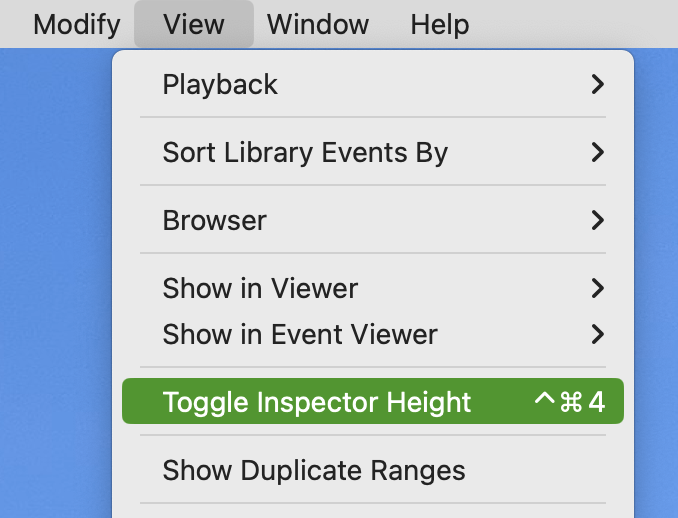 A Final Cut Pro 10.4-es frissítésének egyik kiemelt területe éppen a színek kezelésének módja, a színkezeléshez tartozó eszköztár teljes újragondolása volt, amelynek egyik eleme, hogy közelebb került a felhasználóhoz a színkezelés: az Inspector felületén állandóan látható az a halványszürke háromszög, amelyet kiválasztva az színessé válik, és máris elérhetjük a program eszközeinek teljes tárházát.
A Final Cut Pro 10.4-es frissítésének egyik kiemelt területe éppen a színek kezelésének módja, a színkezeléshez tartozó eszköztár teljes újragondolása volt, amelynek egyik eleme, hogy közelebb került a felhasználóhoz a színkezelés: az Inspector felületén állandóan látható az a halványszürke háromszög, amelyet kiválasztva az színessé válik, és máris elérhetjük a program eszközeinek teljes tárházát.
Megjegyzés: Ehhez természetesen szükséges, hogy az idővonalon egy klip ki legyen választva.
Az Inspector könnyű elérést jelentő gombja mellett az Enhancements menüből is elérhető a Show Color Inspector parancs, valamint a korábban elterjedt Command ⌘ + 6 billentyűparancs továbbra is megjeleníti ezt a felületet. A menüket kedvelők számára a Window menü Go To > Show Color Board parancsa biztosítja a könnyű elérést.
Tipp: A Color Inspector / Szín vizsgáló hatékony használatához érdemes az Inspector / Vizsgáló felületét teljes függőleges kiterjedésűre növelni, mivel egyes funkciók nagy magasságot igényelnek. Ezt a View / Nézet menü Toggle Inspector Height / Vizsgáló magasság átváltása parancsával tehetjük meg, amely teljes ablak magasságúra növeli a felületet.
A Color Inspector / Szín vizsgáló felületét a program korábbi verzióiban már megszokott és megismert, kissé fakóbb árnyalatúvá alakított Color Board / Színtábla határozza meg.
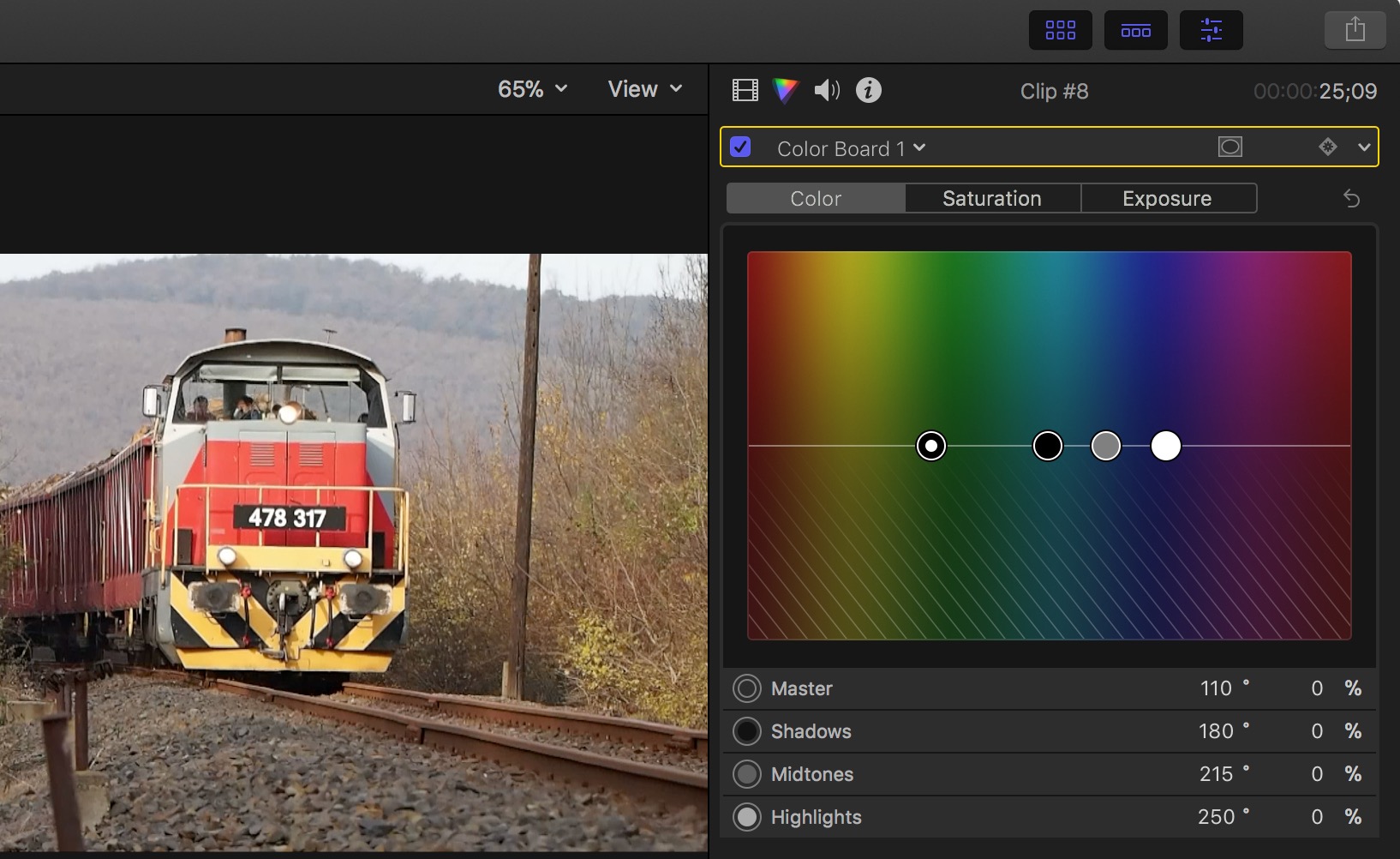 A Color Board felületét megnyitva egy kvázi standardnak nevezhető eszköztárat látunk, amilyet állókép szerkesztő programokban - akár a Preview / Megtekintő, akár a Photos / Fotók alkalmazásban - már láthattunk: itt a színegyensúly (Color), a színtelítettség (Saturation) és expozíció (Exposure) paramétereket tudjuk elérni, és négyféleképpen szerkeszteni. (Együtt ezeket Color Adjustments-nek nevezi a Final Cut Pro.) A Global beállítás gombja révén az összes értéket módosítjuk, míg a Shadows, Midtones és Highlights csúszógombok a sötét, közepes és fényes értékeket szerkesztik. Így ha például egy ellenfényes videóanyagot szeretnénk javítani, akkor praktikusan csak a Shadows érték expozícióját kell módosítanunk felfelé, míg a Highlights értéket esetleg lefelé, de a globális értékekhez nem kell nyúlnunk, hiszen a színtartomány két végén ellentétes irányú műveleteket hajtunk végre.
A Color Board felületét megnyitva egy kvázi standardnak nevezhető eszköztárat látunk, amilyet állókép szerkesztő programokban - akár a Preview / Megtekintő, akár a Photos / Fotók alkalmazásban - már láthattunk: itt a színegyensúly (Color), a színtelítettség (Saturation) és expozíció (Exposure) paramétereket tudjuk elérni, és négyféleképpen szerkeszteni. (Együtt ezeket Color Adjustments-nek nevezi a Final Cut Pro.) A Global beállítás gombja révén az összes értéket módosítjuk, míg a Shadows, Midtones és Highlights csúszógombok a sötét, közepes és fényes értékeket szerkesztik. Így ha például egy ellenfényes videóanyagot szeretnénk javítani, akkor praktikusan csak a Shadows érték expozícióját kell módosítanunk felfelé, míg a Highlights értéket esetleg lefelé, de a globális értékekhez nem kell nyúlnunk, hiszen a színtartomány két végén ellentétes irányú műveleteket hajtunk végre.
Tipp: A sötét színek világosítása révén a Final Cut Pro sajátos homályt kölcsönöz a felvételnek. Ezt a Midtones, azaz a középértékek minimális csökkentésével tudjuk ellensúlyozni. Fontos szempont, hogy ne akarjuk megszüntetni az árnyékokat és az ellenfényt, mert azok természetes részei a javítandó felvételnek. A cél az, hogy a teljesen sötét részekben láthatóvá váljon az értékes tartalom, de ne torzuljon el a felvétel az eszközök eltúlzott használata révén.
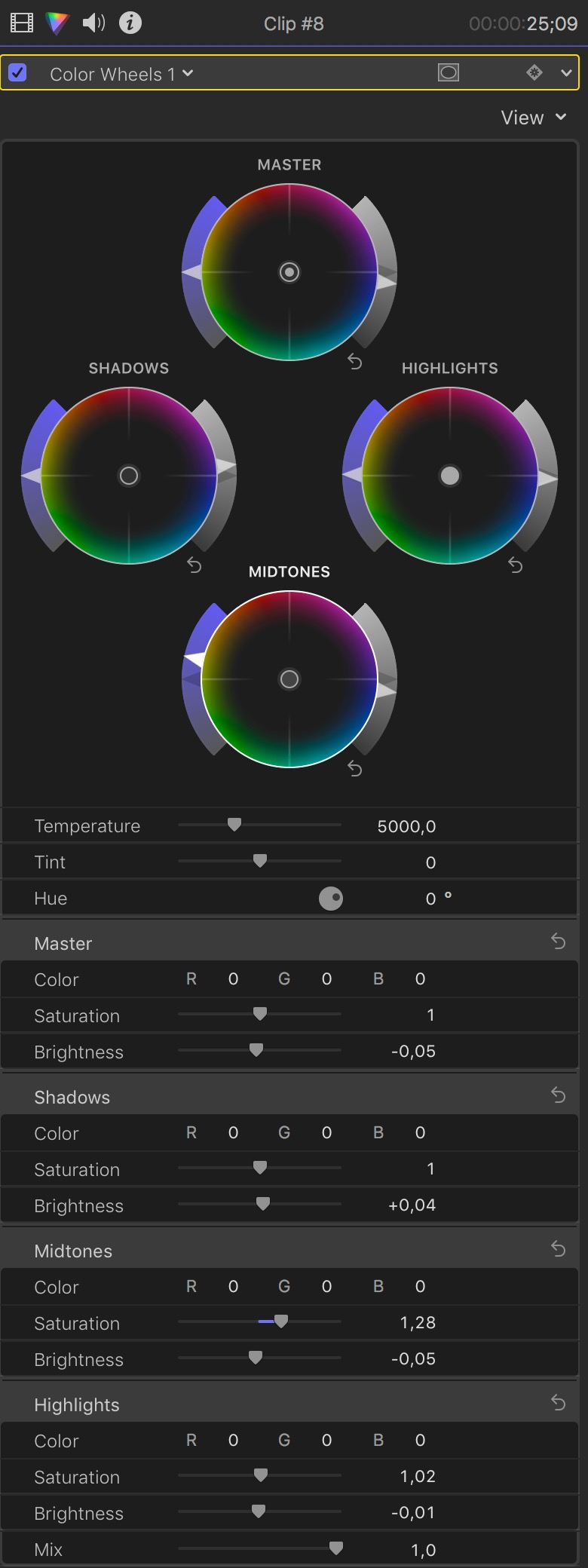 Color Wheels / Színkerekek
Color Wheels / Színkerekek
Amíg nem módosítjuk a felvételt, addig a No Corrections felirat jelenik meg. Amint bármelyik paramétert változtatjuk, akkor a Color Board 1 nevű módosítást jelenik meg a pipa mellett az Inspector / Vizsgáló felső részén. Ez a felirat egyben menü is, és itt érhetjük el a Final Cut Pro 10.4-es verzióban bemutatott újdonságokat, a professzionális eszköztárnak szánt elegáns kivitelű színkezelő eszközöket.
Ezek leglátványosabb eleme a Color Wheels, amelyek nevüknek megfelelően kör alakú tekerő megoldások, és valóban úgy néznek ki, mint az analóg világból származó potméter.
Ez annyiban azonban mégis eltér az analóg világtól, hogy nem csupán a két oldalsó kis mutató húzható valamelyik irányban, hanem a középen található kör is elmozdítható abba az irányba, amelybe módosítani kívánjuk a színeket.
A felületen külön megtalálható a Master, Shadows, Hightlights és Midtones paraméter. Az elsővel gyakorlatilag egy globális beállítást érünk el a teljes színképre, míg a másik három a sötétebb, világosabb és közepes árnyalatok szabályozására szolgál. Az Apple biztosra ment a beállítások szabályozhatósága terén, ráadásul mindegyik keréknek külön van törlés gombja, vagyis ha tökéletesen beállítottuk a fényes részeket, de nem sikerült jól a közép tónusok beállítása, akkor a kerék alatt lévő visszaforduló nyílra bökve törölhetjük a kevéssé sikerült beállításokat anélkül, hogy a fényes részek jól eltalált paramétereit módosítanunk kellene, vagy netán újra meg kellene adnunk.
A négyféle paraméter a kerekek alatt külön-külön szabályozható színtelítettség (Saturation) és fényesség (Brightness) paraméterei szerint. Ehhez a Master, Shadows, Midtones, Highlights feliratok fölé mozgatva az egeret az ott megjelenő Show feliratra kell kattintanunk, és a funkció lenyílik a számunkra.
A felvételt meghatározó árnyalatok aránya a kerekek alatti sávban módosítható: itt található a globális színhőmérséklet beállítására szolgáló csúszógomb, amely 5000 Kelvintől mozog a sárga és a kék irányokba. Mesterséges megvilágítású beltéri felvételeknél sok esetben pusztán a színhőmérséklet állítása segíthet abban, hogy a sárgás árnyalattól megszabaduljunk, és természetesebb, napfényhez igazodóbb kékes árnyalatot állítsunk be.
Megjegyzés: A színhőmérséklet állítás számértékei éppen szembe mennek a világosítás területén használatos értékekkel: a növekvő érték melegebb, sárgásabb, míg a csökkenő érték hűvösebb, kékebb. A lámpák esetén a 2500 Kelvin gyakorlatilag az olcsó sárga lámpafény, míg a 6500 Kelvin a napfény, a 10000 Kelvin pedig már erős kékes árnyalat. Ha azonban itt az eszközt javításnak, ellensúlyozásnak fogjuk fel, akkor a logika arányba hozza a számértékeket.
A kép zöldessége és bíborossága között nyújt állítási lehetőséget a Tint / Színezés csúszógomb: balra húzva zöldebbé, jobbra tolva lilásabbá, bíborrá teszi a felvételt.
A Hue / Színárnyalat a javítás mellett izgalmas kreatív lehetőséget is kínál: 360 fokos kör alakzatú beállítási felülete révén teljesen kifordíthatjuk a képen látható árnyalatokat - az illusztráción szereplő zöld színűre átalakított vasúti kocsi például eredeti kékes színére is visszaalakítható.
A funkció inspiráló felülete kapcsán meg kell említenünk, hogy nem csupán a kép egészének szerkesztésére használható, hanem annak egy részét is tudjuk vele kezelni. A fentebbi példánál maradva: a vasúti kocsi zöldjének átalakítása az egész képet befolyásolta. Praktikusabb azonban, ha ki tudjuk választani, hogy csak a kocsi zöldjére legyen hatással az eszköztár.
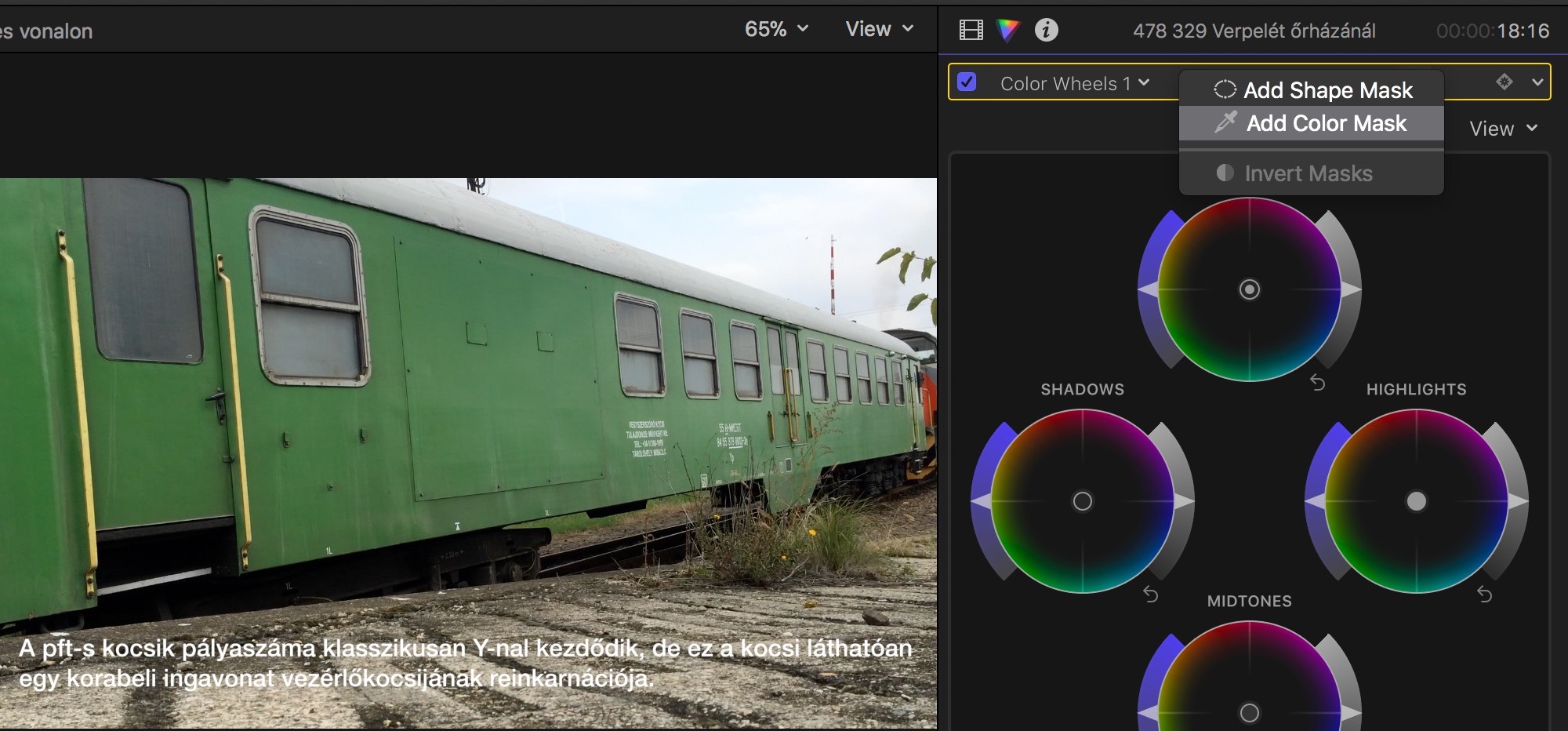
E funkció széles körű alkalmazásához a maszkolás témakörét kell megismernünk, amelyet egy külön fejezetben taglalunk részletesen, az itt leírt funkciók felfedezéséhez azonban érdemes felületesen megismerkednünk a lehetőségeivel!
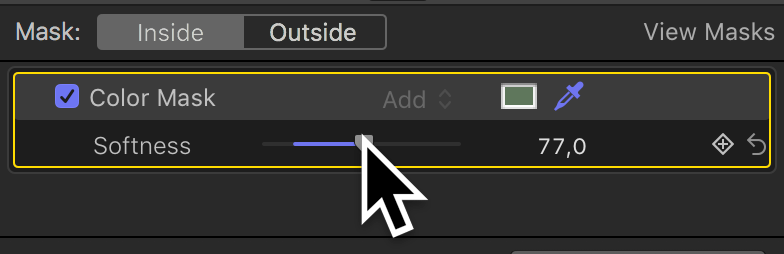 Az egérkurzorral a Color Wheels 1 feliratra közelítve annak sávjában megjelenik egy téglalap, benne körrel, illetve tőle jobbra a kulcskocka hozzáadására szolgáló gomb. A téglalapra kattintva van lehetőségünk maszk hozzáadására, amelyek közül most válasszuk stílszerűen a Color Mask / Szín maszk opciót!
Az egérkurzorral a Color Wheels 1 feliratra közelítve annak sávjában megjelenik egy téglalap, benne körrel, illetve tőle jobbra a kulcskocka hozzáadására szolgáló gomb. A téglalapra kattintva van lehetőségünk maszk hozzáadására, amelyek közül most válasszuk stílszerűen a Color Mask / Szín maszk opciót!
Ekkor egy pipettát a kiválasztani kívánt árnyalaton, a példaként használt illusztráció esetén a zöld felületen kell húznunk úgy, hogy a kiválasztani kívánt rész lehetőleg minden része bekerüljön a maszkba. A maszkon kívüli rész fekete-fehérré változik a kiválasztás időtartama alatt, így amely rész színes, arról tudjuk, hogy benne van a maszkban.
 Megjegyzés: Ügyeljünk arra, hogy a kiválasztás ne csússzon ki a kívánt árnyalaton kívülre, mert az nem kívánt módosítást eredményezne!
Megjegyzés: Ügyeljünk arra, hogy a kiválasztás ne csússzon ki a kívánt árnyalaton kívülre, mert az nem kívánt módosítást eredményezne!
Ha a kiválasztást végrehajtottuk, a Color Inspector legalsó részén létrejön egy Mask elem, benne a létrehozott Color Mask eszközzel. Ekkor máris állíthatjuk a Color Wheels használatával a színt igényeink szerint, és az csak a maszkon belüli területet módosítja - a képen például a zöldre átfestett kocsikat visszaalakítja a fénykorukat jellemző kék színűre.
Ez egy példa arra, hogy milyen módon tudjuk a színkezelési eszköztárat javításra és kreatív célokra is használni.
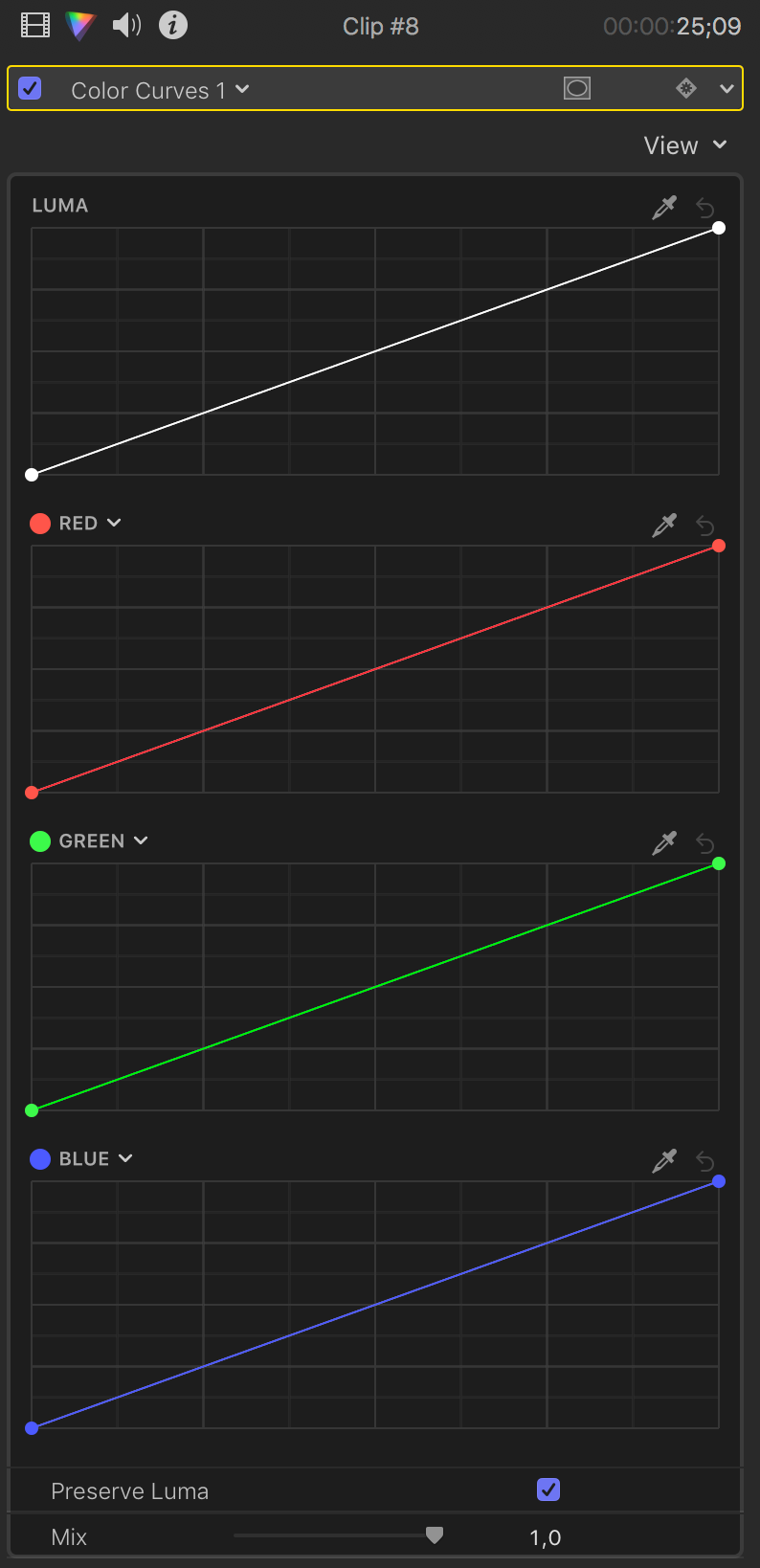 Color Curves / Színgörbék
Color Curves / Színgörbék
A felvétel színeinek különálló csatornáit tudjuk egyszerűen átlátható felületen, mégis sokoldalúan összetett módon alakítani a Color Curves / Színgörbék használatával. Ezek alkalmazásuk előtt egyenesek, de a szerkesztés során görbévé válnak.
A színgörbék a klip fényességét (luma) és a szín csatornáit (r, g, b) tudják szabályozni, javítani. Látványos eredményeket érhetünk el azáltal, hogy külön-külön szabályozzuk a színek három fő alkotóelemét, a piros, a zöld és a kék színeket, ráadásul a szerkesztés során több módosítási pontot is megadhatunk, így az adott csatorna legsötétebb pontjától a legvilágosabb pontjáig tartó átlónak számos pontján végezhetünk módosítást.
A színgörbék megjelenési felülete tulajdonképpen egy hisztogram. Aki ismeri a grafikus és képszerkesztő alkalmazásokat, akár olyan egyszerű de sokoldalú példányt, mint az Apple által kínált Photos / Fotók alkalmazás, az találkozott már a Curves / Görbék funkcióval. A hisztorgram bal alsó pontja a fekete, jobb felső pontja a fehér - a színcsatornák esetén a szinte feketébe hajló sötét és a szinte fehérbe hajló világos árnyalata az adott színnek. Az átló az adott színnek a klipben megjelenő árnyalatait írja le, az átló különböző pontjainak módosításával pedig ezen árnyalatok különböző szerkesztései hajthatók végre: a sötétebb vörös világosítható, a túl élénk piros sötétíthető.
Tipp: A felvétel fehér pontját a hisztogram jobb felső sarkában lévő pont húzásával, fekete pontját a bal alsó sarokban lévő pont húzásával tudjuk módosítani. Ha a fehér pont a 100 IRE / 700 milliVolt érték fölött található, akkor ezen a felületen is tudjuk módosítani a globális fényerőt úgy, hogy a fehér pont ezen határértékek alá kerüljön a felvételen. A fekete pont a megfelelő megjelenítés érdekében nem mehet 0 IRE / milliVolt alá. Ezen értékeket a Video Scopes felületen tudjuk nyomon követni, amely a Command ⌘ + 7 billentyűparanccsal nyitható meg.
Bővebben a Video Scopes felületről…
A Color Curves / Színgörbék kiválasztása a Color Inspector / Színvizsgáló felületen történik a felület tetején lévő felnyíló menüből, amely alapból a No Corrections feliratot jelzi. Itt négy hisztogram látható, amelyek első példánya a fényerő, a következő három pedig a piros (red), zöld (green) és kék (blue) csatorna. Mindegyik elemhez tartozik egy pipetta, amely segítségével mintát vehetünk egy adott pontból, és a minta által meghatározott pont megjelenik a hisztogramon.
A pipetta segítségével mindig az adott, kiválasztott pont paramétereit tudjuk szerkeszteni - a bemutató videón például a túl fényes égbolt egy pontja kerül kijelölésre, és annak a pontnak a segítségével kerülnek sötétítésre a hasonlóan fényes pontok.
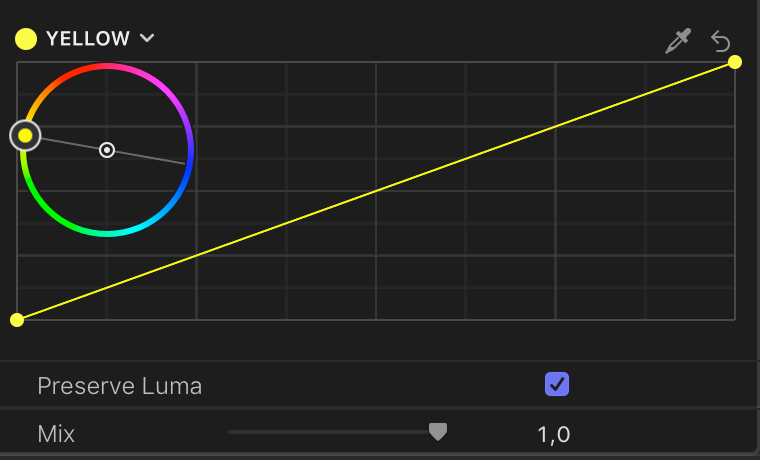 Hasonlóképpen működik a színek módosítása is azzal a különbséggel, hogy a Final Cut Pro egyes esetekben pontosítja a kiválasztott árnyalatot, hogy ne hajtsunk végre nem kívánt szerkesztést. Ha például a piros szín pipettájával választunk ki egy kék árnyalatot, akkor átvált annak megfelelőre az átló, így nem a klipben lévő piros árnyalatokat szabályozzuk, hanem az adott pont által meghatározott árnyalatokat.
Hasonlóképpen működik a színek módosítása is azzal a különbséggel, hogy a Final Cut Pro egyes esetekben pontosítja a kiválasztott árnyalatot, hogy ne hajtsunk végre nem kívánt szerkesztést. Ha például a piros szín pipettájával választunk ki egy kék árnyalatot, akkor átvált annak megfelelőre az átló, így nem a klipben lévő piros árnyalatokat szabályozzuk, hanem az adott pont által meghatározott árnyalatokat.
A színtérkép módosítható úgy is, hogy nem választunk ki színeket, hanem csak globálisan alakítjuk az árnyalatok egyensúlyát - ez akkor ajánlott, ha nem apró módosításokat szeretnénk végrehajtani, hanem valamely árnyalat hibáját szeretnénk enyhíteni - ha például a kékek túl sötétek, de a többi szín rendben van, akkor a sötétkék részen megragadva az átlós vonalat felfelé görbítve világosodnak a sötétkékek.
A Red, Green, Blue felnyíló menüben egyébként választhatunk árnyalatokat, tehát ha például a sárgákat szeretnénk javítani, akkor a három alapszín helyett eltekerhetjük a sárga felé az eszközt, és annak megjelenését tudjuk szabályozni.
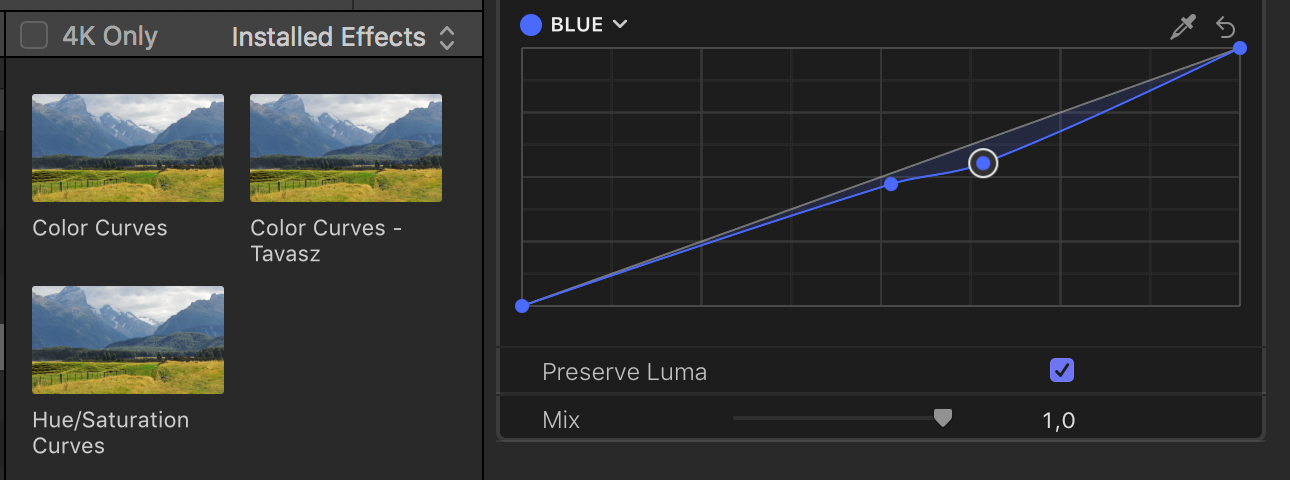 Az egyes szerkesztési paramétereket a visszaforduló nyíllal tudjuk törölni, visszaállítani a görbét az egyenes állapotára.
Az egyes szerkesztési paramétereket a visszaforduló nyíllal tudjuk törölni, visszaállítani a görbét az egyenes állapotára.
Fontos beállítás még a Preserve Luma / Fényerő fenntartása, amely alapértelmezés szerint aktív. Ez a beállítás biztosítja, hogy az egyes árnyalatok arányának módosításával a klip teljes fényereje ne módosuljon, vagyis a színek javítása ne befolyásolja a megvilágításból adódó paramétereket. (Természetesen a luma paraméter szerkesztése változtatja a fényerőt.)
A Mix paraméter a felület legalján lehetőséget ad arra, hogy az eredeti felvételből valamennyit megjelenítsünk, átvetítsünk a módosított felvételre. Ezzel tompítható a módosítás hatása, és valamelyest érvényesül az eredeti felvétel színvilága.
Hue/Saturation Curves / Színárnyalat/Telítettség görbék
A Final Cut Pro talán legösszetettebb színkezelési felülete a sorban utolsó Hue/Saturation Curves nevű megoldás. Ennek hat eleme alapvetően a színekre szorítkozik, és a legprecízebb, leginkább árnyalat-orientált módosításokat kínálja.
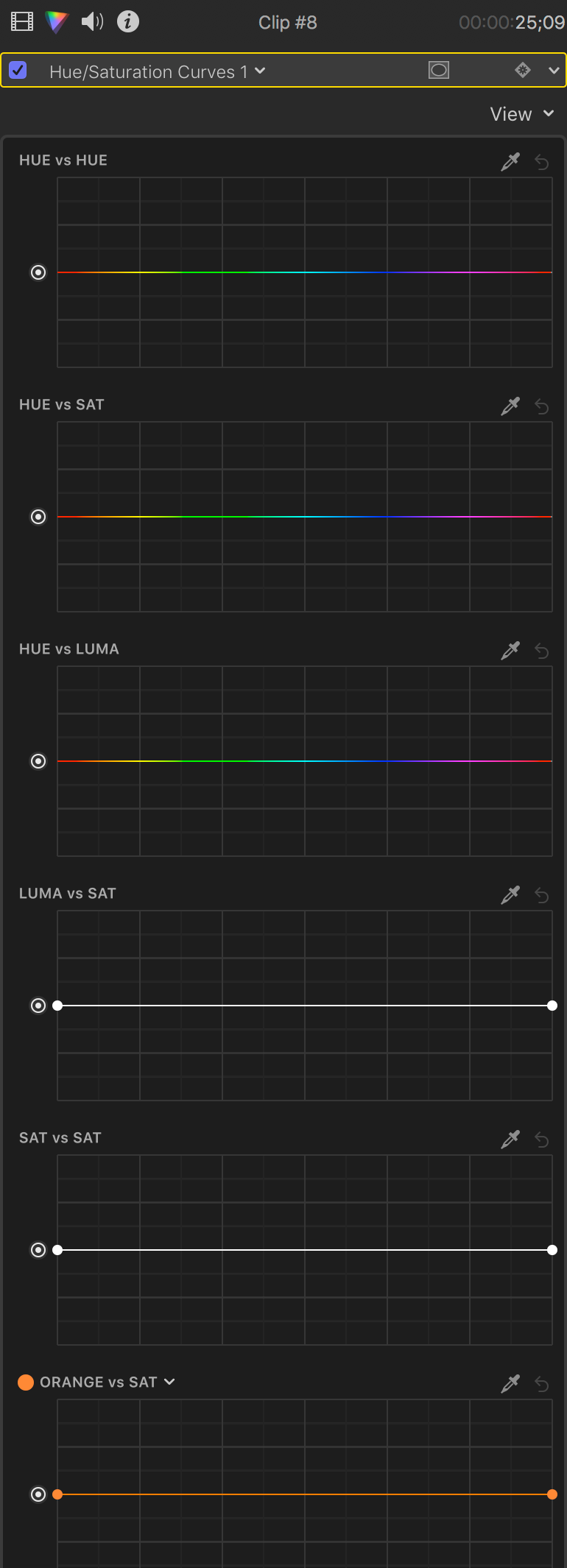 A funkciót a többi színkezelő megoldáshoz hasonlóan az Inspector / Vizsgáló felületen a kiválasztásra színessé váló háromszögre kattintva megjelenő Color Inspector elem felnyíló menüjéből tudjuk aktiválni, ha a Color Board helyett a Hue/Saturation Curves elemet választjuk.
A funkciót a többi színkezelő megoldáshoz hasonlóan az Inspector / Vizsgáló felületen a kiválasztásra színessé váló háromszögre kattintva megjelenő Color Inspector elem felnyíló menüjéből tudjuk aktiválni, ha a Color Board helyett a Hue/Saturation Curves elemet választjuk.
Tipp: A funkció aktiválása után a jobb sarokban megjelenő View menüben állíthatjuk, hogy egymás alatt a hat darab beállítási lehetőséget szeretnénk elérni, vagy egyszerre csak egyet szeretnénk látni, és címkékkel váltogatunk az elemek között.
A beállítás az eszközökhöz kapcsolódó pipetták segítségével történik, vagyis a módosítani kívánt színárnyalatról színmintát véve azt a Final Cut Pro elhelyezi számunkra az adott beállításhoz tartozó vonalon, és ezzel összefüggésben módosításokat hajthatunk végre az adott színárnyalaton. (Nem kötelező a pipetta használata, kattintással is megjelölhetünk pontokat a vonalon, de a pipetta használata jóval pontosabb, hiszen pontosan azt az árnyalatot jelöli meg a vonalon, amelyre kattintunk.)
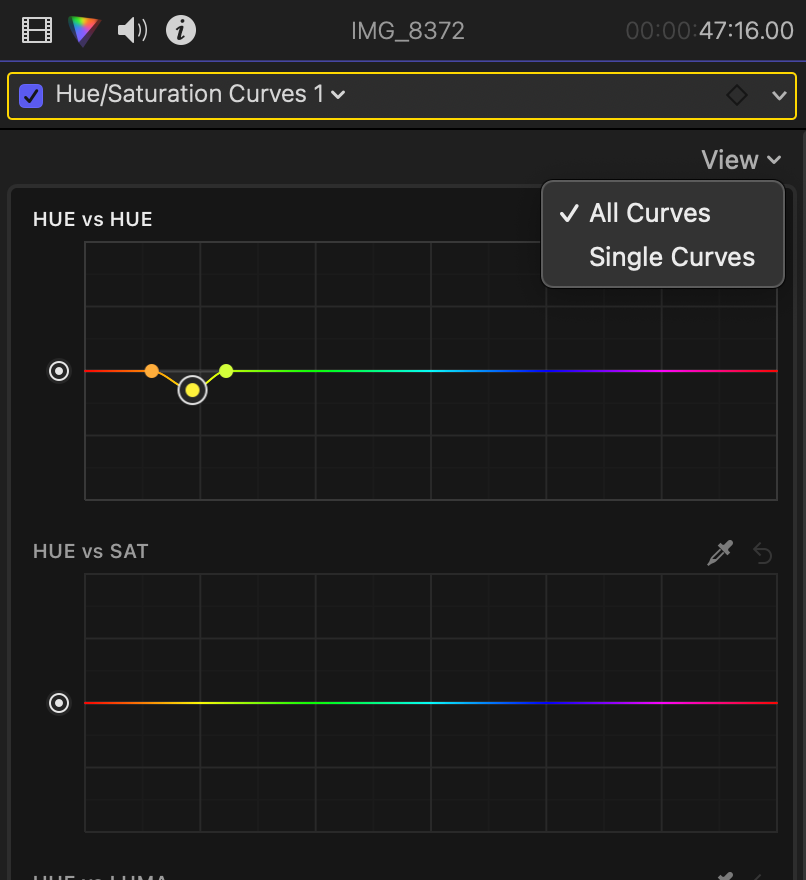 A Hue vs Hue beállítási opció kifejezetten a színárnyalatot módosítja: lefelé sötétíti, felfelé húzva világosítja azt. A Hue vs Sat beállítás az adott árnyalat színtelítettségét módosítja, vagyis lefelé húzva fakóbbá, felfelé tolva élénkebbé teszi az adott színárnyalatot. A Hue vs Luma beállítás a kiválasztott árnyalat fényességét módosítja: lefelé húzva sötétíti, felfelé tolva fényesíti az adott színárnyalatot.
A Hue vs Hue beállítási opció kifejezetten a színárnyalatot módosítja: lefelé sötétíti, felfelé húzva világosítja azt. A Hue vs Sat beállítás az adott árnyalat színtelítettségét módosítja, vagyis lefelé húzva fakóbbá, felfelé tolva élénkebbé teszi az adott színárnyalatot. A Hue vs Luma beállítás a kiválasztott árnyalat fényességét módosítja: lefelé húzva sötétíti, felfelé tolva fényesíti az adott színárnyalatot.
Speciális feladatokra szolgál a Luma vs Sat beállítási felület, amely egy adott pont fényességét megtartva képes arra, hogy a telítettséget módosítsa, és például a televíziós sugárzásra szánt tartalmak túlszaturáltságát megszüntesse. A számítógépünk kijelzője, különösen az Apple eszközök esetén általában több és szebb színeket jelenít meg, mint a televíziók. Az Apple e téren követendő példát teremtett a P3 színskálával. Ha nem szeretnénk, hogy a televíziók kijelzője küzdjön a videó túl élénk színeivel, akkor a Luma vs Sat beállítási felületen mintát véve tudjuk csökkenteni a legélénkebb színek telítettségét anélkül, hogy a felvétel sötétebbé válna. A színárnyalat (hue) nem változik, csak a szín kevésbé lesz élénk, azaz a szaturáció paramétere csökken.
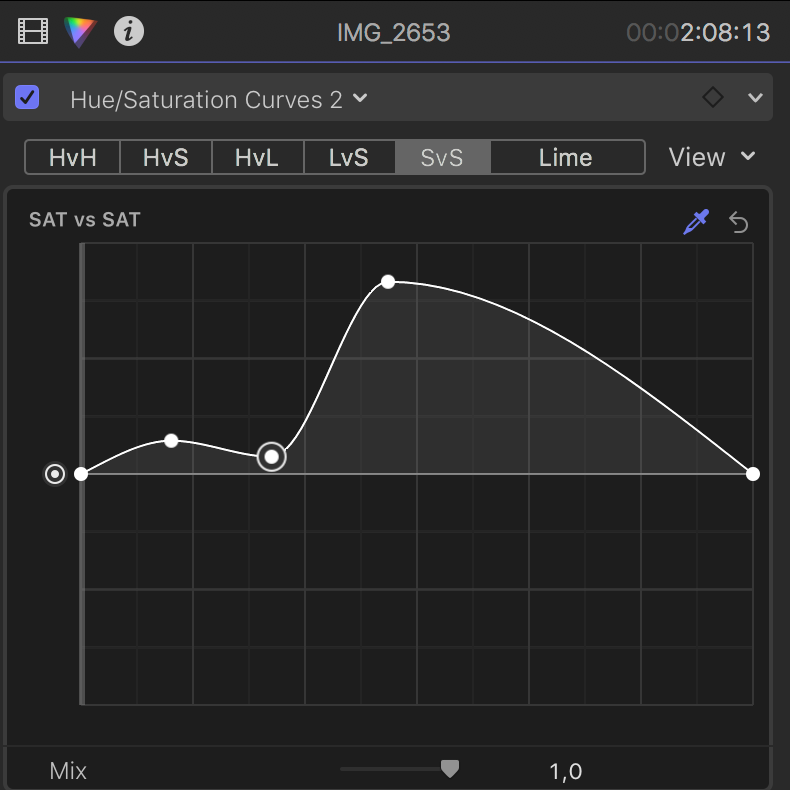 A mintavételezés során a Final Cut Pro három pontot helyez el a vonalon: a középső pont maga a szín, amelyet kiválasztottunk, míg a két szomszédos pont a hozzá közel álló fényességű pontokat jelöli.
A mintavételezés során a Final Cut Pro három pontot helyez el a vonalon: a középső pont maga a szín, amelyet kiválasztottunk, míg a két szomszédos pont a hozzá közel álló fényességű pontokat jelöli.
A középső pont lefelé húzásával csökkenteni, felfelé tolásával növelni tudjuk a kiválasztott pont telítettségét. Az Option ⌥ billentyű nyomva tartásával nagyon finom, precíz módosításokat tudunk végezni, míg a Shift billentyű nyomva tartásával azt tudjuk garantálni, hogy oldal irányba nem mozdítjuk el a pontot, csak felfelé vagy lefelé.
A Sat vs Sat beállítás segítségével a klip eredeti megjelenéséhez képest végezhetünk színtelítettségi módosításokat kiválasztott árnyalatok segítségével. Ez a beállítási paraméter nem módosít árnyalatokat és fényességet, hanem kifejezetten a telítettségre vonatkozik. A jóvoltából fokozható egy-egy telítettségi értékű terület élénksége.
A Hue/Saturation Curves beállítási felület legalsó eleme az Orange vs Sat valójában nem a narancssárga színre koncentrál, csupán gyárilag az van beállítva rajta: pipettája segítségével a két bármely pontjából mintát vehetünk, és lehetőségünk van az adott árnyalatkör telítettségét szabályozni a képen.
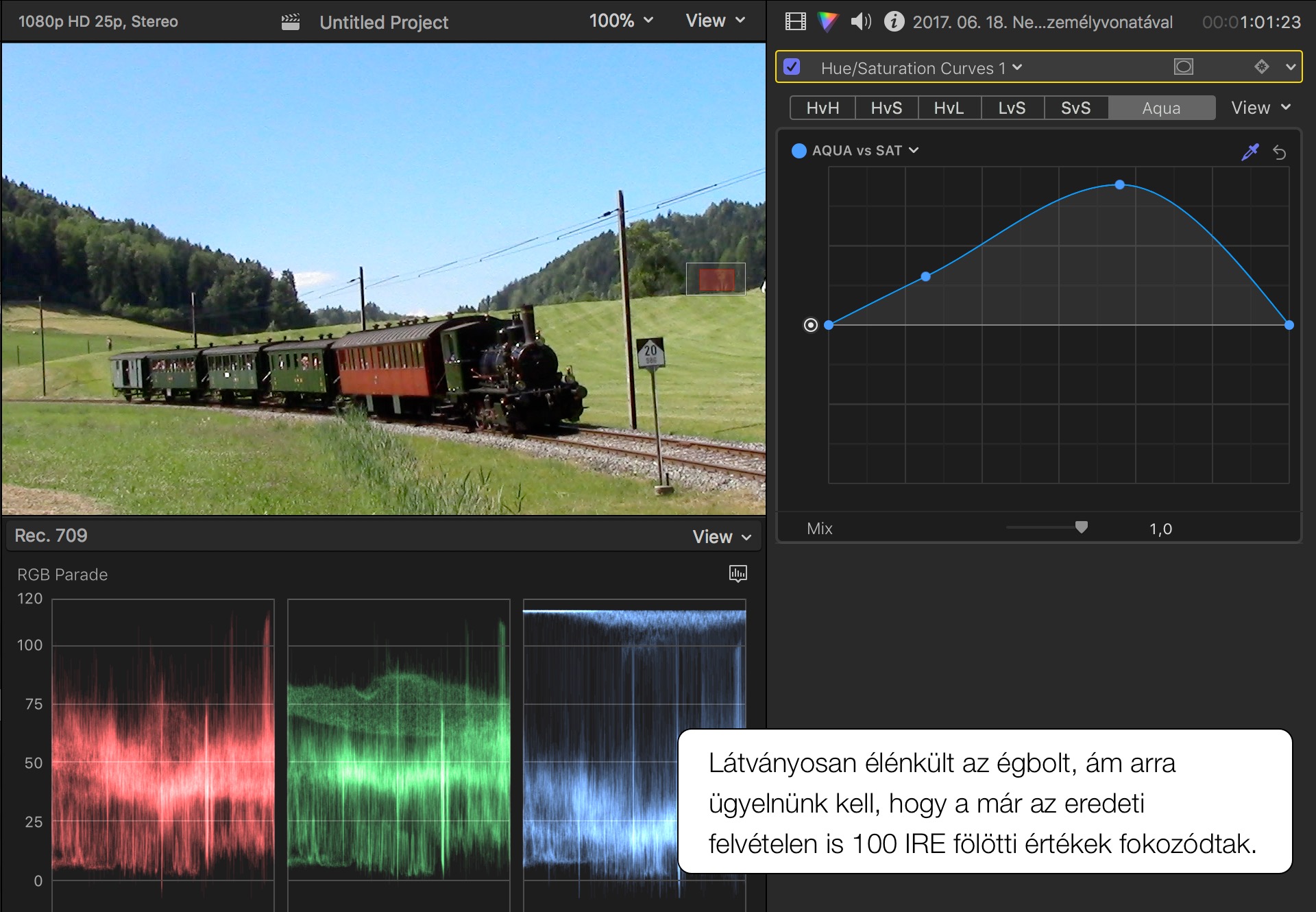
A példa felvételen például a kékes égbolt a levegő páratartalma miatt nem eléggé kék, fakóbb megjelenésű a kelleténél. Az eszköz segítségével mintát véve a kékből az Orange vs Sat felirat Aqua vs Sat feliratra változik - utalva arra, hogy a vízkék árnyalatkör telítettségi értékét fogjuk szerkeszteni. A telítettség növelésével élénkebbé tehető a kék, hogy a szemünk számára vonzó felvételt kapjunk. Érdemes azonban figyelni a Video Scopes (Command ⌘ + 7) felületet a szerkesztés során, hogy ne túlozzuk el az értékeket abban az esetben, ha potenciálisan televízión is szeretnénk megjeleníteni a felvételt. (Amennyiben nem cél a televíziós visszajátszás, egészen nyugodtan hagyatkozzunk az ízlésünkre a beállítás során!)
Tipp: Az Aqua vs Sat feliratra változott Orange vs Sat feliratra kattintva egy színválasztó felület jelenik meg, amely hasonlatos a Color Curves felületen lévőhöz. Ennek segítségével szemmérték választhatunk szerkeszteni kívánt árnyalatokat, és nem kell a pipettával referenciapontot megadni.
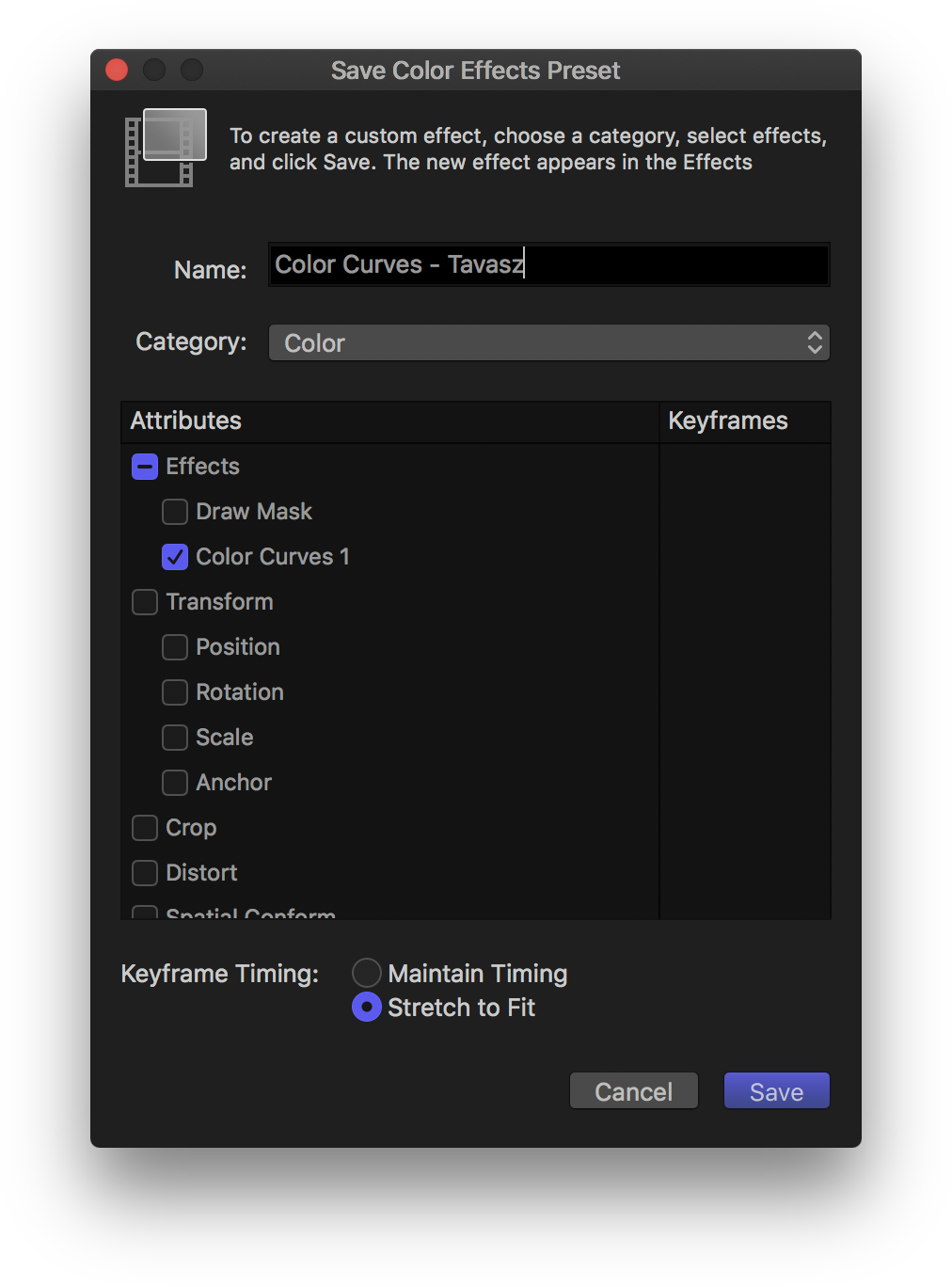 Beállítások mentése más klipen való alkalmazásra
Beállítások mentése más klipen való alkalmazásra
Egy aprólékosan kidolgozott, jól elvégzett színkezelési műveletsort nehéz megismételni, és nem is szívesen tennénk több tucat klipen. Amennyiben több olyan klip van, amelyiken hasonló vagy azonos módosításokat kell végezni, bármelyik színkezelési műveletet el tudjuk menteni, hogy később könnyedén alkalmazhassuk.
A Final Cut Pro Color Inspector / Szín vizsgáló felületének alján található a Save Effects Preset / Effektus beállítás mentése gomb, amely segítségével elmenthetjük egy jól sikerült beállításunkat későbbi felhasználásra. A gombra kattintva egy ablak nyílik meg, ahol megadható, hogy melyik paramétereket szeretnénk menteni az adott beállításhoz: itt az Inspectoron látható minden paraméter menthető, tehát több szerkesztés összetett elemeit is tárolhatjuk későbbi felhasználásra - például egy színkezelést kombinálhatunk egy maszkolással vagy egy átméretezéssel, ha több olyan klipünk van, amelyen ennek hasznát vesszük.
A beállítás mentésekor el kell neveznünk az effektust úgy, hogy az kellően leíró név legyen, és később könnyedén rátaláljunk. A Category / Kategória felnyíló menüből ki kell választanunk, hogy melyik effektus gyűjteménybe kerüljön az adott beállítás. Itt új kategóriát is létrehozhatunk (New Category…), tehát saját módosításainkat különálló gyűjteménybe helyezhetjük.
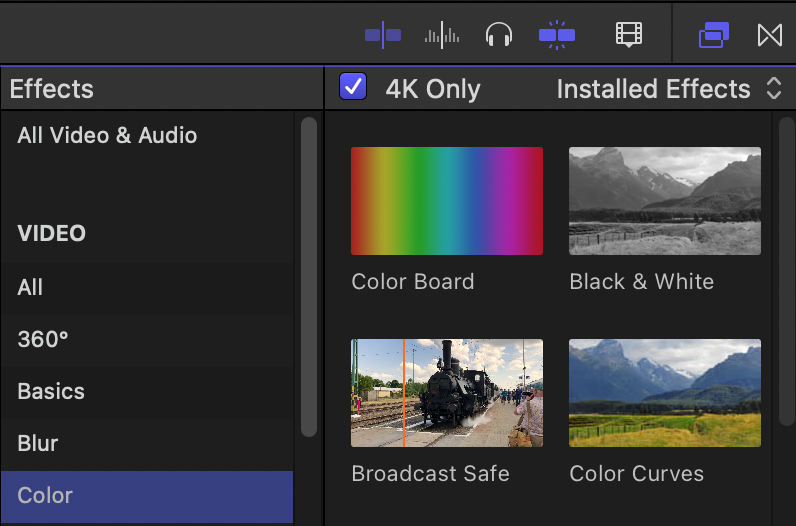 Az így elmentett módosításokat a Final Cut Pro effektus böngészőjében találjuk, mégpedig abban a kategóriában, ahová mentettük. Innen egyszerűen ráhúzhatjuk a klipre az effektust, és módosítás nélkül azonnal használhatjuk, de igény szerint akár módosíthatjuk is a görbéket, ha az adott klip egyedi beállításokat igényel.
Az így elmentett módosításokat a Final Cut Pro effektus böngészőjében találjuk, mégpedig abban a kategóriában, ahová mentettük. Innen egyszerűen ráhúzhatjuk a klipre az effektust, és módosítás nélkül azonnal használhatjuk, de igény szerint akár módosíthatjuk is a görbéket, ha az adott klip egyedi beállításokat igényel.
Beállítások alkalmazása más klipen másolással és beillesztéssel
Nem szükséges elmenteni egy színjavítási műveletsort önálló effektusként ahhoz, hogy használni tudjuk, hiszen a Final Cut Pro van annyira okos, mint több Apple alkalmazás, és képes csak a szerkesztés beállításait másolni és alkalmazni más klipeken egyszerű lépésekben.
Megjegyzés: Aki régebb óta használ macOS rendszert, tapasztalhatta, hogy például a szövegszerkesztő programokban is tudunk stílust másolni és beilleszteni. A Final Cut Pro megoldása ehhez hasonlatos.
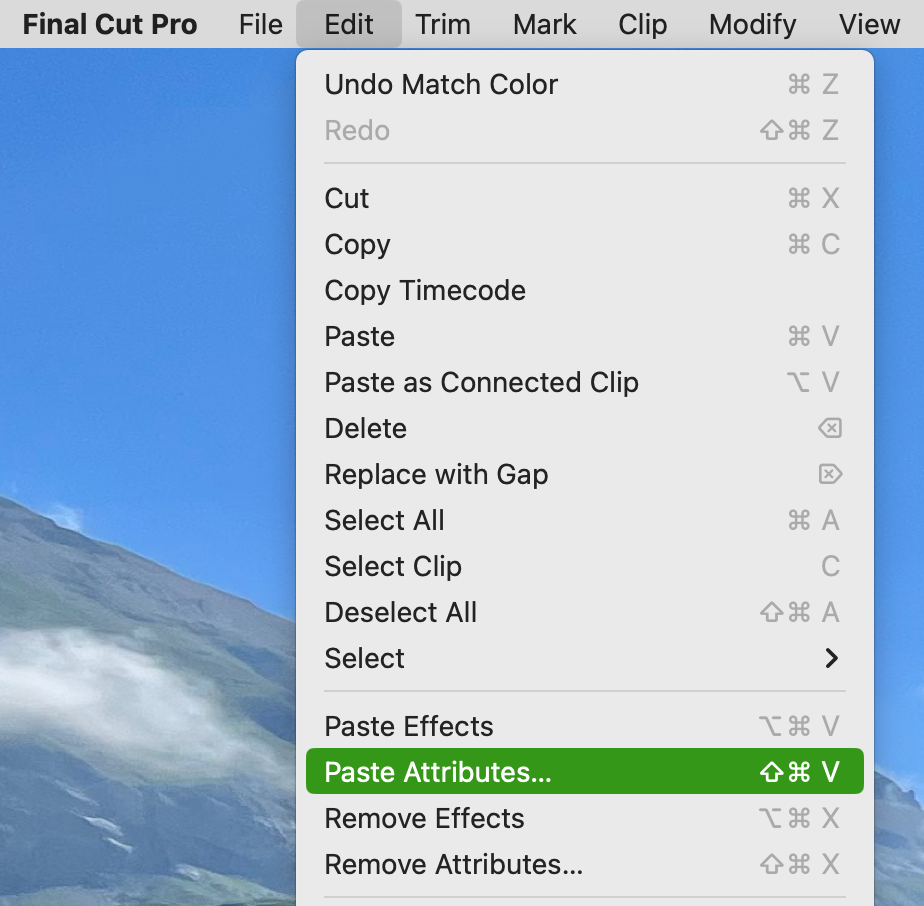 Az elvégzett műveletek alkalmazásához más klipeken egyszerűen csak a másolás parancsot kell alkalmaznunk azon a klipen, amelyet már tökéletesre csiszoltunk. Ennek módja a kijelölést követően egyszerűen a másolás - klasszikus módon a Command ⌘ + C billentyűparanccsal, vagy az Edit / Szerkesztés menü Copy / Másolás parancsával.
Az elvégzett műveletek alkalmazásához más klipeken egyszerűen csak a másolás parancsot kell alkalmaznunk azon a klipen, amelyet már tökéletesre csiszoltunk. Ennek módja a kijelölést követően egyszerűen a másolás - klasszikus módon a Command ⌘ + C billentyűparanccsal, vagy az Edit / Szerkesztés menü Copy / Másolás parancsával.
Ekkor a Final Cut Pro az egész klipet másolja, így azt is be tudnánk illeszteni igény esetén máshová, de most nem erre van szükség, csupán a módosítási paraméterek felhasználására.
Erre pedig szintén az Edit / Szerkesztés menü kínál lehetőséget, mégpedig a Paste Attributes… / Tulajdonságok beillesztése… paranccsal, vagy a Command ⌘ + Shift + V billentyűparanccsal, amelyet az egérrel kijelölt klipre vagy klipekre tudunk alkalmazni.
Ez nem ront rá a kijelölt klipekre, hanem egy párbeszédablakot dob fel, ahol válogathatunk a paraméterek közül, amelyeket alkalmazni kívánunk. A másolási parancs például felajánlja a maszk beillesztését is, de a maszk nyilván minden klip esetén eltérő, így az elől érdemes eltávolítani a pipát a beillesztés előtt. A képen például az látszik, hogy a hasznos Balance / Kiegyensúlyozás funkció, illetve a fentiekben részletesen taglalt Hue/Saturation Curves 2 nevű színkezelési effektus beillesztésére van lehetőségünk.
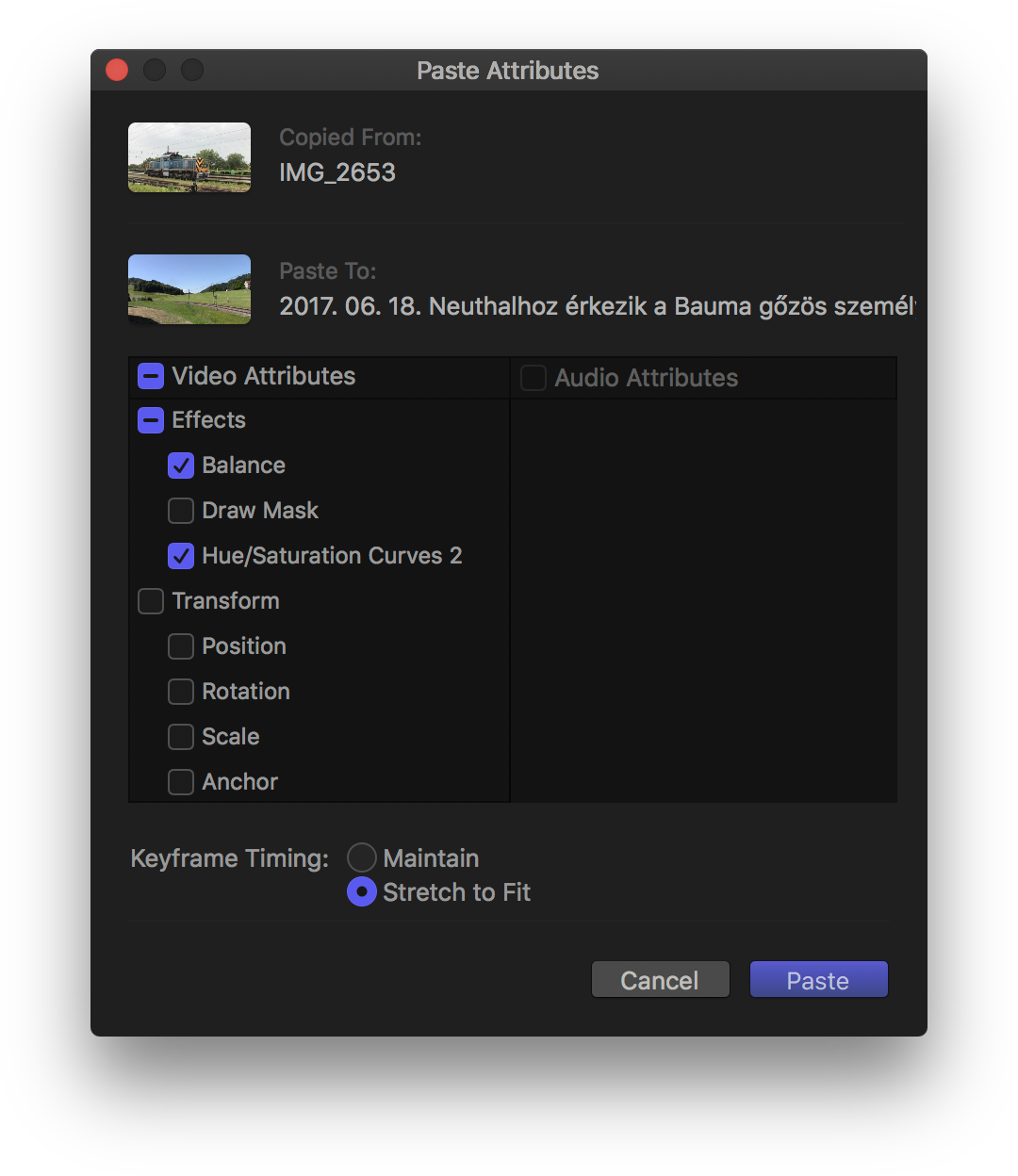 Megjegyzés: Az ablak alján találjuk a Maintain / Fenntartás és a Stretch to Fit / Összenyomás a kitöltéshez opció, amely a kulcskockákra vonatkozik. Ezzel a beállítással esetünkben nem kell foglalkozni, de érdemes tudni, hogy a beállítás a különböző effektusokat szabályozó kulcskockák elhelyezésére vonatkozik, amelyekkel az effektusok időbeli változását tudjuk igazítani. Az első esetben a kulcskockák időzítése akkor is megmarad a forrással azonos, ha a cél klip időtartama más, vagyis a kulcskockák ugyanabban az időben érvényesülnek, így ha a célklip hosszabb, akkor nem pont a végén lesz egy bizonyos módosulás, ha rövidebb, akkor pedig az időben későbbi kulcskockák kimaradnak. Praktikusabb tehát a Stretch to Fit beállítás, mert ha egy, a klip elejével és végével összefüggésben lévő változtatást írnak le a kulcskockák, akkor a klip hosszától függetlenül mindenképp az elejére és a végére kerülnek. A kulcskockákról a későbbiekben ejtünk még több szót.
Megjegyzés: Az ablak alján találjuk a Maintain / Fenntartás és a Stretch to Fit / Összenyomás a kitöltéshez opció, amely a kulcskockákra vonatkozik. Ezzel a beállítással esetünkben nem kell foglalkozni, de érdemes tudni, hogy a beállítás a különböző effektusokat szabályozó kulcskockák elhelyezésére vonatkozik, amelyekkel az effektusok időbeli változását tudjuk igazítani. Az első esetben a kulcskockák időzítése akkor is megmarad a forrással azonos, ha a cél klip időtartama más, vagyis a kulcskockák ugyanabban az időben érvényesülnek, így ha a célklip hosszabb, akkor nem pont a végén lesz egy bizonyos módosulás, ha rövidebb, akkor pedig az időben későbbi kulcskockák kimaradnak. Praktikusabb tehát a Stretch to Fit beállítás, mert ha egy, a klip elejével és végével összefüggésben lévő változtatást írnak le a kulcskockák, akkor a klip hosszától függetlenül mindenképp az elejére és a végére kerülnek. A kulcskockákról a későbbiekben ejtünk még több szót.
Érdemes megfigyelni a Paste Attributes / Tulajdonságok beillesztése ablak felületének többi elemét: méretezés, mozgatás, vágás, és sok egyéb paraméter másolható és beilleszthető ilyen módon egyik klipről a másikra, vagyis ha az idővonalunk több klipből áll, amelyeket azonos munkafolyamatnak kell alávetni, akkor ezzel az egyszerű paranccsal egy befejezett klip alapján az összes többi klip szerkesztését elvégezhetjük. Ez jelentősen felgyorsítja az azonos beállítások elvégzését igénylő klipek feldolgozását az idővonalon.
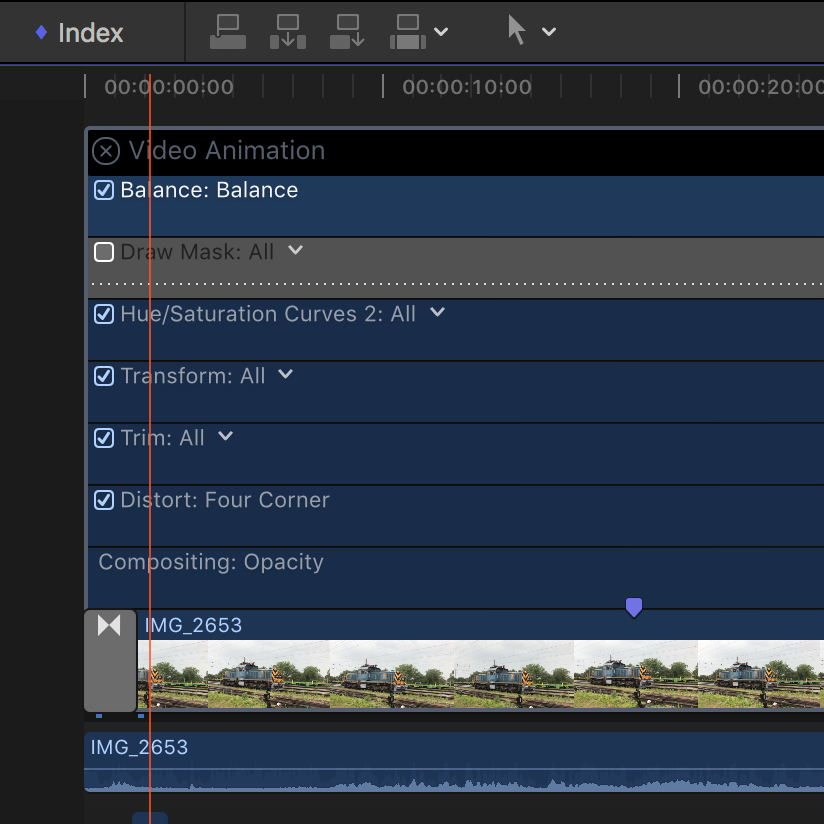 Felmerülhet a kérdés, hogy szerkesztés közben hogyan tekinthetjük át a legegyszerűbben, hogy milyen jellegű módosítások, szerkesztések értek egy klipet. Ennek két módja van: az egyik a kiválasztást követően az Inspector / Vizsgáló áttekintése, ahol a Final Cut Pro listázza az összes, az adott klipet érintő szerkesztést és effektust, és kék pipával látja el azokat, amelyek aktívak. A másik e célra szolgáló felület a Video Animation kijelző, amelyet a klipet kiválasztva a Control + V billentyűparanccsal, a klipen másodlagosan kattintva („jobb egérgomb”) és a megjelenő menüből a Show Video Animation, vagy a Clip menü Show Video Animation parancsával érhetünk el.
Felmerülhet a kérdés, hogy szerkesztés közben hogyan tekinthetjük át a legegyszerűbben, hogy milyen jellegű módosítások, szerkesztések értek egy klipet. Ennek két módja van: az egyik a kiválasztást követően az Inspector / Vizsgáló áttekintése, ahol a Final Cut Pro listázza az összes, az adott klipet érintő szerkesztést és effektust, és kék pipával látja el azokat, amelyek aktívak. A másik e célra szolgáló felület a Video Animation kijelző, amelyet a klipet kiválasztva a Control + V billentyűparanccsal, a klipen másodlagosan kattintva („jobb egérgomb”) és a megjelenő menüből a Show Video Animation, vagy a Clip menü Show Video Animation parancsával érhetünk el.
Itt megjelennek nem csak a színjavítási műveletek, hanem a hozzájuk tartozó kulcskockákat is áttekinthetjük. Ezekről a későbbiekben bővebben! Bármelyik effektust vagy javítást a Video Animation felületen lévő négyzetben található pipa eltávolításával is deaktiválhatunk, megszüntetve annak hatását a klipen. A Video Animation eszköztár az idővonalon, a klip fölött található, vagyis akkor igazán praktikus használni, ha az aktuális munkafolyamatban kevésbé van szükség az Inspector helyfoglalására, és helyette ideális lehet az idővonali munkavégzés.
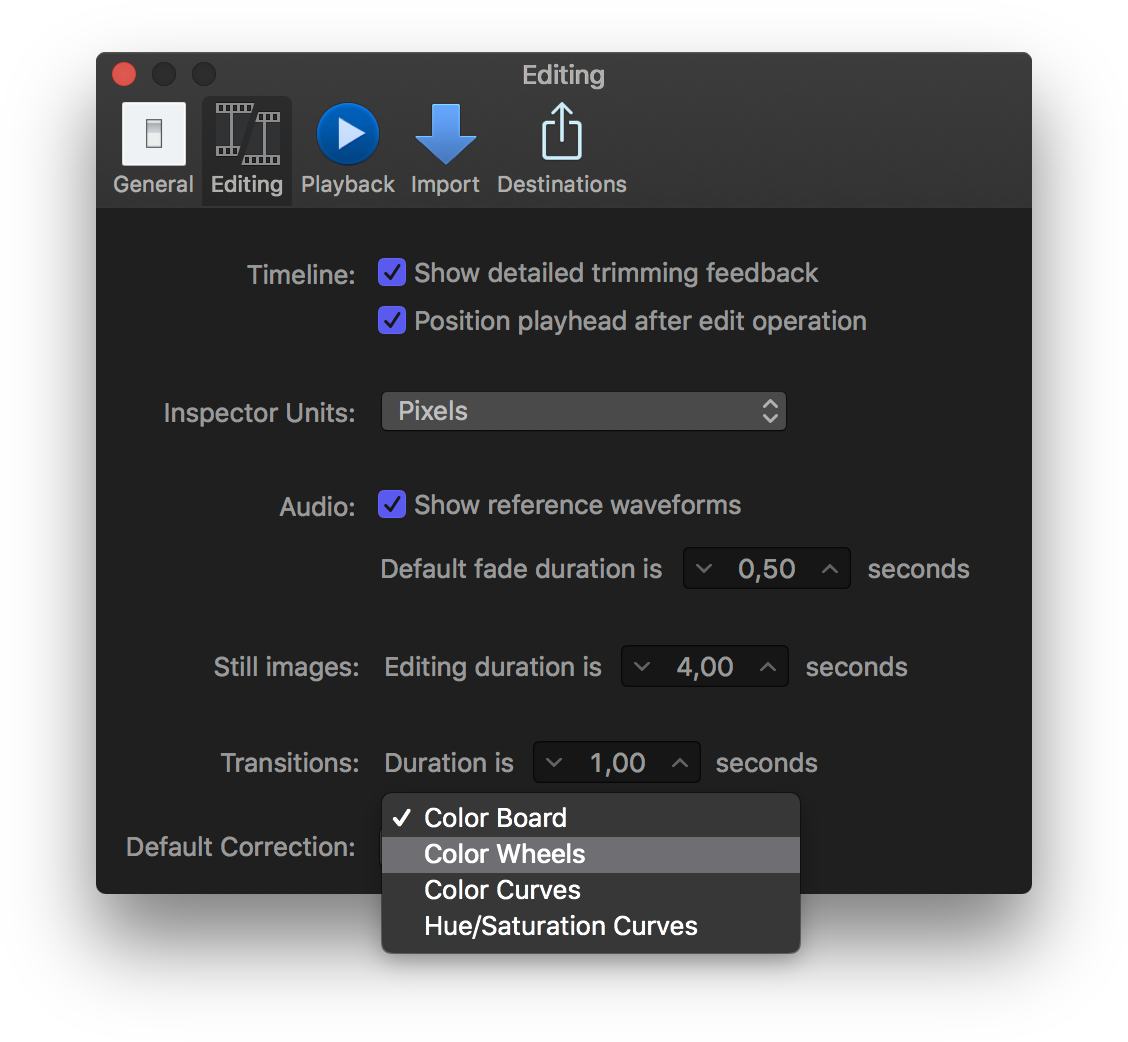 Alapértelmezett színkezelő megoldás
Alapértelmezett színkezelő megoldás
Amennyiben valamelyik színkezelési felület megtetszik, a Final Cut Pro lehetőséget ad arra, hogy beállítsuk alapértelmezettnek, és a Command ⌘ + 6 billentyűparancsra ne a Color Board / Színtábla felület jelenjen meg, hanem az esetlegesen attól eltérő, szimpatikusnak tűnő alternatíva.
A Final Cut Pro programmenü Settings… menüjéből érhetjük el a program célirányos és egyszerű felépítésű beállítási felületét. Itt az Editing / Szerkesztés címke alatt érjük el a Default Correction / Alapértelmezett színkezelés felnyíló menüt, amelyből bármelyik elem beállítható az előzőekben taglalt négy közül.
A beállítást követően a Color Inspector / Színvizsgáló felületen ez az alapértelmezett felület jelenik majd meg.
Color Match / Színösszevetés
A Color Inspector / Szín vizságló elemeinek használata mindig felvétel függő, azaz nincsen kőbevésett módszer arra, hogy a felvételt javítsuk. A túlzások elkerülését segíti, hogy a környező videókat együtt nézzük meg a szerkesztett felvétellel, ezáltal tiszta képet kapva arról, hogy megfelelő-e a kialakított színkép.
A környezethez hasonlítás legjobb módszere a Final Cut Pro alkalmazásban a Match Color funkció, amely akár egy másik idővonali elem, akár egy esemény böngészőben lévő mozgó vagy állókép színképéhez hasonlatossá alakítja a felvételt. Ez az esetek többségében igen vad eredményeket alkot, ráadásul képkockánként eltérő módon, hiszen mindig egy képkocka színképét veszi alapul, és ahhoz igazítja a szerkesztendő felvétel színképét.
Ennek a funkciónak a megértéséhez ismerjük meg a Video Scopes (Command ⌘ + 7) felületet, amely képkockára lebontva grafikusan ábrázolja a felvételünk színképét. Ennek többféle nézete elérhető, mégpedig a jobb felső sarokban lévő, párbeszéd ikonnal jelölt felnyíló menüből. A fölötte lévő View menüben beállítható az is, hogy a felvétel melletti vékony sáv helyett a film alatt jelenjen meg a Video Scopes felület: ehhez a Vertical Layout opciót kell választanunk. Az ábrázolás módja többféle lehet: Histrogram (koordináta rendszer rácsán jelenik meg a piros-zöld-kék színek [chroma] és fényerő [luma] összessége), Vectorscope (kör alakú felületen jelenik meg a piros-zöld-kék és cián-sárga-bíbor árnyalatok ábrázolása: a túlsúlyos árnyalatok jobban kilógnak az adott színjelek felé, a középpont fekete, míg a balra felfelé mutató vonal a bőrszín jelzés) és Waveform (egymáson vagy külön sávokban látszik a piros-zöld-kék színek aránya úgy, ahogyan szemből a kép is megjelenik, vagy kvázi függőleges sávokra lebontva látjuk magunk előtt az adott képkocka színképét).
A Video Scopes felületén kétféle mértékegység választható: az észak-amerikai származású, illetékes szövetségről elnevezett IRE (-25 és 125 között), illetve a sokkal részletesebb millivolt (-140 és 840 között). A professzionális színmérnökök számára ezek sokféle információt kifejeznek: kiolvasható a csúcsértékek mellett a kontraszt arány, a fekete színek értéke, a fehér színek értéke, a képalkotó színek csúcsértékei, valamint a sötét, közepes és világos színek átlaga. A csúcsértékek az esetleges legmagasabbra ugró grafikon elemek, míg az átlagértékek - nagyon leegyszerűsítve - azok a helyek, ahol a legsűrűbb a grafikon, tehát a legtöbb vonal fekszik egymáson. A legsötétebb, még információt tartalmazó képrészlet a 0 értéknél található, míg a legfényesebb, még ki nem égett részlet 100 IRE vagy 700 millivolt.
Bővebben a Video Scopes felületről…
A Final Cut Pro tehát ezen információkat veszi alapul, amikor képkockákat összevetve igazítja egymáshoz a színképüket. Ehhez az Inspector felületen a Color paraméter alatt a Match Color… gombra kell kattintani, és egy megjelenő kis fényképező ikonnal végigpásztázni a forrást. A Final Cut Pro a Viewer felületen folyamatosan megjeleníti az adott képkockával összevetés hatását. Amikor tetszetős képet látunk, kattintással tudjuk rögzíteni az állapotot, majd a Viewer jobb alsó sarkában lévő Apply Match gombra kattintva tudjuk véglegesíteni az összevetést.
Tipp: A Viewer ablakban két szélesvásznú felvétel eléggé kicsiben jelenik meg egymás mellett. A Match Color… gombra kattintás után célszerű elrejteni az Inspector felületet, és lehetőleg az Event Library sávot is, ezzel növelve a Viewer szélességét, hogy optimálisan nagyobb méretben jelenjen meg a két felvétel egymás mellett.
A kattintásokat más-más pontokon megismételhetjük, és a végeredményt az Apply Match gombra kattintva tudjuk véglegesíteni. Mielőtt egy produkciót publikálunk, érdemes az azt alkotó klipeket összevetni egymással, hogy a végeredmény a szem számára kívánatos legyen. A Final Cut Pro kényelmesen használható színkezelő megoldásokat kínál mind a kezdő, mind a professzionális felhasználók számára.
 Színjavítási művelet a film folyamatához igazítva
Színjavítási művelet a film folyamatához igazítva
Az előzőekben összefoglalt javítási és feldolgozási metódusok alapvetően arra az eshetőségre vonatkoznak, amikor a film egésze egy bizonyos tulajdonsággal rendelkezik, amelyet módosítani vagy javítani szükséges - fakó az égbolt, ezért élénkítjük, kékre szeretnénk állítani egy zöld jármű színét, túl fehér az égbolt, ezért tompítjuk a színét, stb. Olyan tulajdonságok, amelyek nem változnak a film alatt, vagyis a beállítás elvégzését követően kijavítottuk a hibát, és az megfelelően javította a klip nyújtotta vizuális élményt.
Vannak azonban ennél több munkát igénylő, makacsabb hibát. A demó videók során alapvetően a kötött pályás témák vannak előnyben, de ki-ki a maga forrásanyagainak megfelelően találhat olyan videókat, amelynek csak egy bizonyos részlete igényel javítást, ráadásul nem olyan módosítást, amely az egész klipre azonos mértékben érvényesíthető. Előfordul, hogy a felvétel egy részén az érkező gőzmozdony ellenfényes, és szeretnénk egy kis fényt adni az árnyékos oldalához, hogy a tartalom élvezhetőbb legyen. Ugyanez megeshet, ha az interjúalany nem szeretne a napba bámulni, és az arca fele árnyékossá válik, vagy ha felhős az égbolt, és emiatt olykor jó a megvilágítás, máskor pedig gyenge. Ezeket a hibákat nem lehet szimplán úgy kijavítani, hogy a klip egészének megemeljük a fényerejét, mert akkor elrontjuk a felvételt. Ehelyett bizonyos pontokon van szükség beavatkozásra lehetőleg úgy, hogy annak megjelenése ne legyen feltűnő, finoman legyen csak érzékelhető a vizuális javítás alkalmazása, majd amikor a felvétel ismét optimálissá válik, akkor a javítási célú beavatkozás finoman, észrevétlenül megszűnjön. Vagyis csak a hibás részt gyógyítsuk meg, és ne az egész felvételre erőltessünk olyan színkezelési effektusokat, amelyeket a felvétel nem igényel.
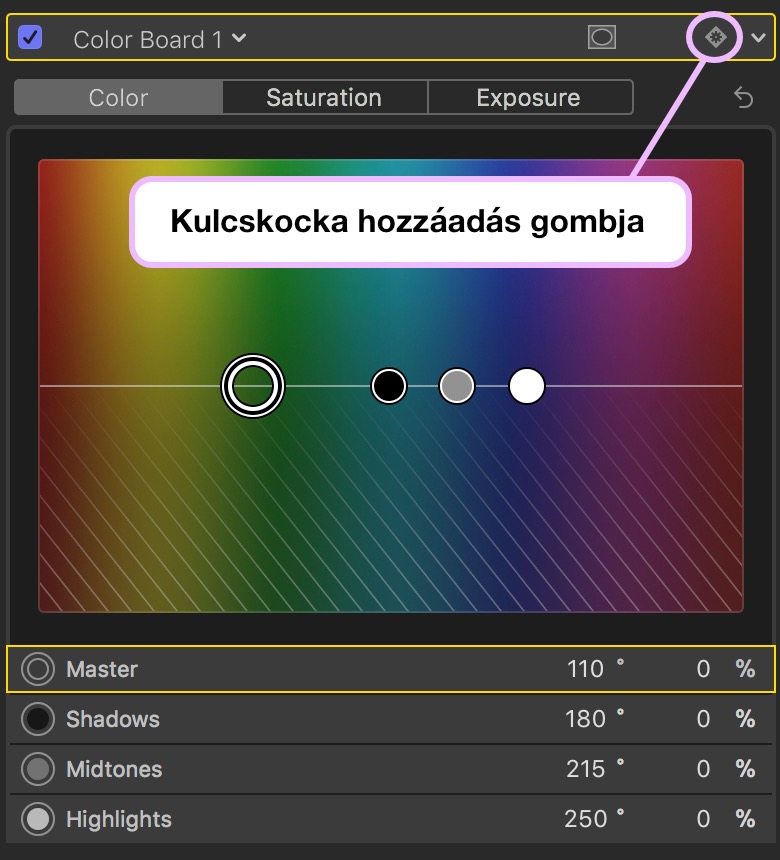 Megjegyzés: Ezt a tulajdonságot még lehet természetesen fokozni azzal, ha egy dinamikusan változó alakú maszkon belül szükséges a vizuális javítást elvégezni, de nem az a célja az alfejezetnek, hogy elriassza a tisztelt olvasót a Final Cut Pro világától.
Megjegyzés: Ezt a tulajdonságot még lehet természetesen fokozni azzal, ha egy dinamikusan változó alakú maszkon belül szükséges a vizuális javítást elvégezni, de nem az a célja az alfejezetnek, hogy elriassza a tisztelt olvasót a Final Cut Pro világától.
A fentebb felvázolt ideiglenes javítási igény kulcsát stílszerűen a kulcskockák alkalmazása jelenti.
A kulcskockákról a beállítások más klipeken való alkalmazása kapcsán tettünk már említést, és ott került szóba a Video Animation felület is, amely a Timeline / Idővonal klip fölötti részén jeleníthető meg. A Video Animation felület a klipet kiválasztva a Control + V billentyűparanccsal, a klipen másodlagosan kattintva („jobb egérgomb”) és a megjelenő menüből a Show Video Animation, vagy a Clip menü Show Video Animation parancsával jeleníthető meg.
A kulcskockák működési mechanizmusa egyszerű: egy kocka rögzíti a klip aktuális állapotát, a következő kocka rögzíti a módosított állapotot. A két kulcskocka közti időtartamot a Final Cut Pro egy renderelés révén átmenetté alakítja. Vagyis ha a film 5. másodpercében kell világosítani, akkor például a 2. másodpercnél elhelyezünk egy kulcskockát. Ez rögzíti a felvétel eredeti állapotát. Az 5. másodpercnél elhelyezett második kulcskocka a módosítás állapotát, közte pedig a Final Cut Pro finom átmenetet hoz létre, hogy ne vágásszerű hirtelenséggel következzen be a változás.
Kulcskockát a Final Cut Pro felületén többféleképpen helyezhetünk el, így a munkastílusunkhoz legjobban illeszkedő módot választhatjuk arra, hogy kulcskockázzuk a felvételt.
Az egyik lépés a már ismert Inspector felülethez köthető: a kiválasztott színkezelő megoldás, például a gyárilag alapértelmezett Color Board effektus aktivitása mellett elindítjuk a film lejátszását. A Color Board 1 felirattal egy sorban jobb oldalon található a kulcskocka hozzáadását célzó gomb: a kicsiny felnyíló menütől balra található sarkára állított négyzet. Ahogyan nézzük a filmet, erre a gombra kattintva tudunk az adott időpontra kulcskockát elhelyezni. A kulcskocka elhelyezés a fentebb felvázolt logika szerint történik: az első kocka arra a helyre, ahonnan a változás majd indulni fog, a második oda, ahol a változás eléri a csúcspontját. Ha a felvételnek lesz olyan része, ahol visszatér a normál állapot, akkor még két kulcskockát kell hozzáadnunk: egy harmadikat oda, ahol a változtatás elkezd elhalványulni, és egy negyediket oda, ahol a klip visszatér az eredeti állapotába, a változtatás hatása megszűnik.
Megjegyzés: Egy összetett produkciónál természetesen ennél jóval több kulcskockát is szükséges lehet alkalmaznunk, ha például egy napernyő árnyékol be, vagy a felhők gyors mozgása miatt változik a színkép. A logika minden esetben ugyanez, vagyis a fentiekben felvázoltak alapján tudunk eljárni. A demó produkcióba például bekerült egy ötödik kulcskocka is, amely a sorban a harmadik: ennek célja az volt, hogy a közép tónusok értékét visszahúzza a nullára, mivel a klip változása okán azok sötétítésére közép tájban már nem volt szükség.
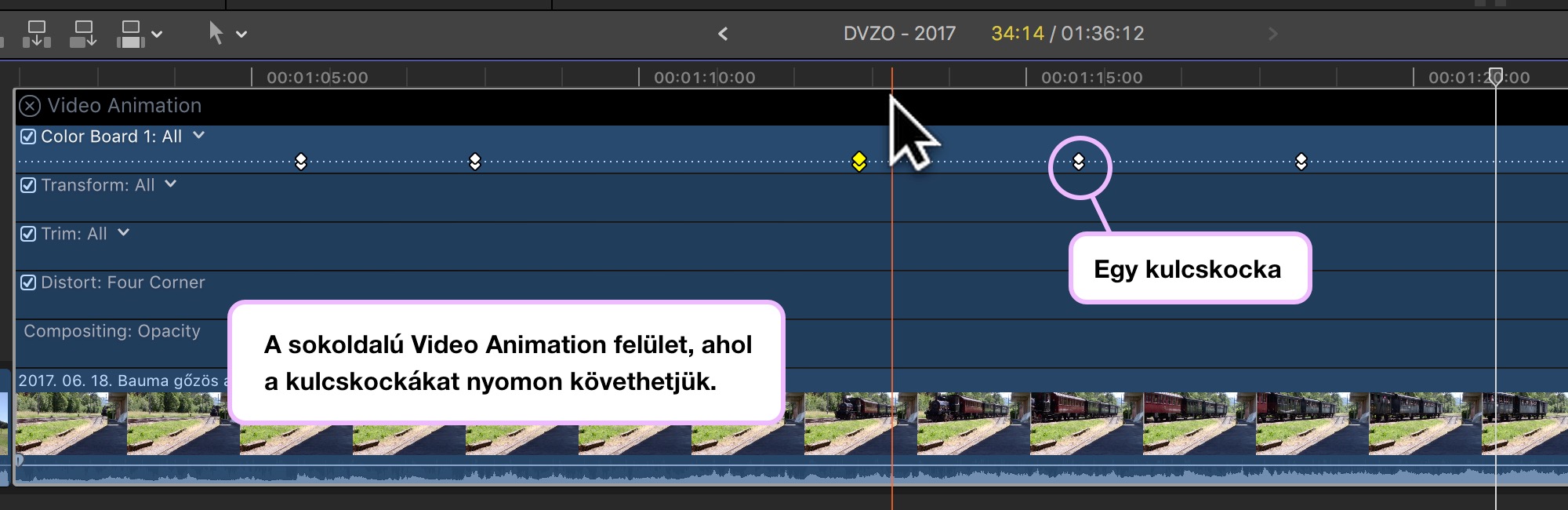
A kulcskockák hozzáadásának másik módja a kevésbé türelmes felhasználók számára kényelmes: a Video Animation felületen a színkezelés sávját - esetünkben a Color Board / Színtábla elemet kiválasztva az Option ⌥ billentyű nyomva tartásával kattintgathatunk oda, ahol kulcskockát szeretnénk elhelyezni. Mivel a Final Cut Pro a Skim / Hámozás nevű funkció révén az egérkurzort végighúzva a klip fölött villámgyorsan megjeleníti a klip képanyagát, hamarabb megtalálhatjuk a változtatási pontokat, és nem kell valós időben végignéznünk a felvételt, hanem gyorsabban megjelölhetjük a kulcskocka pontokat.
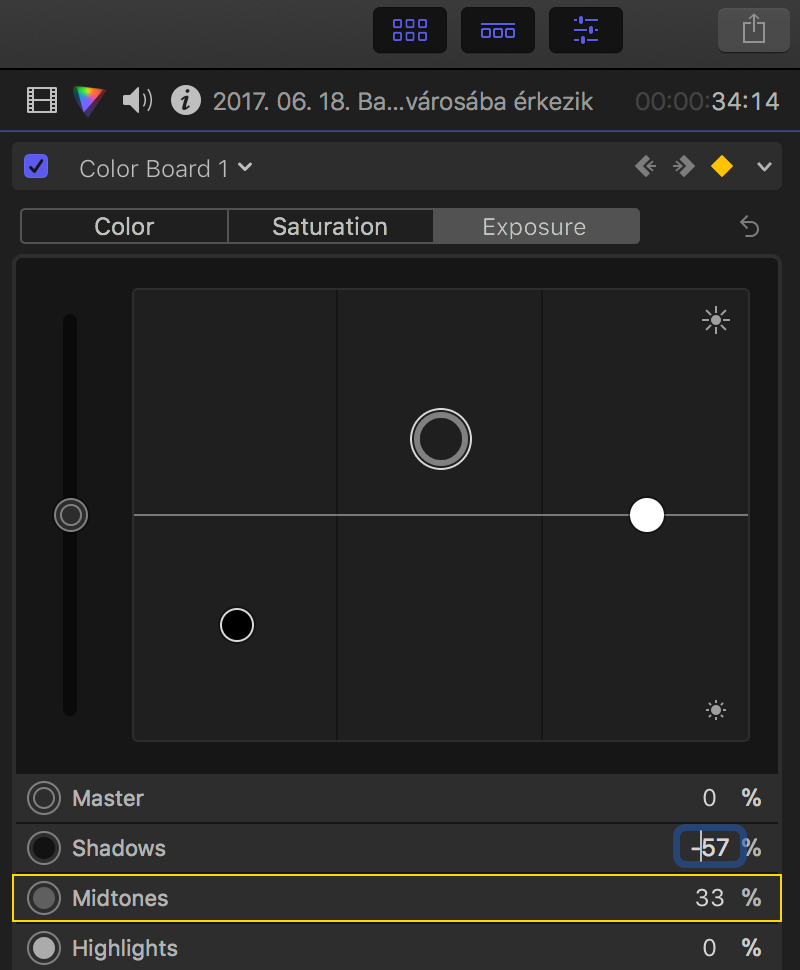 Ezt követi a megfelelő beállítások kialakítása. Itt nagyon fontos megismernünk a kulcskockák közti navigációt, mivel a változtatásokat mindenképpen a kulcskocka képkockáján kell elvégezni, hiszen a kulcskocka hivatott a változtatást rögzíteni.
Ezt követi a megfelelő beállítások kialakítása. Itt nagyon fontos megismernünk a kulcskockák közti navigációt, mivel a változtatásokat mindenképpen a kulcskocka képkockáján kell elvégezni, hiszen a kulcskocka hivatott a változtatást rögzíteni.
A kulcskockák között a Mark / Jelölés menü Previous / Előző és Next / Következő menüpontjainak Keyframe / Kulcskocka elemével tudunk váltani. Ezeknek billentyűparancsa is van, de az magyar billentyűzetről csak körülményesen érhető el, és nem életszerű, hogy bárki megjegyezze. Sokkal egyszerűbb azonban az Inspector / Vizsgáló felületén a Color Board effektuson navigálni! Amennyiben tartozik a kliphez kulcskocka, abban az esetben egy kis balra és jobbra mutató nyilacska is megjelenik a Color Board 1 felirat sávjában a jobb oldalon, a kulcskocka és a maszk közötti részen. Ezekkel a nyilakkal az előző és a következő kulcskockára tudunk ugrani. Ha kulcskockán áll a lejátszófej az idővonalon, akkor a kulcskocka hozzáadására gomb sárga színű.
Megjegyzés: A kulcskocka gomb melletti felnyíló menüből akár el is tudjuk távolítani az adott kulcskocka által rögzített módosítást (Reset Parameter), illetve törölni tudjuk az őt is tartalmazó beállítást, ha az szükséges (Delete Correction).
A kulcskockát törölni akkor tudjuk, ha a sárga színű telt négyzetre kattintunk. Az egérkurzort fölé mozgatva a sárga szín eltűnik, és mínusz jel lesz látható a közepén. Ez utal arra, hogy kattintásra az adott kulcskocka törölhető.
A navigáció segítségével a második kockára lépve ott végre kell hajtanunk a szükséges színkorrekciót. Ez azt jelenti, hogy attól a ponttól a módosított megjelenés lesz az uralkodó a felvételen. Amennyiben valahol a felvétel visszatérhet az eredeti állapotába, szükséges egy harmadik és egy negyedik kulcskocka, amelyek a visszatérés útját írják le.
A harmadik kulcskocka rögzíti azt az utolsó képkockát, ahol az elvégzett módosítás véget ér, és a klip képe elkezd visszatérni az eredeti állapotához. Ha ezt a második kulcskocka hozzáadása után adjuk hozzá a produkcióhoz, akkor semmilyen módosítást nem kell rajta végeznünk, hiszen pontosan másolja a második kocka paramétereit.
A negyedik kulcskocka az a pont, ahol a klip visszatér az eredeti képéhez, vagyis a hozzáadását követően itt az Inspector / Vizsgáló felületén akár manuálisan vissza kell húznunk a beállításokat a középső nyugvó értékre, vagy a Master, Shadows, Midtones és Highlights feliratok melletti értékét mindegyik paraméternél 0%-ra kell állítanunk. Ezzel a klip visszatér a rögzítéskori és a kiindulási állapotára.
Ezzel a példával tehát négy kulcskocka használatával a film egy szakaszán színkorrekciót hajtottunk végre úgy, hogy a szakaszon kívüli részeken megőriztük a film eredeti állapotát, nem módosítottuk annak színképét.
© MacMag.hu | Cikk: Birincsik József 2013. július 22. 9:28
Frissítve: 2017. augusztus 28. (10.3); 2018. január 23-24. (10.4 újdonságok); 2023. március 3. (10.6.5)
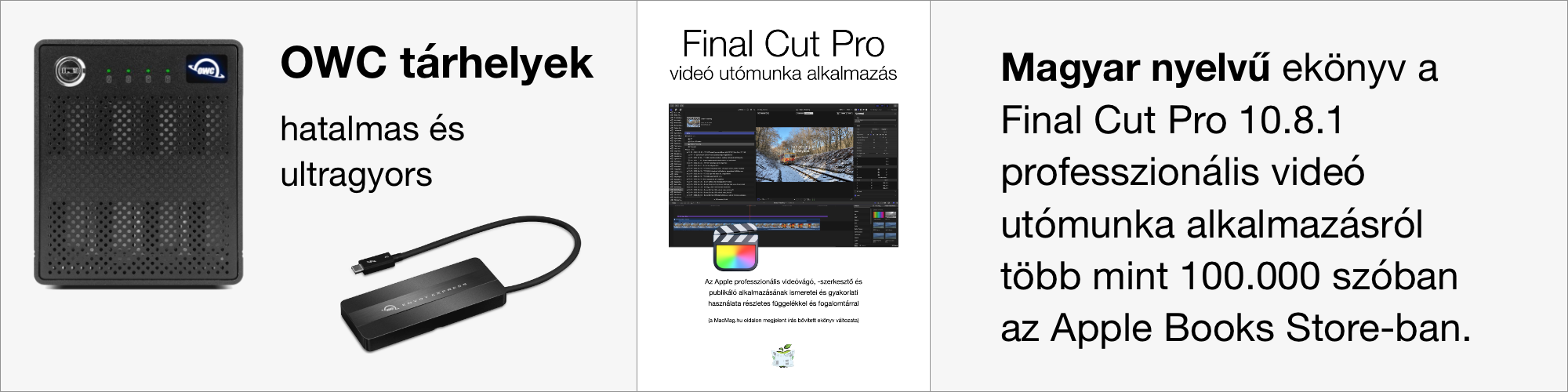
Keresés a lap tartalmában a Google motorja segítségével:

