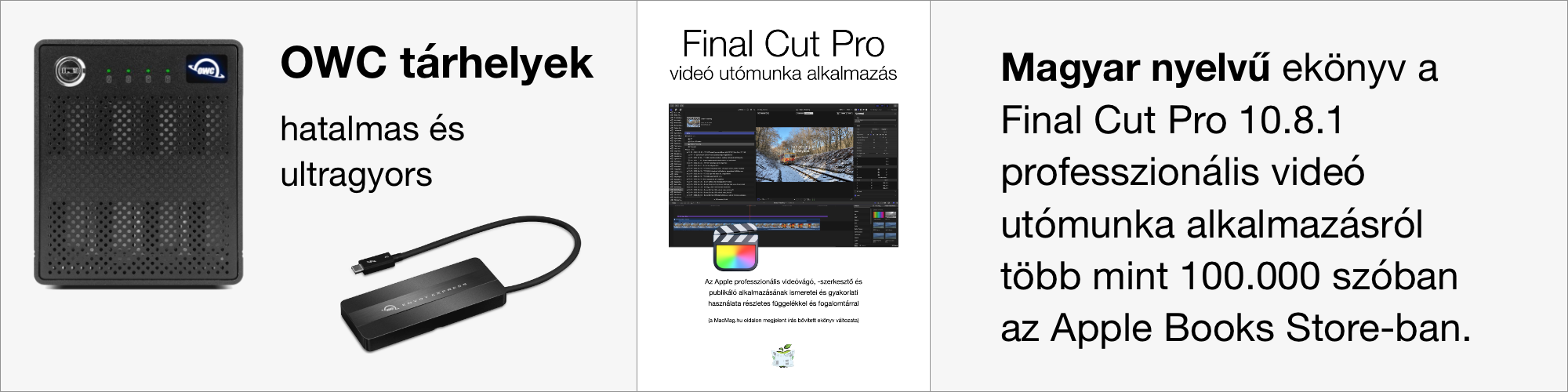Bevezető a Final Cut Pro X forrásanyag tárolási és kezelési mechanizmusába
Az importálás és a behozott anyagok tárolása kapcsán a Final Cut Pro 10.1-es változata hozott fontos újdonságot, amely - az iMovie programot követve és több Apple alkalmazáshoz (például a Photos / Fotók programhoz) hasonlatosan - egységes fájlba csomagolja a produkciókat.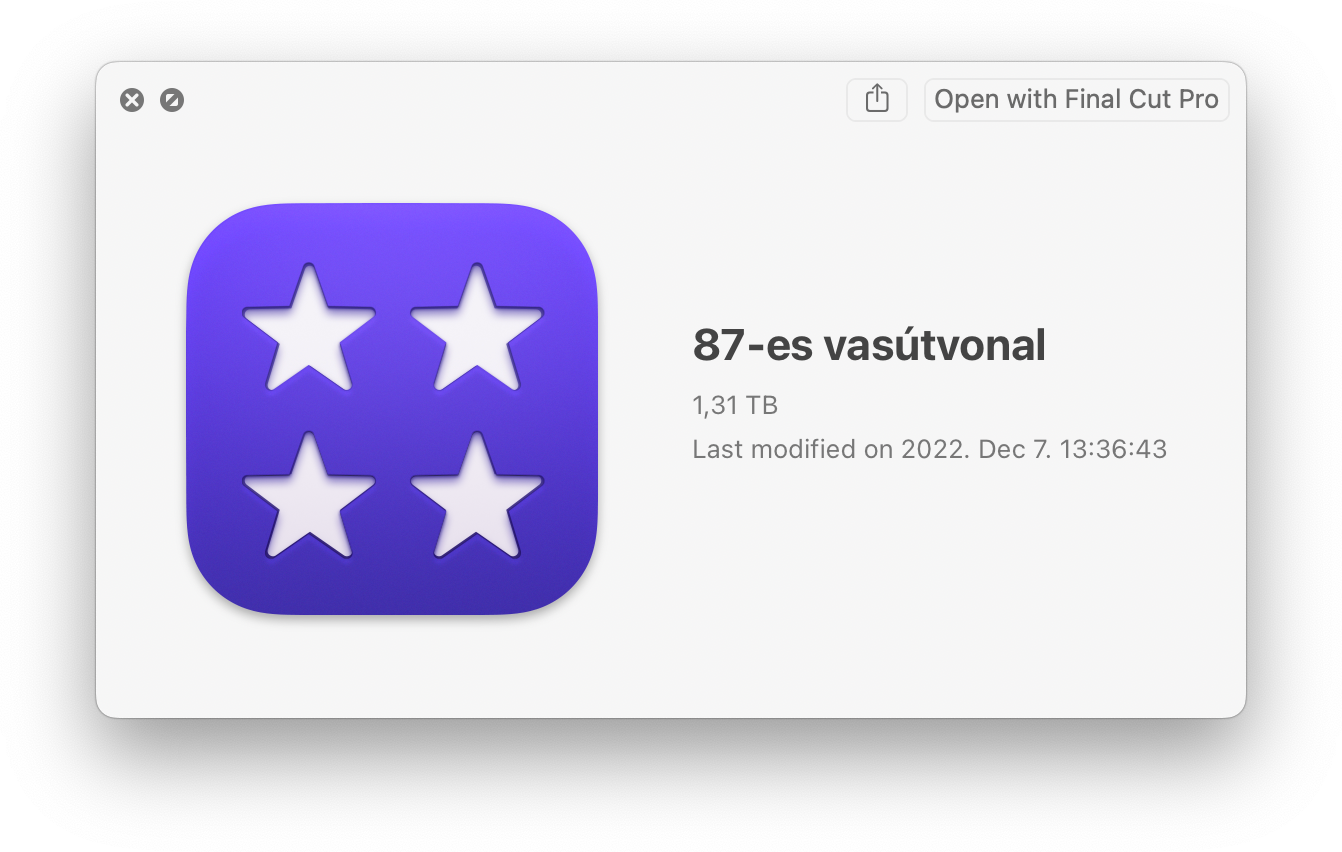 Ennek többféle előnye van, a legfontosabb azonban az, hogy nem kell betölteni a létező összes produkciónkat, hanem létrehozhatunk olyan fájlokat, amelyek akár egy-egy produkcióra, akár egy kategóriára szorítkoznak. A különböző produkciókat a Final Cut Pro ennek eredményeként egy fcpbundle iratban tárolja, amely egy dinamikusan növekvő nagy fájl, amelyben az összes forrásanyag és render anyag megtalálható.
Ennek többféle előnye van, a legfontosabb azonban az, hogy nem kell betölteni a létező összes produkciónkat, hanem létrehozhatunk olyan fájlokat, amelyek akár egy-egy produkcióra, akár egy kategóriára szorítkoznak. A különböző produkciókat a Final Cut Pro ennek eredményeként egy fcpbundle iratban tárolja, amely egy dinamikusan növekvő nagy fájl, amelyben az összes forrásanyag és render anyag megtalálható.
A Final Cut Pro képes arra is, hogy egyszerre több ilyen fájl, azaz projekt gyűjtemény legyen nyitva, amely megkönnyíti az átjárást a projektek között. Ennek persze lehetnek hátrányai, ha nem vagyunk körültekintőek az importálás során. Nagyon fontos, hogy az új tartalmakat mindig abba a produkció gyűjteménybe importáljuk, amelyben használni kívánjuk, mert egymás tartalmaihoz a különféle produkció gyűjtemények (Final Cut Pro Library iratok) nem férnek hozzá.
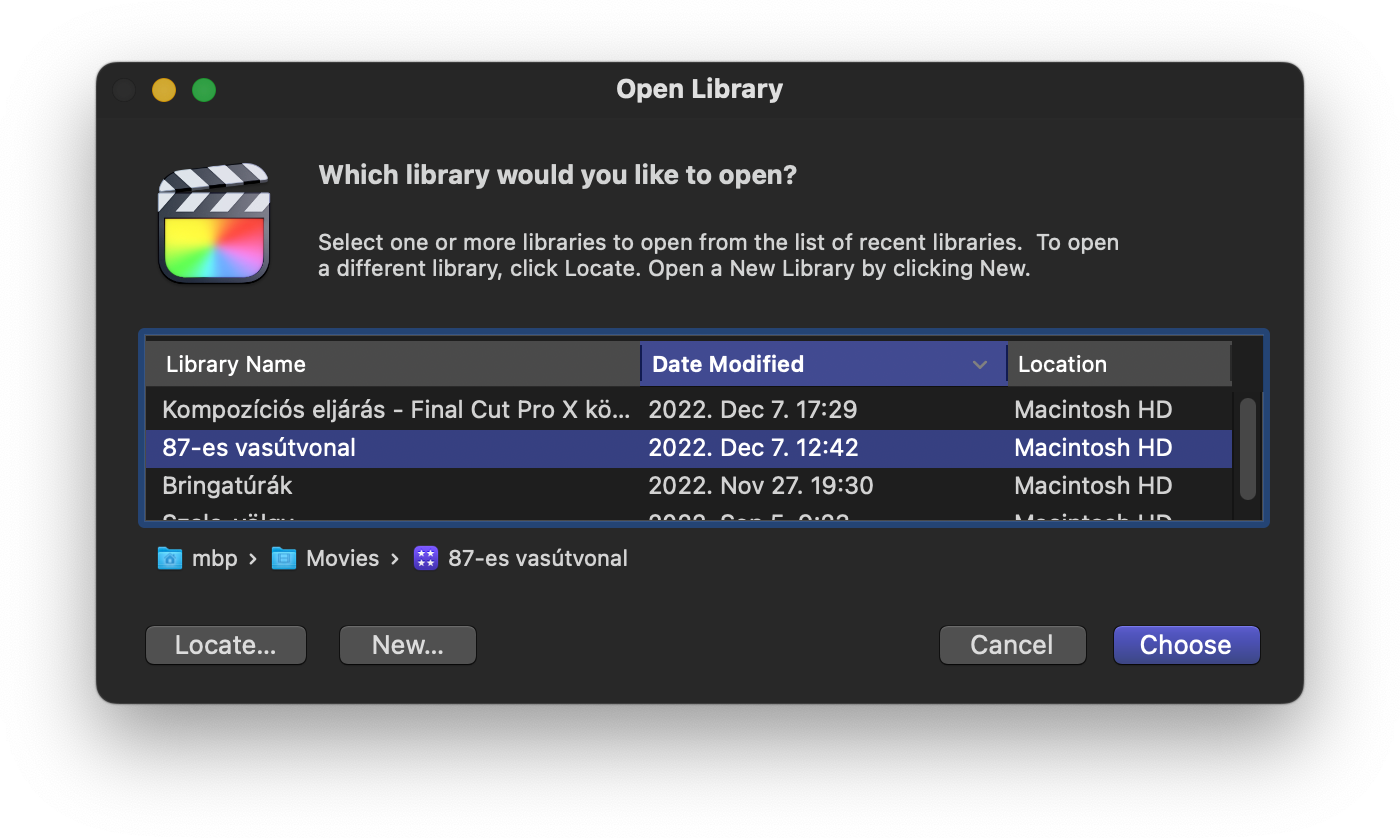 Az ilyen produkció gyűjtemények között a File menü Open Libraray parancsával válthatunk, de a Photos / Fotók és iMovie programok esetén is megszokott Option (korábbi Alt) billentyűvel indítás során is választhatunk. Az Option (korábbi Alt) nyomva tartása mellett indítva a Final Cut Pro alkalmazást egy Open Library ablak jelenik meg, ahol az elérhető produkció gyűjteményeket látjuk felsorolva, és kattintással majd a Choose gomb lenyomásával tudjuk kiválasztani a betölteni kívánt Projects and Events iratot.
Az ilyen produkció gyűjtemények között a File menü Open Libraray parancsával válthatunk, de a Photos / Fotók és iMovie programok esetén is megszokott Option (korábbi Alt) billentyűvel indítás során is választhatunk. Az Option (korábbi Alt) nyomva tartása mellett indítva a Final Cut Pro alkalmazást egy Open Library ablak jelenik meg, ahol az elérhető produkció gyűjteményeket látjuk felsorolva, és kattintással majd a Choose gomb lenyomásával tudjuk kiválasztani a betölteni kívánt Projects and Events iratot.
A szemlélet lényege, hogy a bővülő tartalmak mindegyikét ne kelljen betölteni, csak az éppen használni kívánt anyagokat, ezáltal gyorsítva a Final Cut Pro működését, csökkentve a betöltési időt és a memória használatot.
Importálás a Final Cut Pro X alkalmazásba
Minden videószerkesztés legelső lépése a forrásanyagok behozatala, tehát az importálásnak nevezett folyamat. A Final Cut Pro erre többféle lehetőséget kínál, így természetesen a kamera vagy memóriakártya tartalmának letöltése mellett képes behozni az iOS eszközeinkkel készített felvételeket, illetve a Mac belső kamerájáról is tud rögzíteni, valamint a gépen tárolt filmekből is tud importálni. Ezen kívül lehetőségünk van az iPhone és iPad készüléken futó mobil iMovie alkalmazással feldolgozott produkciókat is behozni. 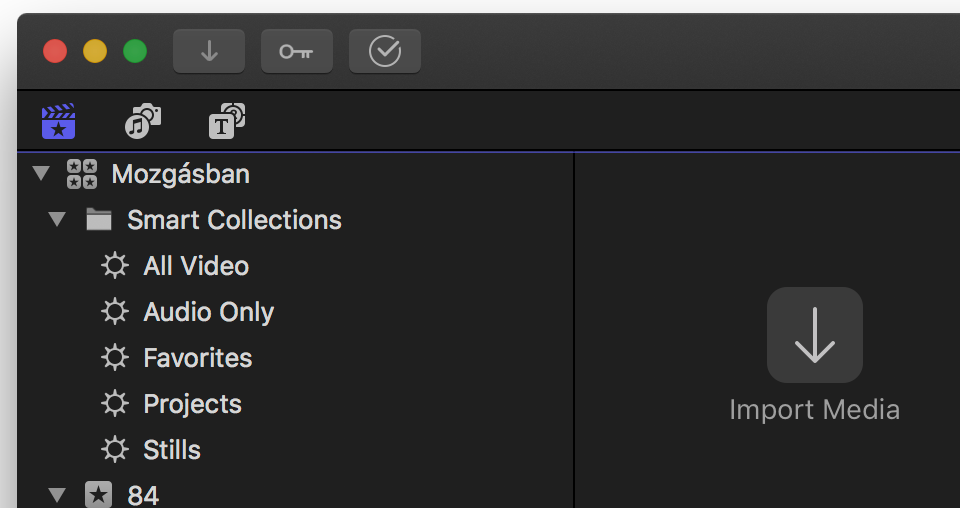 Képes a program kamera archívumból importálni, és XML iratokat megnyitni, amely más gépen végrehajtott szerkesztési információkat tartalmaz, vagy más program számára továbbítja a Final Cut Pro események és produkciók részleteit, valamint előre legyártott feliratfájlt (Caption) is importálhatunk.
Képes a program kamera archívumból importálni, és XML iratokat megnyitni, amely más gépen végrehajtott szerkesztési információkat tartalmaz, vagy más program számára továbbítja a Final Cut Pro események és produkciók részleteit, valamint előre legyártott feliratfájlt (Caption) is importálhatunk.
Megjegyzés: Nem szükséges importálni a duplikált vagy külső meghajtóra másolt produkciókat: ezeket a tárhely csatlakoztatásakor önműködően eléri vagy az adott produkció tár kiválasztásával képes elérni a Final Cut Pro.
Importálás kameráról, memóriakártyáról, iOS eszközről
A Final Cut Pro importálási opciói a File > Import menü almenüiben találhatók. Az első menüelem a Command + I billentyűparanccsal is rendelkező Media… parancs. Ez egyenértékű az Event Browser felület alatti, eszköztár bal oldalán lévő lefelé mutató nyíllal illusztrált gomb funkciójával. Ha új eseményt hozunk létre (Option + N), annak üres felületén szintén az Import Media felirat jelenik meg egy gomb formájában, amelyre a kattintás egyenértékű az előző két paranccsal.
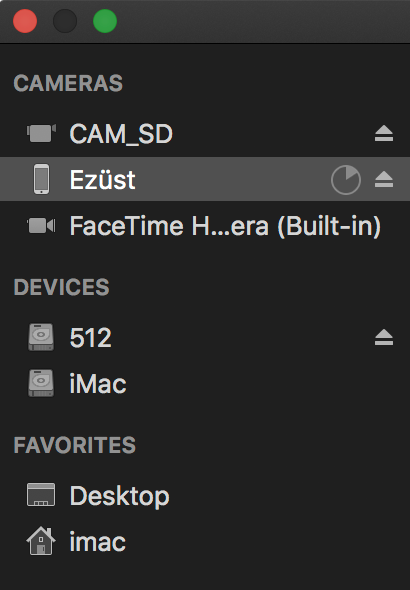 Az így megnyíló Media Import ablak segítségével sokféle
Az így megnyíló Media Import ablak segítségével sokféle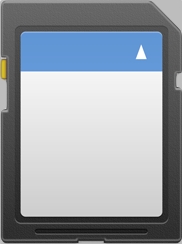 importálási forrást elérhetünk, amelyeket az ablak bal oldalán listázva láthatjuk: itt legfelül a Cameras (kamerák) felület jelenik meg, amely jóvoltából a gép belső kameráját (FaceTime HD, iSight) érjük el. Ez praktikus, ha a Mac kamerájával kívánunk felvételt készíteni. Ugyanitt jelenik meg a Mac-hez esetlegesen csatlakoztatott iPod touch, iPhone, iPad, amelyek mozgóképes tartalmát, tehát az eszközök belső kamerájával rögzített felvételeket tudjuk itt letölteni. Itt listázódik a géphez USB-n, FireWire vagy Thunderbolt kapun csatlakoztatott digitális kamerák sora is, vagy a kamerából kivett memóriakártya vagy szilárdtest meghajtó, amely a géphez van csatlakoztatva.
importálási forrást elérhetünk, amelyeket az ablak bal oldalán listázva láthatjuk: itt legfelül a Cameras (kamerák) felület jelenik meg, amely jóvoltából a gép belső kameráját (FaceTime HD, iSight) érjük el. Ez praktikus, ha a Mac kamerájával kívánunk felvételt készíteni. Ugyanitt jelenik meg a Mac-hez esetlegesen csatlakoztatott iPod touch, iPhone, iPad, amelyek mozgóképes tartalmát, tehát az eszközök belső kamerájával rögzített felvételeket tudjuk itt letölteni. Itt listázódik a géphez USB-n, FireWire vagy Thunderbolt kapun csatlakoztatott digitális kamerák sora is, vagy a kamerából kivett memóriakártya vagy szilárdtest meghajtó, amely a géphez van csatlakoztatva.
A következő elem a Devices, ahol a Mac belső lemeze, és a géphez csatlakoztatott egyéb adathordozók találhatók. Itt a fájlrendszerből van lehetőség importálni videókat, fotókat, zenéket.
 A Camera Archives pont alatt azok a mentések találhatók, amelyeket a kamera memóriakártyájáról készítettünk biztonsági mentési céllal, vagy gyors kártya felszabadítási okból. A kamera archívumok jelentősége, hogy ha éppen nincsen időnk az importálásra, készíthetünk egy mentést a kártyán lévő tartalomról azonos struktúrával, amelyből később bármikor tudunk importálni, amikor van időnk a rendezett média kezelésre.
A Camera Archives pont alatt azok a mentések találhatók, amelyeket a kamera memóriakártyájáról készítettünk biztonsági mentési céllal, vagy gyors kártya felszabadítási okból. A kamera archívumok jelentősége, hogy ha éppen nincsen időnk az importálásra, készíthetünk egy mentést a kártyán lévő tartalomról azonos struktúrával, amelyből később bármikor tudunk importálni, amikor van időnk a rendezett média kezelésre.
Bővebben a Final Cut Pro kamera archívumokról…
További elem a Favorites, ahol alapból a Desktop / Íróasztal és a felhasználói fiókunk (~) található. Itt szintén fájlrendszerből tudjuk kiválasztani az importálni kívánt tartalmakat.
A fájlrendszerből történő importálás felülete lista nézetben jelenik meg, míg a memóriakártyájáról, kameráról, iOS eszközről, kamera archívumból történő behozatal esetén lehetőségünk van választani a listanézet és az szalagnézet között. A listanézetben nem jelenik meg előnézet az ikonon, csak egymás alatti sorokban jelennek meg a tartalmak, és az adott videóra kattintva tudunk belenézni a felvételbe. A szalagnézet esetén előnézeti képet láthatunk az adott klipről egy kis filmszalaggá tömörítve, és az egérkurzort végighúzva fölötte belepillanthatunk a felvételbe. (Ezt a Final Cut Pro angolul skim funkciónak nevezi, amely magyarul hámozást jelent, amelyet tekinthetünk úgy, hogy a különböző képkockák rétegeibe kapunk bepillantást az egérkurzor végighúzásával.)
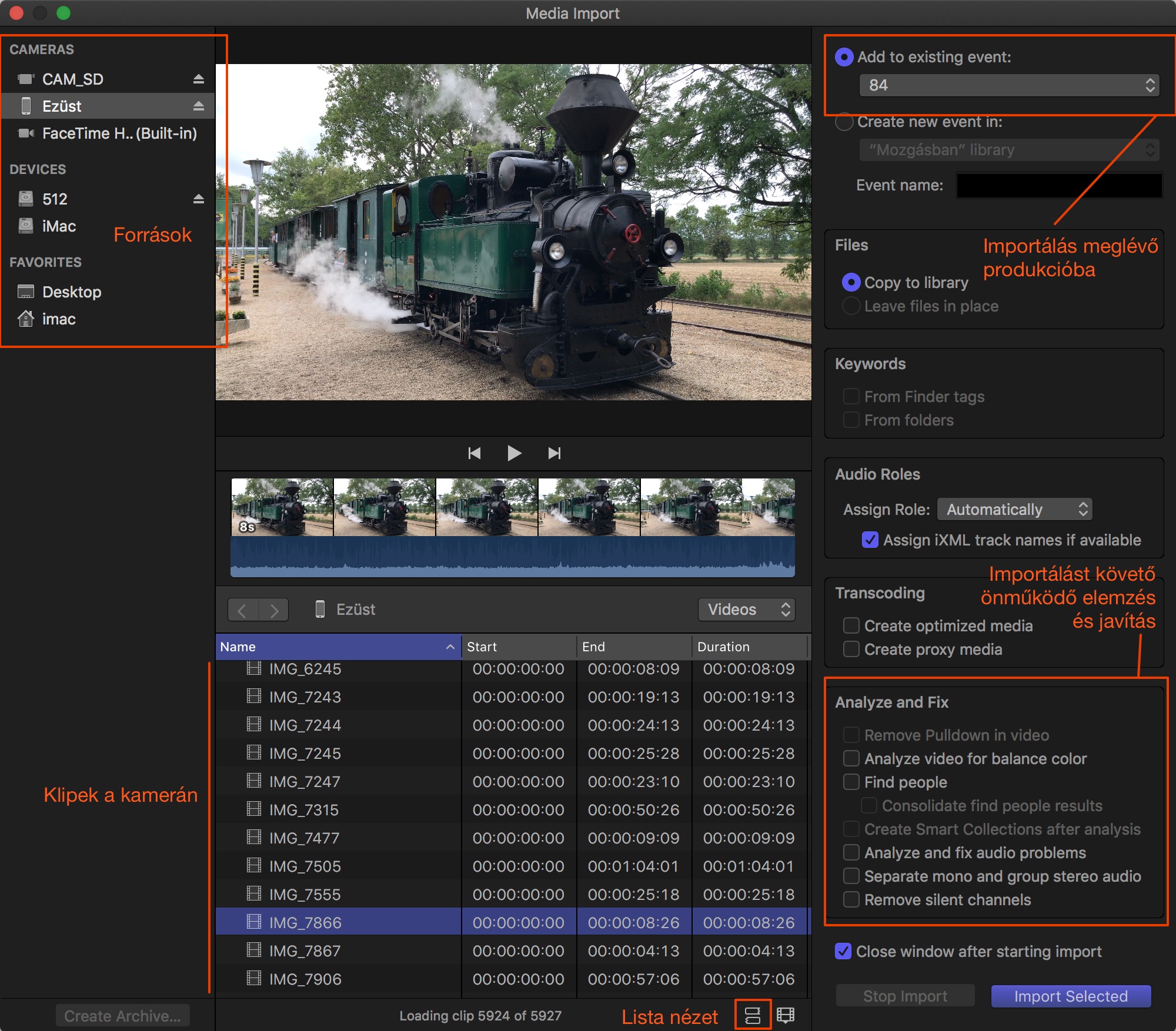
Az importálni kívánt tartalmakat egyszerűen kattintással tudjuk kiválasztani. Amennyiben sorban egymás után több videót szeretnénk behozni, akkor a Shift billentyű nyomva tartása mellett kell a kiválasztott első után az utolsó klipre kattintanunk - teljesen úgy, mint a fájlműveletek esetén bármely programban. Amennyiben nem akarunk minden sorban egymás után következő videót behozni, a Command billentyűt kell nyomva tartanunk, és az importálni kívánt videókat egy-egy kattintással kijelölni.
Előfordul, hogy egy klipnek csak egy részletét szeretnénk importálni, mert például több kamerával kívánunk rögzíteni egy felvételt, és közös jelre minden kamera bekapcsol, de van olyan állás, amelynek egy részlete haszontalan. Nem ritka az sem, hogy állványon lévő kameráinkat elindítjuk, míg a kézi kamerával megyünk az akció irányába, követjük a témát, így szükségszerűen keletkezik némi felesleges nyersanyag, amelyet azonban nem kötelező importálni. A Final Cut Pro az import ablakban a szerkesztésekhez és kulcskockázáshoz hasonlóan ismeri a kezdő és végpontok (In és Out) megadásának lehetőségét, és egyszerűen az egérrel húzással tudjuk kijelölni azt a sárga keretbe kerülő szakaszt, amelyet importálni kívánunk. Az ez előtti és utáni részek kimaradnak az import folyamatból. (Lásd a lentebbi ábrát!)
Megjegyzés: Az importálni kívánt tartalom szakaszának szűkítésére csak a kameráról vagy memóriakártyáról való import esetén van lehetősége. A Mac-en lévő, már átmásolt tartalmakat ilyen módon nem tudjuk szűkíteni. Ennél az importálási módnál csak egy klipnek a részletét tudjuk behozni. Egyéb tartalmakat külön kell importálni.
Az importálni kívánt tartalmak kiválasztását követően a jobb alsó sarokban lévő Import All… (mindegyik behozatala) vagy Import Selected… (kiválasztottak behozatala) gombra kell kattintanunk. (Az Import All parancs akkor jelenik meg, ha nincsen kijelölve egyetlen elem sem, az Import Selected akkor, ha van olyan elem, ami nincsen kijelölve.)
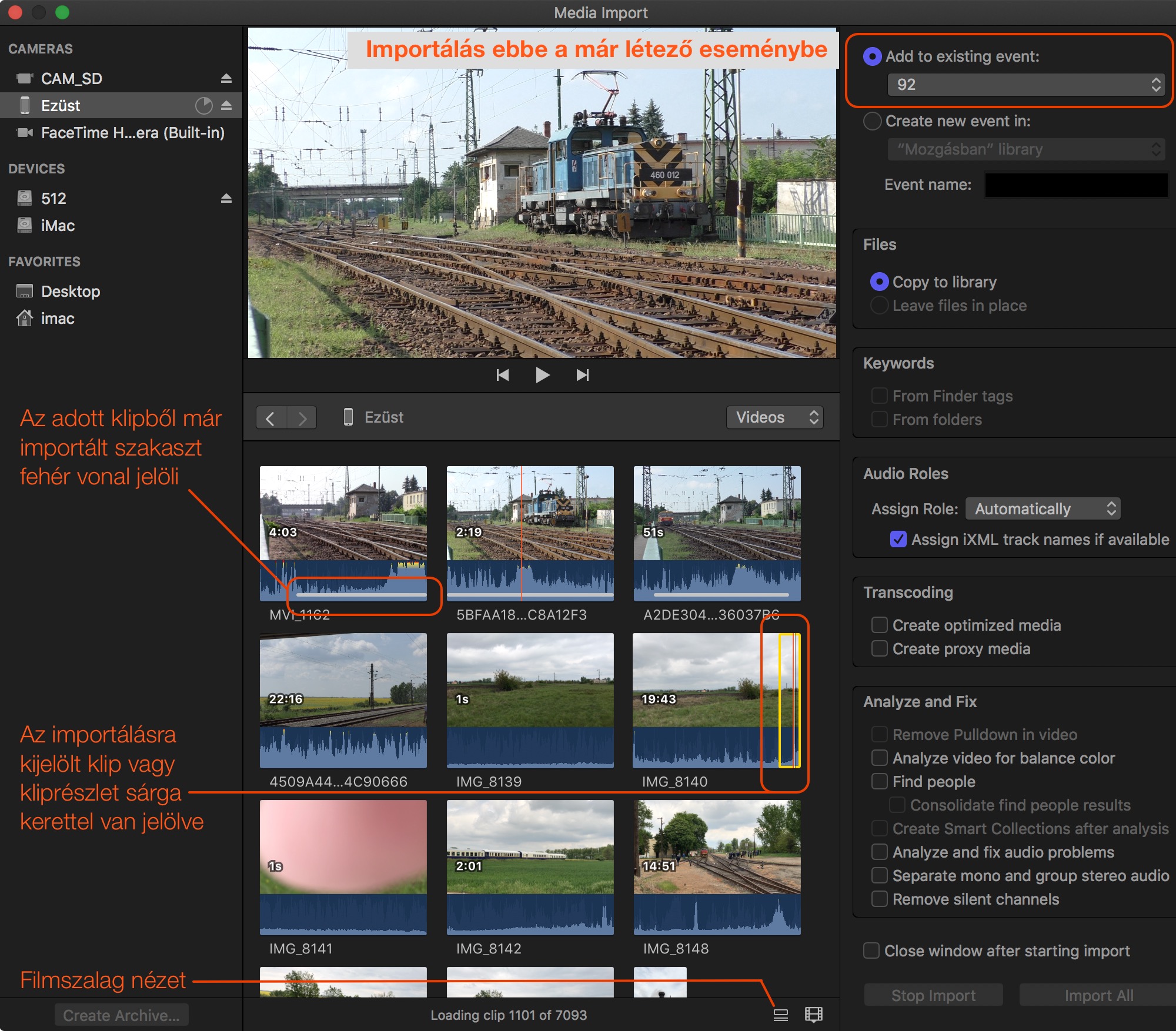
További beállítás még az importálás ablakában a jobb alsó részen lévő kapcsolóra kattintva elérhető Clip Appearance felület, amelyen bekapcsolhatjuk, hogy a hangsávok hullámformáit is ábrázolja az import ablak, vagy sem.
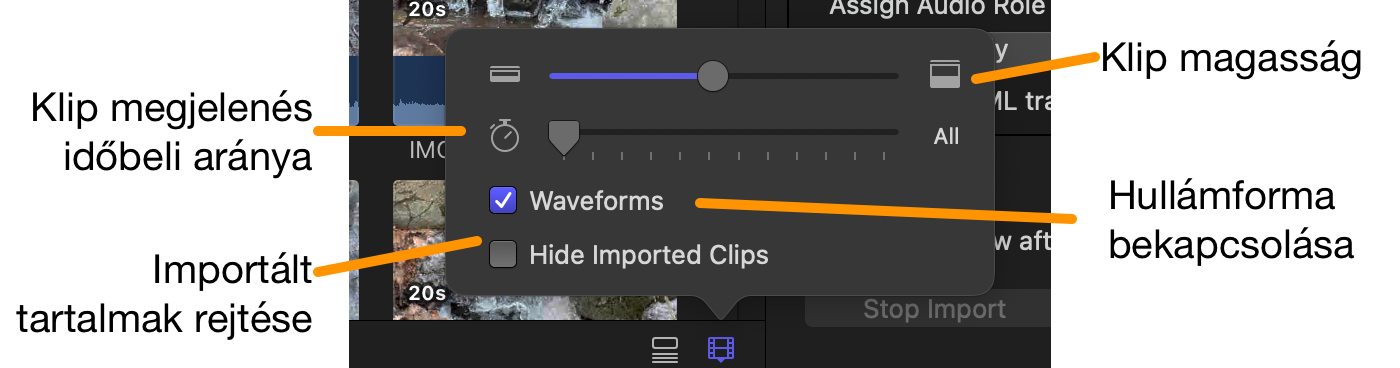 Az importálás alapértelmezés szerint a kiválasztott eseménybe (Event) történik. A Final Cut Pro úgynevezett eseményekbe gyűjti a felvételeket, amelyek természetesen nem csak dátum alapján, hanem például téma alapján létrehozott tartalmak is lehetnek. Az eseményeket a felhasználó hozza létre, és később saját döntésünk, hogy témák szerint néhány eseménybe importálunk sok videót, vagy minden dátumhoz új eseményt hozunk létre. Utóbbi esetben áttekinthetetlenné válik az Event Library, így érdemes a téma szerinti gyűjtés. Az egyes eseményekben különböző tartalmak fordulhatnak elő - például kulcskocka gyűjtemények (Keyword Collection), amelyek további elemeket képeznek az eseménytárban. Az események azonban felcsukhatók a mellettük lévő háromszög segédletével.
Az importálás alapértelmezés szerint a kiválasztott eseménybe (Event) történik. A Final Cut Pro úgynevezett eseményekbe gyűjti a felvételeket, amelyek természetesen nem csak dátum alapján, hanem például téma alapján létrehozott tartalmak is lehetnek. Az eseményeket a felhasználó hozza létre, és később saját döntésünk, hogy témák szerint néhány eseménybe importálunk sok videót, vagy minden dátumhoz új eseményt hozunk létre. Utóbbi esetben áttekinthetetlenné válik az Event Library, így érdemes a téma szerinti gyűjtés. Az egyes eseményekben különböző tartalmak fordulhatnak elő - például kulcskocka gyűjtemények (Keyword Collection), amelyek további elemeket képeznek az eseménytárban. Az események azonban felcsukhatók a mellettük lévő háromszög segédletével.
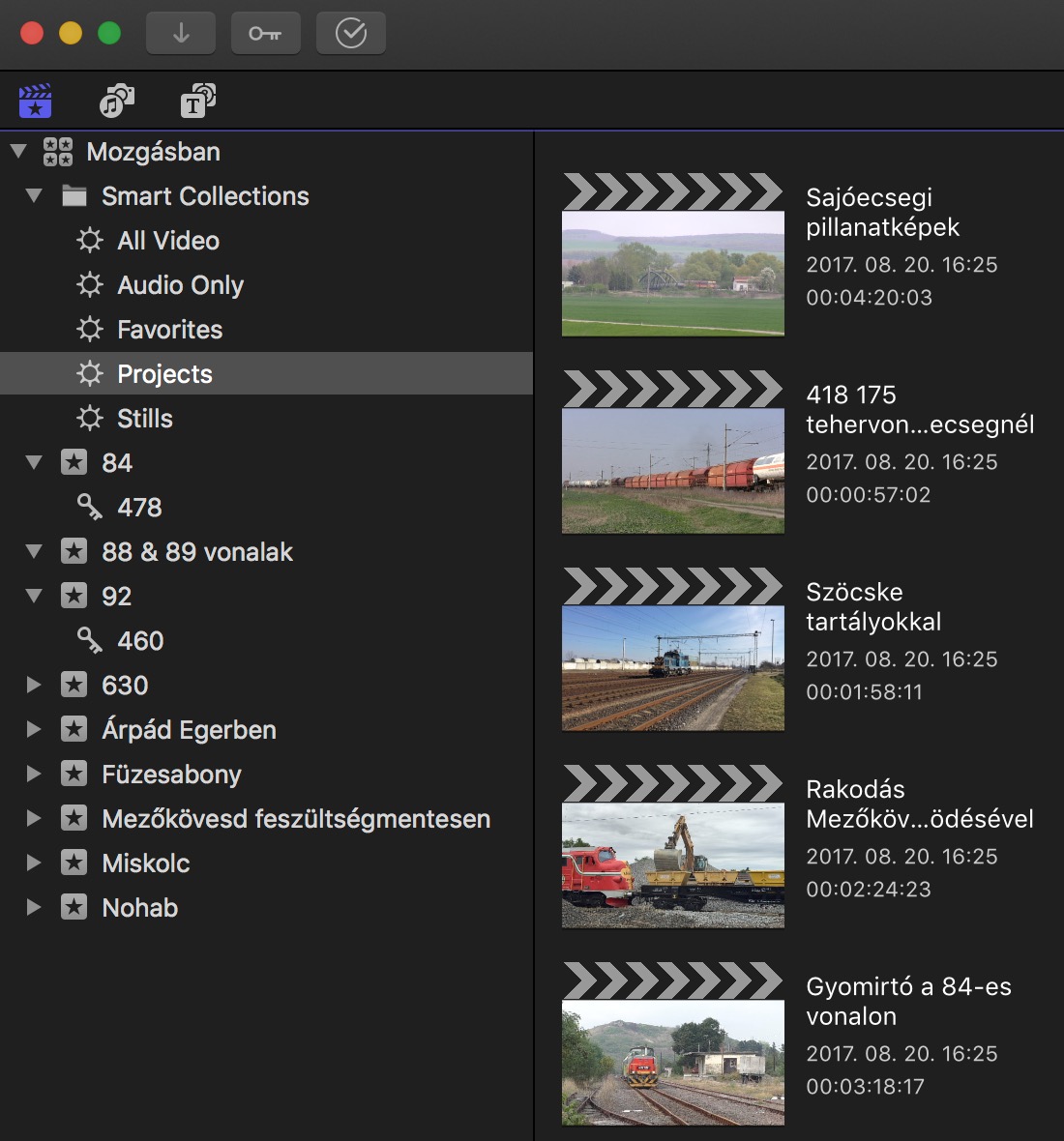 A másik lehetőség, hogy az importált tartalom új eseményt hozzon létre egy megadott produkció gyűjteményben: Create new event in: a felnyíló menüből pedig ki kell választanunk a kívánt produkció tárat (Final Cut Pro Library iratot), ha egynél több elérhető. Az Event name felületen el kell nevezni az eseményt, illetve aktívvá válik a Files elem, ha a Mac belső lemezén kívül másik partíció vagy külső lemez van felcsatolva. (Ennek tehát akkor van jelentősége, ha például egy MacBook Air használata során nem a kis belső tárhelyen, hanem egy gyors külső tárolón szeretnénk a filmjeinket eltárolni.)
A másik lehetőség, hogy az importált tartalom új eseményt hozzon létre egy megadott produkció gyűjteményben: Create new event in: a felnyíló menüből pedig ki kell választanunk a kívánt produkció tárat (Final Cut Pro Library iratot), ha egynél több elérhető. Az Event name felületen el kell nevezni az eseményt, illetve aktívvá válik a Files elem, ha a Mac belső lemezén kívül másik partíció vagy külső lemez van felcsatolva. (Ennek tehát akkor van jelentősége, ha például egy MacBook Air használata során nem a kis belső tárhelyen, hanem egy gyors külső tárolón szeretnénk a filmjeinket eltárolni.)
Fontos elemet jelent a Files felület alatti Leave files in place (Tartalmak helyben hagyása) opció, amely arra vonatkozó információt tartalmaz, hogy bemásolni kívánjuk-e a filmet, vagy csak hivatkozni rá. Ennek természetesen csak akkor van jelentősége, ha a Finderből, tehát fájlrendszerből importálunk egy már a gépen lévő anyagot. Memóriakártyáról, kameráról, kamera archívumból, iOS eszközről való importálás 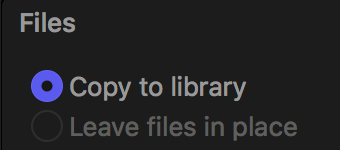 esetén automatikusan megtörténik a másolás, és ott inaktív ez a beállítás.
esetén automatikusan megtörténik a másolás, és ott inaktív ez a beállítás.
A Final Cut Pro alapértelmezés szerint a felhasználói fiókban lévő Movies / Filmek mappájában hoz létre egy Untitled nevű iratot, amely egyetlen fájlnak látszik, valójában egy mappa, amelyben a forrásanyagok és minden más dokumentum található.
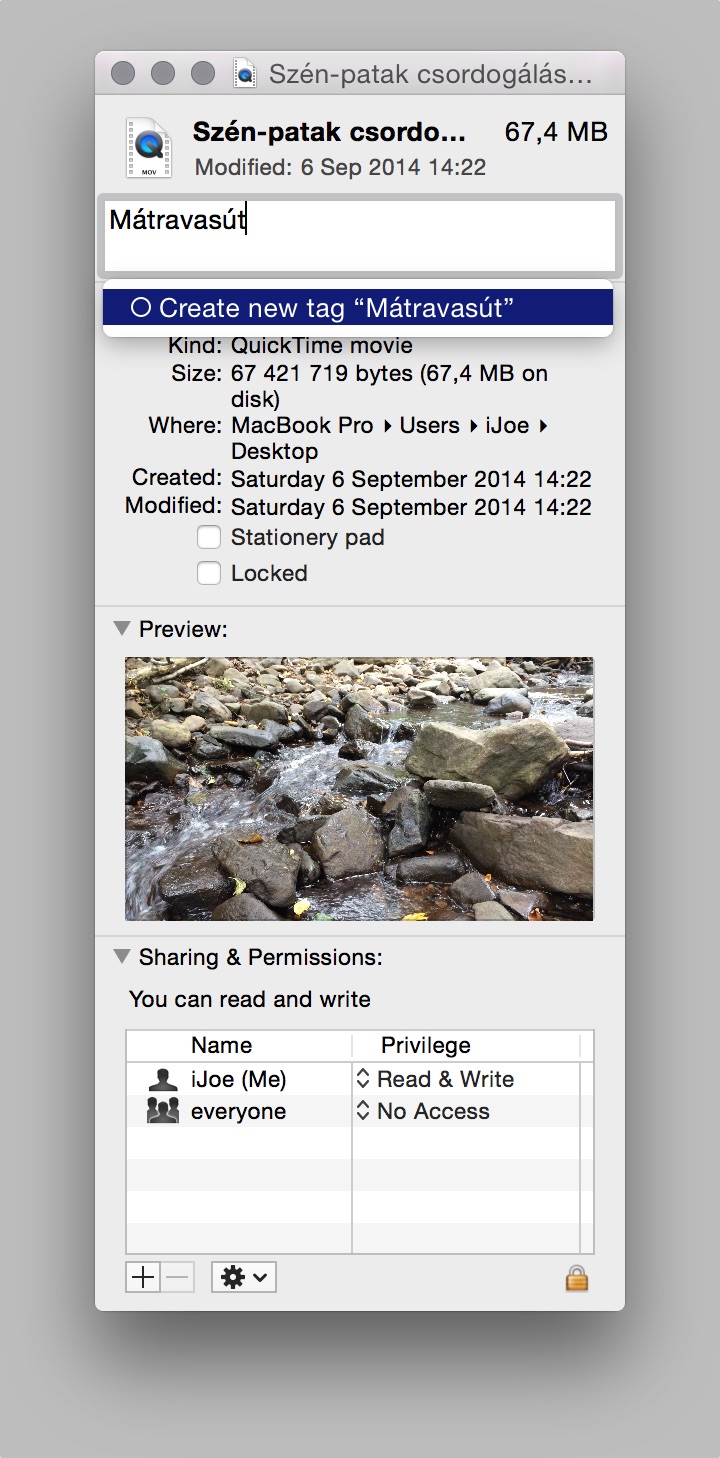 Amennyiben a felvételeinket korábban már átmásoltuk a Mac-re, és mappákba rendeztük különféle kritériumok alapján, a Final Cut Pro képes arra, hogy a mapparendszerünkből kulcsszó gyűjteményeket alkosson: például ha a távoli felvételeket és a közeli felvételeket, a tájképeket és a személyeket tartalmazó videókat egy eseményen belül külön mappákba gyűjtöttük, akkor a Final Cut Pro ezek nyomán kulcsszavakkal tudja ellátni a filmeket, és az eseménytárban az adott eseményen belül a kulcsszavak alapján külön megjelenéssel helyezi el a tartalmakat.
Amennyiben a felvételeinket korábban már átmásoltuk a Mac-re, és mappákba rendeztük különféle kritériumok alapján, a Final Cut Pro képes arra, hogy a mapparendszerünkből kulcsszó gyűjteményeket alkosson: például ha a távoli felvételeket és a közeli felvételeket, a tájképeket és a személyeket tartalmazó videókat egy eseményen belül külön mappákba gyűjtöttük, akkor a Final Cut Pro ezek nyomán kulcsszavakkal tudja ellátni a filmeket, és az eseménytárban az adott eseményen belül a kulcsszavak alapján külön megjelenéssel helyezi el a tartalmakat.
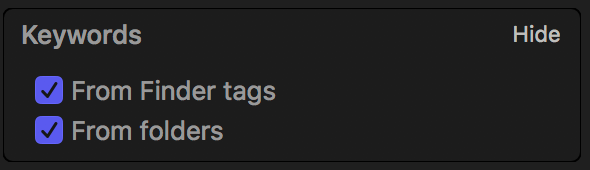 A Final Cut Pro 10.1.3 frissítés egyik újdonsága lett, hogy immáron nem csak a mapparendszer felépítéséből képes a program kulcsszavak önműködő hozzáadására, hanem a Finder címkéit is fel tudja használni. Azaz ha alkalmazzuk a Tags / Címkék funkciót, tehát kulcsszavakat adunk egy-egy fájlhoz, akkor ezeket a professzionális videó utómunka szoftverünk is alkalmazni képes, méghozzá minden utólagos erőfeszítés nélkül.
A Final Cut Pro 10.1.3 frissítés egyik újdonsága lett, hogy immáron nem csak a mapparendszer felépítéséből képes a program kulcsszavak önműködő hozzáadására, hanem a Finder címkéit is fel tudja használni. Azaz ha alkalmazzuk a Tags / Címkék funkciót, tehát kulcsszavakat adunk egy-egy fájlhoz, akkor ezeket a professzionális videó utómunka szoftverünk is alkalmazni képes, méghozzá minden utólagos erőfeszítés nélkül.
Azok a felhasználók, akik a kameráról importálnak felvételeket, ezzel az opcióval csakúgy nem találkoznak, mint a mappa nevekből készített Keyword Collection megoldással, hiszen annak alapfeltétele, hogy a klipeket előbb töltsük le a Mac-re - például az Image Capture / Képletöltő programmal -, nevezzük el, és rendszerezzük, majd ezt követően importáljuk a Final Cut Pro felületére.
A Finder címkék támogatása hasonló elvet követ. Itt is alapfeltétel, hogy előbb letöltsük a filmeket a Finder felületére, ott belenézzünk a videókba, és a tartalmuk alapján címkékkel lássuk el őket. Az illusztráción például a „Mátravasút” címkét adjuk hozzá a Finder Infó ablakában egy kliphez. Amikor ezt a klipet a Final Cut Pro felületén importálni kívánjuk, akkor az import ablakban megjelenik egy, a 10.0.x verziókban ott még jelen nem lévő opció, mégpedig a Keywords (kulcsszavak) sorban: From Finder tags (A Finder címkéiből). Ha ezt kipipáljuk, akkor a címke alapján a Final Cut Pro eleve úgy hozza be a klipet, hogy annak van kulcsszava - ez az Event Browser felületen úgy jelenik meg, hogy a klip filmszalagján felül sötétkék csík található. Ez a jelzése ugyebár a klipet jelölő kulcsszónak.
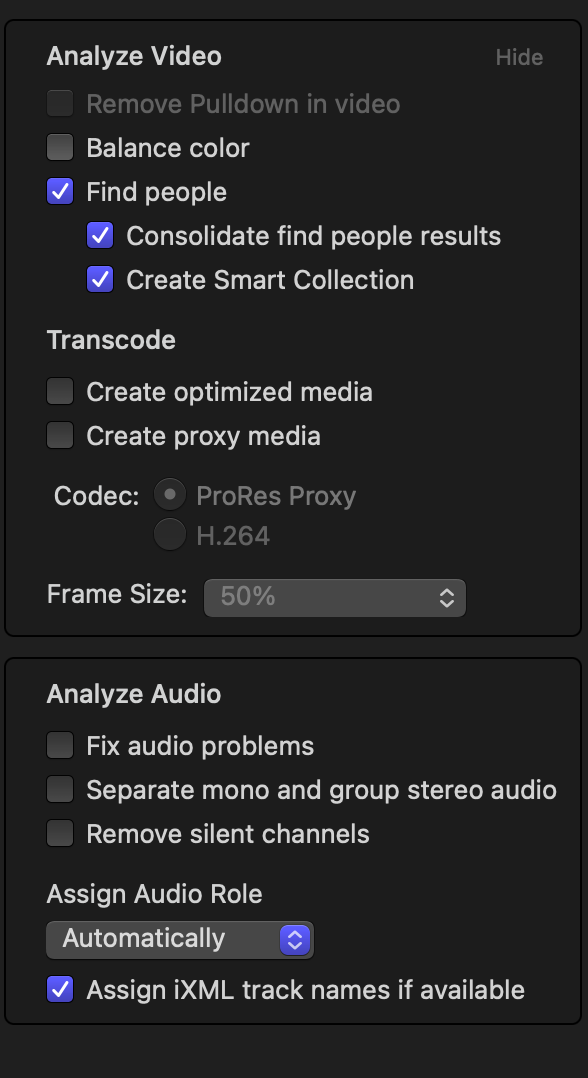 Hasznos, hogy a Final Cut Pro úgy értelmezi a Finder felületéről behozott kulcsszót, hogy az nem fogyaszt a gyárilag definiálható 9 kulcsszóból, vagyis a Keywords ablakban nem fogy a szabad helyek száma, oda saját kulcsszóinkat felvehetjük.
Hasznos, hogy a Final Cut Pro úgy értelmezi a Finder felületéről behozott kulcsszót, hogy az nem fogyaszt a gyárilag definiálható 9 kulcsszóból, vagyis a Keywords ablakban nem fogy a szabad helyek száma, oda saját kulcsszóinkat felvehetjük.
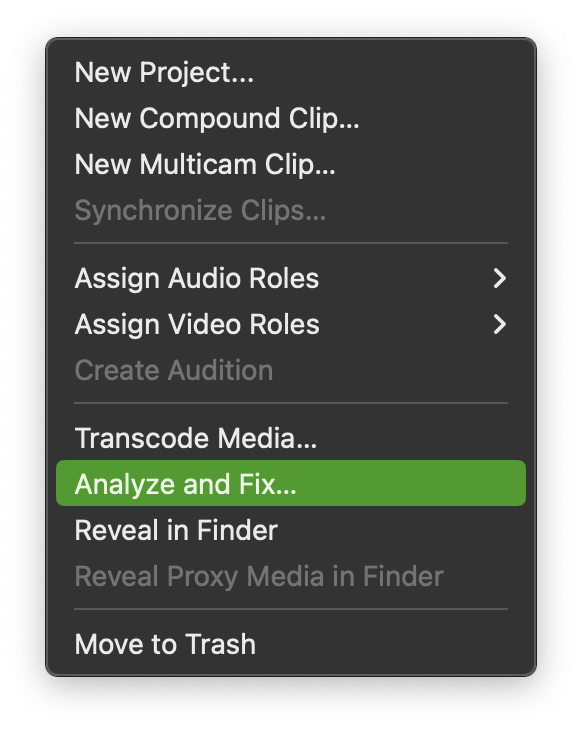 Mi több, a Final Cut Pro akár utólag is tudja elemezni a felvételeket, és az elemzések nyomán szintén módot ad kulcsszó gyűjtemények létrehozására.
Mi több, a Final Cut Pro akár utólag is tudja elemezni a felvételeket, és az elemzések nyomán szintén módot ad kulcsszó gyűjtemények létrehozására.
A személyek megtalálásához az importálás során a Find People (találd meg a személyeket) opciót kell kipipálni.
Utólag történő elemzéshez a már importált tartalmak esetén az eseménytárban található eseményekre Control-kattintanunk kell, és ott az Analyize and Fix… menüpontot választva adhatjuk meg opciódobozok kipipálásával, hogy mit elemezzen a Final Cut Pro. A program ilyenkor képes meglelni a remegéseket (stabilization) és a digitális tükörreflexes fényképezők filmrögzítési mechanizmusának jellegzetes hibáját, az úgynevezett gördülő zár hibát (rolling shutter). Ezen kívül a színegyensúly (Balance color) hibát is megtalálja igény szerint. Az importálással azonos a személyek megkeresésének beállítása.
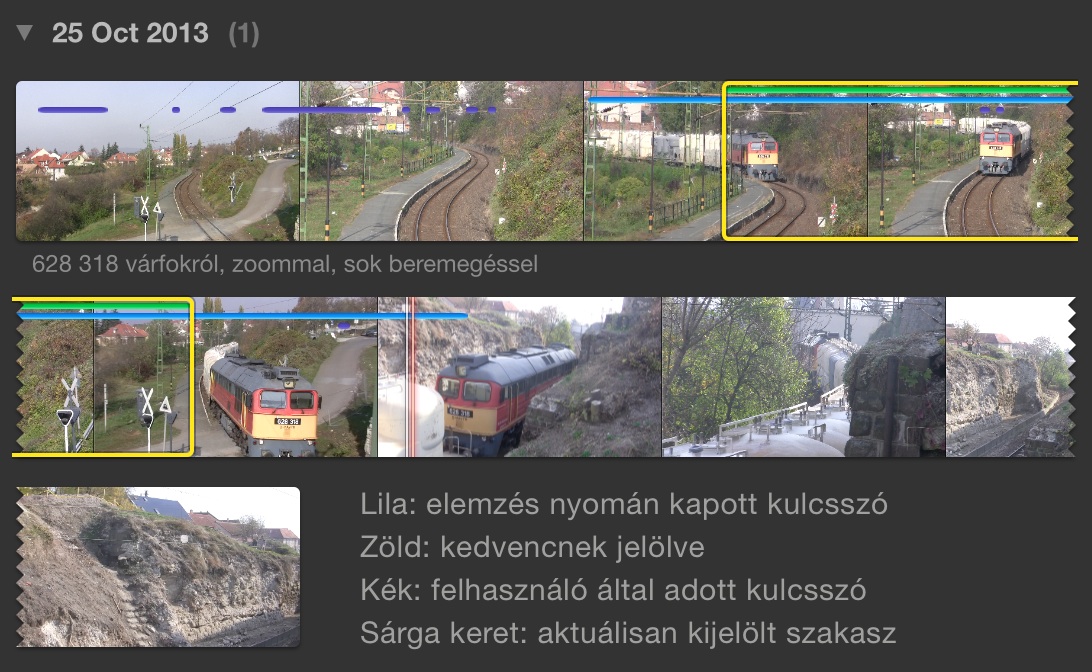 Az elemzés lezajlását követően a Final Cut Pro önműködően kulcsszavakkal látja el a film bizonyos részeit: a remegő képkockákat, azon részeket, ahol szereplők vannak, és embereket talált a képen, stb. Ezeket a képkockákat lila csíkkal jelöli a program a film Event Browserben megjelenő filmszalagjának felső részén. Így ha például remegést észlel a filmben, akkor a remegő részeken felül lila csíkot látunk.
Az elemzés lezajlását követően a Final Cut Pro önműködően kulcsszavakkal látja el a film bizonyos részeit: a remegő képkockákat, azon részeket, ahol szereplők vannak, és embereket talált a képen, stb. Ezeket a képkockákat lila csíkkal jelöli a program a film Event Browserben megjelenő filmszalagjának felső részén. Így ha például remegést észlel a filmben, akkor a remegő részeken felül lila csíkot látunk.
További lehetőségek vannak a hang területén is az importálás során - vagy az utólagos elemzéskor.
A Final Cut Pro képes elemezni a hanghibákat - például a nagy háttérzajt, amelyet több-kevesebb sikerrel képes csökkenteni. Egyes esetekben ettől amolyan dobozhangja lesz a felvételnek, tompulhat az értékes hangtartalom is, így ennek használata nem mindig eredményes. Természetesen nem destruktív szerkesztésről van mód, azaz a nyersanyag nem változik, a javítás pedig bármikor kikapcsolható az Inspector (Command + 4) felületen, ha úgy látjuk, hogy nem megfelelő.
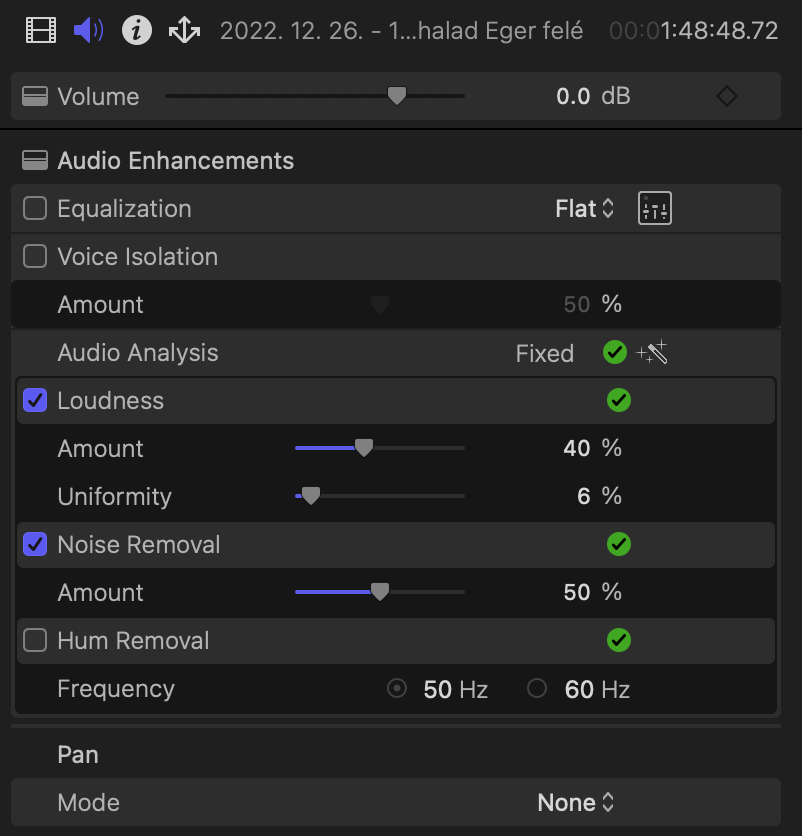 Amennyiben a háttérzaj csökkentését (Analyze and fix audio problems) kérjük a programtól, akkor az import lefutását követően a klipre kattintva az Event Browser felületen a Window menü > Show Inspector (Command + 4 billentyűparancs) almenüt választva érhetjük el az Inspector felületet. Itt az Audio címkére kattintva láthatjuk, hogy történt-e javítás: az Audio Enhancements elem alatt az Audio Analysis sorban egy zöld körben pipa, és mellett Problems resolved felirat látható. Ha a jobbra mutató nyílra kattintunk, azt is részletesen láthatjuk, hogy milyen módosításokat hajtott végre a Final Cut Pro: itt egymás alatt sorban található több elem, és amelyet a program módosított, az előtt kék négyzet ragyog. A nem módosított, de ellenőrzött elemek előtt nincsen kék négyzet.
Amennyiben a háttérzaj csökkentését (Analyze and fix audio problems) kérjük a programtól, akkor az import lefutását követően a klipre kattintva az Event Browser felületen a Window menü > Show Inspector (Command + 4 billentyűparancs) almenüt választva érhetjük el az Inspector felületet. Itt az Audio címkére kattintva láthatjuk, hogy történt-e javítás: az Audio Enhancements elem alatt az Audio Analysis sorban egy zöld körben pipa, és mellett Problems resolved felirat látható. Ha a jobbra mutató nyílra kattintunk, azt is részletesen láthatjuk, hogy milyen módosításokat hajtott végre a Final Cut Pro: itt egymás alatt sorban található több elem, és amelyet a program módosított, az előtt kék négyzet ragyog. A nem módosított, de ellenőrzött elemek előtt nincsen kék négyzet.
A mellékelt képen (jobbra) például azt látjuk, hogy a hangerőt minimálisan csökkentette a program, míg a hangerő egyenletességét nagyobb mértékben szabályozta. A háttérzajhoz és az elektromos interferencia zajhoz nem nyúlt, mivel ilyesmiket nem érzékelt a felvételen. Amennyiben a kék négyzetre kattintunk, az aktív elemeket kikapcsoljuk, azok hatását megszüntetjük, és felkiáltójel jelenik meg piros alapon, utalva arra, hogy az elemezés és javítás megtörtént, és felhasználói utasításra deaktiválva lett. Természetesen manuálisan bármely paraméter bármely értékét tudjuk módosítani az igényeink és hallásunk szerint.
További opció a mono hang két csatornán való elhelyezése (úgynevezett duál-mono), illetve a sztereó sávok párosítása, külön ábrázolása, de egyben kezelése. 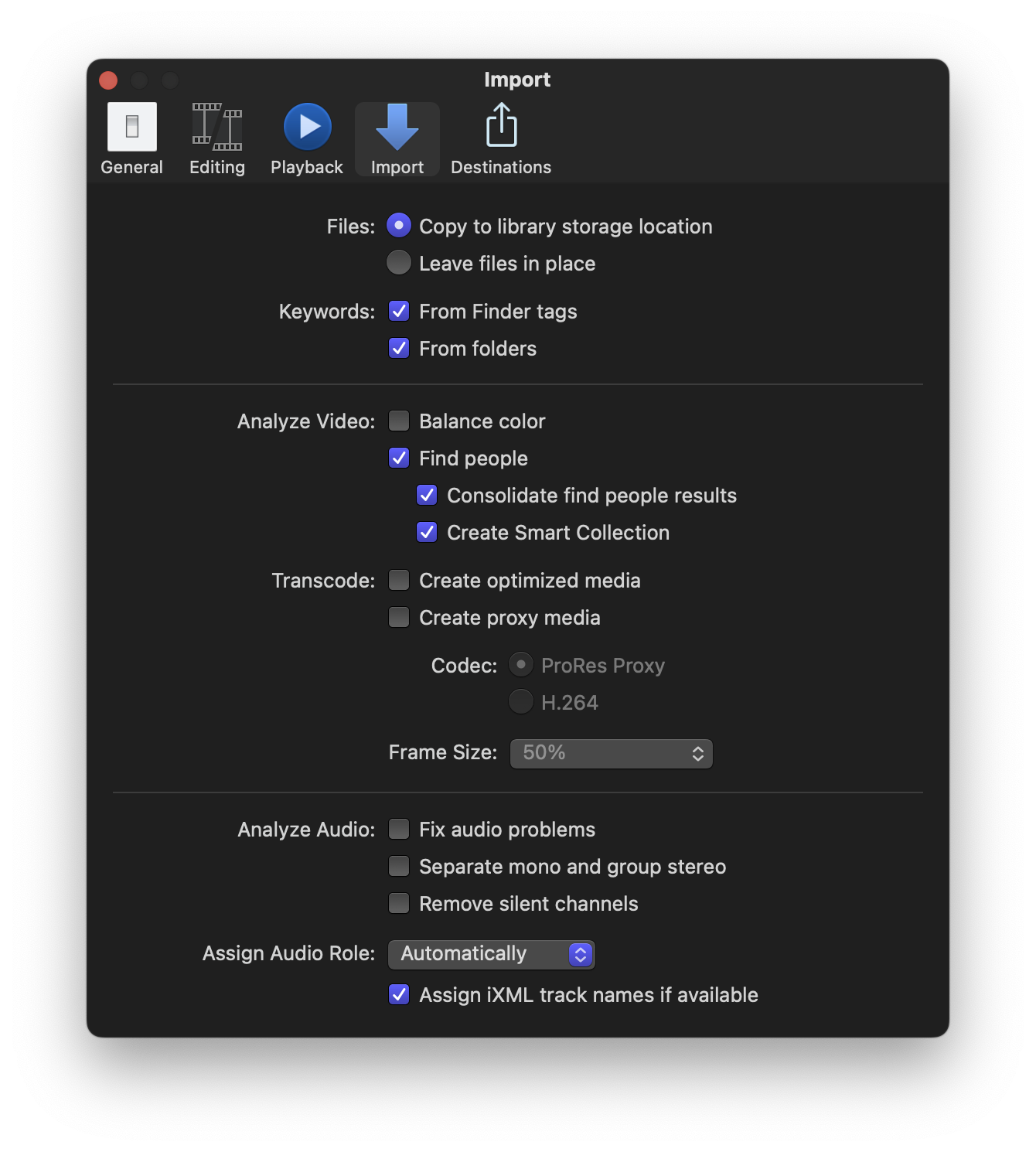 (Ezt a célt szolgálja a Separate mono and group stereo audio, amely egyébként alapértelmezett beállítás a programban való munka során.) A Final Cut Pro el tudja távolítani a néma, információt nem tartalmazó csatornákat a Remove silent channels opció kipipálásával. Ezek hanghullám formája teljesen sík, nem tartalmaznak hang adatot.
(Ezt a célt szolgálja a Separate mono and group stereo audio, amely egyébként alapértelmezett beállítás a programban való munka során.) A Final Cut Pro el tudja távolítani a néma, információt nem tartalmazó csatornákat a Remove silent channels opció kipipálásával. Ezek hanghullám formája teljesen sík, nem tartalmaznak hang adatot.
Megjegyzés: A Final Cut Pro import párbeszéd ablakában látható beállításokat a program Settings… ablakában az Import címke alatt is elérhetjük. Az itt végrehajtott beállítások alapértelmezetté válnak, tehát minden import párbeszéd ablakban mérvadóak. Így ha például mindig egy bizonyos produkció gyűjteménybe szeretnénk bemásolni az importálni kívánt forrásanyagokat, akkor a Settings ablak Import címkéje alatt ki kell pipálni az idevágó Copy files to opciót, és a felnyíló menüből a Current Library (aktuális gyűjtemény) helyett kiválasztani azt a produkció gyűjteményt (projects and events), amelyet erre a célra meg szeretnénk adni a programnak. Az így megadott produkció gyűjtemény minden importálásnál alapból ki lesz majd pipálva a párbeszédablakban is.
Nagy méretű anyagok optimalizálása, Proxy média használata
A kulcsszavak ismertetése kapcsán két fontos opciódobozt ugrottunk át az import párbeszéd ablakon, amelyeknek két esetben van jelentősége: ha a gépünk gyenge, vagy ha a feldolgozni kívánt videó rendkívül nagy méretű.
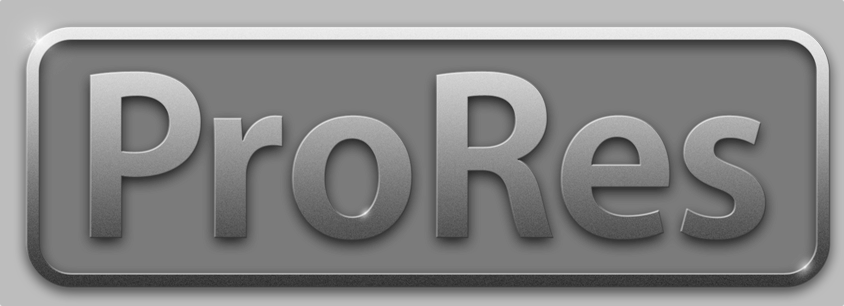 A Final Cut Pro képes arra, hogy optimalizált médiát készítsen, azaz a filmjeinkről jó minőségű, Apple ProRes 422 kodekkel kódolt kicsinyítést készít, amely révén gyorsabbá válik a feldolgozás. Ez indokolt lehet a kétmagos rendszerekkel dolgozó felhasználók számára, így például a MacBook Pro 13" modelleken, amelyek egy nagyobb HD videó esetén már el tudnak fogyni. Az optimalizált média készítése esetén a Final Cut Pro egy kisebb méretű, az eredetinél gyengébb minőségű másolattal dolgozik, ez alapján tudunk publikálni, ez lesz az alapja minden munkának. Aki számára fontos a kamera által elérhető legjobb minőség, érdemes lehet nem élni ezzel az opcióval, és a natív nyersanyagot használni. (A MacBook Pro négymagos változatain általában nem okoz problémát az 1080p-s anyagok visszajátszása élőben, akadás nélkül, természetesen SSD alapú szerkesztési felületen.)
A Final Cut Pro képes arra, hogy optimalizált médiát készítsen, azaz a filmjeinkről jó minőségű, Apple ProRes 422 kodekkel kódolt kicsinyítést készít, amely révén gyorsabbá válik a feldolgozás. Ez indokolt lehet a kétmagos rendszerekkel dolgozó felhasználók számára, így például a MacBook Pro 13" modelleken, amelyek egy nagyobb HD videó esetén már el tudnak fogyni. Az optimalizált média készítése esetén a Final Cut Pro egy kisebb méretű, az eredetinél gyengébb minőségű másolattal dolgozik, ez alapján tudunk publikálni, ez lesz az alapja minden munkának. Aki számára fontos a kamera által elérhető legjobb minőség, érdemes lehet nem élni ezzel az opcióval, és a natív nyersanyagot használni. (A MacBook Pro négymagos változatain általában nem okoz problémát az 1080p-s anyagok visszajátszása élőben, akadás nélkül, természetesen SSD alapú szerkesztési felületen.)
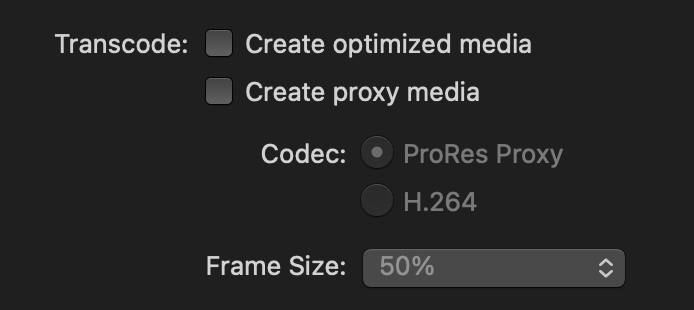 Manapság már elérhető közelségbe kerültek a fantasztikus minőségű kamerák, például a SanDisk SSD-re rögzítő Blackmagic Design Cinema Camera megoldások, amelyek akár 4K felbontásban is képesek rögzíteni szenzációs felbontású nyersanyagokat. Ezek visszajátszása napjaink Mac-jein még tipikusan nem hajtható végre kellő dinamizmussal, így ilyen esetben lehetőség van a nyersanyag importálása mellett egy tömörített, kisebb méretű ProRes 422 kodekkel megalkotott szerkesztői változatot létrehozni. Minden szerkesztés, amelyet ezen végrehajtunk, rákerül a véglegesített videóra, amikor befejezzük a munkafolyamatot, és publikáljuk a kész terméket. Vagyis a Final Cut Pro felületén egy kis méretű, tömörített, akadás nélkül visszajátszható videóval dolgozunk, de a publikálás során már a csúcs minőségű nyersanyagot használjuk, és ennek megfelelően sokkal tovább tart a végleges publikálás, mint a szerkesztési folyamatok során felmerülő renderelési igények időtartama.
Manapság már elérhető közelségbe kerültek a fantasztikus minőségű kamerák, például a SanDisk SSD-re rögzítő Blackmagic Design Cinema Camera megoldások, amelyek akár 4K felbontásban is képesek rögzíteni szenzációs felbontású nyersanyagokat. Ezek visszajátszása napjaink Mac-jein még tipikusan nem hajtható végre kellő dinamizmussal, így ilyen esetben lehetőség van a nyersanyag importálása mellett egy tömörített, kisebb méretű ProRes 422 kodekkel megalkotott szerkesztői változatot létrehozni. Minden szerkesztés, amelyet ezen végrehajtunk, rákerül a véglegesített videóra, amikor befejezzük a munkafolyamatot, és publikáljuk a kész terméket. Vagyis a Final Cut Pro felületén egy kis méretű, tömörített, akadás nélkül visszajátszható videóval dolgozunk, de a publikálás során már a csúcs minőségű nyersanyagot használjuk, és ennek megfelelően sokkal tovább tart a végleges publikálás, mint a szerkesztési folyamatok során felmerülő renderelési igények időtartama.
Ez a megoldás praktikus lehet a MacBook Air felhasználók számára bármilyen HD vagy nagyobb videó esetén, illetve a MacBook Pro 15" felhasználóknak 2K vagy nagyobb felbontású forrásanyag feldolgozása esetén.
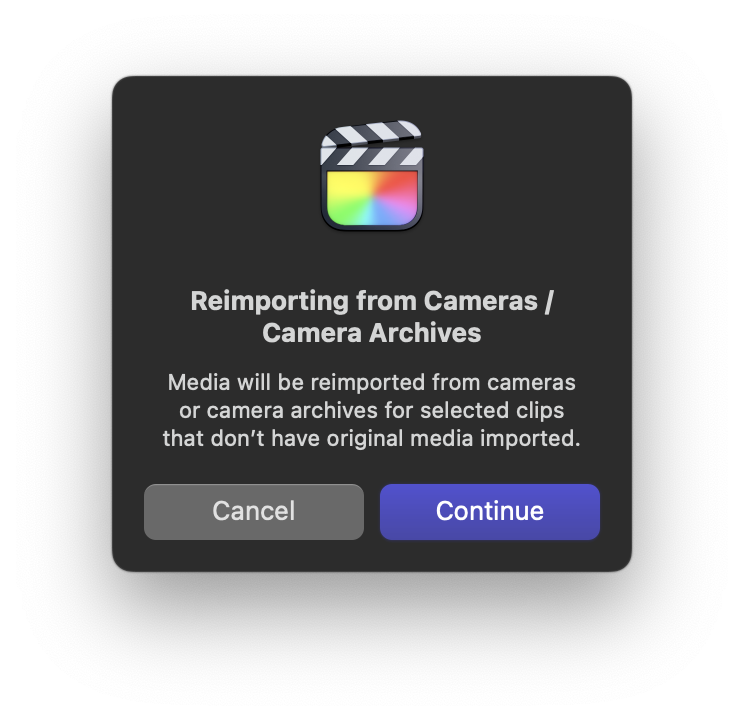 Import > Reimport from Camera/Archive…
Import > Reimport from Camera/Archive…
Egyes esetekben előfordul, hogy a videó nem tökéletesen kerül importálásra, vagy netán véletlenül töröljük a produkció alól. Ilyen esetekben - ha a kamera memóriakártyáján vagy a fentebb említett kamera archívumban megtalálható az anyag, azt - lehetőségünk van újraimportálni. A Final Cut Pro eltárolja az információt, hogy mely videót használtuk forrásként, és ilyenkor képes arra, hogy a meglévő nyersanyag használatával úgy újratöltse a mozgóképet, hogy az addigi szerkesztéseink, effektusaink ne vesszenek el, továbbra is megmaradjanak, és a videó visszakússzon alájuk.
A menüelem csak akkor aktív, ha a csatlakoztatott memóriakártyán az éppen kiválasztott esemény forrásanyaga még megtalálható, vagy fel van csatolva az a kamera archívum fájl, amelyben az adott mozgókép forrásanyaga megtalálható.
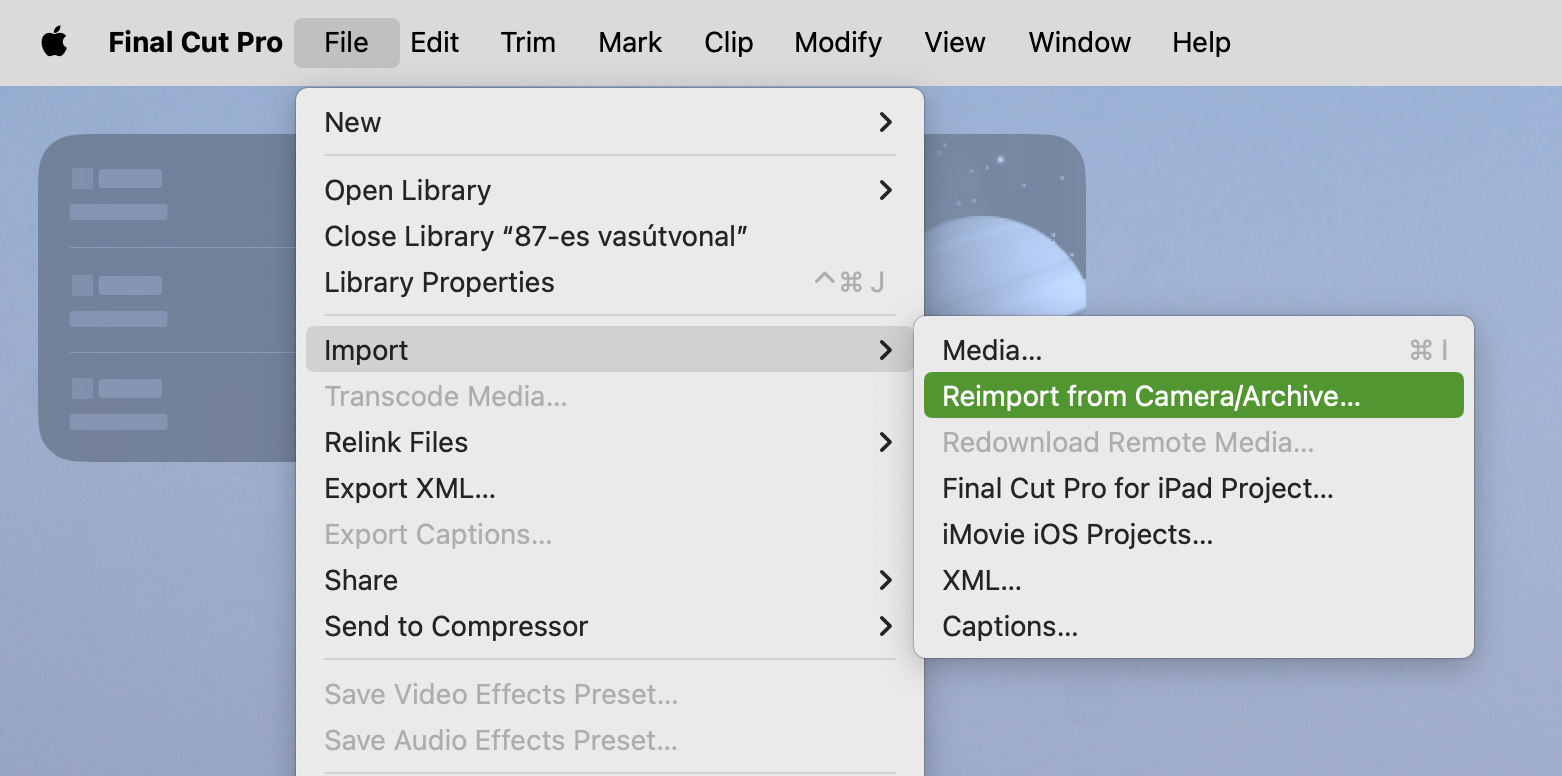
Import > XML
A Final Cut Pro képes XML anyagokat exportálni és importálni is. Ez egyrészt lehetővé teszi, hogy a Final Cut Pro felületén szerkesztett anyagot egy másik programban, például a Logic Pro X felületén megnyissuk, hogy filmzenét alkossunk a műhöz, másrészt alkalmas lehet arra, hogy másik Mac-en végzett szerkesztéseket egy azonos produkción alkalmazni tudjuk a saját gépünkön, de a programozók számára is kínál szabványos, átjárható felületet bővítmények készítésére az Apple alkalmazásához, továbbá megnyithatóvá teszi a produkciókat olyan professzionális színkezelő alkalmazásokban, mint a DaVinci Resolve és más hasonló programok.
Tipp: A Final Cut Pro X és a Logic Pro X programok XML formátum alapján zajló együttműködésének folyamatát, illetve magát az úgynevezett XML körtúrát egy külön cikkünk mutatja be kellő részletességgel.
Az XML egy sima szöveges dokumentum, amely ASCII karakterekkel hivatkozik egy esemény vagy produkció részleteire, amely révén külső fejlesztők programjai képesek megnyitni a Final Cut Pro által alkotott, feldolgozási folyamatban lévő anyagokat anélkül, hogy exportálnunk, a szerkesztéseket véglegesítenünk kellene. Az XML az alapja egyes külső hardverek működésének, illetve segíti több forrásanyag menedzselő eszköz működését is.
Az Apple a weblapján részletesen dokumentálja az XML használatát a Final Cut Pro alkalmazásban fejlesztők számára:
https://developer.apple.com/library/mac/#documentation/FinalCutProX/Reference/FinalCutProXXMLFormat/Introduction/Introduction.html#/
/apple_ref/doc/uid/TP40011227
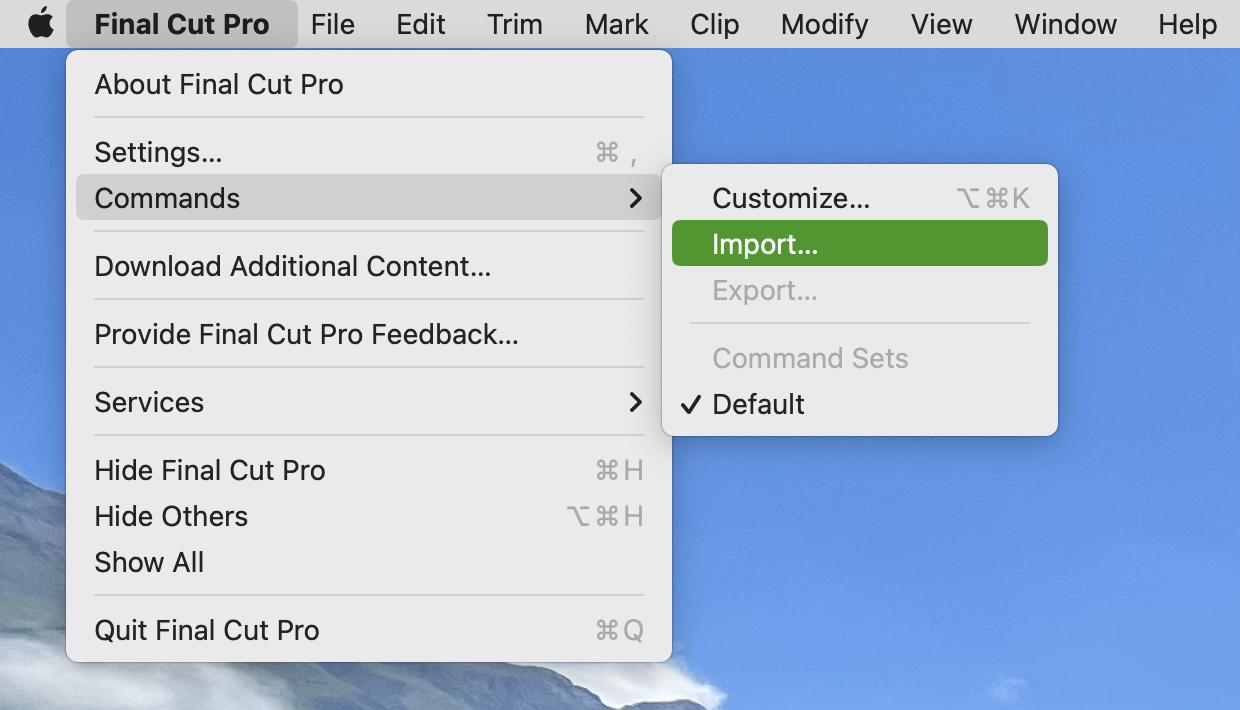 Billentyűparancs csomagok importja
Billentyűparancs csomagok importja
A Final Cut Pro gyárilag igen jól átgondolt billentyűparancsokkal rendelkezik. Előfordulnak azonban alkalmazások - például a PROCUTX -, amelyek például iPadről kínálják a Final Cut Pro vezérlését. Ezek használatának alapja egy egyedi billentyűkiosztás csomag, amelyet a Final Cut Pro programmenü Commands (parancsok) menüjének Import… almenüjéből tudunk behozni a programba. Ez tehát nem médiát, hanem a program működését befolyásoló billentyűparancs szettet importál a Final Cut Pro alkalmazásba.
-, amelyek például iPadről kínálják a Final Cut Pro vezérlését. Ezek használatának alapja egy egyedi billentyűkiosztás csomag, amelyet a Final Cut Pro programmenü Commands (parancsok) menüjének Import… almenüjéből tudunk behozni a programba. Ez tehát nem médiát, hanem a program működését befolyásoló billentyűparancs szettet importál a Final Cut Pro alkalmazásba.
Import a média böngészőn keresztül
A Final Cut Pro természetesen együttműködik a Music / Zene alkalmazás és a Photos / Fotók alkalmazásainkkal, valamint hozzáfér a Sound Effects nevű közös tartalomhoz, továbbá rendelkezik saját hangeffektus csomaggal is (Final Cut Pro Sound Effects).
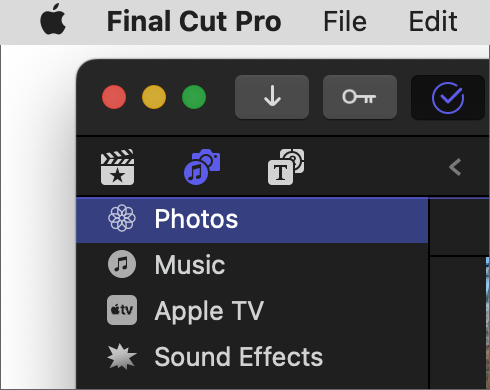 A Final Cut Pro középső sávjának jobb oldalán található többek között a média böngésző (Media Browser) két gombja: a fényképezőgéppel jelölt ikonra kattintva a fotóalkalmazásaink tartalma, míg a hangjegy ikonra kattintva a zenei források jelennek meg.
A Final Cut Pro középső sávjának jobb oldalán található többek között a média böngésző (Media Browser) két gombja: a fényképezőgéppel jelölt ikonra kattintva a fotóalkalmazásaink tartalma, míg a hangjegy ikonra kattintva a zenei források jelennek meg.
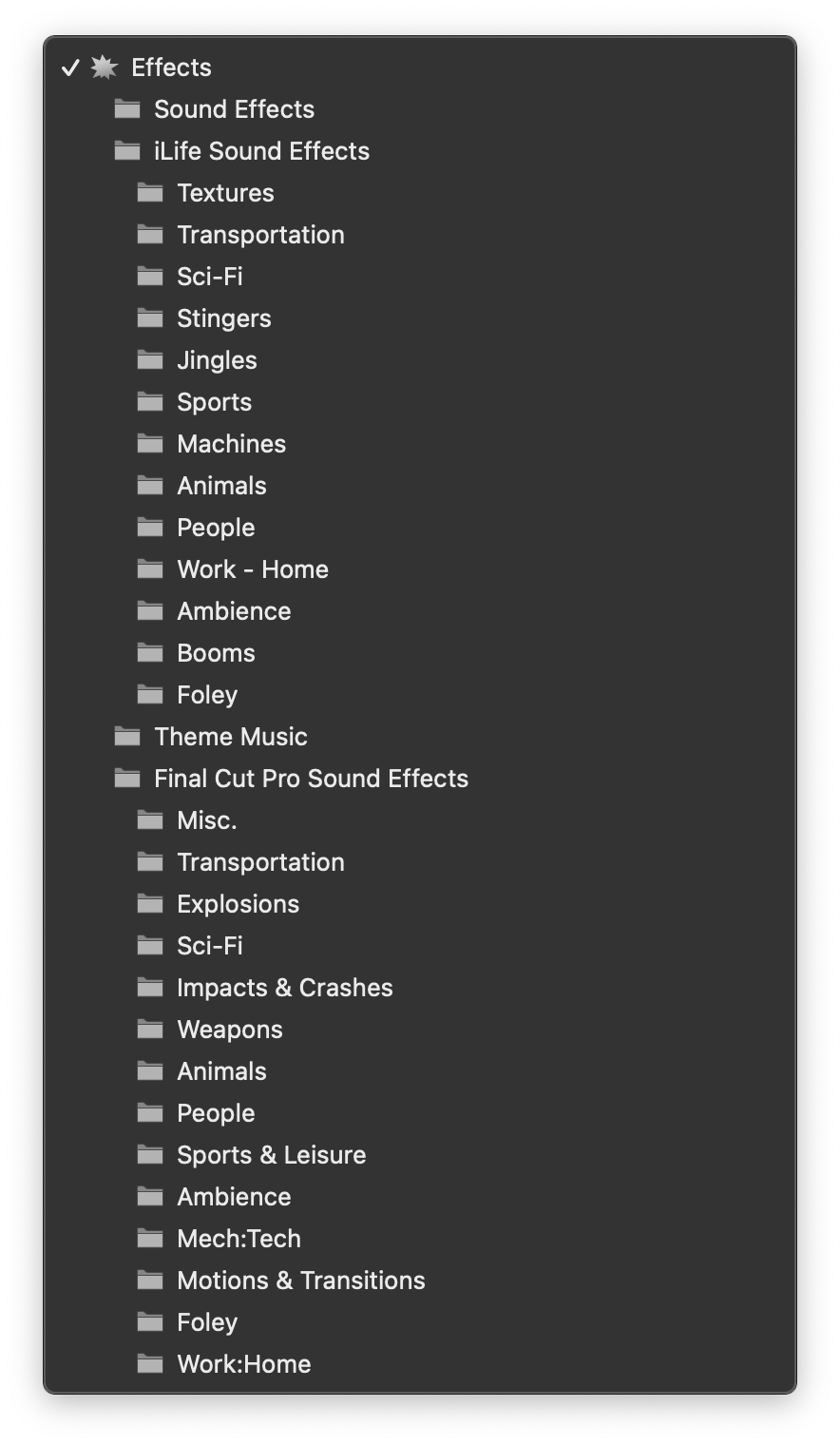 Ezek használata terén célszerűbb úgy fogalmazni, hogy lehetőségünk van felhasználni az adott tartalmat, mint importálni, logikailag mégis az importálás körébe sorolhatjuk, hogy más programunk tartalmából merítünk a videó produkciónk javára.
Ezek használata terén célszerűbb úgy fogalmazni, hogy lehetőségünk van felhasználni az adott tartalmat, mint importálni, logikailag mégis az importálás körébe sorolhatjuk, hogy más programunk tartalmából merítünk a videó produkciónk javára.
A fényképeket a Final Cut Pro a minden Mac-re gyárilag telepített Photos / Fotók alkalmazásból tudja elérni. E felületen az adott programok megjelenési logikája szerint a Photos / Fotók fotótár felépítését, mappáit, albumait, okos albumait láthatjuk. Ezen kívül a keresőt is használhatjuk a felület alján, amely például az elnevezett képeinket segít gyorsan megtalálni. A fotóprogramokban tárolt videókat azonban itt következetesen nem érjük el: azokat vagy importálni kell és valamely eseményekben elhelyezni, vagy egyszerűen az idővonalra húzni egy meglévő produkcióban, ám akkor a külső programban végzett utólagos változtatások hatással lesznek a Final Cut Pro alkalmazásban készített produkcióra is.
A kiválasztott fényképeket többféleképpen felhasználhatjuk: a QWED parancsok használatával lehetőségünk van az elsődleges történetvonalhoz kapcsolni a képet az aktuális lejátszófej pozícióban a Q betű lenyomásával (Connect to Primary Storyline, Q), a mozgókép sáv legvégére illeszteni folytatólagosan (Append; E), az aktuális lejátszófej pozícióba beszúrni, és az aktuális klipet kettévágva megnyújtani a film időtartamát a kép idejével (Insert; W), vagy az aktuális lejátszófej pozícióba úgy beilleszteni, hogy az általa képezett időtartamot a mozgóképből felülírja, és ne változtassa meg a produkció időtartamát (Overwrite; D).
A képeket akár egérrel húzva is el tudjuk helyezni az idővonalon kapcsolva (Q) és mögé illesztve (E), illetve ha egy meglévő klipre húzzuk, akkor azt ki tudjuk cserélni a képre. Természetesen hasznos lehet a Browser felületére behúzni a képet, hogy az importálásra kerüljön a produkcióba, és ne legyen függésben egy másik program tartalmaival.
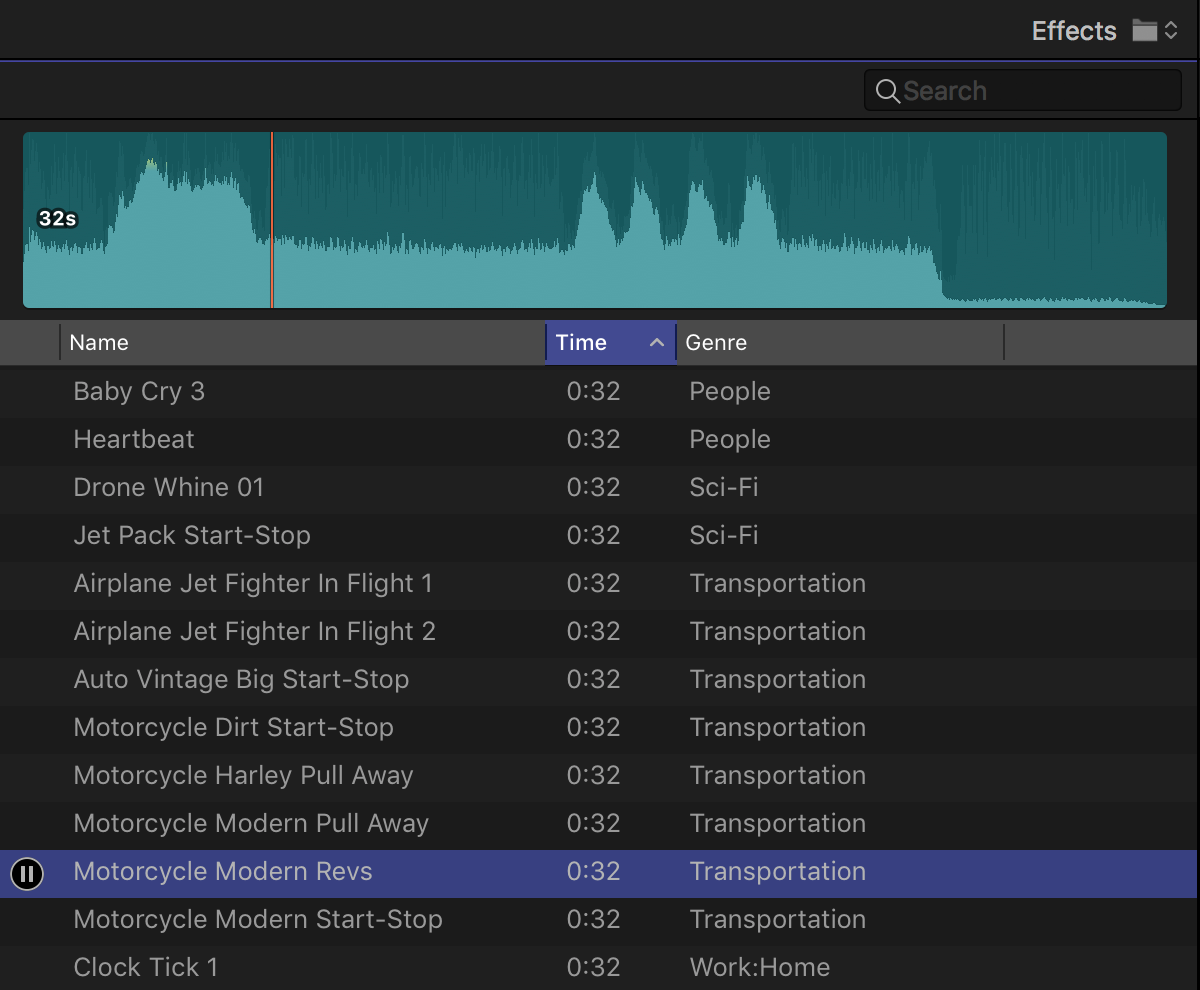 Az állóképeket a Final Cut Pro alapértelmezés szerint 4 másodperces klipként hozza be az idővonalra. Ezt tudjuk módosítani egyesével a Trim (T) funkció használatával, illetve általánosan be tudjuk állítani a Final Cut Pro > Settings… ablak Editing címkéje alatt a Still images (állóképek) paraméternél.
Az állóképeket a Final Cut Pro alapértelmezés szerint 4 másodperces klipként hozza be az idővonalra. Ezt tudjuk módosítani egyesével a Trim (T) funkció használatával, illetve általánosan be tudjuk állítani a Final Cut Pro > Settings… ablak Editing címkéje alatt a Still images (állóképek) paraméternél.
Még egyszerűbb a helyzet a hangokkal: ott a Final Cut Pro Sound Effects (több mint 1500 darab) felnyíló menüből érhetőek el a kategóriák, és jelentős mennyiségű, mindennapok során előforduló hanganyagból válogathatunk, amelyek hasznosak lehetnek egy-egy produkcióban. A telefoncsörgéstől az elszáguldó vadászgépen át a tapsoló tömegig sokféle téma és típus található meg, amelyek jogtisztán, szabadon felhasználhatók az Apple jóvoltából.
A Music / Zene alkalmazás teljes mértékben a dallistáink felépítését tükrözve jelenik meg: akár a kereső használatával is gyorsíthatjuk egy-egy háttérmuzsika kiválasztását. A tetszetős dalt csak meg kell fogni és az idővonalra húzni - természetesen ügyelve a szerzői jogok tiszteletben tartására.
iMovie produkciók szerkesztése a Final Cut Pro felületén
A Final Cut Pro korábbi verziói ismerték az iMovie program által létrehozott formátumokat. Aztán az iMovie oly nagy mértékű változáson ment keresztül, hogy még a macOS alatt futó iMovie sem volt barátságban az iOS alatt futó társával, és két évbe telt, mire az Apple megteremtette az átjárhatóságot. További két év volt, amíg a formátumok annyira átjárhatóvá váltak, hogy immáron a macOS és az iOS alatt futó iMovie programból is tudunk a Final Cut Pro irányába projektet megosztani, és ott szerkesztési céllal megnyitni.
A Final Cut Pro alkalmazás import funkciói között hiába keresnénk az iMovie felől történő behozatal lehetőségét, mert az másutt található: az iMovie program macOS alatt futó változatának File / Fájl menüjében kapott helyet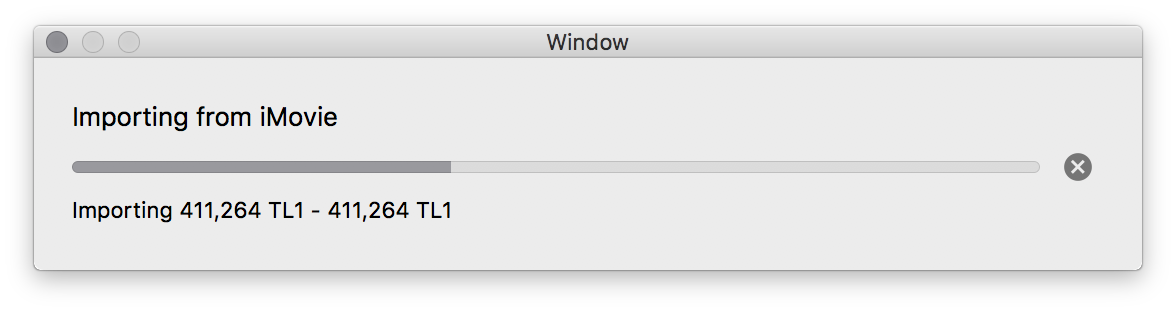 a Send Movie to Final Cut Pro / Film küldése a Final Cut Próba parancs. Ez néhány másodperc alatt összekészíti a produkciót, és azt átküldi a Final Cut Pro irányába. Hogy a megoldás mennyire kapkodva valósult meg, jól mutatja, hogy az ablak címe Window / Ablak, és ott láthatjuk a szokatlan folyamatábrát az importálásról.
a Send Movie to Final Cut Pro / Film küldése a Final Cut Próba parancs. Ez néhány másodperc alatt összekészíti a produkciót, és azt átküldi a Final Cut Pro irányába. Hogy a megoldás mennyire kapkodva valósult meg, jól mutatja, hogy az ablak címe Window / Ablak, és ott láthatjuk a szokatlan folyamatábrát az importálásról.
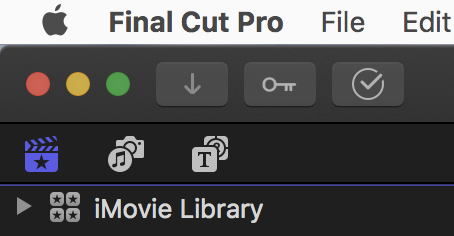 A Final Cut Pro az esemény végén nem a meglévő filmtárunkban helyezi el a produkciót, hanem létrehoz egy, az iMovie filmtár nevével azonos, alapértelmezés szerint iMovie Library nevű gyűjteményt, és azon belül helyezi el a produkciót szerkeszthető formában.
A Final Cut Pro az esemény végén nem a meglévő filmtárunkban helyezi el a produkciót, hanem létrehoz egy, az iMovie filmtár nevével azonos, alapértelmezés szerint iMovie Library nevű gyűjteményt, és azon belül helyezi el a produkciót szerkeszthető formában.
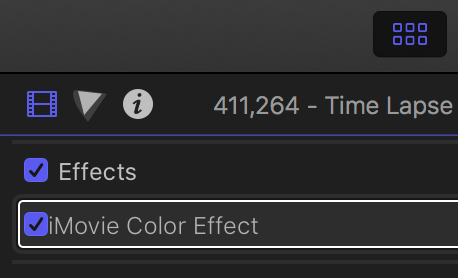 A Final Cut Pro külön megjeleníti a klipeket, áttűnéseket és a címfeliratokat. Az effektusokat azonban egy csomagban kezeli, és ezeket ki és be tudjuk kapcsolni, köszönhetően a nem destruktív szerkesztésnek. Az Inspector felületén a klip tulajdonságai alatt megjelenik az iMovie Color Effect nevű elem, amely abban az esetben aktív, ha az iMovie felületén végeztünk valamilyen színjavítást a filmen. Ezt itt ki tudjuk kapcsolni igény szerint, és a Final Cut Pro saját színkezelő eszköztárával vehetjük gondozásba a produkciót. Az iMovie felületén végrehajtott feliratozás, vágás, elrendezés azonban megmarad, tehát a korábban már elvégzett munkánk nem vész kárba.
A Final Cut Pro külön megjeleníti a klipeket, áttűnéseket és a címfeliratokat. Az effektusokat azonban egy csomagban kezeli, és ezeket ki és be tudjuk kapcsolni, köszönhetően a nem destruktív szerkesztésnek. Az Inspector felületén a klip tulajdonságai alatt megjelenik az iMovie Color Effect nevű elem, amely abban az esetben aktív, ha az iMovie felületén végeztünk valamilyen színjavítást a filmen. Ezt itt ki tudjuk kapcsolni igény szerint, és a Final Cut Pro saját színkezelő eszköztárával vehetjük gondozásba a produkciót. Az iMovie felületén végrehajtott feliratozás, vágás, elrendezés azonban megmarad, tehát a korábban már elvégzett munkánk nem vész kárba.
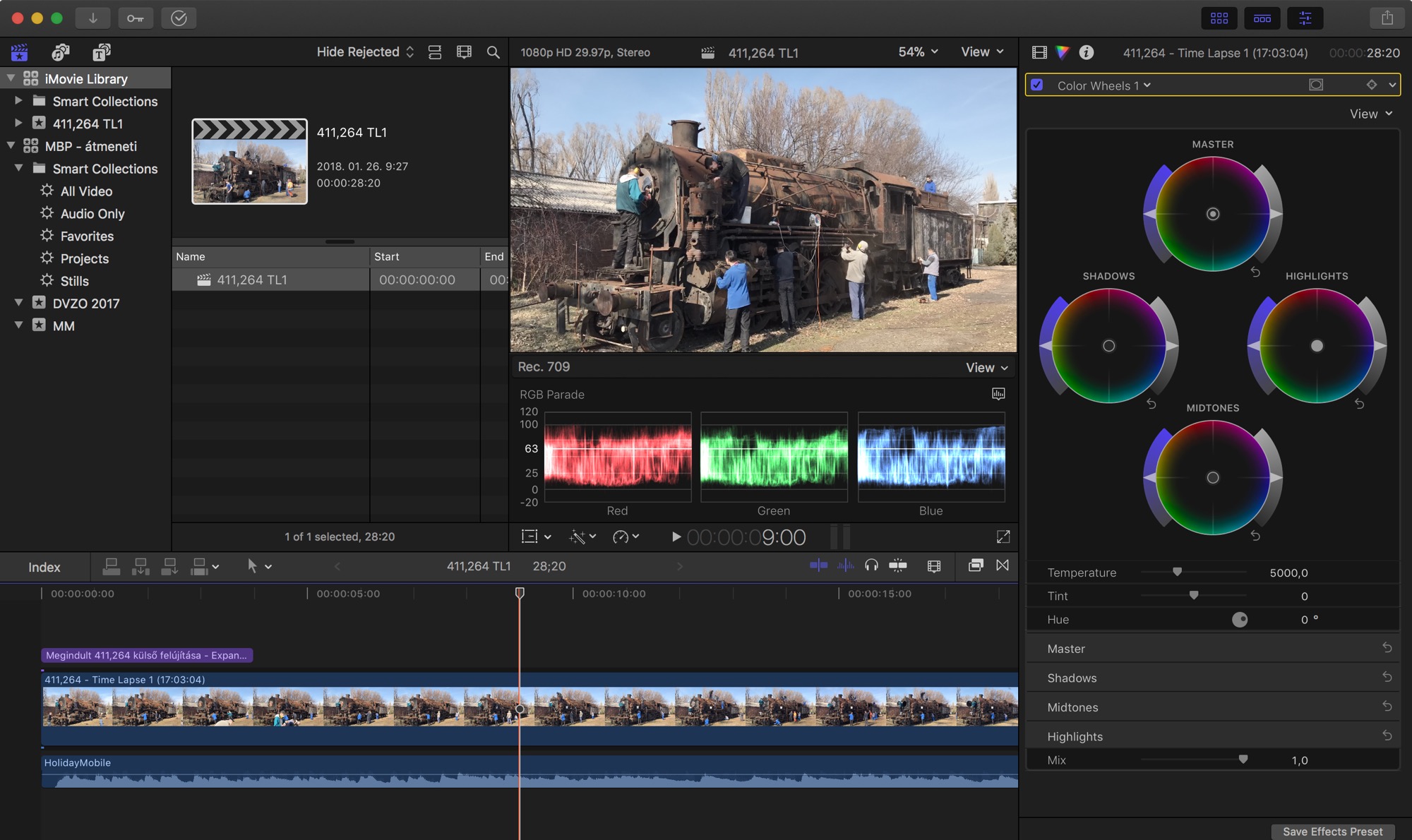
Érdekesség, hogy az így behozott iMovie tartalom nem kerül szétbontásra klipekre, csak a projekt fájl kerül be a Final Cut Pro alkalmazás Browser / Böngésző felületére, a Timeline / Idővonal felületén megjelenő elemek, klipek, hangfájlok nem jelennek meg külön.
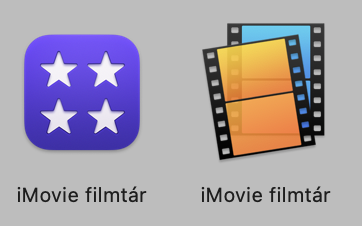
Az érdeklődő felhasználók megfigyelhetik, hogy a Finder felületén létrejön egy, az iMovie filmtár nevével teljesen azonos nevű Final Cut Pro gyűjtemény, amely duplikálása az iMovie filmtárnak, és amely magában foglalja az eredeti nyersanyag másolatát is.
Importálás a Final Cut Pro iPad készülékekre írt változatából
Az Apple 2023. tavaszán bemutatta a Final Cut Pro mobil rendszerekre optimalizált változatát, amely segítségével komoly videós munkákat tudunk elvégezni akár egy iPad Pro készüléken is. Ez a szoftver verzió a külső kamerák használata mellett arra is alkalmas, hogy közvetlenül a Final Cut Pro produkcióba rögzítsünk videót az iPad kameráinak a segítségével.
 Az így alkotott produkciót később a Mac-en tovább tudjuk szerkeszteni, fontos azonban tudni, hogy nem átjárhatóságról, hanem behozatalról van szó, vagyis ha a Mac-en elkezdjük szerkeszteni a projektet, akkor azt nem tudjuk ismét folytatni az iPad felületén, csak a korábbi, iPad verziót tudjuk újra megnyitni és tovább fejleszteni.
Az így alkotott produkciót később a Mac-en tovább tudjuk szerkeszteni, fontos azonban tudni, hogy nem átjárhatóságról, hanem behozatalról van szó, vagyis ha a Mac-en elkezdjük szerkeszteni a projektet, akkor azt nem tudjuk ismét folytatni az iPad felületén, csak a korábbi, iPad verziót tudjuk újra megnyitni és tovább fejleszteni.
Megjegyzés: A Final Cut Pro for iPad változat esetén nem tudunk külső meghajtót használni, és a projektnek, illetve a média állományoknak az iPad tárhelyén kell lenni a kellően hatékony eléréshez.
A Final Cut Pro iPad verziójának Projects felületén ki kell választani a megosztani kívánt projektet a listából, és a megosztás ikonra bökni, majd kiválasztani a menüből a Final Cut Pro for iPad Project opciót annak érdekében, hogy szerkeszthető terméket osszunk meg.
A megosztásnak az iPad irányából két módja van: az egyik az iCloud Drive használata, amikor is a projektet feltöltjük a felhő alapú tárhelyünkre, amennyiben annak kapacitása elegendő az produkció méretéhez. (Alap esetben az iCloud Drive 5 GB-os, de előfizetéssel legalább 50 GB-os vagy ennél jóval nagyobb tárhelyet is használhatunk.)
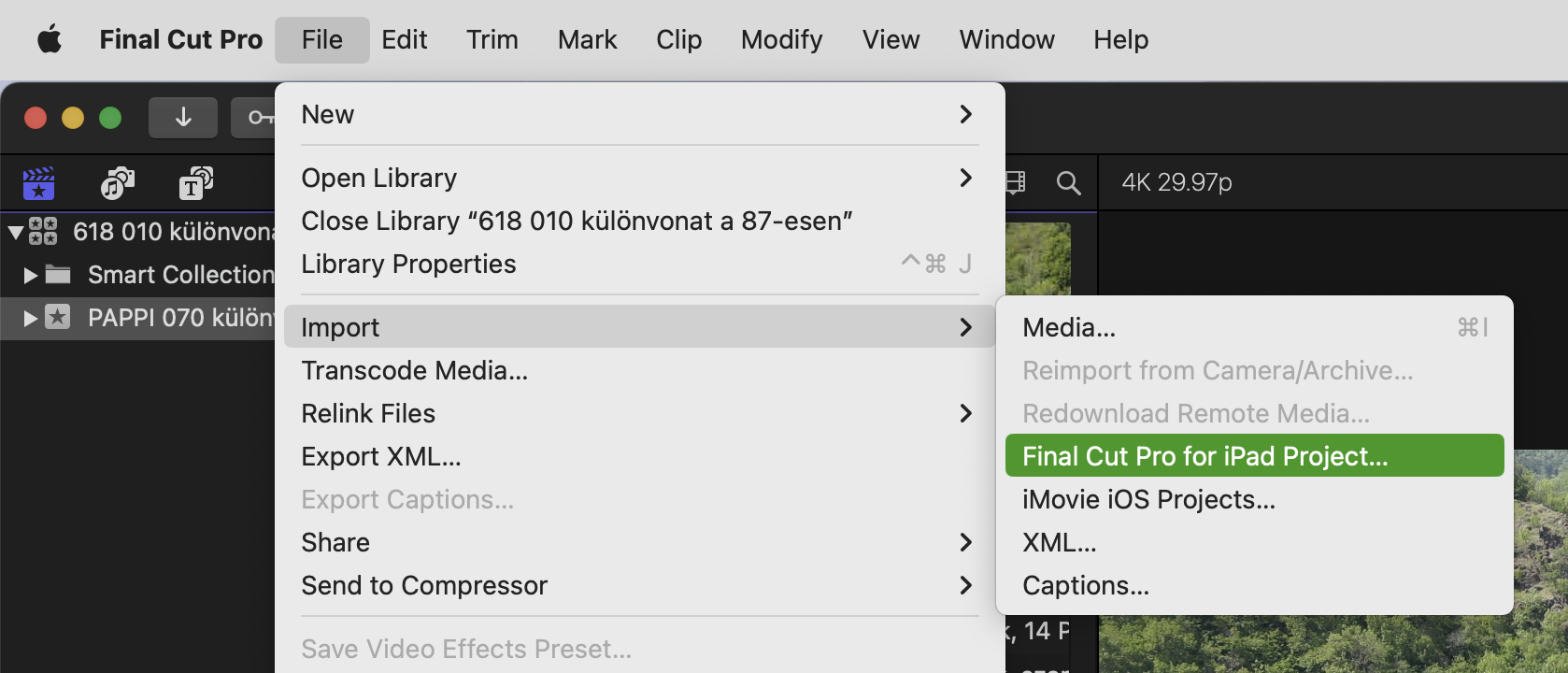 A másik megoldás az AirDrop használata, amely egy közelségen alapuló, a Bluetooth felfedezést és a WiFi átviteli sávszélességet is kiaknázó technológia, amely révén az egyik eszközünkről a közelben lévő másik eszközre tudjuk vezeték nélkül átküldeni a tartalmakat. Az AirDrop küldés alapértelmezés szerint a Mac-en a Downloads / Letöltések mappába helyezi az így kapott tartalmat, tehát innen tudjuk kiválasztani a Final Cut Pro Import menüjéből.
A másik megoldás az AirDrop használata, amely egy közelségen alapuló, a Bluetooth felfedezést és a WiFi átviteli sávszélességet is kiaknázó technológia, amely révén az egyik eszközünkről a közelben lévő másik eszközre tudjuk vezeték nélkül átküldeni a tartalmakat. Az AirDrop küldés alapértelmezés szerint a Mac-en a Downloads / Letöltések mappába helyezi az így kapott tartalmat, tehát innen tudjuk kiválasztani a Final Cut Pro Import menüjéből.
A megnyitáskor a Final Cut Pro önálló Library gyűjteményként menti el a megnyitott produkciót, amelyet külön van módunk kezelni a többi tartalomtól. Természetesen a Library gyűjtemények átjárhatóak, így bizonyos szabadságunk van az átmásolásban.
Némi korlátozást jelent a háttérzenék használata: az Apple a Final Cut Pro iPad verziójának előfizetéses konstrukciójához több olyan hanganyagot is biztosít, amely a Mac verzió esetén nem érhető el. A Mac irányába történő megosztásnál ezeket fel tudjuk használni, de lekeverődnek egyszerű AAC fájlokká - szembehelyezkedve az Apple azon álláspontjával, hogy lehetőleg ne tömörített tartalmakat használjunk háttérzenének -, illetve az eltérő szerkesztési metódus okán manuálisan tudjuk a hosszukat szabályozni, a program nem igazítja a háttérzenét a szerkesztéshez.
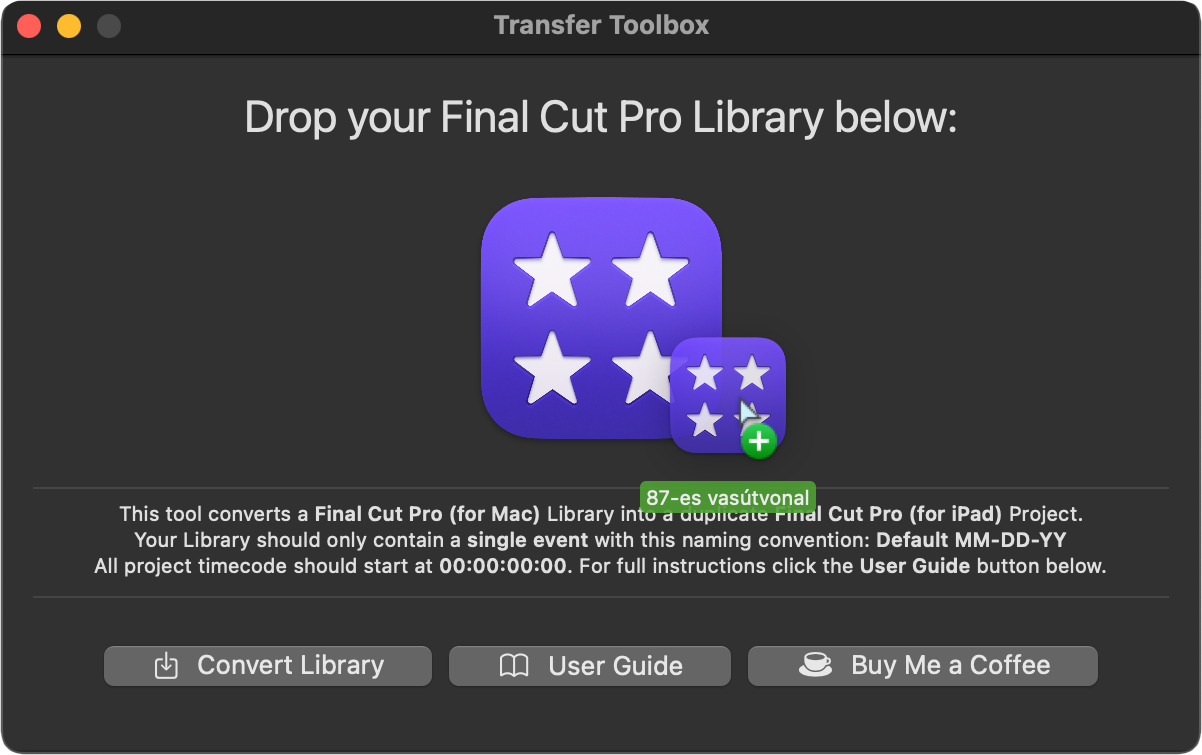 Az importálás során a háttérzene megőrzi a nevét, hosszát, idővonali helyzetét és a szerepét is, vagyis nem kell duplán elvégeznünk feladatokat ezzel kapcsolatosan.
Az importálás során a háttérzene megőrzi a nevét, hosszát, idővonali helyzetét és a szerepét is, vagyis nem kell duplán elvégeznünk feladatokat ezzel kapcsolatosan.
Tipp: Noha hivatalosan a Final Cut Pro Mac verziójának Library gyűjteményeit nincsen mód az iPad felületére átküldeni, külső alkalmazás azonban elérhető rá. A Transfer Toolbox nevű alkalmazás képes átalakítani a Mac verzió gyűjteményét úgy, hogy az az iPad felületén megnyitható legyen. Fontos korlátozás azonban, hogy csak olyan átmeneteket, effektusokat tud konvertálni a szoftver, amelyek az iPad verzión is elérhetőek.
https://transfertoolbox.io
Egy adatvesztésnek tűnő hiba oka és megoldása
Aki régebb óta használja a Final Cut Pro X alkalmazást, tapasztalhatta, hogy a 10.0, 10.1 és 10.2-es verziónál volt egy furcsa jelenség, mégpedig egy fájl átnevezési hibából adódó elérési gond, amelynek eredményeként később megnyitva a projektet úgy tűnhet, hogy hiányzik egy-egy nyersanyag. A hiba borzalmasan rossz élmény, de mielőtt a szívünkhöz kapnánk, vizsgáljuk meg a lehetőségét annak, hogy csak egy programhiba okán nem látható az amúgy helyén lévő fájl! 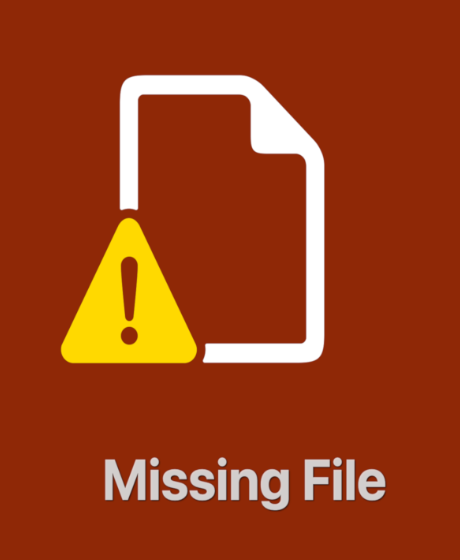 (Importálásnál mindig figyeljünk arra, hogy a folyamat tényleg befejeződjön, és inkább hagyjuk még csatlakoztatva a kamerát, memóriakártyát, iPhone-t, mert előfordulhat olyan is, hogy az importált anyagra a program a következő megnyitáskor azt írja ki, hogy a kamera nem érhető el, amelyről az anyagot lejátssza, és ha automata törlés volt beállítva, azt a tartalmat valóban soha nem fogjuk tudni újra elérni. Ez egy másik kegyetlen jelenség, amely az újabb verziókkal nem fordul elő, de azért jó a tapasztalati alapú óvatosság.)
(Importálásnál mindig figyeljünk arra, hogy a folyamat tényleg befejeződjön, és inkább hagyjuk még csatlakoztatva a kamerát, memóriakártyát, iPhone-t, mert előfordulhat olyan is, hogy az importált anyagra a program a következő megnyitáskor azt írja ki, hogy a kamera nem érhető el, amelyről az anyagot lejátssza, és ha automata törlés volt beállítva, azt a tartalmat valóban soha nem fogjuk tudni újra elérni. Ez egy másik kegyetlen jelenség, amely az újabb verziókkal nem fordul elő, de azért jó a tapasztalati alapú óvatosság.)
Az említett hiba akkor fordult elő, ha a Final Cut Pro 10.0, 10.1, 10.2 és alverzióiban az idővonalon mozgattuk az adott nyersanyagot. A program néhány ilyen forrásfájlt valamiért átnevezett úgy, hogy illusztrálva legyen az elmozdítás időtartama: például IMG_8486 (00001312+15515).mov. Igen ám, de a program az importáláskor csak IMG_8486.mov fájlt hozott be, vagyis nem tud mit kezdeni később ezzel a módosult fájlnévvel. A megoldást sok esetben a File menü > Relink Files… parancsával érhetjük el, amely önműködően is felfedezi a potenciális forrást, ám ezt minden használatnál végre kell hajtanunk. Szerencsésebb tehát, ha egyszerűen visszanevezzük a fájlt az eredeti nevére, majd utána hajtjuk végre a Relink parancsot. 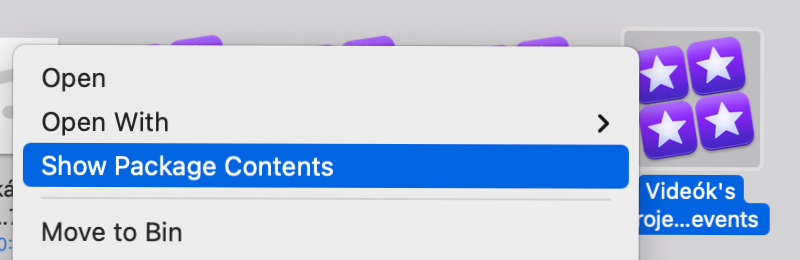 Ehhez a Final Cut Pro projekt fájlra kell Control-kattintanunk, és a megjelenő környezetfüggő menüből a Show Package Contents parancsot választani. Ezen belül találjuk az adott produkció forrásait is magában foglaló mappát, és abban az Original Media elemet. Azért fontos, hogy ez külön található, mert az Apple programok sosem módosítják az eredeti nyersanyagot, hanem külön fájlokban tárolják el a módosításokat. Ezeket a fájlokat nevezzük metaadat fájloknak, amelyek adatokat tárolnak az adatokról, vagyis az érintetlen nyersanyaghoz kapcsolódó módosításokról. A Final Cut Pro - mint minden Apple szerkesztő alkalmazás - úgynevezett nem destruktív szerkesztő,
Ehhez a Final Cut Pro projekt fájlra kell Control-kattintanunk, és a megjelenő környezetfüggő menüből a Show Package Contents parancsot választani. Ezen belül találjuk az adott produkció forrásait is magában foglaló mappát, és abban az Original Media elemet. Azért fontos, hogy ez külön található, mert az Apple programok sosem módosítják az eredeti nyersanyagot, hanem külön fájlokban tárolják el a módosításokat. Ezeket a fájlokat nevezzük metaadat fájloknak, amelyek adatokat tárolnak az adatokról, vagyis az érintetlen nyersanyaghoz kapcsolódó módosításokról. A Final Cut Pro - mint minden Apple szerkesztő alkalmazás - úgynevezett nem destruktív szerkesztő, 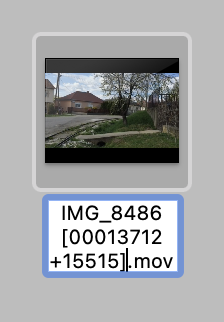 vagyis nem károsítja a nyersanyagot semmilyen szerkesztés révén, a nyersanyagunk mindig érintetlenül megmarad, bármikor visszatérhetünk az eredeti állapothoz. A nyersanyag ebben az Original Media mappában található tehát, és itt meg is leljük a hibásan átnevezett fájlokat. Alap esetben az a tanács, hogy semmiképp sem szabad átnevezni az itt található tartalmakat, és lehetőleg ne nyúljunk bele a projekt fájlba ilyen mélységbe! Mivel azonban itt egy programhibát kívánunk gyógyítani, ez a módszer a hathatós megoldás, így a Final Cut Pro alkalmazásból kilépést követően végrehajthatjuk a visszanevezést, majd a program elindítását követően a File > Relink Files… menüből megjelölhetjük, hogy ez a hiányzó nyersanyag. Ezt követően jó eséllyel többé nem kell a hibával szembesülnünk, mivel a Final Cut Pro az eredeti nevén megtalálja majd a fájlt.
vagyis nem károsítja a nyersanyagot semmilyen szerkesztés révén, a nyersanyagunk mindig érintetlenül megmarad, bármikor visszatérhetünk az eredeti állapothoz. A nyersanyag ebben az Original Media mappában található tehát, és itt meg is leljük a hibásan átnevezett fájlokat. Alap esetben az a tanács, hogy semmiképp sem szabad átnevezni az itt található tartalmakat, és lehetőleg ne nyúljunk bele a projekt fájlba ilyen mélységbe! Mivel azonban itt egy programhibát kívánunk gyógyítani, ez a módszer a hathatós megoldás, így a Final Cut Pro alkalmazásból kilépést követően végrehajthatjuk a visszanevezést, majd a program elindítását követően a File > Relink Files… menüből megjelölhetjük, hogy ez a hiányzó nyersanyag. Ezt követően jó eséllyel többé nem kell a hibával szembesülnünk, mivel a Final Cut Pro az eredeti nevén megtalálja majd a fájlt.
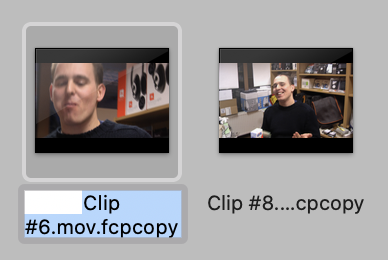 Hasonló helyzet adódott még abból, hogy régebbi Final Cut Pro vagy Final Cut Express nyersanyagok importjánál a Final Cut Pro X korai verziói a behozott produkciók nyersanyagait .fcpcopy kiterjesztéssel látták el. Később ez a megközelítés módosult, ám az Apple programozói nem végeztek tökéletes munkát az átnevezéssel, így számos régebben importált régi-régi produkcióban is találkozunk piros sávval jelölt, hiányzó tartalommal. Itt a fenti módszerrel, tehát a projekt belsejében lévő Original Media mappa tartalmának elérésével egyszerűen el kell távolítani a Clip #86.mov.fcpcopy fájlnév végéről a .fcpcopy kiterjesztést, és a Final Cut Pro a Relink Files művelet után ráébred, hogy nincs is elveszve a Clip #86.mov, csak éppen a saját korábbi verziója által módosított nevekkel nem találja.
Hasonló helyzet adódott még abból, hogy régebbi Final Cut Pro vagy Final Cut Express nyersanyagok importjánál a Final Cut Pro X korai verziói a behozott produkciók nyersanyagait .fcpcopy kiterjesztéssel látták el. Később ez a megközelítés módosult, ám az Apple programozói nem végeztek tökéletes munkát az átnevezéssel, így számos régebben importált régi-régi produkcióban is találkozunk piros sávval jelölt, hiányzó tartalommal. Itt a fenti módszerrel, tehát a projekt belsejében lévő Original Media mappa tartalmának elérésével egyszerűen el kell távolítani a Clip #86.mov.fcpcopy fájlnév végéről a .fcpcopy kiterjesztést, és a Final Cut Pro a Relink Files művelet után ráébred, hogy nincs is elveszve a Clip #86.mov, csak éppen a saját korábbi verziója által módosított nevekkel nem találja.
A fenti két hiba elhárításával a csúf piros sávok kellemetlen élménye által kölcsönzött aggasztó perceinktől így megszabadulhatunk. A Final Cut Pro X minden egyes komolyabb frissítésével módosul a projekt fájlok felépítése és tartalma, így nem kizárt, hogy lesz még hasonló hiba a jövőbeli verziókban, de az esetek nagyobb részében nem kell attól tartanunk, hogy elvesztek az adataink, egyszerűen csak a programot összezavarja a saját fájl átnevezési gyakorlatának korábbi irányzata.
© MacMag.hu Cikk: Birincsik József 2013. 05. 23.; 2013. 05. 28.
Frissítve FCP X 10.1; Retina illusztrációk: 2013. 12. 22-23.
Frissítve FCP X 10.1.3 Finder tags, macOS Yosemite illusztrációk: 2014. 09. 13-14.
Frissítve: FCP X 10.2 (2015. május 1.); 2017. augusztus 20. (10.3); 2018. január 25. (iMovie import - 10.4)
Bővítés az adatvesztésnek tűnő hiba megoldásával: 2020. augusztus 25.
Frissítve: 2022. december 7. (10.6.5); 2023. február 25. (10.6.5); 2023. november 5. (FCP iPadOS; 10.6.10)