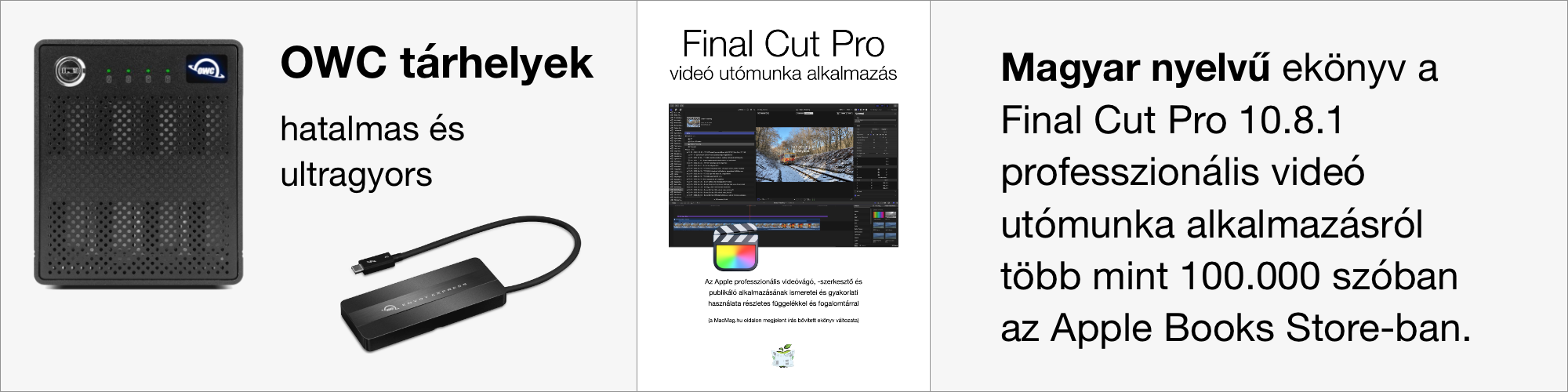A Final Cut Pro X használata során a szerkesztési műveletek akkor kezdődnek, amikor kiválogatva a használni kívánt klipeket azokat elkezdjük az idővonalon elhelyezni. Maga a produkció elkészítése az idővonalon, azaz a Timeline felületen (Command ⌘ + 3) történik: itt vágjuk precízen a klipeket, itt helyezzük el a háttérzenét, átmeneteket, effektusokat, címfeliratokat. Cikkünk a klipek idővonalra helyezésének lehetőségeit, illetve az ott elvégzendő alapvető műveleteket, vágást, igazítást törekszik összefoglalni.
A produkció alkotása során szerkesztésnek nevezzük azt a folyamatot, amikor összeállítjuk a klipek időbeli egymásutánját, egy sorrendet a tartalmakból, amely a történetet elmeséli. A Final Cut Pro X idővonalán található egy sötétebb sáv, amelyet a program elsődleges történetvonalnak (primary storyline) nevez. Ez az a klipsor, amely meghatározza a film tartalmát, és amelyhez további klipek, hangok, címfeliratok, effektusok, hátterek kapcsolódnak - ezek elhelyezését nevezzük utómunkának. Az utómunka hagyományosan a szerkesztést követi.
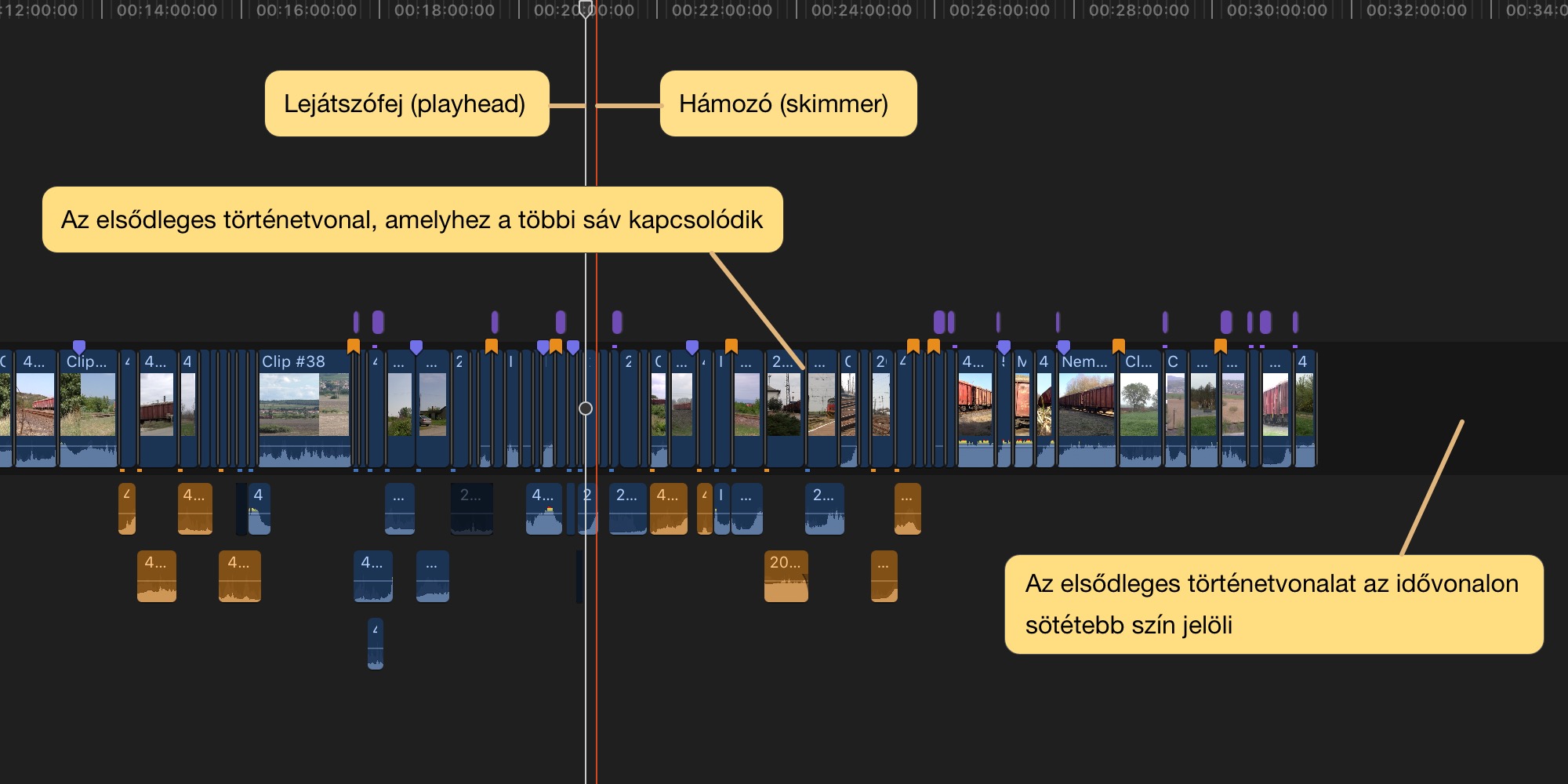
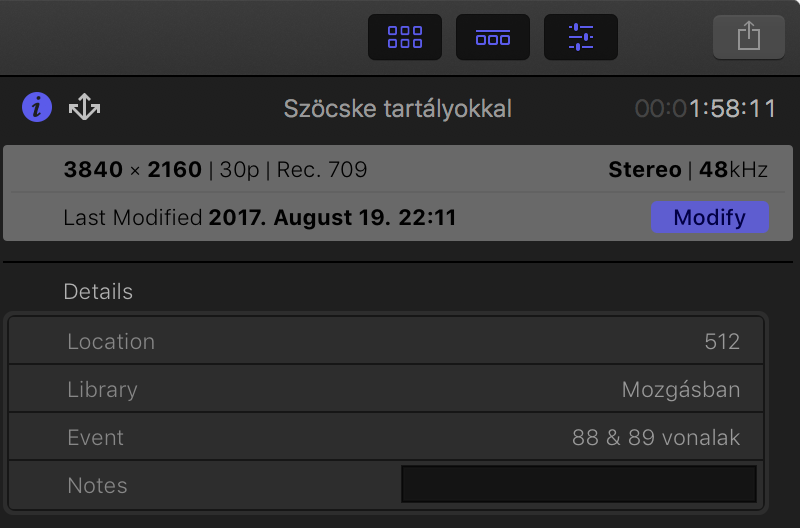 Mielőtt az első klipet elhelyeznénk…
Mielőtt az első klipet elhelyeznénk…
Előfordul, hogy akár egy hobbi produkció során is több kamerával dolgozunk. A professzionális produkcióknál ezzel nincsen gond, hiszen tipikusan több azonos vagy nagyon hasonló típusú kamerával zajlik a felvétel, ám az otthoni és hobbi felvételek során a rendelkezésre álló kamerák merőben eltérő paraméterekkel rendelkezhetnek - a jobb minőségű videókamera mellett iPod touch, iPhone és iPad segítségével is rögzítünk. A legfőbb gondot nem a felbontás, hanem az eltérő képkocka ráta okozza (fps). Emiatt kiemelkedően fontos, hogy a produkciónkat a legjobb minőségű kliphez igazított képkocka rátával hozzuk létre, illetőleg ha nem kívánunk a manuális produkció beállításokkal vesződni, akkor a legelsőként az idővonalra húzott klip a legjobb minőségű legyen.
A Final Cut Pro X a produkció beállításait mindig a legelőször az idővonalra húzott klip alapján határozza meg, ehhez igazítja a többi klip kezelését is. (Ez az alapbeállítás a "Set based on first video clip" paraméter.)
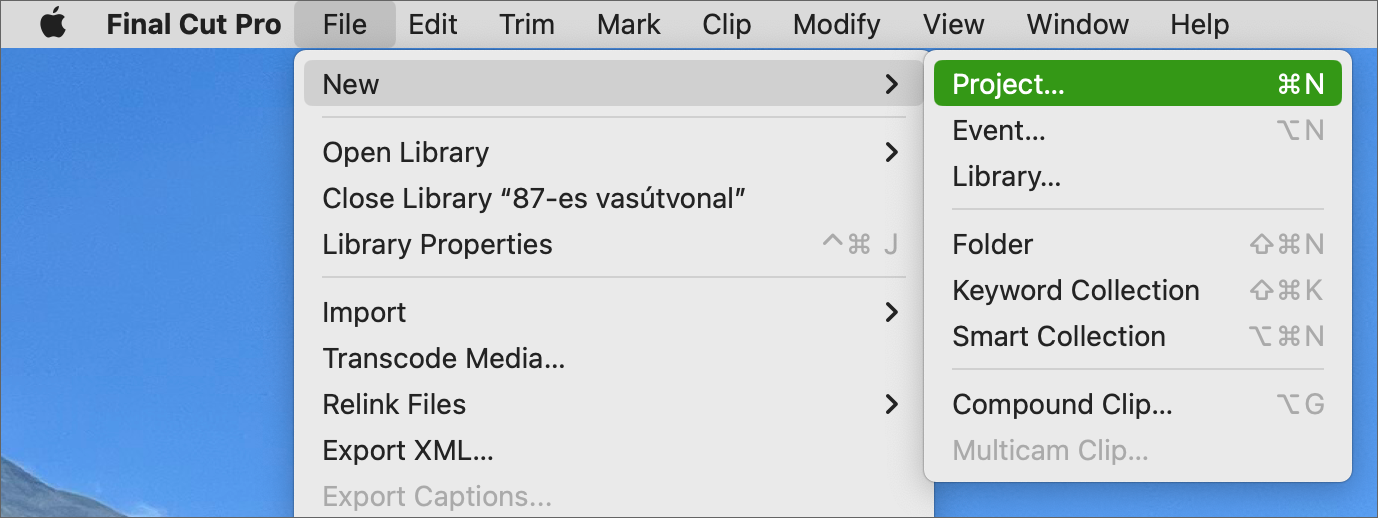
A produkció ilyen módon való előzetes beállítása azért fontos, mert ha például 25 és 30 fps képkocka rátájú videókkal dolgozunk, a jobb minőségű 30 fps felvétel borzasztóan fog kinézni, ha a 25 fps videóhoz butítjuk, mert minden hatodik képkocka kiesik, és ott ránt egy nagyot a videólejátszás. A 25 fps videót azonban másodpercenként 5 képkocka hozzáadásával feljavíthatjuk a 30 fps videókról: ilyenkor a Final Cut Pro X szomszédos képkockák alapján hoz létre finom átmenetet, amely persze nem lesz tökéletes látvány, de sokkal kevésbé zavaró a szem számára, mintha kihagyunk képkockákat, és ugrál a kép.
A Final Cut Pro X felületén a File menü New Project (Command ⌘ + N) parancsával tudunk új produkciót létrehozni. A produkció alkotásakor meg kell adnunk, hogy mely esemény tárolja az adott produkciót - ennek megfelelően a belső vagy esetlegesen felcsatolt külső lemezen kerül létrehozásra a produkció. Az alapértelmezett önműködő beállítások esetén csak nevet adhatunk a produkciónak és kiválaszthatjuk az eseményt, ahová létre kívánjuk hozni a produkciót. Ilyenkor általános igényeknek megfelelő 1920 x 1080 felbontású, 30 képkocka rátájú progresszív videóprodukció születik.
Az első klip idővonalra helyezésekor a Final Cut Pro X a kliphez igazítja a produkciót, amelyről párbeszédablak formájában is jelez.
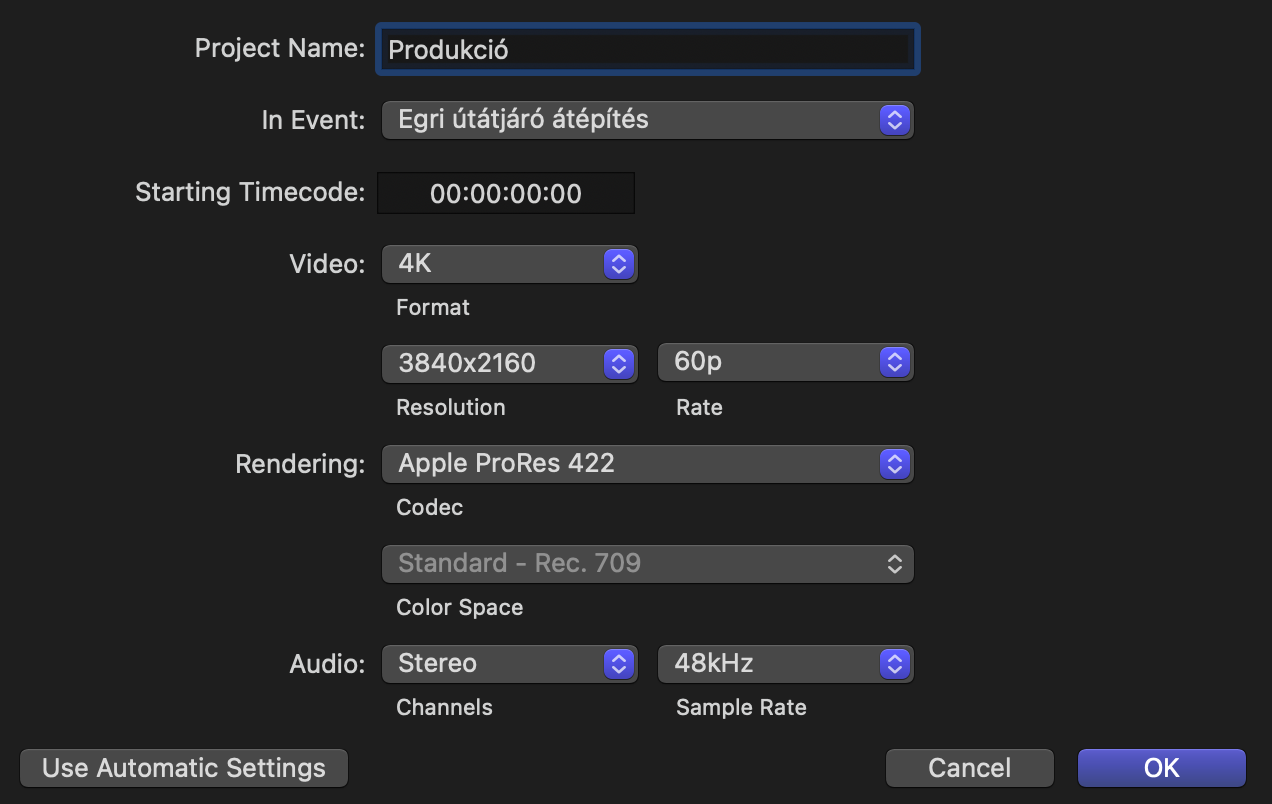
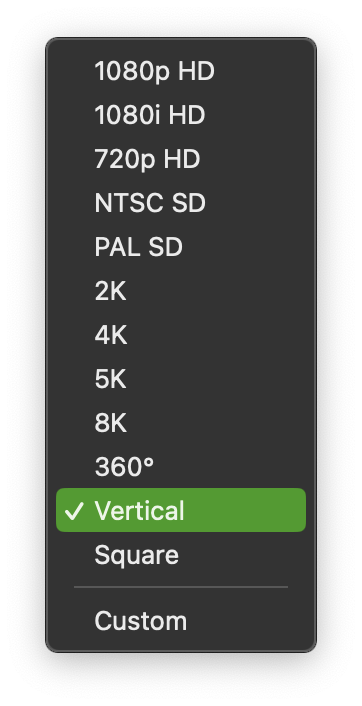 Ha tudjuk, hogy milyen a legjobb minőségű klipünk, akkor az új produkció létrehozásakor a a párbeszédablak Use Custom Settings gombjára kell kattintanunk. Itt beállítható például a kezdő időkód, amely azonban tipikusan tökéletes a nullás értéken, kivéve ha egy meglévő produkció részfeladatát végezzük, és nem férünk hozzá az egész produkcióhoz. Ekkor a megfelelő időkód adat megadásával van lehetőségünk a produkcióhoz illeszkedő munka elvégzésére - ennek azért lehet jelentősége, mert például a jelzések (marker) elhelyezése lehet időkód alapú. Az így létrehozott produkció elemet a véglegesítést végző munkaállomáson mindenféle kihívás nélkül hozzá tudja adni egy kolléga a teljes anyagot tartalmazó filmhez.
Ha tudjuk, hogy milyen a legjobb minőségű klipünk, akkor az új produkció létrehozásakor a a párbeszédablak Use Custom Settings gombjára kell kattintanunk. Itt beállítható például a kezdő időkód, amely azonban tipikusan tökéletes a nullás értéken, kivéve ha egy meglévő produkció részfeladatát végezzük, és nem férünk hozzá az egész produkcióhoz. Ekkor a megfelelő időkód adat megadásával van lehetőségünk a produkcióhoz illeszkedő munka elvégzésére - ennek azért lehet jelentősége, mert például a jelzések (marker) elhelyezése lehet időkód alapú. Az így létrehozott produkció elemet a véglegesítést végző munkaállomáson mindenféle kihívás nélkül hozzá tudja adni egy kolléga a teljes anyagot tartalmazó filmhez.
Alapbeállítás szerint - ahogyan fentebb említésre került - a Final Cut Pro X az első kliphez igazítja a produkció beállításait. A Video Properties felületen ez az opciódoboz aktív: Set based on first video clip. Amennyiben ettől eltérően kívánjuk beállítani a produkciót, úgy a Custom opció kipipálásával van lehetőségünk formátum, felbontás és képkocka ráta alapján egyedi beállítás megadására. Ennek eredménye azonban az lesz, hogy az ettől eltérő klipeket renderelni szükséges az idővonalon, azaz nem fognak valós időben maximális minőségben visszajátszódni - narancssárga csík jelenik meg a klip fölött az idővonalon. (Ugyanitt lehetőség van a hangsávok egyedi beállítására is, amely akkor lehet hasznos, ha az átlagos minőségnél nagyobb mintavételezésű hanggal dolgozunk, mert a kamera 48 kHz-es hangja helyett egy dedikált mikrofonnal például 96 vagy 192 kHz felbontásban rögzítünk, vagy például kettőnél több sávunk van, mert térhangzást vettünk fel.)
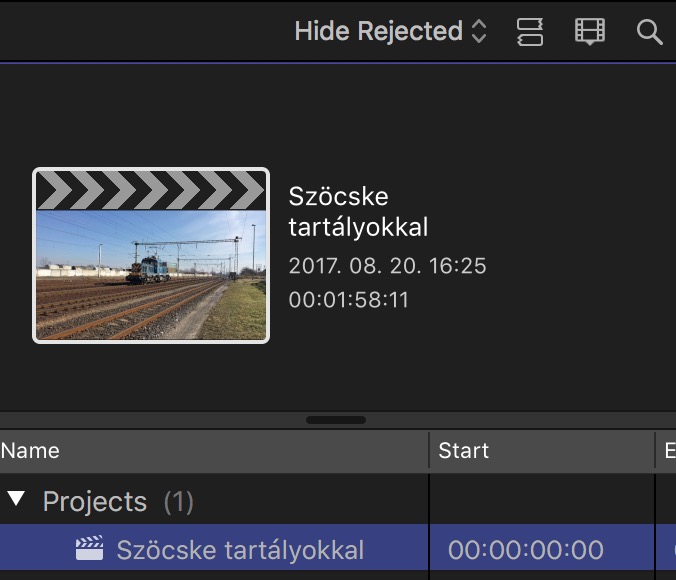 Előfordul az is, hogy nem tudjuk pontosan a legjobb média beállításait, de a feltehetően legjobb forrásanyag esetleg eltérő a céltól. Például több kamerával és egy iPhone készülékkel rögzítünk videót. A kamerák például 25 és 29,97 fps-ben rögzítenek 1080p felbontást, az iPhone pedig 30 fps-ben 4K felbontást. Nyilván az iPhone rögzíti a legjobb minőséget, de nem szeretnénk, hogy az egyetlen 4K forráshoz igazodva felskálázódjanak és gyér minőséget adjanak a HD felbontású anyagok. Ekkor egészen nyugodtan behúzhatjuk a Timeline felületére az iPhone által készített nyersanyag egy klipjét, majd a Browser felületén a produkciót kiválasztva az Inspector felületét megnyitva (Command ⌘ + 4; Window menü > Show Inspector) az Info felület alján lévő Modify Settings (beállítások módosítása) gombra kattintva van lehetőségünk apró változtatást végrehajtani. Ekkor ugyanaz a felület jelenik meg, mint fentebb, csak éppen tudjuk, hogy a hanghoz és a képkocka rátához nem kell nyúlnunk, csupán a felbontást kell 4K-ról 1080p HD-re állítani. A Final Cut Pro X használata során a legtöbb cél eléréséhez több út is vezet, mindegyik egyszerű és célirányos, és ki-ki a maga felhasználói szokásaihoz igazíthatja egy feladat hatékony megoldásának útját.
Előfordul az is, hogy nem tudjuk pontosan a legjobb média beállításait, de a feltehetően legjobb forrásanyag esetleg eltérő a céltól. Például több kamerával és egy iPhone készülékkel rögzítünk videót. A kamerák például 25 és 29,97 fps-ben rögzítenek 1080p felbontást, az iPhone pedig 30 fps-ben 4K felbontást. Nyilván az iPhone rögzíti a legjobb minőséget, de nem szeretnénk, hogy az egyetlen 4K forráshoz igazodva felskálázódjanak és gyér minőséget adjanak a HD felbontású anyagok. Ekkor egészen nyugodtan behúzhatjuk a Timeline felületére az iPhone által készített nyersanyag egy klipjét, majd a Browser felületén a produkciót kiválasztva az Inspector felületét megnyitva (Command ⌘ + 4; Window menü > Show Inspector) az Info felület alján lévő Modify Settings (beállítások módosítása) gombra kattintva van lehetőségünk apró változtatást végrehajtani. Ekkor ugyanaz a felület jelenik meg, mint fentebb, csak éppen tudjuk, hogy a hanghoz és a képkocka rátához nem kell nyúlnunk, csupán a felbontást kell 4K-ról 1080p HD-re állítani. A Final Cut Pro X használata során a legtöbb cél eléréséhez több út is vezet, mindegyik egyszerű és célirányos, és ki-ki a maga felhasználói szokásaihoz igazíthatja egy feladat hatékony megoldásának útját.
Forrásanyagok válogatása a böngésző felületén
A szerkesztés első mozzanata, hogy a források közül kiválogatjuk a felhasználni kívánt klipeket. Ez a folyamat az eseménytárban lévő eseményeken belül, azaz a Browser (böngésző) felületén történik.
A felhasználandó klipek tartalmaznak sok haszontalan részletet, amelyeket nem fogunk látni a végső produkcióban. Ezen részletek kihagyása már az importálás során elkezdődik, hiszen nem szükséges egy két perc lényegi információt tartalmazó húsz perces felvétel teljes egészét importálni, csak például a lényegi részt megelőző és követő 1-1 perccel kibővült szakaszt. (Ez azért lehet fontos, mert ha a képet nem is, a hangsávot átmenetezés céljából használhatjuk, így nem szerencsés, ha csak a fontos részt levágva importáljuk. A képi részleteknek is van jelentősége, ha például átmeneteket hozunk létre a videó sávon.)
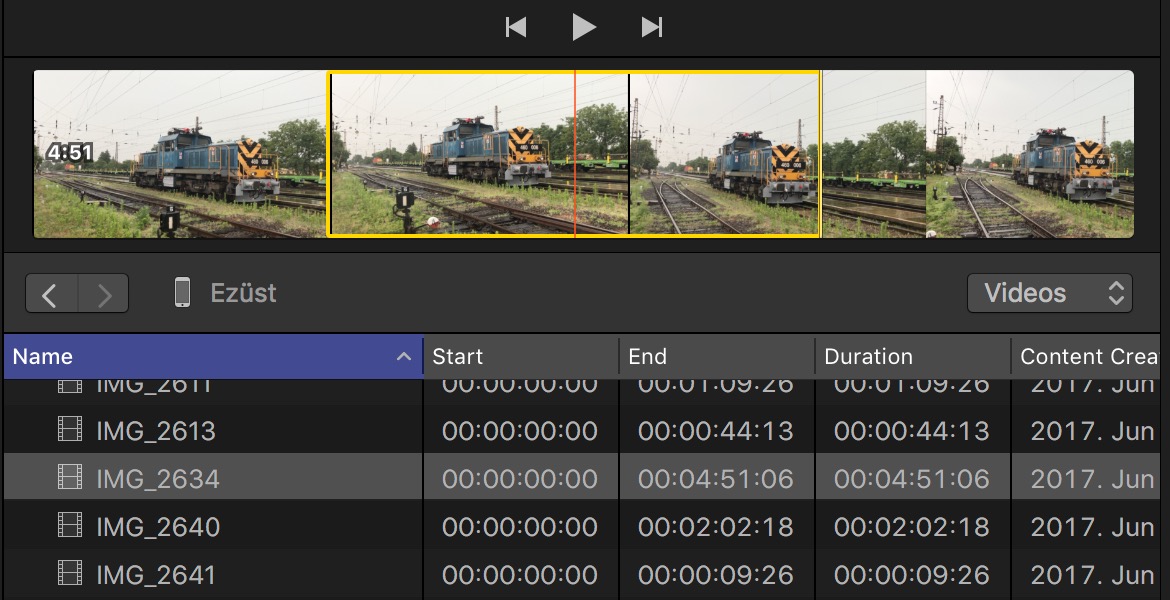
Az importálás tehát egy első szűrése annak, hogy mi kerül az idővonalra. A második szűrő maga az esemény böngésző (Browser), ahol egyrészt kulcskockákat helyezhetünk el a filmen egyes részletek jelölésére, illetőleg kedvencként jelölhetünk meg egy-egy részletet,
amely azt követően külön használható fel anélkül, hogy dupláznánk, vágnánk, többlet helyet foglalnánk.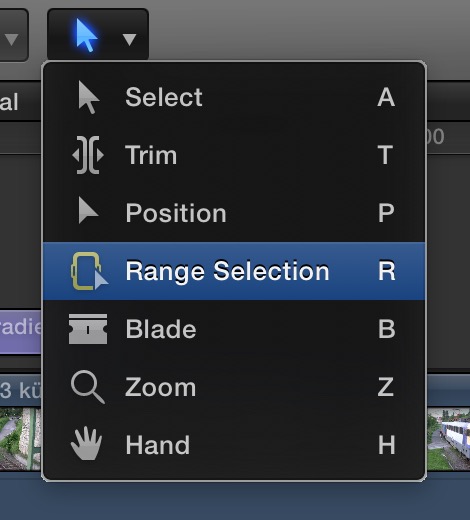
Mind a kulcskockázás, mind a kedvencként megjelölés, mind a filmrészlet idővonalon történő felhasználásának alapja a hasznos részlet kijelölése: ez történhet a film lejátszása vagy az egérkurzor végighúzása közben parancsbillentyűkkel: az i billentyű a kijelölés kezdőpontját, az o billentyű a kijelölés végpontját jelöli. (Ez a korábbi Final Cut Pro és Final Cut Express verziókban az In és Out pontokat jelölte, amely funkcióját tekintve teljesen azonos a Final Cut Pro X szakasz kijelölés (Range Selection) képességével. Amennyiben a klip lejátszása közben az i vagy az o billentyűt lenyomjuk, az adott pont utáni vagy előtti teljes szakasz kijelölésre kerül.
A kezdőpont kiválasztása után a szakaszkijelölést rövidíteni tudjuk, ha egy bizonyos pont az o billentyűt lenyomjuk. Ekkor sárga lekerekített megjelenésű keret veszi körül a kijelölt szakaszt. Ezt a kijelölést a Fina Cut Pro megjegyzi, így ha más felületre kattintunk, a klipen fehér színnel továbbra is látszik a kijelölés egészen addig, míg az adott klipen más kijelölést végre nem hajtunk, vagy a kijelölő eszközzel (Range Selection Tool) az üres szürke felületre le nem kattintunk.
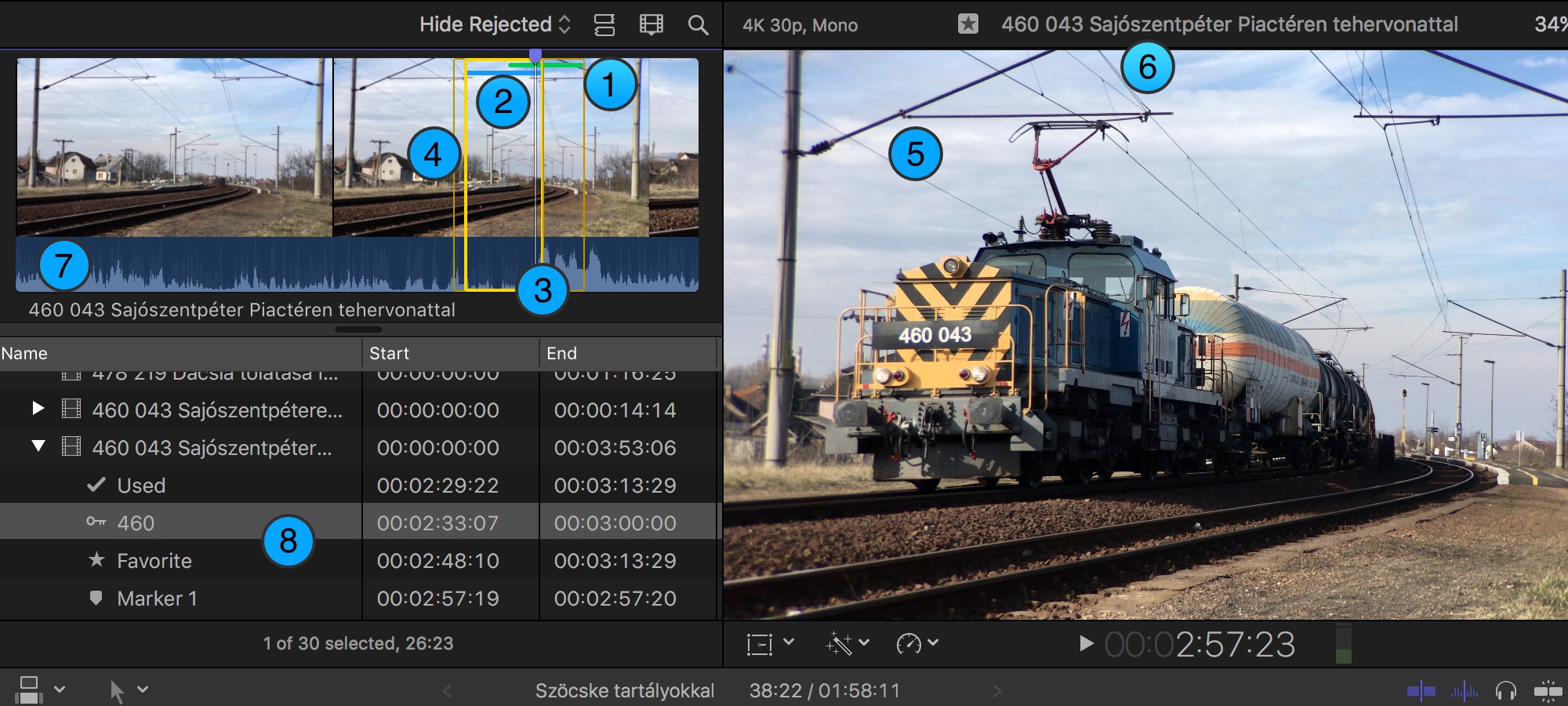
|
1, Favorite, azaz kedvencnek jelölt részlet zöld csíkkal ábrázolja az Event Browser felületén
|
5, A skimmer (hámozó) aktuális pozíciójában lévő képkocka megjelenése a Viewer felületen
|
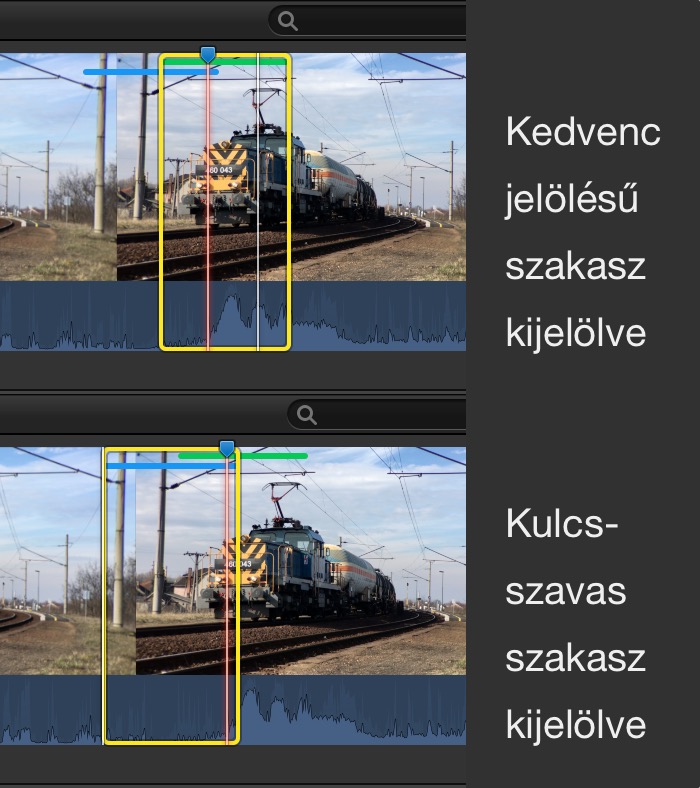 Ugyanezzel a módszerrel kell kulcsszót vagy kedvenc megjelölést (Favorite) elhelyezni a klipen: a funkció kiválasztás híján az egész klipre érvényes, ám ha kiválasztás van a klipen, akkor a hozzáadott kulcsszó vagy Favorite megjelölés csak a kiválasztott szakaszra érvényes. A kulcsszó és a kedvenc megjelölés később bármikor könnyen elérhető szakaszát jelöli a klipnek.
Ugyanezzel a módszerrel kell kulcsszót vagy kedvenc megjelölést (Favorite) elhelyezni a klipen: a funkció kiválasztás híján az egész klipre érvényes, ám ha kiválasztás van a klipen, akkor a hozzáadott kulcsszó vagy Favorite megjelölés csak a kiválasztott szakaszra érvényes. A kulcsszó és a kedvenc megjelölés később bármikor könnyen elérhető szakaszát jelöli a klipnek.
Figyeljük meg a mellékelt illusztráción, hogy külön szakaszt jelöl a kulcsszó, a kedvenc megjelölés, és külön terület van kijelölve. 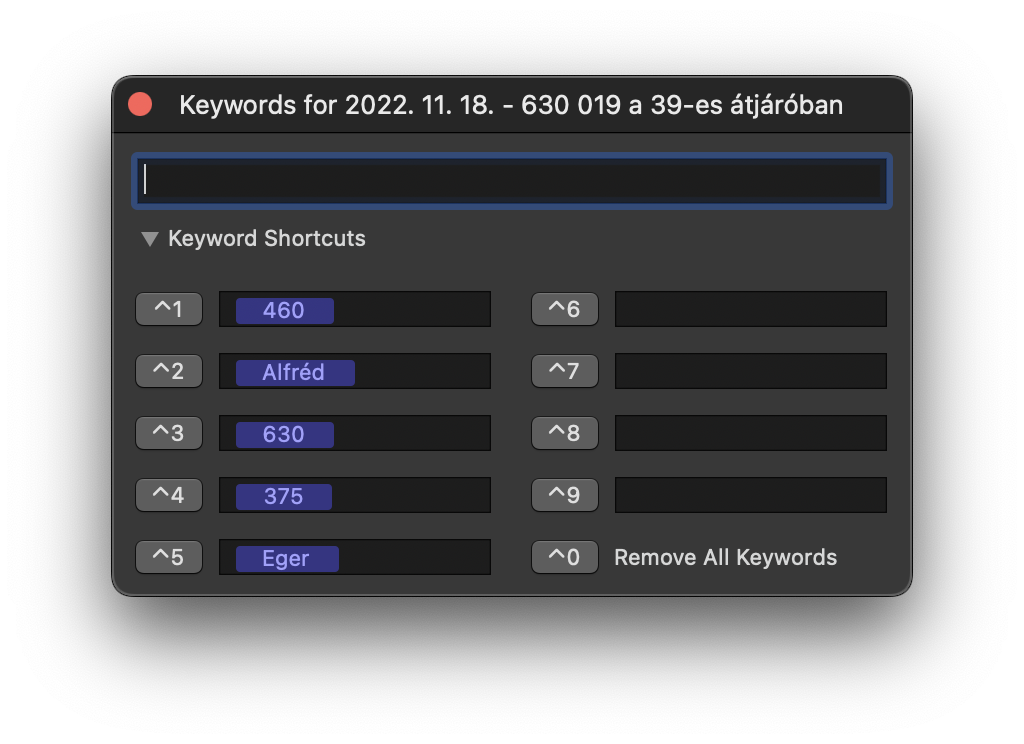 Ebben az esetben mindhárom szakasz külön használható fel az idővonalon (Timeline), de ha magát a teljes klipet jelöljük ki az esemény böngészőben (Browser), akkor a teljes klip kerül az idővonalra. A külön szakaszok felhasználásához az adott elemre kell bökni az eseményböngészőben, és akkor csak azt a szakaszt helyezzük az idővonalra.
Ebben az esetben mindhárom szakasz külön használható fel az idővonalon (Timeline), de ha magát a teljes klipet jelöljük ki az esemény böngészőben (Browser), akkor a teljes klip kerül az idővonalra. A külön szakaszok felhasználásához az adott elemre kell bökni az eseményböngészőben, és akkor csak azt a szakaszt helyezzük az idővonalra.
A forrásanyagok felhasználása közben nagyban növelheti a hatékonyságunkat a Browser felület megfelelő kiaknázása. A Final Cut Pro X képes arra, hogy a klipeket különféle kritériumok szerint jelenítse meg a böngészőben: például csak a még fel nem használt tartalmakat (Unused) mutassa. Emellett kereső is található a felső sávban, amely szintén gyorsítja a nyersanyagok válogatását. A Browser felületének elemeiről és azok használatáról részletesen a Final Cut Pro X felületét bemutató cikkünk számol be.
Tartalmak elhelyezése az idővonalon
A különféle kijelölési módozatok bevezetője azt a célt szolgálta, hogy kevesebb vágási feladatunk legyen, áttekinthetőbb idővonalon pörgősebben tudjunk dolgozni, alkotni.
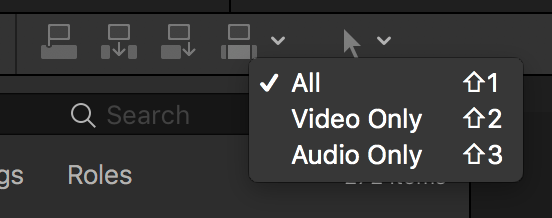 Az esemény böngészőben lévő tartalmak idővonalra helyezésének négy, billentyűparanccsal is rendelkező módozata van, amelyekre a különféle Final Cut Pro X cikkekben QWED parancsokként hivatkozunk. Valójában van egy ötödik megoldás is, ám annak nincsen billentyűparancsa, az kifejezetten egérhúzási művelethez kapcsolódó opció.
Az esemény böngészőben lévő tartalmak idővonalra helyezésének négy, billentyűparanccsal is rendelkező módozata van, amelyekre a különféle Final Cut Pro X cikkekben QWED parancsokként hivatkozunk. Valójában van egy ötödik megoldás is, ám annak nincsen billentyűparancsa, az kifejezetten egérhúzási művelethez kapcsolódó opció.
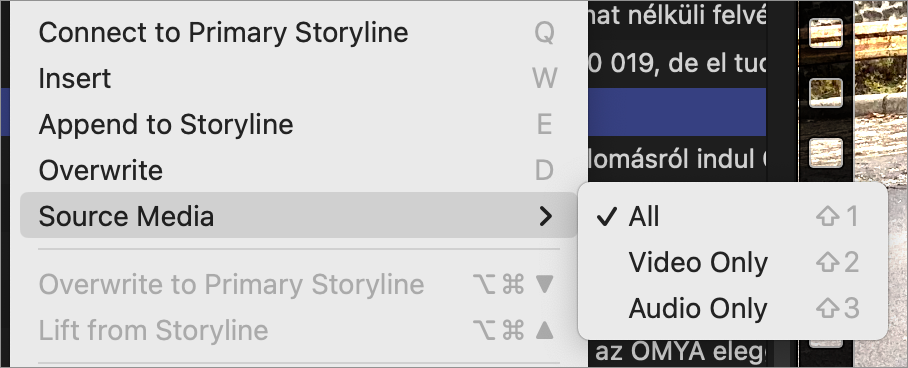 A QWED parancsok használata és funkciói
A QWED parancsok használata és funkciói
A rövidítés a funkciókhoz kapcsolódó billentyűparancsokra utal. Egy üres idővonalon alapvetően mindegy, hogy mely parancsot alkalmazzuk, ám ha már van valamilyen tartalom az idővonalon, akkor ezeknek a parancsoknak eltérő funkciói vannak, és összefügghetnek a fehér színű, függőlegesen megjelenő lejátszófej adott pozíciójával is.
Az eseménytár alatt található a kiválasztott elemek idővonalhoz való hozzáadásának billentyűparancsai: a Connect (Q), az Insert (W) és az Append (E). E három gomb mellett egy felnyíló menüből tudjuk kiválasztani, hogy kép és hang, csak kép vagy csak hang kerüljön hozzáadásra az idővonalhoz a gombok használata révén. A gombok egérrel való kattintása helyett a zárójelben szereplő billentyűparancsokat is használhatjuk.
Az egyes funkciókról bővebben a cikk további részében olvashatunk.
• Append (E): tartalmak egymás után csatolása az idővonalon
A legegyszerűbb megoldás, amikor több klipet kívánunk egymást követően, időben egymás után elhelyezni az idővonalon. A Final Cut Pro X ezt a funkciót Append (hozzáfűzés, hozzácsatolás) paranccsal illeti, és ennél a megoldásnál nincsen jelentősége a lejátszófej pozíciónak: a hozzáadandó klip mindig a meglévő produkció legvégére kerül hozzáadásra. A klipek közé természetesen átmenetet fűzhetünk, rövidíthetjük azok megjelenését a későbbiek során, és sorrendjüket bármikor módosíthatjuk.
Az Append parancs alkalmazása megnyújtja a produkció időtartamát a hozzáadott klip hosszával.
• Connect (Q): tartalmak hozzákapcsolása a történetvonalhoz
A Final Cut Pro X az idővonalon szereplő első videó sávot Primary Storyline (elsődleges történetvonal) jelzéssel illeti. Ez a fogalom nem takar semmilyen különleges többletjelentést, mint a korábbi Final Cut Pro vagy Final Cut Express alkalmazások legalsó videósávja, csak éppen kapott egy megjelölést az a folytonos mozgóképsor, amely a produkció vázát, alap szerkezetét tartalmazza. Azért is nevezi a program ezt elsődleges történetvonalnak, mert a legelső elképzelésünk testesül meg benne a klipek egymásutánjáról.
A Connect (Q) parancs teljes neve ennek megfelelően - és funkciójára is utalva - Connect to Primary Storyline (csatlakoztasd az elsődleges idővonalhoz). Ha ezzel a paranccsal helyezünk el valamilyen tartalmat a produkcióban, akkor az nem a film sáv után, hanem afölött jelenik majd meg. A gyakorlatban ilyenek például a címfeliratok, amelyeket értelemszerűen nem a film mögött kívánunk megjeleníteni, hanem magán a film időfolyamán. Amennyiben a Connect to Primary Storyline parancsot alkalmazzuk egyéb mozgóképes klipekre, azok kitakarhatják az elsődleges történetvonal mozgókép sávját. Ez a parancs használatos tehát például olyankor, amikor egy interjú során el kívánunk helyezni egy bejátszást a történetben anélkül, hogy az elsődleges történetvonalat vágnánk. (Természetesen lehetőség van a videósáv adott szakaszának kivágására is, és annak helyére történő beillesztésre.)
A Connect (Q) parancs használata nem befolyásolja a produkció időtartamát.
Insert (W): beszúrás a lejátszófej pozíciójába
Gyakori megoldásnak tekinthető a beszúrás parancsa, amely a lejátszófej aktuális pozíciójában kettévágja a videósávot, és oda beilleszti a kiválasztott tartalmat. Ezáltal a hozzáadott tartalom beékelődik két tartalomelem közé. A kettévágott tartalom teljes terjedelmében megmarad, csak éppen közte egy másik tartalom jelenik meg.
A beszúrás a beszúrt tartalom hosszával növeli a produkció időtartamát.
Overwrite (D): felülírás a lejátszófej pozíciójában
Parancsgombbal nem rendelkezik, billentyűparancsa azonban van a felülírás opciójának, amely az Edit menüből is elérhető. Ez a fehér színű lejátszófej pozíciójába beilleszti az eseményböngészőben kiválasztott tartalmat, felülírja az idővonalon szereplő tartalmat, amelynek megjelenését saját hosszában eltünteti a produkcióból.
Azaz ha egy tíz másodperces klip található az idővonalon, és a lejátszófej 6 másodpercnél áll, majd az eseménytárból egy 2 másodperces klippel felülírunk, akkor az eredeti videó 6 és 8 másodperc közötti szakasza helyett a felülíró új videó fog látszódni, de a tartalom hossza ugyanúgy 10 másodperc marad.
Ha ugyanennek a klipnek a 9. másodpercéhez állítjuk a lejátszófejet, és ott érvényesítjük a felülírást, akkor azonban a 2 másodperces új klip túllóg majd a klip eredeti időtartamán, és a produkció 11 másodperc hosszúvá válik.
Az Overwrite (D) parancs tehát módosíthatja a produkció hosszát, de ez nem szükségszerű.
Az Overwrite parancs helyett rugalmasabb a Connect to Primary Storyline használata, amely a visszajátszás látványa szempontjából azonos eredményt ér el.
Egyes médiaelemekhez hozzá van rendelve bizonyos idővonalra illesztési megoldás: a címfeliratok például alapértelmezés szerint dupla kattintásra az elsődleges idővonalhoz csatlakoznak (Q), míg a például a generátorok beszúródnak (W).
Ezekkel a módszerekkel tudunk tehát könnyedén elhelyezni forrásanyagokat az idővonalon. Természetesen ezen műveleteket további finomítás, vágás, szerkesztés, átmenetezés, feliratozás - egy szóval: utómunka - követheti.
Méretre vágás penge eszközzel; a mágneses idővonal működése; nyújtás és rövidítés egérrel és billentyűkkel
Bemutattuk a Final Cut Pro X négyféle klip hozzáadási módozatát. A QWED parancsokat érdemes jól megjegyezni, mert bár lehetséges, hogy főként egérrel dolgozunk majd, a hatékony és gyors munkavégzésnek alapeleme a billentyűparancsok ismerete és hatékony használata.
A szerkesztési műveletek, a klipek elhelyezése közben feltűnhetett, hogy bizonyos mozzanatoknál a Final Cut Pro X az idővonal többi elemét kérés nélkül mozgatja: amikor beszúrunk egy tartalmat, a mögötte lévő anyagokat odébb tolja. Amikor törlünk valamit, akkor nem üresség jelenik meg helyette, hanem a mögötte lévő tartalmak az idővonalról előrébb kerülnek.
A Final Cut Pro X elődeihez és más videóvágó alkalmazásokhoz képest újdonságként mutatta be néhány éve az úgynevezett mágneses idővonalat (Magnetic Timeline), amelynek lényege, hogy a program intelligensen érzékeli, hogy mikor hasznos számunkra, ha egy klip elhelyezése vagy törlése hatással van a többi klipre és idővonali tartalomra is. A mágneses idővonalról megállapítható, hogy az elsődleges történetvonal változásai vannak rá hatással - ha például egy, a kliphez kötődő címfeliratot törlünk, nem fog az adott sáv minden eleme előrébb ugrani, mert nem egymáshoz vannak kötve, hanem az elsődleges történetvonalat kitöltő klipekhez. Ha azonban egy klipet törlünk, az értelemszerűen törli a hozzá kötődő címfeliratot és hangsávot is.
Demó videó: a mágneses idővonal működése
Ez a dolog persze a Final Cut Pro X kipróbálása után természetesnek tűnik, de ez egy egészen nagy dolog, amit könnyedén megszokunk, ám másfél évtizede még nem is gondoltunk arra, hogy ezt meg lehet valósítani. A mágneses idővonal nem csak a klipek elhelyezésekor és törlésekor, de a klipek hosszának csökkentésekor vagy növelésekor (trim) is működik, vagyis ha azt érzékeljük, hogy rossz helyen van elvágva egy klip, és minimálisan nyújtjuk vagy rövidítjük, akkor is érvényesül az időben utána következő tartalmak együtt mozgása.
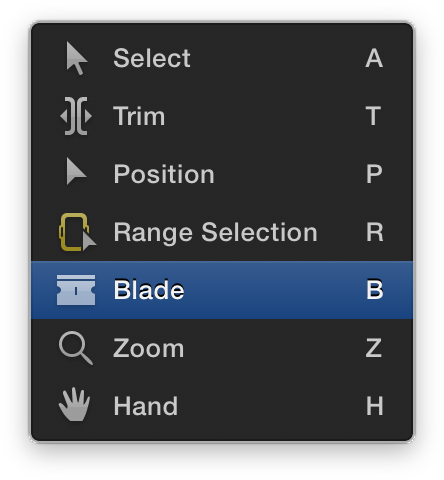
A Final Cut Pro felületén egyébként a vágás sokféleképpen történhet. Ha kijelölünk egy szakaszt például a szakasz kiválasztó eszközzel (R, Range Selection Tool), és azt az idővonalra húzzuk, kvázi megvágtuk a klipet, hiszen nem az egészet, csak a kijelölést használtuk fel. Az eszköztárból elérhető továbbá a penge (B, Blade Tool), amellyel az idővonalon lévő klip vágható meg az egérkurzor által nyújtott precizitással. Természetesen a precizitásunkat a nagyító (Z, Zoom Tool) használatával tudjuk fokozni, és a kurzorgombokkal - vagy egy erre szolgáló, tekerésre alkalmas eszközzel - találhatjuk el biztosra azt a képkockát, ahol a vágás ideális és indokolt.
Tipp: A vágás másik módszere, hogy a lejátszás közben a filmet nézve a Command ⌘ + B gombbal végrehajtjuk a vágást. Ez a penge eszköz használatával egyenértékű művelet. Nyilván itt a reakcióidőnk, az észlelés és az ujjunk mozgása közt eltelt idő befolyásolhatja a precizitást. A vágás továbbá történhet több sáv azonos pontján, vagyis ha az elsődleges történetvonal fölött más tartalmak - például képrészlet, felirat, illusztráció - láthatóak, de a vágást minden tartalomra érvényesíteni kívánjuk, 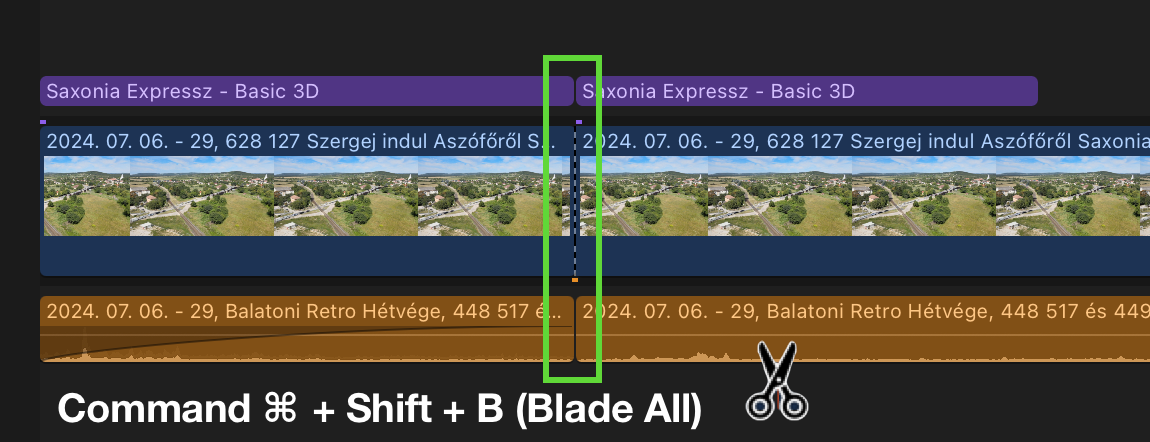 akkor a Command + Shift + B billentyűparanccsal tehetjük ezt meg, vagy a Trim menü Blade All / Penge minden sávon parancsával. Ez a módszer a videó sávhoz tartozó, de attól elkülönített sávvá tett hangsávot is vágja az adott ponton.
akkor a Command + Shift + B billentyűparanccsal tehetjük ezt meg, vagy a Trim menü Blade All / Penge minden sávon parancsával. Ez a módszer a videó sávhoz tartozó, de attól elkülönített sávvá tett hangsávot is vágja az adott ponton.
A vágást követően a klip két részre lesz szabva, és az egyiket törölhetjük.
Tipp: Ha csak pár vágás erejéig szeretnénk használni a pengét, tartsuk lenyomva a B betűt, és azt feleresztve a vágásokat követően a Final Cut Pro visszalép a korábbi eszközre, tipikusan a Select / Kiválasztó (A) eszközre.
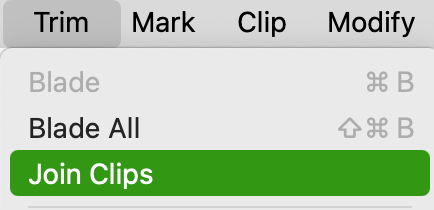
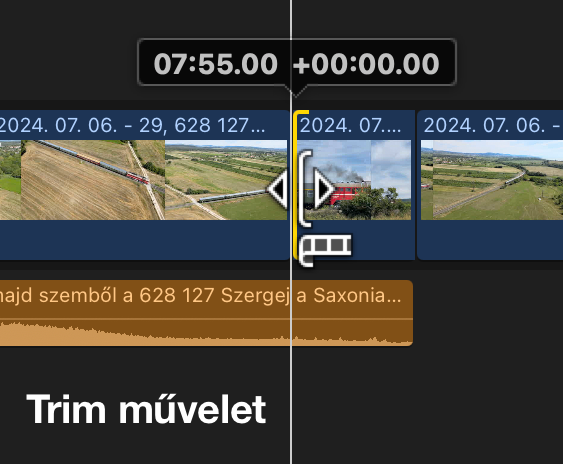 A vágási pontot függőleges pontvonal mutatja. Amennyiben a vágásra még sincs szükségünk az adott ponton, a pontvonalra kattintva azt kijelölhetjük és egyszerűen a billentyűzeten lévő Backspace vagy Delete billentyűvel törölhetjük, vagy a Trim menü Join Clips parancsával egyesíthetjük a szétvágott klipet.
A vágási pontot függőleges pontvonal mutatja. Amennyiben a vágásra még sincs szükségünk az adott ponton, a pontvonalra kattintva azt kijelölhetjük és egyszerűen a billentyűzeten lévő Backspace vagy Delete billentyűvel törölhetjük, vagy a Trim menü Join Clips parancsával egyesíthetjük a szétvágott klipet.
Fentebb említésre került a nyújtás és rövidítés (trim) funkció alkalmazása. Ennek legegyszerűbb módja az egérrel a klipek idővonali határán alkalmazható. A klip széle fölé mozgatva az egeret egy kettős nyíl jelenik meg és egy hajlított filmszalag szimbólum. Ha itt kattintunk és az egér nyomva tartása mellett balra vagy jobbra mozdulunk, akkor nyújtani vagy rövidíteni tudjuk a klipet. Ez is a vágás egy módja, de nem olyan precíz, mintha pontosan a vágási ponthoz igazítjuk a lejátszófejet. Ez akkor praktikus, ha jelentősen, akár több másodperccel rövidíteni szeretnénk egy klipet.
A Final Cut Pro a Viewer / Megjelentő felületén a vágási pontokat nagyobb méretben ábrázolja, hogy az egér kevésbé precíz mozgatása ellenére lehetőségünk legyen pontos munkát végezni további vágási igény nélkül.
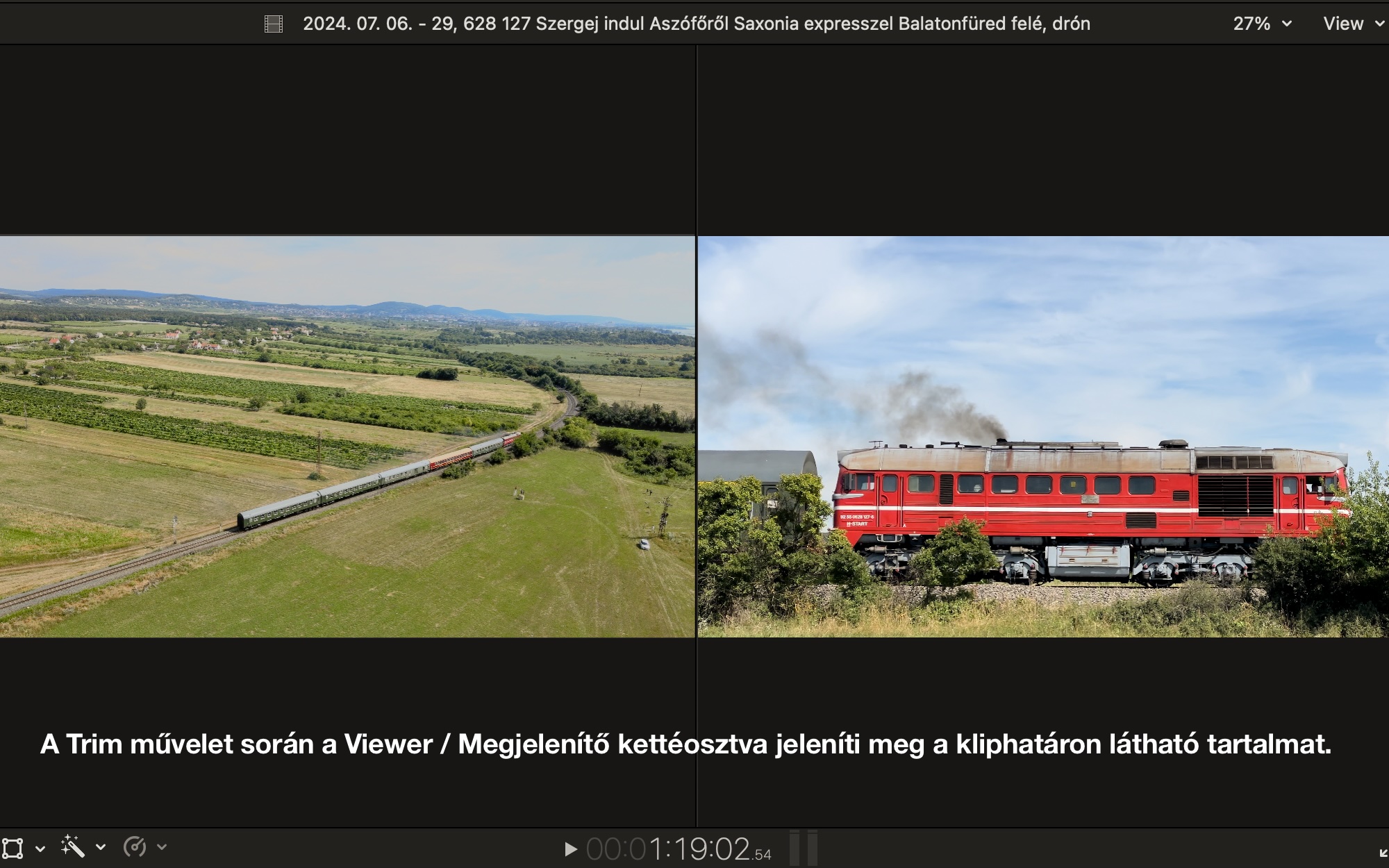
A mágneses idővonal itt is működik, hiszen a módosított klip mögötti klipek a vágási határral együtt mozognak. Ha rövidebb lesz egy klip, akkor az egész produkció rövidül, és minden utána következő klip előrébb jön az időben. Ha nyújtjuk a klipet, az nem vesz el a következő klip hosszából, nem takarja ki azt, hanem egyszerűen odébb tolja a klipet, és hosszabbá teszi a teljes produkciót.
Ha egy klip végét ragadjuk meg, akkor balra húzva rövidíthetjük a klipet azzal, hogy a végén lévő tartalmat kurtítjuk. Jobbra húzva nyújthatjuk a klipet, vagyis többet mutatunk meg belőle. A nyújtásra egészen addig van mód, amíg a nyersanyag futja. A klip végét, amikor már nem rögzített többet a kamera vagy nem importáltunk többet az adott felvételből, piros színű vonal mutatja. A szemléltető videón például látszik, hogy a rövidített klip teljes terjedelmében szerepelt az idővonalon, mert a módosításkor piros volt a végpont, azaz nyújtani nem, csak rövidíteni lehetett.
Amennyiben egy klip bal oldalát ragadjuk meg, úgy jobbra tolva rövidül, balra húzva pedig hosszabbodik a produkció és a klip. A balra tolás trükkös, mert látszólag a megelőző klipre húzzuk rá a klipet, de valójában a nyújtás révén a mágneses idővonalon ugyanúgy az időben mögötte következő tartalmak tolódnak kintebb, és a megelőző tartalmak változatlanok maradnak.
Ez a műveletsor leírva elképesztően bonyolultnak hat, valójában éppen olyan egyszerű és kézenfekvő, ahogyan a bemutató videón látszik is.
A nyújtás és rövidítés (trim) funkciókör billentyűkkel még pontosabban, képkockánkénti lépésekben is elvégezhető. Ehhez ki kell választani egy klip elejét vagy végét. A kiválasztást a vágási ponton megjelenő sárga színű keret igazolja - amennyiben a klip ténylegesen első vagy utolsó képkockájáról van szó, akkor a keret piros színű. A vessző (,) karakter segítségével nyújtani tudjuk a felvételt képkockánként: ha kiválasztunk egy vágási pontot, akkor a vessző lenyomásával plusz egy-egy képkockát adunk az idővonalhoz, vagyis hosszabbodik a felvétel. A pont (.) karakter segítségével képkockánként vágjuk meg a filmet, vagyis rövidítjük a kijelölt vágási pontból kiindulva.
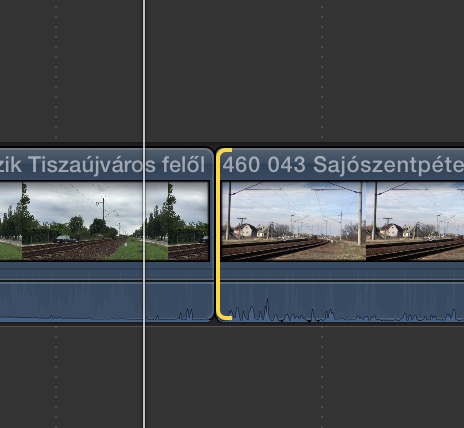 Ez a két funkció nagyon praktikus, ha tényleg minimális módosítást kell elvégeznünk, egy szerencsétlen harsány zaj az interjúalany beszédének kezdete előtt, vagy éppen egy lemaradt első mássalhangzó miatti hosszabbítás igénye - mindkettőre megoldást jelent a pont vagy a vessző karakter kínálta, a Trim menüből Nudge Left (meglökés balra) és Nudge Right (meglökés jobbra) parancsokkal is elérhető szolgáltatás.
Ez a két funkció nagyon praktikus, ha tényleg minimális módosítást kell elvégeznünk, egy szerencsétlen harsány zaj az interjúalany beszédének kezdete előtt, vagy éppen egy lemaradt első mássalhangzó miatti hosszabbítás igénye - mindkettőre megoldást jelent a pont vagy a vessző karakter kínálta, a Trim menüből Nudge Left (meglökés balra) és Nudge Right (meglökés jobbra) parancsokkal is elérhető szolgáltatás.
Tipp: A Shift billentyűvel tízszerezhetjük a Nudge (meglökés) funkció működését, vagyis a Shift + , (vessző) parancs 10 képkockát ad a kliphez, míg a Shift + . (pont) tíz képkockával rövidíti azt.
Tipp: A Nudge (meglökés) funkcióhoz kapcsolódik még egy hasznos képesség, amely nem tartozik a vágás és szerkesztés funkcióhoz közvetlenül, de itt érdemes megismerkedni vele: amennyiben egy idővonalon vagy klipen elhelyezett jelzőt (marker) mozgatni kívánunk képkocka precizitással, akkor a jelzőt kiválasztva a Control + , (vessző) paranccsal előre (balra), a Control + . (pont) paranccsal hátra (jobbra) tudjuk mozgatni a jelzőt. Fontos, hogy ehhez a funkcióhoz a lejátszófej a jelzővel egy ponton helyezkedjen el, mert ez a parancs akkor működik csupán.
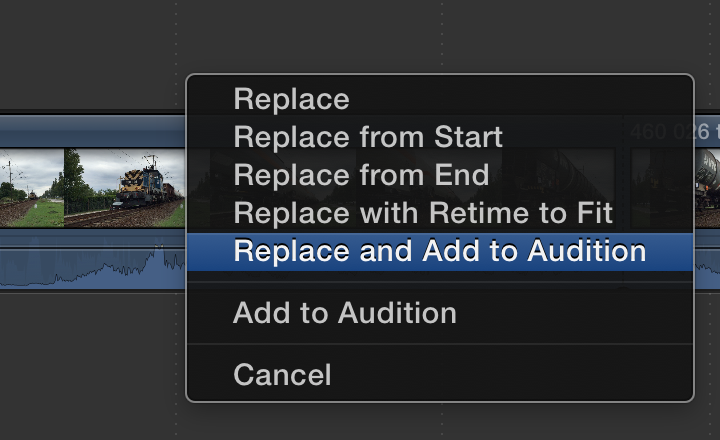 Klipek kicserélése
Klipek kicserélése
Nem ritka eset például, hogy egy elsőre nagyon jónak tűnő felvétel többször visszanézve mégsem tetszik annyira. Ilyenkor merül fel a csere funkció (Replace) alkalmazása, amely egérrel való húzáshoz kapcsolódó szolgáltatás. A Replace parancs használata sokoldalú, rugalmas és okos, ahogyan azt egy Apple alkalmazás esetén elvárjuk.
Amikor egy klipet az eseményböngészőből (Browser) az idővonalon (Timeline) lévő klipre húzunk, és felengedjük az egérgombot, akkor nem automatikusan felülírás történik, hanem a Final Cut Pro X egy menüt jelenít meg, ahonnan több lehetőség közül válogathatunk. A Replace parancs alkalmazásával a program felülírja a teljes klipet az új tartalommal. Amennyiben eltérő a két mozgókép időtartama, úgy változik a produkció hossza: ha a felülíró klip hosszabb, akkor a produkció nyúlik, ha a felülíró klip rövidebb, akkor a produkció ennek megfelelően kevesebb ideig tart. (Természetesen a mágneses idővonal teszi a dolgát, és a tartalmakat együtt mozgatja, vagyis nem külön-külön csúsznak el a tartalmak.)
Arra az esetre, ha a felülírásra használt videó hosszabb, mint a felülírt videó, a Final Cut Pro X három olyan parancsot tartalmaz, amely nem változtatja meg a produkció hosszát. (Ha az új anyag rövidebb, mint a felülírt, akkor a produkció mindenképpen rövidül a csere követően.)
A Replace from Start opció használata révén az új klip az elejétől indulva cseréli ki a felülírt klipet, ám nem jelenik meg teljes hosszában, csak a régi klip időtartamát fedi majd le. A Replace from End ennek fordítottja: az új klip ugyanott ér véget, ahol a felülírt, de nem az elején kezdődik, hanem attól az időbeli ponttól (attól az időkódtól), amely a felülírt klip eleje volt. A harmadik lehetőség, hogy a Final Cut Pro X felgyorsítja vagy lelassítja a klipet annak megfelelően, hogy melyik műveletre van szükség a produkció időtartamának megtartásához. Ez a három parancs segíti megőrizni a produkció eredeti időtartamát.
A beillesztett kliprészt a Replace from Start vagy a Replace from End parancsok használata esetén a Trim (T) eszközzel lehetőség van csévélni, azaz módosítani - az időtartam fenntartásával - a klip megjelenésének kezdő és végpontját. A Trim funkció használata révén gyakorlatilag a megjelenő kliprészletet odébb tekerjük az adott helyen.
A további lehetőségek a próba (Audition) funkcióhoz kapcsolódnak, amelyről egy külön cikkünk számol be.
Bővebben a Final Cut Pro Audition funkciójáról…
A Replace and Add to Audition funkció használata révén az új klipet úgy tudjuk elhelyezni a korábbi helyett, hogy az próbaként elérhető az Audition ablakban, amelyet az Y billentyű lenyomásával érhetünk el. Ezen funkció révén lehetőségünk van a korábbi videóklipet elérve kipróbálni, hogy melyik klip néz ki jobban a műben, ám az idővonalon már az új klip látszik.
Az Add to Audition ezzel szemben úgy adja hozzá a próba felülethez az új videót, hogy az idővonalon a régi klip marad érvényben, és az új az, amelyet a próba ablakban (Y) elérhetünk megtekintésre.
A hozzákapcsolás (Connect; Q), a beszúrás (Insert; W), a hozzáfűzés (Append; E), a felülírás (Overwrite; D) és a különféle Replace parancsok ismeretében lehetőségünk van sokoldalúan elhelyezni forrásanyagainkat az idővonalon.
© MacMag.hu | Cikk: Birincsik József, 2013. 06. 03.
Frissítve: 2016. március 3-6.; 2017. augusztus 21. (FCP 10.3); 2023. január 5. (10.6.5); 2023. február 26.; 2024. szeptember 22. (10.8.1)