

Az összetett mozgóképes produkciók egyik jellegzetessége, hogy a történet menetéhez kapcsolódó felvételek nem mindig időrendben készülnek el. Előfordul, hogy több helyszínen zajlik a forgatás, vagy éppen egy műhöz csoportosan egymás után veszik fel a beltéri jeleneteket, és külön a kültérieket. Nem kell ahhoz filmstúdiónak lennünk, hogy felmerüljön az a helyzet, hogy az idővonalunkról még hiányzik egy-két felvétel a kész filmhez, és nem akarjuk, hogy a film azok nélkül késznek tűnjön, olyan jelenetek kerüljenek egymással kölcsönhatásba, amelyek nem hivatottak egymás szomszédai lenni, vagy éppen csak nem akarjuk elfelejteni, hogy valamilyen felvételt még kell készítenünk, hiszen az hiányzik a történetből.
Gap: hézag az idővonalon
 A hiányzó tartalmak jelölésére egyszerű megoldás a szünet, a Final Cut Pro angol nyelvezetével gap. A szünet jelentősége, hogy fenntartja a helyet az előtte és utána lévő klip között, azaz nem hagyja, hogy a mágneses idővonal összezáródjon. A szünet alatt megmaradhat a hangsáv, és az esetleg hozzáadott feliratok is. Szünetet egy meglévő klipből a Shift+Backspace (Váltó + Törlés) billentyűparanccsal tudunk hozzáadni az idővonalhoz, amikor is törlődik a meglévő klip, és vele azonos hosszúságú szünet, azaz gap jön létre. Ez menüből is elérhető: Edit > Replace with Gap.
A hiányzó tartalmak jelölésére egyszerű megoldás a szünet, a Final Cut Pro angol nyelvezetével gap. A szünet jelentősége, hogy fenntartja a helyet az előtte és utána lévő klip között, azaz nem hagyja, hogy a mágneses idővonal összezáródjon. A szünet alatt megmaradhat a hangsáv, és az esetleg hozzáadott feliratok is. Szünetet egy meglévő klipből a Shift+Backspace (Váltó + Törlés) billentyűparanccsal tudunk hozzáadni az idővonalhoz, amikor is törlődik a meglévő klip, és vele azonos hosszúságú szünet, azaz gap jön létre. Ez menüből is elérhető: Edit > Replace with Gap.
További lehetőség a szünet beillesztése az idővonalon a lejátszófej aktuális pozíciójához. Ez akkor életszerű, ha éppen nézzük a filmet, és azt látjuk, hogy az adott rész nem elég érdekes, és szeretnénk kicsit fokozni a hatását egy bevágással. Ilyenkor az Alt + W billentyűparancsot, vagy az Edit menü > Insert Generator > Gap menüpontot kell kiválasztanunk.
Tipp: Figyeljük meg, hogy az Apple milyen következetes! Az Insert Generator parancs almenüinek billentyűkódja a W billentyűre épül, amely a programban az Insert, azaz beillesztés parancsa. A W lenyomásával tudunk a lejátszófej pozíciójába illeszteni az Event Library felületről egy tartalmat. A módosítóbillentyűk használatával a W billentyűhöz tartozó esemény azonos, csak éppen a beszúrás tartalma más.
A szünet semmilyen többlet információt nem közöl, csak éppen rögzíti a törölt film helyét, vagy ha csak beszúrtuk, akkor egy utalást tartalmaz arra, hogy az adott helyen lesz majd valami más.
A Placeholder jelentősége és helye
Az Apple éppen erre a problémakörre igyekezett reagálni a Placeholder (helyfoglaló) megalkotásával.
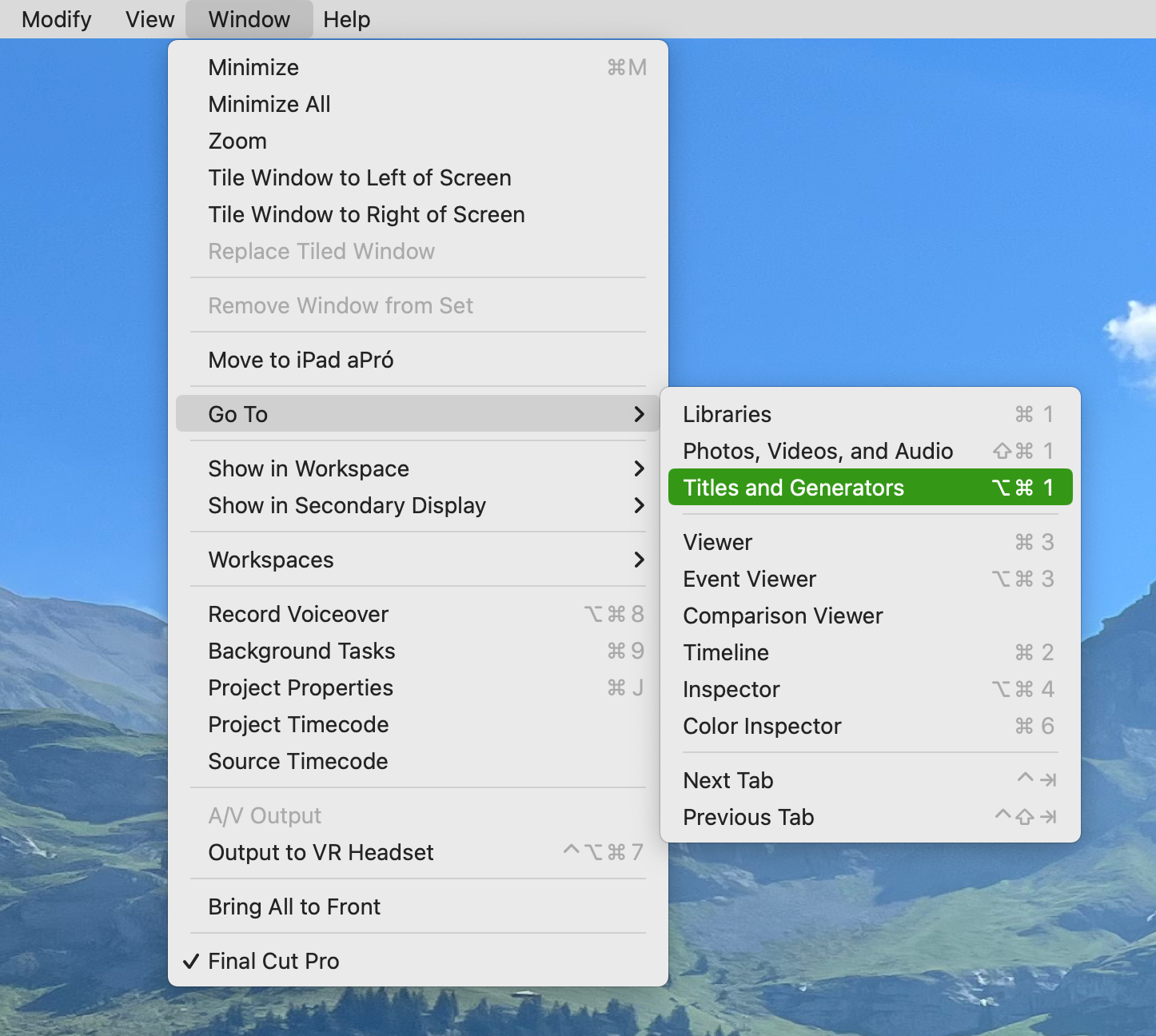
A Placeholder a Final Cut Pro felületén a Browser részen található, a sorban harmadik Titles and Generators gombra kattintva érhető el. Ugyanez a felület a Window menü Go to > Titles and Generators almenüből is elérhető, illetve a Command + Alt + 1 billentyűparancs is behívja. Az egyszerűbb keresés érdekében a felület tetején lévő keresőt praktikus használni, és oda beírni a név elejét, amely nyomán azonnal megtalálja a program a Placeholder nevű generátort.
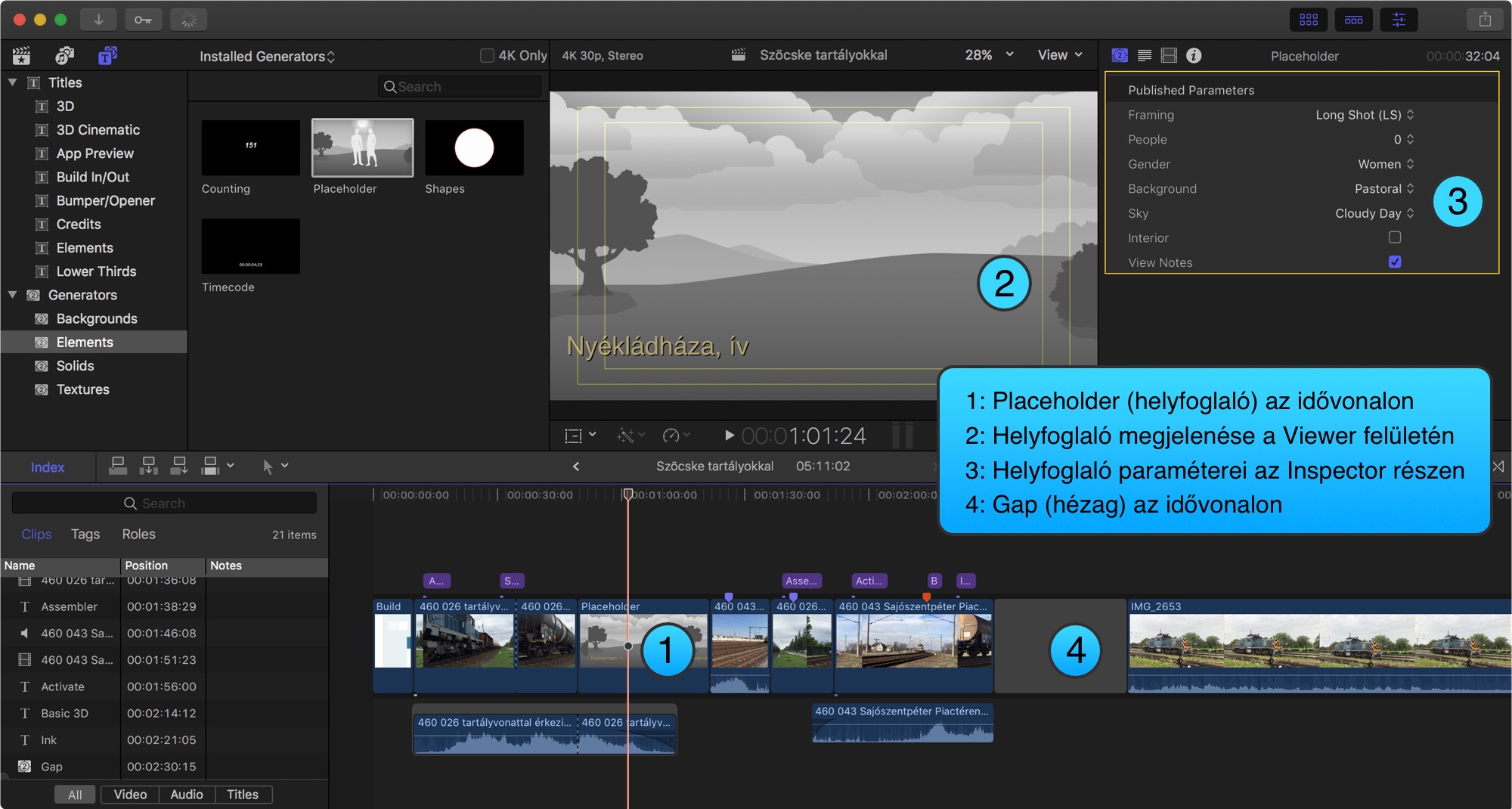
A Generators felületen betűrendben találhatók a különféle kategóriák, és a kategóriákon belül szintén betűrendben találjuk a generátorokat. Nevük onnan ered, hogy meghatározott időtartamban generálnak valamilyen tartalmat, tipikusan hátteret (Background), de vannak olyanok is, amelyek valamilyen alakzatot (Shapes), színt (Solids), esetleg valamilyen adatot (például Counting generátor, amely számadatokat jelez ki az idővel, vagy Timecode, amely a film időinformációját tudja ráégetni a műre) írnak ki.
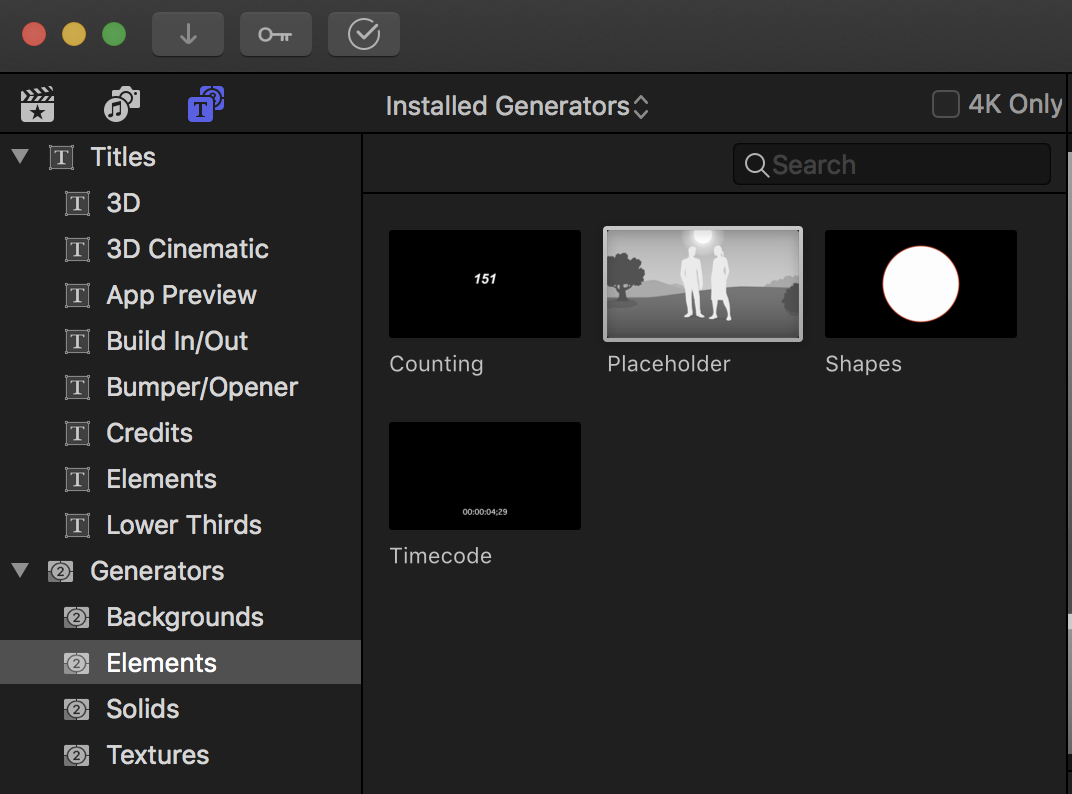 A Placeholder elhelyezése az idővonalon
A Placeholder elhelyezése az idővonalon
A Generators felület elemei, így a Placeholder (helyfoglaló) is dupla kattintásra beillesztésre kerül a lejátszófej pozíciójába, azaz az Insert parancs (W) érvényesül.
A Final Cut Pro idővonalra beemelési metódusairól a szerkesztés alapjait bemutató cikkünk számol be részletesebben…
Az Apple átgondolt módon nem egységes viselkedést valósít meg a különféle média elemeknél, így például a címfeliratok kapcsolódnak (Connect, Q) a történetvonalhoz. A generátorok azonban általában két mozgókép közé illeszkednek, szerepük éppen az, hogy például címfeliratok hátterét alkossák, így ők beillesztéssel (Insert, W) kerülnek az idővonalra. Dupla kattintásnál így érdemes odafigyelni arra, hogy a lejátszófej a megfelelő helyen legyen, ahol el akarjuk vágni a film vonalát, vagy éppen szerkesztési ponthoz (vágási ponthoz) legyen igazítva, ahová beilleszkedik a generátor. 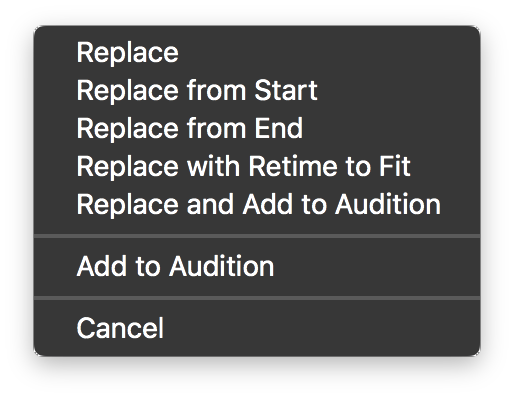 Természetesen ha az egérrel húzzuk a generátort a Browser felületről az idővonalra, akkor könnyedén el tudjuk helyezni a történetvonal tetejére kapcsolva (Connect, Q), vagy a történetvonal végéhez illesztve (Append, E) is a generátort.
Természetesen ha az egérrel húzzuk a generátort a Browser felületről az idővonalra, akkor könnyedén el tudjuk helyezni a történetvonal tetejére kapcsolva (Connect, Q), vagy a történetvonal végéhez illesztve (Append, E) is a generátort.
Fontos képesség még a kicserélés (Replace), amikor is az adott idővonali elemet eltávolítjuk és helyette egy helyfoglalót illesztünk az idővonalra: ilyenkor a Browser felületről kell a Placeholdert egérrel megragadva az idővonali elem fölé húzni. A hozzáadáskor zöld körben fehér plusz jel jelenik meg, az egérgombot felengedve pedig a Final Cut Pro egy párbeszédablakot jelenít meg. Ebből a párbeszédablakból a Replace parancsot kell választanunk [lásd balra az illusztrációt]. (Ez a párbeszédablak fontos elemeket tartalmaz, ha például a filmet írjuk felül más tartalommal, de a Placeholder esetén ezeknek nincsen jelentősége.)
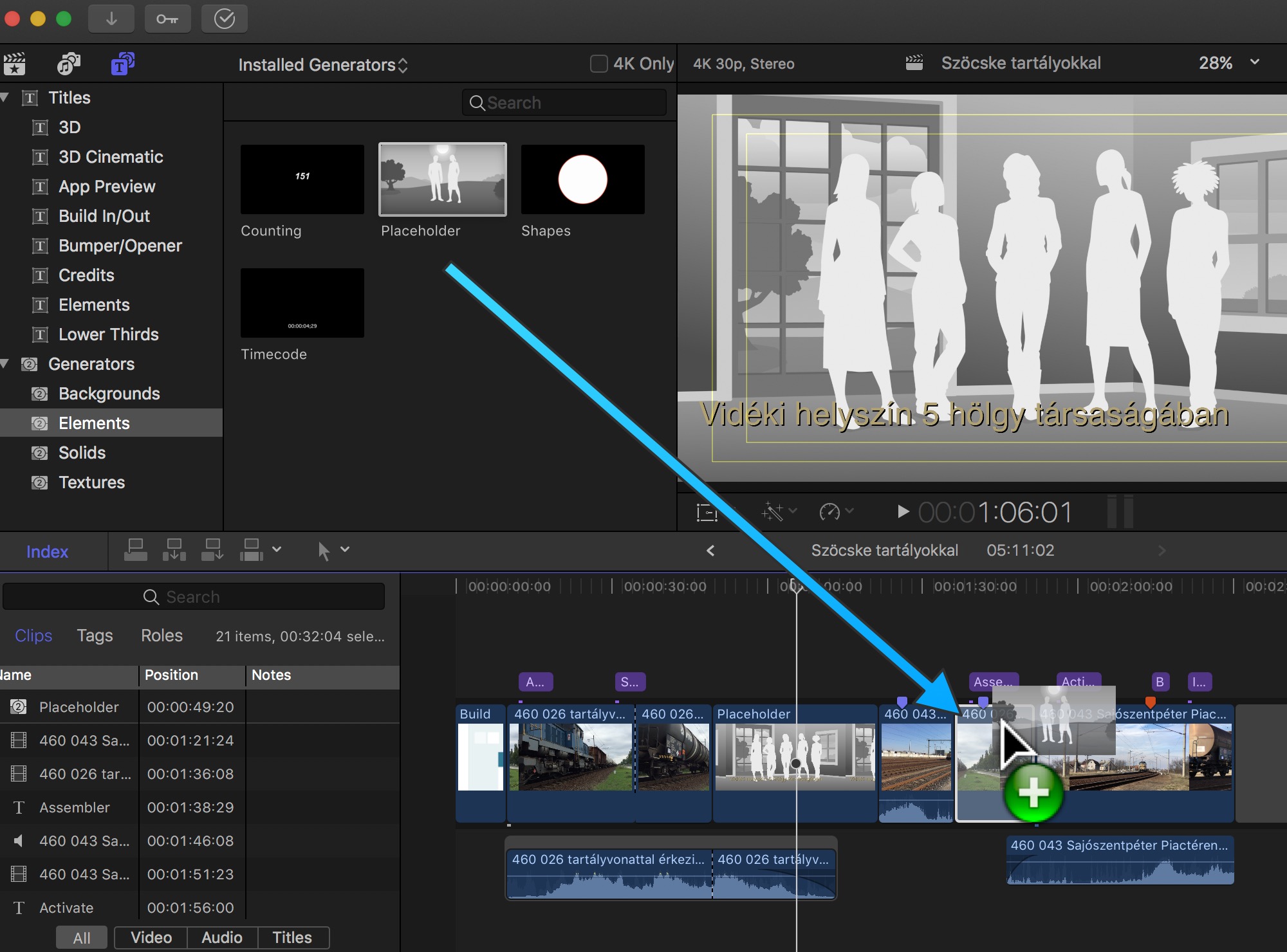
A Placeholder használata és beállításai
Amint a Placeholder generátort sikeresen elhelyeztük az idővonalunk egyes pontjain, következnek a beállításai. A Placeholder összes előnye abból a képességéből adódik, hogy nem csak egy intervallumot jelöl (ez alapból 10 másodperc), hanem többlet információt tud eltárolni: például megadhatjuk rajta a szereplők számát, nemét, a felvétel távolságát, az időjárási paramétereket, vagy akár megjegyezéseket is. Ahhoz, hogy a beállításokhoz hozzáférjünk, a lejátszófejet az idővonalon a Placeholder valamely pontjára kell helyezni. Ezen beállításokhoz a Final Cut Pro minden beállításnál alapvető Inspector felületét kell igénybe vennünk, amely a Commnd + 4 billentyűparanccsal érhető el, vagy menüből a Window > Go to > Inspector parancs használatával.
A generátorok esetén az Inspector felületén megszokott címkék alatti nézet valósul meg: a Generator címke alatt tudjuk végrehajtani az alapvető beállításokat, így például a felvétel nézetére vonatkozó információkat (Framing), amelyek lehetnek távoli, közepesen távoli, közepes és közeli felvételek, a People paraméternél beállíthatjuk a szereplők számát (ez alapból kettő, a felnyíló menüből tudunk eltérő értéket megadni), a szereplők nemét (Gender), a hátteret (iroda, külvárosi, vidéki, hegyi, mezei, belvárosi, város melletti, vízparti, városi, ködös, semmilyen, fekete, szürke és fehér), az égboltot (Sky) (tiszta éj, felhős éj, napos nappali, felhős nappali, napfelkelte/naplemente, semmilyen), valamint bepipálhatjuk, hogy beltéri lesz a felvétel (Interior), illetve a View Notes opció révén a film visszanézésekor a Placeholder megjegyzései megjelennek látható formában.
A Text címke alatt az utolsó paraméter, azaz a megjegyzések rovat szövege szerkeszthető. A szöveg megjelenésnek különösebb jelentősége itt nincsen, hiszen a helyfoglaló csak addig lesz az idővonalon, amíg be nem érkezik a helyére kerülő felvétel. Ebből a szempontból nincsen jelentősége a Video és az Info címkének sem, hiszen a Placeholder nem tartalmaz mozgóképet, azt helyettesít.
Megjegyzés: Text címke csak akkor látható, ha a Generator címke alatt a View Notes opció ki van pipálva. Máskülönben nincsenek megjegyzések, így azok szöveg megjelenése sem szerkeszthető.
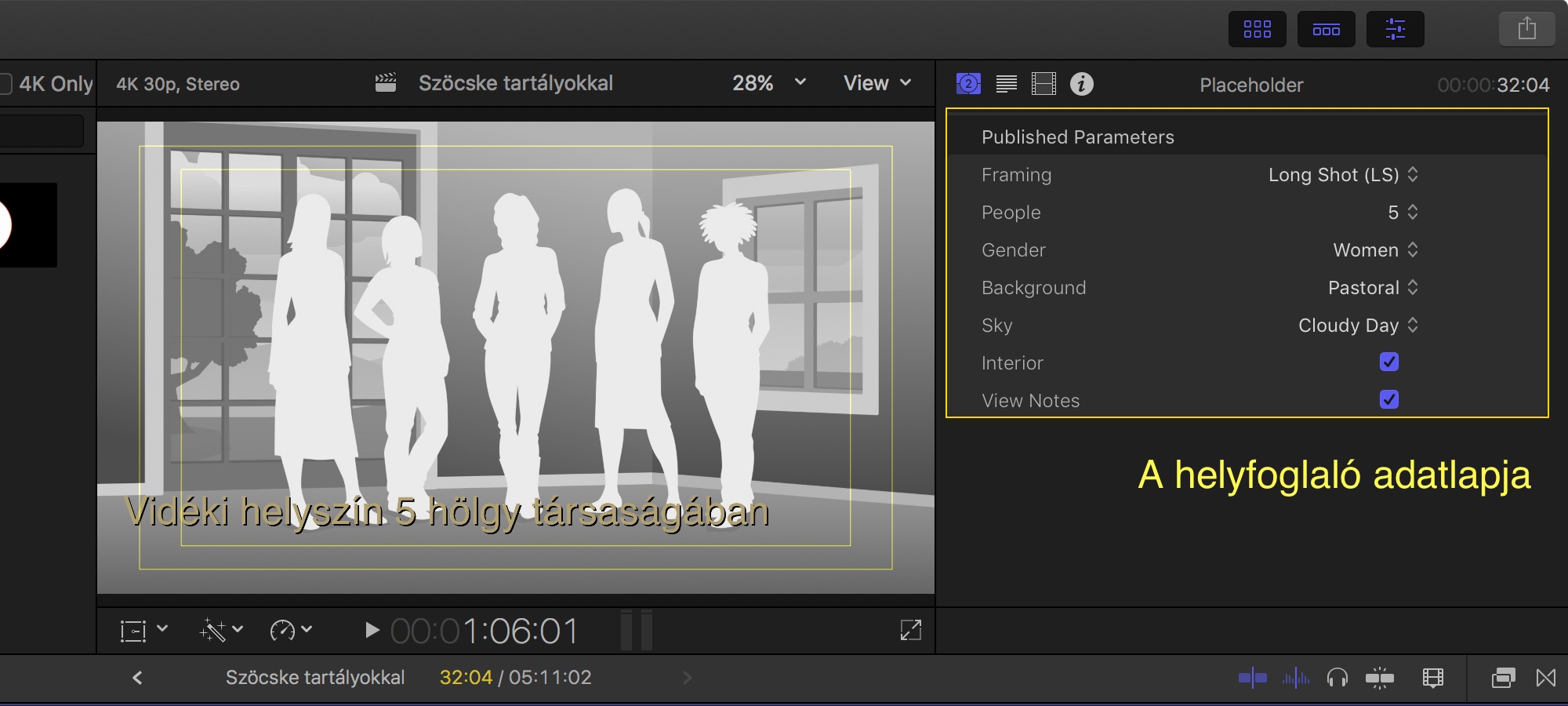
A Placeholder szövegét akkor is tudjuk szerkeszteni, ha a lejátszófejet az idővonalon a helyfoglaló fölött állítjuk meg, és a Viewer területen a szövegen duplán kattintunk.
A Placeholder remek képessége, hogy az Inspector felület Generator címkéje alatt végrehajtott beállításaink hatással vannak a megjelenésére. Ha például beállítjuk, hogy öt (People: 5) nő (Gender: Women) szerepel egy vidéki (Background: Rural) jelenetben, akkor ennek megfelelően változik a szürke alapszínű felület megjelenése. Ennek persze nincsen nagy jelentősége, ám mégis közelebb viszi a képzeletünket a kész videóhoz az, hogy nem egy egyszerű fekete színű háttér szerepel a még üres helyen, hanem egy leegyszerűsített rajz látszik a majdani felvételhez igazodó megjelenéssel.
[Lásd az illusztrációt két bekezdéssel fentebb!]
Ennél azonban még többet is tud a Placeholder, mégpedig segíthet a film időzítésében is. Ha például egy háttérzenéhez kell igazodnunk, vagy az a feladat, hogy egy 30 perces művet készítsünk, és tudjuk, hogy a hiányzó felvételre 2 perc 4 másodperc és 5 képkocka áll rendelkezésre, akkor lehetőségünk van a Trim funkció használatával kinyújtani a helyfoglalót olyan szélességűre az idővonalon, hogy ezt az intervallumot fedje el. Ehhez a Placeholder valamely szélét kell az egérrel megragadnunk, és húzni a megfelelő hosszúságúra. Ez nem könnyű feladat, mivel kevésbé precíz.
[Lásd a szemléltető videót a bekezdés felett!]
Sokkal pontosabb a célirányos parancs: a Change Duration (Control + D), amely az idővonalon kiválasztott elem hosszúra van hatással, tehát használatához először egy kattintással ki kell választanunk a Placeholdert. A Change Duration funkció négyféleképpen érhető el: a legegyszerűbb módszer, hogy az idővonal fölött található idő kijelzőre duplán kattintunk. Ekkor az kijelzi az aktuális időkódot, és egyszerűen begépeléssel tudjuk megadni neki az új, a film számára kívánatos időkódot: azaz ha a fenti példánál maradunk, akkor a 2 perc, 4 másodperc, 5 képkocka időtartamot a következő formátumban kell beírnunk: 2.4.5 - ennek jelentősége, hogy mindig hátulról indul a számokkal feltöltés, azaz ha csak 2-t írunk be, akkor két képkocka lesz az időtartam. A pont utal arra, hogy a következő időkód elemre váltunk: ha nem nyomunk pontot a kettes után, akkor 245 képkocka értéket írunk be, amelyet a Final Cut Pro átvált a felvételnek megfelelő formátum (25 fps, 30 fps, 50 fps, 60 fps, stb.) alapján megfelelő perc és másodperc időtartamra. De ha például négy másodpercet szeretnénk beírni, akkor ..4. formátumot kell begépelnünk. [Lásd a bekezdés fölötti szemléltető videót!]
Az így végrehajtott hossz változtatást az Enter / Return billentyűvel tudjuk jóváhagyni.
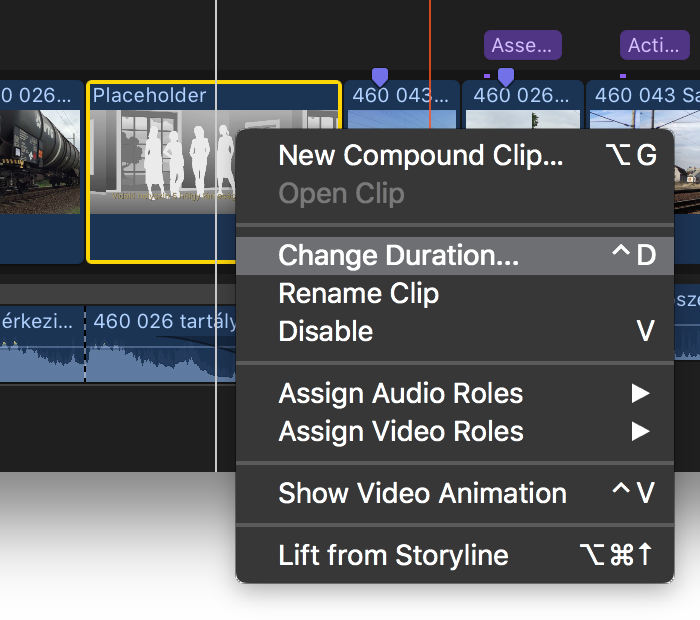 A Change Duration parancs ezen kívül elérhető még az idővonali elem, tehát a Palceholder felületén történő Control-kattintással a Change Duration… menüelemet választva. Továbbá a Control + D billentyűparanccsal. Valamint menüből a Modify > Change Duration… paranccsal is.
A Change Duration parancs ezen kívül elérhető még az idővonali elem, tehát a Palceholder felületén történő Control-kattintással a Change Duration… menüelemet választva. Továbbá a Control + D billentyűparanccsal. Valamint menüből a Modify > Change Duration… paranccsal is.
Ha a Placeholder a kívánt hossz információt is tartalmazza, egyszerűbb a dolgunk, amikor a nyersanyag beérkezik. 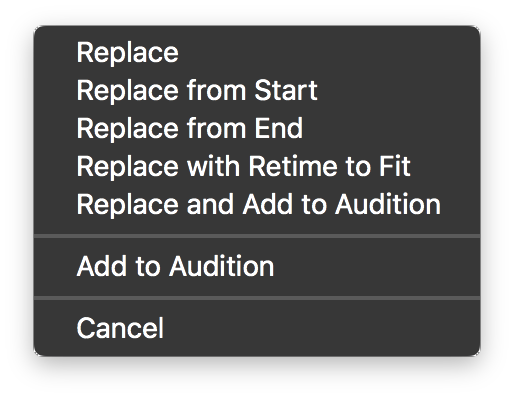 Event Browser felületről ráhúzva a megfelelő tartalmat az idővonalon lévő Placeholderre, megjelenik egy környezetfüggő menü (a Replace menü), amelyből kiválaszthatjuk, hogy az esetleg hosszabb nyersanyag csak a megfelelő időtartamot írja felül, és ne az borítsa fel a tervezett cél időt [lásd az illusztrációt balra].
Event Browser felületről ráhúzva a megfelelő tartalmat az idővonalon lévő Placeholderre, megjelenik egy környezetfüggő menü (a Replace menü), amelyből kiválaszthatjuk, hogy az esetleg hosszabb nyersanyag csak a megfelelő időtartamot írja felül, és ne az borítsa fel a tervezett cél időt [lásd az illusztrációt balra].
A felnyíló menüből a Replace parancsot választva az új nyersanyag teljes terjedelmében az idővonalra kerül, azaz a mögötte lévő tartalmakat hátrébb tolja, megnyújtja a film terjedelmét. Ha azonban a Replace from Start vagy Replace from End parancsok valamelyikét választjuk, akkor a Final Cut Pro csak a Placeholder által elfoglalt időtartamot írja felül, és nem változtatja meg a film időbeli terjedelmét.
Természetesen ritka az az eset, amikor a filmnek az első része vagy az utolsó része a tökéletesen megfelelő, de a Trim eszköz (T) segédletével tudunk változtatni a megjelenő részen, azaz odébb tekerjük a filmszalagot az idővonal látható felületén arra az időszakra, amely értékes jelenetrészt tartalmaz. Ehhez ki kell választanunk a Trim eszközt az eszköztárból, vagy lenyomnunk a T billentyűt, amely aktiválja az eszközt. Az egérrel húzhatjuk balra és jobbra a filmet attól függően, hogy a végéhez igazítva töltötte ki az előtte lévő részt, vagy az elejétől igazítva az utána következő részt.
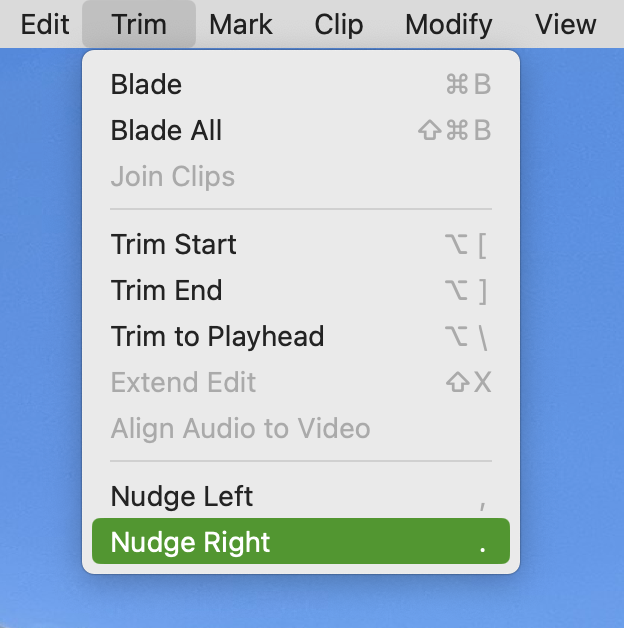 Az egérrel természetesen nem tudunk tökéletesen precíz beállítást végrehajtani, erre való a Nudge (bökés) parancs, amely segít egy képpontnyit balra vagy jobbra ugrani a tartalommal: ennek parancsa a vessző és a pont billentyű, amelyeket érdemes megjegyezni, ugyanis az Edit menüből kiválasztani minden esetben a Nudge Left vagy Nudge Right parancsot eléggé pepecselős, az ujjunkat elfárasztó művelet.
Az egérrel természetesen nem tudunk tökéletesen precíz beállítást végrehajtani, erre való a Nudge (bökés) parancs, amely segít egy képpontnyit balra vagy jobbra ugrani a tartalommal: ennek parancsa a vessző és a pont billentyű, amelyeket érdemes megjegyezni, ugyanis az Edit menüből kiválasztani minden esetben a Nudge Left vagy Nudge Right parancsot eléggé pepecselős, az ujjunkat elfárasztó művelet.
Tipp: Ha még láthatóan nem vagyunk elég közel az ideális vágási ponthoz, akkor a Shift billentyű használatával tízszerezhető a bökdösés (Nudge) hatékonysága: a Shift + , (vessző) vagy Shift + . (pont) paranccsal tíz képkockányit ugrik odébb a film látható része.
A végeredmény tehát, hogy egy tökéletesen időzített felvétel részlet kerül a deskriptív Placeholder helyére, és tartani tudjuk a produkció tervezett időtartamát.
© MacMag.hu | Cikk: Birincsik József 2013. 05. 17-18.
Frissítve: 2017. augusztus 22. (10.3); 2023. március 5. (10.6.5)
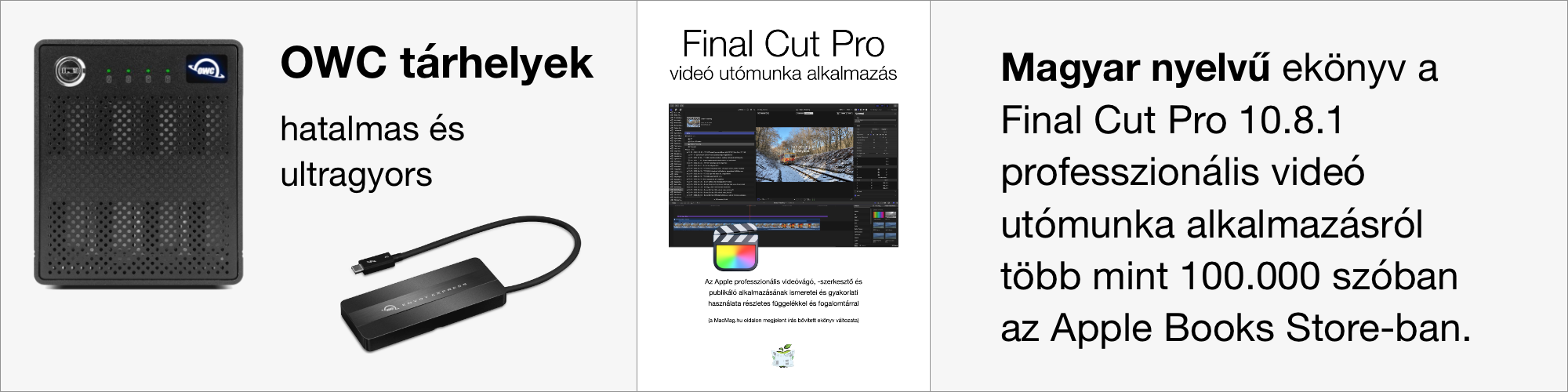
![]()
Keresés a lap tartalmában a Google motorja segítségével:

