

A videófeldolgozás során a hanggal kapcsolatos leggyakoribb kihívás, hogy bizonyos részei hangosak, olykor túl hangosak, és orvosolni kell a bántó hangzást okozó részeket. Az emberi fül roppant érzékeny szerkezet: míg a szemünk képes végignézni egy gyengén tömörített, rossz minőségű filmet, addig a fülünk tiltakozik a rossz hangzás ellen, bántó hatása van annak, ha a hang túl van vezérelve, és bizonyos részeken recseg. (A szemünket be tudjuk hunyni, de a fülünk mindig nyitva van - tartja a közismert hangszakmai gondolat.) Ezért aztán fontos feladat, hogy a filmünk hangsávjaira legalább annyi gondot fordítsunk, mint a mozgóképre.
A Final Cut Pro felületén az ablak központi részén lévő időkód kijelző jobb oldalán található az Audio Meters nevű kicsiny kijelző, amelyre egyet kattintva a Timeline (idővonal) jobb oldalán megjelenik ez a sáv nagyobb méretben.
Megjegyzés: Ez ismerős lehet a Final Cut Express és a Final Cut Pro korábbi verzióinak felhasználói számára, hiszen ott is volt egy ilyen paletta.
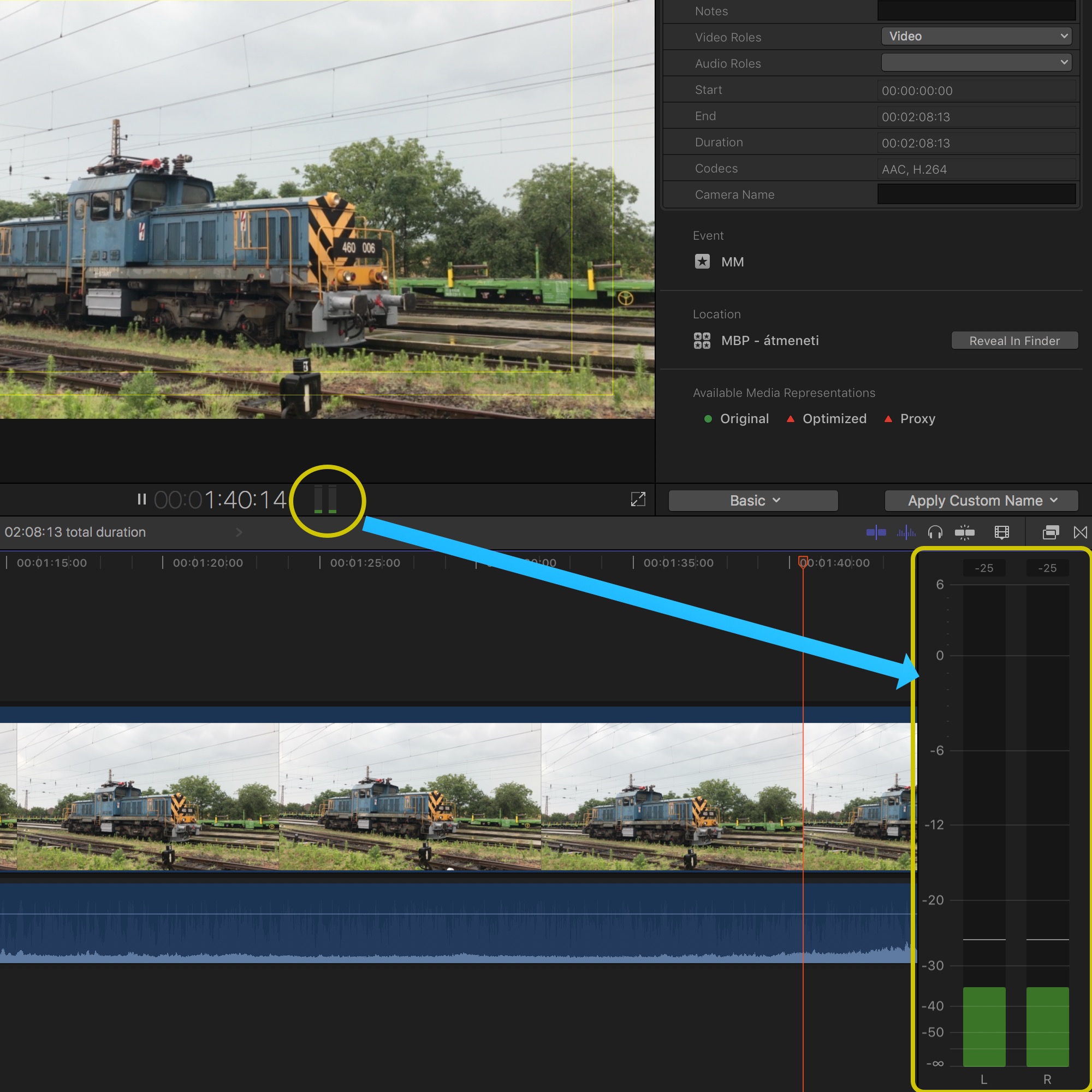
A hangsávok vizuális leírása kapcsán a Final Cut Pro többféle segédletet nyújt annak érdekében, hogy az esetleges túlvezérlési hibákat kiszűrjük. Ilyen a már megszokott, minden hangmegjelenítő terén standard színkódolás az Audio Meters felületen, amelyet akár régi hifi eszközeinkről is ismerhetünk: zöld szín jelöli a csúcsérték alatti hangot, sárga jelzi a csúcsértékhez közelítő, de azt meg nem haladó sávot, amely azonban már elég hangos, zavaró lehet, és piros jelzi a csúcsértéket elérő és túllépő hangot, amely élvezhetetlen hangzást nyújt.
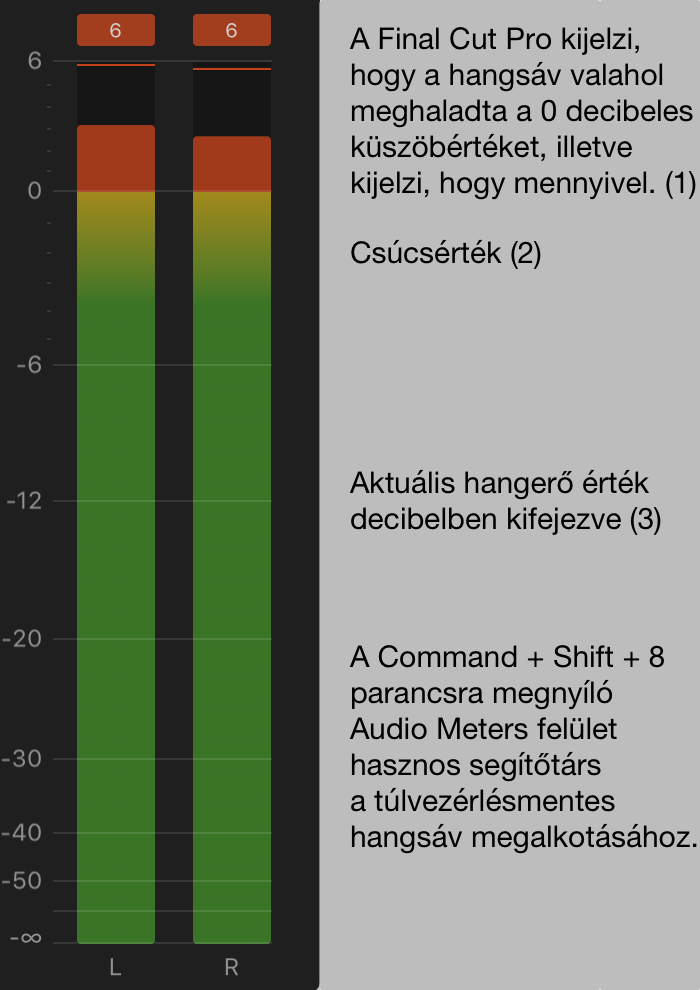 Megjegyzés: Az Audio Meters felület a legtöbb felhasználó esetén két sávot tartalmaz, hiszen a kamerák többsége sztereóban rögzít. Ha azonban térhangzású felvételt rögzítünk és több mikrofon sávját is feldolgozzuk, úgy az Audio Meters kettőnél több sávot fog megjeleníteni. Mindegyik sávot külön-külön tudjuk kezelni.
Megjegyzés: Az Audio Meters felület a legtöbb felhasználó esetén két sávot tartalmaz, hiszen a kamerák többsége sztereóban rögzít. Ha azonban térhangzású felvételt rögzítünk és több mikrofon sávját is feldolgozzuk, úgy az Audio Meters kettőnél több sávot fog megjeleníteni. Mindegyik sávot külön-külön tudjuk kezelni.
Az Audio Meters felületen ennek megfelelően három adatot olvashatunk ki: a sávok aktuális hangerejét, amelyet a hang változására ugráló tömör zöld színű sávok jelölnek (1), a sáv aktuális hangerő csúcsértékeit, amelyet vízszintes vonal jelöl (2), illetve azt a tényt, hogy a hangsáv elérte-e a nulla decibeles csúcsértéket, amelyet a sávok fölötti téglalap jelez (3): amennyiben a téglalap üres, a sáv nem érte el a csúcsértéket, azaz az élvezhető hallgathatóság csúcsát, amennyiben piros, akkor a hangsáv elérte vagy meg is haladta ezt az értéket. Amennyiben a hangsáv valahol meghaladta a nulla decibeles csúcsot, a téglalap piros marad, utalva arra, hogy a film hangsávjaival lesz még teendőnk az esetleges végignézést követően is.
Alapvető irányelv, hogy a túlvezérelt, nulla decibelnél hangosabb hangfelvételeket célszerű megismételni, mert a csúcsérték átlépésekor információ veszik el. Olyan ez, mint amikor a fényképezőgéppel ellenfényben dolgozunk, és ahhoz, hogy a téma ne legyen sötét, hófehérre égetjük a halványkék égboltot. Természetesen a legtöbb esetben a rosszul sikerült hangfelvételt nem tudjuk megismételni, ám itt csak halkítással tudjuk orvosolni a kellemetlen hangzást.
A Final Cut Pro X nézet beállításainknak megfelelően már az import során kijelzi az esetleges túlvezérelt hangot, amennyiben be van kapcsolva a hangsávok hullámformájának megjelenítése. A túl magas hangerőt a program megmutatja az Event Browser (esemény böngésző) felületén, illetve a Timeline (idővonal) felületén is.
[A Final Cut Pro a klipeket kék, a külön választott hangsávokat zöld színnel jelzi, így ha nincsen külön választva a hang a klip mozgókép részétől, akkor a megfelelő hangerejű sáv világoskék színű, a csúcshoz közelítő rész ugyanúgy sárga, a csúcsot túllépő pedig piros színű. Ez természetesen eltérő árnyalatokat jelent a szerepek beállításai szerint, a kék és a zöld az alapértelmezett árnyalatok.]

Az efféle nagy hangerejű szakaszok javítására az Event Browserből (esemény böngésző) kezdeményezve, illetve a produkcióban már felhasznált klipek esetén a Timeline (idővonal) felületén van lehetőség. Fontos különbség, hogy ha az Event Broswer felületéről kezdeményezzük a javítást, akkor a Final Cut Pro X kvázi a forrásanyagot javítja, így ha azt később másutt is használjuk, akkor már a javított hangsávval kerül alkalmazásra az adott klip. Ha egy produkción belül már felhasznált klipet javítjuk, akkor az csak az adott produkción belül használt változatot érinti.
Megjegyzés: A szerkesztés mindenképpen a Timline (idővonal) felületén zajlik, ám az Event Broswerben az adott klip ikonján Control-kattintva elérhető az Open in Timeline parancs. A memóriaművészek megpróbálhatják megjegyezni a billentyűparancsát: Command ⌘ + Control ^ + Option ⌥ + Shift + T, azaz nem marad parancsbillentyű érintetlenül.
A klip hangerő változtatását alkalmazhatjuk az egész klipre vagy kulcskockák használatával a klip bizonyos részleteire. Cikkünk ennek lépéseit foglalja össze.
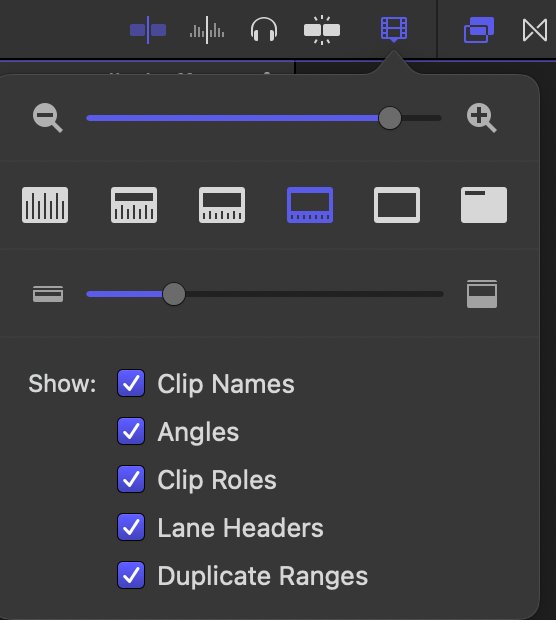 Az első lépésünk, hogy a Timeline nézetbeállításainál olyan megjelenést válasszunk, ahol a hangsáv látszódik: ezt az idővonal alatti sávban lévő kapcsolóra kattintva a Clip Appearance (klip megjelenés) felnyíló menüben tudjuk végrehajtani egy olyan nézet választásával, amely tartalmazza a hangsáv hullámformáját is. Balról az első négy klip nézet tartalmazza a hangsávot is: a bal csak a hangsávot mutatja, a többi pedig csökkenő méretben a mozgókép javára kisebb méretben mutatja a hangsávot. A klip magasság (Clip Height) állításával növelni tudjuk a sáv magasságot, ezzel növelve a kép és hullámforma megjelenítését anélkül, hogy a nagyító eszközzel vízszintes kiterjedésben is növelnénk a sáv megjelenését a Timeline felületén.
Az első lépésünk, hogy a Timeline nézetbeállításainál olyan megjelenést válasszunk, ahol a hangsáv látszódik: ezt az idővonal alatti sávban lévő kapcsolóra kattintva a Clip Appearance (klip megjelenés) felnyíló menüben tudjuk végrehajtani egy olyan nézet választásával, amely tartalmazza a hangsáv hullámformáját is. Balról az első négy klip nézet tartalmazza a hangsávot is: a bal csak a hangsávot mutatja, a többi pedig csökkenő méretben a mozgókép javára kisebb méretben mutatja a hangsávot. A klip magasság (Clip Height) állításával növelni tudjuk a sáv magasságot, ezzel növelve a kép és hullámforma megjelenítését anélkül, hogy a nagyító eszközzel vízszintes kiterjedésben is növelnénk a sáv megjelenését a Timeline felületén.
Hangerő változtatása a teljes sávra vonatkozóan
A film hangereje sokféle paramétertől függhet: alapvetően a hangforrás ereje és a távolság határozza meg, de gyenge a hangerő akkor is, ha például egy akciókamerával rögzítünk felvételeket, és az vízálló tokban van. A Final Cut Pro jóvoltából lehetőségünk van általánosan az egész hangsáv hangerejét módosítani: növelni vagy csökkenteni, mégpedig a Timeline (idővonal) felületén.
Ahogyan fentebb említésre került: ha az Event Browserben lévő klipen szeretnénk a módosítást végrehajtani, akkor ott a klipre Control kattintva a környezetfüggő menüből az Open in Timeline… (nyisd meg az idővonalon) parancsot kell választanunk, vagy a klipre kattintva lenyomni a Command ⌘ + Control ^ + Option ⌥ + Shift + T billentyűparancsot. Amennyiben már a produkcióban van a klip, és a környező sávok hangerejéhez igazítjuk, akkor eleve a Timeline (idővonal) felületén lesz, tehát erre a fenti lépéssorra külön nincsen szükség.
A klip megjelenésén a hullámforma ábrázoláson található egy sötétkék színű vízszintes vonal: ez jelzi a nulla decibelt, azaz a megfelelő küszöbértéket. Amennyiben ezt lefelé toljuk el, azzal tömörödik a hullámforma, a csúcsértékek tompulnak, és az egész felvétel halkabbá válik. Ez praktikus akkor, ha egy klip a produkcióban hangosabb, mert például közelebb volt az adott mikrofon vagy kamera. Ugyanilyen módszerrel hangosíthatunk is, amennyiben például távolabb volt az adott kamera, vagy gyengébb a mikrofon hangereje, amely azt a sávot rögzítette. Fontos, hogy ez a művelet az egész hangsávot módosítja, tehát a hangerő csökkentése esetén a halkabb részek még alacsonyabb hangerejűek lesznek, míg hangosítás esetén a csúcsértékek emelkedni fognak. Emiatt aztán ügyelni kell arra, hogy lehetőleg sehol ne lépjük át a küszöbértéket, és ne legyenek piros csúcsok, illetve minimalizáljuk a sárga csúcsok számát a hullámformán.

Hangerő pontszerű módosítása kulcskockákkal
A hangerő módosításának másik lehetősége, hogy csak a hangsáv bizonyos részein hajtunk végre módosítást: ott, ahol a hangerő kiugróan magas. Ez a módszer praktikus akkor is, ha a fentebb felvázolt módon az amúgy halk felvételt hangosítottuk, de lett egy-két túl hangos része. Ilyen esetben kulcskockákkal tudunk változtatni egy-egy szakasz hangerején.
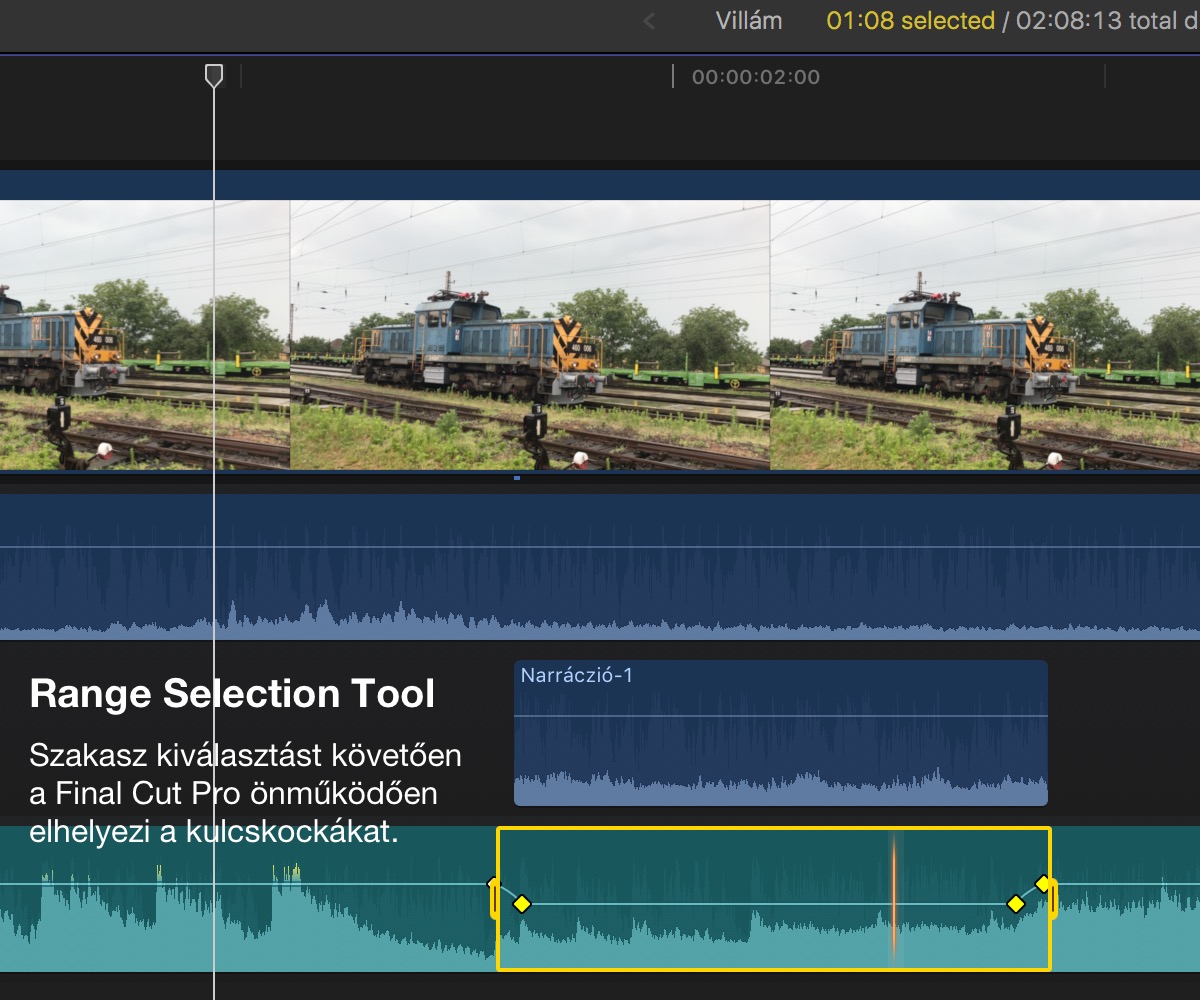 Egy hangerő módosításhoz négy kulcskockára van szükség: az első rögzíti a kiinduláskori állapotot, a második a módosított állapotot. A kettő közötti szakasz az átmenet, tehát a hangerő változása. A harmadik rögzíti a változtatott szakasz végét, míg a negyedik az alap hangerőre visszaállást. A harmadik és a negyedik között így szintén változás kerül leírásra. Ezt azért jó tudni, mert ügyelni kell arra, hogy a változás finoman történjen, és ne csak egy vágással módosuljon a hangerő.
Egy hangerő módosításhoz négy kulcskockára van szükség: az első rögzíti a kiinduláskori állapotot, a második a módosított állapotot. A kettő közötti szakasz az átmenet, tehát a hangerő változása. A harmadik rögzíti a változtatott szakasz végét, míg a negyedik az alap hangerőre visszaállást. A harmadik és a negyedik között így szintén változás kerül leírásra. Ezt azért jó tudni, mert ügyelni kell arra, hogy a változás finoman történjen, és ne csak egy vágással módosuljon a hangerő.
Megjegyzés: A Final Cut Pro X képes önműködően hozzáadni a kulcskockákat a hangerő módosítási szakaszhoz, amennyiben a Range Selection Tool (szakasz kiválasztó eszköz; R) segédletével kijelölünk egy bizonyos területet a Timline (idővonal) felüleletén lévő klipből, és a kijelölt területen a hangerő vonalát a fentebb leírt módon mozgatjuk lefelé vagy felfelé. Ez azonban csak akkor alkalmazható, ha hosszú és összefüggő szakasz hangerejét kívánjuk módosítani. A cikk további részében kiderül, hogy az ez iMovie-ból származó megoldás miért nem állja meg a helyét a valódi munkafolyamatok során.
A filmünket sok-sok állókép alkotja, amelyek egymás utáni megjelenését mozgóképként érzékel a szem: napjaink alap kamerái többnyire 30 fps képkocka rátával rögzítenek, de a jobb minőségű kamerák ennél magasabb képkocka rátát kínálnak: van több 50 és 60 fps rátával rögzítő, elérhető árú kamera is a piacon. Minél magasabb a képkocka ráta, annál több a mozgásterünk a filmmel, hiszen egy lassítási műveletnél nem válik szaggatottá a felvétel, és az egész mozgókép folytonosabbnak tűnik, kevésbé ugrál. Az emberi szem 24 fps rátával elvileg már folytonosnak látja a felvételt, a gyakorlatban azonban meg tudjuk különböztetni például a 25 és 30 fps-sel készült videókat.
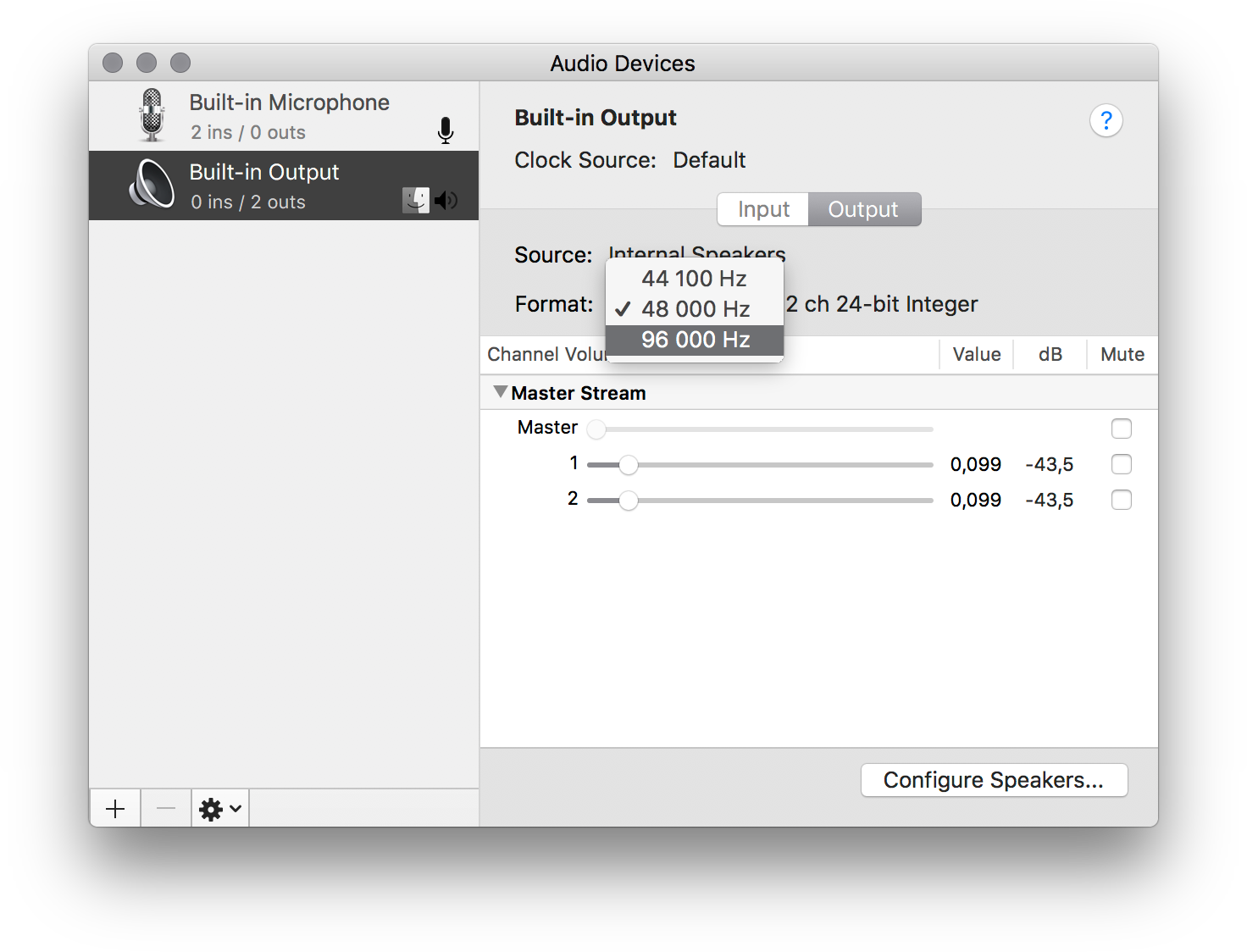 A hang kapcsán másfajta mértékegységet alkalmazunk, ott nem az fps (frame per second) adja meg a felvétel részletek gyakoriságát, hanem a mintavételezési ráta (sample rate), amelyet ennek megfelelően kilohertz fejez ki. Minél magasabb a mintavételezési ráta, annál jobb minőségű a hang, annál kevésbé lesz töredezett egy felnagyított hullámforma, amely a hangot ábrázolja.
A hang kapcsán másfajta mértékegységet alkalmazunk, ott nem az fps (frame per second) adja meg a felvétel részletek gyakoriságát, hanem a mintavételezési ráta (sample rate), amelyet ennek megfelelően kilohertz fejez ki. Minél magasabb a mintavételezési ráta, annál jobb minőségű a hang, annál kevésbé lesz töredezett egy felnagyított hullámforma, amely a hangot ábrázolja.
Megjegyzés: A nagy felbontású hangokkal kapcsolatosan fontos információ, hogy megfelelő hangkártya is kell a megszólaltatáshoz. Egy iPhone például nem képes 96 kHz-es hangot visszajátszani, így a csúcs minőségű hanganyagok megszólaltatására nem alkalmas. Egyes PC-s videós fórumok arról írnak, hogy a nagy felbontású hang valójában rosszul szól, de ennek oka, hogy a PC-s világ olcsó hangkártyái képtelenek megfelelően megszólaltatni a magasabb mintavételezésű hangokat. Ez hasonló helyzet, mint a nagy felbontású videó, amely egyes gépeken akad. Ez természetesen nem arra utal, hogy gyengébb a tartalma. A forgalomban lévő összes Mac rendelkezik olyan hangkártyával, amely képes minden gond nélkül visszajátszani akár 96 kHz-es nagy felbontású hanganyagokat is. Professzionális hangkártyák segítségével akár 192 kHz-es hang feldolgozására is lehetőség kínálkozik. A Mac hangtechnikáját az Audio MIDI Setup alkalmazás segítségével tudjuk konfigurálni. A nagy felbontású zenék lejátszásához pedig külső fejlesztők szoftverei szükségesek, mint a Fidelia.
Egy tipikus, olcsó kamerák által rögzített 48 kHz-es mintavételezési rátájú hangfelvétel esetén egy képkockát 2000 pontra oszt a Final Cut Pro X, azaz lehetőségünk van további nagyítással a képnél sokkal részletesebb mértékűre nagyítani a hangsávot. Ez azért fontos, mert egy képkocka lezajlása alatt megannyi hangot rögzít a kamera, és ha a hullámformának csak bizonyos részleteit kell szerkesztenünk, módosítanunk, akkor felesleges az egész képkockára alkalmazni a hangerő módosítást.
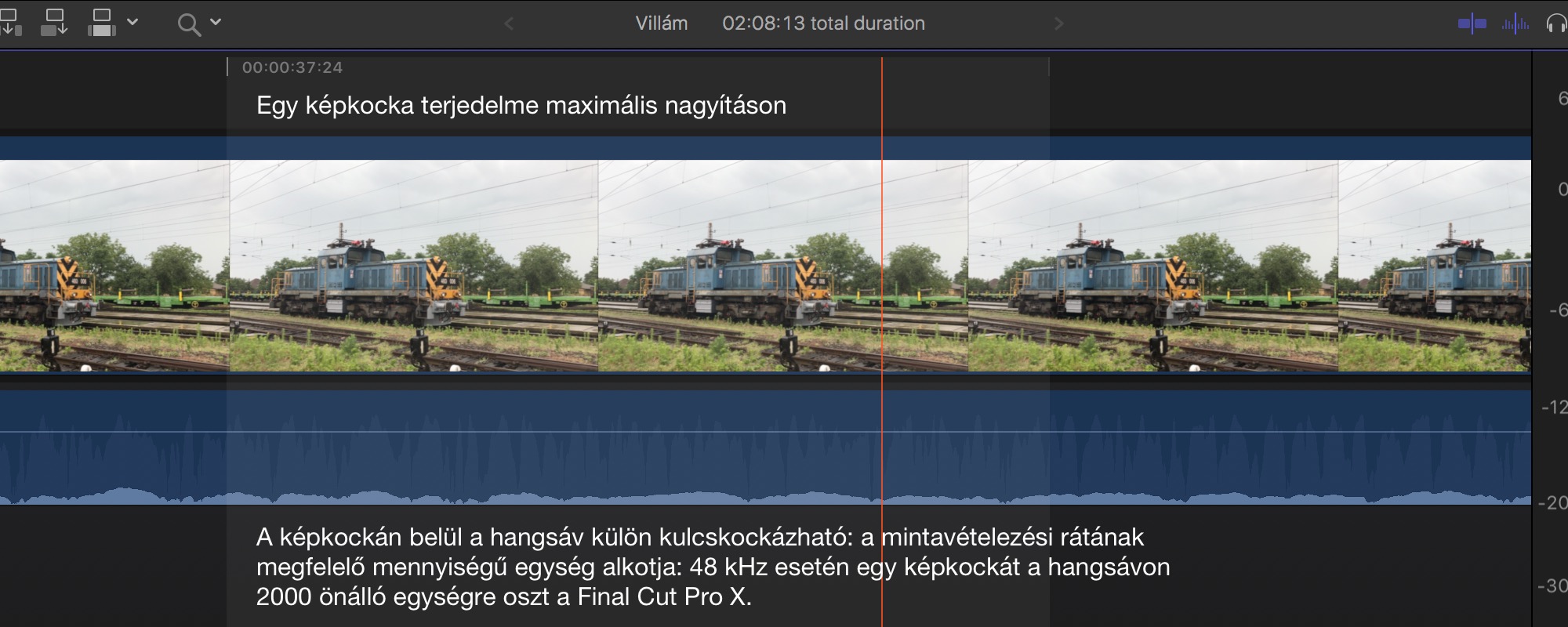
A Final Cut Pro Timeline (idővonal) felületén a nagyító eszköz (Zoom Tool; Z) segédletével tudjuk növelni a megjelenést, ezáltal nagyobb részletességgel látni a hullámformát. Ezt követően el kell helyeznünk a kulcskockákat a problémás terület köré: kulcskockát úgy tudunk elhelyezni, hogy a hangerőt jelző sötétkék vízszintes vonalra az Option ⌥ billentyű nyomva tartása mellett kattintunk. Az első kulcskockának tehát a még megfelelő hangerejű területen kell lennie, a másodiknak a változtatni kívánt terület elején, a harmadiknak a változtatni kívánt terület végén, míg a negyediknek ismét az alap, jó hangerejű rész elején. A kulcskockák elhelyezését követően a második és harmadik kulcskocka közötti részen a hangerőt jelző sávot lentebb kell húznunk addig, amíg a piros és sárga részek el nem tűnnek. A művelet végén így megfelelő lesz a hangerő a felvétel minden részén.
Ezzel a két módszerrel tudjuk javítani a pontszerű hangerő többletes részeit a felvételnek, és elérni a megfelelő hangerőt a teljes produkcióban.
© MacMag.hu | Cikk: Birincsik József 2013. 07. 25.
Frissítve: 2017. augusztus 24. (10.3); 2023. március 4. (10.6.5)
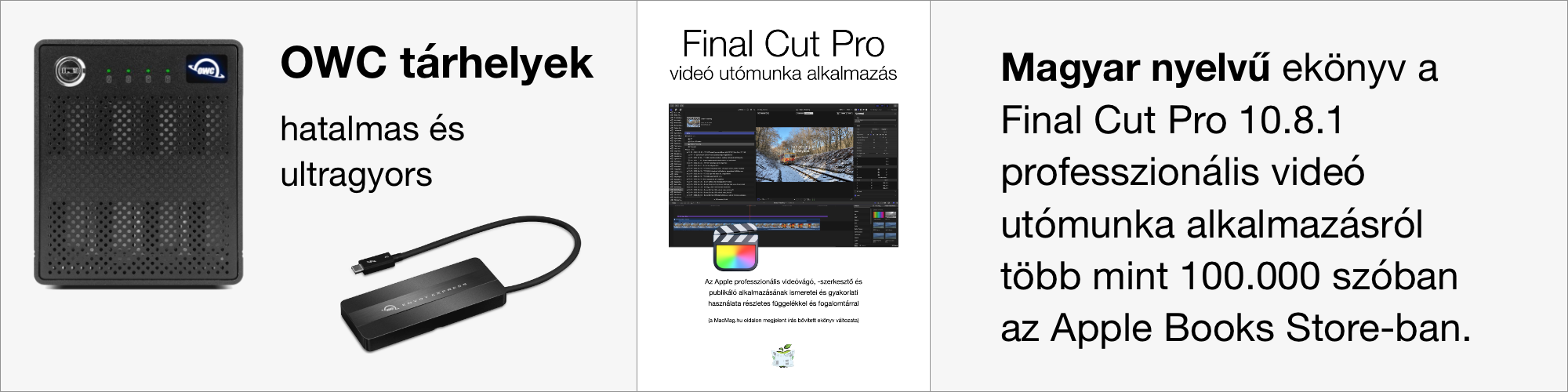
Keresés a lap tartalmában a Google motorja segítségével:

