

Amikor képekkel dolgozunk, a legszerencsésebb olyan programot használni, amelyek fel vannak készítve a megfelelő színkezelésre. Ilyen például az Adobe Photoshop, a QuarkXPress, a Pixelmator. Ezeknek a programoknak a segítségével megfelelő színhelyességű és pontosságú munkafelületet alakíthatunk ki.
Sok macOS alkalmazás, mint a Preview / Megtekintő, a Safari és a Mail szintén pontosan kezelik a színeket, így pontosan ugyanazt a képet látjuk bennük, mint a szerkesztőprogramokban.
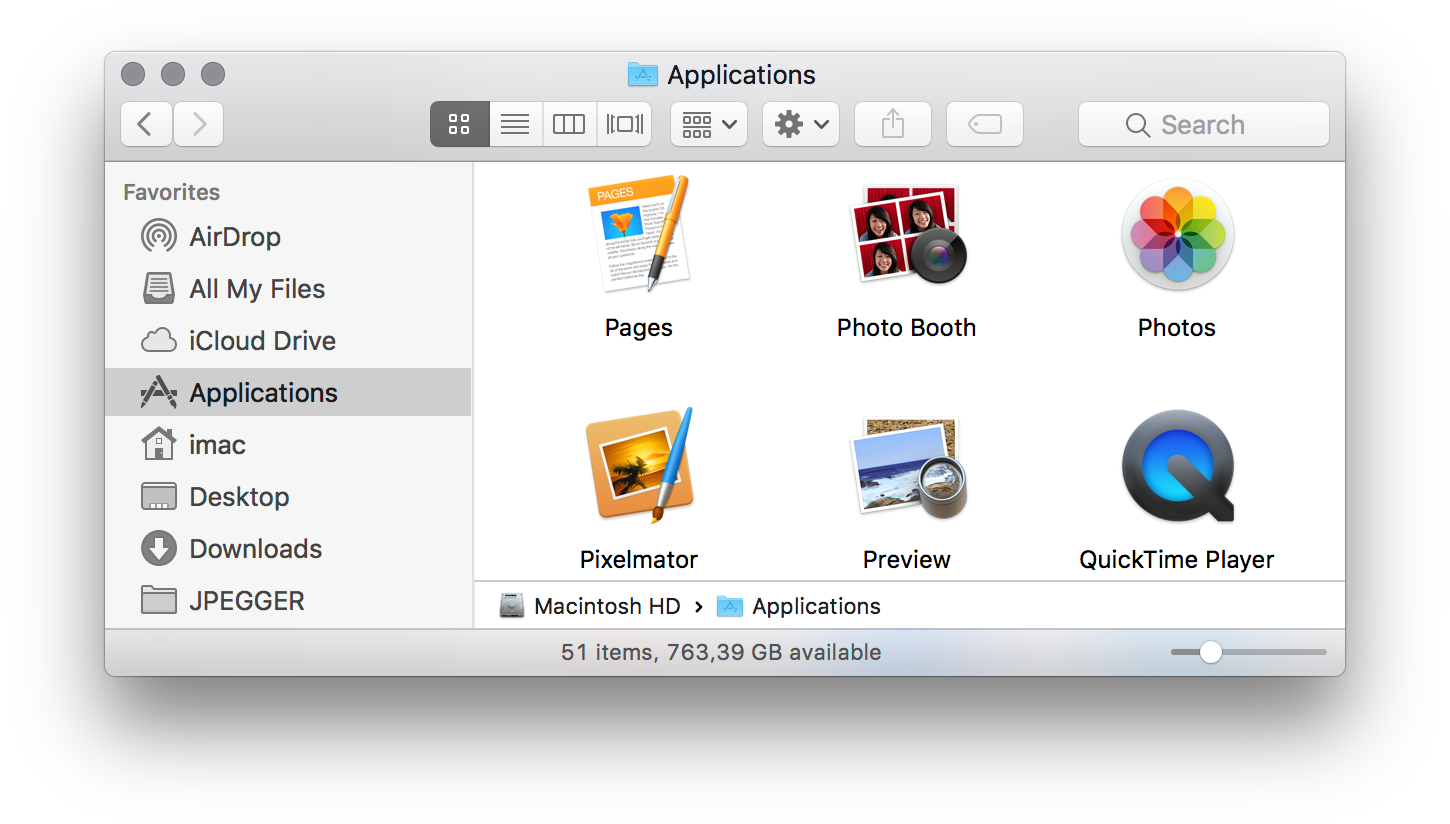
A színekkel való munkához a legszerencsésebb egy olyan színtér kiválasztása, amely túlhaladja a munka során használt eszközök gamutját. Ezzel a megoldással a színek a lehető legpontosabbak maradnak. Az Adobe RGB (1998) a legszélesebb körben használt ilyen szabvány a mozgó- és állóképek, nyomtatás és szkennelés terén. Az sRGB pedig a weben elterjedt a kisebb színtere miatt.
A Preview / Megtekintő gyors információt szolgáltat arról, hogy milyen profilt tartalmaz egy kép, ha a megnyitása után a Command + I billentyűparanccsal megnyitjuk a Tools / Eszközök menü > Get Info / Infó mutatása ablakát. Ez az ablak részletes információkat szolgáltat a képről, többek között az ICC információval.
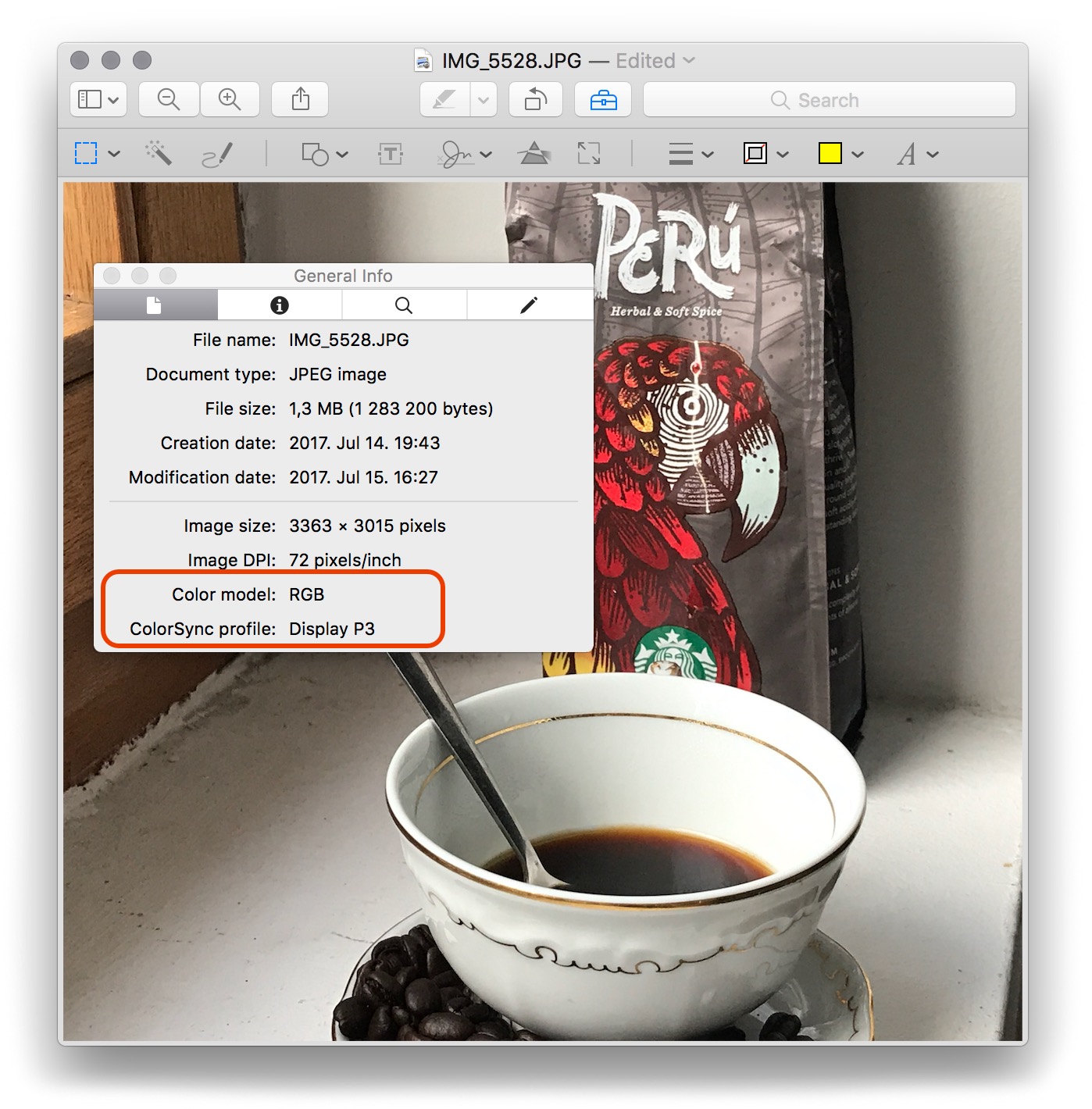
ICC profilok AppleScript segítségével
Ha nem megfelelő profilú képeink vannak vagy nincsen profilja a képeknek, akkor AppleScript segítségével könnyedén adhatunk a képeknek ICC profilt anélkül, hogy megnyitnánk a képeket egy szerkesztő alkalmazásban. A Macintosh HD: Library: Scripts: ColorSync mappában található Embed szkript segítségével könnyedén alkalmazhatunk egy kiválasztott profilt egy adott képcsoportnak.
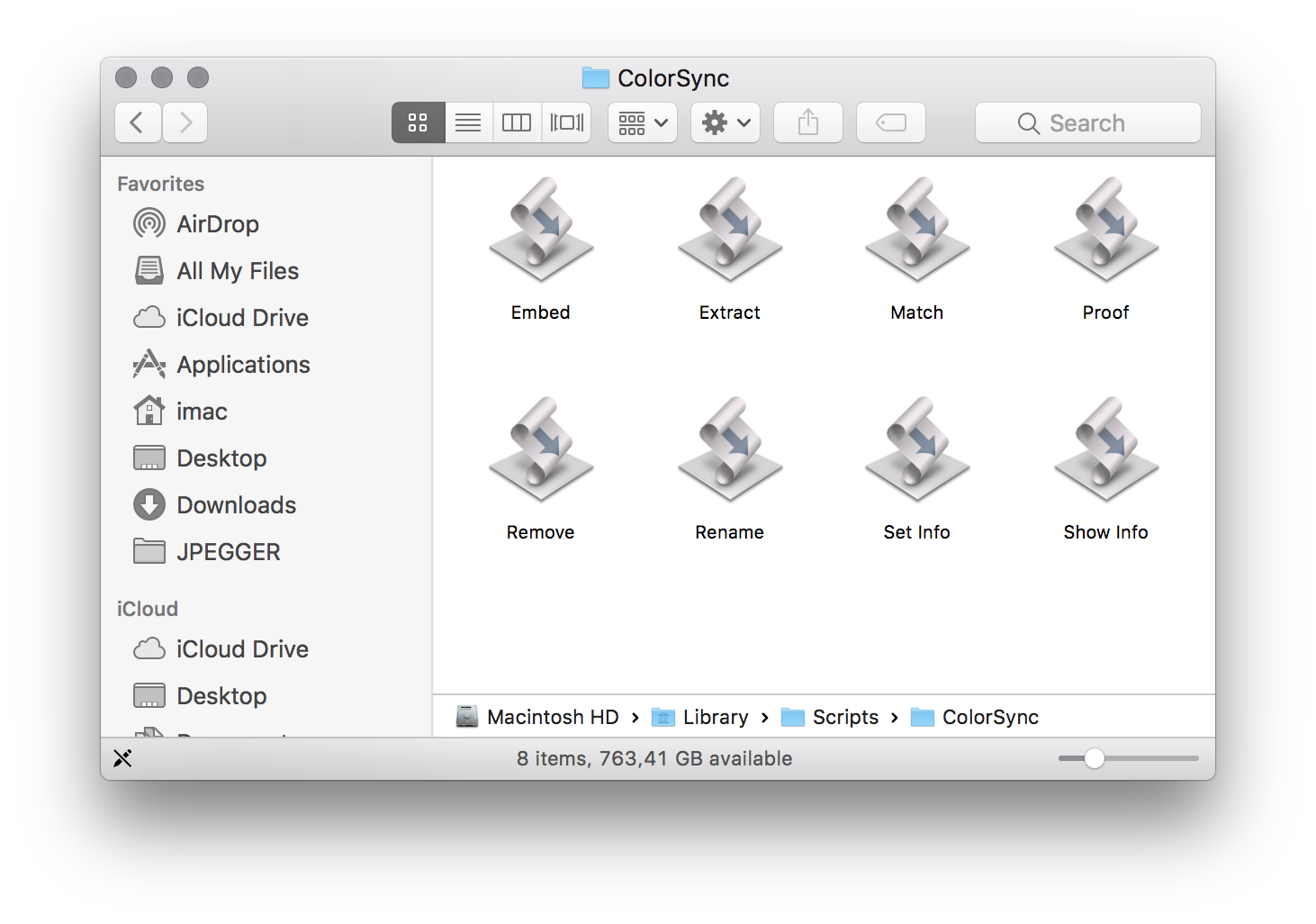
A Photoshop CC segítségével a következőképpen adhatunk profilt egy képnek
1., Nyissuk meg a képet az Adobe Photoshop alkalmazásban!
2., Az Edit / Szerkesztés menüből válasszuk az Assign Profile / Profil hozzáadása opciót!
3., A megnyíló ablakban válasszunk egy profilt a felnyíló menüből, amelyet használni szeretnénk, majd nyomjuk meg az OK gombot!
4., Mentsük el a képet!
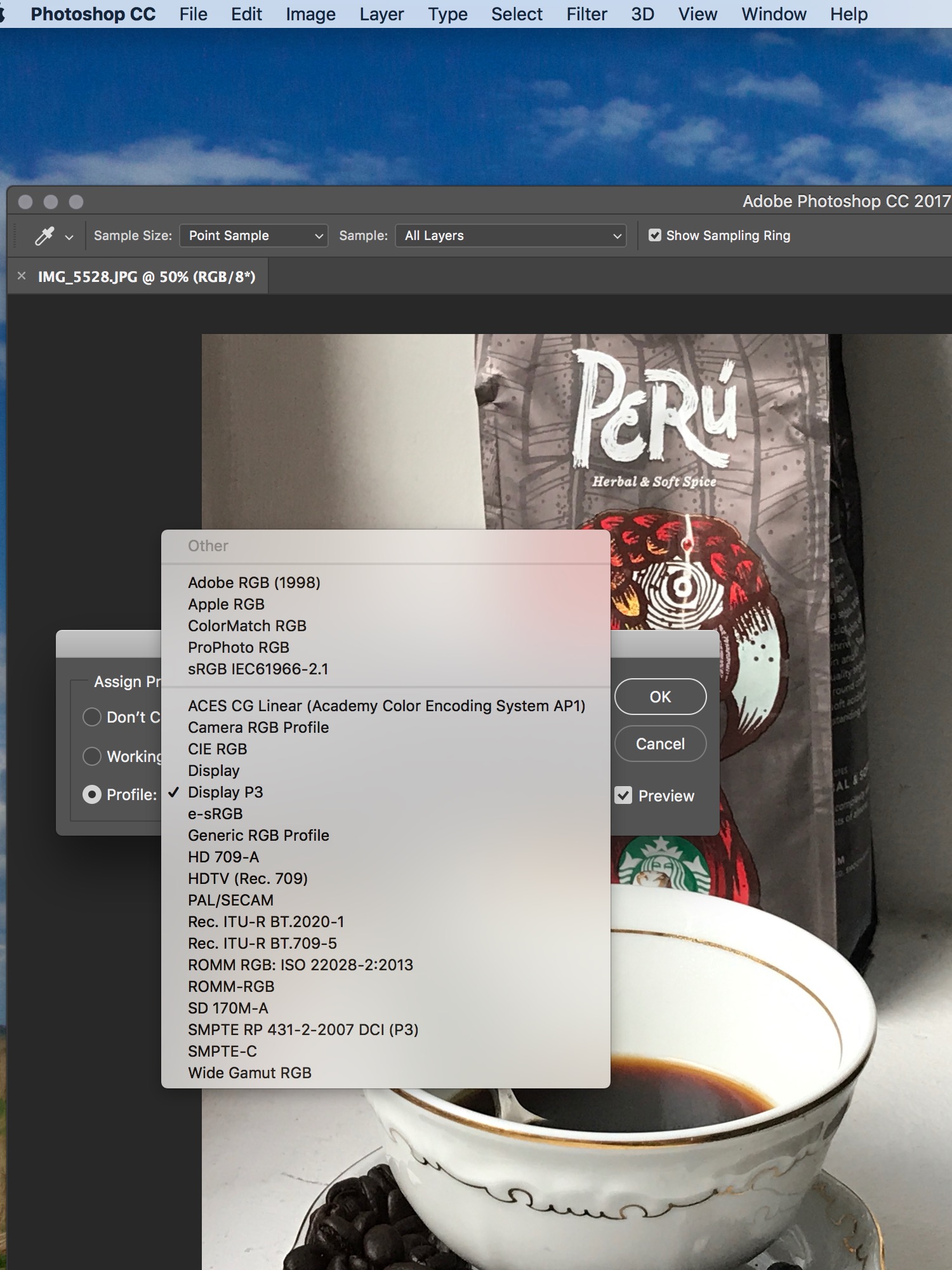
Színprofil hozzáadása és módosítása a Pixelmator programban
1., Nyissuk meg a képet az Pixelmator alkalmazásban!
2., Az Image / Kép menüből válasszuk az Color Profile… / Színprofil… menüpontot!
3., A megnyíló ablakban az Advanced / Kibővített opciódoboz aktivitása mellett válasszunk egy profilt a felnyíló menüből, amelyet használni szeretnénk, majd nyomjuk meg az OK gombot!
4., Mentsük el a képet!
![]()

Keresés a lap tartalmában a Google motorja segítségével:

