

A mozgóképekkel kapcsolatos kreatív feladatok egyik gyakori eleme a sebesség változtatása: egy fontosabb elem lassítása, esetleg megállítása, egy mozgássor gyorsítása - mind-mind előfordulhat egy produkcióban, és az iMovie egyszerű és könnyen használható megoldást kínál ezekre az igényekre.
A film lejátszásának sebességét az úgynevezett Speed Editor / Sebességszerkesztő segítségével tudjuk szerkeszteni. (Ennek billentyűparancsa Command + R, amely azonos a Final Cut Pro professzionális alkalmazással, ahol azonban Retime Editor a funkció neve.)
A produkció sebességét több okból is módosíthatjuk: kreatív célból, a néző érdeklődésének megtartása végett, egy-egy elem kiemelése érdekében, vagy éppen a háttérzenéhez igazítás céljából. A sebességet természetesen akkor tudjuk módosítani, ha a hangnak nincsen nagy jelentősége, vagy azt teljesen külön szerkesztjük. A gyorsított vagy lassított mozgóképpel nincsen gond, de a hang torzul, ha a sebessége változik. Emiatt aztán azt praktikus vagy kikapcsolni, vagy külön szerkeszteni a mozgóképtől.
A hangszerkesztésről és annak leválasztásáról külön cikkünk ír…
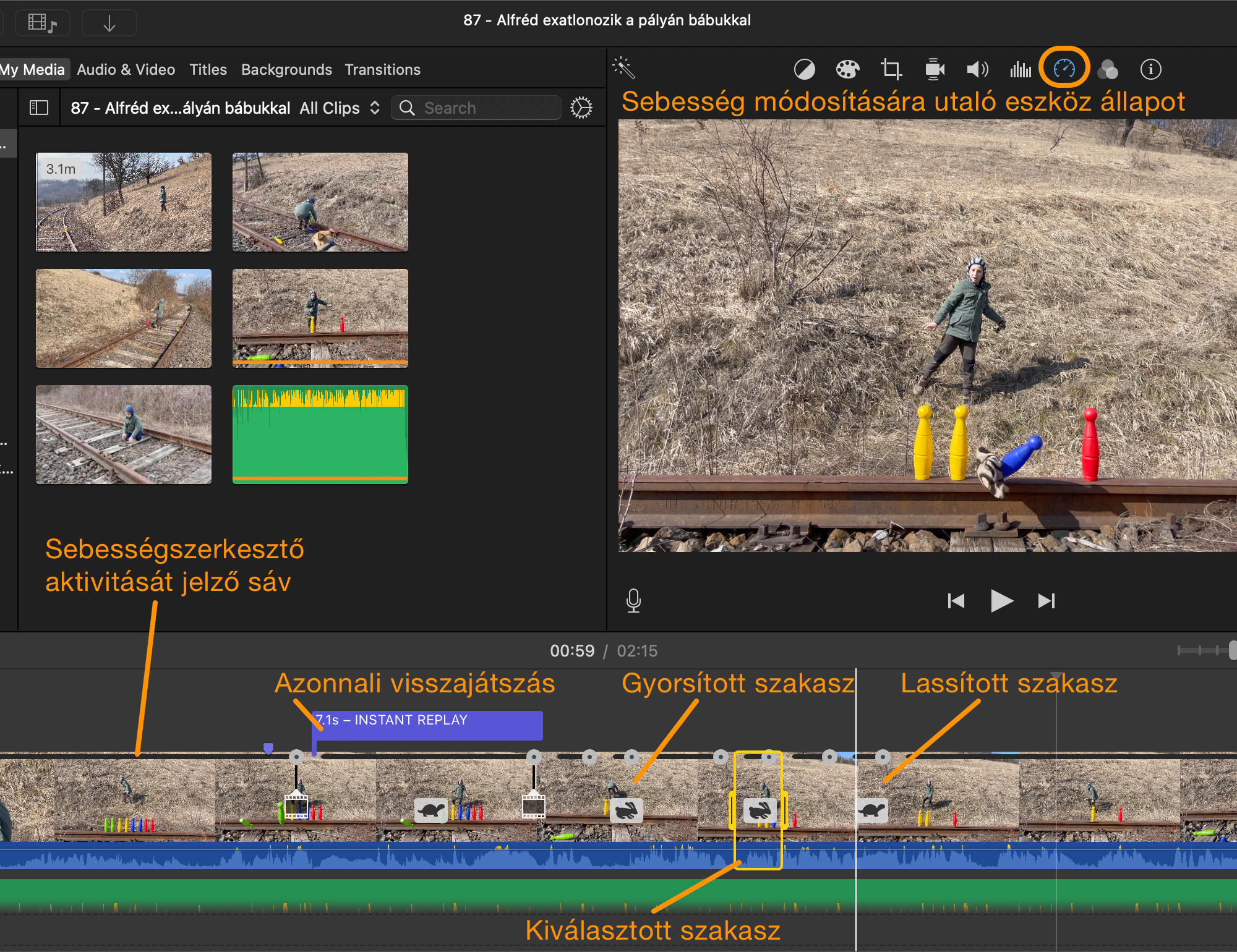
Az iMovie segítségével az idővonalon alkalmazott klipek sebességét tudjuk módosítani. A Command + R (Show Speed Editor / Sebességszerkesztő megjelenítése) billentyűparancs lenyomását követően a videósáv felső részén egy vízszintes vonal jelenik meg, a vonal végén pedig egy csúszógomb, amelynek húzásával a klip időbeli lezajlását tudjuk módosítani. Vagyis magát a tartalmát nem rövidítjük vagy hosszabbítjuk, csak a film lejátszásának időtartama módosul - azaz gyorsul vagy lassul. A menürendszerből a filmet 10%, 25% vagy 50% sebességre lassíthatjuk, illetve 2x, 4x, 8x vagy 20x-osára gyorsíthatjuk.
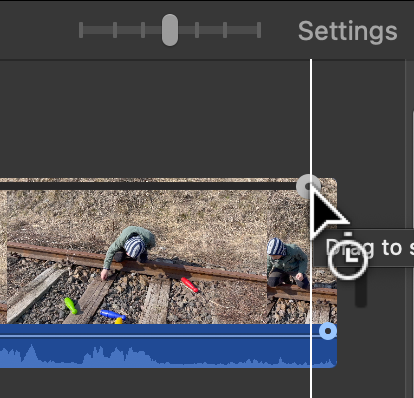 Ez a módszer a teljes klipre vonatkozik, tehát annak az idővonalon megjelenő elejétől a végéig. Ha csak egy szakaszon szeretnénk a műveletet alkalmazni, akkor az R betű nyomva tartásával ki tudjuk választani a kívánt szakaszt, és a menürendszerből tudunk választani a sebesség módosítási műveletek közül.
Ez a módszer a teljes klipre vonatkozik, tehát annak az idővonalon megjelenő elejétől a végéig. Ha csak egy szakaszon szeretnénk a műveletet alkalmazni, akkor az R betű nyomva tartásával ki tudjuk választani a kívánt szakaszt, és a menürendszerből tudunk választani a sebesség módosítási műveletek közül.
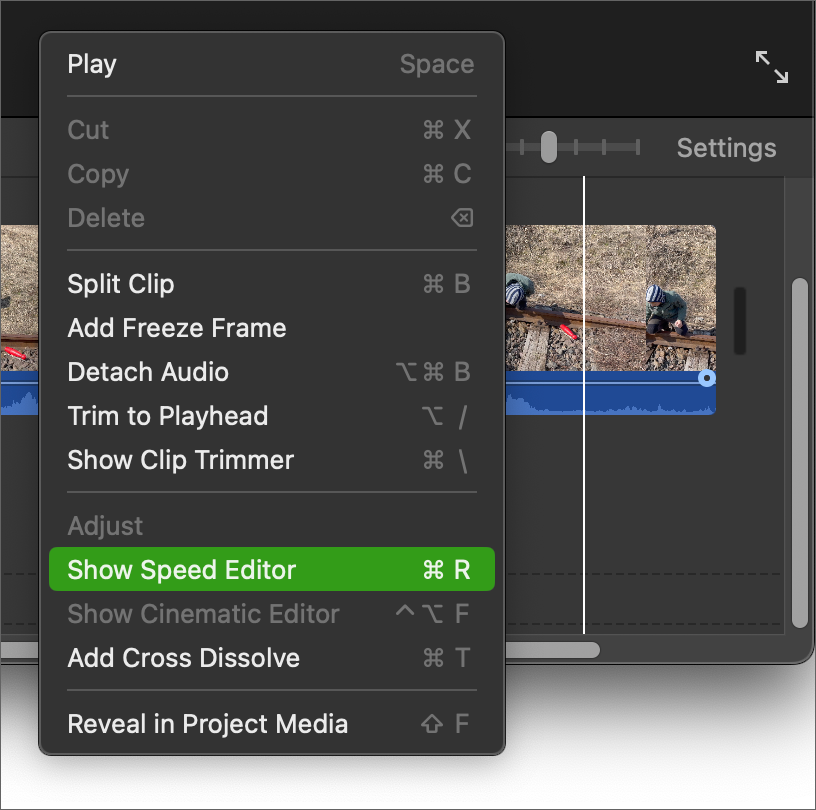 Amennyiben a teljes klipen szeretnénk módosítani, úgy az idővonalon elvégezhető a manuális nyújtás vagy tömörítés. Ehhez a klip végére kell görgetnünk az idővonalon, és ott a Speed Editor / Sebességszerkesztő vízszintes vonalának végén megjelenő kört mozgatva tudjuk nyújtani (lassítani) vagy összenyomni (gyorsítani) a felvétel tempóját. A lassításnál találóan teknősbéka, a gyorsításnál nyúl jelenik meg.
Amennyiben a teljes klipen szeretnénk módosítani, úgy az idővonalon elvégezhető a manuális nyújtás vagy tömörítés. Ehhez a klip végére kell görgetnünk az idővonalon, és ott a Speed Editor / Sebességszerkesztő vízszintes vonalának végén megjelenő kört mozgatva tudjuk nyújtani (lassítani) vagy összenyomni (gyorsítani) a felvétel tempóját. A lassításnál találóan teknősbéka, a gyorsításnál nyúl jelenik meg.
Ez a módszer különösen kiváló, ha egy háttérzenéhez szeretnénk igazítani a felvételt, vagy kötött, hogy mondjuk 5 perces legyen a 37 perces videó. Az iMovie az újraidőzítés közben mutatja a változást és a végeredményként elérhető időtartamot, így a funkció használata könnyed és precíz.
A módosított idejű mozgókép klipjén megjelenik a fentebb említett valamely állat szimbólum annak érdekében, hogy később is lássuk: az adott sáv sebessége változott.
A fentebb említett felnyíló ablakban további lehetőség a film lejátszási irányának megfordítása (Rewind / Megfordítás - visszafelé játszás), amikor is a film előbb lejátszódik normál irányban, majd fordított időben játszódik le, aztán újból normál irányban. Ez akkor lehet hasznos, ha be szeretnénk mutatni egy eseményt a nézők számára dokumentumfilm jelleggel még egyszer.
Megjegyzés: A Modify / Módosítás menüből a Rewind / Visszatekerés parancs almenüivel eltérő sebességű visszafelé lejátszást is választhatunk (1x, 2x, 4x). Ekkor lejátszódik a klip normál tempóban, majd gyorsítva visszatekerődik, és újból lejátszódik.
A fentebb bemutatott funkciókat tudjuk elérni a Modify / Módosítás menü Slow Motion / Lassított felvétel és Fast Forward / Előretekerés (gyorsított előrejátszás) almenüiből is.
 Az iMovie felületén a Viewer / Megjelenítő fölötti eszköztár jobbról harmadik, kilométerórára emlékeztető eleme is a film sebességére vonatkozó paraméterek elérését teszi lehetővé. Ez másfajta módon prezentálja a Speed Editor / Sebességszerkesztő és a menürendszer egyes elemeit. Extra képessége a Preserve Pitch / Hangszín megtartása, amely révén a felgyorsított klipek nem kezdenek cincogni, a lelassítottak pedig nem lesznek mély hangúak. (A hangsávval nem érdemes számolni a sebesség változtatást követően, mert legtöbb esetben nem lesz használható.) Itt található egy Reverse / Visszafelé opció is, amely révén fordított irányban játszhatjuk le a filmet. Ez érdekes kreatív megoldás lehet, vannak videóklipek, amik erre épülnek fel, de a Val Kilmer nevével fémjelzett Top Secret! című filmben a svéd nyelv is az angol nyelvű jelenet megfordított lejátszásából formálódott ki, és csak a jelenet legvégén kacagott fel a néző, amikor megtudta, hogy miről is van szó.
Az iMovie felületén a Viewer / Megjelenítő fölötti eszköztár jobbról harmadik, kilométerórára emlékeztető eleme is a film sebességére vonatkozó paraméterek elérését teszi lehetővé. Ez másfajta módon prezentálja a Speed Editor / Sebességszerkesztő és a menürendszer egyes elemeit. Extra képessége a Preserve Pitch / Hangszín megtartása, amely révén a felgyorsított klipek nem kezdenek cincogni, a lelassítottak pedig nem lesznek mély hangúak. (A hangsávval nem érdemes számolni a sebesség változtatást követően, mert legtöbb esetben nem lesz használható.) Itt található egy Reverse / Visszafelé opció is, amely révén fordított irányban játszhatjuk le a filmet. Ez érdekes kreatív megoldás lehet, vannak videóklipek, amik erre épülnek fel, de a Val Kilmer nevével fémjelzett Top Secret! című filmben a svéd nyelv is az angol nyelvű jelenet megfordított lejátszásából formálódott ki, és csak a jelenet legvégén kacagott fel a néző, amikor megtudta, hogy miről is van szó.
Tipp: Ha a klipnek csak egy részét szeretnénk a gyorsítási vagy lassítási az effektussal ellátni, az R billentyű fentebb leírt nyomva tartásával ki tudunk jelölni egy szakaszt (Range), amely alapjául szolgálhat a lassításnak, gyorsításnak, visszafelé lejátszásnak vagy ismétlésnek.
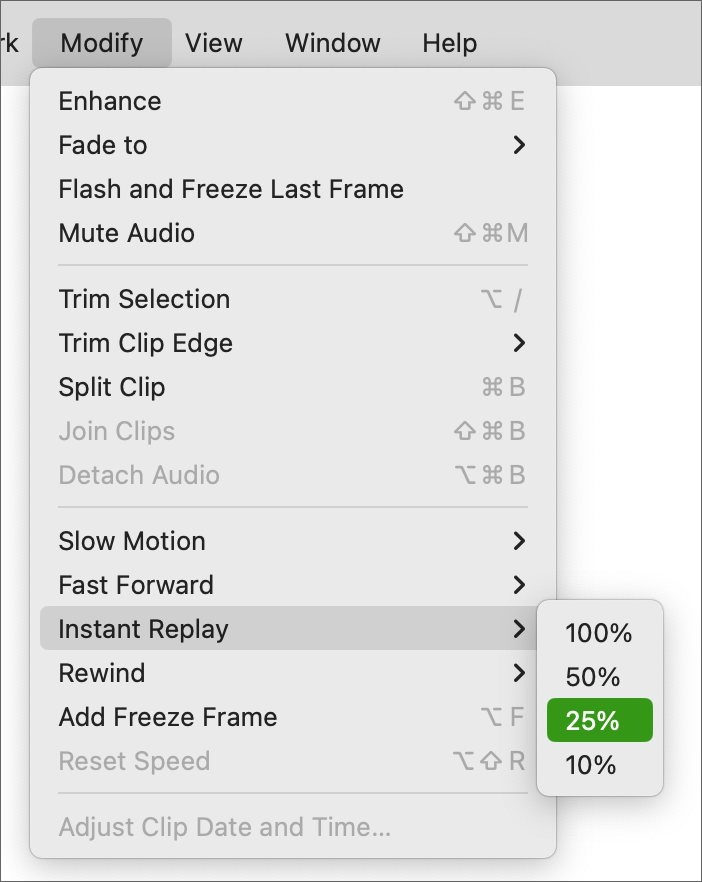 Érdekesebb megoldás az Instant Replay / Azonnali visszajátszás. Ennek használata akkor praktikus, ha valamely rövidke jelentet szeretnénk kiemelni, hangsúlyozni, újra megmutatni lassítva. A rövid jelenetet az R billentyű nyomva tartása mellett az egér húzásával ki tudjuk jelölni, és ezzel alapjául tenni a következő szerkesztéseknek. (Lehetőségünk van vágással elkülönülő klippé tenni az ismételni kívánt szakaszt, de nincsen szükség arra, hogy vágjunk, elég csak szakaszt kijelölni. A vágáshoz a lejátszófejet az idővonalon az ismételni kívánt szakasz kezdetéhez kell illeszteni, és ott Command + B billentyűparancsot alkalmazva vágni, majd a végéhez illeszteni, és ott ugyanígy Command + B paranccsal vágni.)
Érdekesebb megoldás az Instant Replay / Azonnali visszajátszás. Ennek használata akkor praktikus, ha valamely rövidke jelentet szeretnénk kiemelni, hangsúlyozni, újra megmutatni lassítva. A rövid jelenetet az R billentyű nyomva tartása mellett az egér húzásával ki tudjuk jelölni, és ezzel alapjául tenni a következő szerkesztéseknek. (Lehetőségünk van vágással elkülönülő klippé tenni az ismételni kívánt szakaszt, de nincsen szükség arra, hogy vágjunk, elég csak szakaszt kijelölni. A vágáshoz a lejátszófejet az idővonalon az ismételni kívánt szakasz kezdetéhez kell illeszteni, és ott Command + B billentyűparancsot alkalmazva vágni, majd a végéhez illeszteni, és ott ugyanígy Command + B paranccsal vágni.)
Az így elkülönülő jelenetet egy kattintással kijelölve a Modify / Módosítás > Instant Replay / Azonnali visszajátszás almenüjéből egy bizonyos százalék értéket kiválasztva megadhatjuk, hogy milyen gyorsan játszódjon vissza a tartalom. (A megadott értéket egérrel való húzással testre tudjuk szabni, tehát ha a 10-25-50% nem megfelelő, akkor kézzel ettől eltérő értéket is be tudunk állítani a végpont húzásával.)
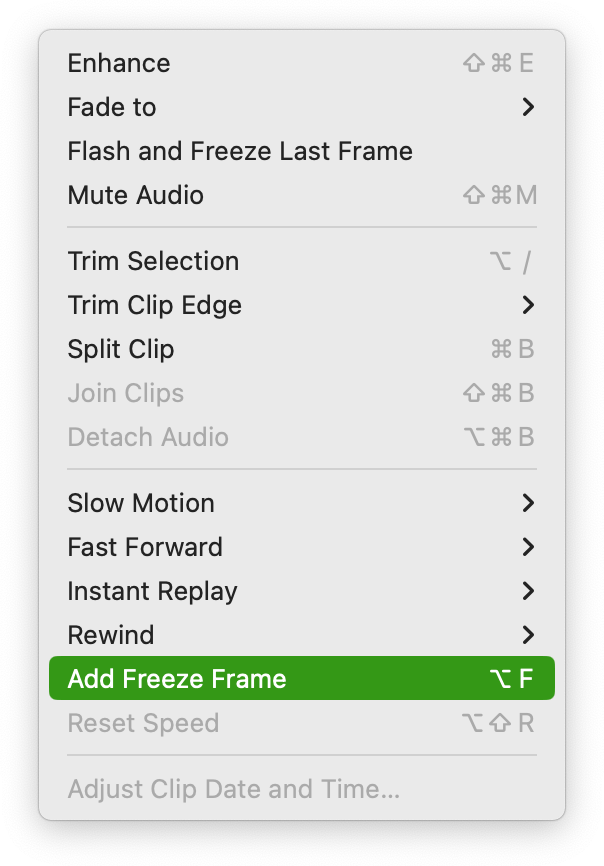 Az Instant Replay / Azonnali visszajátszás beállítás révén a jelenet lejátszódik a maga sebességével, majd a végén újból, a megadott sebességgel.
Az Instant Replay / Azonnali visszajátszás beállítás révén a jelenet lejátszódik a maga sebességével, majd a végén újból, a megadott sebességgel.
Lehetőségünk van arra is, hogy kimerevítsünk egy képkockát. Ez főként a narratív videóknál életszerű, ahol beszélünk a visszajátszott és megállított tárgyról. Egy hangsúlyos képkockát a Modify menü Add Freeze Frame / Kimerevített képkocka hozzáadása (Alt + F) parancsával tudunk kimerevíteni. Ekkor az iMovie egy négy másodperces állóképet helyez el az idővonalon az adott képkockából. Ennek hosszát húzással szabadon módosíthatjuk, és akár a vége főcím elmosott hátterévé is tehetjük.
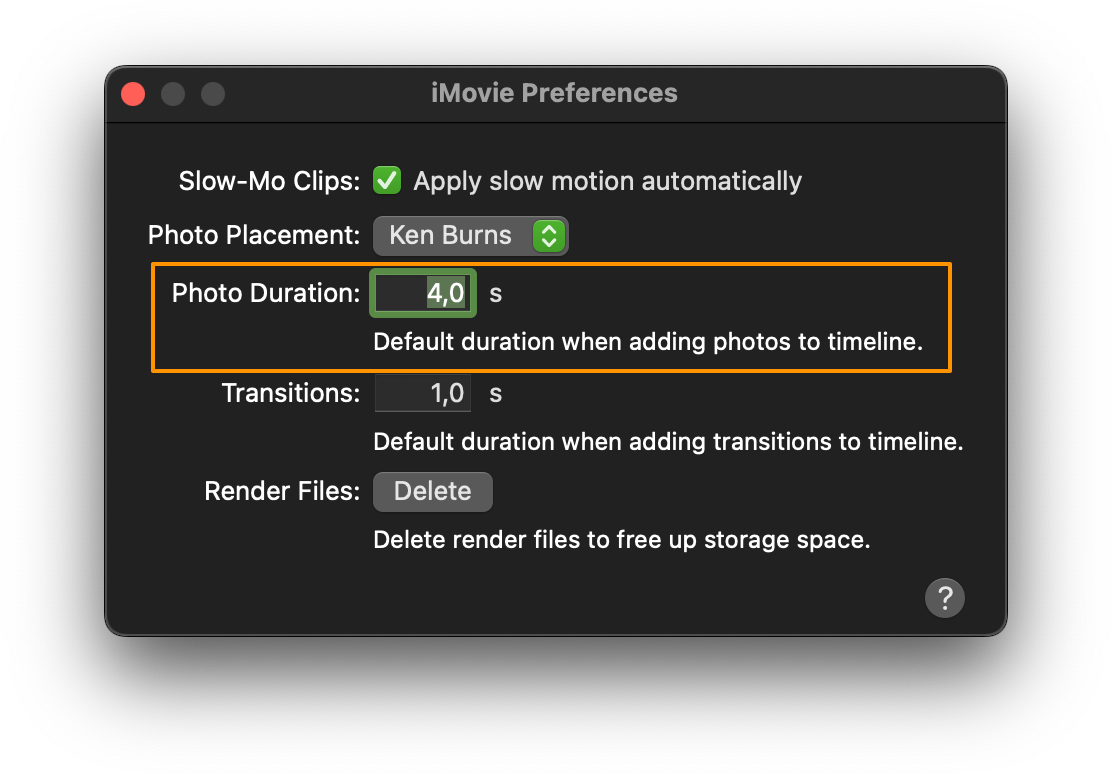 Hasonló lehetőség a Flash and Freeze Frame / Villanás és képkocka megtartása parancs, annyi különbséggel, hogy ott egy fehér villanás előzi meg az adott képkocka kimerevítését, hogy még hangsúlyosabb legyen a tartalom.
Hasonló lehetőség a Flash and Freeze Frame / Villanás és képkocka megtartása parancs, annyi különbséggel, hogy ott egy fehér villanás előzi meg az adott képkocka kimerevítését, hogy még hangsúlyosabb legyen a tartalom.
Megjegyzés: Az így kimerevített klip hosszára vonatkozó alapbeállítást az iMovie program Preferences / Beállítások ablakában a Clip / Klipek számszerű hosszának megadására szolgáló dobozban tudjuk rögzíteni. Ez gyárilag 4 másodperc, de módosíthatjuk többre és kevesebbre is az igényeink szerint.
Az iMovie Speed Editor / Sebességszerkesztő használatával sokféle kreatív lehetőségünk nyílik meg a filmszerkesztés kapcsán.
A demófilmen felgyorsított felvétel a patak felett óvatosan repülő lassú drón felvételét teszi élvezhetőbbé a sebesség fokozása révén:
© MacMag.hu Cikk: Birincsik József 2013. 11. 29. 23:57
Frissítve: 2015. november 9-10. (iMovie 10.1); Frissítve: 2022. október 24. (iMovie 10.3.4)
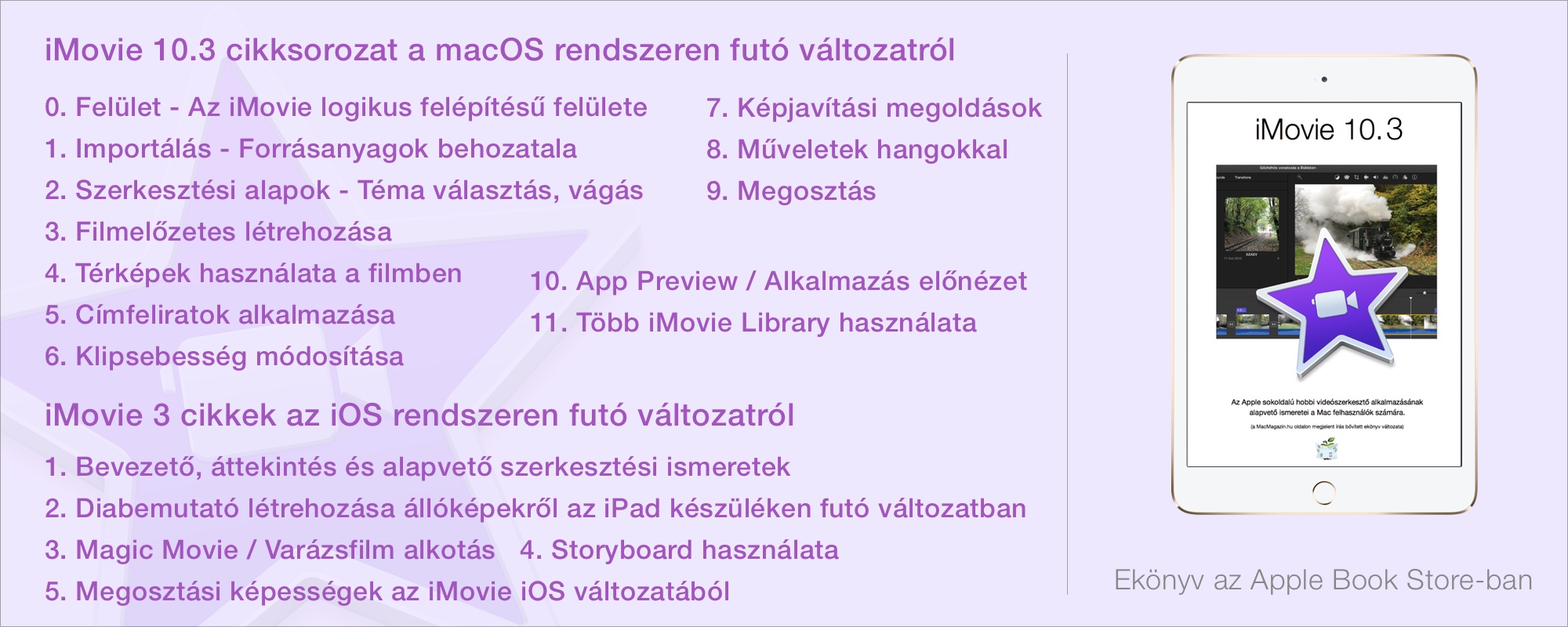
Keresés a lap tartalmában a Google motorja segítségével:

