

A filmnek legalább annyira fontos eleme a hang, mint a mozgókép. Az iMovie erre a szakterületre többféle funkciót kínál, így a hang javítását, a háttérzaj csökkentését, több hangsáv kezelését és hangeffektusok alkalmazását, illetve narráció rögzítését egyaránt.
A hang azért különösen fontos terület, mert mert míg az esetlegesen nem tökéletes képminőséggel a szemünk megbarátkozik, addig a rossz hang feldolgozhatatlan a fülünk számára, inkább nem tekintjük meg az adott produkciót, ha a hangja élvezhetetlen. A klasszikus filmes közhely ezzel kapcsolatosan, hogy a szemünket be tudjuk csukni, de a fülünket nem.
A hang hullámforma megjelenítése az iMovie szerkesztő felületén
A produkciónk során legalább egy hangsávval mindenképpen dolgunk van, ez pedig a felhasznált klip hangsávja. A kamera vagy saját belső mikrofonjával, vagy egy hozzá csatlakoztatott külső mikrofon segítségével rögzít hangot. Ez a hangsáv a felvétel importálásakor egy fájlban rögzítve bekerül az iMovie forrásanyagai közé, és a felhasználás során a mozgókép sávjával együtt kerül elhelyezésre az idővonalon.
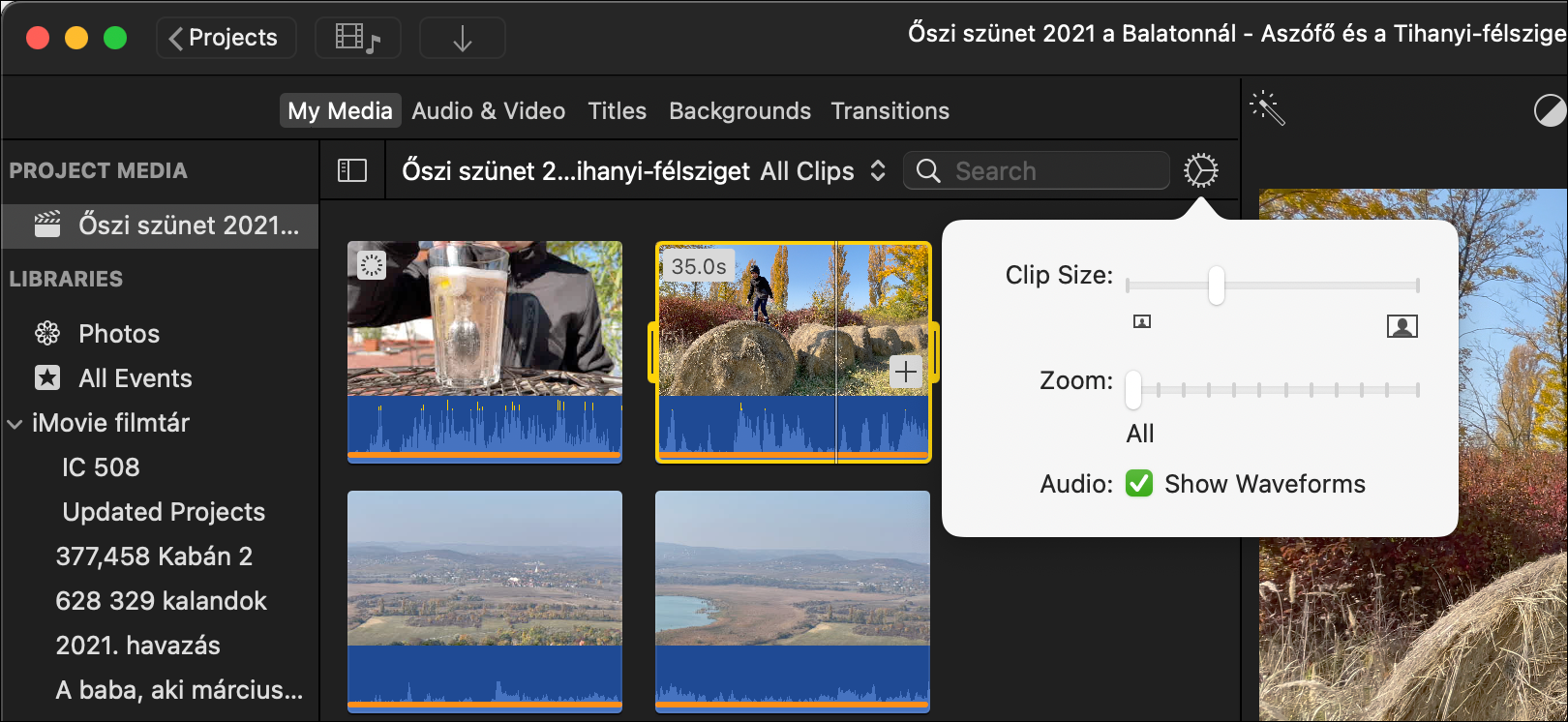 Az iMovie felületén alapból nincsen bekapcsolva a hang hullámformájának megjelenítése, de mind a média böngésző, mind pedig az idővonal jobb felső sarkában lévő beállítási lehetőségre kattintva elérhetjük a Show Waveforms / Hullámformák megjelenítése opciódobozt, amelyet kipipálva máris kirajzolódik a hangsáv a videó alatt. A videó klipek hangsávja alapból kék színnel jelenik meg, amely a mozgókép színe az iMovie-ban, de mivel ez a hangsáv hozzátartozik a mozgóképhez, így szintén kék a háttérszíne.
Az iMovie felületén alapból nincsen bekapcsolva a hang hullámformájának megjelenítése, de mind a média böngésző, mind pedig az idővonal jobb felső sarkában lévő beállítási lehetőségre kattintva elérhetjük a Show Waveforms / Hullámformák megjelenítése opciódobozt, amelyet kipipálva máris kirajzolódik a hangsáv a videó alatt. A videó klipek hangsávja alapból kék színnel jelenik meg, amely a mozgókép színe az iMovie-ban, de mivel ez a hangsáv hozzátartozik a mozgóképhez, így szintén kék a háttérszíne.
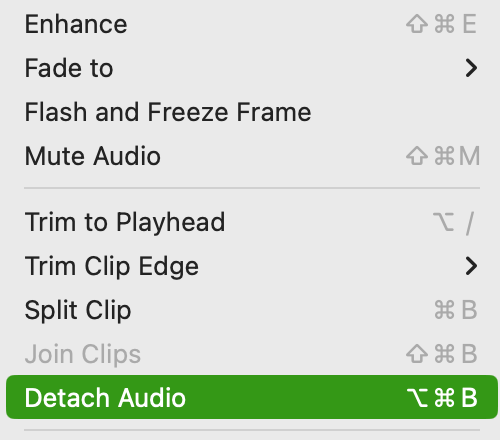 Ezt a hangsávot a Modify / Módosítás menü Detach Audio / Hang leválasztása (Command + Option + B) parancsával le tudjuk választani a mozgóképről, ezáltal időben eltolható, a filmtől külön vágható, amely hasznos például átmenetek készítésekor, de olyankor is, ha más hangot szeretnénk a filmhez, például filmzenét a mozógkép háttérhangja helyett. (Erről később lesz szó részletesebben.)
Ezt a hangsávot a Modify / Módosítás menü Detach Audio / Hang leválasztása (Command + Option + B) parancsával le tudjuk választani a mozgóképről, ezáltal időben eltolható, a filmtől külön vágható, amely hasznos például átmenetek készítésekor, de olyankor is, ha más hangot szeretnénk a filmhez, például filmzenét a mozógkép háttérhangja helyett. (Erről később lesz szó részletesebben.)
További hangsávok hozzáadása több forrásból
Az idővonalon szintén lehetőség van további hangsávokat elhelyezni, így háttérzenét adhatunk a műhöz akár a Music / Zene alkalmazás tartalmából válogatva, akár valamely GarageBand produkciónkat felhasználva - ez az exportálást követően szintén a zenéink közé kerül, tehát innen érhetjük el. Választhatunk háttérzenét akár Apple Music előfizetésünkből is például az Apple TV játéklistájáról, de a szerzői jog által védett tartalmak felhasználását a közösségi oldalak korlátozzák, így arra ügyelnünk kell ilyen esetben.
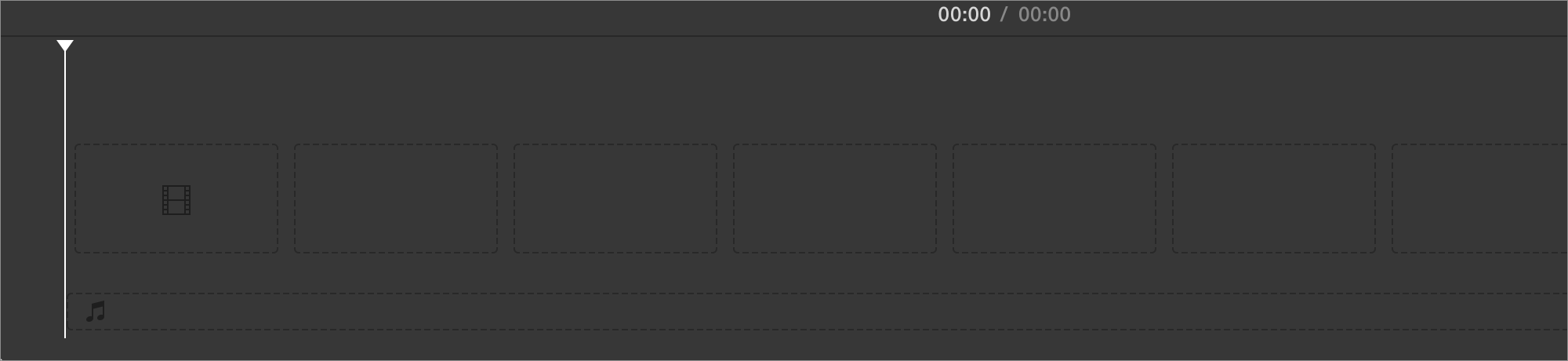
A Music / Zene alkalmazás kapcsán szintén fontos paraméter, hogy az esetleges jogvédett tartalmak miatt a közösségi oldalak - YouTube, Vimeo, Facebook - akkor is letiltják a filmünket, ha a jogdíjat Magyarországon megfizettük a zene használatáért. Így aztán célszerű a megosztókra szánt videók esetén nem jogvédett tartalmat használni.
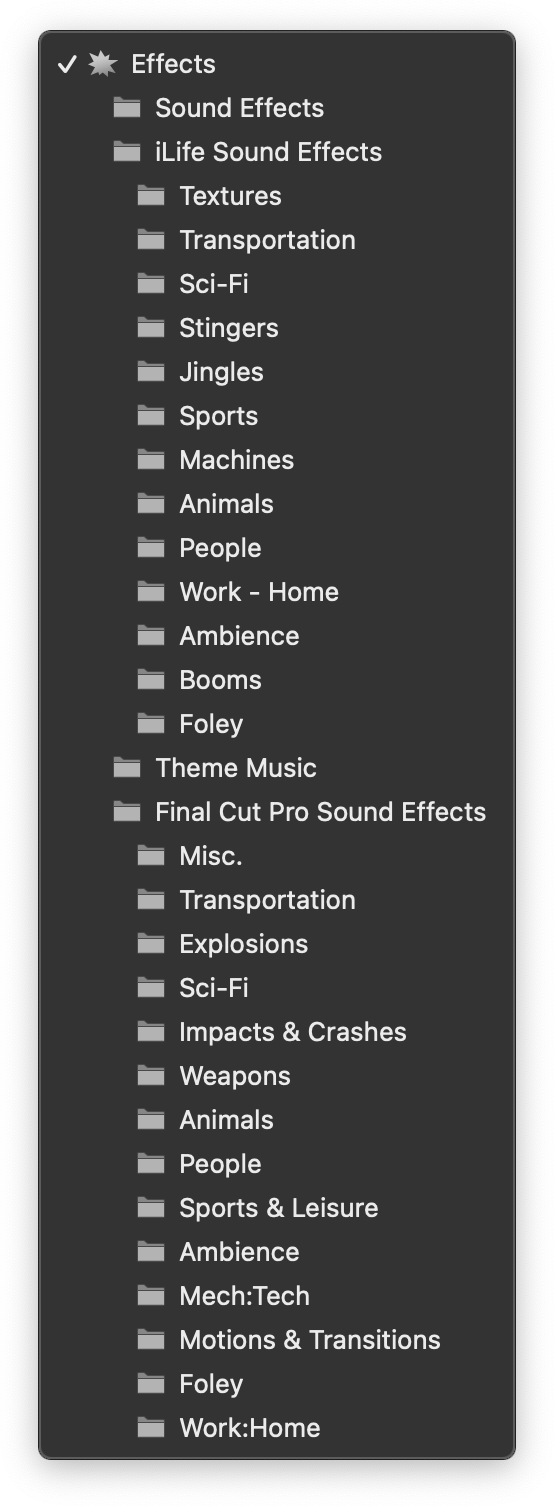 Megjegyzés: Az iMovie a háttérzene számára az ablak alján lévő, szaggatott vonallal határolt, és hangjeggyel előjelzett területet szánja. Ennek használata nem kötelező, de ha ezt használjuk, akkor a többi sáv fölött fog megjelenni ez a sáv, vagyis görgetésnél a többi hangsáv becsúszik ez alá.
Megjegyzés: Az iMovie a háttérzene számára az ablak alján lévő, szaggatott vonallal határolt, és hangjeggyel előjelzett területet szánja. Ennek használata nem kötelező, de ha ezt használjuk, akkor a többi sáv fölött fog megjelenni ez a sáv, vagyis görgetésnél a többi hangsáv becsúszik ez alá.
A GarageBand alkalmazás segítségével sokféle hangmintha és virtuális hangszer segítségével alkothatunk zenét anélkül, hogy esetleg hangszeren tudnánk játszani. Egy-egy nyomógombos vezérlővel akár dinamikusan válthatjuk az ütemeket. A GarageBand iOS változatával pedig egyszerű bökésekkel tudunk az ismétlődő hangmintákban hangszínt váltani, hogy érdekes és változatos háttérzenét hozzunk létre. Ezekről a funkciókról bővebben a GarageBand oktatóanyagok szólnak, valamint dedikált cikkünk foglalkozni a GarageBand filmzene készítés szakterületével.
Filmzene készítés a GarageBand alkalmazásban…
Az iMovie eszköztára alatt található média böngésző felületen érhetjük el az Audio / Hang címkét, amely alatt mind a Music / Zene alkalmazás, mind pedig az Apple TV eszközünk Apple Music alapú játéklistáihoz, mind pedig a rendszerbe telepített Sound Effects / Hangeffektusok gyűjteményhez hozzáférünk.
A Sound Effects / Hangeffektusok felületen a rendszerben lévő összes hangeffektushoz hozzáférhetünk, amely alapból az iMovie alkalmazáshoz biztosított hanganyagok gyűjteménye, a téma hátterek, illetve az úgynevezett iLife Sound Effects. Ezen kívül egyéb, utólag telepített hangminták is elérhetővé válhatnak itt, így például a Final Cut Pro alkalmazással érkezett, utólag letöltendő hangeffektusok és háttérhangok is megjelennek a menüben. Ezek között található hosszabb zaj, zene és jellegzetes tárgy-, állat- vagy tevékenységhang.
Az innen felhasználni kívánt hangeffektust egyszerűen csak az idővonalra kell húzni, és az iMovie automatikusan elhelyezi a videósáv alatti hangsávok egyikén. A hangsávok sosem fedik el egymást, hanem egymás alá kerülnek, azaz együtt szólnak, és mindig az elsődleges, tehát a legalsó videósávhoz kötődnek, amelyet egy függőleges vonal jelöl.
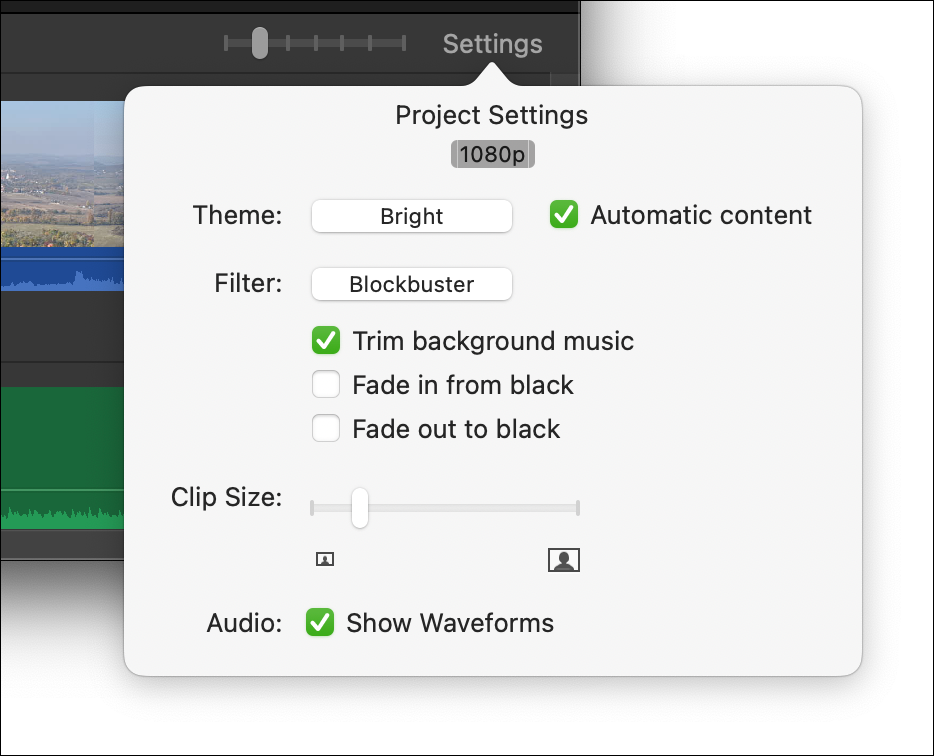 Az iMovie idővonalának felületén speciális elemet képez a háttérzene, amely az üres idővonalon lévő alsó, hangjeggyel jelölt sáv. Ez azért tér el a sima hangsávoktól, mert a hosszát a program figyeli, és képes arra, hogy a film hosszához igazítsa. Ha az idővonal jobb felső sarkán lévő Settings / Beállítások feliratra kattintunk, az ott megjeleő Project Settings / Projekt beállítások ablakban található egy Trim background music / Háttérzene vágása nevű funkció, amelynek lényege, hogy az iMovie a videóanyag hosszához igazítja a háttérzenét, vagyis ahol a videó véget ér, ott a háttérmuzsika is elhalkul, függetlenül attól, hogy tovább tartana-e vagy sem. Ezzel a paraméterrel a sima hangsávok nem rendelkeznek, így a háttérzene sáv e tulajdonsága miatt a többi sávtól eltér.
Az iMovie idővonalának felületén speciális elemet képez a háttérzene, amely az üres idővonalon lévő alsó, hangjeggyel jelölt sáv. Ez azért tér el a sima hangsávoktól, mert a hosszát a program figyeli, és képes arra, hogy a film hosszához igazítsa. Ha az idővonal jobb felső sarkán lévő Settings / Beállítások feliratra kattintunk, az ott megjeleő Project Settings / Projekt beállítások ablakban található egy Trim background music / Háttérzene vágása nevű funkció, amelynek lényege, hogy az iMovie a videóanyag hosszához igazítja a háttérzenét, vagyis ahol a videó véget ér, ott a háttérmuzsika is elhalkul, függetlenül attól, hogy tovább tartana-e vagy sem. Ezzel a paraméterrel a sima hangsávok nem rendelkeznek, így a háttérzene sáv e tulajdonsága miatt a többi sávtól eltér.
Hangerő módosítása az egész klipen
A hangsávokkal kapcsolatos leggyakoribb kihívás a hangerő módosítása, amelyet az iMovie roppant egyszerűen, egy vízszintes vonallal tesz lehetővé. Ezt igény szerint lefelé vagy felfelé tudjuk eltolni. Mozgatás közben az iMovie százalékos értéket fejez ki, amelynek az az oka, hogy a hangerő nem egy konstans érték, hanem egy viszonyítási érték. Lefelé mozgatva a hangerő kijelző vonalat a sáv hangja halkulni fog, míg fölfelé mozgatva hangosabbá válik majd. Utóbbi esetben ügyelni kell arra, hogy ne lépje túl a torzulás küszöbértékét, mert akkor recsegés lesz hallható a hang helyett.
Tipp: Alapból az iMovie sávjai viszonylag kis méretűek. Az idővonal jobb felső részén lévő Settings / Beállítások feliratra nyíló ablak használatával a Clip Size / Klip méret csúszógombot jobbra tolva látványosan meg tudjuk növelni a klip megjelenésének méretét, elsősorban a magasságát, ezáltal precízebben tudjuk szerkeszteni a hangsávokat is. A klip vízszintes kiterjedését a Settings / Beállítások felirat melletti csúszógombbal tudjuk növelni, illetve csökkenteni.
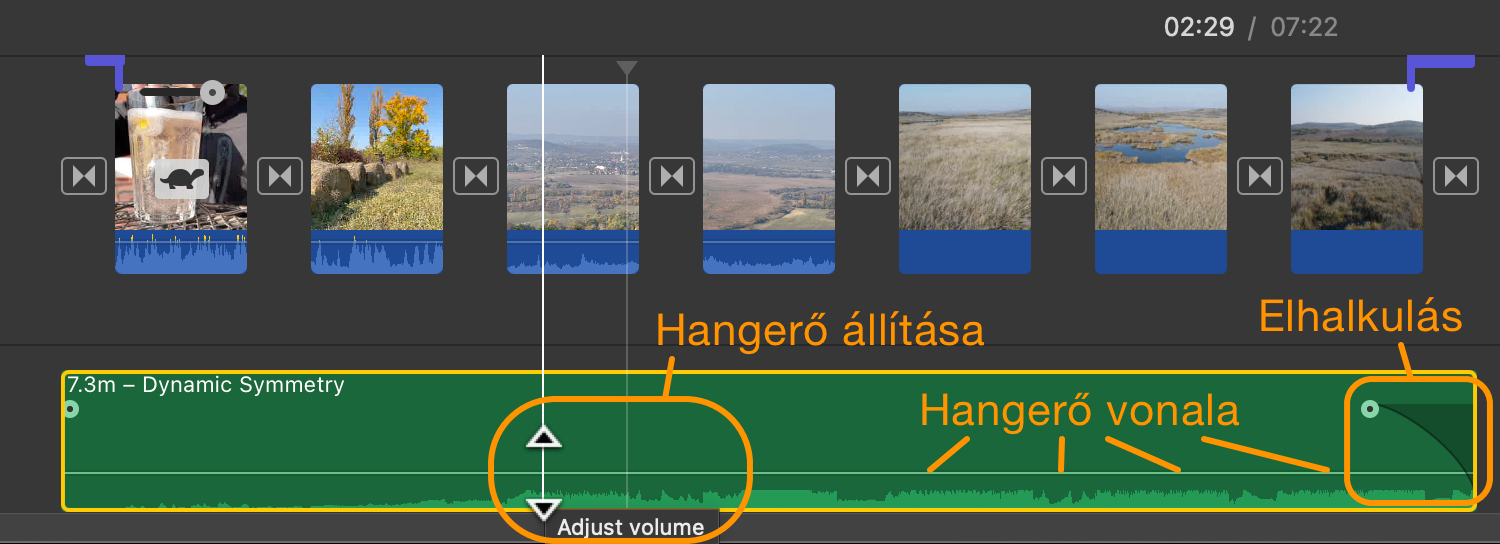 Hogy feltétlenül a küszöbérték alatti legyen a filmünk hangja, az iMovie - és a szerkesztőprogramok általában - színkódolást alkalmaznak. Az ideális vagy halk sávok színe semleges, a zöld sávon haloványzöld árnyalatú. A küszöbértékhez közeledő, tehát kellemetlenül nagy hangerejű részek sárgák, míg a küszöbértéket meghaladó, tehát torzuló részek piros színűek. Ezeket - ha lehetőség van - célszerű megismételni, mivel általában recsegnek, torzul szólnak.
Hogy feltétlenül a küszöbérték alatti legyen a filmünk hangja, az iMovie - és a szerkesztőprogramok általában - színkódolást alkalmaznak. Az ideális vagy halk sávok színe semleges, a zöld sávon haloványzöld árnyalatú. A küszöbértékhez közeledő, tehát kellemetlenül nagy hangerejű részek sárgák, míg a küszöbértéket meghaladó, tehát torzuló részek piros színűek. Ezeket - ha lehetőség van - célszerű megismételni, mivel általában recsegnek, torzul szólnak.
Egyenletes hangosodás vagy elhalkulás a klip elején és végén
A hangsávokkal kapcsolatos leggyakoribb igény, hogy azok ne előzmény nélkül szakadjanak bele a néző fülébe, és ne durván elvágva érjenek véget. Ennek a célnak az elérése érdekében az iMovie minden egyes hangsávján található egy-egy kör alakú csúszógomb, amely tetszőlegesen behúzható a hangsáv közepe irányába mind annak elejéről, mind pedig annak végéről. Ezekkel a gombokkal tudjuk elérni, hogy kulcskockák alkalmazása nélkül is finoman hangosodjon fel a hangsáv a klip kezdeténél, és finoman elhalkuljon annak végén. (Az angol elnevezés szerint ez a funkció a Fade In és a Fade Out.)
Hangerő szakaszos vagy pontszerű módosítása kulcskockákkal
Az iMovie természetesen nem csak a teljes hangsáv lehalkítására kínál lehetőséget, hanem egy-egy szakasz halkítására is. Ennek a műveletnek eszközei a kulcskockák, amelyeknek használatát a következő néhány bekezdés hivatott bemutatni.
A kulcskocka mindig egy bizonyos állapot rögzítésére szolgál, azaz például rögzíti, hogy a hangerő értéke 100%. Ha két kulcskocka van, és azok eltérő értékeket rögzítenek, akkor a köztük lévő időtartamban egy változási út kerül leírásra. Vagyis ha egy kulcskocka azt az információt rögzíti, hogy a hangerő 72%-os, majd egy másik azt, hogy a hangerő 100%-os, akkor az első kulcskocka előtt végig 72% lesz a hangerő, utána, de a második kocka előtt egy felfelé ívelő hangerő vonalat látunk, amint 72-ről 100-ra növekszik az értéke, míg a második kockánál eléri a 100%-ot, és utána tartja azt.
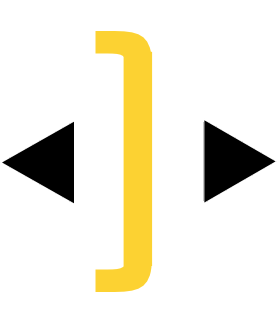 Ha filmünk hangsávjában pontszerű hangerő csúcsértékek vannak, de alapvetően nincsen baj a hanggal, akkor nem érdemes az egész filmet lehalkítani a néhány magasabb hangerő érték miatt, hiszen azok akkor is arányaiban sokkal hangosabbak lesznek a film többi részénél, elrontani pedig kár lenne a jó részeket azzal, hogy az optimális hangerőt lehalkítjuk. Erre az eshetőségre az iMovie egy nagyon egyszerű módszert kínál: ki kell jelölni az érintett szakaszt, majd lehúzni a kijelölt szakasz hangerejét, és a változást a program önműködően alkotja meg kulcskockák használatával. A szakasz kijelöléshez az egeret a kattintásnál picit hosszabban kell nyomva tartani a zöld hangsávnak azon a részén, ahol a kijelölést el kívánjuk kezdeni. Néhány pillanat múlva megjelenik egy jellegzetes egérkurzor: kétfelé mutató nyíl, és egy sárga szakaszhatárjel. Ez az úgynevezett szakaszkiválasztó kurzor, amelynek használatához az egeret továbbra is nyomva kell tartani, és abba az irányba mozgatni, amelybe a kiválasztást végre szeretnénk hajtani. Ezzel az eszközzel gyakorlatilag tetszőleges hosszúságú szakaszt tudunk kijelölni, és a kijelölt szakaszon belül megragadva a hangerőt jelző vízszintes vonalat tudjuk csökkenteni vagy növelni a hangerőt. Az illusztrációként használt képen a hangerő már torzulásveszélyes magasságba emelkedett, így itt csökkentés szükséges.
Ha filmünk hangsávjában pontszerű hangerő csúcsértékek vannak, de alapvetően nincsen baj a hanggal, akkor nem érdemes az egész filmet lehalkítani a néhány magasabb hangerő érték miatt, hiszen azok akkor is arányaiban sokkal hangosabbak lesznek a film többi részénél, elrontani pedig kár lenne a jó részeket azzal, hogy az optimális hangerőt lehalkítjuk. Erre az eshetőségre az iMovie egy nagyon egyszerű módszert kínál: ki kell jelölni az érintett szakaszt, majd lehúzni a kijelölt szakasz hangerejét, és a változást a program önműködően alkotja meg kulcskockák használatával. A szakasz kijelöléshez az egeret a kattintásnál picit hosszabban kell nyomva tartani a zöld hangsávnak azon a részén, ahol a kijelölést el kívánjuk kezdeni. Néhány pillanat múlva megjelenik egy jellegzetes egérkurzor: kétfelé mutató nyíl, és egy sárga szakaszhatárjel. Ez az úgynevezett szakaszkiválasztó kurzor, amelynek használatához az egeret továbbra is nyomva kell tartani, és abba az irányba mozgatni, amelybe a kiválasztást végre szeretnénk hajtani. Ezzel az eszközzel gyakorlatilag tetszőleges hosszúságú szakaszt tudunk kijelölni, és a kijelölt szakaszon belül megragadva a hangerőt jelző vízszintes vonalat tudjuk csökkenteni vagy növelni a hangerőt. Az illusztrációként használt képen a hangerő már torzulásveszélyes magasságba emelkedett, így itt csökkentés szükséges.

Az iMovie a szakaszkiválasztó eszközzel kijelölt terület hangerejének csökkentése esetén a változást négy kulcskockával írja le, amelyek a fenti logika nyomán: az első rögzíti a módosítani nem kívánt sávrész hangerejét, a második a módosítás értékét - köztük változás megy végbe -, a harmadik a módosított szakasz végét, a negyedik pedig a nem módosított hangerőt a javítás utáni szakaszon - a harmadik és negyedik közötti sávrészen változás megy végbe.
A módosítás nyomán az érintett szakaszon a piros és sárga mező zöld színűvé válik, a túlzottan magas hangerő megszűnik. Amennyiben a rögzítés során a küszöbértéket a felvétel meghaladta, a torzulás természetesen nem jön helyre, de kevésbé brutális hangerővel lesz majd hallható a filmben.
Másik opció, hogy ha több területen kell módosítani, vagy az iMovie automatikus mechanizmusa helyett finomabb átmeneteket szeretnénk, akkor manuálisan adunk kulcskockákat a hangerőt jelző vonalhoz. Ezt az Option billentyű nyomva tartásával tudjuk megtenni: ha lenyomva tartjuk az Option billentyűt, és az egérkurzort a hangerő vonal közelébe visszük, akkor a szokásos le- vagy felfelé húzás kurzora helyett a fekete macOS kurzor mellett egy kicsiny plusz jel válik láthatóvá. Ez utal arra, hogy kattintásra kulcskocka adható a hangerő vonalhoz. Kulcskockákból tetszőleges számút helyezhetünk el, és a kulcskockák közti szakaszokat igényeink szerint módosíthatjuk. Fontos azonban figyelni a fentebb felvázolt logika követésére: a szakaszok javításához mindenképpen négy kulcskocka szükséges.

A hangerő változtatás ennél a módszernél több módon is történhet: ha a hangerő vízszintes vonalát ragadjuk meg két kulcskocka között, akkor a szakasz hangereje változik, és az adott vonalszakasszal érintkező két kulcskocka is lentebb vagy fentebb vándorol. Ha egy kulcskockára kattintunk, akkor azt is tudjuk lefelé vagy felfelé mozgatni, az ilyen esetben azonban csak pontszerű változást idéz elő, vagyis maga a kulcskocka csak egy csúcs- vagy padlóértéket rögzít, és a hangerő vonal megelőző és kulcskocka utáni szakaszán is ív lesz látható az egyenes vonal helyett.
A hangerő módosítása természetesen nem csak túlzott hangerő tompítása és potenciális hanghibák elkendőzése végett fordulhat elő. Például narrációval ellátott felvételeknél ésszerű, hogy beszéd közben a háttérzene és háttérhang lecsökken, míg amikor éppen nem beszél a narrátor, akkor hangosabban szól. Ezt a hatást is elérhetjük kulcskockák használatával.
Tipp: A cikk során később bemutatásra kerül narráció rögzítésekor az iMovie önműködően csökkenti a háttérzene hangját, hogy a narráció jól hallható legyen.
Átmenetek hangsávok között
A hangsávok indulása alapbeállítás szerint teljes hangerőn és in medias res történik, azaz mindenféle lágyítás nélkül, ahogyan a kamera rögzítette, indul el a hangsáv. Ha vágás van a filmben, akkor a véget érő sáv és az induló új sáv is maximális hangerőn ér véget és indul el, ami nem túl harmonikus élmény. Az iMovie szerencsére erre a feladatra is remek megoldást kínál, mégpedig igen intuitív módon: a hangsáv széle fölé mozgatjuk az egérkurzort, ott a felső harmadban egy pötty jelenik meg, amely a hangsáv elején jobbra, a hangsáv végén balra húzható. Ennek segítségével egy áttűnést tudunk alkalmazni a sáv elején és végén (Fade In, Fade Out), amely révén a sáv kezdete és vége finomabb, lágyabb lesz, és nem csak úgy elkezdődik a teljes hangerején.
Igen ám, de ez egy vágási pontnál azt is eredményezi, hogy az egyik sáv elnémul, egy ideig szinte semmi hang nincs, majd a másik felhangosodik.
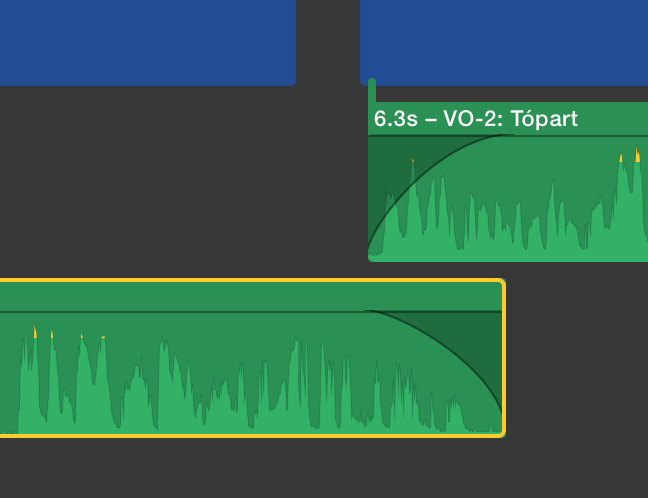 Erre a problémakörre jelent megoldást az úgynevezett Trim / Vágás funkció (a magyar verzió kevésbé találó), amely révén a sávok nyújthatók, hogy átfedés képződjön közöttük, és így az egyik sáv halkulása közben a másik sáv hangosodása is megtörténjen, vagyis a kettő közt ne legyen egy teljesen csendes pont, hanem folyamatosan legyen hang tartalom.
Erre a problémakörre jelent megoldást az úgynevezett Trim / Vágás funkció (a magyar verzió kevésbé találó), amely révén a sávok nyújthatók, hogy átfedés képződjön közöttük, és így az egyik sáv halkulása közben a másik sáv hangosodása is megtörténjen, vagyis a kettő közt ne legyen egy teljesen csendes pont, hanem folyamatosan legyen hang tartalom.
A Trim / Vágás funkció használata akkor lehetséges, ha a felhasznált első klip nem a legvégéig és a második klip nem a legelejétől szerepel a filmben, hanem megvágva, rövidebb formában. Ekkor ugyanis van néhány másodperc plusz anyag, amit ilyenkor elő lehet húzni az átmenet érdekében. A mozgóképes átmenetek is ilyen elven működnek: nem a hasznos tartalmat használják fel, hanem a videósávban lévő, vágási ponton kívülre eső plusz tartalmat.
Amennyiben van ilyen többlet tartalom, akkor a Modify / Módosítás menü Detach Audio / Hang leválasztása (Command + Shift + B) parancsát használva mindkét érintett sávnak le kell választani a hangját, majd az időben korábbi klip hangsávjának a végét kissé jobbra ki kell nyújtani, az időben következő klip hangsávjának elejét pedig kissé balra, hogy a halkulás és hangosodás ívei nagyjából lefedjék egymást. Ezzel a módszerrel finom és észrevétlen átfolyása zajlik az egyik hangsávnak a másikba.
Beállítások, effektusok és javítások
Egy hangsávot kiválasztva és az iMovie Adjust / Beállítás gombjára kattintva felfedezhetjük, hogy mennyiféle hangszerkesztési, hangjavítási megoldást kínál a program a számunkra! Az Adjust / Beállítás felület külön szekciója foglalkozik a hanggal: egy hangtölcsér és egy eltérő magasságokból álló sávsor gombjai szolgálnak a hanggal kapcsolatos javítások és beállítások végrehajtására. A hangtölcsér (Volume / Hangerő) felületén egyrészt a kiválasztott sáv általános hangerejét, másrészt a többi klip hangerejét tudjuk módosítani. Mindkét opció használatával van ráció: az első megoldás hasonlatos az idővonalon a hangerő vonalának mozgatásához, míg a másik akkor optimális, ha egy kevésbé jó hangerővel sikerült felvételt szeretnénk a többi hangsávval szemben előnyben részesíteni. A Lower volume of other clips / Más klipek hangerejének csökkentése opció kipipálásával egy csúszógomb használatával tudjuk halkítani a többi sávot.
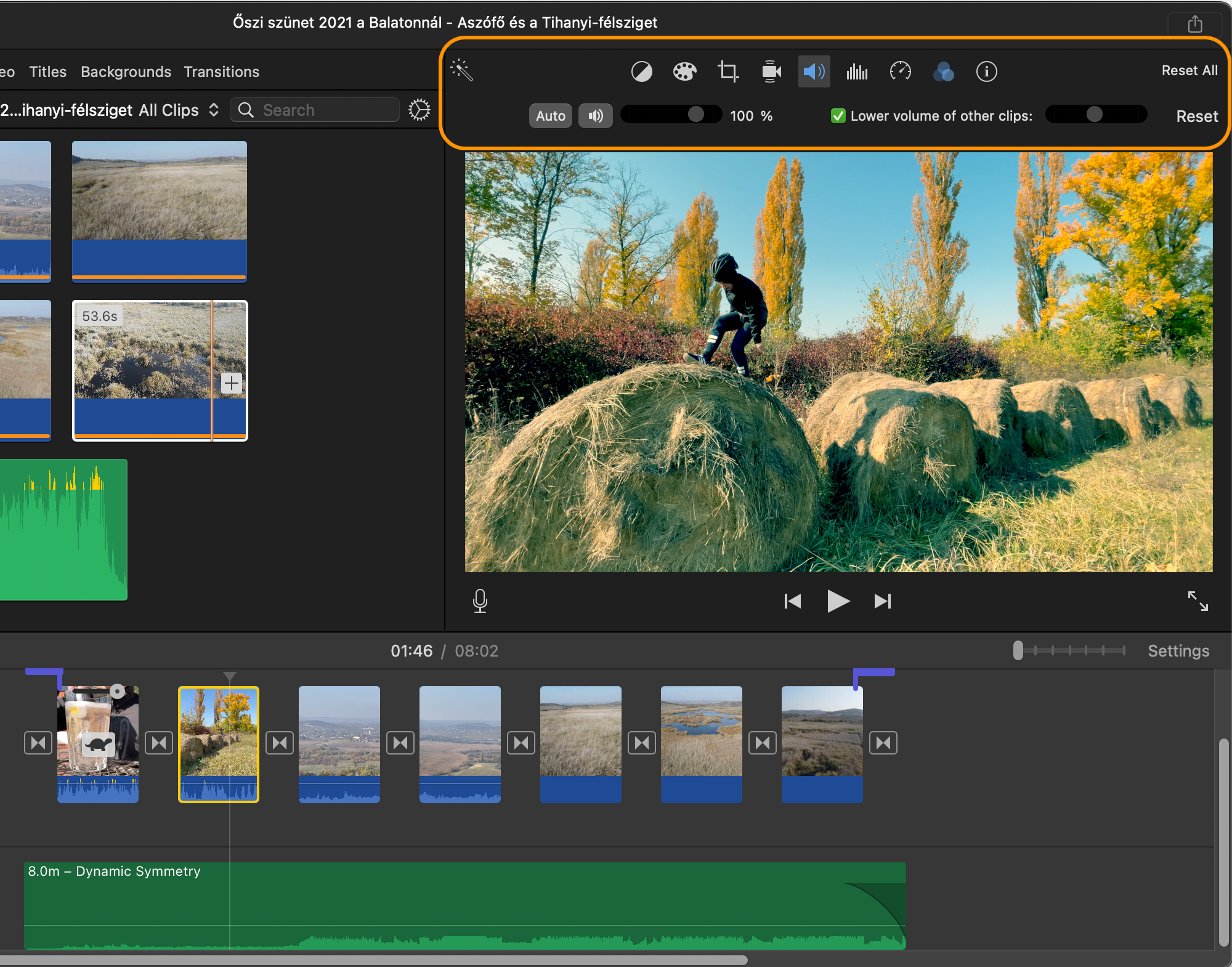
A következő gomb a Noise Reduction and Equalizer / Zajcsökkentés és hangszínszabályzó névre hallgat. Itt a háttérzajt tudjuk csökkenteni (Reduce background noise / Háttérzaj csökkentése), amely olykor erősen dobozhangúvá teszi a felvétel, így érdemes többször próbálkozni az eredményeivel. Működésének elve, hogy azokat a frekvenciákat tompítja, amelyek tipikusan háttérhangok szoktak lenni. Ez azonban nem minden esetben megfelelő eljárás. Intenzitását százalék értékkel tudjuk kifejezni.
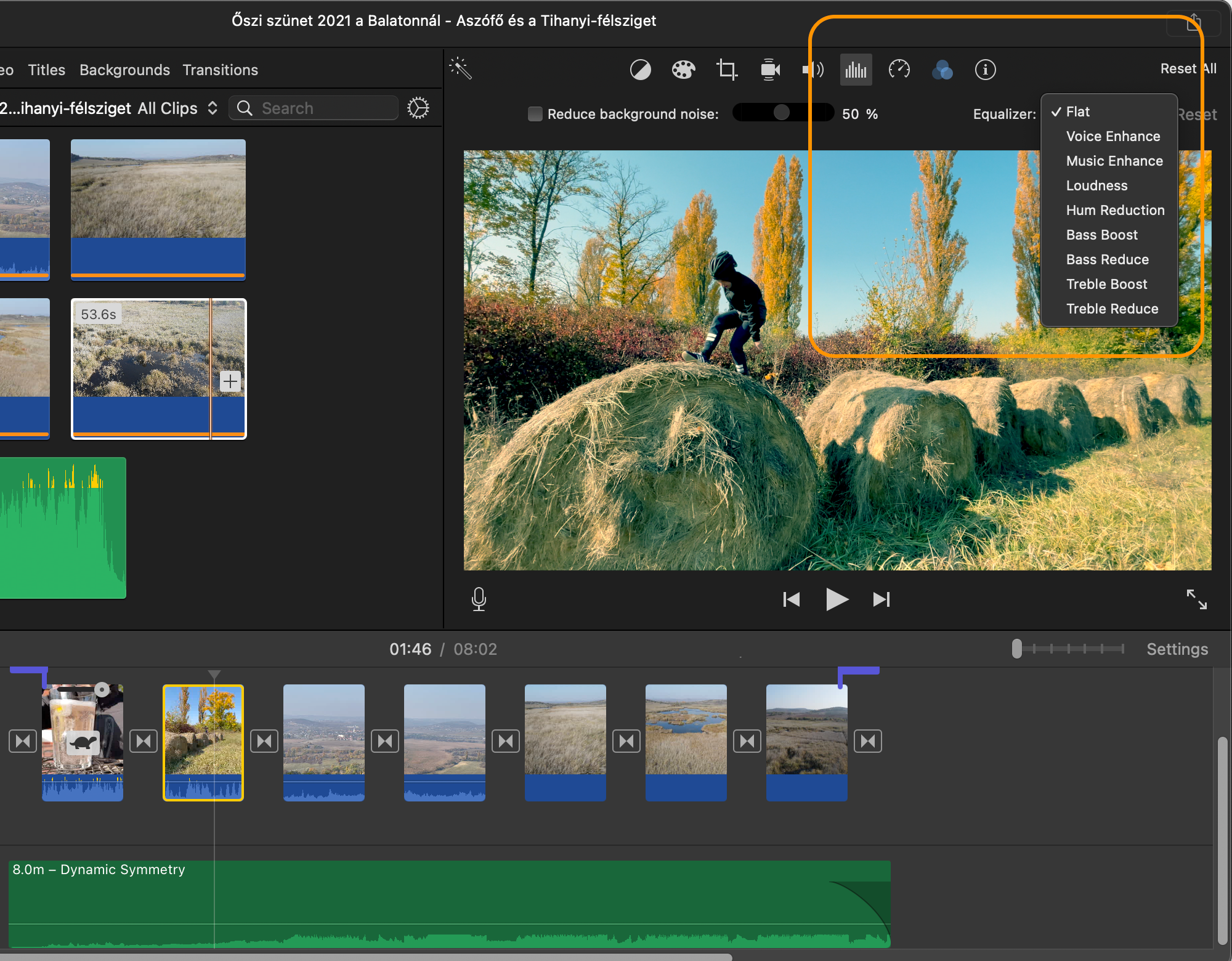
Ugyanitt van mód hangszínszabályzók (EQ) alkalmazására is: ezekkel a hang valamely paramétere erősíthető, de egyes eszközökön ez nem ritkán torzíthat is, így használatukat óvatosan érdemes végezni. A segítségükkel a beszédhang, a zene, a hangerő, a mélyintenzitás vagy a magas hangok intenzitása fokozható, illetve az elektromos interferencia szűrhető ki (Hum Reduction / Zúgás csökkentése), illetőleg a basszus és a magas hangok aránya csökkenthető.
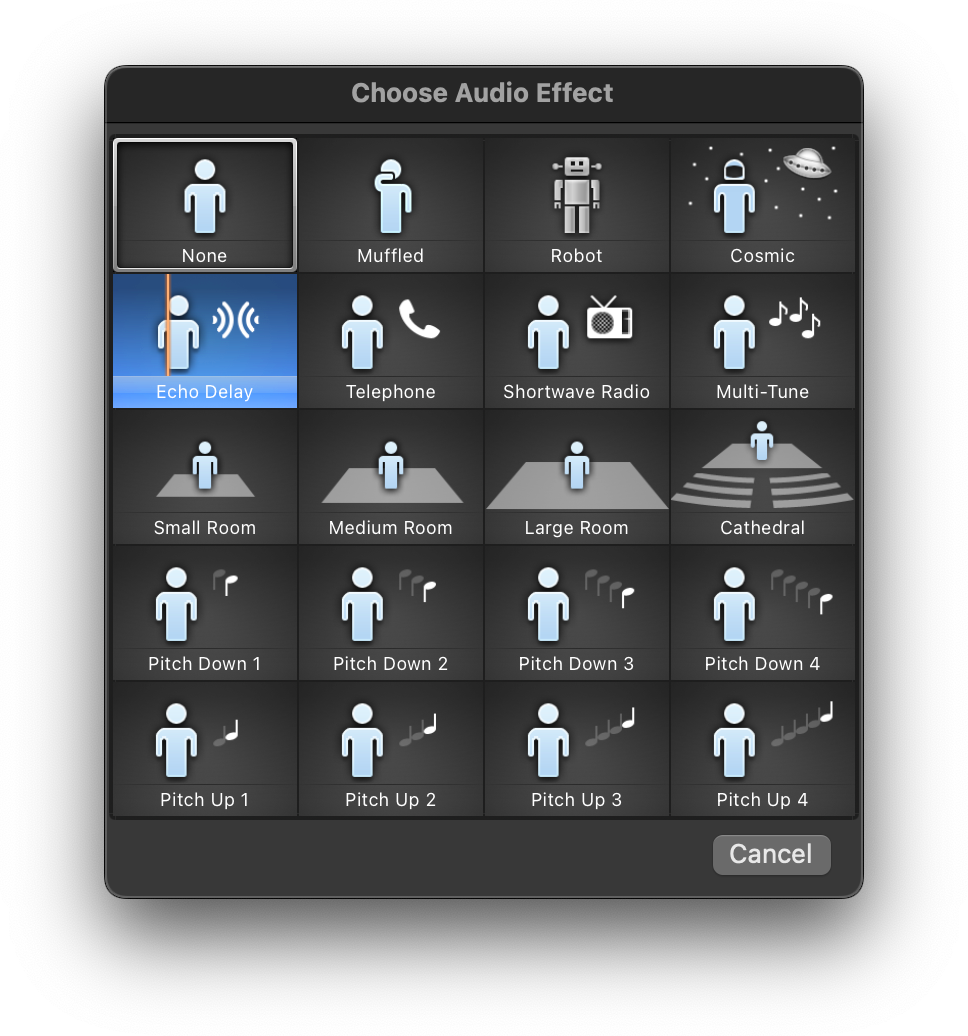 Roppant izgalmas, és az otthoni videószerkesztés terén alapvető funkciókat rejt a három, egymást metsző körrel illusztrált szűrők és effektusok felület Audio Effect / Hangeffektus gombjára megnyíló paletta, ahol humoros eszköztára található meg az emberi hang különféle torzításainak. A kézzel eltakart száj (Muffled), a robothang (Robot), az űrlényhang (Cosmic) mellett a késett visszhang korabeli politikusi beszédeinek stílusával (Echo Delay), az analóg telefonhang (Telephone), vagy éppen a különféle méretű termek autentikusan visszaadott hangzásai (Small Room, Medium Room, Large Room, Cathedral) érhetők el az effektusokkal.
Roppant izgalmas, és az otthoni videószerkesztés terén alapvető funkciókat rejt a három, egymást metsző körrel illusztrált szűrők és effektusok felület Audio Effect / Hangeffektus gombjára megnyíló paletta, ahol humoros eszköztára található meg az emberi hang különféle torzításainak. A kézzel eltakart száj (Muffled), a robothang (Robot), az űrlényhang (Cosmic) mellett a késett visszhang korabeli politikusi beszédeinek stílusával (Echo Delay), az analóg telefonhang (Telephone), vagy éppen a különféle méretű termek autentikusan visszaadott hangzásai (Small Room, Medium Room, Large Room, Cathedral) érhetők el az effektusokkal.
További vicces torzítást nyújt a hangmagasság állításának lehetősége: négy mély és négy magas beállítás közül válogathatunk, így a Darth Vader hangtól a mókushangig végigjárhatjuk a hangmagasságokat a filmünk vicces kreatív tartalma érdekében. Mi sem kiválóbb lehetőség egy gimnáziumi diáknap produkciójához?
A hangeffektusokat egyszerű dupla kattintással tudjuk érvényesíteni az éppen kiválasztott sávon, amelyen az azon nyomban alkalmazásra is kerül.
Narráció rögzítése
Az iMovie segítségével természetesen lehetőségünk van narrációt, hangalámondást is rögzíteni. A narráció gyakori igény oktatófilmek készítésekor, de nem ritka egy mozifilm során sem, hogy valamely szereplő narratív módon adja elő a gondolatait.
Az iMovie felületén a Viewer / Megjelenítő alatt találunk egy mikrofon ikont, amely segítségével a narráció eszköztára elérhetővé válik. Továbbá az iMovie az igen célirányos V billentyűparanccsal nyitja meg a Window / Ablak menü Record Voiceover / Hangalámondás rögzítése parancsával is elérhető hangfelvételi funkciókat: ekkor egy piros kör, azaz egy felvétel gomb jelenik meg a Viewer / Megjelenítő tartalma alatt, amely egyetlen kattintással indítható. Ilyenkor az iMovie háromtól visszaszámol, és a film némított lejátszása mellett kezdődik a hangfelvétel.
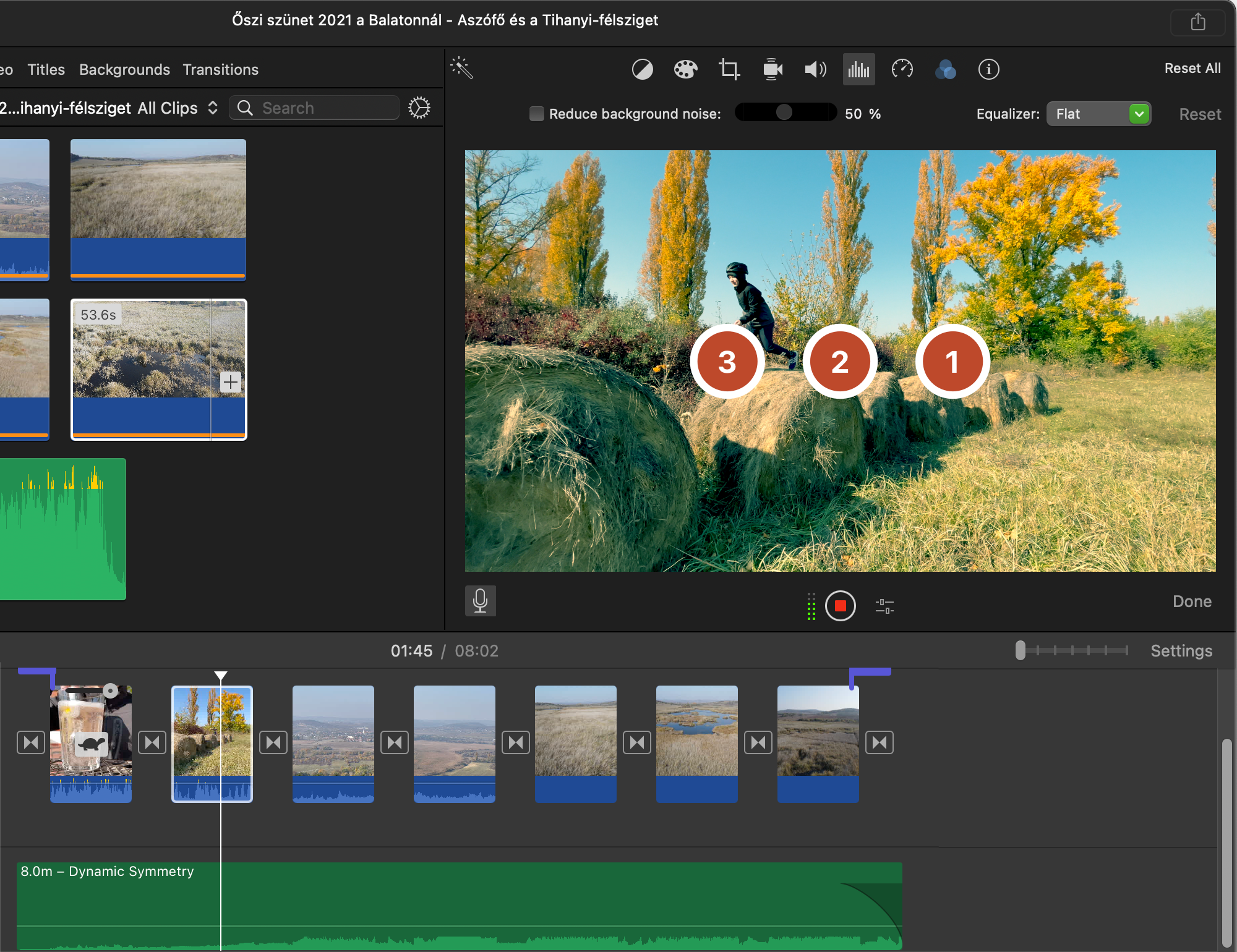
A piros felvétel gomb melletti beállítás menüből választhatjuk ki a bemeneti forrást. Alapból a Mac rendszerszintű hangbeállítását veszi figyelembe az iMovie, azaz a System Setting aktív. Ez az esetek legnagyobb részében a Mac beépített mikrofonja, de természetesen lehet olyan profi stúdiómikrofon is, mint az USB-s iRig Voice Studio, vagy az iRig Mic HD. Ugyanitt módosíthatjuk a felvétel hangerejét is, amelyet hangerő próba után célszerű meghatározni. A felvétel gomb mellett balra lévő kis kijelző mutatja, hogy ideális-e a jelerősség, esetleg túl van vezérelve a hang. Ha ideális a jelszint, akkor a kijelző zöld színben ábrázolja a jelet. Ha túl nagy a bemeneti jelerősség, akkor sárga vagy piros színűre vált. Utóbbi két eset kerülendő, azaz a beállítást módosítva csökkenteni kell a bemeneti jelszintet. A Mute Project / Projekt némítása funkcióval a film minden más hangsávja néma marad, hogy ne zavarja a felvételt.
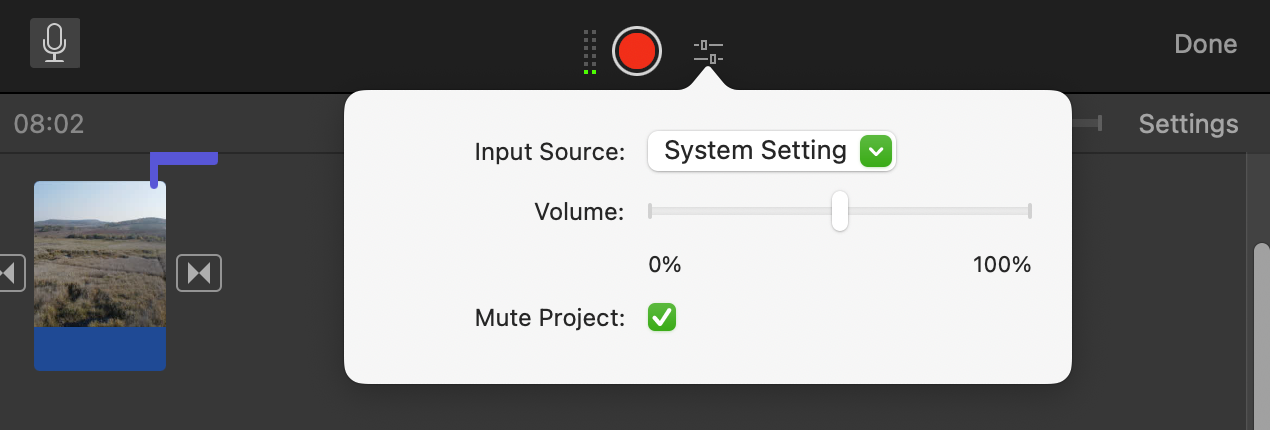
A rögzítés végén ismét csak egy kattintással kell jeleznünk a feladat lezárását a program számára: felvétel közben a piros körgomb piros négyzetté alakul, amely a lejátszó programoban hagyományosan a Stop / Állj funkciót jelöli. A rögzített narráció egy különálló hangsáv formájában jelenik meg az idővonalon a fölötte lévő mozgókép sávhoz kapcsolva. Természetesen minden fentebb említett funkciót el tudunk végezni rajta - csökkenthetjük a háttérzajt, effektelhetjük, állíthajtuk a hangerejét.
Megjegyzés: A narráció rögzítésénél az iMovie automatikusan csökkenti a többi sáv hangerejét és alkalmazza a Voice Enhance / Hang kiemelése nevű hangszínszabályzót. Ezeket az Adjust / Beállítás felületen láthatjuk és igény szerint kapcsolhatunk ki.
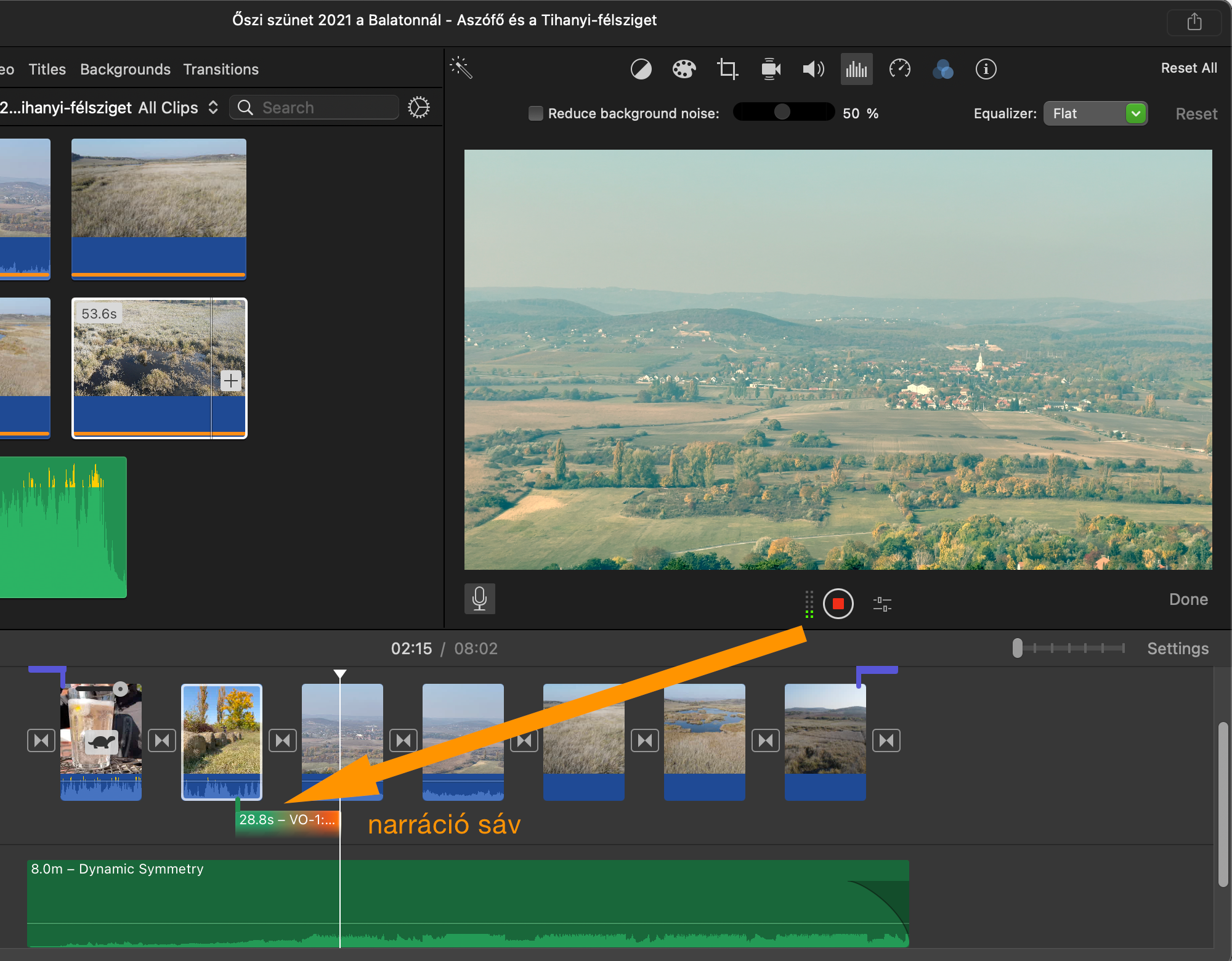
Az iMovie hangszerkesztési képességei igen sokoldalúak, aprólékos és összetett javítási és finomítási műveleteket végezhetünk el a produkciónk hanganyagán a segítségével.
© MacMag.hu | Cikk: Birincsik József 2013. 12. 01. 0:18.
Frissítve: 2015. november 12.; 2021. március 5. (iTunes - Music átnevezés); 2022. október 25. (iMovie 10.3.5)
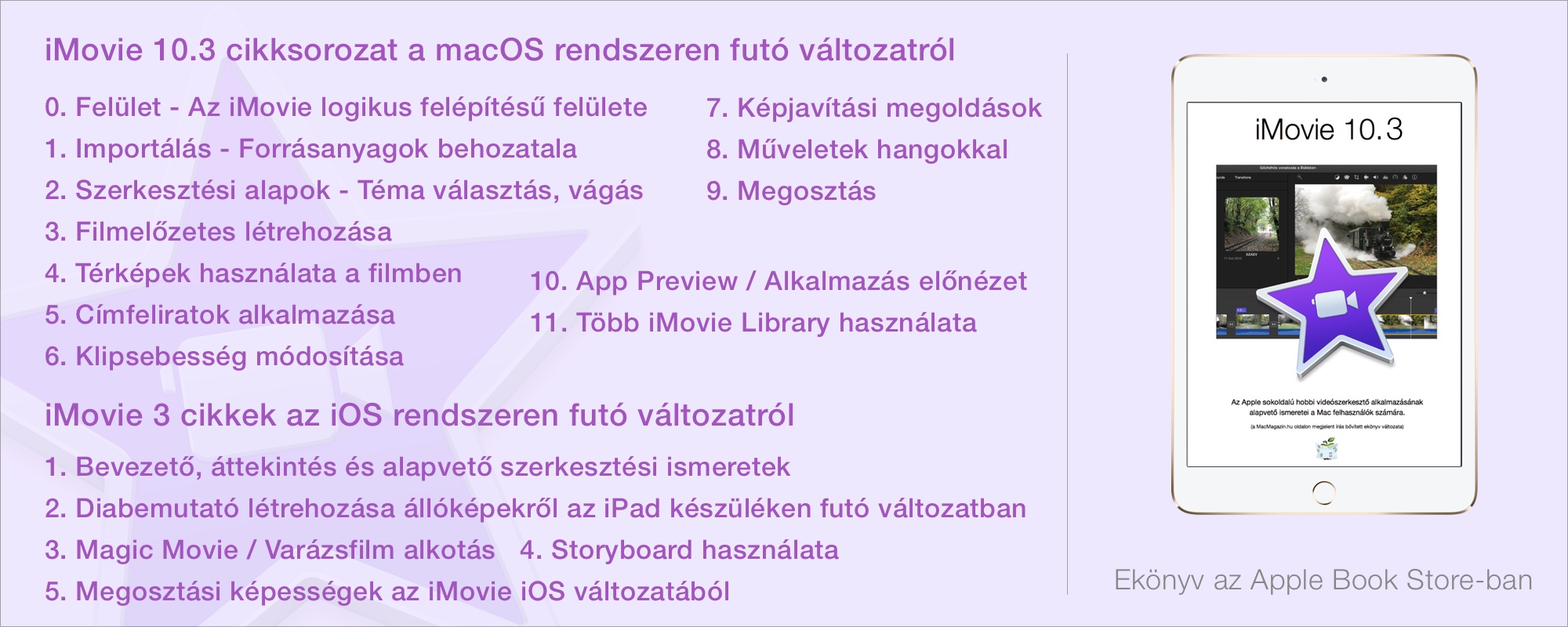
Keresés a lap tartalmában a Google motorja segítségével:

