

Egy felvétel készítése kapcsán érdemes törekedni arra, hogy a nyersanyag a lehető legjobban sikerüljön, hiszen ezzel jelentős utómunkától kímélhetjük meg magunkat, de természetesen az élet hozhat olyan helyzeteket, amikor erre nincsen mód. A vízszintestől eltérő videó felvételek több okból is készülhetnek: lehet szándékos az ötlet valamilyen kreatív megfontolás szerint, kézből történő felvételnél a végtagunk fáradása okozhat kellemetlen dőlést, de egy hirtelen felbukkanó hálás témáról szóló, akár állványról vagy rögtönzött tartó szerkezetről alkotott felvétel készítésekor akár rossz szögbe is kerülhet a kamera. Utóbbi esetben praktikus az egész felvételt kissé vízszinttől eltérően rögzíteni, mint kamera igazgatásokkal rontani a köztes élményt.
A Final Cut Pro roppant egyszerű és célirányos megoldást kínál az elferdült felvételek kiegyenesítésére - legyen szó szemmérték szerinti beállításról, vagy precíz, a dőlés értékét szögben kifejező módszerről.
A Final Cut Pro alkalmazásban a vízszinttől eltérő felvételt két felületen, a Viewer panelen és az Inspector / Vizsgáló panelen tudjuk síkba állítani. A Viewer felület szemmérték alapján való forgatást tesz lehetővé, míg az Inspector / Vizsgálóban akár több tizedesvesszőig terjedő szög értéket van módunk megadni.
A művelet kulcsa a Viewer felületen való beállítás esetén a Transform eszköz, amely a Shift + T billentyűparanccsal is elérhető. (A Final Cut Pro intelligensen kezeli a billentyűparancsokat, tehát ha például egy címfeliratot készítünk, és lenyomjuk a Shift + T parancsot, akkor nyilván nagy T betűt írunk be. Amennyiben azonban nem aktív semmilyen szövegdoboz, de aktív a Viewer, akkor a Transform eszköz aktiválódik.)
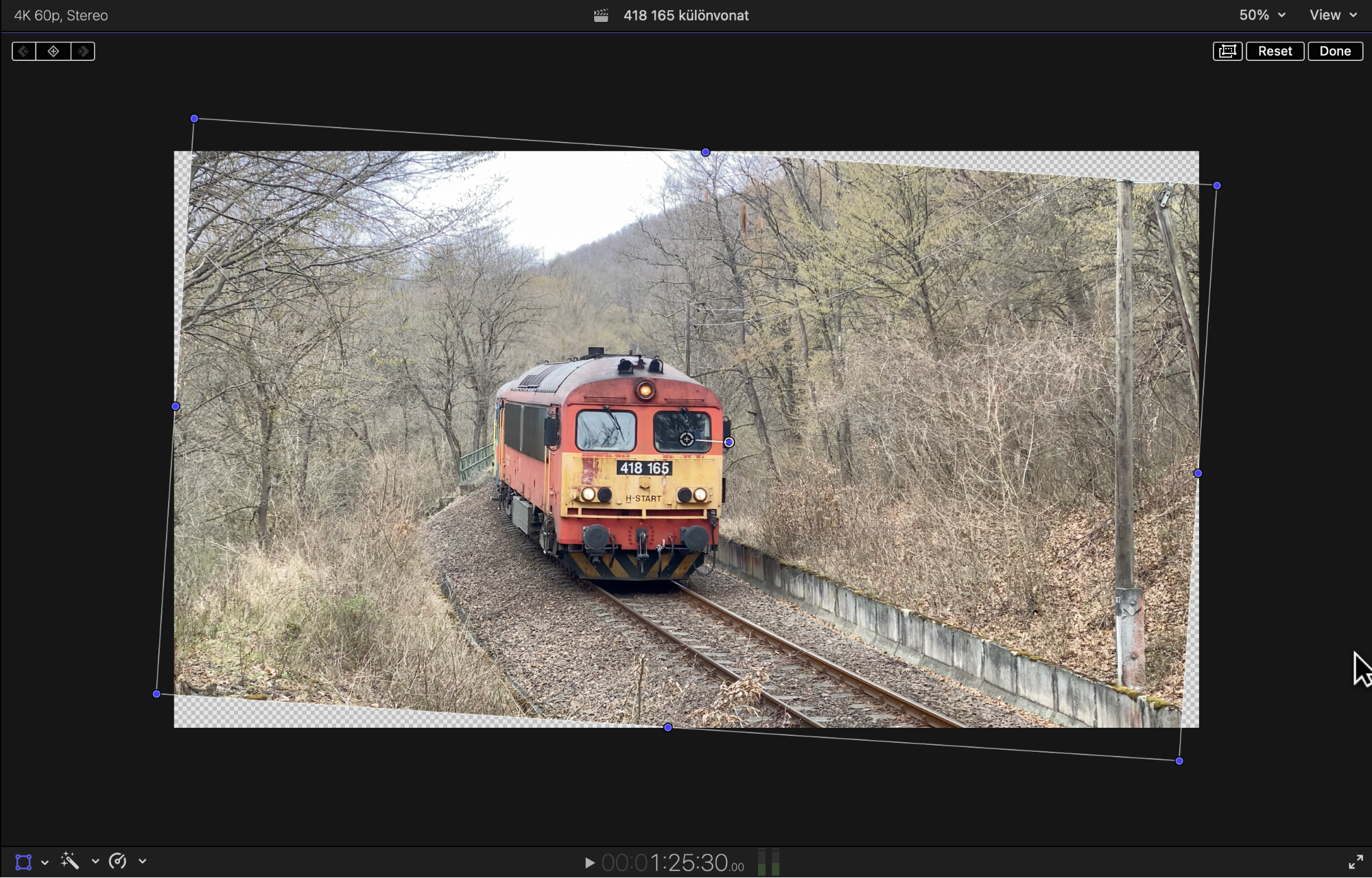
A szerkeszteni kívánt filmet ki kell választanunk az idővonalon például a lejátszófej elhelyezésével a klip fölött. Ezt követően fontos paraméter még a jó láthatóság kedvéért a film megjelenítési méretének kisebbre állítása. A Final Cut Pro alapértelmezés szerint a Viewer felületét kitölti (Fit), amely révén a Transform eszköz kiválasztása révén a sarkai a felület széléhez simulnak. Ennek érdekében a Viewer felület jobb felső részén lévő méret felnyíló menüből a Fit parancs helyett egy az általa meghatározott értéknél kisebbet kell választanunk: például ha egy film Fit opcióval 38%-os méretben jelenik meg, akkor a 25% ideális lehet.
Amikor megváltoztatjuk a megjelenés méretét, a film nem tölti ki a teljes Viewer felületet, hanem kisebb méretű lesz, és a belsejében a film körül szürke sáv jelenik meg. Így kényelmesebben tudunk dolgozni a film elforgatására szolgáló eszköztárral.
A Transform eszközt választva a film négy sarkán lesz egy-egy kék pötty, illetve az oldallapjain is egy-egy pötty. A sarkokban lévő pöttyök határozottabb elforgatásra és átméretezésre is szolgálnak, míg az oldalak közepén lévő pöttyök aránytalan átméretezésre szolgálnak - ha például a kamera nem továbbítja megfelelően a képarányt, és a felvétel torzulva jelenne meg, ezzel helyreállíthatjuk.
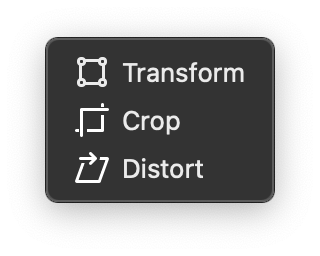 A Transform eszköz kiválasztásával a film közepén található egy plusz jellel ellátott, fehér körben lévő jelzés - a film középpontja -, illetve tőle jobbra egy kék pötty. Ezt a kék pöttyöt tudjuk használni precíz forgatásokhoz: ez a középponttól elhúzható jobbra, amely révén finomabb, akár egész szögnél kisebb méretű forgatású műveleteket végezhetünk.
A Transform eszköz kiválasztásával a film közepén található egy plusz jellel ellátott, fehér körben lévő jelzés - a film középpontja -, illetve tőle jobbra egy kék pötty. Ezt a kék pöttyöt tudjuk használni precíz forgatásokhoz: ez a középponttól elhúzható jobbra, amely révén finomabb, akár egész szögnél kisebb méretű forgatású műveleteket végezhetünk.
Amikor a precíz, középponti forgató eszközzel elforgatjuk a filmet, az egyes részeken kilóg a saját képméretéből, míg a forgatás következtében másutt nem tölti azt ki: fekete háttér jelenik meg.
Itt ismét a Transform eszköz a segédlet: a filmet ugyanis át kell méreteznünk, fel kell nagyítanunk addig, míg az üres fekete részeket kitölti. Ezzel szükségszerűen elvesznek bizonyos szélső részletek, de minden elforgatásnak az az ára, hogy valamekkora hasznos terület kiesik a képből.
A Final Cut Pro segítséget ad a megfelelő pont elérésekor: kicsit a szélekhez zárja a felvételt, amikor azokat az egérkurzorral elérjük. Így könnyebb a méretezési művelet, és nem fordul elő, hogy túlfutnánk a szükséges felületen, ezáltal még több hasznos tartalmat zárva ki a felvételből.

Amikor a fekete sarkak eltűntek, tehát a filmünk elforgatva is kitölti a felbontása által meghatározott helyet, a jobb felső sarokban lévő Done gombra kattintva tudjuk véglegesíteni a műveletet. Egyes esetekben az elforgatás renderelést igényel, amelyet az idővonal felett lévő halványszürke pontvonal jelez. A renderelést a Final Cut Pro azonnal elkezdi inaktivitás esetén, vagy a Control ^ + Shift + R billentyűparanccsal megindíthatjuk (Modify menü > Render all).
Előfordul, hogy roppant pontos munkára van szükségünk, és tudjuk, hogy a film például 1,823° ferdeséggel készült, ennyi az eltérése a vízszintes állapottól. Ilyen esetben is alapvető a film kijelölése az idővonalon, majd az Inspector / Vizsgáló felületen (Command ⌘ + 4) meg tudjuk adni a dőlésszöget, ezáltal meghatározva az elforgatás mértékét anélkül, hogy kézügyességünkre lenne bízva ennek a folyamatnak a végrehajtása.
elforgatás mértékét anélkül, hogy kézügyességünkre lenne bízva ennek a folyamatnak a végrehajtása.
Ehhez a művelethez az Inspector / Vizsgáló felületen a Transform panelen (ha nem látszódik, akkor a neve mellé húzva az egérkurzort a Show opcióra kell kattintanunk) a Rotation sorban tudjuk megadni a szöget pozitív vagy negatív előjellel aszerint, hogy jobbról balra vagy balról jobbra szeretnénk forgatni.
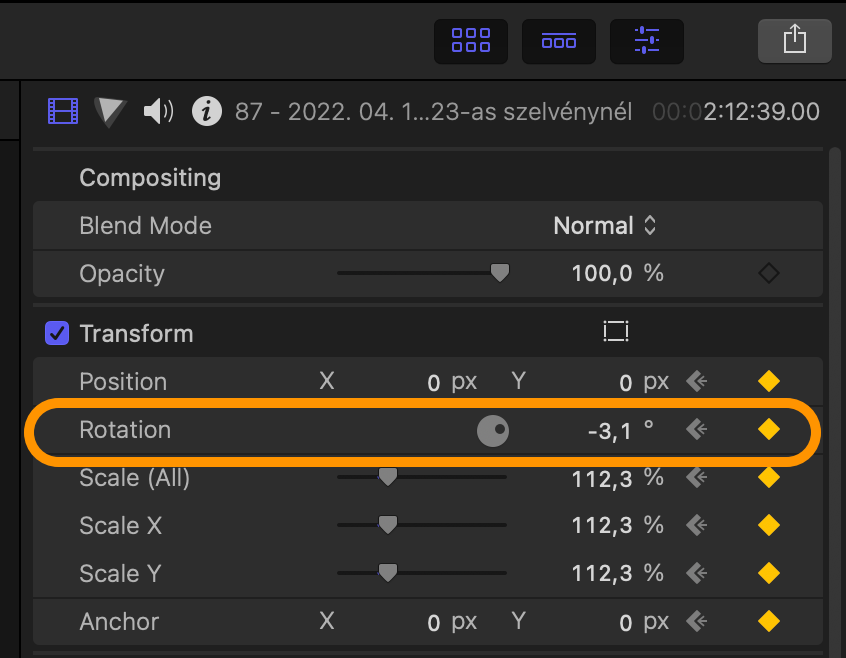 Kulcskockák használata a vízszintezési műveletek során
Kulcskockák használata a vízszintezési műveletek során
Mint minden szerkesztési művelethez, az elforgatáshoz is lehetőségünk van kulcskockákat használni, amelyre abban az esetben lehet szükség, ha a vízszinttől eltérés nem folyamatosan azonos szögű, tehát egy bizonyos klip során több ponton eltérő szögben kell elforgatást végeznünk, nem alkalmas az a megoldás, hogy a Viewer felületen az egész klipet elforgatjuk egy megfelelő szögre.
Megjegyzés: Ez utóbbi esetben a nagyítási műveletet, amely révén a klip kitölti a film felbontását, érdemes csak a legvégén elvégezni, és a legnagyobb szögben elforgatott film figyelembe vételével. Így ugyanis bizonyos, hogy a kisebb szögben forgatott tartalmak is kitöltik a fekete sarkakat.
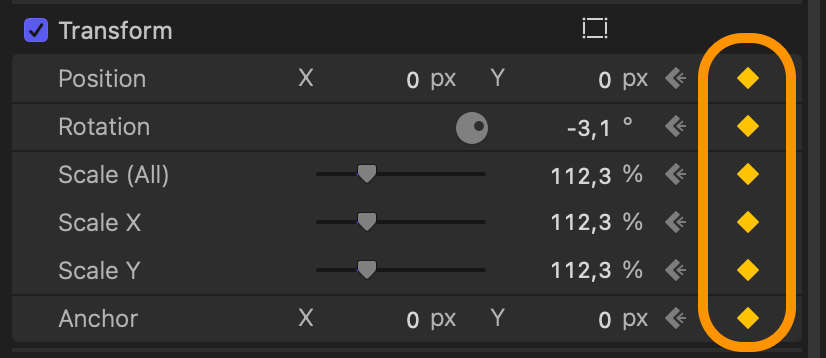 A kulcskocka a Final Cut Pro alkalmazásban egy bizonyos állapotot leírni hivatott jelzés. Két, eltérő értékeket rögzítő kulcskocka között a Final Cut Pro időben egyenletesen leírja a változási folyamatot, vagyis nem kell minden képkockát egyesével elforgatni, és nem is egy szerkesztési pontnál történő durva váltással tudjuk alkalmazni az eltérő dőlésű kliprészlet javítását, hanem a program finoman képes felvenni a szögek közti különbséget, és azt időben a szem számára szinte észrevétlen módon alkalmazza.
A kulcskocka a Final Cut Pro alkalmazásban egy bizonyos állapotot leírni hivatott jelzés. Két, eltérő értékeket rögzítő kulcskocka között a Final Cut Pro időben egyenletesen leírja a változási folyamatot, vagyis nem kell minden képkockát egyesével elforgatni, és nem is egy szerkesztési pontnál történő durva váltással tudjuk alkalmazni az eltérő dőlésű kliprészlet javítását, hanem a program finoman képes felvenni a szögek közti különbséget, és azt időben a szem számára szinte észrevétlen módon alkalmazza.
A kulcskockákat a dőlés szabályozására praktikusan az Inspector / Vizsgáló (Command ⌘ + 4) felületen tudjuk elhelyezni: ezt a Transform panelen belül a Rotation sor végén lévő rombusz ikonra kattintva tudjuk megtenni. (Lehetőség van erre a Viewer és az Idővonal használatával is, de az elvégzett művelet átláthatóbb, ha az Inspector / Vizsgáló használjuk.)
Az első kulcskockát ott kell elhelyezni, ahol a változás elindul: ezt akár a filmet lejátszva dinamikusan is végrehajthatjuk, tehát a változásokat látva egyet kattintunk a kulcskocka gombon. Ha a film kétféle szögben van megdőlve, akkor összesen két kulcskockára lesz szükségünk: az első - a korábbi példánál maradva 1,823 fokos - dőlés javítását fogja leírni a klip kezdetétől a változás elindulásáig, tehát célja, hogy rögzítse a -1,823 fokos vízszintesre döntést. A film további részében azonban például érzékeltük a kezünk fáradását, és hogy kicsit ferdén tartjuk a kamerát, így ezt kompenzálandó finoman vízszintesre állítottuk a kezünkben az eszközt, talán még túl is kompenzáltuk a dőlést, és a további rész egy átmenet után -1,2 fokban van megdőlve. A második kulcskockát ott kell elhelyeznünk, ahol a kezünk beállt a -1,2°-os dőlésre, amelyet egy 1,2 fokos döntéssel tudjuk helyreállítani.
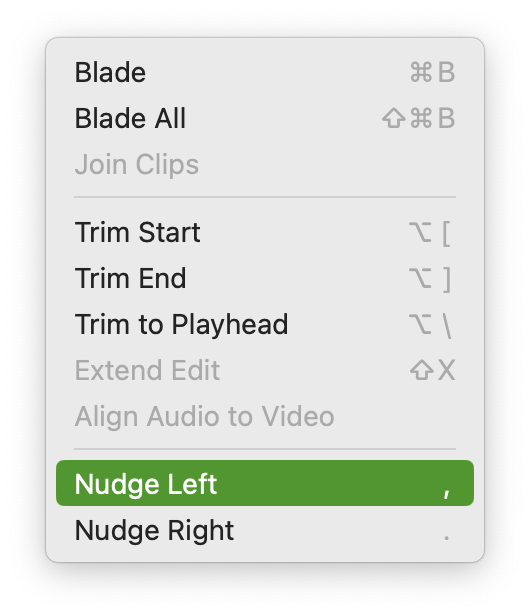 A két kulcskocka tehát leír egy-egy pontot, ahol eltérő mértékben van megváltoztatva a film síkja, és a köztük lévő időt is rögzíti, amely alatt a Final Cut Pro egyenletes elosztva végrehajtja a két dőlésszög közötti átmenet animálását, vagyis a két kocka közötti idősávban minden ponton eltérő lesz a dőlésszög, amíg az -1,823°-tól 1,2°-ig összesen 3,023°-ot változik. A jó végeredmény esetén persze az a változás történik a filmen, hogy nem érzékelünk változást, vagyis végig egyenes, vízszintes lesz a produkció síkja.
A két kulcskocka tehát leír egy-egy pontot, ahol eltérő mértékben van megváltoztatva a film síkja, és a köztük lévő időt is rögzíti, amely alatt a Final Cut Pro egyenletes elosztva végrehajtja a két dőlésszög közötti átmenet animálását, vagyis a két kocka közötti idősávban minden ponton eltérő lesz a dőlésszög, amíg az -1,823°-tól 1,2°-ig összesen 3,023°-ot változik. A jó végeredmény esetén persze az a változás történik a filmen, hogy nem érzékelünk változást, vagyis végig egyenes, vízszintes lesz a produkció síkja.
Amennyiben nem voltunk teljesen pontosak az elforgatás időzítése terén, úgy az Idővonalon elérhető Video Animation Editor (Control ^ + V; Clip menü > Show Video Animation Editor parancs) segítségével egyszerűen az egérkurzorral odébb tudjuk mozgatni, húzni a kulcskockákat, illetve az Edit menü > Nudge parancsaival balra (, - vessző), vagy jobbra (. - pont) is tudjuk mozgatni azokat. A Nudge parancsok egy-egy kockát mozdítják a kijelölt kulcskockát. A mozgatáshoz a Video Animation Editor Transform sorában egy kattintással ki kell jelölni a rombusz alakú kulcskockát, amely narancssárga színűre változik ennek eredményeként.
Tipp: A Nudge parancsok a Shift billentyű lenyomása mellett tízszeres értékűre növekednek, vagyis a Shift + vessző parancs tíz képkockát mozgat balra, a Shift + pont parancs tíz képkockát jobbra.
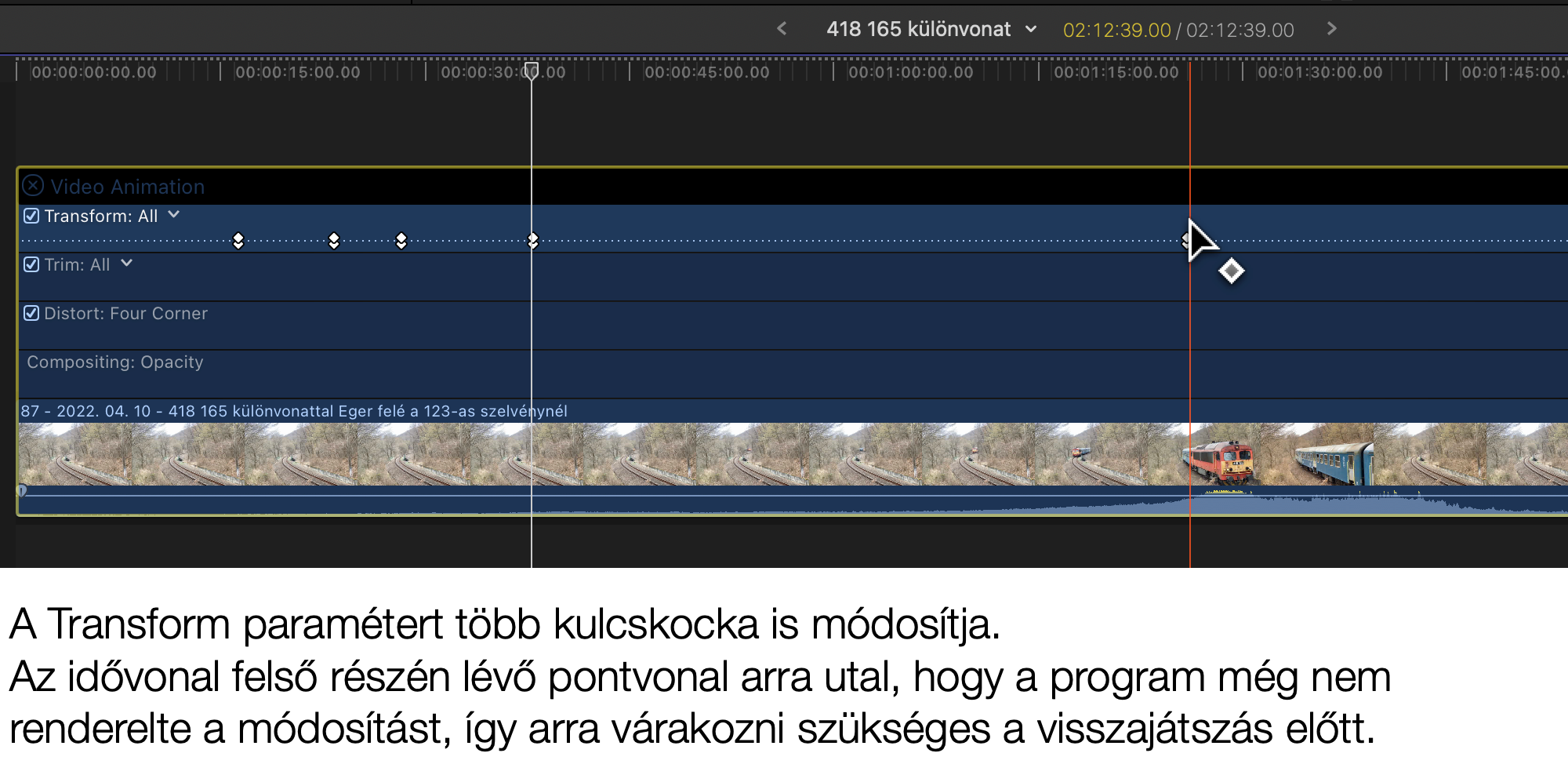
Megjegyzés: A műveletet szabad kézzel is el tudjuk végezni a Viewer felületen a fentebb leírt módokon, ám kevésbé precízen. Ehhez ki kell választani a szerkeszteni kívánt klipet az idővonalon, elhelyezni egy kulcskockát az első javítási célú elforgatás legvégén, majd az idővonalon arra az időkódra navigálni, oda húzni az idővonalat, ahol a változás befejeződik, tehát az eltérő dőlésszögre beáll a felvétel. Ide a Video Animation Editor felületén a Transform sor vonalára a Final Cut Pro önműködően kulcskockát helyez, amennyiben módosítást hajtunk végre a dőlésszögben. A két kulcskocka közötti szakaszt a Final Cut Pro automatikusan rendereli, a változást animálj. Az első kulcskocka előtti és a második kulcskocka utáni szakasz standard dőlésszöggel lesz elforgatva.
© MacMag.hu | Cikk: Birincsik József 2013. 06. 24. 8:59
Frissítve: 2017. szeptember 7-8.; 2023. március 5. (10.6.5)
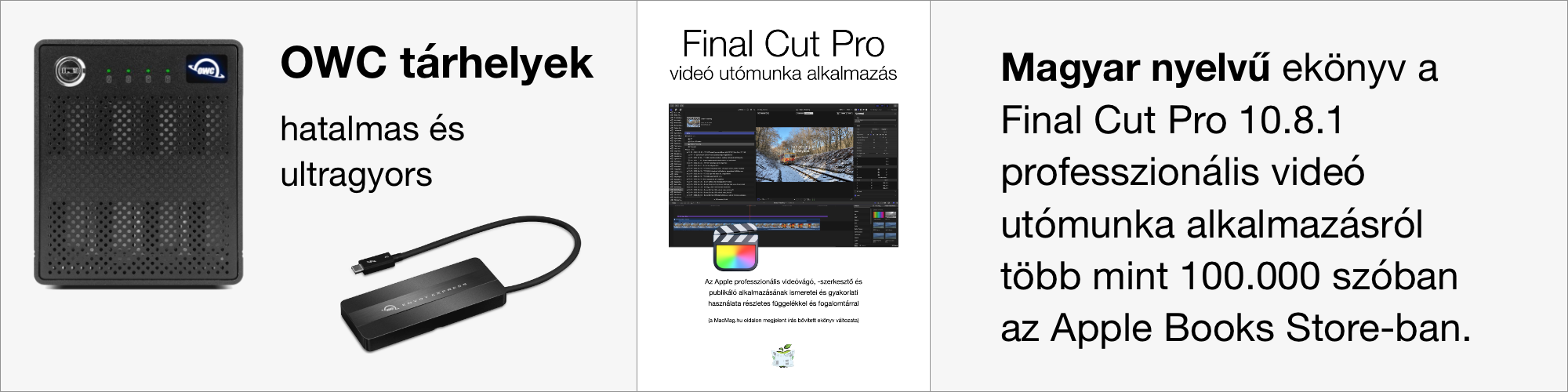
Keresés a lap tartalmában a Google motorja segítségével:

