

A Final Cut Pro X alkalmazását az Apple az elsők között egészítette ki azzal a dedikált tudással, amelyet csak a Touch Bar felülettel rendelkező számítógépek nyújtanak: könnyebb hozzáférést egyes eszközökhöz és funkcióikhoz, illetve egyszerűbb navigálást az idővonalon.
Az Apple rendkívül bátor módon eltávolította az évtizedek óta változatlan funkciógombokat, és helyettük egy adaptív érintőkijelzőt épített a MacBook Pro modellek billentyűzetébe. Ez a felület a Touch Bar, amely mindig az adott alkalmazás funkcióinak megfelelő tartalommal rendelkezik, így a Final Cut Pro esetén is az éppen praktikus tartalommal egészülve ki segít a gyorsabb munkavégzésben.
A Touch Bar tartalma mindig a kontextustól függ, azaz attól, hogy éppen melyik része aktív a Final Cut Pro programablaknak.
![]()
Touch Bar funkciók - Browser felület
Amikor üres a program felülete, vagy a Final Cut Pro Library van kiválasztva (tehát a Library nevére kattintunk az egérrel), akkor az idevágó parancsok jelennek meg, így például importálásra van lehetőség, amely az Import gombra bökve megnyitja a médiaanyagok behozatalát kínáló import ablakot. Ebben az ablakban aztán már a média behozatali ismereteink szerint válogathatunk a forrásanyagok közül.
Ugyanezen a felületen van lehetőségünk új esemény (New Event), illetve akár az új eseményen belül, akár egy meglévő eseményen belül új projekt létrehozására (New Project).
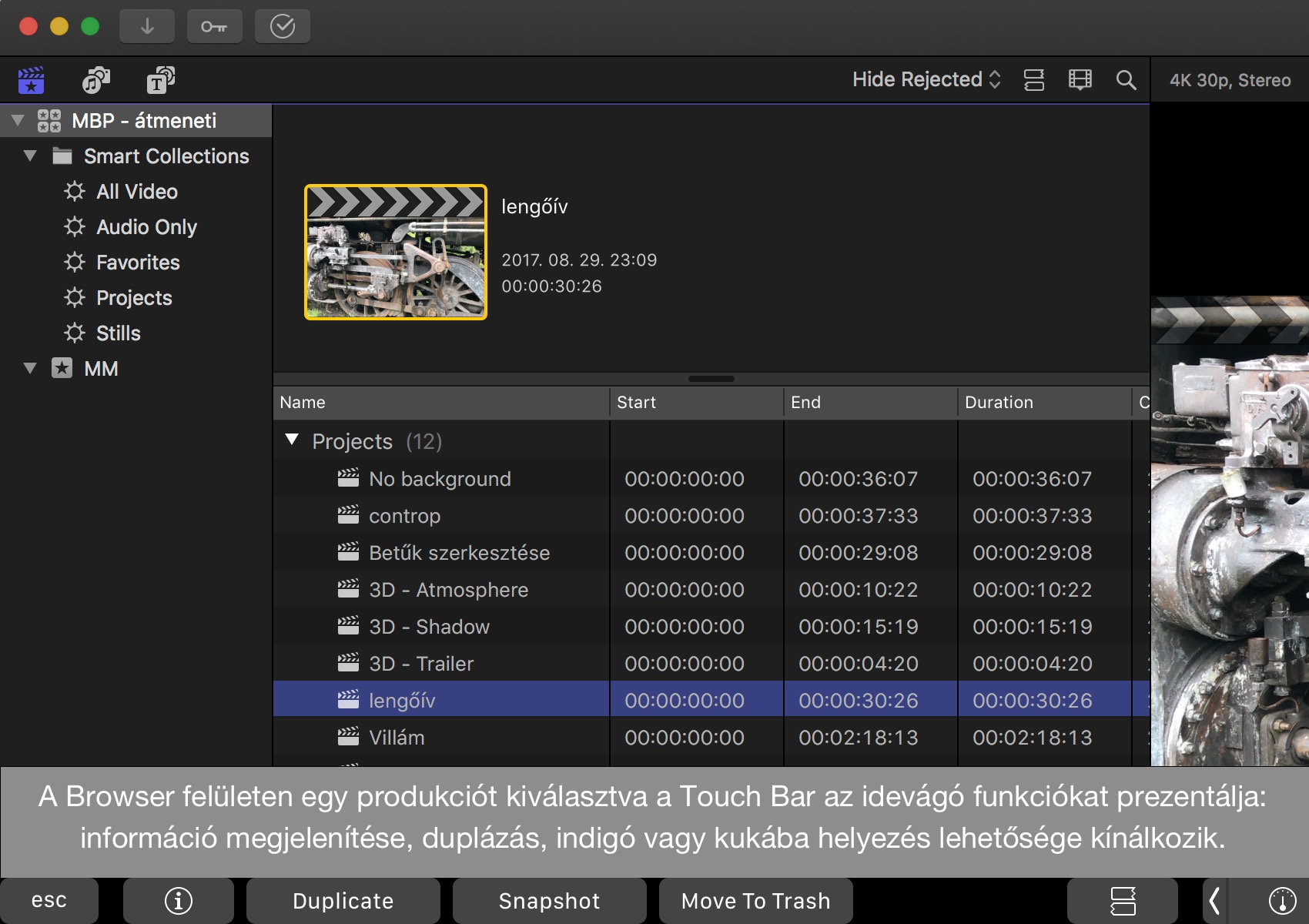 Ha a Browser felületén egy médiaállományt választunk, azaz a produkciók alatt lévő forrásanyagok valamelyikére bökünk, akkor a Touch Bar ennek megfelelően megváltozik: megjelenik az kicsiny i betűvel jelölt Információ gomb, amely az Inspector / Vizsgáló felületén jelenít meg az adott klipre vonatkozó információkat. Mellette hangerő gomb látható, amellyel az adott klip hangereje szabályozható - ez a funkció halványszürke, ha a klipnek nincsen hangsávja. Ha van állítunk a hangerőn, akkor az ismert hangerő szabályozó csúszógomb jelenik meg, amely mellett a Silence gomb is megtalálható - ennek segítségével a csúszógomb használata nélkül némíthatjuk a felvételt.
Ha a Browser felületén egy médiaállományt választunk, azaz a produkciók alatt lévő forrásanyagok valamelyikére bökünk, akkor a Touch Bar ennek megfelelően megváltozik: megjelenik az kicsiny i betűvel jelölt Információ gomb, amely az Inspector / Vizsgáló felületén jelenít meg az adott klipre vonatkozó információkat. Mellette hangerő gomb látható, amellyel az adott klip hangereje szabályozható - ez a funkció halványszürke, ha a klipnek nincsen hangsávja. Ha van állítunk a hangerőn, akkor az ismert hangerő szabályozó csúszógomb jelenik meg, amely mellett a Silence gomb is megtalálható - ennek segítségével a csúszógomb használata nélkül némíthatjuk a felvételt.
![]()
A következő két gomb navigálást tesz lehetővé: a klip elejére vagy végére tud ugrani. Ez akkor praktikus, ha nem lista nézet van a Browser felületén, hanem filmszalag nézet, és egy filmszalag eleje és vége nagyon távol található egymástól, és görgetést igényelnek. A Go To: felirat után a Start és az End opció található, amelyekkel az adott klip legelejére és legvégére tudunk egyetlen bökéssel navigálni.
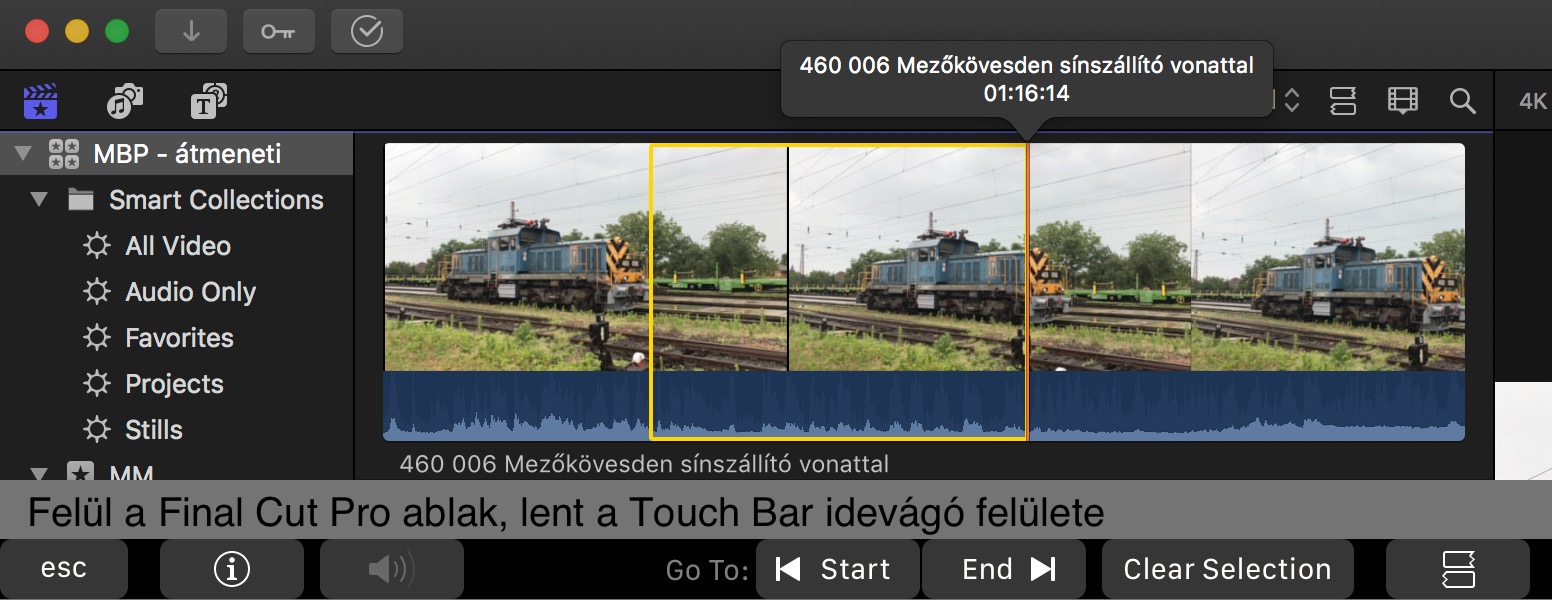 Az Apple-re jellemző odafigyelésre vall a Clear Selection gomb elhelyezése a Touch Bar felületén. Előfordul, hogy kijelölünk egy részletet a klipből a Browser felületén - például a produkció idővonalán felhasználni kívánt részt. Ez sárga kerettel jelenik meg a klip előnézeti képén, és eltávolítani csak a nehézkesen meglelhető Mark menü Clear Selected Ranges (Alt + X) parancsával tudjuk. A Touch Bar felületen megjelenő Clear Selection segítségével viszont egy pillanat alatt eltüntethető a sárga keret, és megszüntethető a szakasz kijelölése.
Az Apple-re jellemző odafigyelésre vall a Clear Selection gomb elhelyezése a Touch Bar felületén. Előfordul, hogy kijelölünk egy részletet a klipből a Browser felületén - például a produkció idővonalán felhasználni kívánt részt. Ez sárga kerettel jelenik meg a klip előnézeti képén, és eltávolítani csak a nehézkesen meglelhető Mark menü Clear Selected Ranges (Alt + X) parancsával tudjuk. A Touch Bar felületen megjelenő Clear Selection segítségével viszont egy pillanat alatt eltüntethető a sárga keret, és megszüntethető a szakasz kijelölése.
Amikor a Final Cut Pro felületén a Browser / Böngésző részen belül egy projekt fájlra, azaz egy produkcióra kattintunk, akkor a Touch Bar felületén négy helyi funkció jelenik meg: egyrészt az Inspector / Vizsgáló felületén információt nyithatunk meg a produkcióról. Illetve lehetőségünk van a produkció duplázására például biztonsági mentési céllal (Duplicate), egy indigó létrehozására (Snapshot), vagy az adott tartalom kukába mozgatására (Move to Trash). Mindez igen kényelmesen hozzáférhető a Touch Bar felületéről anélkül, hogy menükből keresnénk ki a képesség parancsát.
Bővebben a produkciók duplázásáról…
![]()
A felület jobb oldalán ebben az esetben a Browser / Böngésző nézetbeállítását szabályozó gomb jelenik meg: itt a klipek filmszalag nézete vagy lista nézete között tudunk bökésre választani.
Touch Bar funkciók - Timeline felület
A Touch Bar alap esetben az aktuálisan kiválasztott eszközt - a kiválasztó nyilat - jeleníti meg. Erre bökve a többi eszközt érjük el, és tudjuk bökéssel kiválasztani. Ez a képessége a Touch Bar felületnek azonos a Browser alatti eszköz menüvel, ahol szintén tudunk az eszközök között választani. Természetesen a Touch Bar nem gyorsabb ezen a téren, mintha megtanuljuk az összes funkció billentyűparancsát, de a menüből választásnál mindenképpen hatékonyabb.
A következő gomb csoport a Trim funkció köré épül. Ezt az igényt az Apple nagyon jól érezte meg, hiszen a Trim funkció használatához menükben kellett mozognunk, így viszont mindig kéznél van a Trim to Playhead (Vágás a lejátszófejhez), Trim Start (vágás kezdőpontja) és Trim End (vágás végpontja) funkció, amely révén praktikusan tudjuk a felvételt nézés közben rövidíteni, vágni.

A hármas gombcsoport mögött található a Play Around gomb, amelynek funkciója, hogy a lejátszófej előtti és mögötti részt játssza le, azaz a lejátszófej körül játszik egy kicsit a felvételből.
A Touch Bar szélén lévő szaggatott vonalas gomb pedig az idővonal megjelenítését helyi át a Touch Bar felületre, amely a nagyobb méretű produkciók könnyű navigálását teszi lehetővé. Itt elképesztő könnyedséggel tudunk növelni vagy csökkenteni az éppen megjelenített rész nagyításán a keret szélének húzásával, a keret belsejének húzásával előre és hátra navigálhatunk az idővonalon, bökéssel pedig az idővonal adott pontjára ugorhatunk. Ez nagyon praktikus akkor, ha gyorsan szeretnénk navigálni az idővonalon, illetve ha nem szeretnénk az egeret elmozdítani a helyéről.
![]()
• Hasznos segédlet címfeliratok szerkesztésekor
Intelligens funkciókat kínál a Touch Bar akkor is, amikor szöveges tartalmat kívánunk szerkeszteni a filmen, például egy címfeliratot. A Timeline / Idővonal részen duplán kattintva a szöveget jelölő lila sávra az a Viewer felületén szerkeszthetővé válik: kijelölés lesz látható a szövegen. Ekkor a Touch Bar négy gombot jelenít meg: az első A betű a klasszikus szövegszerkesztési alapfunkciókat rejti: balra, jobbra és középre zárt, illetve sorkizárt elrendezést érhetünk itt el, félkövér és dőlt betűssé tehetjük a szöveget.
![]()
Ezen kívül további négy gomb található meg itt jobbra a formázási funkcióktól: a Face, Outline, Glow és Drop Shadow. A Face opció maga a betű képe. Ennek kikapcsolásával a betű láthatatlanná válik, amely akkor előnyös, ha például körvonalat szeretnénk belőle kialakítani. A címfeliratok esetén gyakori, hogy nem maga a betű, hanem egy körvonal jelenik meg, és ezt a látványt a Touch Bar segítségével néhány bökéssel elérjük. Ugyanitt tudjuk bekapcsolni az Outline, azaz körvonal megjelenését, amely a betűtől eltérő formázást is kaphat, például más lehet a színe, illetve ha a Face opciót kikapcsoljuk, akkor csak a körvonal lesz látható, a betű teste pedig átlátszóvá válik.

A betűk effektusa lehet a Glow, amely egy adott színű ragyogást, egyfajta elmosódó ködöt jelent a betű körül, illetve a Drop Shadow, amely vetett árnyék. Ezek paraméterei az Inspector / Vizsgáló felületén szabályozhatóak, de a Touch Bar segítségével bekapcsolhatóak.
A funkciók felfedezése után a balra lévő X gombra bökve térhetünk vissza a fentebb említett négy gombos felülethez, ahol a második gomb kettő darab AA betűvel van jelölve: ez a betűméret állítására és kijelzésére szolgál. Sokkal egyszerűbb dolog a Touch Bar felületen húzva beállítani a megfelelő betűméretet egy cím esetén, mint találomra beírni, hogy 85-ös a megfelelő méret. Ennek a csúszógombnak a segítségével ilyen módon tudjuk meghatározni a betűméretet.
![]()
A 3D feliratú gombbal egyetlen bökéssel kapcsolhatunk a klasszikus két dimenziós címfeliratról három dimenziós feliratra, amelynek paramétereit az Inspector / Vizsgáló felületén szabályozhatjuk.
A két dimenziós feliratoknál megjelenik még egy színpaletta gomb, amely segítségével többféle színskálából válogatva tudunk színeket beállítani a feliratnak.
• Touch Bar funkciók hangsávok és hang klipek szerkesztésekor
Az idővonal felületén szerkesztett anyagok között a hangsávok is sokféle lehetőséget kínálnak. A Touch Bar igyekszik kimeríteni az idevágó tudást, és némileg több opciót kínál a Timeline aktivitása esetén a MacBook Pro modellek adaptív felülete, mint a Browser aktivitása esetén. A hangerő szabályozása és a Silence / Némítás gomb mellett a finom indítás (fade-in) és finom zárás (fade-out) funkciók is jelen vannak, amely révén az alapértelmezett felhangosítása és elcsöndesítési effektus kerül rá a hangsávra.
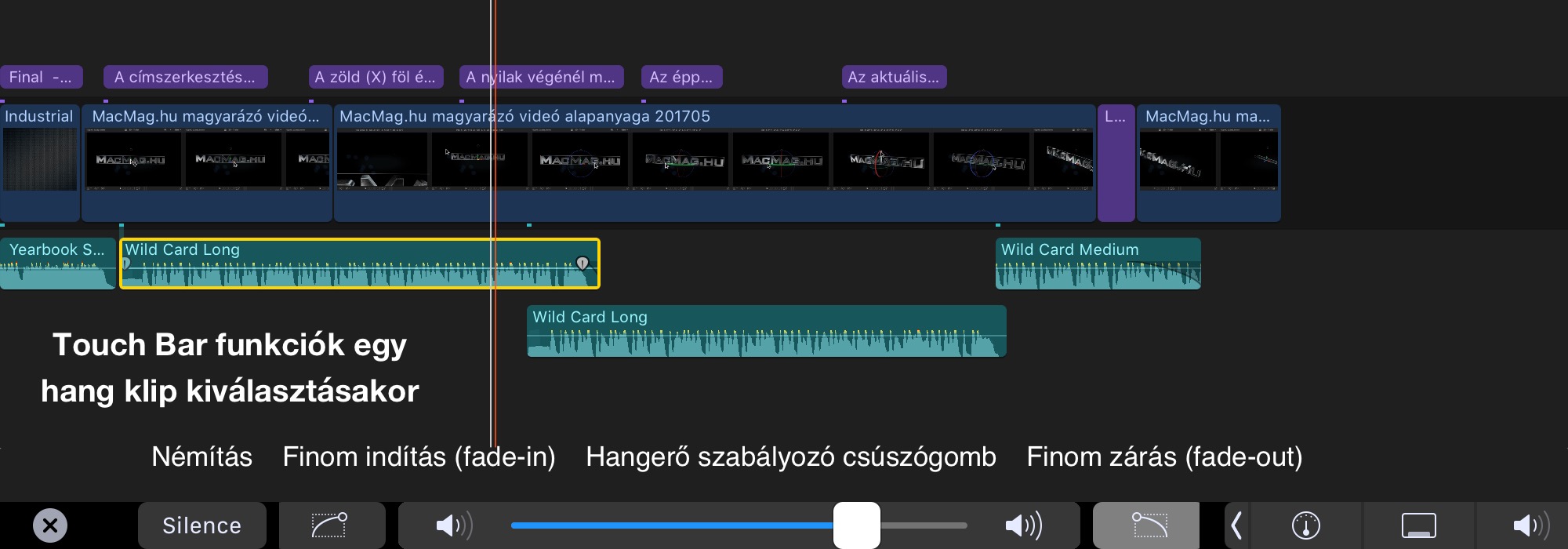
• Áttűnések könnyebb időzítése
A Touch Bar egyik apró funkciója jelenik meg akkor, ha a Timeline / Idővonal felületen egy áttűnést, átmenetet választunk ki. Ekkor ugyanis a Touch Bar bal oldalán egy óra szimbólum jelenik meg, amely a Viewer alatti időkód kijelzőt teszi szerkeszthetővé, és lehetőséget ad arra, hogy módosítsuk az adott effektus időtartamát. Az óra ikonra bökve az időkód lila színűvé válik, és szerkeszthető lesz: ide egyszerűen begépelhetünk értékeket, simán számokkal adva meg az óra:perc:másodperc:képkocka információt.
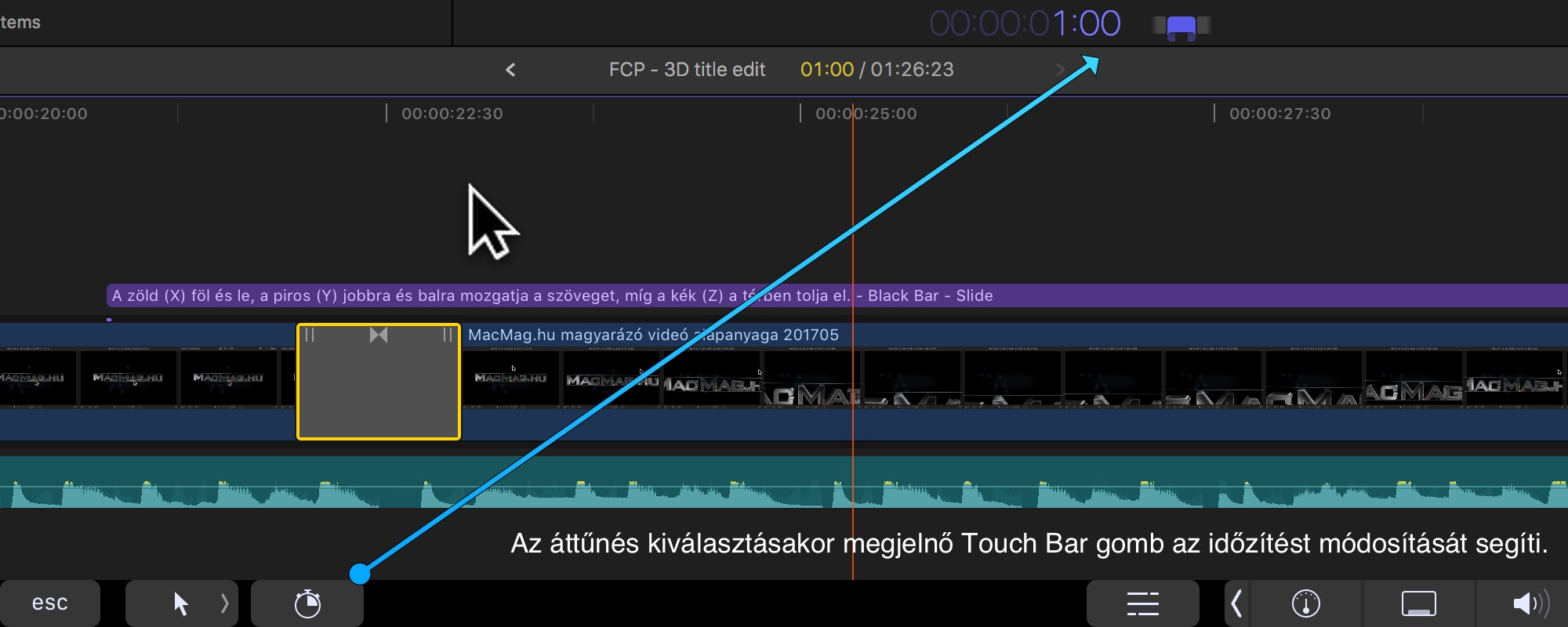
Tipp: A pont karakterrel kiválthatjuk a 00 időkód adatot, ezáltal gyorsítva a begépelést.
A Touch Bar minden funkciója természetesen redundáns, hiszen nem minden Mac rendelkezik ezzel a praktikus sávval, de több olyan funkciója van a felületnek, amely érdemben kapcsolódhat be a MacBook Pro gépeken zajló munkavégzés során a hatékonyság növelésébe, teheti dinamikusabbá a programmal való munkát, és veti fel azt az igényt, hogy az asztali gépünkön is hasonló képességeket érhessünk el.
© MacMag.hu | Cikk: Birincsik József 2017. november 16. (10.3)
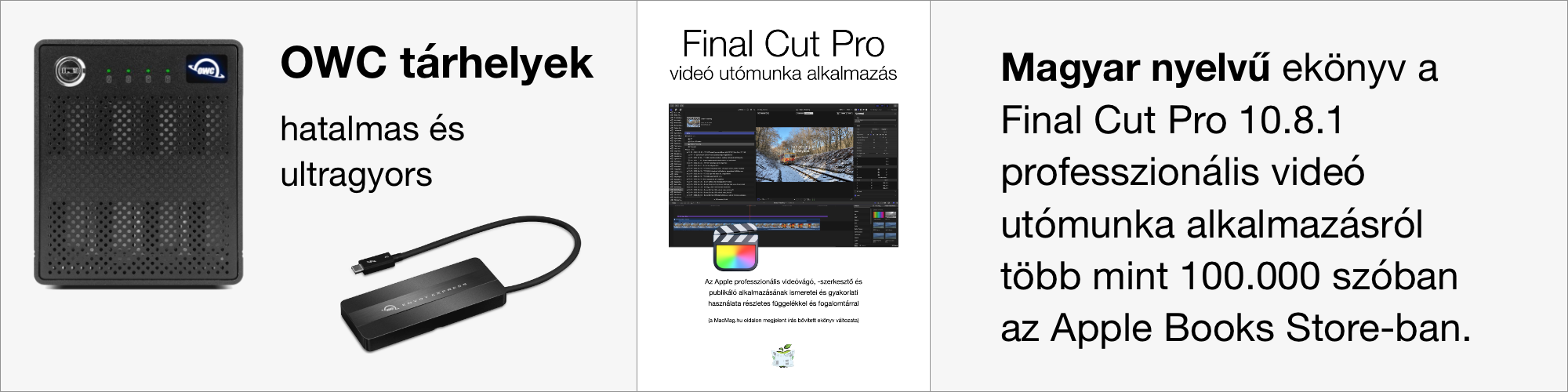
Keresés a lap tartalmában a Google motorja segítségével:

