

A Final Cut Pro X összesen 95 darab, a Motion alkalmazásban tervezett igényes áttűnéssel és 156 darab címanimációval van felvértezve, amelyek sokféleképpen testre szabhatóak, illetve a Motion megvásárlását követően szerkesztőek, újabb paraméterekkel egészíthetők ki. Ezen kívül többféle forrásból tölthetők le újabb átmenetek és címanimációk, illetve az említett Motion alkalmazással a fantáziánk szerint ezernyi más áttűnést és címanimációt létrehozhatunk.
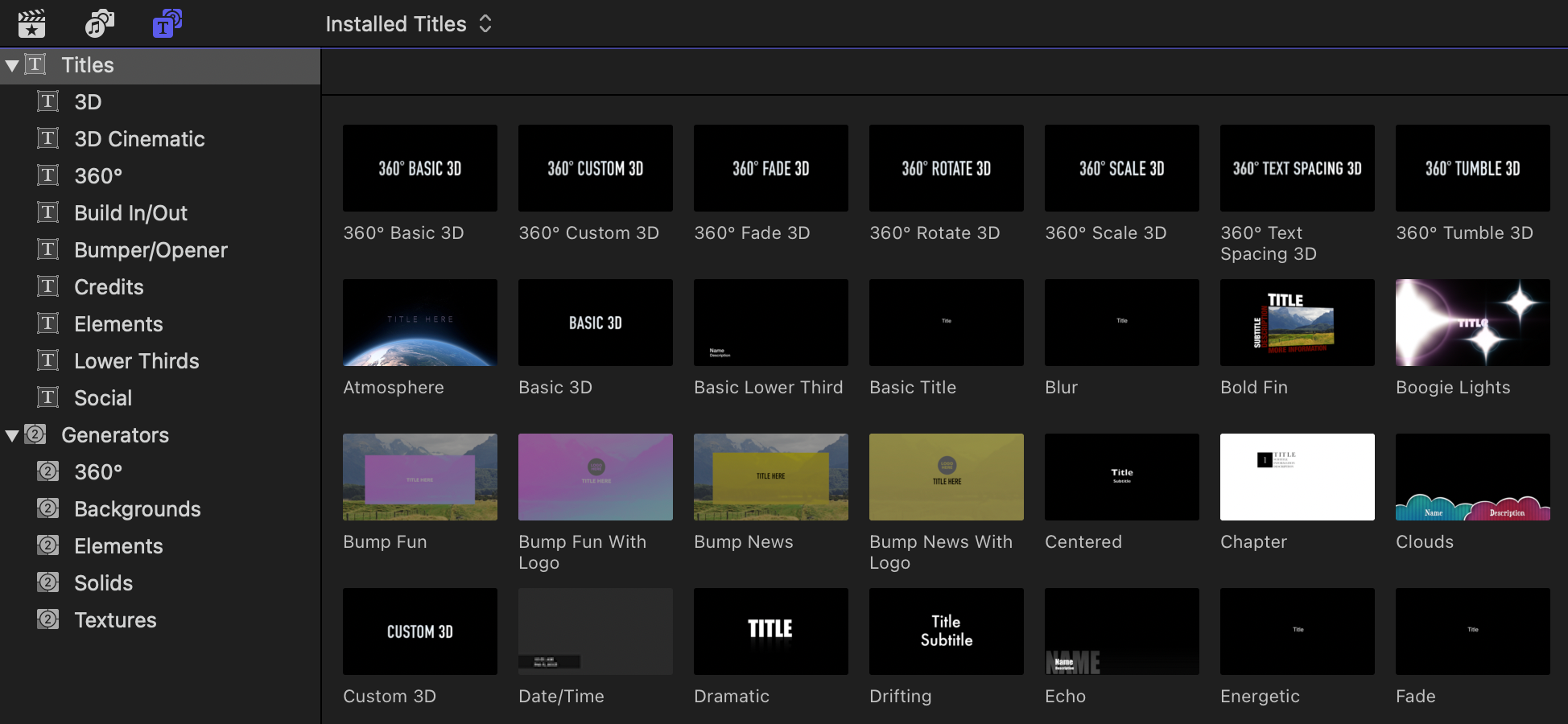
Miért kerülnek egy helyen említésre az áttűnések és a címanimációk? Használatuk hasonlatos: klip határvonalakon alkalmazzuk őket, és mindkettő célja az, hogy extra grafikus tartalommal ruházza fel a művet. A címanimációk ezen kívül akár szöveges tartalommal is kiegészülhetnek.
 Ezen logikai kapocs ellenére azonban az áttűnések és a cím- animációk másutt találhatóak: az áttűnéseket (Transitions) a Command ⌘ + Control ^ + 5 billentyűparanccsal is elérhetjük el az idővonaltól jobbra, vagy menüből a Window > Show in Workspace > Transitions paranccsal, illetve az idővonal fölötti sáv jobb szélső gombjának lenyomásával. A címanimációk egykor különálltak a feliratoktól, de a Final Cut Pro 10.3-as verziótól kezdődően a Browser felületén lévő Titles & Generators felület alá kerültek be, a Command ⌘ + Option ⌥ + 1 paranccsal nyithatóak meg, illetve a Window > Show in Workspace > Titles and Generators menüvel érhetőek el, az ablak bal felső részén lévő Browser felület T betűvel jelölt gombjára kattintva nyitható meg a gyűjtemény. Itt a szöveges feliratokkal együtt találhatóak a címanimációk is.
Ezen logikai kapocs ellenére azonban az áttűnések és a cím- animációk másutt találhatóak: az áttűnéseket (Transitions) a Command ⌘ + Control ^ + 5 billentyűparanccsal is elérhetjük el az idővonaltól jobbra, vagy menüből a Window > Show in Workspace > Transitions paranccsal, illetve az idővonal fölötti sáv jobb szélső gombjának lenyomásával. A címanimációk egykor különálltak a feliratoktól, de a Final Cut Pro 10.3-as verziótól kezdődően a Browser felületén lévő Titles & Generators felület alá kerültek be, a Command ⌘ + Option ⌥ + 1 paranccsal nyithatóak meg, illetve a Window > Show in Workspace > Titles and Generators menüvel érhetőek el, az ablak bal felső részén lévő Browser felület T betűvel jelölt gombjára kattintva nyitható meg a gyűjtemény. Itt a szöveges feliratokkal együtt találhatóak a címanimációk is.
Címanimációk a Titles and Generators felületen (Command ⌘ + Option ⌥ + 1)
Címanimációkat több okból is alkalmazhatunk egy műben: az egyik leggyakoribb ok valamilyen információ közlése, amelyet a szöveges zónákkal ellátott témák segítségével tudunk megtenni. Ezen kívül arculati elem is lehet az animáció, amely stílusosan indítja el a filmművet. Alkalmazhatunk ilyet jelenethatárokon is, de nagyon gyakori a televíziós műsoroknál a reklámról visszatérés esetén is egy jól felismerhető animáció alkalmazása annak érdekében, hogy a néző egyértelműen tudja, a film folytatódik.
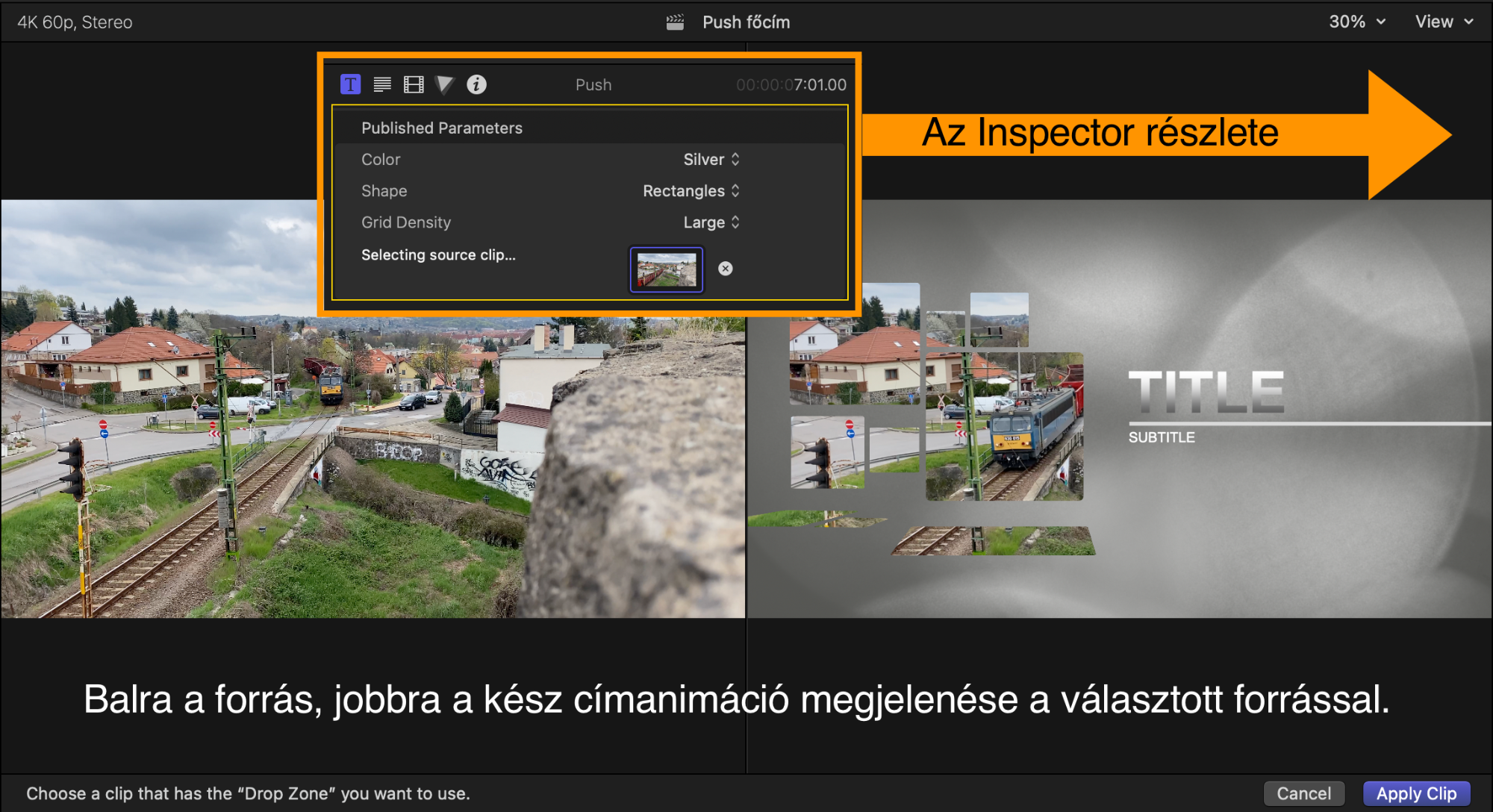
A Final Cut Pro a maga 156 darab gyári címanimációjával igen sok igényre kínál megoldást, legyen az a teljes felbontást elfoglaló animáció, vagy csak egy stílusban igazodó név felirat háttér.
Egyes témáknál úgynevezett Drop Zone is található, ahová mozgó- és állóképeket is helyezhetünk. A Drop Zone tartalmát az Inspector (Command ⌘ + 4) felületén szerkeszthetjük, mégpedig az úgynevezett Media Well igénybevételével, amely a Title címke alatt jelenik meg üresen. (Némely témáknál ezt a Final Cut Pro kép híján kitölti az animáció alapszínével.)
Az Media Well gombjára kattintva azon a Selecting Source Clip… felirat jelenik meg, és ilyenkor kell a Browserben egy kattintással megadni, hogy mely mozgókép részletét vagy mely állóképet kívánjuk felhasználni az animációban. A Viewer felülete ekkor kettéosztásra kerül: bal oldalon a mozgóképes klipbe tudunk belegörgetni, hogy a felhasználni kívánt részlet kezdőpontját megjelöljük. A választásunkat a Viewer felület jobb alsó részén lévő Apply Clip gombra kattintva tudjuk jóváhagyni.
Ne tévesszen meg senkit egy-egy animáció előnézetének színekben olykor erős megjelenése: Köszönhetően annak, hogy a témákat az Apple a Motion alkalmazással készítette, a legtöbb paraméter testre szabható, így tipikusan szabadon választhatunk színt, módosíthatjuk a betűtípust és az animációban szereplő formákat is. Például a Float nevű, Video Generators kategóriában szereplő animáció alapból kék színű kör alakzatok mozgásából áll: a téma alkalmazását követően azt a Timeline felületén kiválasztva az Inspector (Command ⌘ + 4) panelen lehetőségünk van a kék helyett arany, zöld vagy szürke színt választani, illetve a körök helyett négyzeteket vagy háromszögeket választani.

Tipp: Ha ezen kötöttségeket szeretnénk átlépni, és például bordó színű ötszögeket szeretnénk alkalmazni, akkor a Motion alkalmazás tudására lesz szükségünk. Az adott témán Control-kattintva az Open a copy in Motion paranccsal tudjuk az adott címanimációt a Motionben megnyitni. (Amennyiben nincsen telepítve a gépre a Motion, úgy a Final Cut Pro az App Store-ba irányít a parancs kiadását követően, ahol meg tudjuk vásárolni azt Apple ID használatával.)
A mozgóképet felhasználó címanimációk közül az egyik leglátványosabb a Bumper/Opener kategóriában lévő Point típus. Ez két klipet vagy egy klip két pontját választva a Drop Zone tartalmának kezdi el az animációba építeni a filmet. Ehhez el kell helyeznünk a Timeline felületén a Point címanimációt, majd az Inspector felületén a T betűvel jelölt Title Inspector rész alatt elérhető Media Well 1 és Media Well 2 felületet kiválasztva tudunk a Browser felületéről klipet választani a Drop Zone területek kitöltésére.
Érdemes egy-egy produkció esetén egyféle stílust alkalmazni, és következetlen sokféleséggel nem lerontani az értékes mozgóképes tartalom élményét.
Áttűnések alkalmazása (Transitions)
A Final Cut Pro 95 darab látványos és minőségi kivitelezésű, nagyobb felbontásokra is optimalizált áttűnés variációt tartalmaz a klipek közti átmenetek dekorálására. E funkciót billentyűparancs is segíti az alapértelmezett áttűnés alkalmazására, mégpedig a Command ⌘ + T, ahol a T a transition szóra utal.
Az Apple úgy gondolta, hogy a legkedveltebb áttűnés típus a Cross Dissolve, így ezt jelölte meg alapértelmezettnek, de ezt a paramétert egy másik átmeneten Control-kattintva bármikor módosíthatjuk a Make Default menüponttal, és megadhatjuk a számunkra tetszetősebb példányt alapértelmezettnek. Ezt követően a Command ⌘ + T parancs azt fogja alkalmazni.
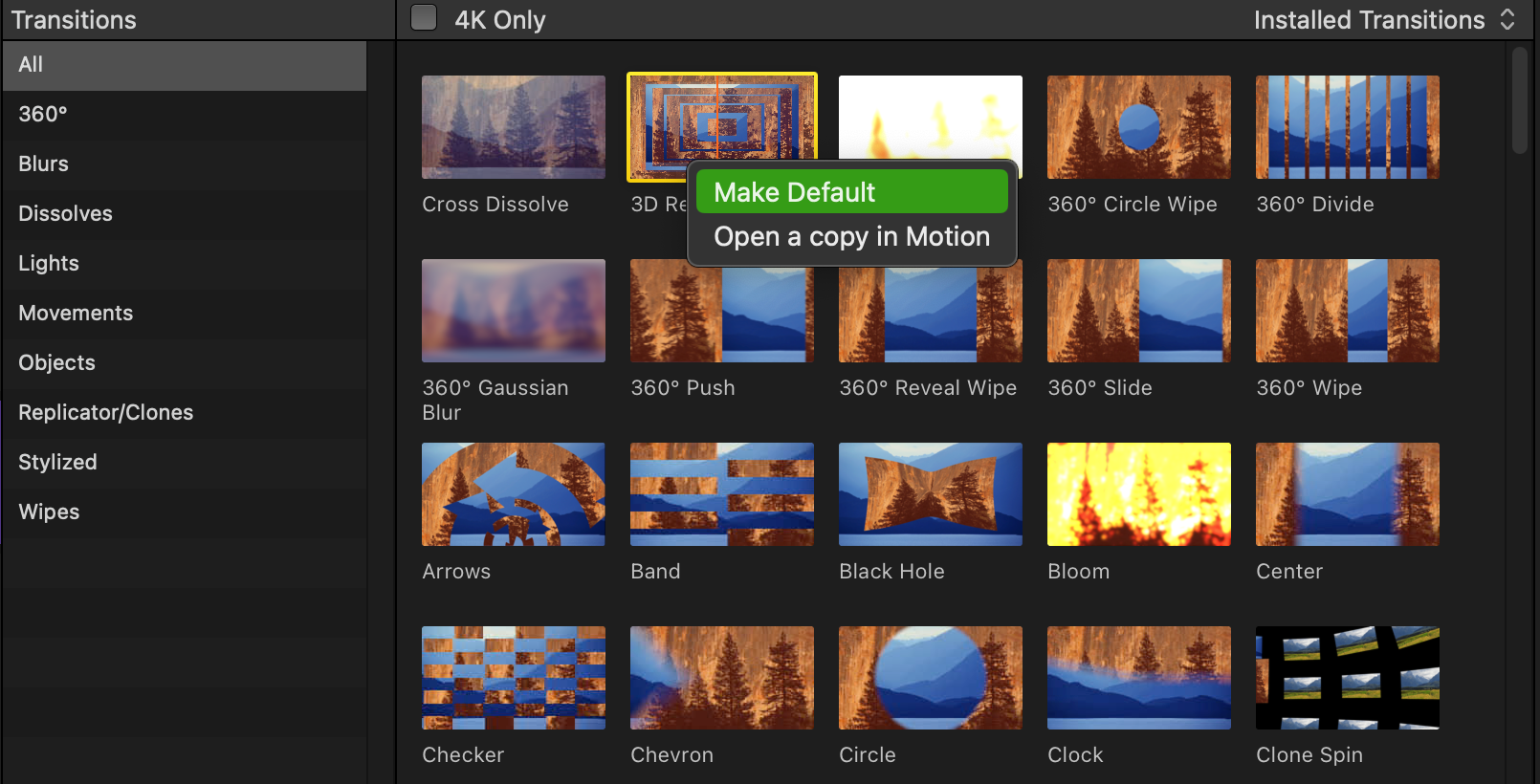
Az Apple következetessége nem véletlen: ahol lehet, a cég felhívja a figyelmet arra, hogy a professzionális produkciók ritkán alkalmazzák átmenetek sokaságát, és a leggyakoribb a finom átmosódás. Természetesen egy produkció tartalma nagy hatással lehet arra, hogy milyen áttűnéseket érdemes alkalmazni. Egy mozgásban gazdag felvétel esetén például a Directional Blur is jól tud mutatni, amely még dinamikusabbá teszi a mozgást.
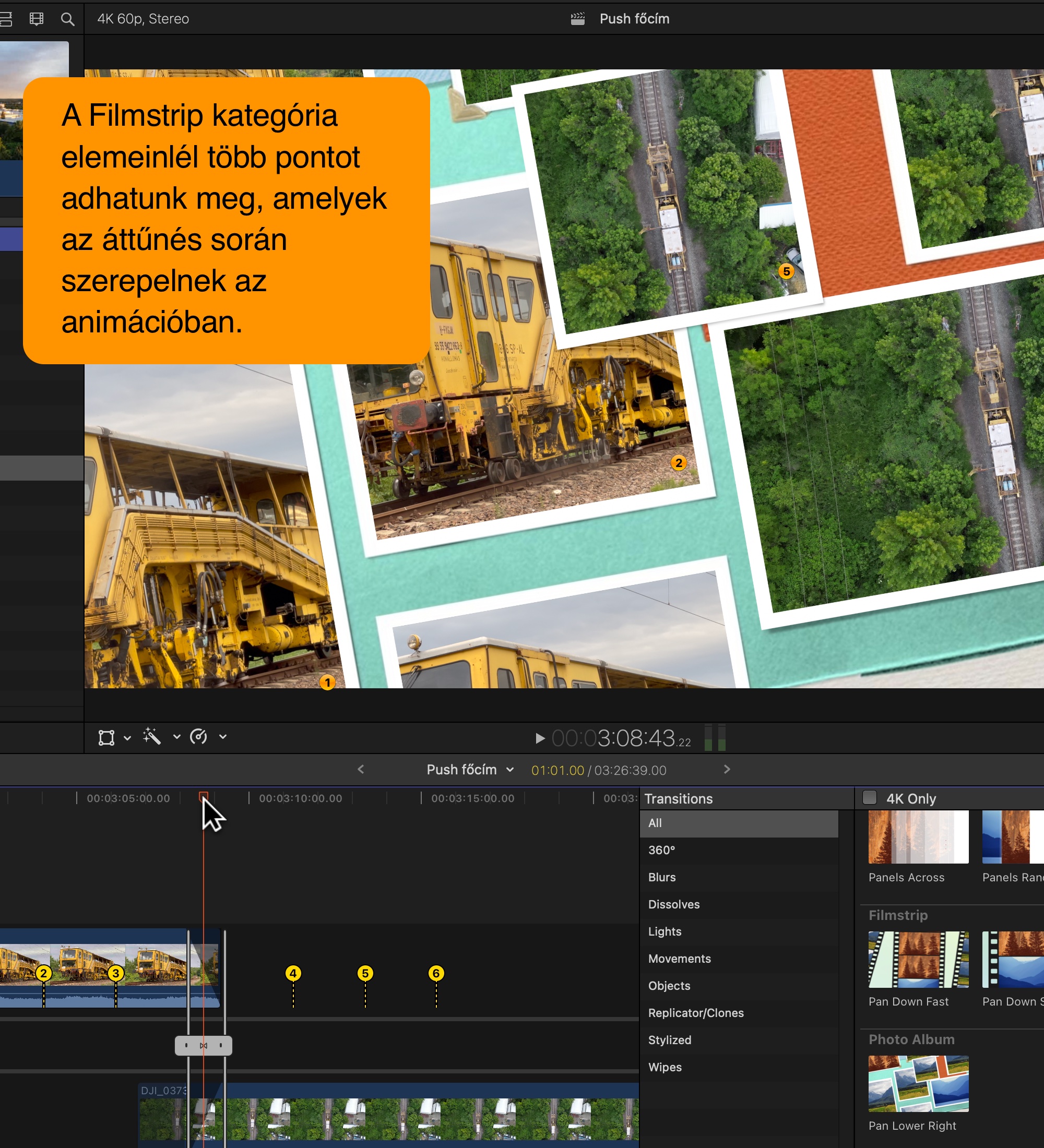
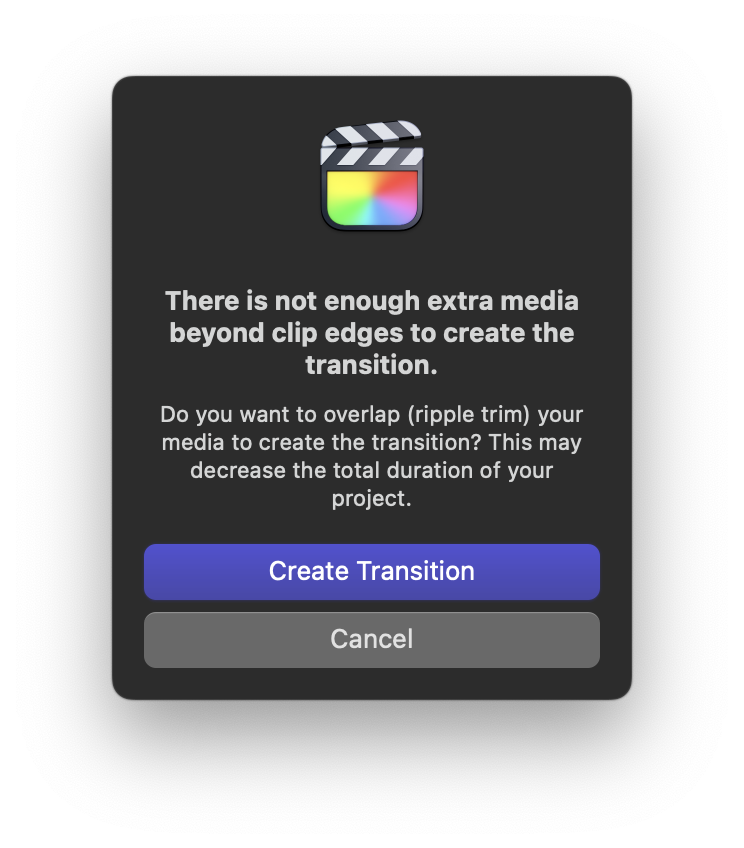 Az áttűnés alkalmazásának kétféle módja van: az egyik opció, hogy kijelöljük a Timeline felületén a történetvonalon szereplő klipeket, és a Command ⌘ + T paranccsal a program elhelyezi az áttűnéseket a klipek között. A másik lehetőség, hogy egérrel odahúzzuk az átmenetet a két klip közé.
Az áttűnés alkalmazásának kétféle módja van: az egyik opció, hogy kijelöljük a Timeline felületén a történetvonalon szereplő klipeket, és a Command ⌘ + T paranccsal a program elhelyezi az áttűnéseket a klipek között. A másik lehetőség, hogy egérrel odahúzzuk az átmenetet a két klip közé.
Mindkét esetben fontos információ, hogy a Final Cut Pro alapból nem változtat a film időtartamán az átmenet miatt, hanem egy kevés forrásanyagot felhasznál a kifutó klip végéről, illetve a bejövő klip elejéről annak érdekében, hogy finom átmenet alakuljon ki. Ez akkor probléma, ha nincsen kellő mennyiségű forrásanyag, mert például a klip kezdete egyben a felvétel legeslegeleje. Ilyenkor a Final Cut Pro figyelmeztet, hogy kénytelen lesz információt elhasználni a klip hasznos tartalmából, és rövidíteni a felvétel teljes időtartamát. Ennek tudatában dönthetünk, hogy kívánunk-e átmenetet alkalmazni. További fontos paraméter ebben az esetben a törlés: amennyiben egy átmenet nem tetszik, mindenképpen a visszavonás a megfelelő eltávolítás (Command ⌘ + Z, Undo), mert ekkor nem változik a film hossza, azaz visszaáll az eredeti, átmenet nélküli hossz. Ha az átmenetet töröljük az idővonalról (Backspace) a produkcióból, azzal rövidül a film, hasznos információ marad ki.
Az áttűnések időtartama nem standard, hiszen eltérő jellegükhöz eltérő hossz is párosul, ám minden átmenet hosszát lehetőség van növelni vagy csökkenteni: ehhez az átmenet szélét a Timeline (idővonal) felületén meg kell ragadni, és oldal irányba húzni. A Final Cut Pro egyenlő arányban nyújtja az átmenetet mindkét klip irányába, amely egyenlő mennyiséget vesz el a véget érő klipből és a kezdődő klipből is.
Az átmenetet a vágási pontnál megragadva úgy tudjuk mozgatni, hogy a vágási pontot odébb helyezzük, azaz jobbra mozgatva a kifutó klipet nyújtjuk, abból több információt mutatunk meg, míg balra mozgatva az átmentet a kifutó klip rövidül, a megjelenő új klip korábbi részei láthatóvá válnak, de a produkció időtartama nem változik.
Az átmenet Timeline (idővonal) felületén megjelenő szürke sávjának felső sorában található bal és jobb oldalon is egy-egy kettős redő: ezt megragadva a produkció időtartama változik, az átmenet hossza változatlan marad. Balra húzva az átmenetet követő kliprész ideje nem változik, az átmenet előtti, kifutó klip rövidül, azaz kevesebb rész lesz látható belőle. Jobbra húzva a kifutó klip nyúlik, míg az átmenet után következő klip kezdete későbbre kerül, az elején lévő részek a húzás időtartamában kimaradnak. Ennek a műveletnek akkor van jelentősége, ha az átmenet hossza kitakar egy részletet a kifutó vagy a kezdődő új klipből, mert túlságosan közel vágtuk a klipet az értékes jelenetrész után vagy előtt. Ezzel a módszerrel nyúlik a klip, azaz az átmenethez szükséges forrással kiegészítjük a történetvonalat, hogy az átmenet ne a hasznos és értékes részletet érintve valósuljon meg.
Áttűnések és a hangok
Egy átmenet esetén nem csak a kép, de a hangsáv kezelése is kritikus terület, hiszen az igényesen renderelt grafikus átmenet mellé természetesen nem rakhatunk durván kettévágott hangot. A Final Cut Pro minden átmenetnél alkalmaz halkítást és hangosítást is a felvételben, amelynek négy módozata létezik:
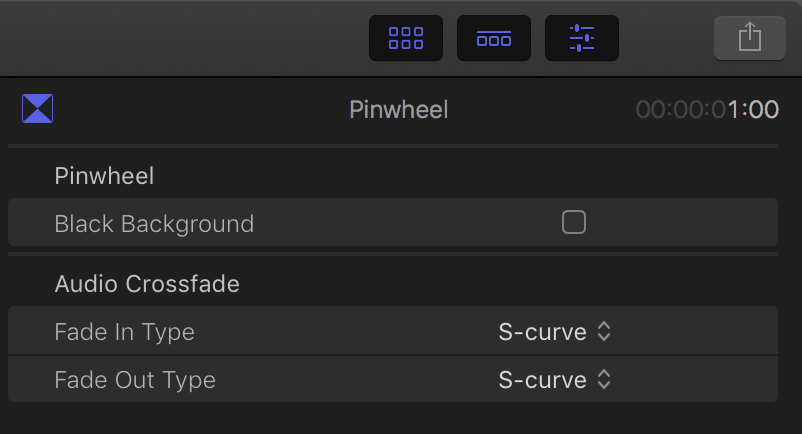 • Linear - A hangerő változása egyenletes, egyenes utat ír le.
• Linear - A hangerő változása egyenletes, egyenes utat ír le.
• S-Curve - A hangerő változás finoman indul, dinamikussá válik, majd finoman végződik.
• +3 db - Ez a legtermészetesebb: A hangerő finoman emelkedik, majd a változás végére gyorsul fel.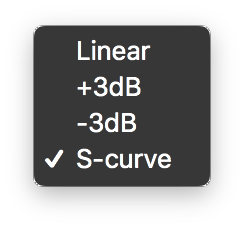
• -3 db - Ez praktikus dinamikus átmeneteknél: A hangerő hirtelen emelkedik, majd a változás végére lelassul az emelkedés.
A hangsáv átmenetének időtartama arányban van a mozgóképes átmenettel. Ezeket a beállításokat is az Inspector / Vizsgáló felületén találjuk: az átmenetet kiválasztva az idővonalon elérhetővé válnak annak extra beállításai, így a hangsávok paraméterei. A kimenő hangsáv és a kezdődő hangsáv viselkedését külön szabályozhatjuk: az Inspector felületén lévő Audio Crossfade alatt a Fade In Type és a Fade Out Type egy-egy felnyíló menüből állítható be.
©2013. MacMag.hu Cikk: Birincsik József 2013. 08. 05. 19:57
Frissítve: 2017. augusztus 27-28. (10.3); 2023. március 6. (10.6.5)
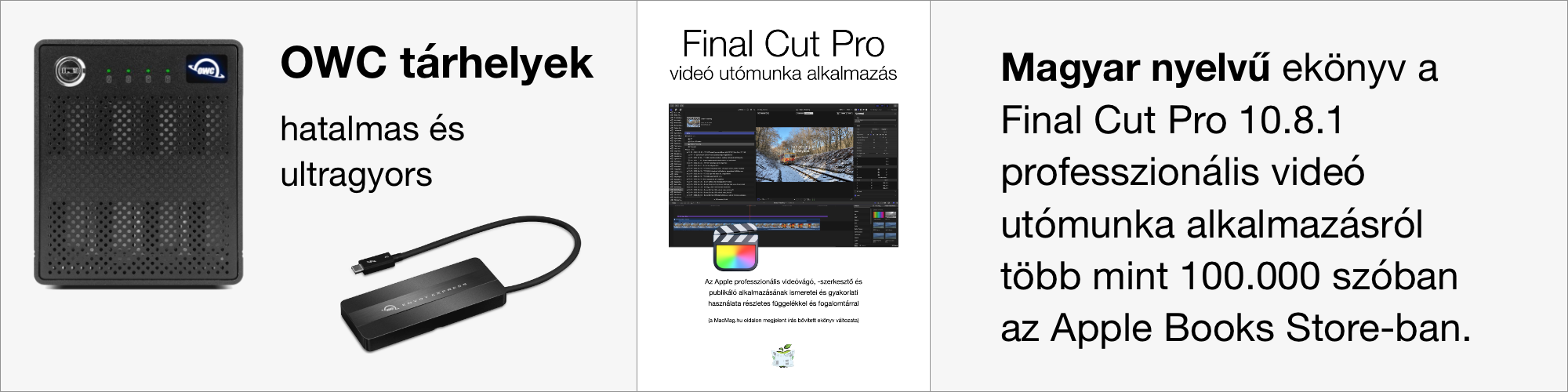
Keresés a lap tartalmában a Google motorja segítségével:

