

Noha a videófájlok mérete könnyedén nyomon követhető, a Final Cut Pro Library olykor e méretek összegénél jóval nagyobbra hízhat. Ennek oka, hogy a Mac nem tud minden tartalmat valós időben visszajátszani - egy-egy képjavítási művelet, egy összetett felirat vagy effektus alkalmazása szükségessé teszi,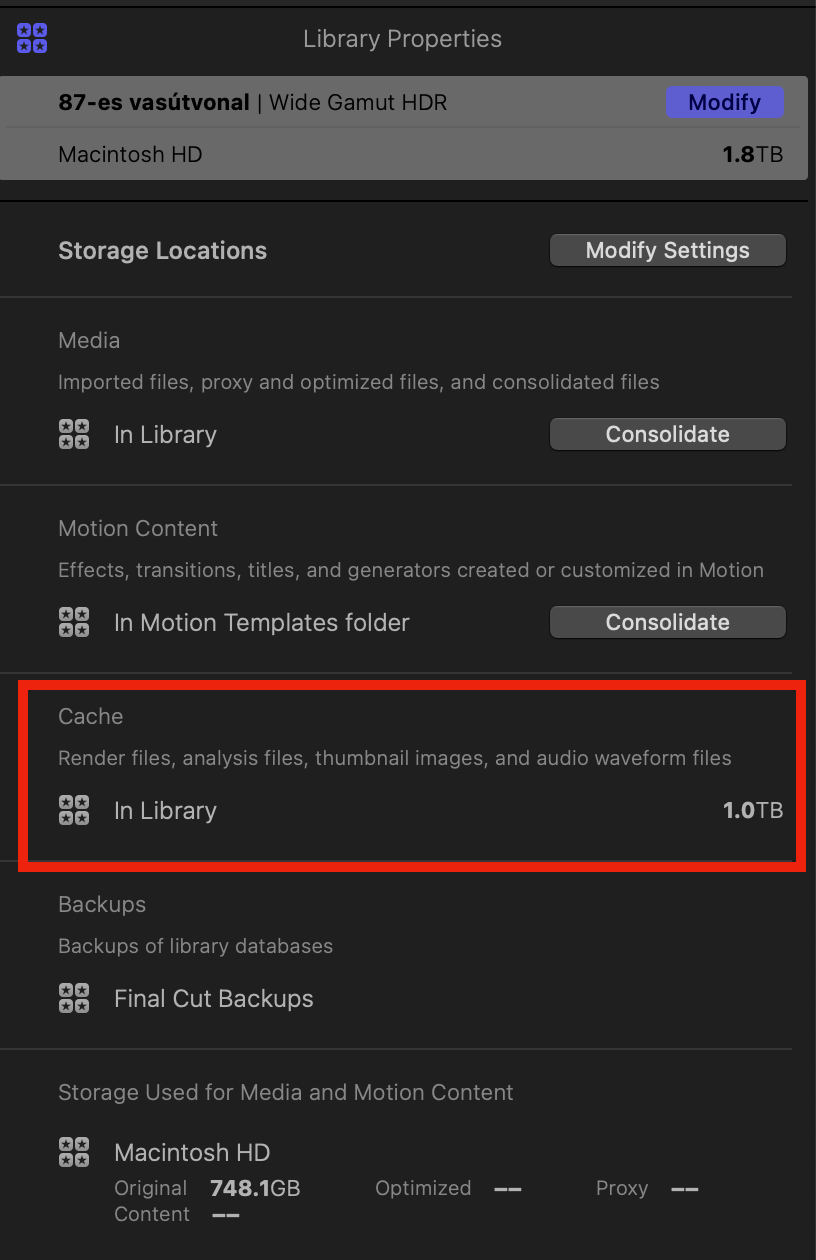 hogy a számítógép a háttérben létrehozzon egy olyan fájlt, amelyet le tud játszani, ha szeretnénk a munkánk eredményét megtekinteni. Ezek a fájlok olykor kiemelkedően nagy méretűek lehetnek, ráadásul vannak olyan esetek, amikor egy feladatnál több is létrejön, de csak a legutolsó marad használatban.
hogy a számítógép a háttérben létrehozzon egy olyan fájlt, amelyet le tud játszani, ha szeretnénk a munkánk eredményét megtekinteni. Ezek a fájlok olykor kiemelkedően nagy méretűek lehetnek, ráadásul vannak olyan esetek, amikor egy feladatnál több is létrejön, de csak a legutolsó marad használatban.
Ez az írás összefoglalja, hogy mikor lehet szükség renderelésre, hogyan tudjuk ezt elindítani vagy megszakítani, illetve miként van mód az így generált fájlok esetleges törlésére, és ezzel hely felszabadítására.
A renderelési tartalmak másik meghajtón tárolása
Nulladik pontként érdemes tisztában lenni azzal az információval, hogy a render fájlokat lehetőségünk van egy folyamatosan csatlakoztatott, lehetőleg nagy méretű külső tárolón is elhelyezni, hogy a Mac belső tárhelyét ezek a fájlok ne fogyasszák. Egy-egy filmtár (library) esetén azt kiválasztva a bal oldali forráslistában az Inspector / Vizsgáló (Command ⌘ + 4) megnyitásával érhetjük el az idevágó beállításokat. Itt találjuk a Storage Locations sort, ahol a Modify Settings gombra kattintva elérhetjük annak beállítását, hogy hol tárolja a program a nyersanyagokat (Media), a Motion mozgó grafikus alkotó program tartalmait (Motion Content), a renderelési tartalmakat is magában foglaló gyorsítótárat (Cache), valamint a biztonsági mentéseket, vagyis a Final Cut Pro projektek aktuális állását (Backups).
Itt, tehát a Modify Settings gombra kattintva egy párbeszéd ablakból lehetőségünk van kiválasztani, hogy a Cache elemek külső meghajtón kerüljenek elhelyezésre, ám itt fontos kiemelni, hogy ekkor a szerkesztés során a külső meghajtónak mindig célszerű jelen lennie, vagyis ez a megoldás egyfajta kényelmetlen kötöttséget is jelent. (Asztali számítógép esetén természetesen ez teljesen életszerű, mobil Mac esetén viszont már kevésbé.)
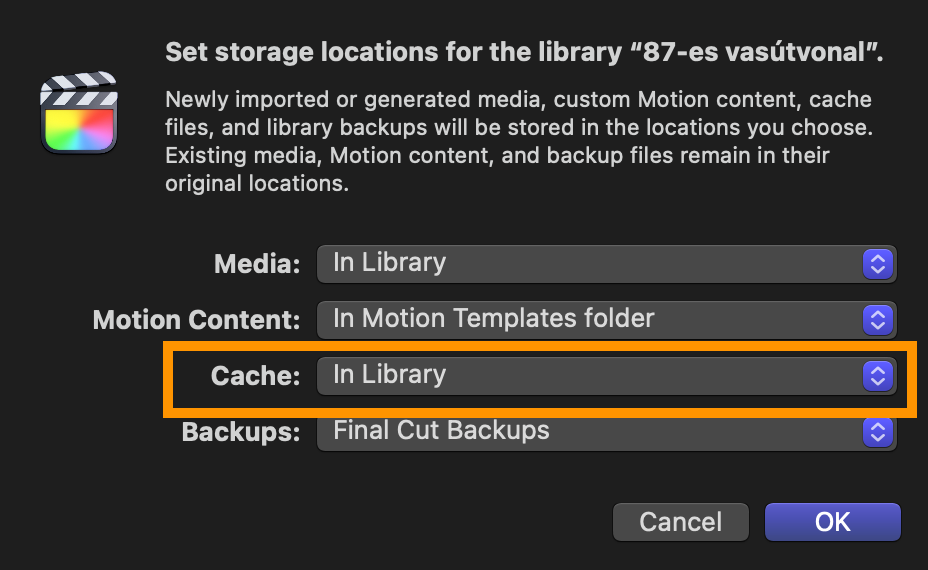
Ezen beállítások ésszerű használatával azonban megoldható, hogy a duzzadó méretű render fájlok ne a Mac belső meghajtójára kerüljenek, hanem egy külső meghajtón helyezkedjenek el.
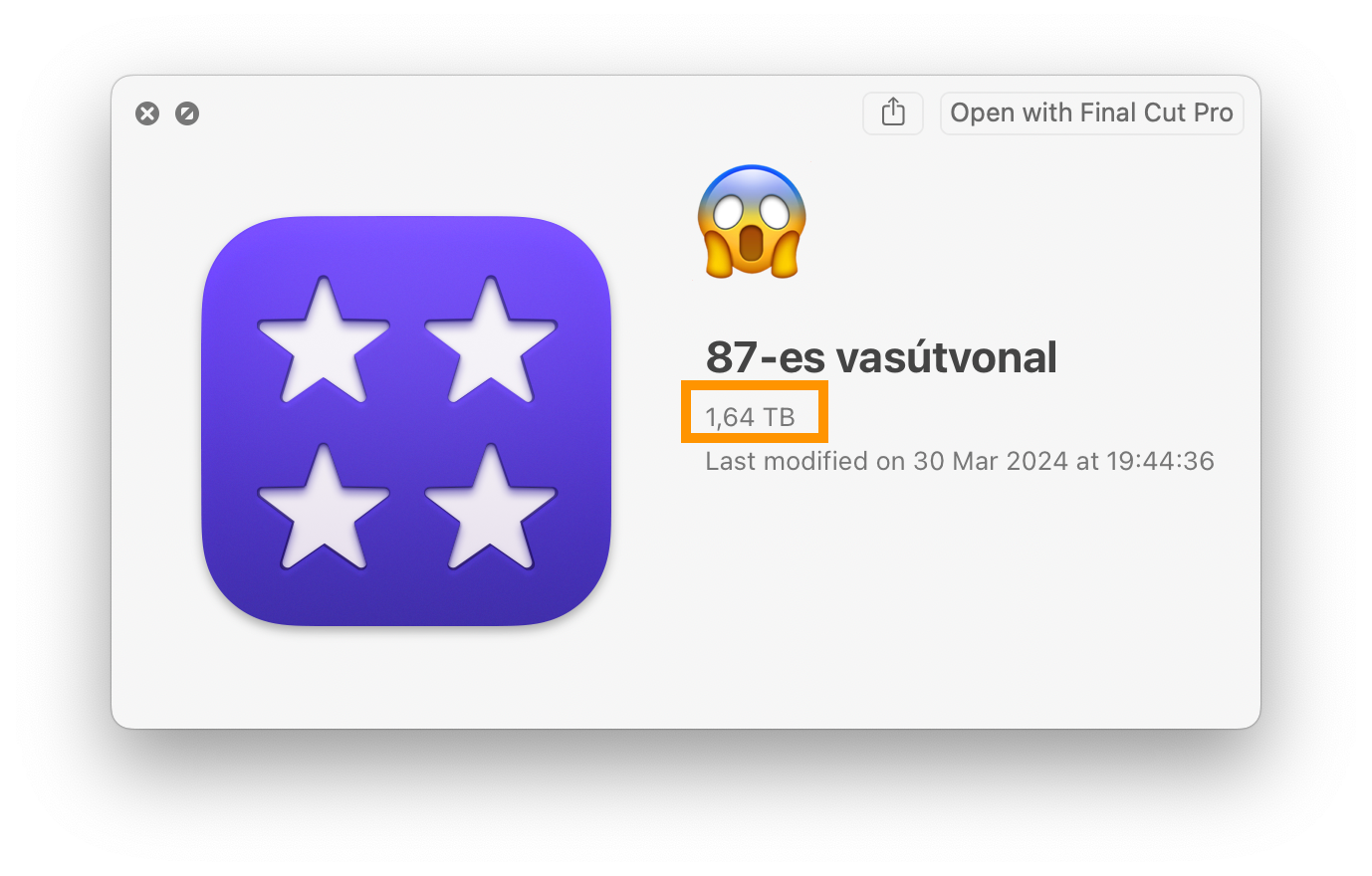
Mikor kell renderelnünk és hogyan?
Aki régebb óta dolgozik videóval, a renderelés folyamatát jól ismerheti - volt időszak, amikor egy PowerPC G3 processzor számítási teljesítménye mellett akár ebédelni is elmehettünk, mire egy feliratozási folyamat a végére ért. Mivel a videófájlok egyre jobb minőségűek és nagyobb felbontásúak lettek az eltelt évtizedek alatt, így a valós idejű visszajátszás ma sem mindig lehetséges, még ha a renderelésre jóval ritkábban van is szükség.
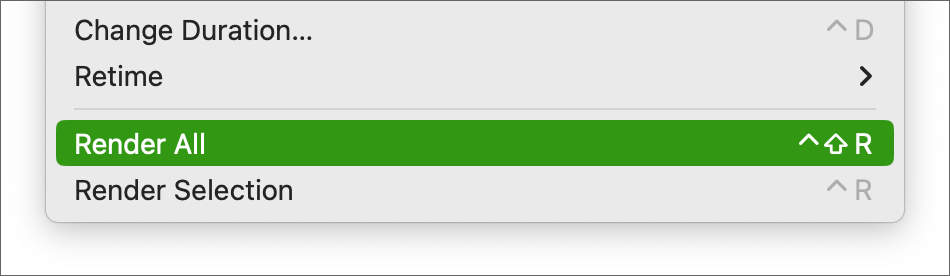 Az, hogy a Final Cut Pro mikor nem tudja tökéletes minőségben visszajátszani a videót, az idővonalon fehér pontvonal jelzi az érintett szakasz fölött. A program 0,3 másodperc inaktivitást követően automatikusan elkezdi ezeket renderelni, azaz a processzor létrehozza azt a fájlt, amely a kívánt rétegeket, megjelenést, módosítást tartalmazza, és a rendszeren akadás és képkocka elejtés (frame drop) nélkül visszajátszható.
Az, hogy a Final Cut Pro mikor nem tudja tökéletes minőségben visszajátszani a videót, az idővonalon fehér pontvonal jelzi az érintett szakasz fölött. A program 0,3 másodperc inaktivitást követően automatikusan elkezdi ezeket renderelni, azaz a processzor létrehozza azt a fájlt, amely a kívánt rétegeket, megjelenést, módosítást tartalmazza, és a rendszeren akadás és képkocka elejtés (frame drop) nélkül visszajátszható.
Minthogy a renderelés automatikusan elindul, mint háttérfolyamat a Final Cut Pro alkalmazásban, így manuálisan általában nem kell elindítanunk. Ha mégis ezt szeretnénk tenni, akkor azt a Modify menü két alsó parancsával tehetjük meg. A Render All (Control + Shift + R) parancs segítségével minden még nem renderelt projektelemmel megbirkózik a processzor, míg a Render Selection (Control + R) parancs segítségével a kiválasztott idővonali klip renderelése zajlik le.
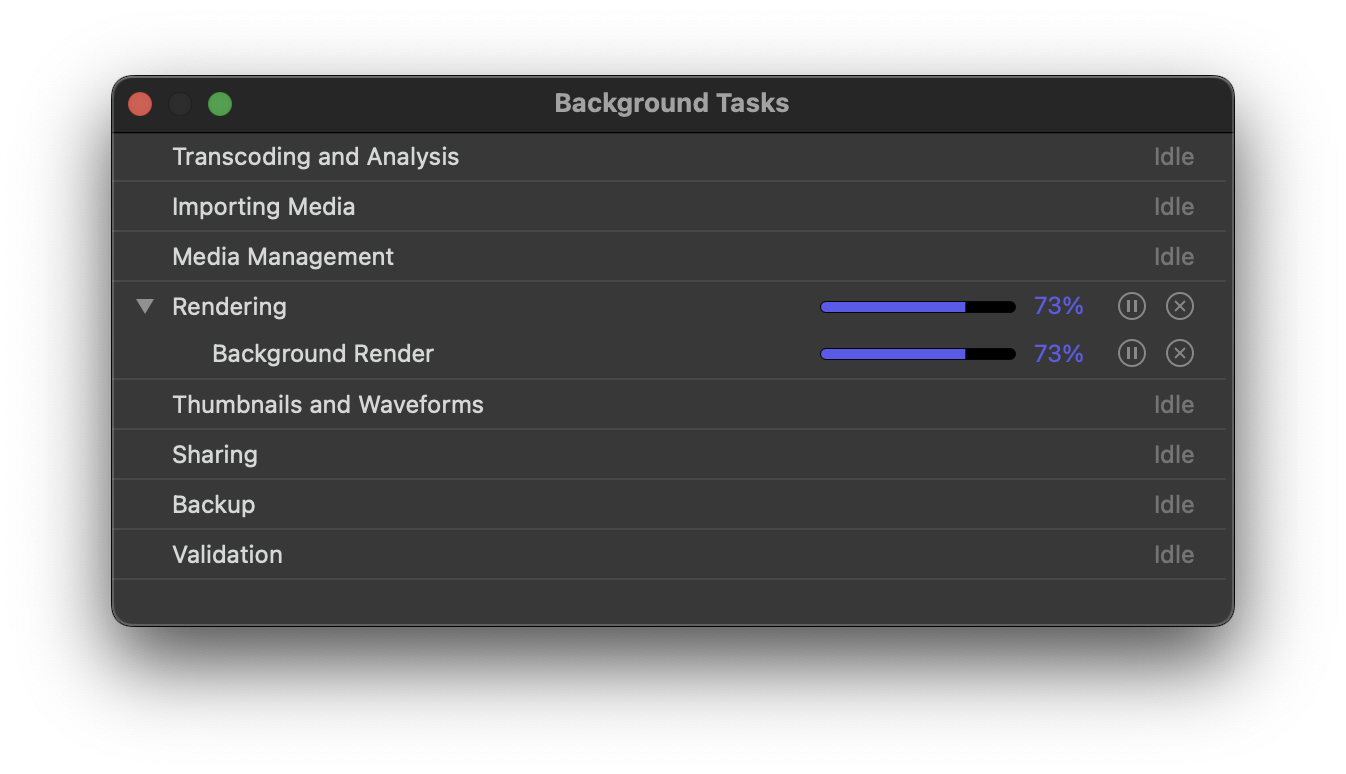 A renderelés sikeres végbemenetelét abból látjuk, hogy eltűnik a fehér pontvonal az idővonali klipek tetejéről, illetve a Final Cut Pro bal felső részén, az ablakgombok mellett lévő gomb trió jobb szélső darabja, az alapból pipát tartalmazó gomb is jelzi, amikor folyamat zajlik, annak állapotát is ábrázolja. A gombra kattintva megnyitható a Background Tasks / Háttérfolyamatok ablak, ahol nyomon követhető, hogy pontosan milyen műveletek zajlanak a háttérben. (Ez az ablak a Command ⌘ + 9 billentyűparanccsal is hozzáférhető.)
A renderelés sikeres végbemenetelét abból látjuk, hogy eltűnik a fehér pontvonal az idővonali klipek tetejéről, illetve a Final Cut Pro bal felső részén, az ablakgombok mellett lévő gomb trió jobb szélső darabja, az alapból pipát tartalmazó gomb is jelzi, amikor folyamat zajlik, annak állapotát is ábrázolja. A gombra kattintva megnyitható a Background Tasks / Háttérfolyamatok ablak, ahol nyomon követhető, hogy pontosan milyen műveletek zajlanak a háttérben. (Ez az ablak a Command ⌘ + 9 billentyűparanccsal is hozzáférhető.)
A Background Tasks / Háttérfolyamatok ablak arra is alkalmas, hogy a segítségével szüneteltethetjük a renderelési műveletet, illetve le is állíthatjuk azt. A szüneteltetésnek akkor lehet haszna, ha például akkumulátorról használjuk a mobil Mac-et, és nem szeretnénk terhelni, hogy takarékoskodjunk a töltöttséggel. Ekkor mód van arra, hogy később, amikor töltőre csatlakoztattuk a gépet, történjen meg a renderelés.
A renderelési tartalmak méretének optimalizálása, illetve teljes törlése
A Final Cut Pro generált fájloknak nevezi azokat a tartalmakat, amelyeket a nyersanyagból és a kreatív felhasználó utólagos munkájából a visszajátszás érdekében létrehoz, vagyis a render fájlokat, az optimalizált nyersanyagokat és a proxy nyersanyagokat. (Az optimalizált média olyan tartalom, amely az adott Mac-en visszajátszhatóvá tömörített jó minőségű, Apple ProRes 422 formátumúvá alakított nyersanyag, amelyet a Final Cut Pro azért hoz létre, hogy jelentősebb minőségi kompromisszum nélkül, de akadástól mentesen legyen lehetőségünk szerkesztésre. A proxy média ezzel szemben a nyersanyagál lényegesen kisebb méretű tartalom, amelyet olyankor hoz létre a Final Cut Pro, ha a nyersanyag mérete, minősége, felbontása teljes mértékben meghaladja a Mac által visszajátszható kereteket. Ilyenkor egy jóval kisebb, fürgén visszajátszható verziót hoz létre a program. A proxy média esetén az Apple ProRes 422 Proxy vagy a H.264 formátumot használja a Final Cut Pro, és az eltérő formátum mellett a nyersanyag felbontásához képest is látványos kicsinytés alkalmazható, vagyis akár 12,5%-ra lecsökkentett felbontású anyaggal is dolgozhatunk a gyorsaság érdekében. A végső publikálásnál természetesen mindkét esetben a tényleges nyersanyagot veszi alapul a Final Cut Pro, ezek a média típusok csak a szerkesztés közbeni visszajátszásnál bírnak jelentőséggel.)

A generált tartalmakat a Final Cut Pro képes a teljes filmtárra (library), az adott eseményre (event) vagy egy produkciója (project) vonatkozóan kezelni, és e három lépcsőfok közül egyszerűen úgy tudunk választani, hogy a forrás listán a megfelelő elemre kattintunk: amennyiben a teljes filmtár van kiválasztva, a File menüben a Delete Generated Library Files… elemet találjuk, ha egy esemény, akkor a Delete Generated Event Files… menüpontot, míg egy produkció kiválasztása mellett a Delete Generated Project Files… elem érhető el.
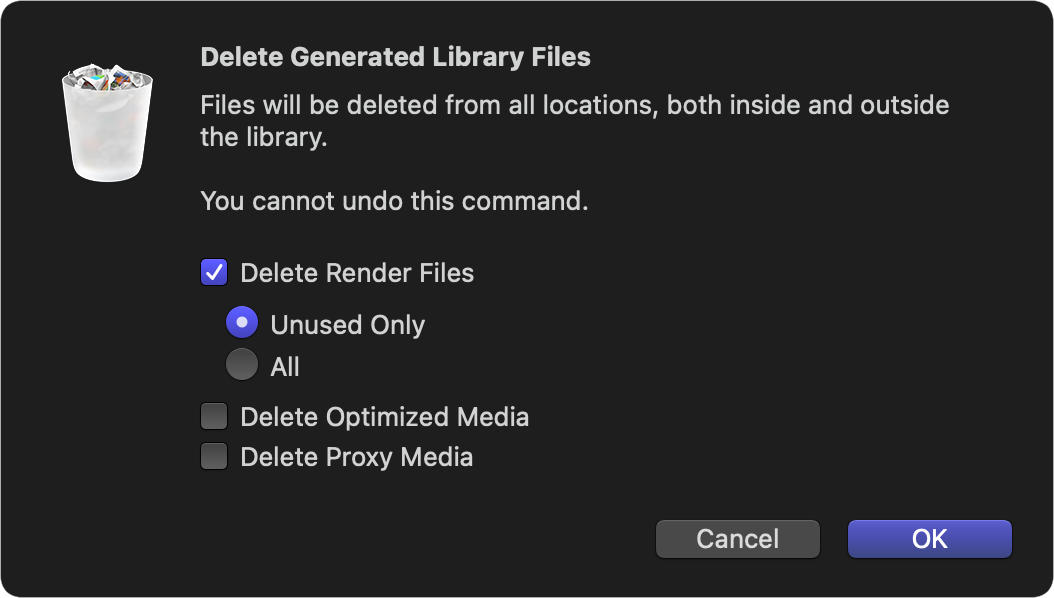
Mindhárom esetben lehetőségünk van a Render Files, az Optimized Media és a Proxy Media külön történő kijelölésére, és csak a kívánt tartalmak törlésére. Illetve a filmtár (library) és esemény (event) vonatkozásában mód van arra is, hogy csak a nem használt, vagyis tárhelyünket teljesen feleslegesen foglaló tartalmakat töröljük. Ezt úgy érjük el, hogy az Unused Only opciót kipipáljuk. Ilyenkor mindenféle veszteség nélkül bizonyosan csak olyan tartalmat törlünk, amelyre semmi szükségünk nincsen, azt a Final Cut Pro sehol nem használja már. Ilyen tartalmak maradhatnak hátra verziófrissítést követően, vagy például másik Mac-ről történő másolás során is. Ezzel a módszerrel általában a jól karban tartott filmtárak esetén is tudunk némi tárhelyet felszabadítani.
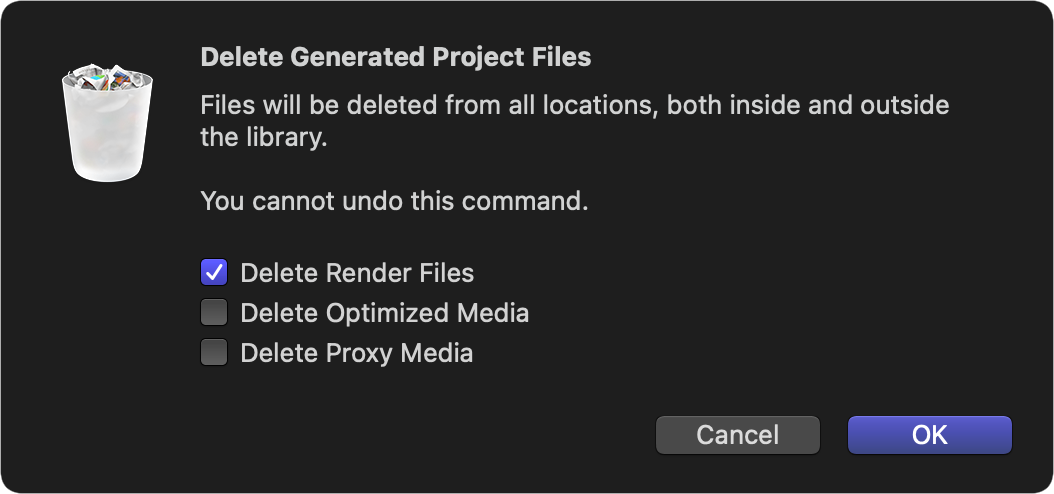
Az illusztrációként használt filmtár esetén például kizárólag a nem használt (Unused Only) render fájlok törlésével 1 TB-ról 211 GB-ra csökkent a Cache mérete a Library Properties felület tanulsága szerint, és 1,64 TB-ról 959,24 GB-ra a filmtár mérete. Ez szignifikáns csökkenés annak figyelembe vételével, hogy teljesen felesleges tartalom foglalt le ilyen rendkívül sok helyet a meghajtón.
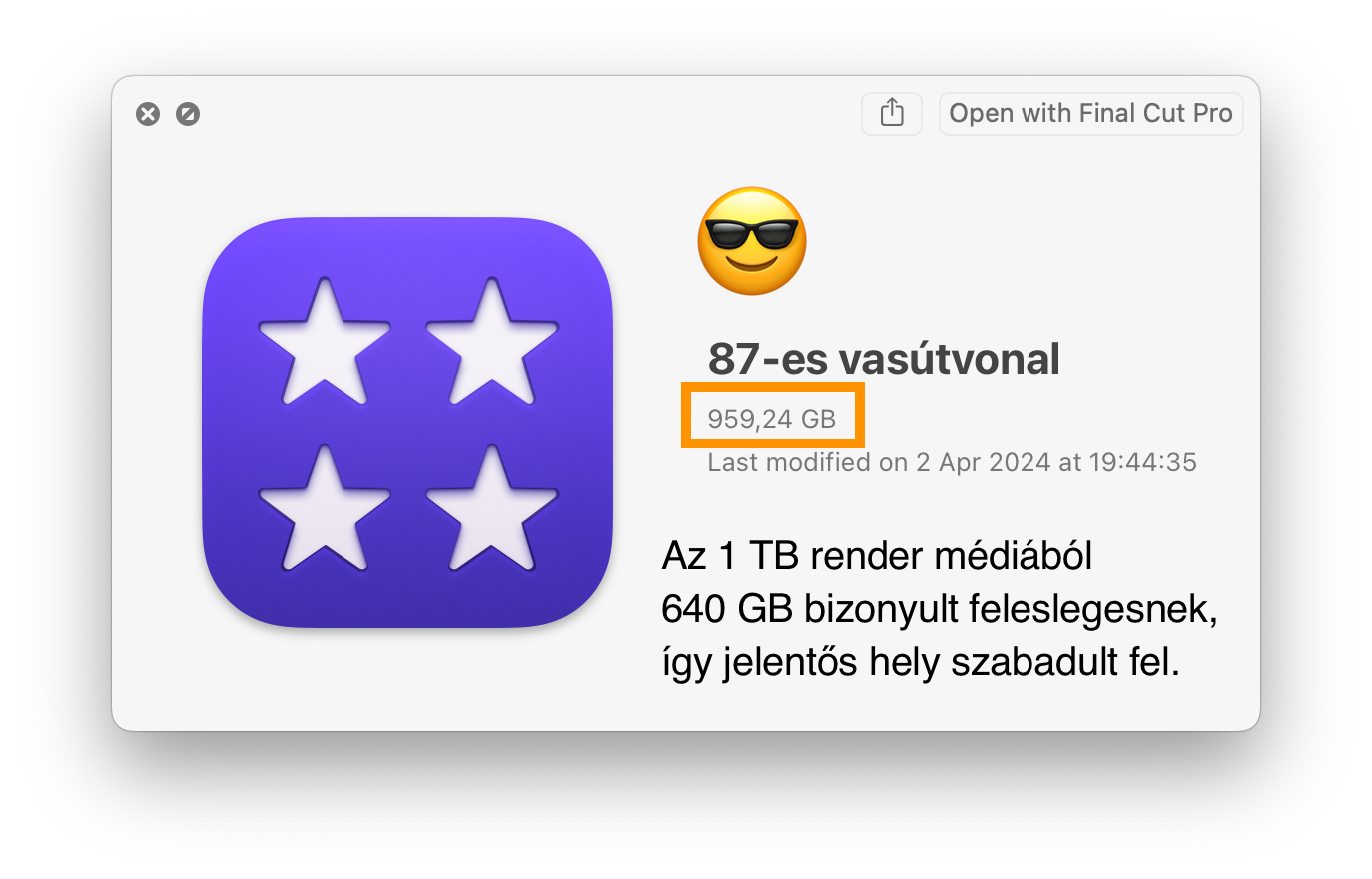
Amennyiben nagyon kritikus tárhely problémával küzdünk, a többi generált tartalmat is büntetlenül törölhetjük, hiszen azokat szükség esetén újra létre tudja hozni a Final Cut Pro. Ehhez a megjelenő párbeszédablakokban ki kell választanunk az adott elemet, és elvégezni a törlés műveletét.
©2024. MacMag.hu Cikk: Birincsik József, 2024. március 30. - április 2.
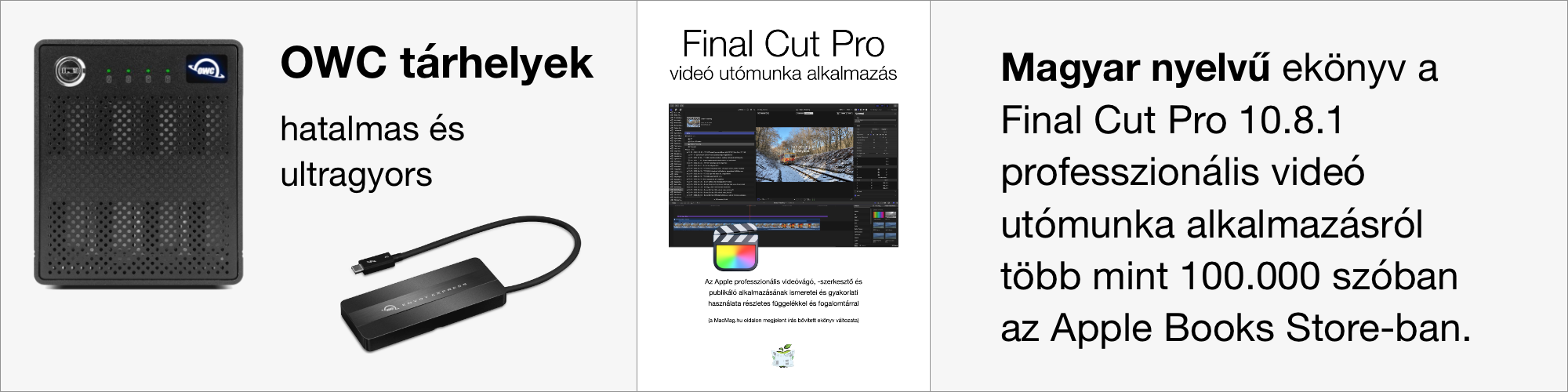
Keresés a lap tartalmában a Google motorja segítségével:

