

A videószerkesztés egyik legfontosabb szempontja, hogy képesek legyünk áttekinteni az anyagot, amin éppen dolgozunk. Ebben nyújtanak segítséget a markerek, azaz nagyon egyszerűen lefordítva jelzések, amelyek a filmen nem látható, az idővonalon azonban megjelenő, navigálásra is alkalmas pontok, amelyek révén megjelölhetünk egy-egy képkockát, amely valami okból fontos - például tervezett jelent határt, vágási kezdő és végpontokat, valamilyen szerkesztési művelet későbbi elvégzésének kezdőpontját és sok mást.
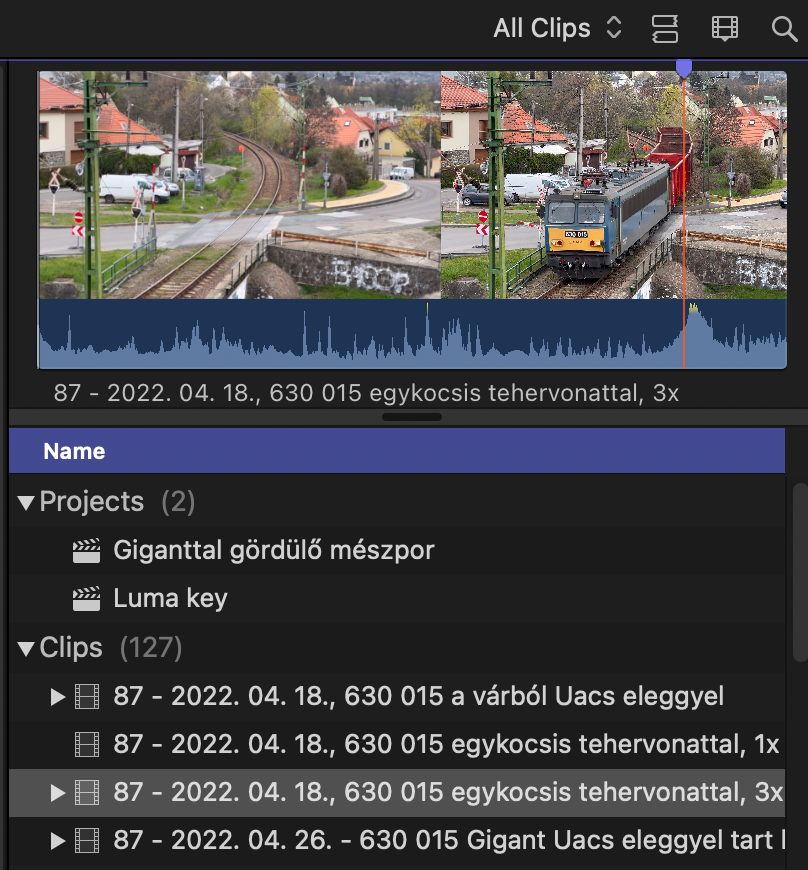 A markerek témaköre azért is fontos, mert számos megosztási és publikálási cél, akár a YouTube vagy a Vimeo, akár a QuickTime formátumban való megosztás és terjesztés, de akár a régebbi DVD és Blu-ray produkciók is támogatják a jelenetválasztást, a markerek által képzett jelenethatárok alkalmazását.
A markerek témaköre azért is fontos, mert számos megosztási és publikálási cél, akár a YouTube vagy a Vimeo, akár a QuickTime formátumban való megosztás és terjesztés, de akár a régebbi DVD és Blu-ray produkciók is támogatják a jelenetválasztást, a markerek által képzett jelenethatárok alkalmazását.
A jelenetválasztással könnyebbé tehetjük a néző számára a navigálást a hosszabb videóban, egyszerűbbé tehetjük, hogy a felhasználó igényének megfelelő részét tudja dinamikusabban elérni a videónak, ezáltal elégedettebb lesz a tartalommal.
Markert helyezhetünk a Browser felületén egy-egy klipre, ha például egy jellegzetes képkockát szeretnénk megjelölni, amelyből akár borítóképet menthetünk ki. Alkalmazásuk tipikus helye azonban a Timeline, hiszen a majdan publikálásra kerülő anyagban segíthetnek ezek a jelölések.
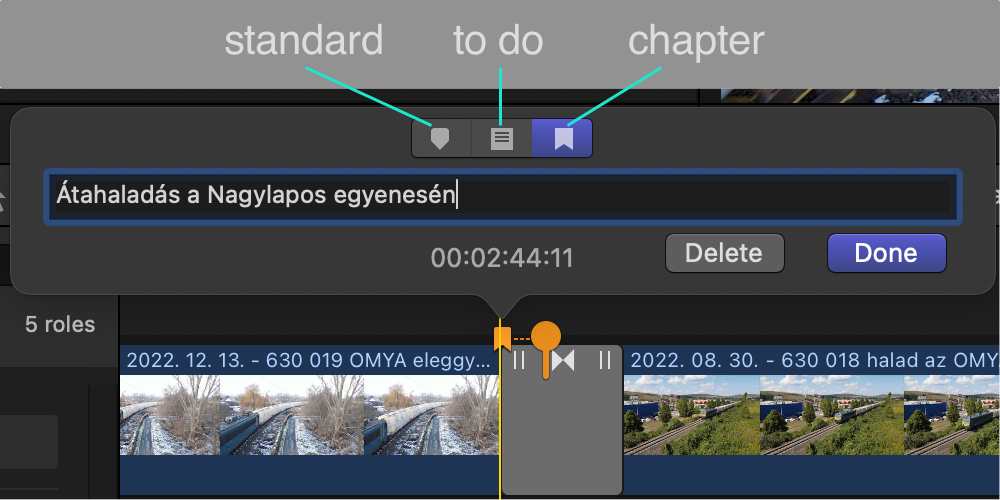 A Final Cut Pro háromféle marker típust kínál: standard / általános, to do / emlékeztet és chapter / jelenet markereket.
A Final Cut Pro háromféle marker típust kínál: standard / általános, to do / emlékeztet és chapter / jelenet markereket.
A marker elhelyezés billentyűparancsa a Final Cut Pro alkalmazásban az M betű. Ezt duplán megnyomva a marker szerkesztő ablak is megjelenik, ahol választhatunk a típusok között, illetve szöveges megjegyzést is elhelyezhetünk. A Shift + M billentyűparanccsal az éppen kiválasztott marker megnyitható szerkesztésre, míg az Option + M billentyűparanccsal egy új marker adható az idővonalhoz, rögtön megnyitva annak szerkesztési ablakát.
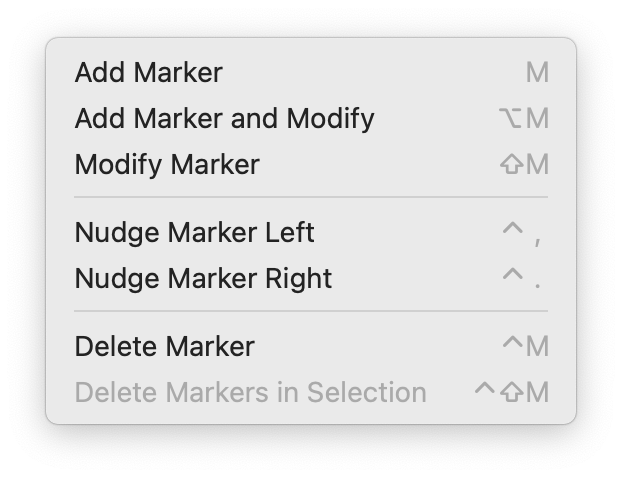 A markerekkel kapcsolatos feladatokhoz a Mark menüben találunk egy Markers pontot, amelynek almenüjében megtaláljuk a fentebb felsorolt három funkciót, a marker hozzáadását (Add Marker) a lejátszófej pozíciójához, a marker hozzáadását és azonnali szerkesztését (Add Marker and Modify), illetve a már meglévő jelzés utólagos szerkesztését (Modify Marker). Az elhelyezett marker balra és jobbra is mozgatható a Nudge Marker Left és Nudge Marker Right parancsokkal. (Ezek billentyűparancsa csak az angol kiosztáson működik megfelelően.)
A markerekkel kapcsolatos feladatokhoz a Mark menüben találunk egy Markers pontot, amelynek almenüjében megtaláljuk a fentebb felsorolt három funkciót, a marker hozzáadását (Add Marker) a lejátszófej pozíciójához, a marker hozzáadását és azonnali szerkesztését (Add Marker and Modify), illetve a már meglévő jelzés utólagos szerkesztését (Modify Marker). Az elhelyezett marker balra és jobbra is mozgatható a Nudge Marker Left és Nudge Marker Right parancsokkal. (Ezek billentyűparancsa csak az angol kiosztáson működik megfelelően.)
Hogy milyen markert adunk a produkcióhoz, annak alapvetően a célja határozza meg a paramétert. Az elhelyezett marker típusától függően lehet olyan, amely csak a produkcióban és szerkesztő programokban látszik, míg a jelenet jelző (chapter marker) a végterméken is megjelenik.
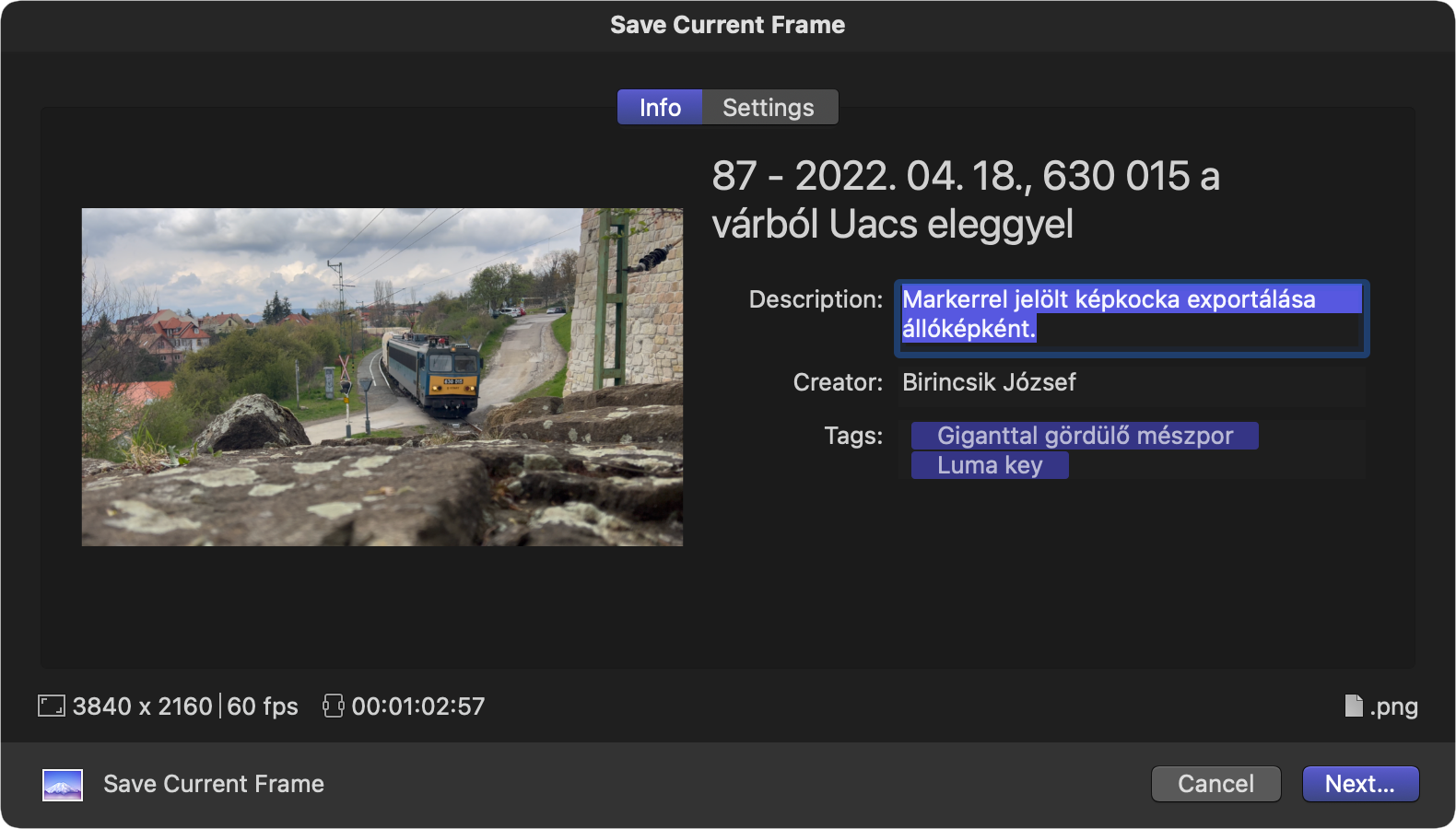
A standard marker valamilyen szerkesztési jelentőséggel bíró jelzés, de megjelölhetünk így egy olyan képkockát is, amelyik borítóként funkcionálhat, amelyből az úgynevezett poster frame exportálásra kerül, vagyis az az állókép, amely például a YouTube-on vagy weblapokon az adott videó kvázi reklámképe.
A to do / tennivaló jelzés valamilyen feladat megjelölésére szolgál, és az a specialitása, hogy alap esetben piros színű, vagyis figyelmeztet arra, hogy valami feladat még van az adott részével a videónak. Hogy felhívja a figyelmünket, piros színű, ha pedig elvégeztük a feladatot, kipipálhatjuk a Completed / Teljesítve feliratot az ablakában, és zöld színűre vált. A marker szerkesztési ablakában a Delete / Törlés gomb segítségével bármelyik jelzést törölni is tudjuk, amely szintén egyfajta kifejezése annak, hogy a feladatot elvégeztük.
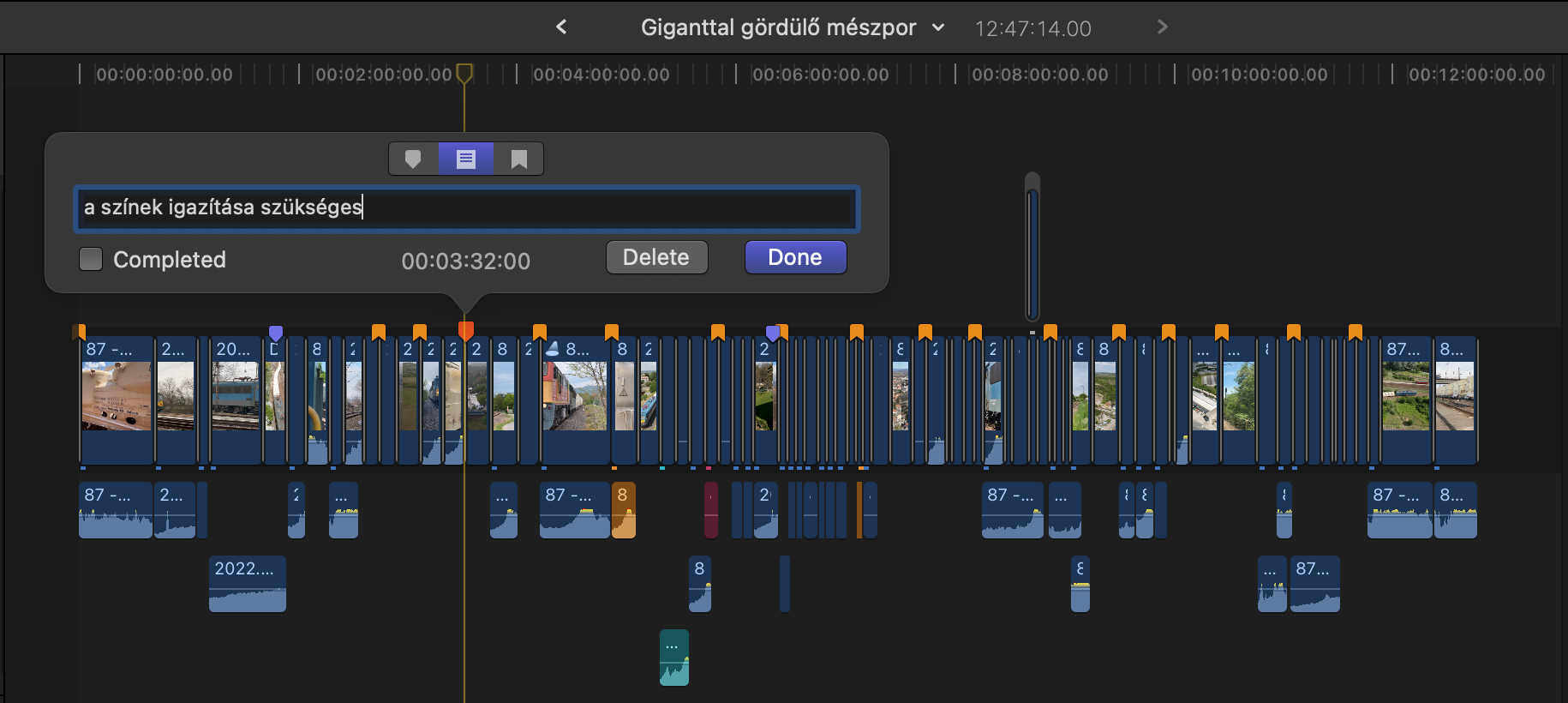
Markert törölhetünk menüből is a Mark menü Markers pontjának Delete Marker parancsával (Control + M billentyűparancs), amely egyenértékű a marker szerkesztési ablakában lévő Delete gombbal. Van arra is mód, hogyha kijelölünk egy szakaszt az idővonalon, akkor az egész szakaszon lévő összes jelzést eltávolítsuk. Ehhez szintén a Mark menü Markers pontjából érjük el a Delete Markers in Selection elemet (Control + Shift + M billentyűparancs).
A marker szerkesztési ablakban minden marker szövegezhető, és ezeknek nincs is jelentősége, amíg csak a szerkesztésben részt vállalók látják a tartalmát. A jelenethatárt képező chapter marker azonban megjelenik a néző előtt is, így szövegét is ennek megfelelően érdemes megadni.
Ezeket a jelzéseket értelmezik a DVD lejátszó hardverek és alkalmazások. Emellett a jelenet határok megjelennek akkor is, ha QuickTime MOV formátumban exportáljuk a kész anyagot, hiszen a MOV formátum támogatja a jelenet információ sáv tárolását és megjelenítését. Ilyenkor a QuickTime Player ablakában lévő idővonal jobb oldalán van módunk felnyíló menüből jelenetet választani. Az így létrehozott fájlt a YouTube vagy Vimeo felületére feltöltve ott is alkalmazhatjuk a jelenet információkat, megkönnyítve a nézőnek a navigálást egy hosszabb videóban.
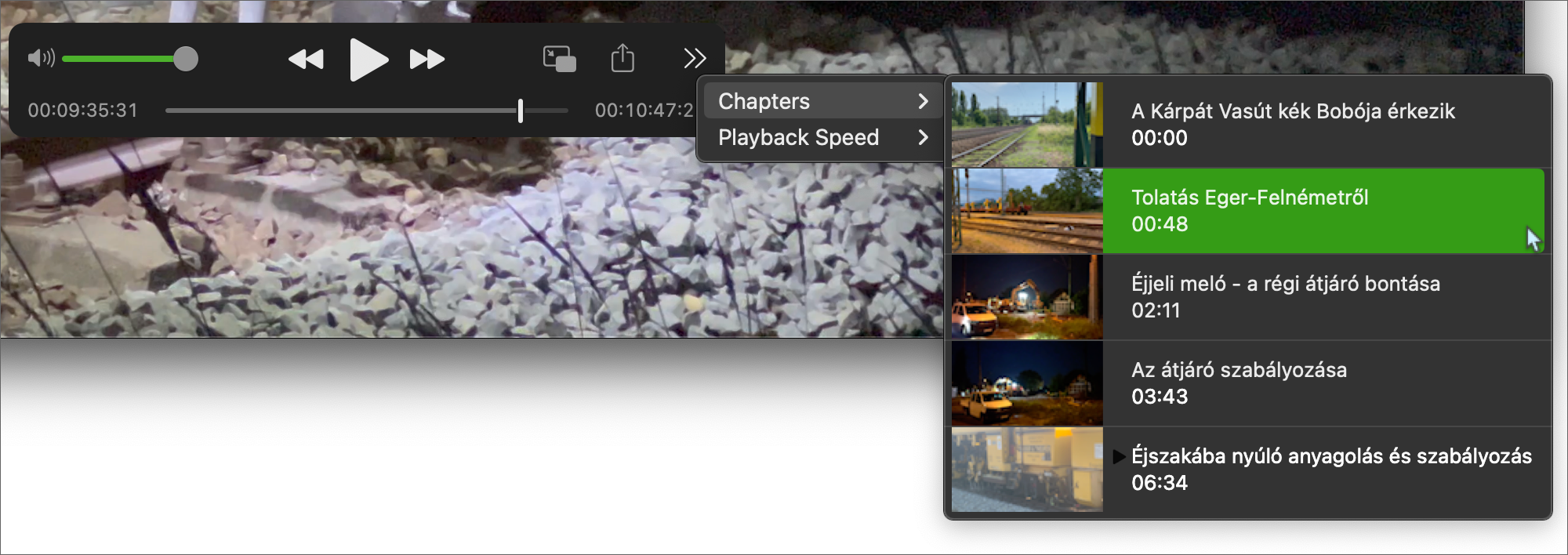
©2003. MacMag.hu Cikk: Birincsik József, 2003. április 22. (Final Cut Express)
Frissítve: 2008. március 29.; 2023. március 1-2. (Final Cut Pro 10.6.5)
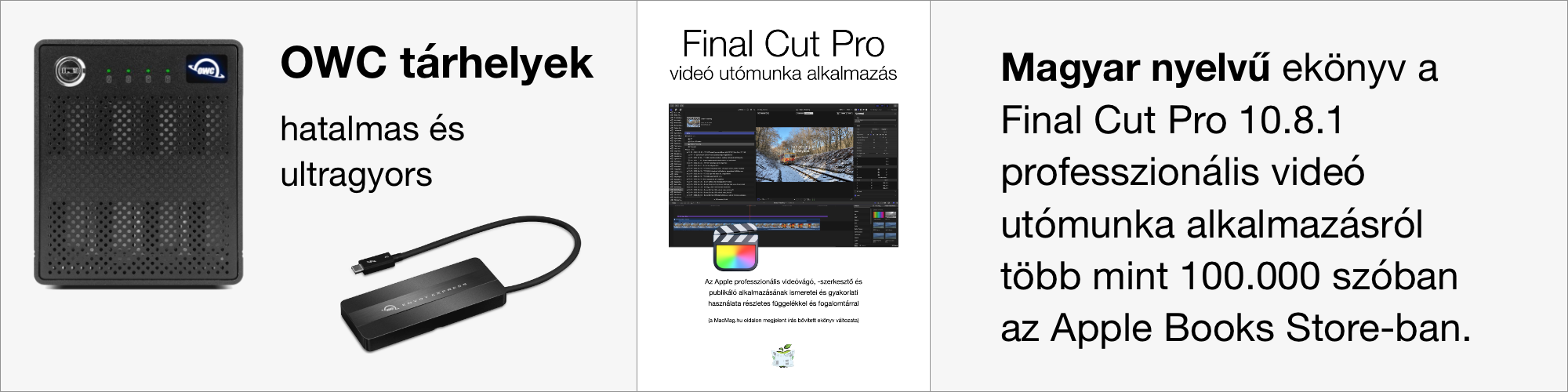
Keresés a lap tartalmában a Google motorja segítségével:

