

A macOS operációs rendszer biztonságával kapcsolatosan még 2006-ban jelentettük meg egy cikket, amely a boldogult MacFixit.com lap szerkesztőinek tanácsán alapult. Ennek a cikknek több eleme hasznos biztonsági tanács lehet, még ha a mindennapok során esetleg nem is alkalmazzuk vagy nem is értünk egyet az általuk okozott kényelmetlenség okán. Ez a cikk több évig sok olvasónk számára nyújtott hasznos tanácsokat, így kilenc év elteltével részben meghagyva, részben kiegészítve kínáljuk tanulmányozásra.
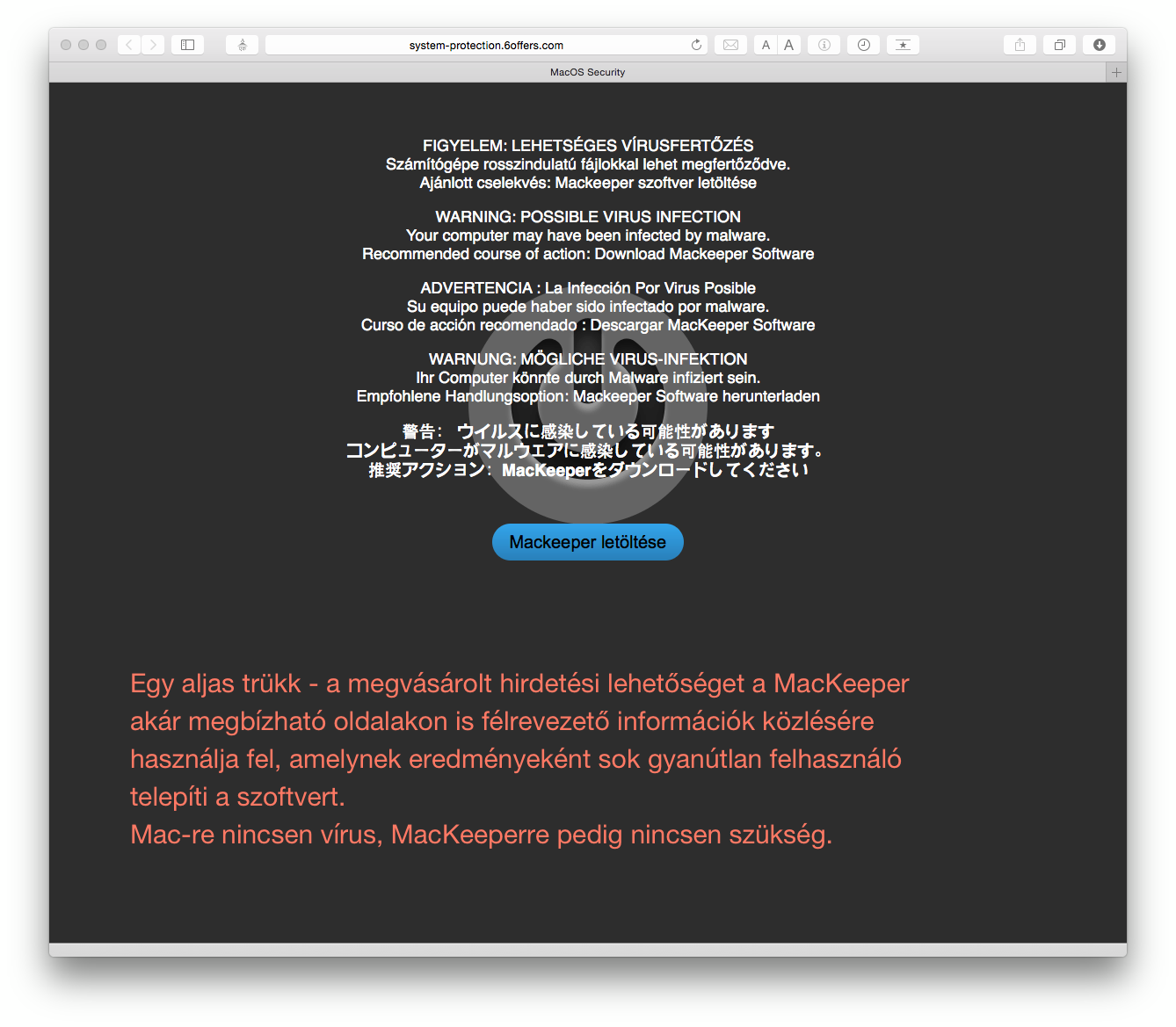 1. Ne telepítse a MacKeeper szoftvert!
1. Ne telepítse a MacKeeper szoftvert!
A magát rendszer karbantartó szoftverként pozicionáló MacKeeper valójában semmilyen hasznossággal nem rendelkezik, és bár közvetlenül nem kártékony, adminisztrátori hozzáférése révén egy sor biztonsági rést alkot az operációs rendszerben, ezáltal többféle adware alkalmazás számára lehetővé teszi a működést. Ez később jelentősen csökkenti a felhasználói élményt, és ténylegesen lassítja a Mac működését.
„De mindenhol ajánlják…”
A MacKeeper valóban rendkívül agresszív marketing kampányt folytat, semmilyen képessége nem támasztja azonban telepítésének előnyeit, hátulütőit pedig széles körben ismerjük.
„De feldobott egy ablakot, hogy lehetséges, hogy a számítógépem vírusfertőzött…”
Igen, ez egy bevett marketing megoldás a cég részéről. Webes ablakban megjelenő, vírusellenőrzésre utaló tartalommal próbálják becsapni a laikus felhasználókat arról, hogy szükségük van a MacKeeper alkalmazásra.
A tanácsunk tehát ezzel kapcsolatosan: ne telepítse a MacKeeper alkalmazást! Ha telepítette, akkor távolítsa el minden komponensével együtt!
2., Vizsgáljuk meg az idegen forrásból származó fájlokat a Get Info / Információ mutatása paranccsal!
Ha egy fájl nem is egy veszélyes program valami másnak álcázva, még mindig lehetőség van arra, hogy elindítson programokat vagy lefuttasson szkripteket, amelyek bajt okozhatnak. A macOS minden fájlnak képes egyedi ikont adni, így aztán viszonylag könnyű álcázni a kárt okozó állományokat. Egy káros fájl megjelenhet JPEG, MOV vagy bármi más fájltípus ikonjával. Dupla kattintásra pedig lefuthat egy UNIX parancs, ami mondjuk törli a felhasználó egy fontos mappáját vagy bármi más kárt okozhat a felhasználói profilban.
Miután kikapcsoltuk a Safariban a "biztonságos" fájlok önműködő megnyitásának lehetőségét, a legcélszerűbb a Get Info / Információ mutatása (Command + I) paranccsal megnézni a fájlokat. A "Kind", azaz fajta alatt található olyan információ, ami gyanakvásra adhat okot. Ha itt nem az ikonra utaló információ található, érdemes lehet gyanakodni, és letörölni a fájlt, mielőtt bajt okoz.
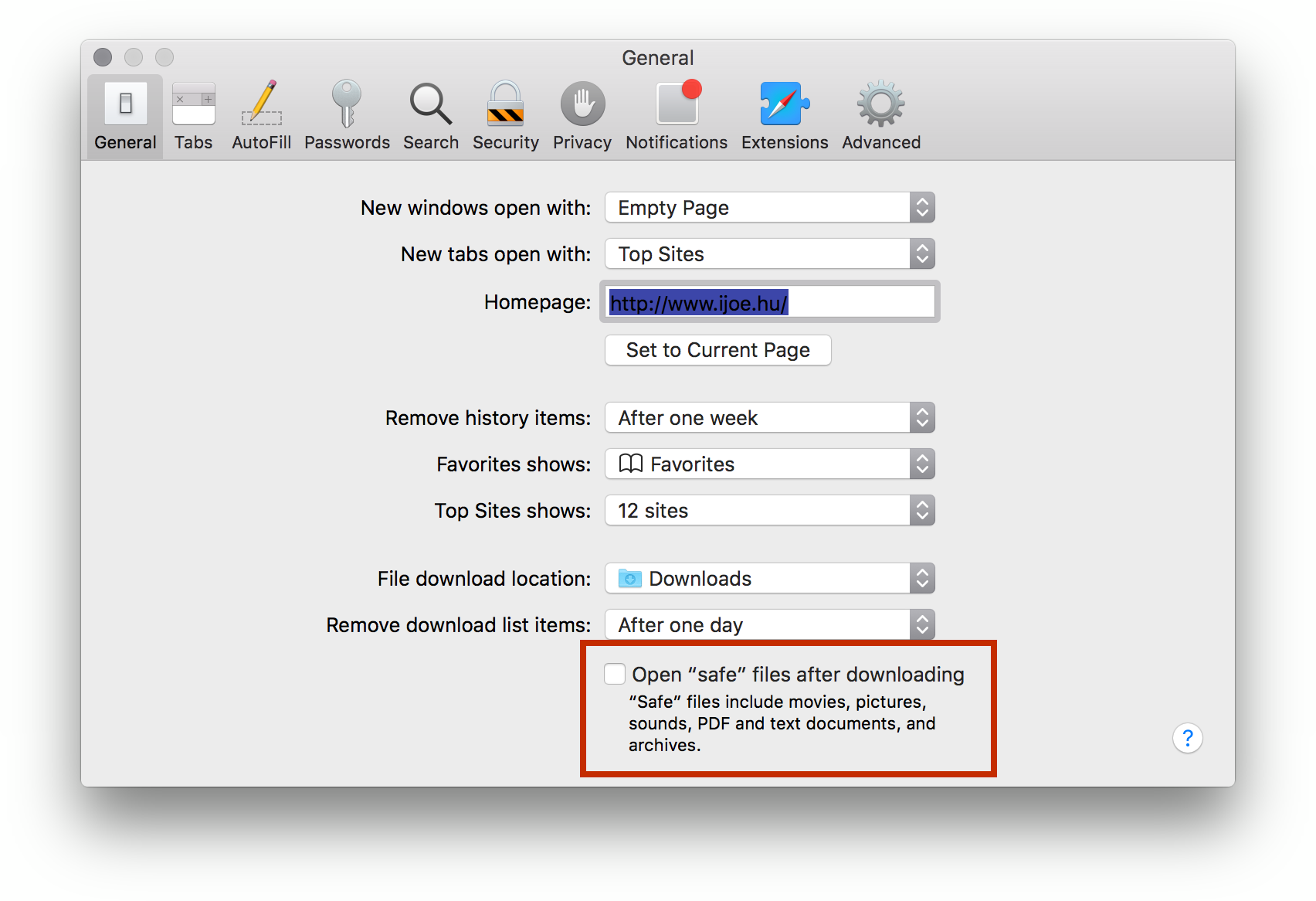
[A MacMag.hu azt is javasolja, hogy kapcsoljuk be a Desktop / Íróasztal nézet beállításainál - Command + J - a Show Item Info / Elem információ megjelenítése opciót - ilyenkor a képek kiterjedése vagy épp a film időtartama kiíródik. Ha a kép valójában egy program álcája, akkor ezek az adatok nem lesznek elérhetőek, ami gyanúra és törlésre ad okot. - a szerk.]
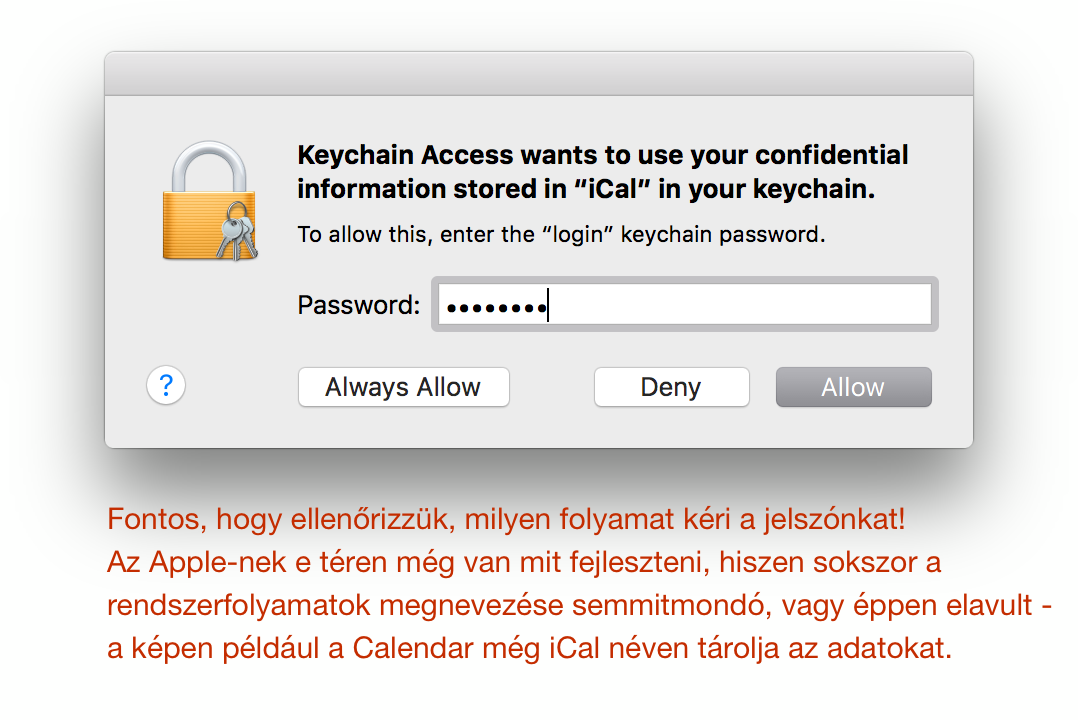 3., Felelősen használjuk a jelszónkat!
3., Felelősen használjuk a jelszónkat!
A macOS gyakran kér jelszót. Ne adjuk meg akármilyen programnak az adminisztrátori jelszódat.
Mielőtt jelszót adsz meg, érdemes ellenőrizni, hogy milyen céllal, milyen program kéri stb. Ha a rendszer kér jelszót egy program telepítéséhez, az a szoftver megbízható forrásból származik?
Ha egy dokumentum kér jelszót a megnyitásánál, az gyanús. Sosem szabad megadnod a jelszód egy JPEG vagy PDF fájl megnyitásánál. Ilyen fájltípusok nem kérhetnek adminisztrátori jelszót, mert ezeket egy macOS program hivatott megnyitni.
4., Célszerű nem adminisztrátori felhasználói felületen tevékenykedni. Érdemes inkább egy Standard felhasználót létrehozni, és ott végezni a mindennapi tevékenységeket.
A macOS telepítő felbátorítja a felhasználót arra, hogy adminisztrátori kontóra rendezkedjen be, ám ez biztonsági szempontból aggályos, és célszerű egy új, adminisztrátor felhasználót létrehozni a System Settings / Rendszerbeállítások program Users & Groups / Felhasználók és csoportok panel alatt. ("Allow User to Administer This Computer") Ezután át kell jelentkezni a másik felhasználói profilra, és ott kikapcsolni az eredetileg létrehozott első felhasználó adminisztrátor jogát.
Ezt követően már az eredeti felhasználói profilt biztonsággal lehet használni, és rengeteg alkalmazás és Unix szkript nem fog tudni lefutni, csak ha adminisztrátori név és jelszópárt adsz meg. Ezzel gyakorlatilag a legtöbb kártékony program ellen védekezni lehet.
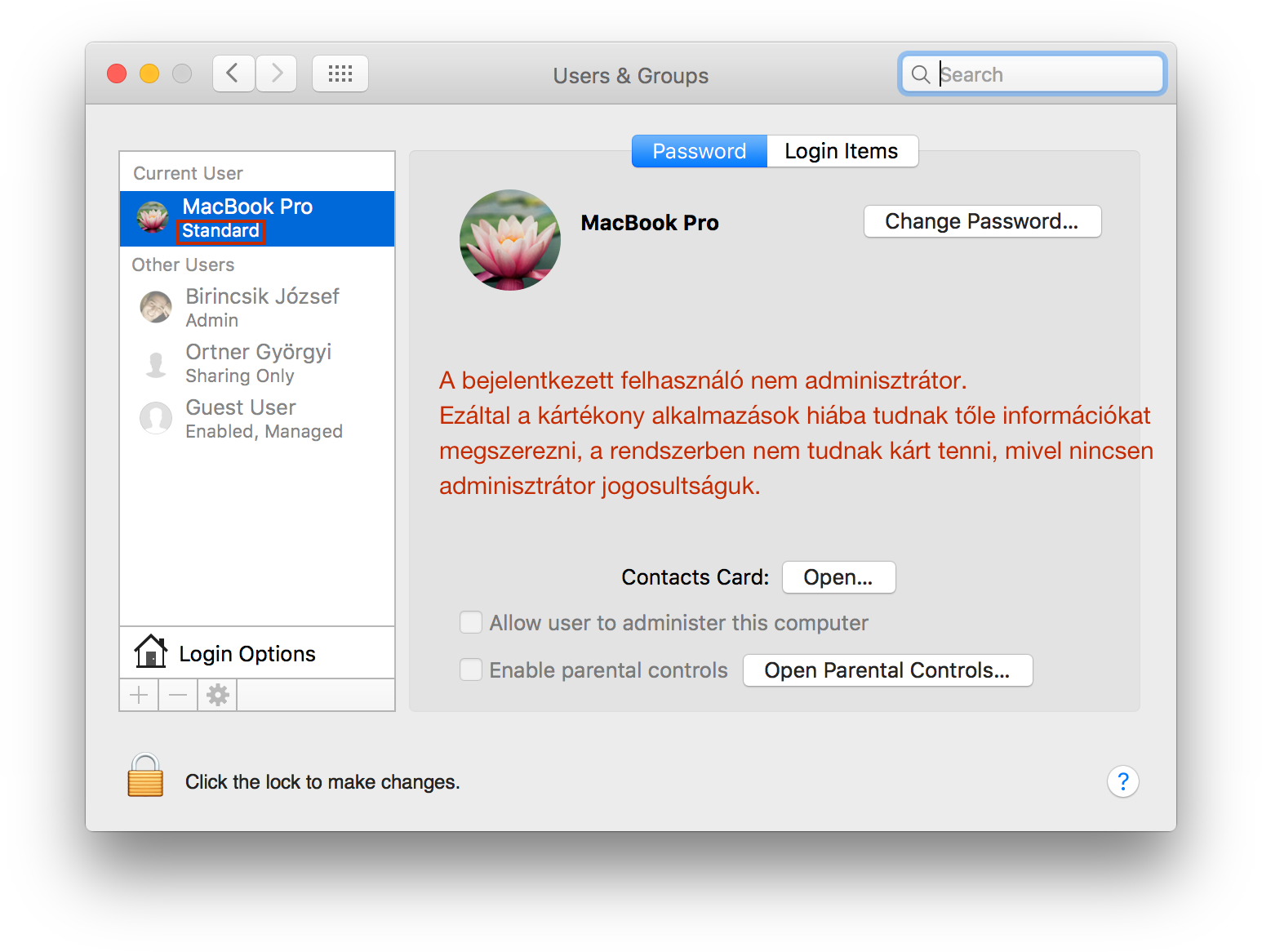
5., Telepítsük a legújabb frissítéseket!
Az Apple a bevallott vagy be nem vallott biztonsági hiányosságokhoz igen gyakran ad ki biztonsági frissítéseket. Ezeket célszerű azonnal telepíteni, mivel létező, felfedezett hibákat orvosolnak, amelyek veszélyeztethetik a felhasználók adatainak biztonságát.
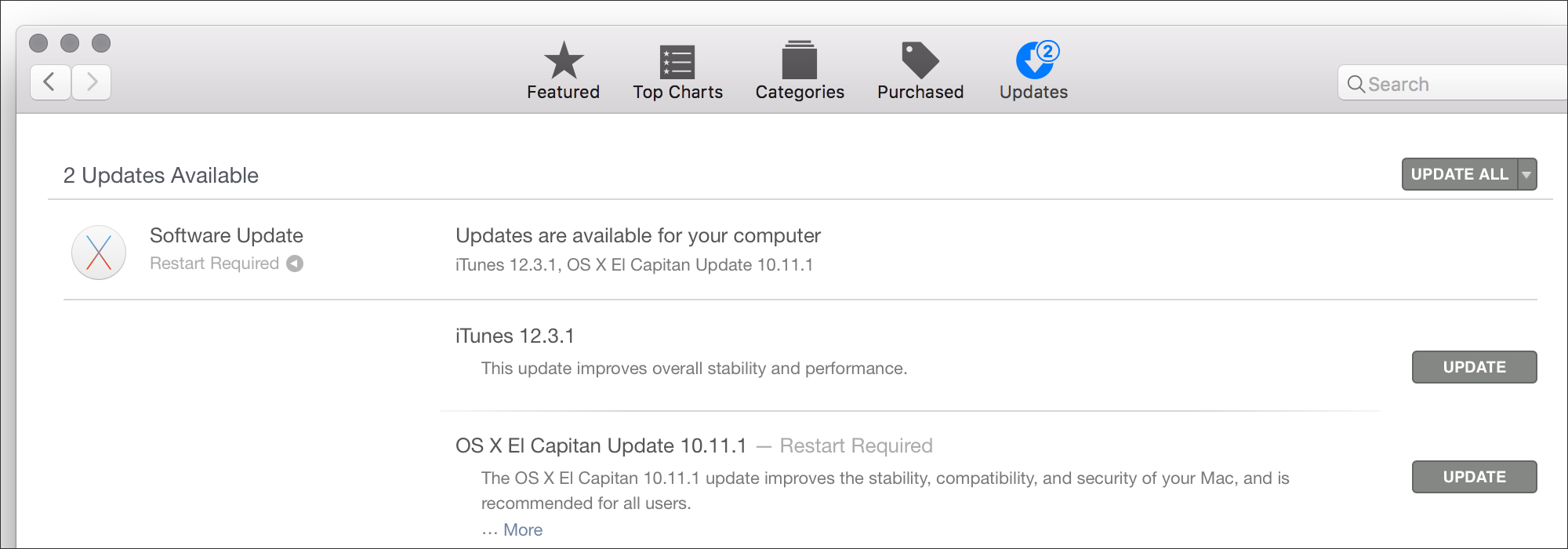
6., Kapcsoljuk be a fájl kiterjesztés megjelenítést a Finderben!
A Finder menüjében elérhető Settings (beállítások) ablakban az Advanced (bővített) címke alatt be tudod kapcsolni az állományok kiterjesztésének jelzését ("Show all file extensions"), aminek a segítségével láthatod, hogy egy JPEG-nek álcázott fájl valójában .jpg vagy éppen .app kiterjesztést visel-e. Ha eltér a kiterjesztés, mint amire számítottál, célszerű törölni a fájlt, mielőtt bajt okozna.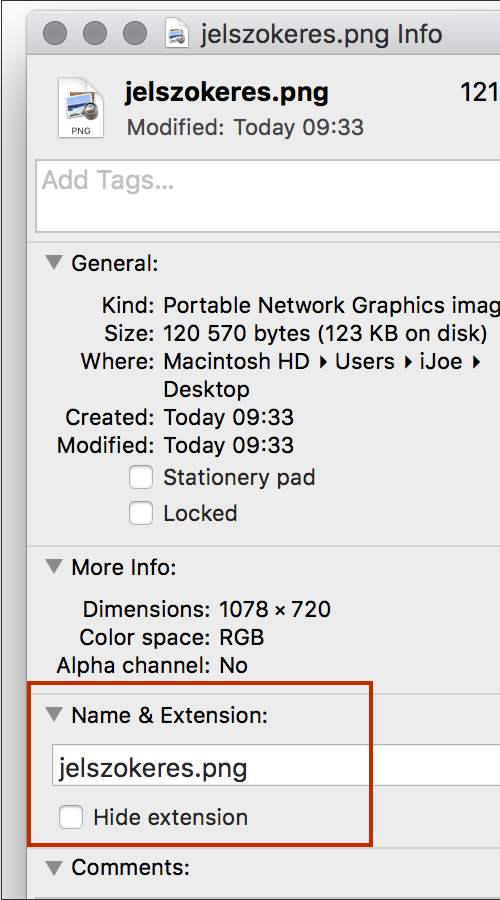
7., Ha vírusellenőrző szoftvert használ, úgy állítsa be, hogy ne okozzon több kárt, mint hasznot!
A vírusellenőrzők előszeretettel törlik le a fertőzött vagy fertőzöttnek vélt állományokat a rendszerről, ami gyakran fontos dokumentumok elvesztését is eredményezheti. Célszerű hát úgy beállítani ezeket a programokat - ha egyáltalán használsz ilyet -, hogy ne töröljön kérés nélkül.
Fontos tudni, hogy az macOS operációs rendszerre a mai napig nem készült vírus, és mivel a rendszer igen biztonságosnak tekinthető, ezért a vírusirtó programok használata nem feltétlenül indokolt.
A közelmúltban több víruskereső programmal is adódtak problémák. A Norton AnitVirus egészséges
fájlokat kritikusan veszélyesnek jelölt meg és rendszerfájlok letörlését hajtotta végre komoly felhasználói problémákat előidézve. Emellett a vírusok mindig egy lépéssel a vírusirtók előtt járnak, így aztán a programok használatának csak akkor van értelme, ha rendszeresen frissítjük őket. A macOS rendszerre kiadott vírusirtók elsődleges célja, hogy a PC-s vírusokat kiszűrje a levelezésből és dokumentumokból, hogy a Mac-et nem is érintő kártékony programokkal ne fertőzhessünk meg PC-ket. Amennyiben ez nem szempont, nem célszerű víruskeresőt használni Mac-en.
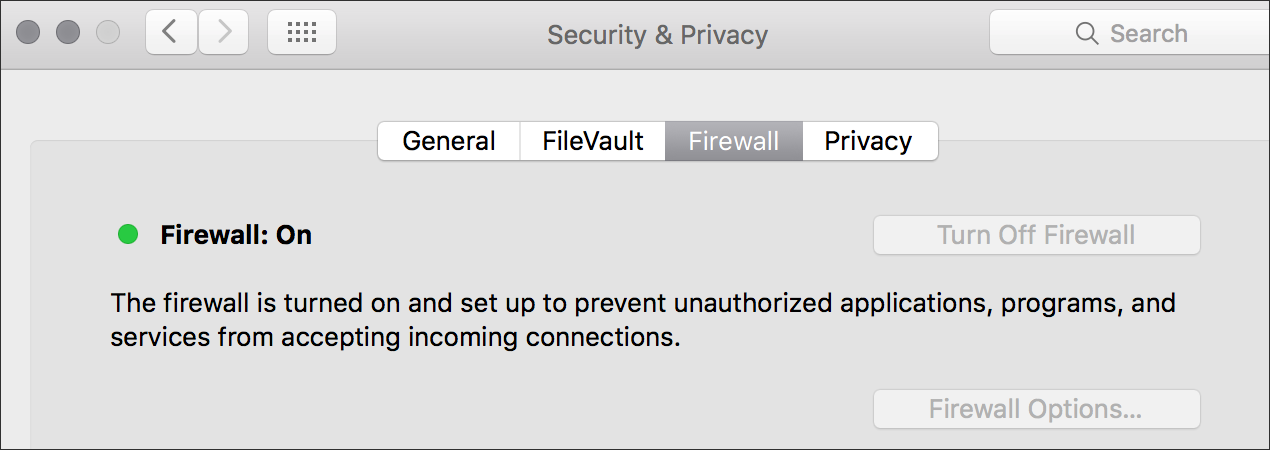 8., Kapcsoljuk be a tűzfalat a System Settings / Rendszerbeállítások program Security & Privacy / Biztonság és adatvédelem paneljén, illetve ellenőrizzük, hogy az fusson!
8., Kapcsoljuk be a tűzfalat a System Settings / Rendszerbeállítások program Security & Privacy / Biztonság és adatvédelem paneljén, illetve ellenőrizzük, hogy az fusson!
Az Apple egy igen jó tűzfallal szállítja a rendszerét, amit érdemes mindig használni, kivéve ha éppen egy céges hálózat egyedi specifikációi miatt ezt ki kell kapcsolni. A tűzfal gátolja a behatolást a számítógépre. Érdemes lehet AirPort Extreme vagy AirPort Express bázist is használni, mert amellett, hogy elegáns módja a hálózati kommunikációnak, még egy védelmi vonal a számítógép előtt.
9., Ne töltsünk le fájlokat, ha nem ismerjük a forrást!
A közelmúlt egyik komolyabb problémáját a MacRumors weblapra felrakott, titkos Apple képeknek álcázott programok jelentették, amelyek hatása az első néhány pontban vázolt tanácsokkal elkerülhető lett volna. A dolog nem okozott komolyabb problémát, de felhívták a figyelmet arra, hogy a legbiztonságosabb rendszer is térde kényszeríthető, ha a felhasználó figyelmetlenségét használják ki.
10., Ne engedjük, hogy a programok önműködően megnyissanak fájlokat!
A Safari egyik régi komoly gondja például, hogy a letöltések után gyári beállítás szerint önműködően akar megnyitni fájlokat. Ez nem feltétlenül biztonságos, még ha a program jelzi is, hogy a kiterjesztés alapján esetleg veszélyes a tartalom. Ugyanezen logika alapján érdemes bekapcsolva hagyni a Messages / Üzenetek figyelmeztetését fájlok fogadása előtt. (Ez gyárilag aktív.)
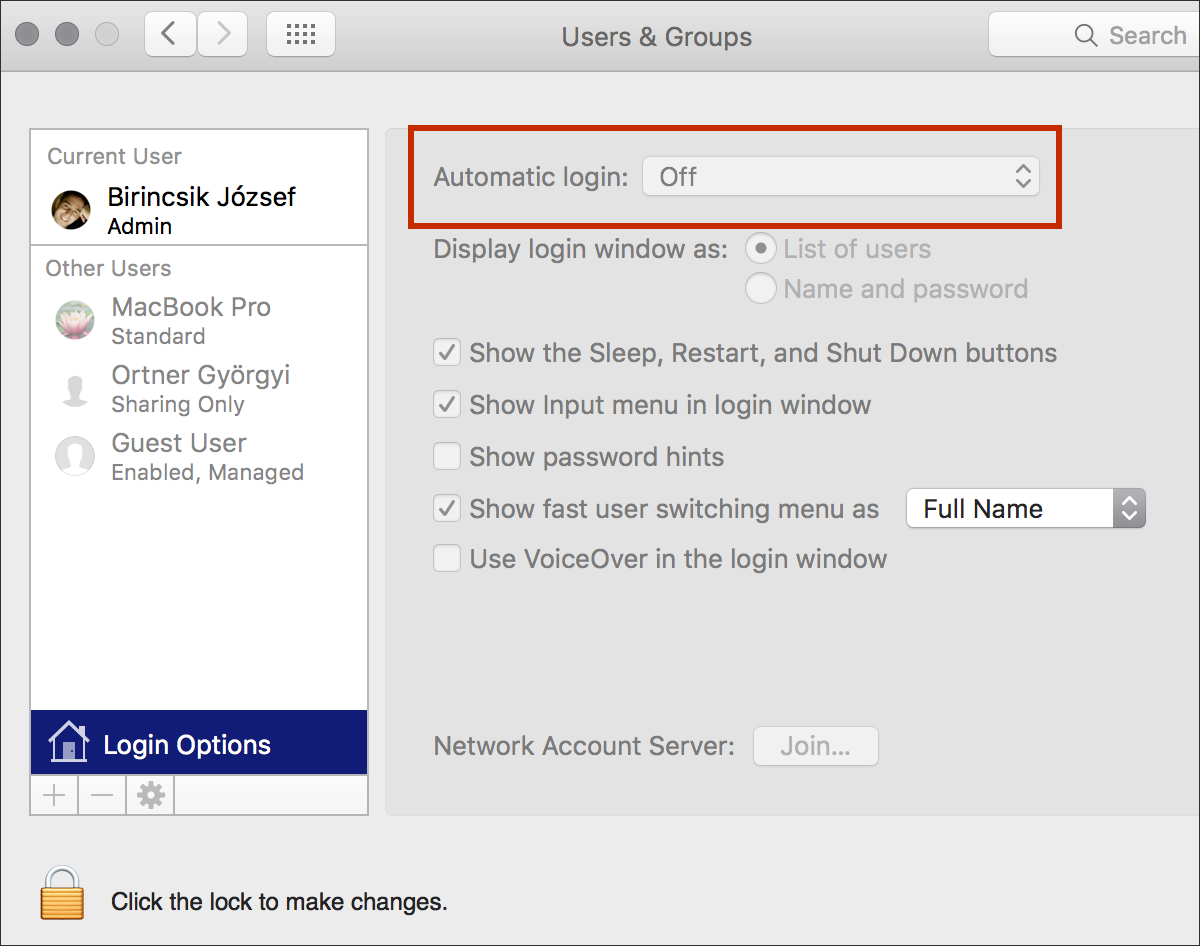 11., Vedjük a felhasználói kontónkat! Gyárilag a rendszer önműködően bejelentkezik a telepítést követően, ami biztonsági szempontból nem előnyös.
11., Vedjük a felhasználói kontónkat! Gyárilag a rendszer önműködően bejelentkezik a telepítést követően, ami biztonsági szempontból nem előnyös.
A System Settings / Rendszerbeállítások program Users & Groups / Felhasználók és csoportok felületén a Login Options / Bejelentkezési opciók felületen ki lehet kapcsolni az Automatically log in as... / Önműködő bejelentkezés mint...) opciót, ezzel a bejelentkezés jelszóhoz kötötté válik, így ha valakihez eljut a gép, nem tud minden gond nélkül a privát adatok között vájkálni.
12. Használjuk a FileVault titkosítást!
A macOS operációs rendszer immáron több verzió óta alapból felajánlja a FileVault titkosítás használatát. Ez a megoldás segít abban, hogy az adataink védve legyenek akkor is, ha a Mac illetéktelen kezekbe kerül. A védett, titkosított Mac tartalmához semmilyen módon soha nem fognak tudni hozzáférni, hacsak a jelszót meg nem adjuk. Érdemes tehát elfogadni az Apple ajánlatát, és az első perctől kezdődően használni a megoldást, a régebbi rendszerekről frissített gépeken pedig bekapcsolni azt.
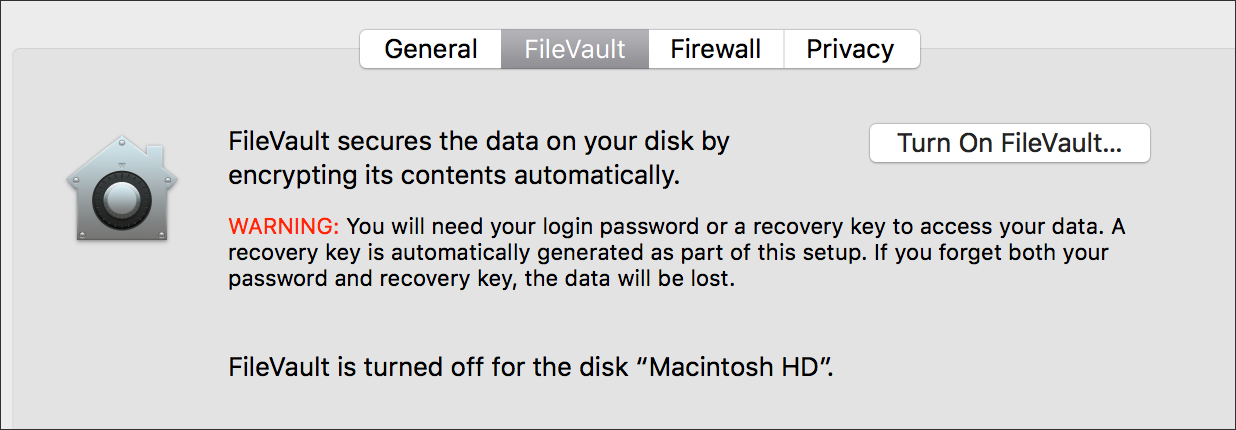 Az adatainkról mindig érdemes biztonsági mentéseket készíteni. Ezen mentéseket szintén lehetőségünk van titkosítani, vagyis az esetlegesen ellopott Time Capsule vagy elveszített külső Time Machine merevlemezünk megtalálója sem férhet hozzá az adatainkhoz a jelszó ismerete nélkül.
Az adatainkról mindig érdemes biztonsági mentéseket készíteni. Ezen mentéseket szintén lehetőségünk van titkosítani, vagyis az esetlegesen ellopott Time Capsule vagy elveszített külső Time Machine merevlemezünk megtalálója sem férhet hozzá az adatainkhoz a jelszó ismerete nélkül.
A Time Machine technológiáról bővebben…
A Time Machine mentések kódolásáról bővebben…
13. Használjuk a GateKeeper nyújtotta biztonságot!
Az Apple több szempontból is próbál a felhasználók helyett elővigyázatos lenni. Ennek egyik eleme a GateKeeper alkalmazás, amely az eredeti cikk publikálása után évekkel jelent meg, és amelynek lényege, hogy korlátozza az idegen forrásból származó alkalmazások futtatását, illetve figyelmezteti a felhasználót, ha ilyet kíván elindítani.
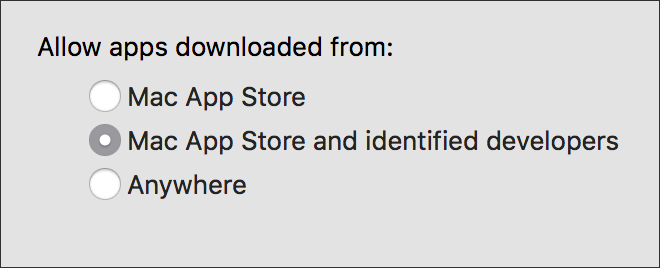 A GateKeeper mögött természetesen rejlik némi üzleti érdek is az Apple részéről, hiszen a teljesen ártalmatlan, esetleg hasznos programot készítő fejlesztők valamiféle nem hivatalos brigádnak tűnnek, ha nem fizetnek az Apple-nek részesedést azáltal, hogy a Mac App Store-ban kínálják az alkalmazásaikat, vagy nincsenek előfizetve az Apple fejlesztői kapcsolatára. Természetesen az a tény, hogy egy alkalmazás fejlesztői nem a Mac App Store-ban kínálják a programokat, netán nem regisztrált Apple fejlesztők, nem jelenti, hogy az alkalmazás nem biztonságos, csupán arra utal, hogy a fejlesztők nem kívánnak sem részesedést fizetni az Apple-nek a forgalmazásért, sem pedig regisztrálni a fizetős fejlesztői kapcsolatra.
A GateKeeper mögött természetesen rejlik némi üzleti érdek is az Apple részéről, hiszen a teljesen ártalmatlan, esetleg hasznos programot készítő fejlesztők valamiféle nem hivatalos brigádnak tűnnek, ha nem fizetnek az Apple-nek részesedést azáltal, hogy a Mac App Store-ban kínálják az alkalmazásaikat, vagy nincsenek előfizetve az Apple fejlesztői kapcsolatára. Természetesen az a tény, hogy egy alkalmazás fejlesztői nem a Mac App Store-ban kínálják a programokat, netán nem regisztrált Apple fejlesztők, nem jelenti, hogy az alkalmazás nem biztonságos, csupán arra utal, hogy a fejlesztők nem kívánnak sem részesedést fizetni az Apple-nek a forgalmazásért, sem pedig regisztrálni a fizetős fejlesztői kapcsolatra.
Fontos azonban, hogy a GateKeeper minden alkalommal figyelmeztet, ha ilyen programot indítunk el, illetve jelez akkor is, ha a biztonságosnak hitt program nevét használó valamilyen kártékony alkalmazást próbálunk véletlenül elindítani. Bevett trükk ugyanis, hogy egy megbízhatónak hitt programnak álcáznak valamiféle kártékony alkalmazást, és mivel az adott programban egyébként bízunk, jóváhagyjuk az indulást. A GateKeeper optimális beállítása esetén azonban ez a veszélyforrás kivédhető.
A System Settings / Rendszerbeállítások Security & Privacy / Biztonság és adatvédelem felülete háromféle beállítási módot ad: az egyik alapján csak a Mac App Store-ból letöltött tartalmak indulnak el, a másik lehetőség, hogy a Mac App Store-ból és a regisztrált felhasználóktól származó alkalmazások futnak, míg a harmadik lehetőség, hogy nincsen ellenőrzés.
A külső, nem regisztrált fejlesztőktől származó alkalmazások indításakor a GateKeeper akadályozza a program futását. Ahhoz, hogy elindítsuk, a program ikonján való Control-kattintással az Open / Megnyitás parancsot kell választanunk. Ezzel a rendszer regisztrálja, hogy megbízunk az alkalmazásban, és a jövőben engedi azt elindulni. Fontos azonban, hogy ez a beállítás csak az adott verzióra érvényes. Amint frissítést töltünk le, újból végre kell hajtani ezt a procedúrát.
Forrás: MacFixit.com
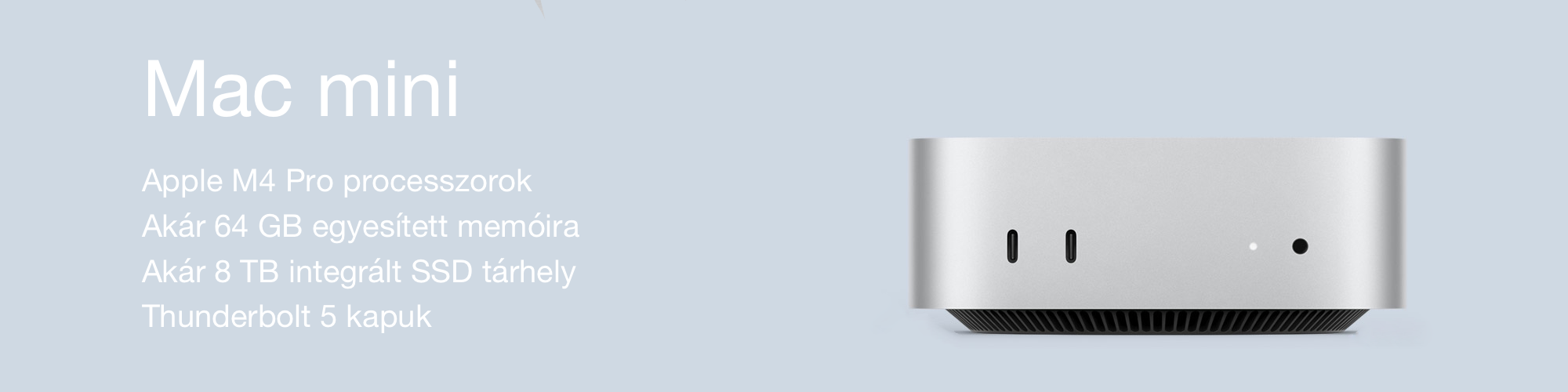
Keresés a lap tartalmában a Google motorja segítségével:

