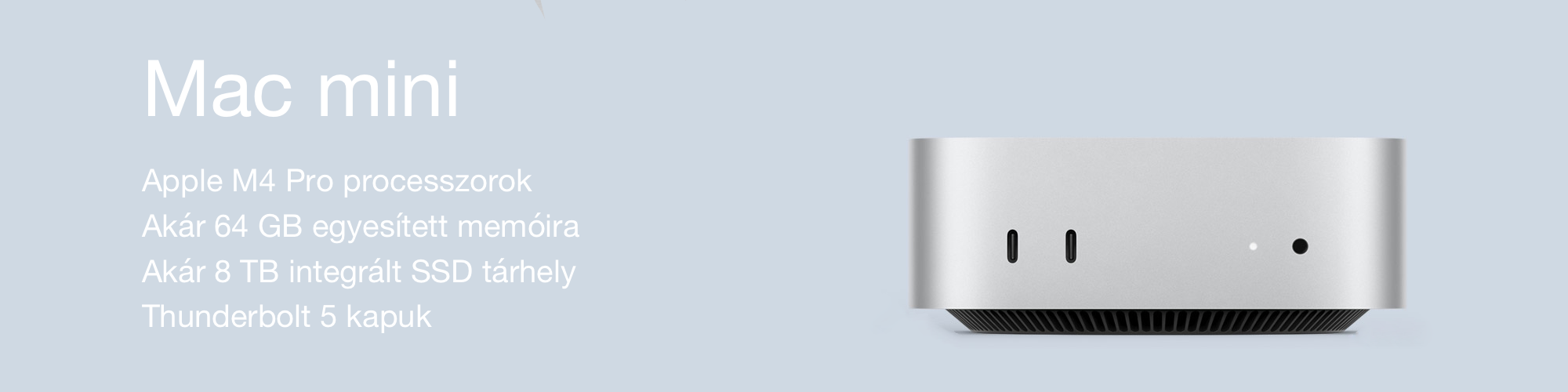Történeti előzmények
A macOS operációs rendszer megjelenésével sok dolog változott az addigi Classic rendszerekhez képest, egy valami maradt szinte érintetlen, ez a QuickTime Player nevű alkalmazás volt, amely nevével ellentétben nem csak lejátszó, hanem egy alapvető mozgókép szerkesztő alkalmazás is. A felhasználóknak egészen a macOS 10.6 "Snow Leopard" operációs rendszer megjelenéséig kellett várnia, amíg a korábbi, Carbon programnyelven íródott, Classic jellegű QuickTime Player 7 szoftvert lecserélte a QuickTime X névre hallgató csomag. Az macOS Lion megjelenésével párhuzamban a QuickTime 7-es változatai teljesen kikoptak, 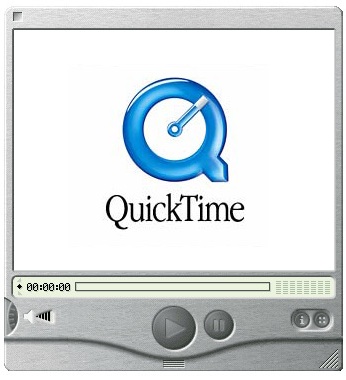 és csak a 64-bites, natív Cocoa nyelven íródott, elegáns megjelenésű, sokféle kodeket tartalmazó új QuickTime Player maradt a rendszerben. (Ennek induló verziószáma 10.0 volt.)
és csak a 64-bites, natív Cocoa nyelven íródott, elegáns megjelenésű, sokféle kodeket tartalmazó új QuickTime Player maradt a rendszerben. (Ennek induló verziószáma 10.0 volt.)
A macOS operációs rendszerben prezentált QuickTime Player program mind funkcióiban, mind megjelenési stílusában illeszkedik a rendszer többi programjához: ablaka teljesen keretmentessé válik, ha elindítjuk a lejátszást, és nem mozgatjuk az egeret, fekete lejátszósávján egyszerű hangerő állítási, lejátszás vezérlési, teljes képernyős és külső prezentálási képességek foglalnak helyet, köztük az alapvető funkcióval, a vágással. Továbbá olyan rendszerfunkciók is integrálásra kerültek, mint a megosztás és az AirPlay.
Fontos változás a QuickTime Player klasszikus verzióihoz képest, hogy immáron nincsen alap és pro verzió, vagyis nem kell fizetni a mentési és vágási funkciókért: amiket alapból tud a program, azokkal a képességekkel rendelkezik, nincsenek rejtett és pénzért előhívható képességek, mint a QuickTime Player klasszikus változatai esetén voltak.
A QuickTime Player felülete
A QuickTime alkalmazás az Apple programoknak ahhoz a családjához tartozik, amelynek ablakát maga a tartalom képezi. 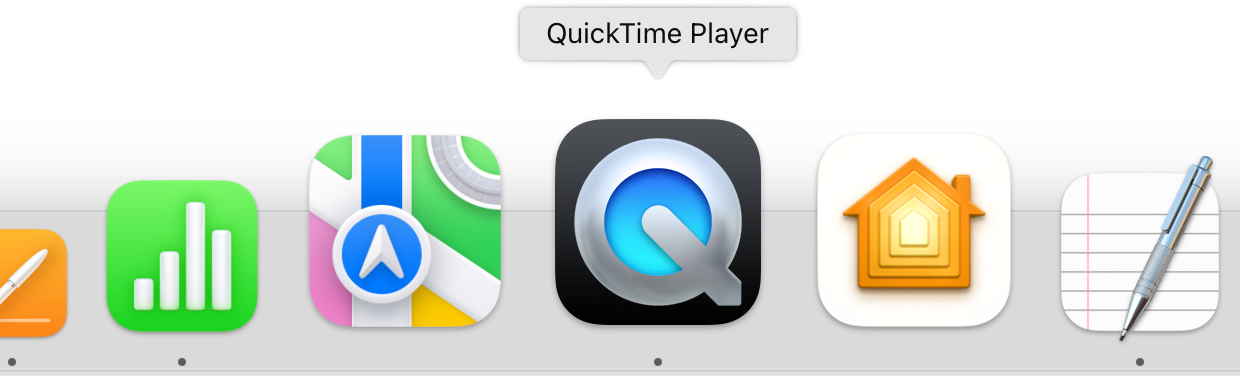 A QuickTime futhat úgy is, hogy nincsen megnyitva ablaka, és magát a program felületét maga a film képezi. A lejátszó eleganciáját a teljesen keretmentes ablak biztosítja, amely arra utal, hogy a program csak magáról a tartalomról szól - a vezérlő gombok akkor jelennek meg, ha az egérkurzort a tartalom fölé húzzuk.
A QuickTime futhat úgy is, hogy nincsen megnyitva ablaka, és magát a program felületét maga a film képezi. A lejátszó eleganciáját a teljesen keretmentes ablak biztosítja, amely arra utal, hogy a program csak magáról a tartalomról szól - a vezérlő gombok akkor jelennek meg, ha az egérkurzort a tartalom fölé húzzuk.
A macOS utóbbi verzióinak iCloud integrációja révén a QuickTime elindításakor egy megnyitás ablak köszönti a felhasználót, amely segítségével például az iCloud Drive tárhelyéről tudunk megnyitni anyagot - ha tárolunk QuickTime videót az iCloud tárhelyünkön. Valószínűbb azonban az, hogy egy videón duplán kattintva találkozunk a QuickTime Player programmal, mint alapértelmezett videólejátszó alkalmazással.
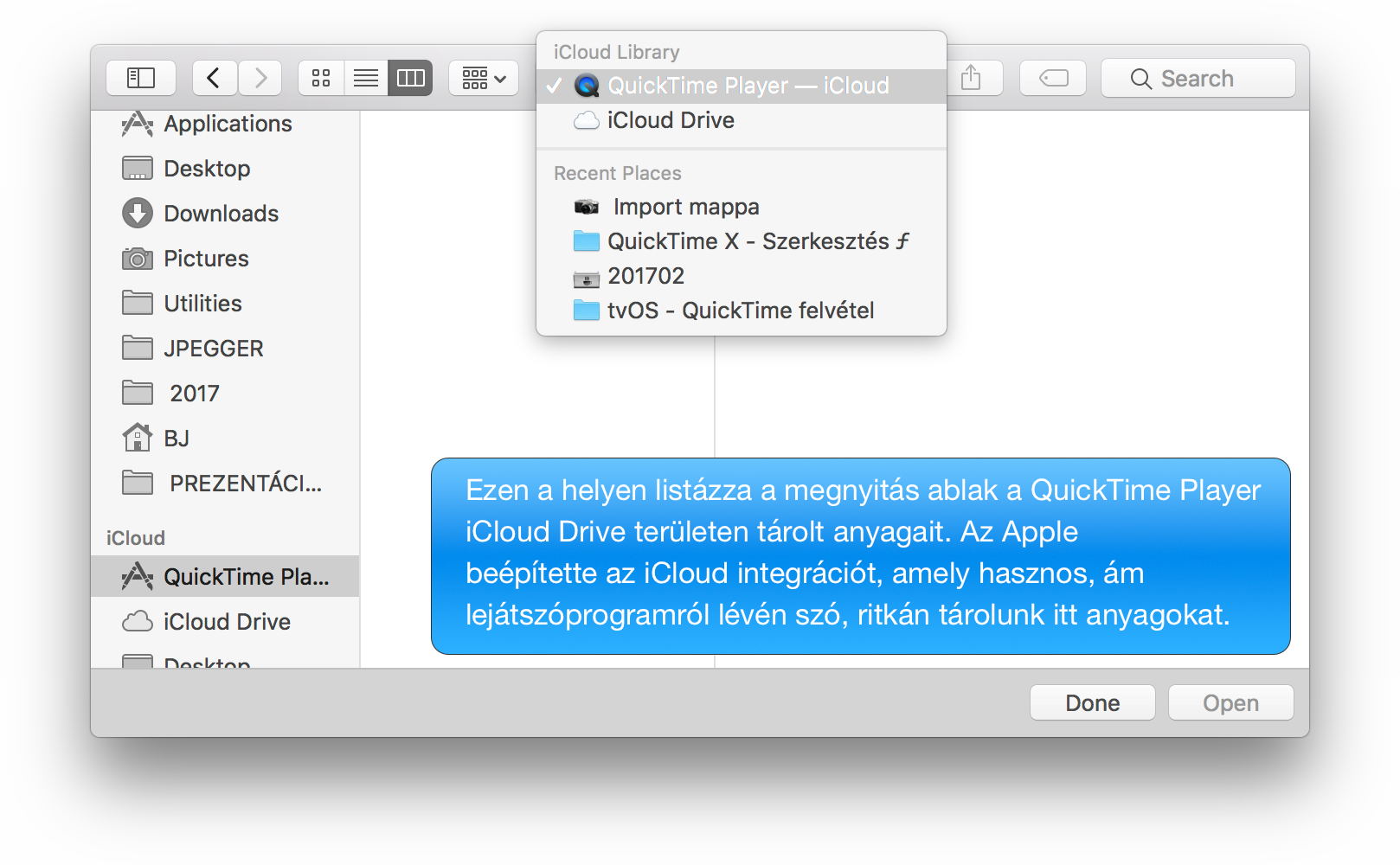
A QuickTime segítségével természetesen nem csak videófájlokat, hanem akár zenéket is megnyithatunk. Ha például nem szeretnénk egy meghallgatásra átadott zenefájlt hozzáadni a Music / Zene alkalmazásban lévő zenetárunkhoz, akkor elegendő csak ráhúzni a QuickTime ikonjára a dokkon, és így megnyitni a QuickTime Player segítségével a zenét.
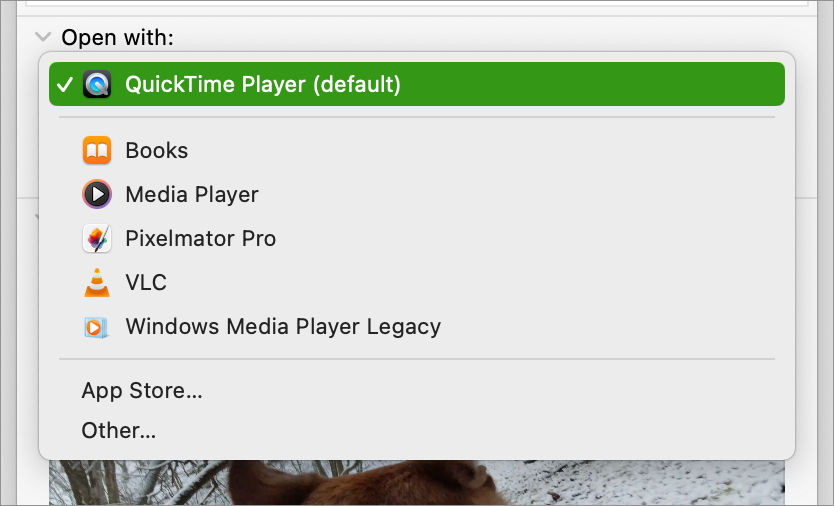 Lehetőségünk van arra is, hogy egyes fájltípusokhoz hozzárendeljük a QuickTime Player programot, mint alapértelmezett lejátszót. Ha például azt szeretnénk, hogy alapból minden zenefájlt a QuickTime nyisson meg, és csak manuálisan legyen módunk a Music / Zene alkalmazához hozzáadni zenéket, akkor a Finder felületén egy zenefájl, például egy M4A kiterjesztésű anyag Infó ablakában tudjuk kiválasztani az Open with / Megnyitás ezzel menüből a QuickTime Player alkalmazást. A Change All… / Mind módosítása… gombra kattintva a rendszer az összes ilyen hangfájlt a QuickTime Player segítségével nyitja meg. Ennek előnye, hogy a QuickTime valóban csak lejátsza a fájlokat, míg a Music / Zene programban egy listához kerül hozzáadásra, ahonnan nem törlődik egy zene, ha a Mac-ről töröljük, hanem a hivatkozása ott marad, és külön törölni kell a Music / Zene alkalmazásból is.
Lehetőségünk van arra is, hogy egyes fájltípusokhoz hozzárendeljük a QuickTime Player programot, mint alapértelmezett lejátszót. Ha például azt szeretnénk, hogy alapból minden zenefájlt a QuickTime nyisson meg, és csak manuálisan legyen módunk a Music / Zene alkalmazához hozzáadni zenéket, akkor a Finder felületén egy zenefájl, például egy M4A kiterjesztésű anyag Infó ablakában tudjuk kiválasztani az Open with / Megnyitás ezzel menüből a QuickTime Player alkalmazást. A Change All… / Mind módosítása… gombra kattintva a rendszer az összes ilyen hangfájlt a QuickTime Player segítségével nyitja meg. Ennek előnye, hogy a QuickTime valóban csak lejátsza a fájlokat, míg a Music / Zene programban egy listához kerül hozzáadásra, ahonnan nem törlődik egy zene, ha a Mac-ről töröljük, hanem a hivatkozása ott marad, és külön törölni kell a Music / Zene alkalmazásból is.
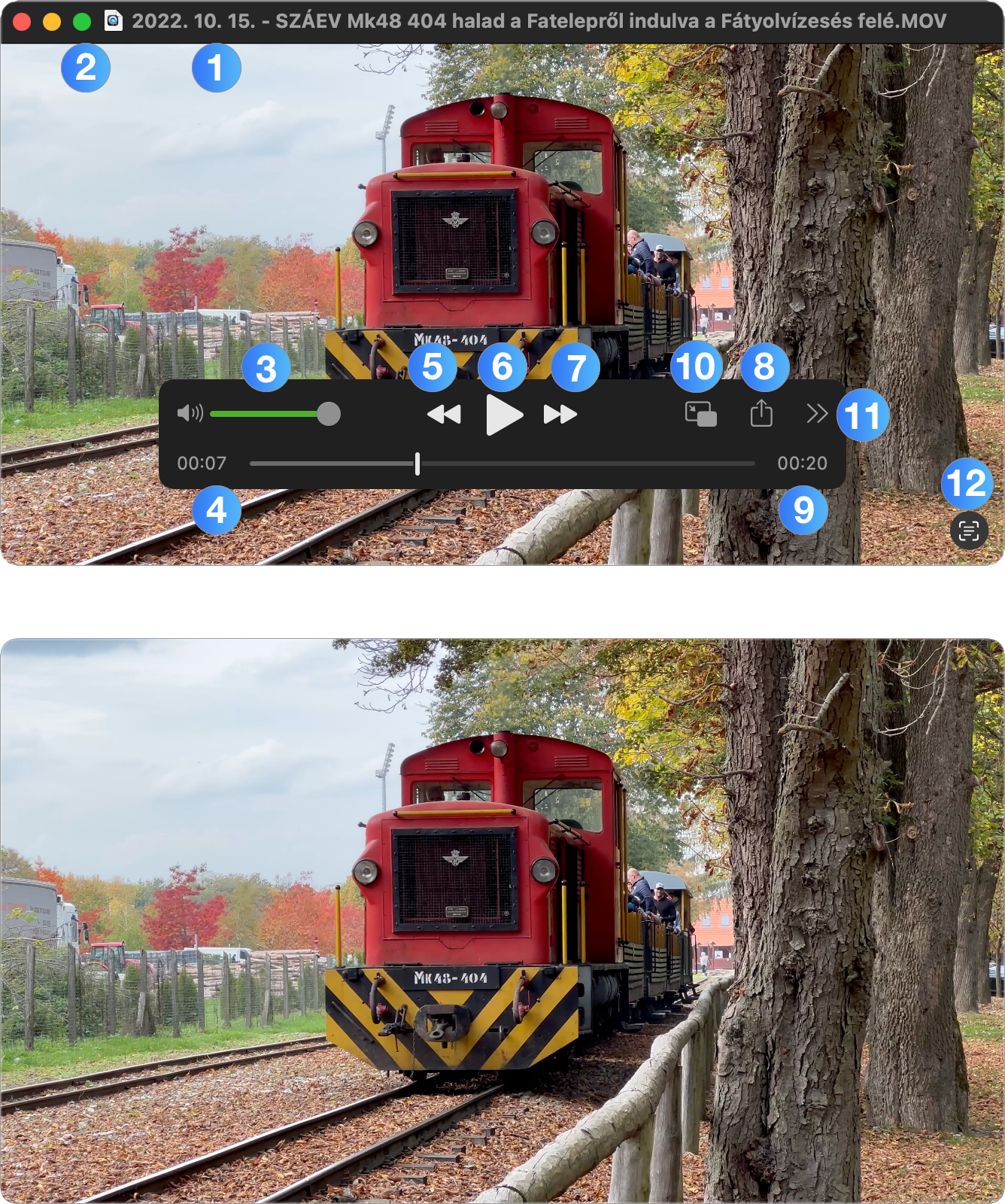 |
1, A lejátszott, adott ablakban látható videó fájl neve. A sávon Command billentyű nyomva tartása melletti kattintásra megjelenik az az információ is, hogy az adott fájl a fájlrendszerben hol, mely mappában található.
2, Teljes képernyőre állítás. A macOS rendszerben a programok teljes képernyős működése külön virtuális képernyőkön zajlik, amelyek között négyujjas oldalra görgetéssel tudunk váltani. 3, Hangerő szabályzó, amely a rendszerhangtól függetlenül, a programban működik. 4, A már lejátszott időtartam a filmből óra:perc:másodperc formátumban kijelezve. 5, Visszafelé csévélés. 6, Lejátszás/megállítás gomb, amely a szóköz billentyű lenyomásával is elérhető. 7, Előre csévélés. 8, Funkció menü vágási lehetőséggel, és különféle publikálási és exportálási szolgáltatásokkal. 9, A filmből még hátralévő idő -óra:perc:másodperc formátumban kifejezve. 10, Kép a képben funkció - minden ablak fölötti palettaként jelenik meg a film. 11, Lejátszási sebesség állítására szolgáló menü. 12, Live Text / Élő szöveg funkció - A macOS felismeri a karaktereket a filmen, kattintva kijelöli és másolni képes azt. A rendszer a felismert szöveg alapján képes megtalálni keresés esetén az adott videót a Spotlight technológia segítségével. A QuickTime Player ablaka az alsó képnek megfelelően néz ki, ha az egérkurzor nem érinti, vagy ha pár másodpercig nem mozgatjuk a kurzort. Ebben a megjelenésben csak a tartalom tölti ki az ablakot, sem a lejátszófej, sem gombok nem. Tipp: Ha úgy szeretnénk filmet nézni nem teljes képernyőn, hogy más ablak ne takarja ki, akkor a View / Nézet menü Float on Top / Lebegtetés felül parancsával van lehetőségünk arra, hogy a film ablaka mindig legfelül legyen a rendszerben. |
Az Apple a QuickTime Playert felkészítette a macOS rendszerben jellemző fájlkezelésére, amelynek keretében ha egy videóanyagon szerkesztést végzünk, a program alapból duplikálja az eredeti iratot, és mentés esetén már egy teljesen új fájlt hozunk létre. Így tehát nem fordulhat elő az, hogy egy próbálgatás, kísérlet során véletlenül felülírjuk az eredeti mozgóképünket, és elveszítünk valami számunkra fontos tartalmat. Mivel a filmeknél nagy tárhely igénye lenne a különféle apró módosítások mentésének, így a QuickTime Player nem kínál minden lépésre visszatérési lehetőséget, mint mondjuk egy szöveges iratnál vagy képnél, de azáltal, hogy újabb fájlt hoz létre a szerkesztésnél, lehetőségünk van mérlegelni, hogy felülírjuk-e vele az eredeti anyagot, vagy új fájlként mentjük el a módosított videót.
Ennek a megközelítésnek köszönhetően nem kell azzal vesződnünk, hogy a fájlokból másolatokat készítünk, hiszen a program alapból így fog szerkeszteni. (Ettől függetlenül létezik a programban Duplicate / Kettőzés (Command + Shift + S) parancs, amely például akkor hasznos, ha egy, még nem mentett, de már szerkesztett anyaggal kívánunk többféle kísérleti útirányt bejárni.) Kedvező tulajdonság, hogy kilépésnél nem szükséges minden tartalmat menteni, mert a QuickTime Player következő elindításakor az az állapot tér vissza, amit a kilépésnél elhagyunk. Így ha nincsen nyitva egy irat sem, akkor üresen nyílik meg a program az indítás után, de ha félbehagytunk három szerkesztési műveletet, akkor azok töltődnek majd be.
![]()
A QuickTime Player felületének egyik újabb eleme a Touch Bar felülettel szerelt MacBook Pro modelleken megjelent lejátszásvezérlő. Itt az egér érintése nélkül, könnyedén tudunk csévélni az anyagon. A Touch Bar tartalma kontextusfüggő, tehát a QuickTime különböző használati mozzanatai során más-más tartalommal jelenik meg. Cikkünk ezekre a felületekre is kitér.
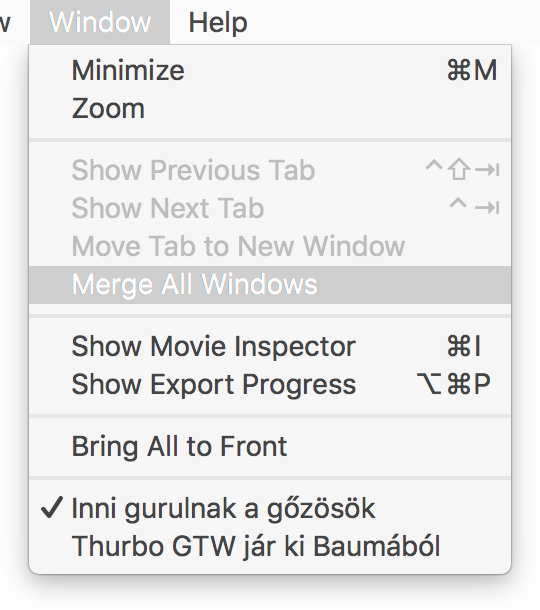
Fül nézet
Összhangban az operációs rendszerrel a QuickTime Player is képes arra, hogy az összes megnyitott tartalmat egy ablakban jelenítse meg. Ezáltal szervezettebb a megjelenés, kevésbé foglal sok helyet a program, és könnyedén tudunk váltani a tartalmak között, nem kell sok-sok ablakot végiglapozni. Különösen praktikus például sok hangfájl megnyitásakor a fül nézet, meg azok nem egymás alá átlósan kerülnek kirakásra, hanem egyetlen kicsiny ablakban áttekinthetőek, amelynek szélességét akár a Mac kijelzőjének teljes széltébe tudjuk növelni az átjárhatóság érdekében.
A fül nézet használatához a Window / Ablak menü Merge All Windows / Összes ablak egyesítése parancsot kell kiadnunk, amelynek eredményeként minden tartalom egy darab ablakban egyesül, és lesz kényelmesen áttekinthető, pusztán az ablak címsora alatti szürke mezőre kattintással. Itt be is tudjuk csukni az egyes elemeket, mert az adott fül címe mellett balra egy X található e célra.
A fület megragadva egy-egy fájlt ki tudunk húzni az ablakból, és igény szerint önálló ablakban megnyitni.
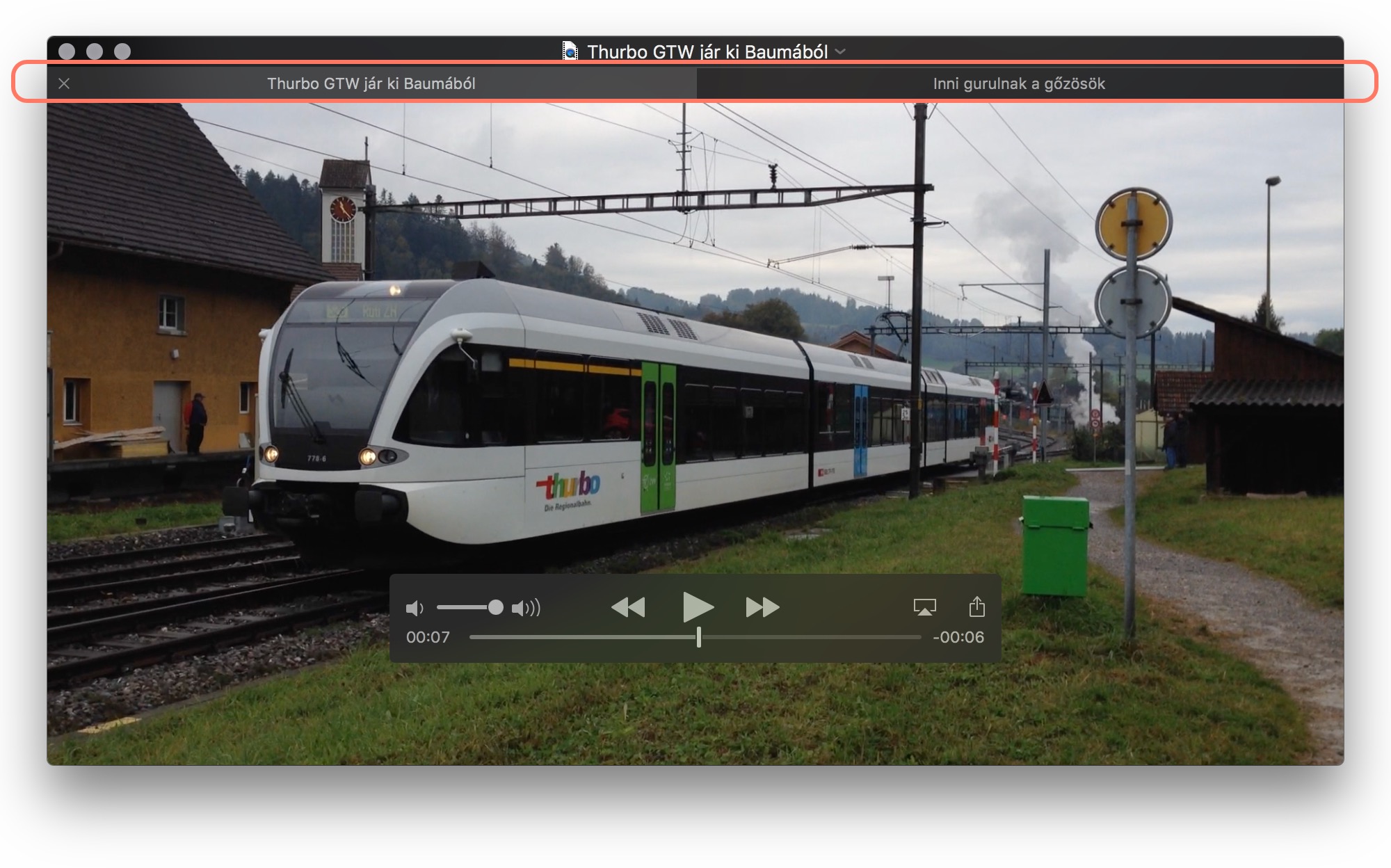
Vágás
A QuickTime Player egyik alapvető funkciója a vágás, amely - idővonallal rendelkező programról lévén szó kézenfekvő megoldás. A vágásnak két lehetősége van: a filmünk elejéből vagy végéből vágunk le felesleges elemeket, ami praktikus lehet például egy mobiltelefonnal rögzített felvételnél, ahol esetlegesen előbb indítottuk el a rögzítést, és szeretnénk a film elejéből vagy végéből levágni lényegtelen tartalmakat. Ehhez egyszerűen a lejátszófej végén lévő menüből a Trim… / Vágás… parancsot kell választanunk, és az így megjelenő sárga keret széleit húzva tudjuk rögzíteni a filmünket annak elejéről vagy végéről elindulva. A művelet végén a Trim / Vágás gombra kell kattintani, és máris a lerövidített videó jelenik meg az ablakban.

A Trim / Vágás funkció a Touch Bar felülettel rendelkező MacBook Pro modelleken is kiválóan alkalmazható, mert az érintésérzékeny sávon megjelenik a sárga keret a videósávval, és az ujjunk precíz mozgatásával tudjuk igény szerint vágni a tartalmat. (Az illusztráción egy kliprészlet kerül így rövidítésre.)
![]()
Figyeljük meg, hogy a QuickTime Player ekkor egy Untitled / Névtelen nevű ablakot hoz létre, amelyben a vágott videó látható. Az eredeti forrásanyaghoz a program nem nyúl, azt csak felhasználja, de nem módosítja, így a rövidített anyagot mentenünk szükséges. A mentés a klasszikus módon, akár a Command + S billentyűparancs lenyomásával történik, de az ablak becsukásakor a QuickTime Player mindenképp rákérdez a mentés iránti igényre.
A szerkesztett és bármely megnyitott tartalmat például konvertálási céllal a File / Fájl menü Export… menüjének valamely almenüjéből tudjuk megfelelő formátumban menteni. Az almenüben többféle gyárilag definiált lehetőség közül választhatunk, mint a 480p, 720p, 1080p, illetve a 4K… opció (lásd az illusztrációt jobbra), valamint az Aduio Only / Csak hang. Az Audio Only / Csak hang beállítás révén egy film hangsávját tudjuk exportálni, ha az például iPod lejátszónkon kívánjuk meghallgatni. (Ez hasznos képesség, ha például DVD-ről másolt vagy YouTube oldalról letöltött koncert felvételeket szeretnénk iPodon hallgatni anélkül, hogy magát a videót is meg kelljen néznünk.)
Megjegyzés: Ha a videó kis felbontású, előfordulhat, hogy a 720p és 1080p exportálási felbontásokat a QuickTime Player nem ajánlja fel. Ha ezek hiányoznak, az nem a program hibája, csupán a videó nem megfelelő felbontású az ilyen méretű exporthoz.
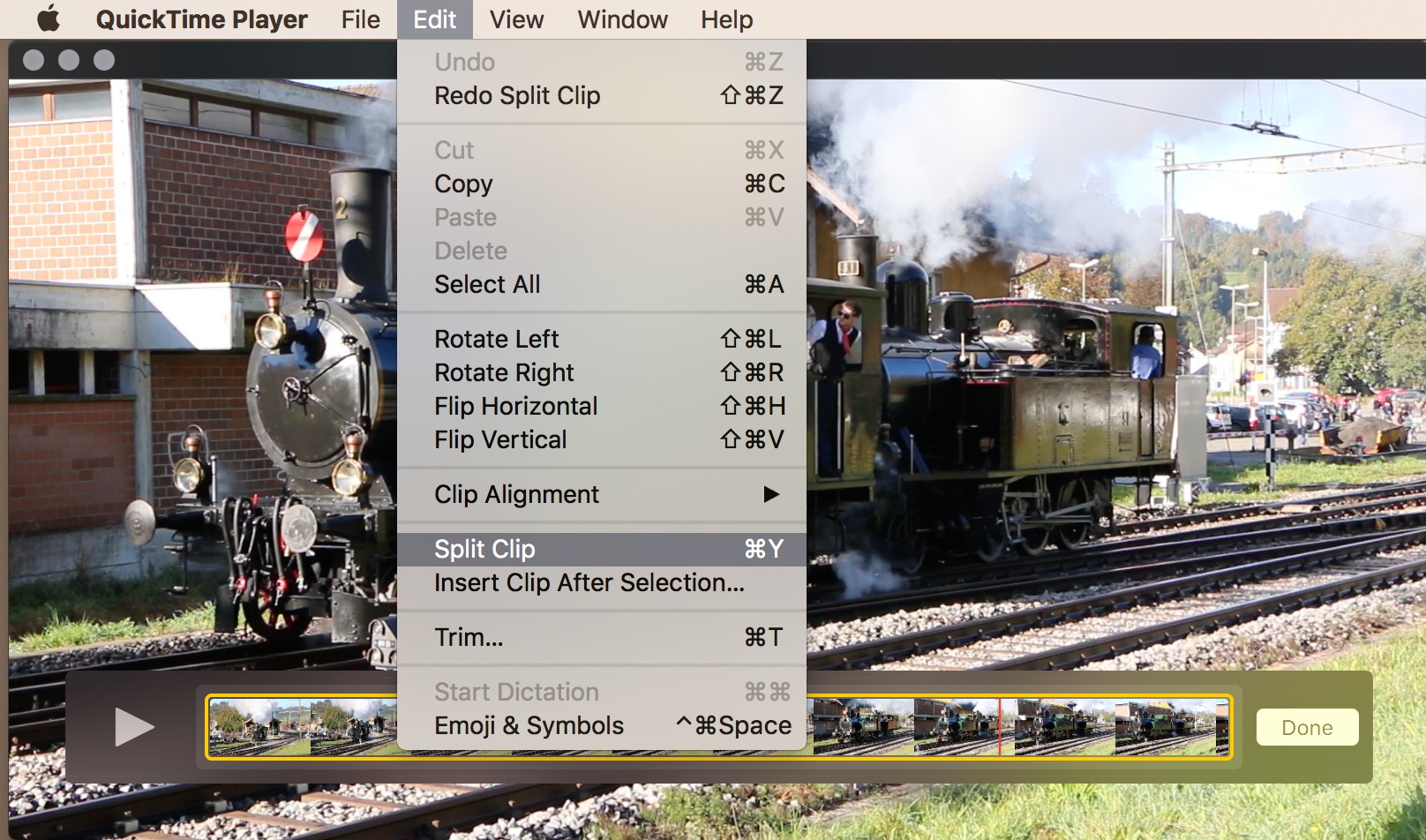 A vágásnál természetesen igény lehet arra is, hogy ne csupán a film elejéről vagy végéről tudjunk kimozdítani tartalmakat, hanem a belső részéből is. Ennek logikája a következőképpen épül fel: a lejátszófejet a kivágni kívánt rész elejére tesszük, majd az Edit / Szerkesztés menü Split Clip / Klip feldarabolása (Command + Y) parancsot választjuk. Ezzel a QuickTime Player két részre bontja a klipet, amelyek: a klip első, megmaradó része, illetve a klip második, a kivágandó tartalmat is magában foglaló része. Ezt követően a lejátszófejet a kivágandó rész végére, a megmaradó rész elejére kell illeszteni, és ismét kiválasztani az Edit / Szerkesztés menü Slipt Clip / Klip feldarabolása (Command + Y) parancsot.
A vágásnál természetesen igény lehet arra is, hogy ne csupán a film elejéről vagy végéről tudjunk kimozdítani tartalmakat, hanem a belső részéből is. Ennek logikája a következőképpen épül fel: a lejátszófejet a kivágni kívánt rész elejére tesszük, majd az Edit / Szerkesztés menü Split Clip / Klip feldarabolása (Command + Y) parancsot választjuk. Ezzel a QuickTime Player két részre bontja a klipet, amelyek: a klip első, megmaradó része, illetve a klip második, a kivágandó tartalmat is magában foglaló része. Ezt követően a lejátszófejet a kivágandó rész végére, a megmaradó rész elejére kell illeszteni, és ismét kiválasztani az Edit / Szerkesztés menü Slipt Clip / Klip feldarabolása (Command + Y) parancsot.
Ezzel három részre tagolódik az alap klip, amelynek első része a megmaradó klip eleje, a második része a kivágandó klip, harmadik része pedig a klip megmaradó vége.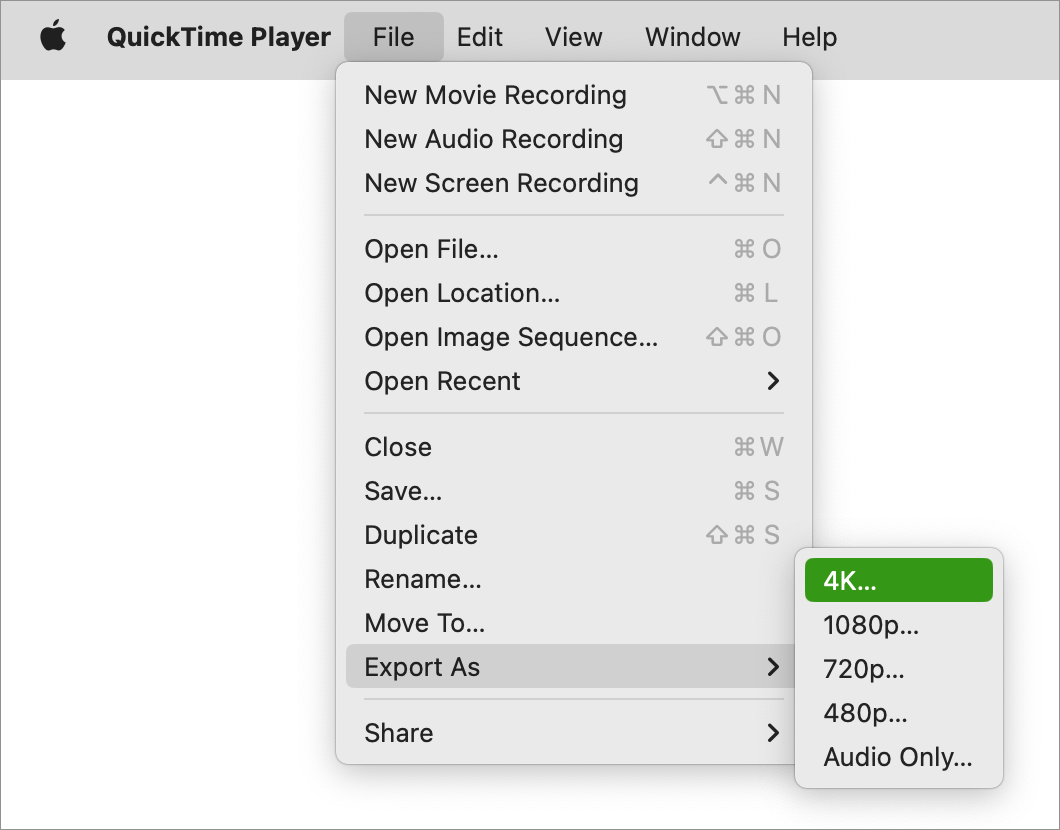 A műveletsor végén a Done / Kész gombra kell kattintanunk az idővonalon, amely a szerkesztésünk tere lesz. (A szerkesztés közben a lejátszás gomb az idővonal elejére kerül, az idővonalon pedig képkockákat látunk az idővonal és klip hosszától függő részletességgel. Ha nagy méretű kijelzőn nyitunk meg egy klipet, több képkockát látunk, míg kis kijelzőn kevesebbet. A képkockák ábrázolása segít meghatározni, hogy nagyjából hol található a videó idővonalán az általunk keresett részlet.)
A műveletsor végén a Done / Kész gombra kell kattintanunk az idővonalon, amely a szerkesztésünk tere lesz. (A szerkesztés közben a lejátszás gomb az idővonal elejére kerül, az idővonalon pedig képkockákat látunk az idővonal és klip hosszától függő részletességgel. Ha nagy méretű kijelzőn nyitunk meg egy klipet, több képkockát látunk, míg kis kijelzőn kevesebbet. A képkockák ábrázolása segít meghatározni, hogy nagyjából hol található a videó idővonalán az általunk keresett részlet.)
Megjegyzés: Bármennyire kiváló dolog billentyűparancsokkal dolgozni, a Command + Y parancsot több billentyűzetkiosztás visszavonásnak értelmez, mivle ilyen esetekben helytelenül az amerikai helyre teszik a Z betűt, amely a visszavonás (Command + Z) billentyűparancsának szereplője. Ilyen esetben vágás helyett látszólag nem történik semmi, valójában az előző szerkesztést vonjuk vissza. Így a biztos siker érdekében inkább használjuk a menüt!
További klipek hozzáadása egy videóhoz
A QuickTime szerkesztési műveletek egyik alapvető példája, amikor több klipet szeretnénk összefűzni egy produkcióvá. Ennek többféle módja is létezik, az alapelv minden esetben azonos: a QuickTime a végső tartalom felbontásánál a leggyengébb tartalom adatait veszi figyelembe, és minden hozzáadott anyagot a meglévő tartalom végére illeszt.
Ebből tehát kettő dolog következik: nyugodtan használhatunk eltérő felbontású anyagokat, például az iPhone kiváló 4K videóját vegyesen a kézi videókameránk 1080p felbontású anyagaival, a végeredmény ebben az esetben 1080p lesz, tehát felskálázni nem fogja a gyengébb minőségű anyagot a QuickTime, hanem lekicsinyíti a 4K videót 1080p-re.
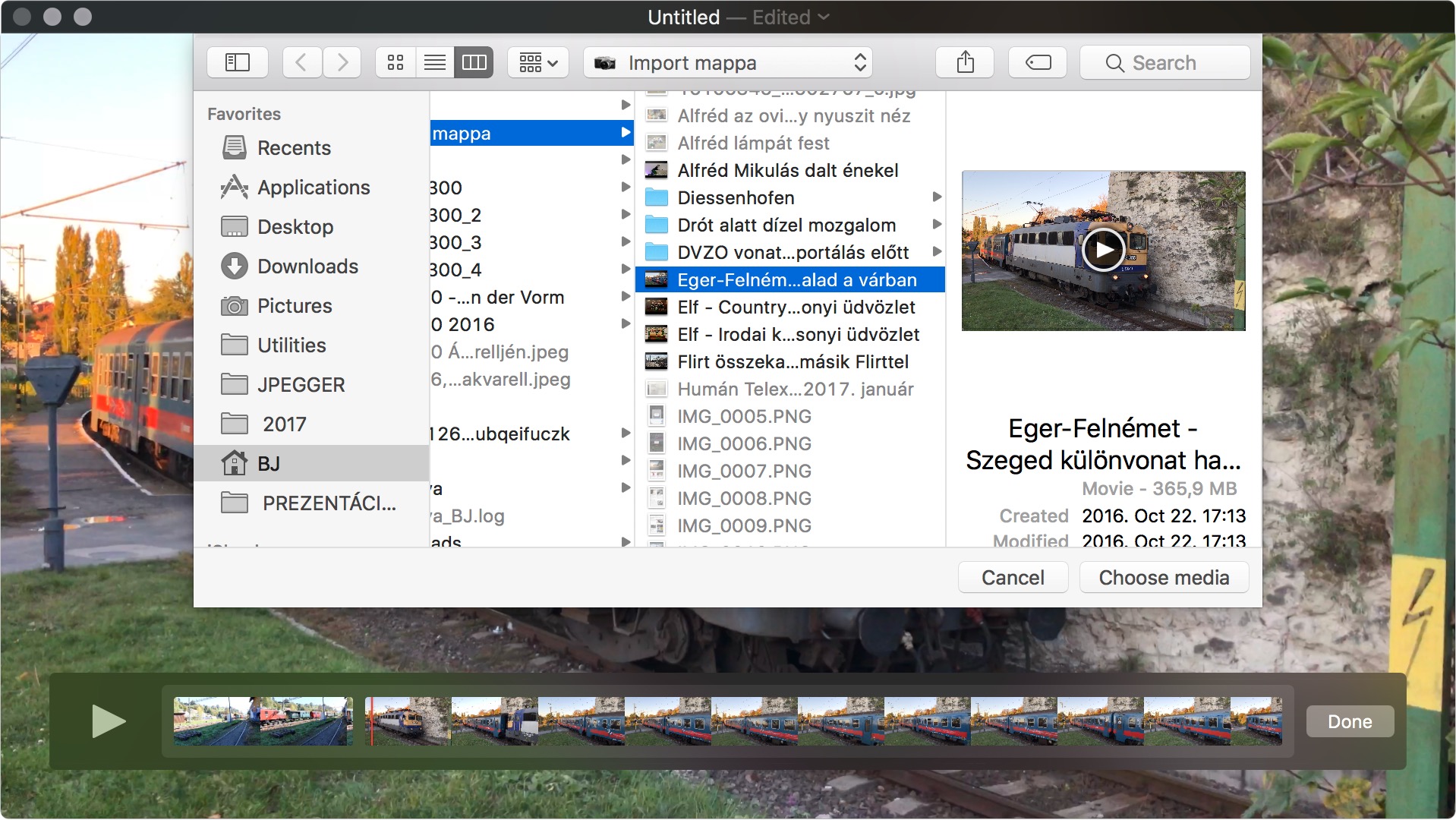
A hozzáadás többféleképpen történhet. Természetesen a leginkább Mac-es élmény, hogy ráhúzzuk az első videó megnyitott ablakára a következő klipet. Ekkor egy zöld alapú plusz jel mutatja a hozzáadást, és elengedve az egeret már hozzá is adtuk a klipet a nyitva lévő videóanyag végéhez. Ha nem engedjük el az egeret, hanem lenyomva tartjuk, akkor láthatjuk, hogy a QuickTime megjeleníti a videót alkotó klipet vagy klipeket, és lehetőséget ad arra, hogy akár a produkció legelejére, vagy két klip közé helyezzük az újonnan hozzáadott tartalmat. Ha egy helyen tartósan nyomva tartjuk az egérgombot a klipet fogva, és nem mozgatjuk az egeret, akkor a QuickTime elkezdi kis méretben lejátszani az ott lévő videót, hogy segítsen megállapítani, hogy az adott helyre szánjuk-e a hozzáadandó klipet, vagy máshová. Elképesztően praktikus, dinamikus és felhasználóbarát megoldáscsomag áll a rendelkezésünkre ilyenkor.
Ugyanerre a célra szolgál az Edit / Szerkesztés menü Add Clip to End… / Klip hozzáadása a végéhez… parancs, amely révén a fájlrendszerből választhatjuk ki a hozzáadni kívánt videót.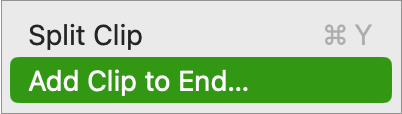 Ebben az esetben mindig a meglévő anyag végéhez illeszti hozzá a QuickTime az új klipet, de a klipeket felcserélhetjük, egyszerű húzással mozgathatjuk a későbbiek során.
Ebben az esetben mindig a meglévő anyag végéhez illeszti hozzá a QuickTime az új klipet, de a klipeket felcserélhetjük, egyszerű húzással mozgathatjuk a későbbiek során.
Megjegyzés: A QuickTime képes arra is, hogy eltérő formátumú anyagokat kovácsoljon össze, ám egyes esetekben a hozzáadáskor egy rövid konvertálás zajlik le. Ezt követően a QuickTime számára natívan visszajátszható formátumba kerül az anyag.
![]() Amennyiben vágtunk és egyéb szerkesztéseket végeztünk a QuickTime felületén, akkor az Add Clip to End… parancs Insert Clip After Selection… / Klip beillesztése a kiválasztás után opcióra változik. Ahogyan az sejthető, ennek a parancsnak a szövegezése utal rá, hogyha ki van választva egy klip az idővonalon (tehát sárga kerettel rendelkezik), akkor ő lesz az a célterület, amely mögé a következő beillesztett klip berakható, vagyis ebben az esetben lehetőség van arra is, hogy ne a videósáv legvégére illesszük be az új anyagot.
Amennyiben vágtunk és egyéb szerkesztéseket végeztünk a QuickTime felületén, akkor az Add Clip to End… parancs Insert Clip After Selection… / Klip beillesztése a kiválasztás után opcióra változik. Ahogyan az sejthető, ennek a parancsnak a szövegezése utal rá, hogyha ki van választva egy klip az idővonalon (tehát sárga kerettel rendelkezik), akkor ő lesz az a célterület, amely mögé a következő beillesztett klip berakható, vagyis ebben az esetben lehetőség van arra is, hogy ne a videósáv legvégére illesszük be az új anyagot.
A klipek sorrendjét a QuickTime ablakban bármikor szerkeszthetjük. Ehhez a View / Nézet menü Show Clips / Klipek megjelenítése parancsot kell választanunk, amely a Command + E billentyűparancsra is elérhető. Ha láthatóak a klipek, akkor meg tudjuk ragadni egérrel és mozgatni tudjuk őket, megváltoztatva a sorrendjüket, vagy akár törölni egyet.
Mail Drop: Film küldése levélben
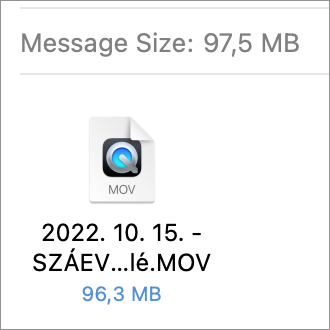 A QuickTime Player megosztási opciói között található a Mail lehetőség. A legtöbb levelező rendszer nem támogatja a nagy méretű levelek küldését, tehát egy 80 MB-os filmet általában nem tudunk átküldeni levélben. Az Apple által megvalósított iCloud integráció azonban itt is felvonultatja az előnyeit: ha valakinek egy nagy méretű filmes produkciót ezen a szokatlan módon szeretnénk átküldeni, akkor az iCloud kontónk terhére életbe lép a Mail Drop funkció. A Mail levelezőprogram nem zargatja a fogadó szervert a hatalmas méretű levéllel, amelyet valószínűleg azonnal vissza is dobna a levelező rendszer, helyette feltölti az iCloud tárhelyünkre a tartalmat, és a címzettnek csak a hivatkozást küldi el, amelyet a levelezőprogramja le tud tölteni igény esetén a megnyitáskor. Ezzel tehát a QuickTime-ból nagy méretű leveleket is gond nélkül el tudunk küldeni.
A QuickTime Player megosztási opciói között található a Mail lehetőség. A legtöbb levelező rendszer nem támogatja a nagy méretű levelek küldését, tehát egy 80 MB-os filmet általában nem tudunk átküldeni levélben. Az Apple által megvalósított iCloud integráció azonban itt is felvonultatja az előnyeit: ha valakinek egy nagy méretű filmes produkciót ezen a szokatlan módon szeretnénk átküldeni, akkor az iCloud kontónk terhére életbe lép a Mail Drop funkció. A Mail levelezőprogram nem zargatja a fogadó szervert a hatalmas méretű levéllel, amelyet valószínűleg azonnal vissza is dobna a levelező rendszer, helyette feltölti az iCloud tárhelyünkre a tartalmat, és a címzettnek csak a hivatkozást küldi el, amelyet a levelezőprogramja le tud tölteni igény esetén a megnyitáskor. Ezzel tehát a QuickTime-ból nagy méretű leveleket is gond nélkül el tudunk küldeni.
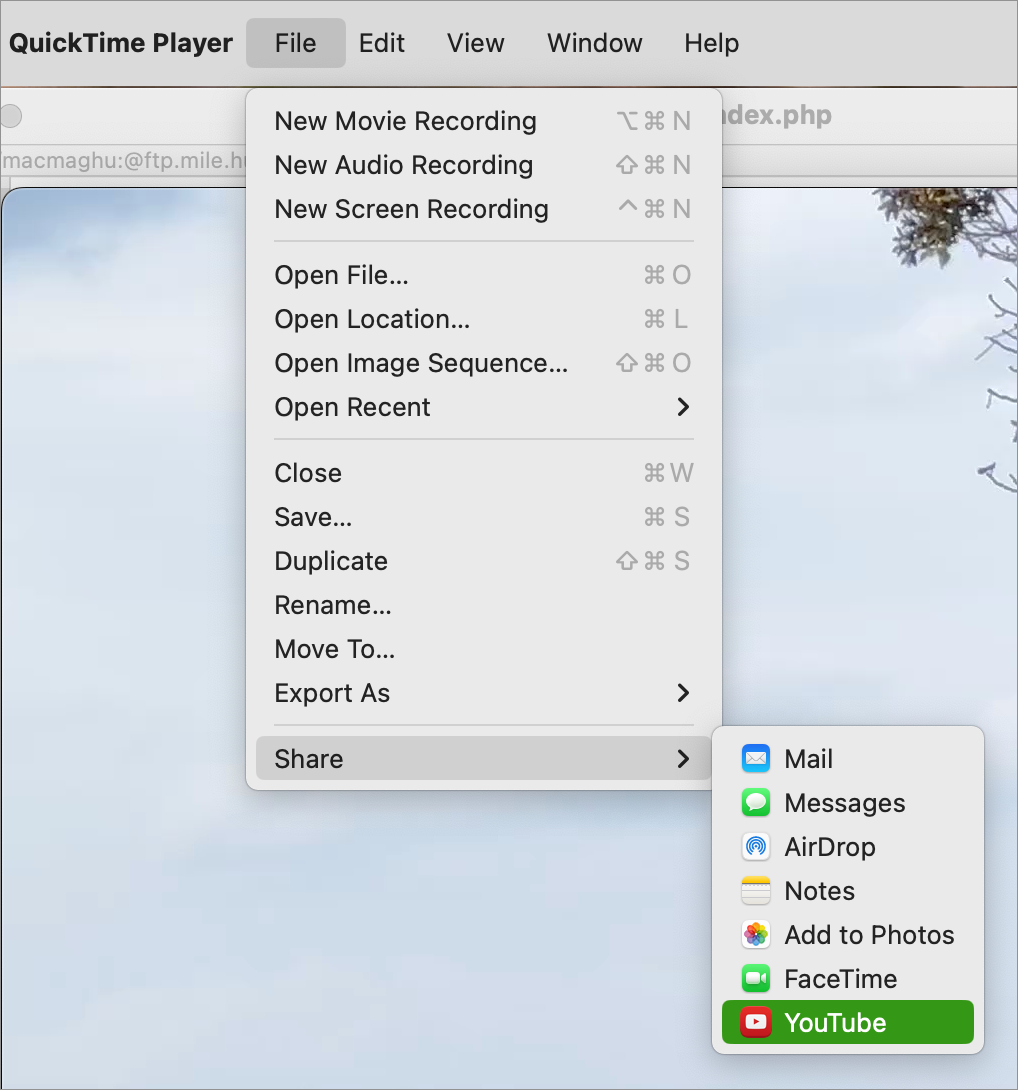 Publikálás a YouTube portálra
Publikálás a YouTube portálra
A mozgóképek egy részét általában nem csak saját magunknak, hanem szélesebb közönségnek készítjük és szerkesztjük meg. A QuickTime Player egyik fontos tudása ezzel összefüggésben, hogy a YouTube felületére képes feltölteni a videókat, mégpedig úgy, hogy az adott webhely által támogatott legjobb minőségű formátumban exportál és tölt fel.
A YouTube-nak, mint minden közösségi webhelynek sajátossága, hogy be kell jelentkezni egyszer, és ezt követően a QuickTime Player képes eltárolni a belépési adatokat, ezáltal a későbbiek során könnyebben tud publikálni. Ehhez legelőször regisztrálni szükséges a portál felületén.
YouTube kontó létrehozása…
A belépést követően a YouTube felületének képességeit használhatjuk arra a célra, hogy a közönséget esetleg korlátozni tudjuk, illetve hogy milyen kulcsszavakra keresve szeretnénk találatként szerepeltetni a filmet.
Természetesen a filmeken többféle szerkesztést szokás végezni, mint amit a QuickTime biztosít, így a QuickTime irányából való közvetlen feltöltésnél gyakoribb, hogy az iMovie vagy a Final Cut Pro alkalmazásokban dolgozunk tovább a produkción.
© MacMag.hu | Cikk: Birincsik József; 2002. november 24.
Frissítve: 2004. május 24.; 2012. január 8-9.; 2014. február 23.;
2017. február 8. (Sierra, Touch Bar, több klip)
2022. december 29. (Ventura)