

Új produkció létrehozása és alapvető szerkesztési műveletek
Az iMovie alkalmazásban a Projects / Projektek felületen lévő Create / Létrehozás (+) gombra kattintva tudunk új filmet (Movie) vagy filmelőzetest (Trailer) létrehozni. Ennek alternatívája a File / Fájl menüből elérhető New Movie… / Új film… (Command + N) és New Trailer… / Új filmelőzetes… (Command + Shift + N) parancs. A menüben érhetjük el az App Store alkalmazások bemutatófilmjének elkészítését célzó New App Preview / Új alkalmazás-előnézet parancsot.
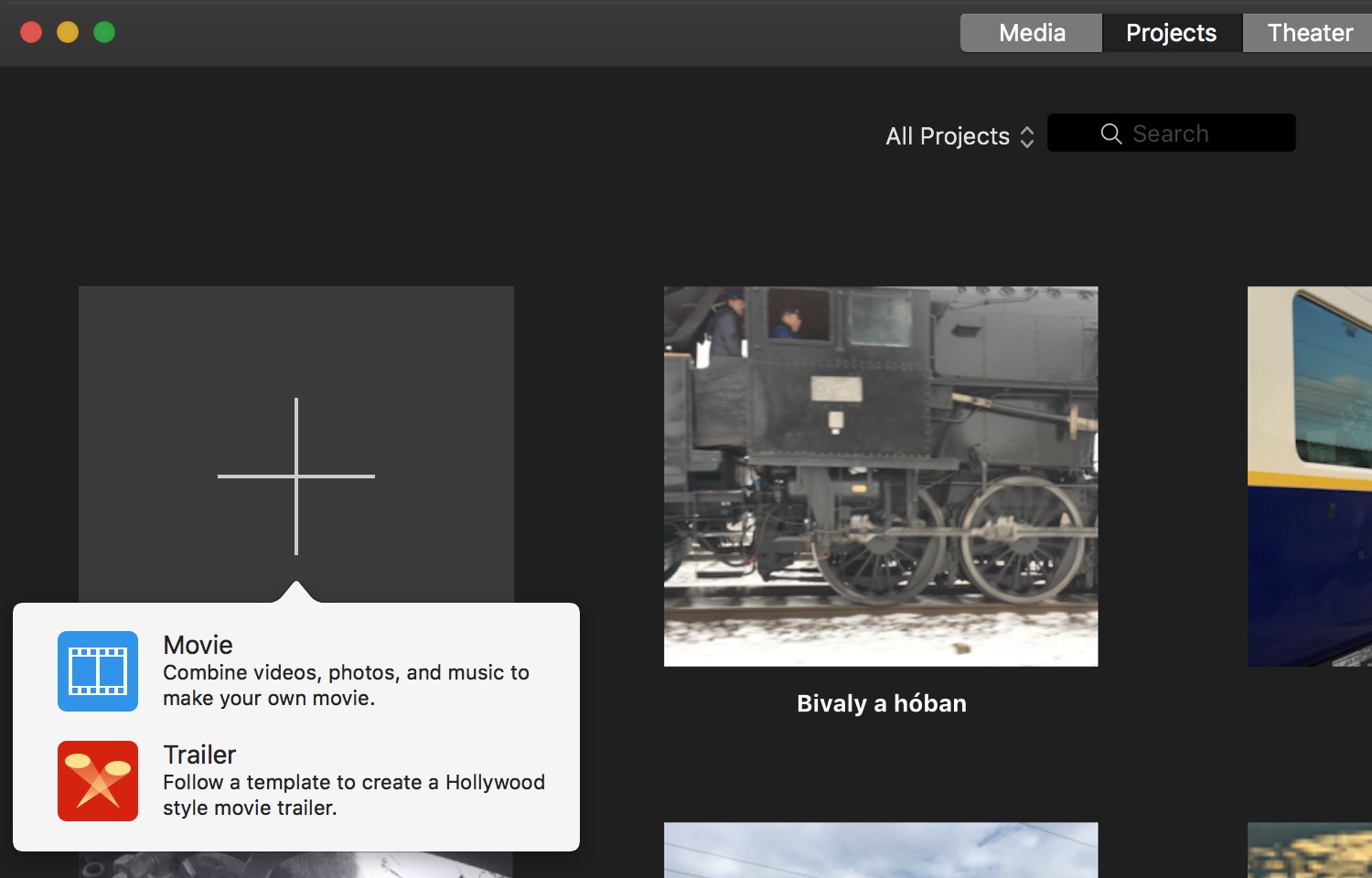 Az oktatóanyag során filmet hozunk létre, a filmelőzetes készítéséről egy külön cikkünk számol be, amelyhez akár ide kattintva is át lehet jutni.
Az oktatóanyag során filmet hozunk létre, a filmelőzetes készítéséről egy külön cikkünk számol be, amelyhez akár ide kattintva is át lehet jutni.
Az iMovie program 2016. április 28-án megjelent 10.1.2-es változatában a létrehozott új film produkció alapértelmezés szerint nem tartalmaz témát, és létrehozáskor nem a téma választó felületet kínálja fel a program, hanem egy üres, téma nélkül produkciót alkot meg.
A létrehozás során az iMovie csupán annyira kérdez rá, hogy hová szeretnénk létrehozni az új produkciót, ám ez az opció is csak akkor kínálkozik, ha több iMovie Library is nyitva van. Amennyiben nincsen nyitva több, úgy rögtön létrejön a produkció, és azonnal elkezdhetünk alkotni. Ez a korábbi iMovie változatokhoz képest kissé furcsa filozófia, és az Apple kreatív programjaitól is eltér, de nem kell megijedni, nem arról van szó, hogy az Apple szakított volna a téma választás lehetőségével, csupáncsak azt egy későbbi alkotási fázisra helyezte át.
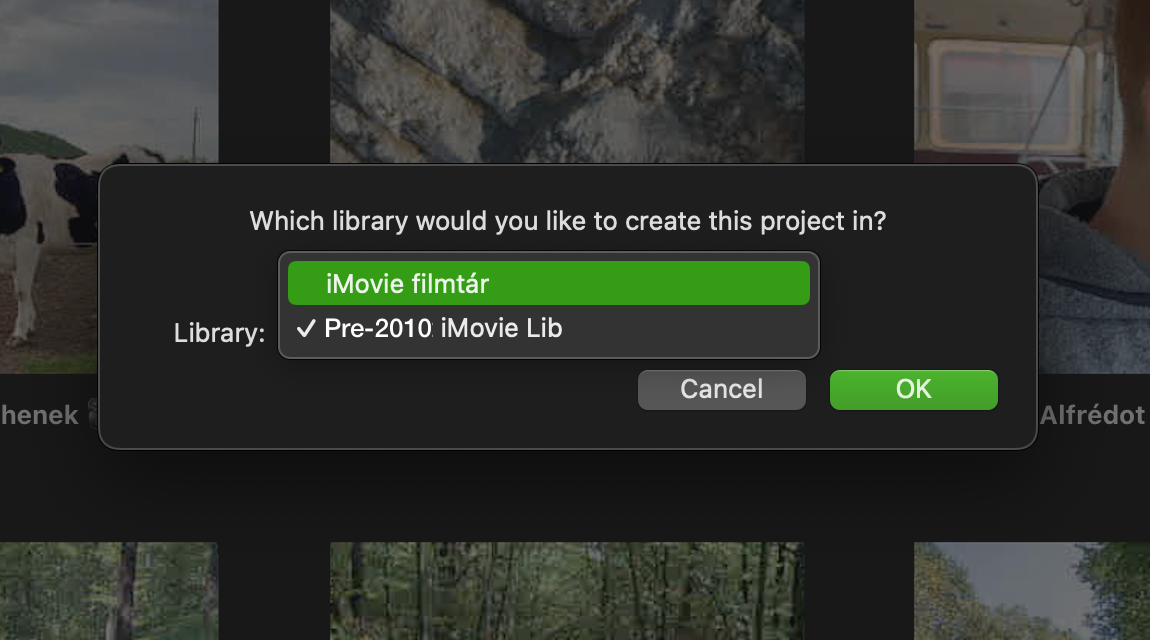
Téma választása - Kevésbé hangsúlyos, de látványos funkció
Az iMovie 10.1.2 előtti változataiban a téma választás igen korai lépés volt, amely meghatározta az új mozgóképes produkció cím-, átmenet és véganimációit. Az Apple felismerte azt, hogy a téma utólagos hozzárendelése sem jár nagyon nagy fájdalommal, mindössze némi plusz utómunkát igényel akkor is, ha összetett produkcióról van szó. Másrészt a felhasználók többsége szinte sosem használ témákat, így aztán a téma választás nélkül is lehetőségünk van teljes értékűen használni az iMovie képességeit. Ez nem jelenti, hogy az iMovie leépülne ezen a téren, de láthatóan kisebb hangsúlyt kapnak az előre legyártott, kellemes megjelenésű, de erősen kötött témák, és több marad a felhasználó számára szabadon szerkeszthető állapotban.
A téma a film szerkesztésének bármely fázisában hozzáadható a produkcióhoz. Az alap üres téma módosításához a Window / Ablak menü Theme Chooser / Téma választó (Command + 6) parancsát kell választanunk. Ekkor a megnyíló Change Theme / Téma változtatása ablakban tudunk kiválasztani tizenöt gyári téma közül egyet. A téma használata nem kötelező, a legelső No theme / Nincs téma opción hagyva téma nélkül készíthetjük el a filmünket.
Az iMovie többféle stílusú témát tartalmaz, tehát jó eséllyel találunk a filmünkhöz illeszkedő stílust.
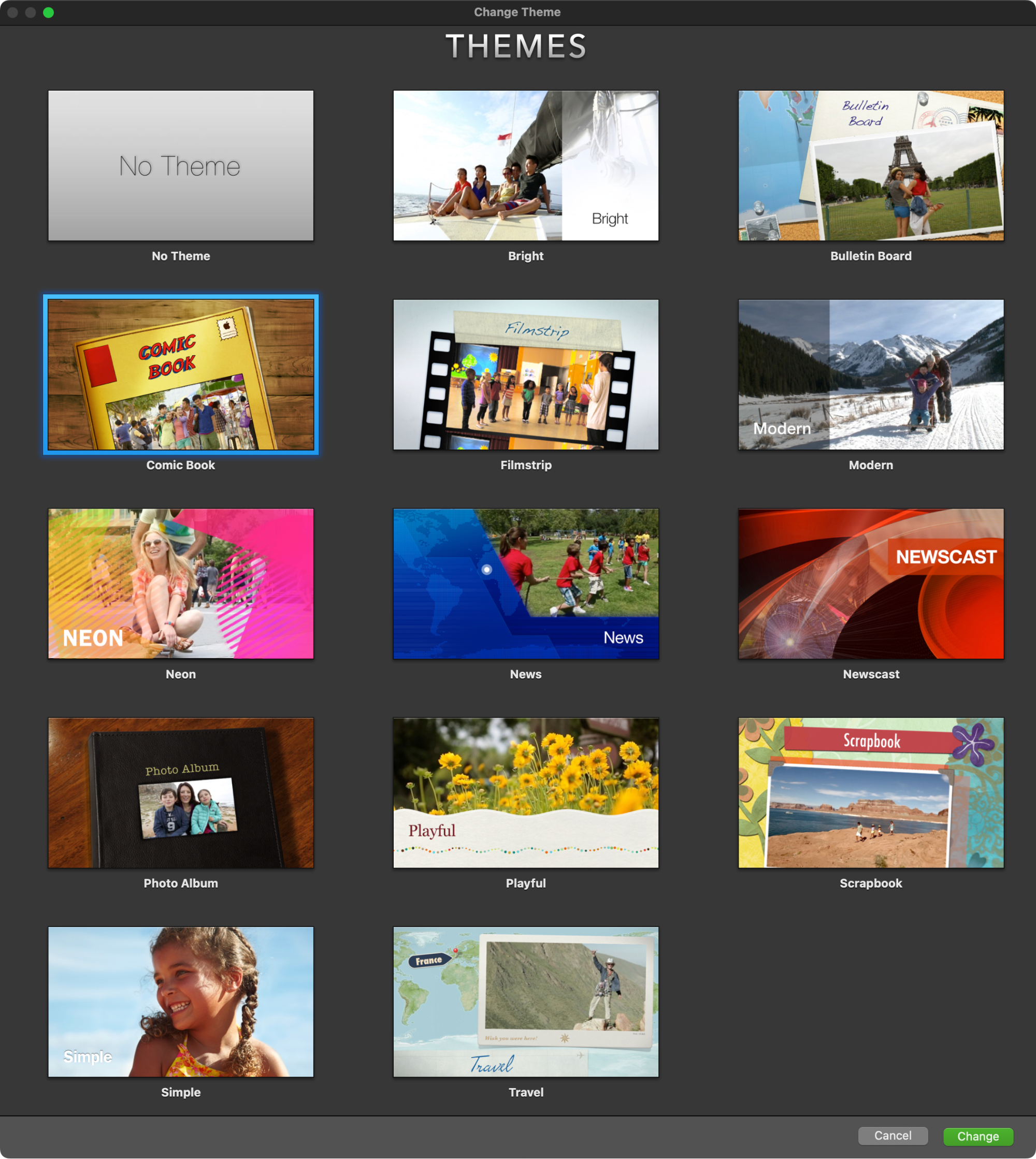
Ki kell azonban emelnünk, hogy a témák sok esetben nem csak a film első néhány kockáját és feliratainak stílusát határozzák meg, hanem kihatással lehetnek átmenetekre, és igényelhetnek némi utómunkát: vannak olyan témák, amelyek például átmenetek alkalmazása során a megelőző és a soron következő klipekből válogatnak képkockákat. Ezek alkalmazása esetén ellenőriznünk szükséges, hogy a megfelelő látványelemet nyújtó képkockák legyenek kiválasztva.
Ilyen például a Filmstrip / Filmszalag nevű téma, amely négyféle átmenetet használ. Ezek az átmenetek az idővonalon elhúzható számok formájában mutatják a szerkesztő számára, hogy pontosan honnan veszik azokat a képkockákat, amelyek az átmenet rövid pillanatai alatt a nézők számára láthatóak. Ezekről bőveebben a cikk későbbi részében ejtünk szót.
Project Settings / Projekt beállítások
Az iMovie támogatja a kis felbontású (PAL) videóktól kezdődően a 720p és 1080p nagy felbontású, valamint a 4K méretű produkciókat is. A témák mindegyike ennek megfelelően van kialakítva, a program automatikusan alkalmazkodik a forrás médiák által meghatározott paraméterekhez.
A produkció méretét az iMovie aszerint állítja be, hogy a legelőször hozzáadott videó mekkora felbontású. Ha egy 4K videót helyezünk az idővonalra, akkor a később hozzáadott, esetleg kisebb felbontású anyagokat skálázza a program ilyen méretűre. Ha az első hozzáadott videó egy 1080p méretű (1920 x 1080 képpontos) anyag, akkor a 4K videókat kicsinyíti az iMovie 1080p-re.
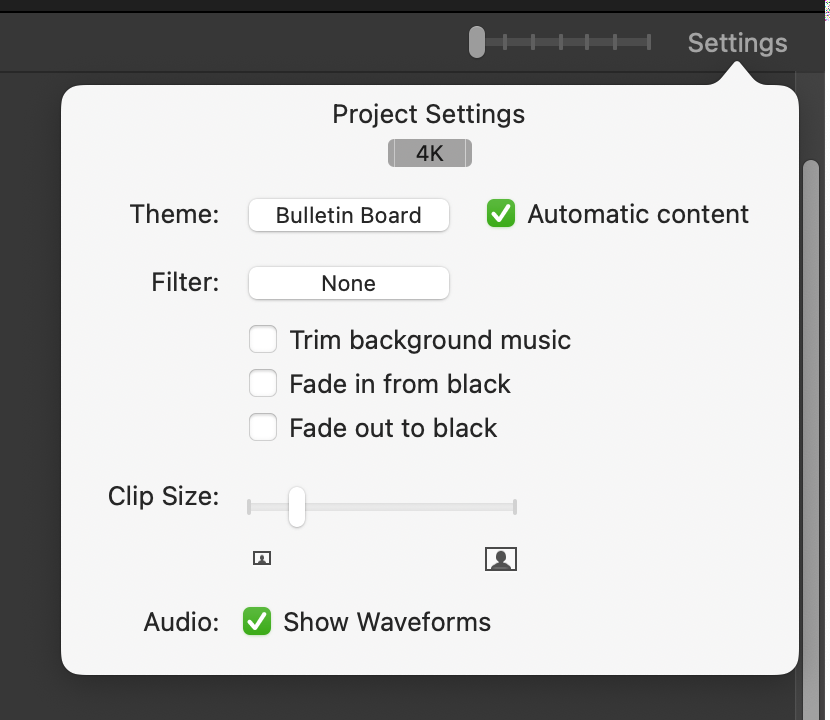 A produkció ezen paramétereit az idővonal jobb felső sarkában lévő Settings / Beállítások feliratra kattintva érhetjük el.
A produkció ezen paramétereit az idővonal jobb felső sarkában lévő Settings / Beállítások feliratra kattintva érhetjük el.
Ugyanitt egyébként a film témáját és a mozgóképeken alkalmazott esetleges szűrőt is módosíthatjuk. Megadható továbbá, hogy az iMovie önműködően levágja a háttérzenét a videó tartalomhoz illeszkedően (Trim background music / Háttérzene vágása). Ekkor a zene a videóval egy időben ér véget, és nem fordul elő, hogy a háttérzene túlnyúlik az esetleg rövidebb mozgókép tartalmon.
További beállítás a feketéből áttűnés a film elején (Fade in from black / Előtűnés feketéből), és a feketébe áttűnés (Fade out to black / Eltűnés feketébe) a film végén. Ezt az iOS alatt meghonosított megoldást alkalmazhatjuk akkor, ha nem szeretnénk sokat vesződni az átmenetek témakörével, de mégis szeretnénk némi eleganciát kölcsönözni a műnek azáltal, hogy finoman indul és ér véget.
A Project Settings / Projekt beállítások felnyíló ablakban módosíthatjuk a klipek méretét az idővonalon - ez a magasságra vonatkozik, hiszen a klipek szélességének megjelenését egy külön csúszógombbal változtathatjuk. A magasság növelése révén jobb bepillantást kapunk a klipekbe az idővonalon anélkül, hogy belenéznénk a videóba.
Végezetül pedig a hangsávok hullámformájának megjelenítését kapcsolhatjuk be a Show Waveforms / Hullámformák megjelenítése opció kipipálásával.
Forrásanyagok válogatása és hozzáadása
A hozzáadás előtt természetesen szükség van a válogatásra, amely a klipek megtekintéséből álló, sokszor egészen időigényes folyamat. Hosszabb klipek esetén az egér húzásával kiválasztva megjelölhetünk bizonyos klip részleteket kedvencként. Ehhez az F billentyűt kell lenyomni a kliprészlet kijelölését követően (Favourite). A kedvenc szakaszt zöld csík jelzi a média böngésző felületén. (A menüket kedvelők a kijelölést követően a Mark / Jelölés menü Favorite / Kedvnc pontjával tudják végrehajtani ugyanezt a műveletet.) A kijelölés révén lehetőségünk van a kevésbé jól sikerült, felhasználni soha nem kívánt felvétel részleteket törölni (Delete). A tévedésből alkalmazott funkciót az Unrate (U) paranccsal tudjuk semmissé tenni, például eltüntetni a kedvencnek jelölést.
Ehhez az F billentyűt kell lenyomni a kliprészlet kijelölését követően (Favourite). A kedvenc szakaszt zöld csík jelzi a média böngésző felületén. (A menüket kedvelők a kijelölést követően a Mark / Jelölés menü Favorite / Kedvnc pontjával tudják végrehajtani ugyanezt a műveletet.) A kijelölés révén lehetőségünk van a kevésbé jól sikerült, felhasználni soha nem kívánt felvétel részleteket törölni (Delete). A tévedésből alkalmazott funkciót az Unrate (U) paranccsal tudjuk semmissé tenni, például eltüntetni a kedvencnek jelölést.
A klipek hozzáadását az iMovie plusz jellel segíti, amely megjelenik azon klip fölött, amelyre kattintunk. Egérrel húzva is végrehajtható a klip elhelyezés: ehhez ki kell jelölni a klipet úgy, hogy az egérkurzort lenyomva tartva végighúzzuk a klip fölött. A kijelölést sárga keret jelzi. Ebben az állapotában egérrel megragadható és az idővonalra húzható a klip. Ha több klipet jelölünk ki, mert mindet szeretnénk az idővonalra helyezni, akkor a plusz jel csak azon jelenik meg, amely fölé az egérkurzort mozgatjuk, de természetesen mindegyik kijelölt klip az idővonalra kerül.
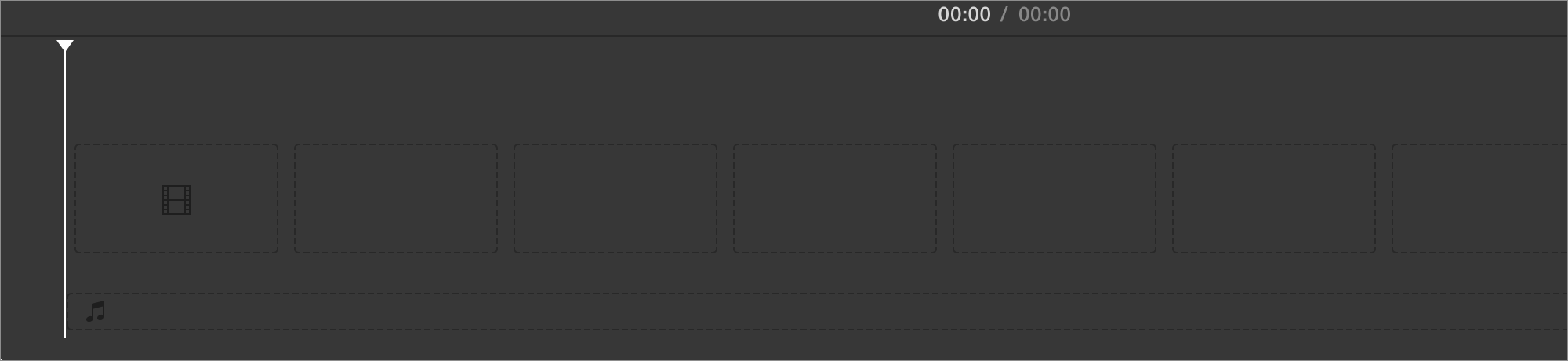
A kijelölt tartalom idővonalra helyezésének parancsa az E betű. (Ez a Final Cut Pro X alkalmazással összhangban kialakított billentyűparancs. Ott Append a hozzáadás elnevezése, az iMovie menüje az Add to Movie / Hozzáadás a filmhez parancsot alkalmazta.) A hozzáadás típusairól kicsit később bővebben is beszámolunk.
Ugyanilyen módszerrel tudunk klip részletet kijelölni, és azt is hasonlóképpen húzhatjuk az idővonalra. A kijelölt (sárga keretben lévő) kliprészlet fölé mozgatva az egeret szintén megjelenik a plusz jel, és rákattintva az idővonalra helyeződik a klip. (Itt szintén használható az E billentyű, amely az idővonalon lévő klipek legvégére helyezi az adott tartalmat.)
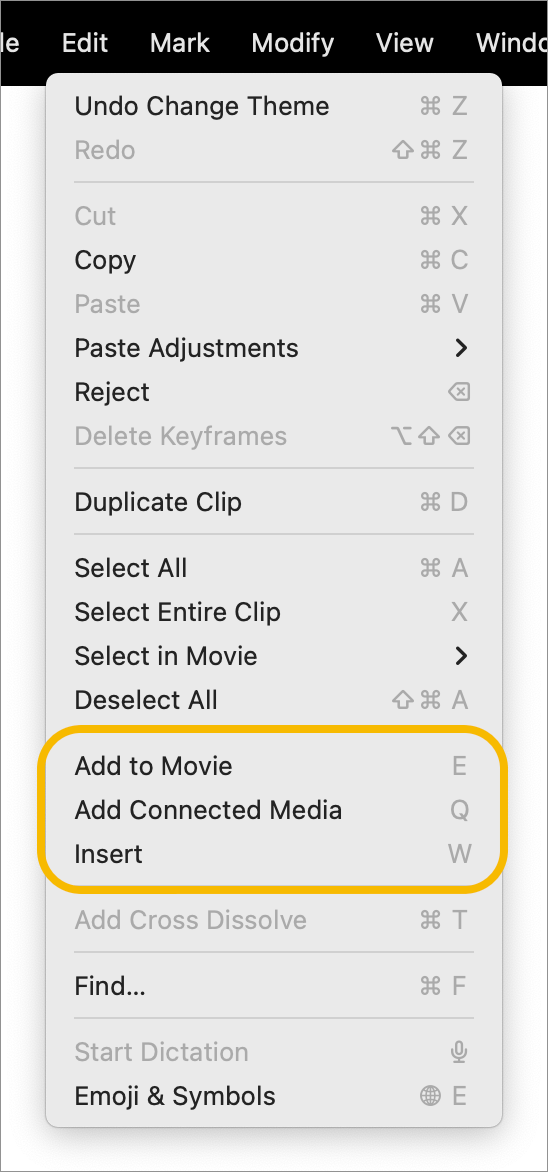 E, Q, W: Az idővonali produkcióhoz való hozzáadás típusai
E, Q, W: Az idővonali produkcióhoz való hozzáadás típusai
Az iMovie program Edit / Szerkesztés menüjében három jellegzetes parancs csoportosul, amelyek a kijelölt forrásanyagok média böngészőből való, idővonalra történő helyezéssel zajló hozzáadására szolgálnak.
Az alcímben is jelzett E, Q és W billentyűparancsok jelölik a három alapvető funkciót, amelyek leggyakrabban használt változata az Add to Movie / Hozzáadás a filmhez parancs, amelynek billentyű parancs változata az E. Ez a funkció a klipet vagy kliprészletet az idővonalon lévő tartalmak legvégére helyezi a korábban már hozzáadott tartalmak módosítása nélkül. (Amíg nincsen tartalom az idővonalon, mindhárom funkciót ugyanúgy hozzáadja az első klipet vagy kliprészletet. A különbségek azt követően rajzolódnak ki, hogy már kerül média az idővonalra.) Az így hozzáadott klipet természetesen bármikor áthelyezhetjük, illetve hosszát is módosíthatjuk a későbbiekben leírt módszerekkel.
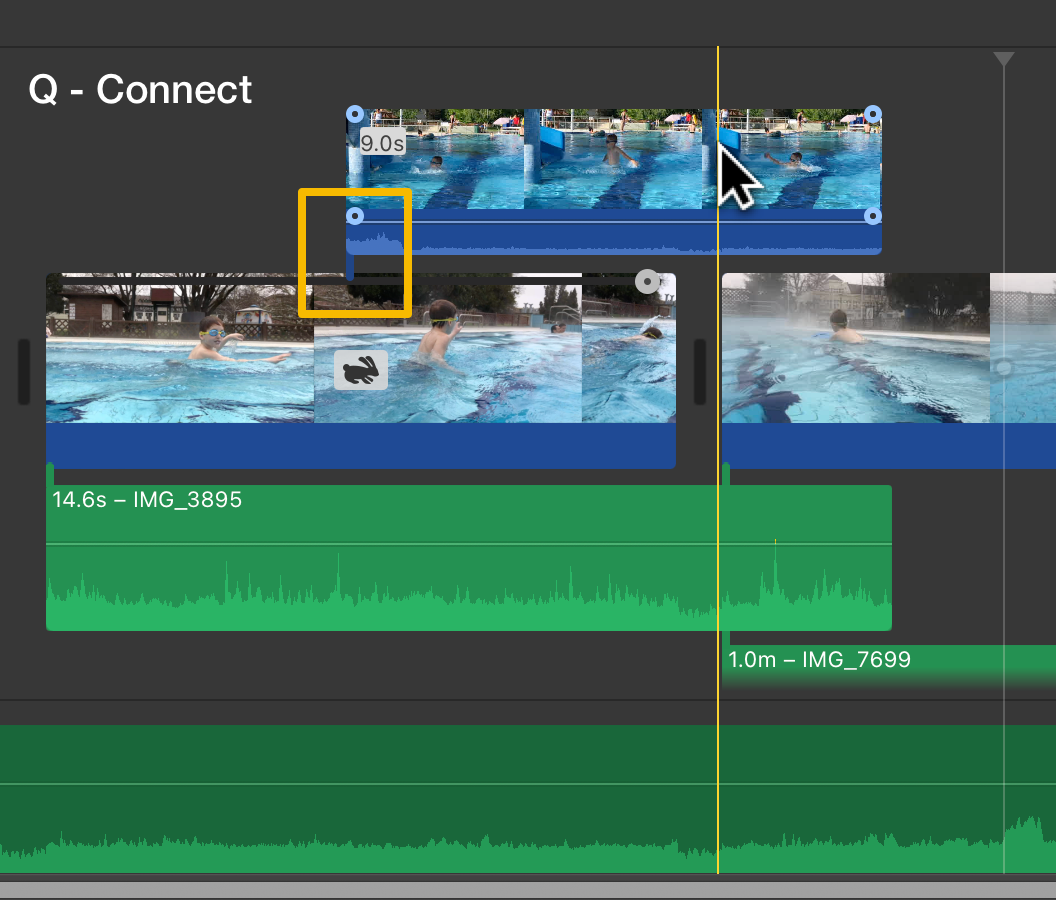 A Q billentyűvel elérhető Connect / Összekapcsolás parancs révén az egymás fölé helyezkedő, egymással összefüggő klipek elhelyezése valósítható meg. Ha már van valamilyen tartalom az idővonalon, de szeretnénk egy képet vagy egy videó részletet megjeleníteni, miközben alatta fut tovább az alap videósáv - például annak hangja miatt -, akkor ezzel a paranccsal adhatjuk hozzá a klipet, amely az alsó klip mozgatása esetén együtt mozog azzal a klippel, amelyhez kapcsolva van. Ez gyakori megoldás például dokumentumfilmeknél, interjúknál, ahol a beszélgetés folyamata közben esetleg a szereplők megjelenése helyett arról látható bevágás, amiről beszélnek. Közben az interjú videója fut tovább, a hangját halljuk, de a képét egy másik videó takarja ki. A hozzákapcsolt videót természetesen bármikor odébb helyezhetjük, hosszát módosíthatjuk. A Connect / Összekapcsolás funkció nem növeli a film időtartamát, hiszen nem hozzáadódik a filmhez, hanem kitakarja azt.
A Q billentyűvel elérhető Connect / Összekapcsolás parancs révén az egymás fölé helyezkedő, egymással összefüggő klipek elhelyezése valósítható meg. Ha már van valamilyen tartalom az idővonalon, de szeretnénk egy képet vagy egy videó részletet megjeleníteni, miközben alatta fut tovább az alap videósáv - például annak hangja miatt -, akkor ezzel a paranccsal adhatjuk hozzá a klipet, amely az alsó klip mozgatása esetén együtt mozog azzal a klippel, amelyhez kapcsolva van. Ez gyakori megoldás például dokumentumfilmeknél, interjúknál, ahol a beszélgetés folyamata közben esetleg a szereplők megjelenése helyett arról látható bevágás, amiről beszélnek. Közben az interjú videója fut tovább, a hangját halljuk, de a képét egy másik videó takarja ki. A hozzákapcsolt videót természetesen bármikor odébb helyezhetjük, hosszát módosíthatjuk. A Connect / Összekapcsolás funkció nem növeli a film időtartamát, hiszen nem hozzáadódik a filmhez, hanem kitakarja azt.
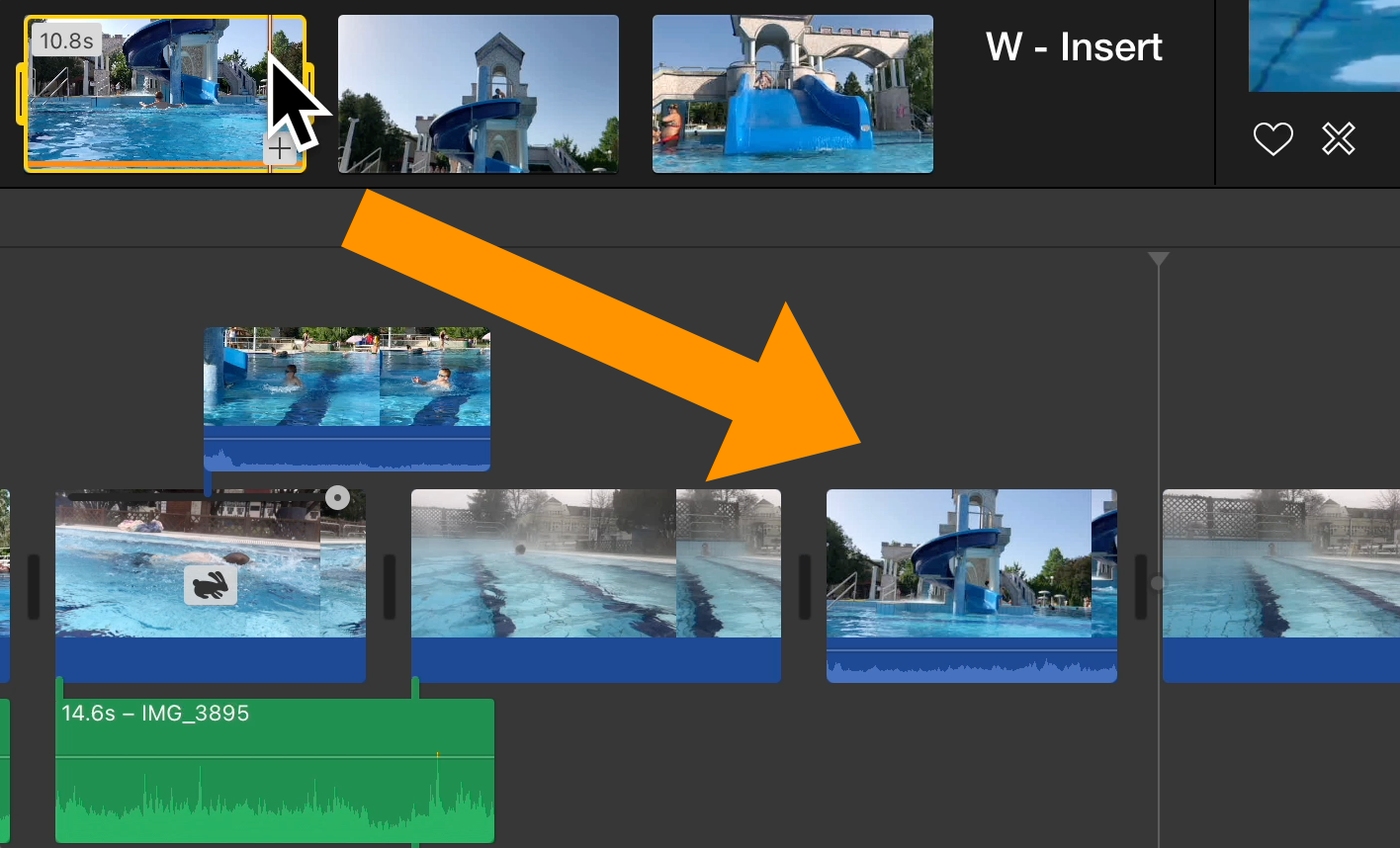 Végül következik a W billentyűvel elérhető Insert / Beszúrás, amely az idővonal lejátszófej aktuális helyzete által meghatározott pontjánál kezdődő, már kitöltött részére, az ott lévő tartalom odébb tolásával helyezi be a kiválasztott tartalmat. Ez gyakori megoldás például jelenetek címanimációjának utólagos beillesztéséhez, vagy valamely eltérő tartalom hozzáadásához. A beszúrás az őt követő tartalmat a saját hosszával "odébb tolja", vagyis a film időtartalmát növeli. Ez praktikus megoldás olyankor, amikor csak rövid snitteket szeretnénk használni egymás után, és így a beillesztés maga elvégzi a vágást, végül pedig a vágott anyag végét egy lépésben törölhetjük a produkcióból. Ezzel van lehetőség a legegyszerűbben zenével szinkronban lévő pörgős anyagokat létrehozni.
Végül következik a W billentyűvel elérhető Insert / Beszúrás, amely az idővonal lejátszófej aktuális helyzete által meghatározott pontjánál kezdődő, már kitöltött részére, az ott lévő tartalom odébb tolásával helyezi be a kiválasztott tartalmat. Ez gyakori megoldás például jelenetek címanimációjának utólagos beillesztéséhez, vagy valamely eltérő tartalom hozzáadásához. A beszúrás az őt követő tartalmat a saját hosszával "odébb tolja", vagyis a film időtartalmát növeli. Ez praktikus megoldás olyankor, amikor csak rövid snitteket szeretnénk használni egymás után, és így a beillesztés maga elvégzi a vágást, végül pedig a vágott anyag végét egy lépésben törölhetjük a produkcióból. Ezzel van lehetőség a legegyszerűbben zenével szinkronban lévő pörgős anyagokat létrehozni.
Indulhat a vágás és kreatív alkotás
Amennyiben az új produkció létrehozásakor nem választottunk témát, azaz a No Theme / Nincs téma opcióval hoztuk létre az új filmet, az iMovie teljes szerkesztési szabadságot hagy. Ezesetben az alfejezet első öt bekezdése átugorható.
Amennyiben választottunk témát a filmhez, az elsőként hozzáadott klipet az iMovie a nyitóanimációhoz használja fel, nem jelenik meg teljes terjedelmében, csak az animáció hosszának terjedelmében. (Lásd a lentebbi demó klipet!) A felhasznált részt az iMovie narancssárga színnel jelöli a média böngészőben lévő klipen. A narancssárga szín mindig arra utal, hogy az adott klip vagy kliprészlet már fel van használva a produkcióban. A nyitó animáció viszonylag rövid, és az iMovie nem mindig találja el, hogy melyik filmrészlet értékes, de ezt szabadon módosíthatjuk.
Ebben az esetben a klipet az idővonalon kijelölve a Window / Ablak menü Show Clip Trimmer / Klipvágó megjelenítése opciót kell választanunk. Ekkor megjelenik a Clip Trimmer / Klipvágó nevű szerkesztő felület, amelyen odébb tudjuk "tekerni", hogy a filmszalag melyik része látszódjon. Ilyenkor az éppen használt részlet fehér vonalak között kissé kiemelt fénnyel jeleníti meg az iMovie. A Clip Trimmer / Klipvágó aktivitása esetén a klip fölé mozgatva az egeret speciális egérkurzor jelenik meg, amelyet jobbra húzva a látható rész előtti kliprészlet, balra húzva a látható rész utáni kliprészlet fog megjelenni, azt tesszük aktívvá, láthatóvá.
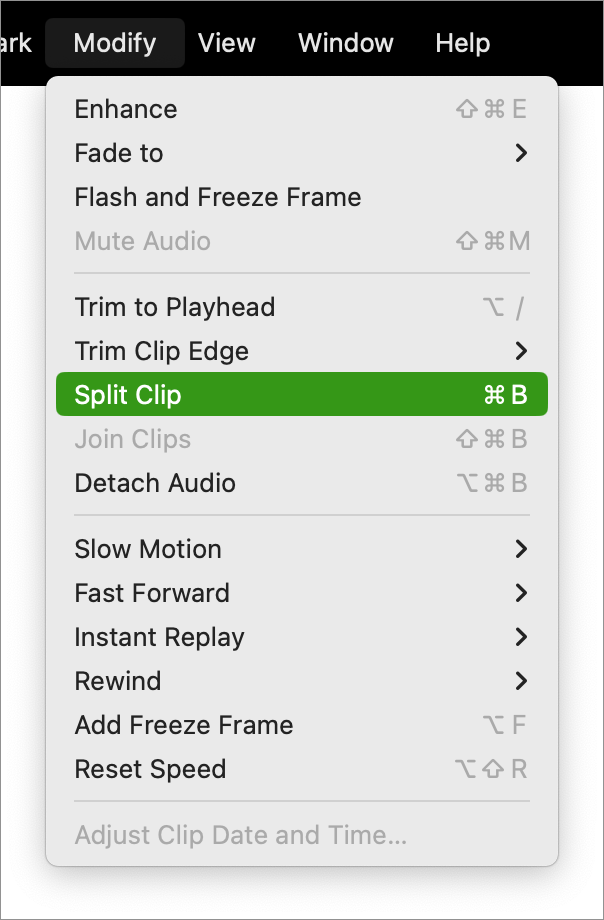
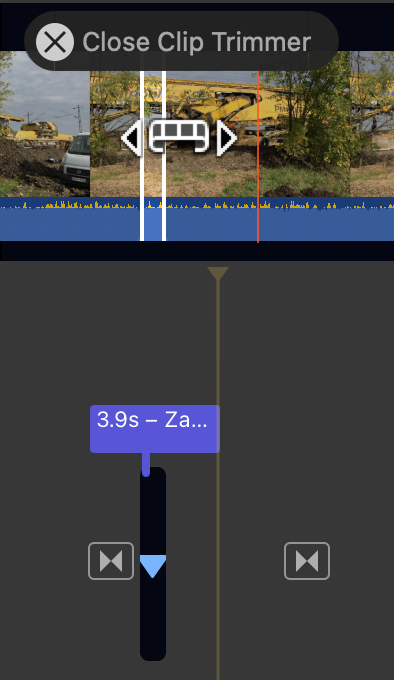 A Clip Trimmer / Klipvágó használata révén garantáltan az a kliprészlet lesz látható a címanimációban, amelyet ott szerepeltetni kívánunk. A szerkesztő felületről a Close Clip Trimmer / Klivágó bezárása feliratra kattintással tudunk kilépni.
A Clip Trimmer / Klipvágó használata révén garantáltan az a kliprészlet lesz látható a címanimációban, amelyet ott szerepeltetni kívánunk. A szerkesztő felületről a Close Clip Trimmer / Klivágó bezárása feliratra kattintással tudunk kilépni.
A Clip Trimmer / Klipvágó témakörét a későbbiekben még érintjük a film aprólékos vágása kapcsán.
A második behúzott klipből az iMovie a témához kapcsolódó véganimációt alkotja meg, tehát ha témát használunk, akkor logikusan célszerű olyan munkafolyamatot felállítani, ahol elsőként a cím, majd a záró képsorokat szerkesztjük meg. Ezt követően bármely klipet, amelyet az idővonalra helyezünk, az iMovie a kezdő animáció után és a véganimáció előtt jeleníti meg, közé pedig a témához kapcsolódó átmeneteket hoz létre. Az animációkat és átmeneteket a legtöbb Mac akadás nélkül képes visszajátszani.
A történetvonalat a klipek általunk választott egymás utáni sorrendje határozza meg.
A mozgókép sávokat az iMovie segítségével lehetőségünk van vágni, amely annyit jelent, hogy a lejátszófej pozíciójában kettémetsszük a felvételt. Ennek billentyűparancsa a szokatlan Command + B, a Modify / Módosítás menü Split Clip / A klip kettéosztása parancsával egyenértékű.
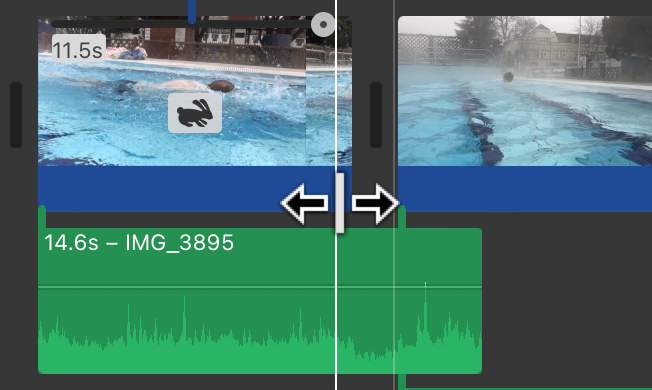 A vágás logikája ésszerű: ha a film elejét akarjuk vágni, akkor a vágási pont előtti részt tudjuk törölni. Ha a film végét akarjuk levágni, akkor a vágási pont mögötti részt kell törölnünk. Ha két vágási pont közötti részt akarunk törölni, akkor az első értékes terület végén és a követező értékes terület elején kell egyet-egyet vágnunk, és a közte lévő területet törölni. Az iMovie a vágási pontokra alapértelmezés szerint a témának megfelelő áttűnést, átmenetet tesz, de klip törlésnél a felesleges plusz átmenet is törlődik. (Ha nem választottunk témát, akkor átmenet sem kerül automatikusan a kliphatárokra.)
A vágás logikája ésszerű: ha a film elejét akarjuk vágni, akkor a vágási pont előtti részt tudjuk törölni. Ha a film végét akarjuk levágni, akkor a vágási pont mögötti részt kell törölnünk. Ha két vágási pont közötti részt akarunk törölni, akkor az első értékes terület végén és a követező értékes terület elején kell egyet-egyet vágnunk, és a közte lévő területet törölni. Az iMovie a vágási pontokra alapértelmezés szerint a témának megfelelő áttűnést, átmenetet tesz, de klip törlésnél a felesleges plusz átmenet is törlődik. (Ha nem választottunk témát, akkor átmenet sem kerül automatikusan a kliphatárokra.)
A klipeket az idővonalon az egérrel megragadva tudjuk húzni, felcserélni, a végüknél vagy elejüknél az egérrel megfogva rövidíteni vagy nyújtani.
Aprólékos szerkesztések a Clip Trimmer / Klipvágó és a Precision Editor / Precíziós szerkesztő segítségével
Az iMovie felületén kettő eszköz is található más-más céllal az aprólékos szerkesztés feladataira. Ezek használatára akkor kerül sor, amikor már véglegesítettük a klipek sorrendjét, esetleg elhelyeztük az átmeneteket - vagy azokat a film témája önműködően berakta a klipek közé helyettünk.
• Clip Trimmer / Klipvágó
A Clip Timmer / Klipvágó megoldás elsődleges célja az, hogy az idővonalon lévő klipeket minimálisan vágni tudjuk további utómunka igény nélkül.
Ha egy klipet a szokott módon a Split Clip / Klip kettévágása (Command + B) paranccsal vágunk meg egy adott képkockánál, akkor ugyebár kettő klip jön létre. A felesleget el kell távolítanunk, további egér és billentyű műveleteket kell végrehajtanunk.
A Clip Trimmer / Klipvágó esetén ezzel szemben másként zajlik a művelet: a klip az idővonalon a filmünk „fölé” emelkedik, két határozott függőleges fehér vonal mutatja a látható részének határait, és ezeket a vonalakat van lehetőség finoman mozgatni jobbra és balra, ezzel növelve vagy csökkentve a klipnek a filmben megjelenő részét. Az elv ugyebár azon alapszik, hogy a vágásnál csak a lejátszódó rész elejét és végét jelöljük ki, de ténylegesen nem vágjuk el a filmsávot, nem dobjuk ki az előtte és utána lévő tartalmakat, így azok hozzáférhetőek, és akár belőlük hosszabbíthatjuk is a klipnek az idővonalon megjelenő részét.
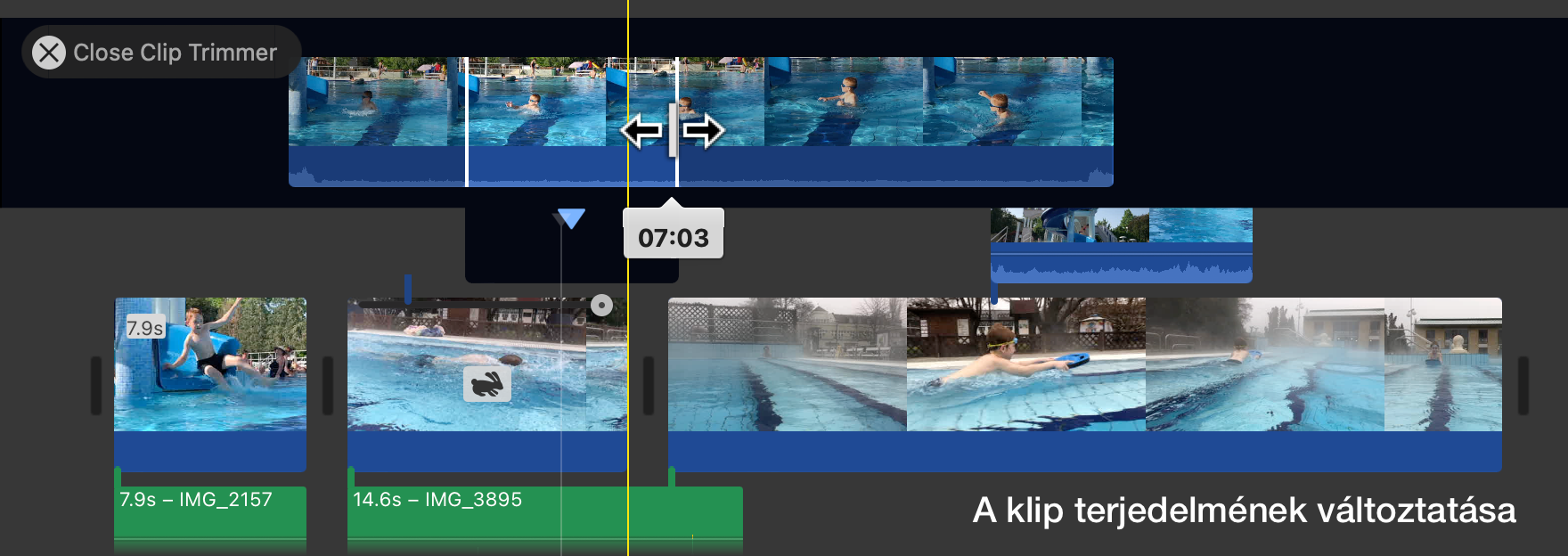
A függőleges fehér vonalak fölé mozgatva az egérkurzort van lehetőségünk arra, hogy a klipnek a filmben megjelenő részét rövidítsük vagy hosszabbítsuk. (A függőleges fehér vonalat nevezik a profi programok In és Out pontnak, amely gyakorlatilag a kezdő- és végpont fogalmának felel meg.) A függőleges vonal húzásakor az iMovie számszerűen mutatja, hogy a korábbi tizedmásodperc érték helyett hová mozgattuk át a kezdő- és végpontot.
Előfordul, hogy nem szeretnénk módosítani a klip idővonalon megjelenő időtartamát, de mégis változtatni kívánunk a kezdő- és végponton, mert valamelyiknél olyan tartalom jelenik meg, amely nem kívánatos a produkcióban - például belelóg valaki háta, nem éles a felvétel, vagy egy nagyobb rázkódás, stb. A Clip Trimmer / Klipvágó funkció használatakor a klip idővonalon látható része fölé mozgatva az egérkurzort egy egy különleges forma jelenik meg: egy lehajlított filmszalag két oldalán kifelé mutató nyíllal. Ez a funkció azt teszi, hogy a két függőleges vonal, azaz a kezdő- és végpont között, azok időbeli elhelyezkedésének módosítása nélkül „tekeri” a filmszalagot, azaz változtatja a klipnek azt a részét, amely az idővonalon, a produkció folyamatában megjelenik.
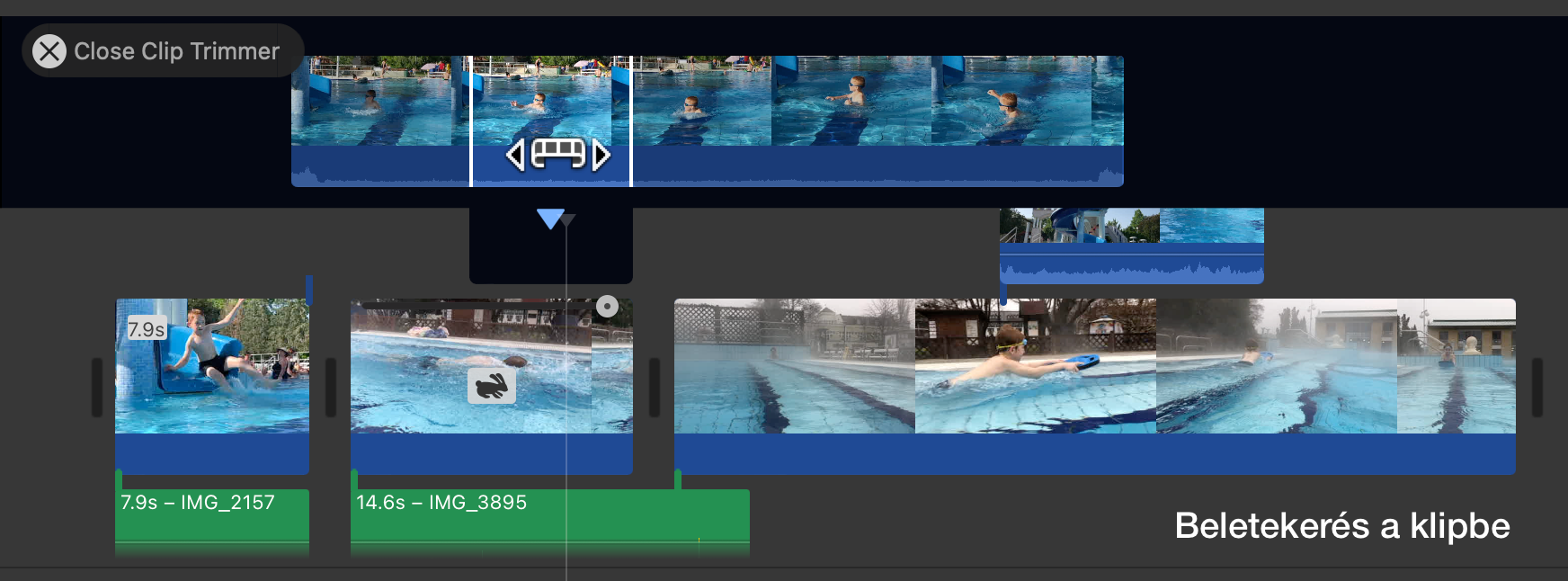
Ez leírva roppant bonyolultan hangzik, de pontosan úgy működik, mint egy régi vetítő, ami előtt tekertük diát. A Clip Trimmer / Klipvágó belső részén megjelenő eszköz ugyanazt teszi, mint a diavetítő oldalán lévő, tekerhető gomb: odébb mozgatja a filmszalagot, ezáltal a klipnek másik részét látjuk.
A művelet végén a Close Clip Trimmer / Klipvágó bezárása felirat melletti X jelre kattintva tudjuk befejezni a szerkesztési feladatot.
• Precision Editor / Precíziós szerkesztő
A Final Cut Pro X programmal valaha ismerkedők számára nem cseng idegenül ez a név. Az Apple elsőként a profi videószerkesztőjében mutatta be ezt az eszközt, amelynek lényege, hogy az idővonalon lévő minden tartalom tizedmásodperces finomsággal szerkeszthető. Rokonságot fedezhetünk fel a Clip Trimmer / Klipvágó funkciójával, de a Precision Editor / Precíziós szerkesztő nem kizárólag a klipek hosszának módosítására szolgál, helyette az áttűnések finomítását, a klipek találkozásának pontjait képes módosítani.
A Precision Editor / Precíziós szerkesztő a lejátszófejhez legközelebb álló átmenetet emeli két szintre, és teszi lehetővé annak szerkesztését, aprólékos finomítását. Az átmenet szerkesztése mellett egy fontos funkció még, hogy az áttűnést megelőző vagy azt követő egész produkciót képes egyben mozgatni a szerkesztő. Vagyis megragadva valamely klipet, az áttűnéshez legközelebb álló klip módosításával (rövidítésével vagy hosszabbításával) az egész produkcióra kihatással lehetünk.
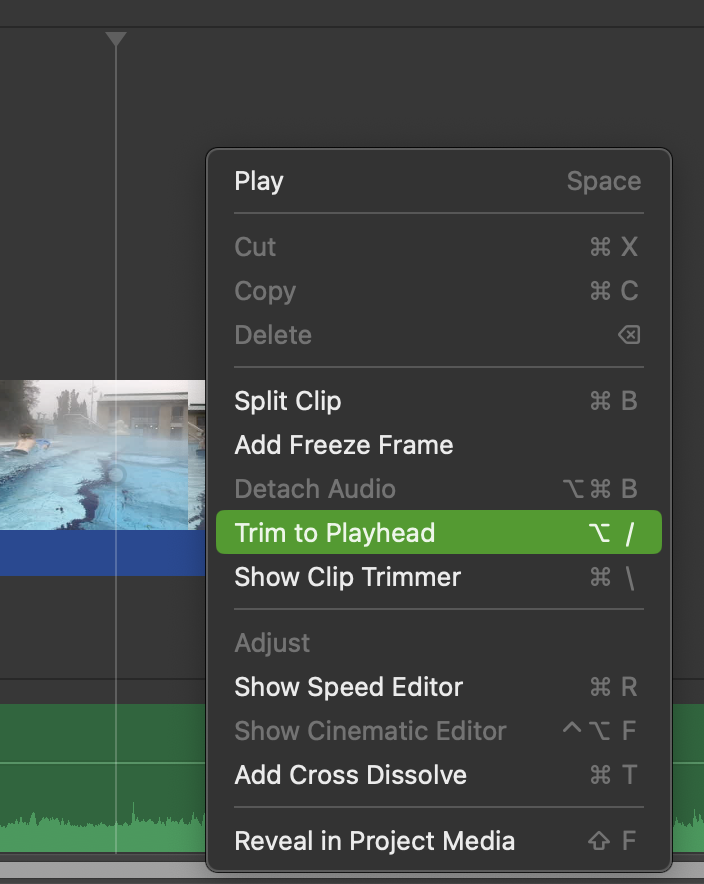 Az áttűnések szerkesztése kapcsán azért lehet szükségünk a Precision Editor / Precíziós szerkesztő funkciójára, mert az áttűnések többsége a klipnek a produkcióban már nem látható, végpont utáni folyamából használ fel néhány pillanatot ahhoz, hogy az áttűnésnek háttérként szolgáljon. Ez legtöbb esetben nem jelent utómunka igényt, mivel a film fél másodperces folytatása általában illeszkedik az azt megelőző tartalomhoz, de ha például éppen a végpont utáni pillanatban lökték meg a kamerát tartó személyt, és egy durva rázkódás látható, akkor az egy finom áttűnésben látványosan megjelenik. A precíziós szerkesztő segítségével minimálisan rövidíthetjük a klipünket, hogy az ilyen nem kívánatos részek kimaradjanak a filmből, és az áttűnésnek se szolgáljanak háttérként.
Az áttűnések szerkesztése kapcsán azért lehet szükségünk a Precision Editor / Precíziós szerkesztő funkciójára, mert az áttűnések többsége a klipnek a produkcióban már nem látható, végpont utáni folyamából használ fel néhány pillanatot ahhoz, hogy az áttűnésnek háttérként szolgáljon. Ez legtöbb esetben nem jelent utómunka igényt, mivel a film fél másodperces folytatása általában illeszkedik az azt megelőző tartalomhoz, de ha például éppen a végpont utáni pillanatban lökték meg a kamerát tartó személyt, és egy durva rázkódás látható, akkor az egy finom áttűnésben látványosan megjelenik. A precíziós szerkesztő segítségével minimálisan rövidíthetjük a klipünket, hogy az ilyen nem kívánatos részek kimaradjanak a filmből, és az áttűnésnek se szolgáljanak háttérként.
A szerkesztést befejezve a Close Precision Editor / Precíziós szerkesztő bezárása felirat melletti X jelre kattintva tudjuk véglegesíteni a műveletet.
Tipp: Az idővonalon történő klip rövidítés (Trim / Levágás) legegyszerűbb módja a Control-kattintásra megjelenő környezetfüggő menü Trim to Playhead / Levágás a lejátszófejig parancsának alkalmazása. Ha a lejátszófejet a megfelelő pozícióba rögzítettük, ezzel a paranccsal gyorsan és utómunkaigény nélkül tudjuk lerövidíteni a klipeket.
Áttűnések a klipek között
A filmszerkesztés kapcsán hálás szerkesztési terület az áttűnések világa: egy-egy átmenet beillesztésével a filmből máris profibb produkció rajzolódik ki anélkül, hogy komolyabb szakértelmet kellene kialakítanunk. A területet szándékosan a szerkesztésről szóló írás végére, amolyan levezető gyakorlatnak időzítettük.
Az iMovie az áttűnések terén roppant könnyedén használható megoldásokat vonultat fel. A média böngésző felületen lévő Transitions / Átmenetek felület alatt 24-féle igényesen kidolgozott, látványos áttűnés található meg.
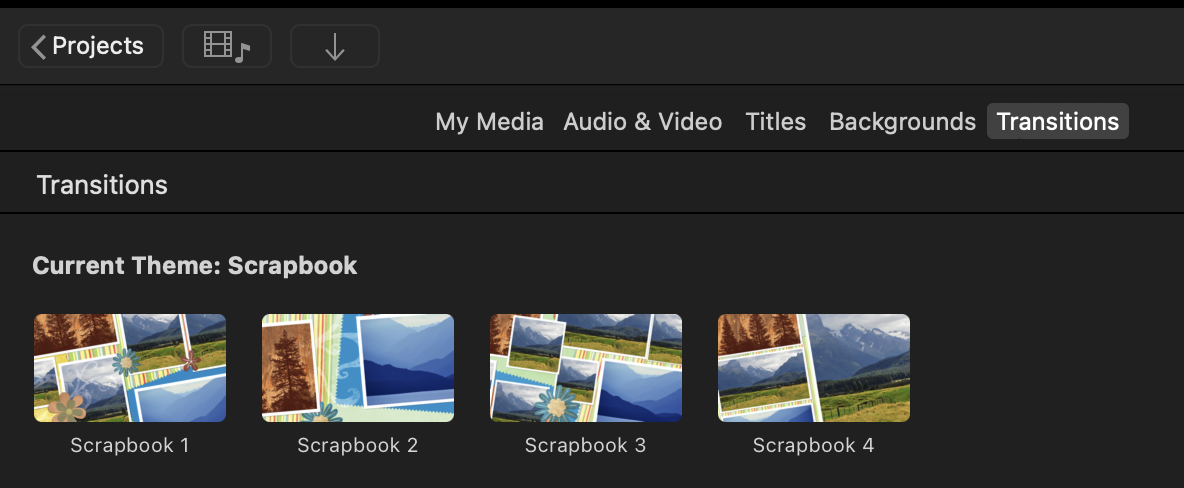 Az Apple ügyel arra, hogy az amatőr felhasználók is igényes produktumot hozzanak létre, így az iMovie témák választása esetén valamennyire megköti a kezünket - egy-egy témához bizonyos átmenet típusokat ajánl a program. A képen például az látható, hogy a Scrapbook / Emlékalbum típushoz négyféle áttűnést kínál a program a média böngészőben.
Az Apple ügyel arra, hogy az amatőr felhasználók is igényes produktumot hozzanak létre, így az iMovie témák választása esetén valamennyire megköti a kezünket - egy-egy témához bizonyos átmenet típusokat ajánl a program. A képen például az látható, hogy a Scrapbook / Emlékalbum típushoz négyféle áttűnést kínál a program a média böngészőben.
Ha ettől eltérőt kívánunk alkalmazni, akkor az iMovie rögtön jelez, hogy stílusidegen megoldást hajtunk végre. Ez előnyös, mert a végeredmény szempontjából jó, ha következetesek vagyunk, és az iMovie erre késztet. Természetesen lehetőség van eltérni a témáktól, de bízhatunk az Apple jóízlésében, és ragaszkodhatunk az úgynevezett automatikus tartalom eredményességéhez.
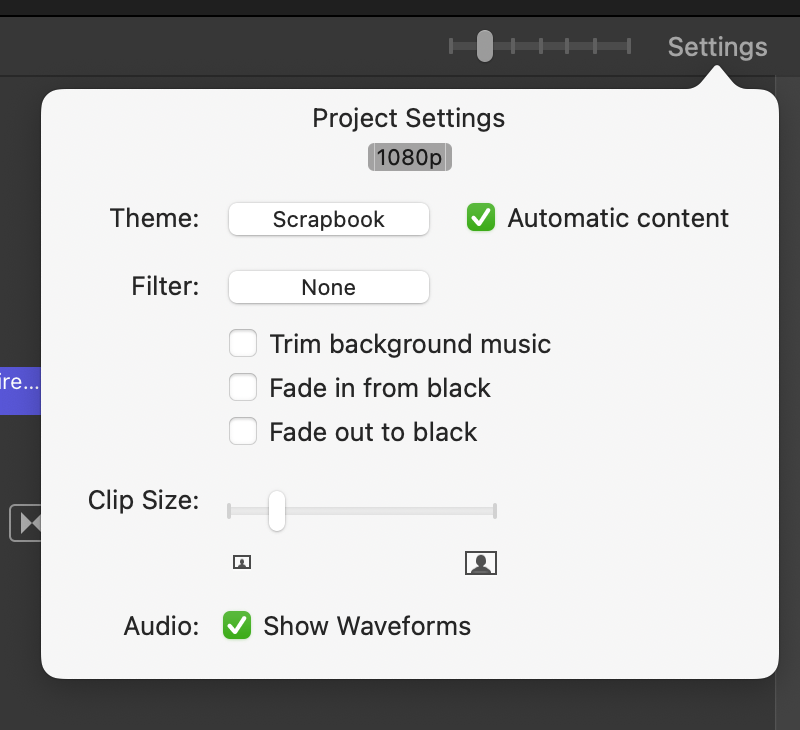 Megjegyzés: Az úgynevezett Automatic Content / Automatikus tartalom paramétert az idővonal jobb felső sarkán lévő Project Settings / Projekt beállítások felületen is módunk van ki- és bekapcsolni. Az önműködően szervezett tartalom azt jelenti, hogy az iMovie bizonyos film témához áttűnéseket és címfelirat típusokat rendel, vagyis ezeket nem tudjuk következetlenül vegyíteni, hanem valamennyire kötött a választási lehetőségünk az ízléses végeredmény érdekében.
Megjegyzés: Az úgynevezett Automatic Content / Automatikus tartalom paramétert az idővonal jobb felső sarkán lévő Project Settings / Projekt beállítások felületen is módunk van ki- és bekapcsolni. Az önműködően szervezett tartalom azt jelenti, hogy az iMovie bizonyos film témához áttűnéseket és címfelirat típusokat rendel, vagyis ezeket nem tudjuk következetlenül vegyíteni, hanem valamennyire kötött a választási lehetőségünk az ízléses végeredmény érdekében.
Az iMovie a klipek közé téma választás mellett önműködően helyezi el az áttűnéseket, és bár azokat valamennyire szabadon szerkeszthetővé teszi, de a típusaikat kötötten kínálja fel.
Mit is jelent a szabad szerkeszthetőség? Jó példa erre a Scrapbook / Emlékalbum nevű téma. Ennek átmenete sajátos háttér előtt elúszó képkockákból áll. Az átmenetben látható képkockákat az iMovie meghatározott időkódokból meríti, amelyeket 1, 2, 3, 4, 5, 6 számmal illet az idővonalon. Ezek a számok nem mindig vannak olyan helyen, ahol az áttűnés számára értékes tartalmat nyújtanak, így lehetőségünk van a számokat odébb húzni olyan pontra, ahol az áttűnés látványát fokozhatják. (Lásd a demó videót!)
Az áttűnések időtartama is a témához rendelt, de természetesen a film igényeihez tudjuk igazítani. Ehhez az idővonalon az átmenetet jelző ikonra kell duplán kattintani, és a felnyíló ablakban van módunk a másodpercben megadott időtartamot módosítani, például növelni, ha szeretnénk lassítani az áttűnés lezajlását.
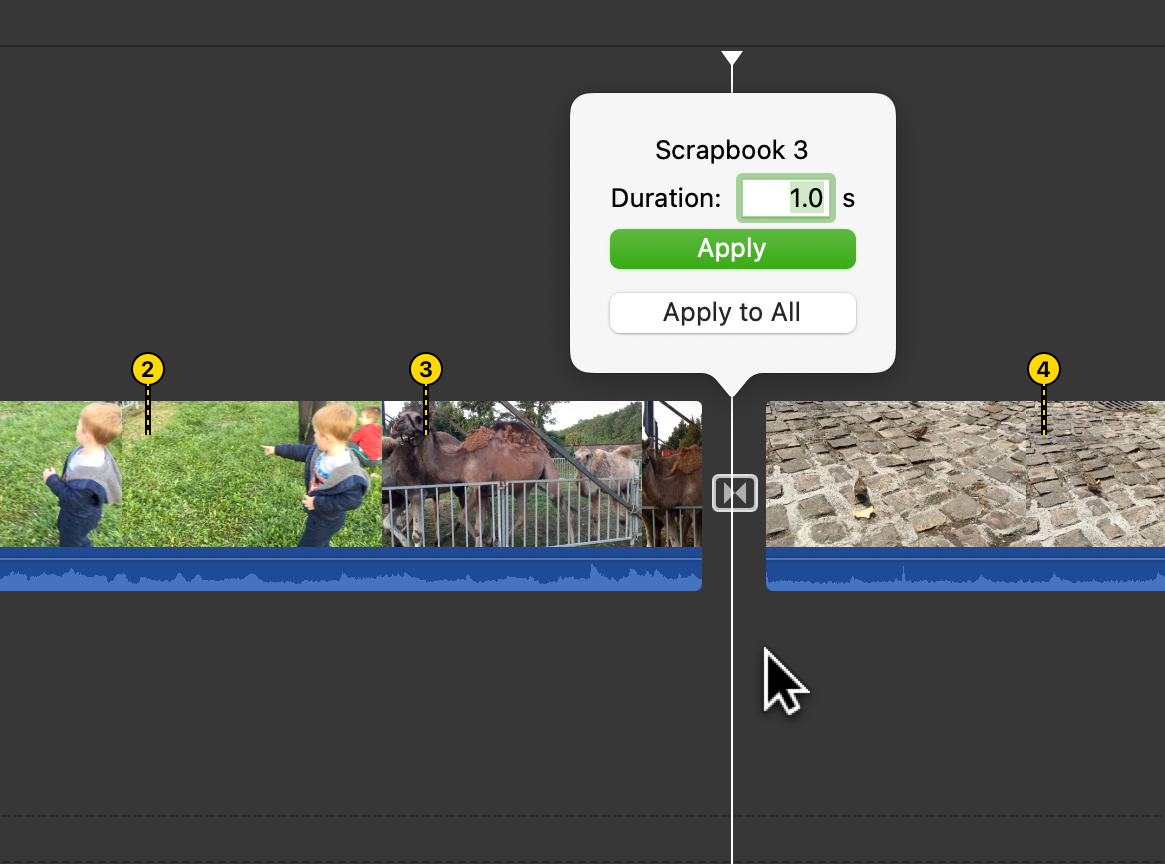 Amennyiben nincsen témája a filmünknek, vagy a téma által meghatározott átmenet helyett valamely másik átmenetet kívánjuk alkalmazni, akkor egyszerűen a média böngészőből tudjuk azt az idővonalra húzni, és a gyárilag meghatározott áttűnésre húzva kicserélni azt. Ha nincsen téma kiválasztva a filmhez, akkor fekete sáv található az áttűnés helyén. Ide tudjuk húzni a kiválasztott átmenetet.
Amennyiben nincsen témája a filmünknek, vagy a téma által meghatározott átmenet helyett valamely másik átmenetet kívánjuk alkalmazni, akkor egyszerűen a média böngészőből tudjuk azt az idővonalra húzni, és a gyárilag meghatározott áttűnésre húzva kicserélni azt. Ha nincsen téma kiválasztva a filmhez, akkor fekete sáv található az áttűnés helyén. Ide tudjuk húzni a kiválasztott átmenetet.
A műveletsor végén klipek vonzó egymásutánja jelenik meg az idővonalunkon kívánatos áttűnésekkel ellátva. Következhet az utómunka - effektelés és képjavítás, hangszerkesztés és esetleges feliratozás.
©2013. MacMag.hu Cikk: Birincsik József 2013. 11. 25. | 20:16
Frissítve: 2015. november 10-11.; 2016. május 11-12. (iMovie 10.1.2); 2022. október 14-15. (10.3.4)
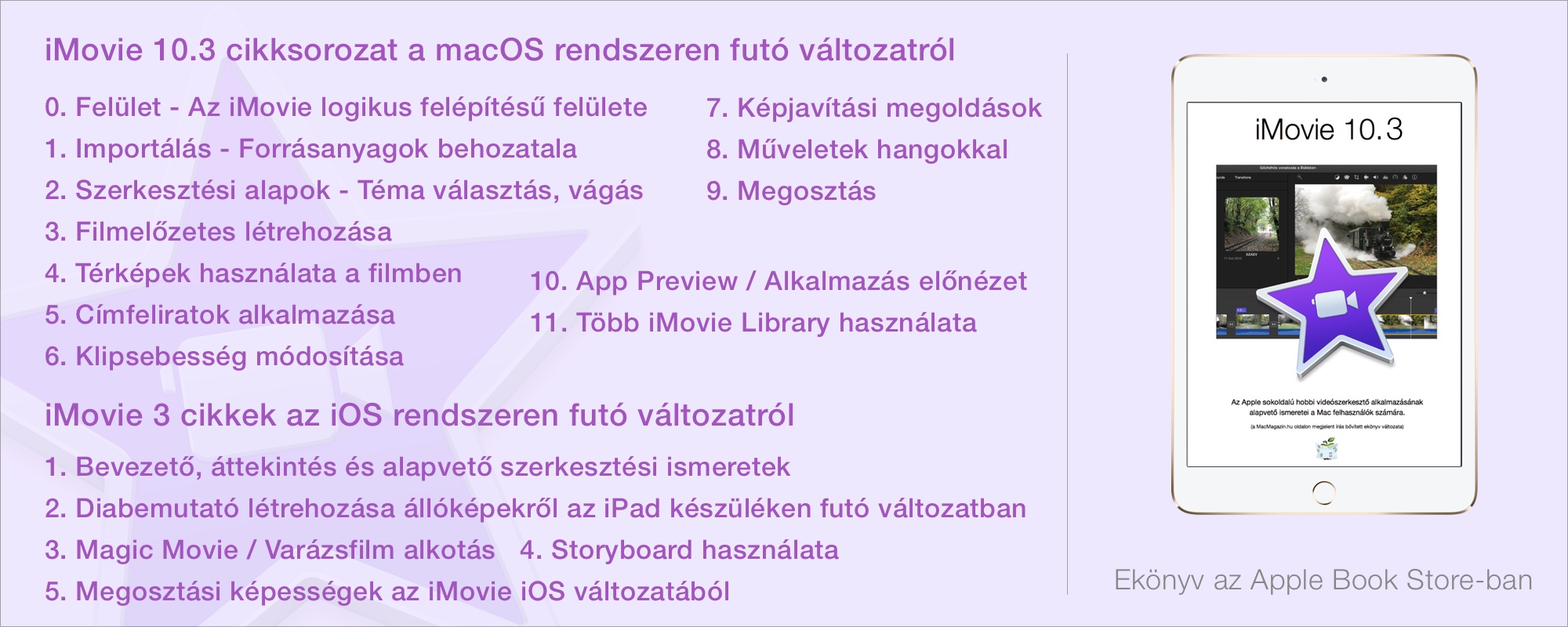
Keresés a lap tartalmában a Google motorja segítségével:

