

Az iMovie alkalmazás a bármely modern iPad modellen fut több évre visszamenőleg. Mivel az iPad modellek esetén ritkább, hogy helyben létrehozott médiát dolgozunk fel, külön foglalkozunk az importálás lehetőségeivel.  Természetesen magával az iPad eszközzel is kiváló mozgóképeket készíthetünk 4K felbontásban, amelyhez állvány megoldásaink is elérhetőek.
Természetesen magával az iPad eszközzel is kiváló mozgóképeket készíthetünk 4K felbontásban, amelyhez állvány megoldásaink is elérhetőek.
Forrásanyagok behozatala
Az iMovie iPad változatának használata kapcsán fontos feladat, hogy az esetlegesen más eszközzel készült forrásanyagokat importáljuk. Ezek lehetnek iPhone segítségével készített felvételek, vagy digitális fényképezőgéppel készült anyagok, érkezhetnek egy akciókamera mikró-SD kártyájáról, vagy egy digitális videókamera normál méretű SD kártyájáról is. Az iMovie ezek mellett akár az iCloud tárhelyünkön tárolt tartalmakból is tud importálni, illetve a Files / Fájlok alkalmazás hozzáférésével az eszközön más alkalmazásban tárolt anyagokból éppúgy, mint a csatlakoztatott külső meghajtókról - akár hálózati tárolóról is.
Nyersanyagok behozatala az iPadre kábelen külső adathordozóról
Az iPad készülékek esetén a videókat és fotókat a Photos / Fotók alkalmazás hivatott tárolni. Ebből kifolyólag az importálás sem az iMovie programba történik, hanem a fotóink közé kerülnek a nyersanyagok. Ezeket praktikusan valamilyen kártyaolvasóról töltjük le egy kameráról, például az Apple USB-C SD-kártya olvasójával, vagy az ennél kedvezőbb árú és olcsóbb SanDisk USB-C SD-kártya olvasóval. Az USB-C szabványnak köszönhetően szinte bármelyik, a piacon lévő olvasó működik az iPad modellekkel. (Egyes professzionális kártyaolvasók Thunderbolt 3 kapcsolattal rendelkeznek, amely szintén USB-C alakú, de komolyabb kapcsolat, és ez csak az iPad Pro termékvonallal működik együtt.)
A kártyaolvasók mellett az eszközöket közvetlenül is csatlakoztathatjuk az iPad modellekhez: számos digitális fényképezőgépen és kamerán már eleve USB-C kapu található, így akár az iPad töltőkábelével is tudunk letölteni tartalmakat - igaz, lassabba, mint egy komolyabb USB-C kábellel, például a Satechi USB4 kábeleinek valamelyikével.

Lehetőségünk van az iPhone készüléket is kábellel az iPad eszközökhöz csatlakoztatni a filmek és képek letöltéséhez. Ilyenkor egy Lightning USB-C kábelre van szükségünk, vagyis az iPhone készülék töltőkábelére.
A tartalmakat minden esetben a Photos / Fotók alkalmazásba tudjuk letölteni, és onnan van mód az iMovie programban elérni.
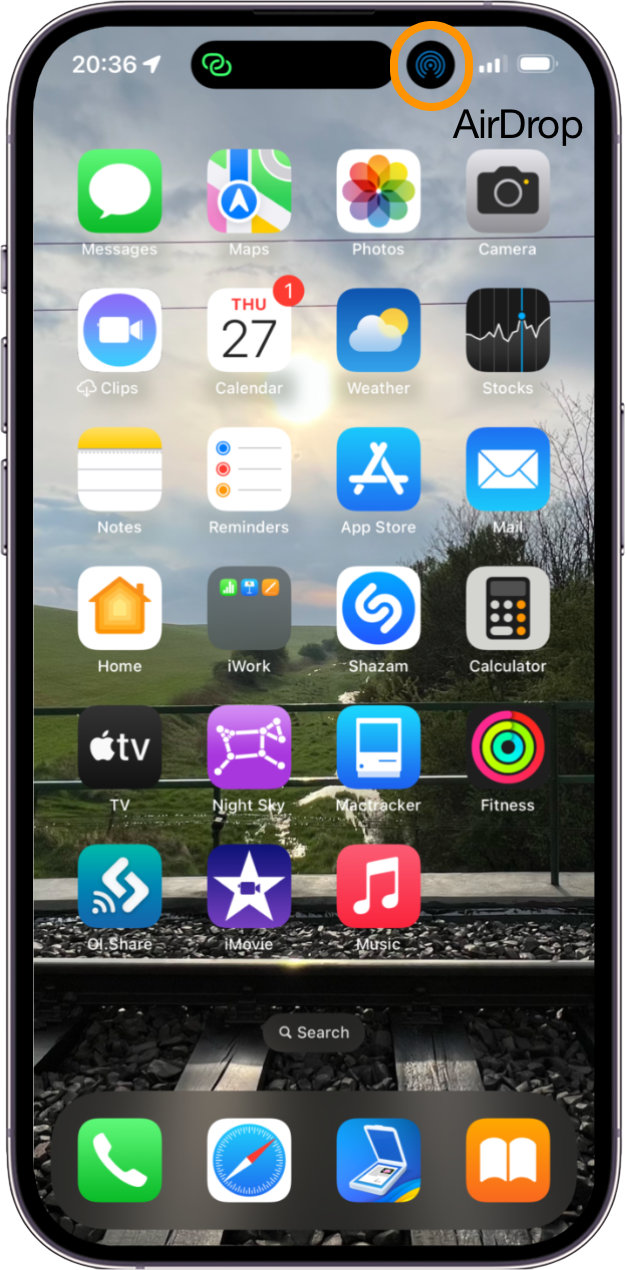 AirDrop megosztás más Apple termék irányából
AirDrop megosztás más Apple termék irányából
A legegyszerűbb metódus a nyersanyagok megosztására az AirDrop, amikor is a Bluetooth és WiFi képességek közös használatával tudjuk átküldeni a nyersanyagot az egyik eszközről, például egy iPhone modellről az iPad készülékre. Az AirDrop feltétele, hogy az eszközök közel legyenek egymáshoz, 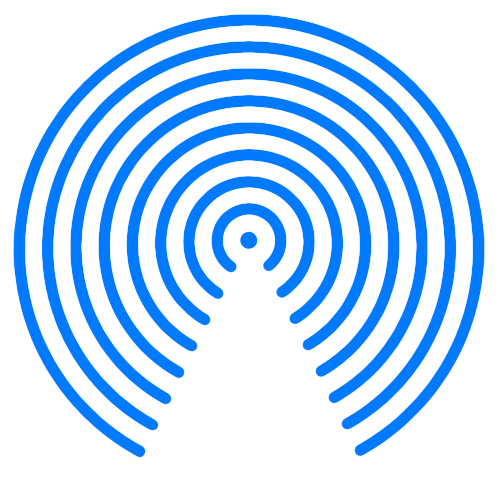 és a két említett vezeték nélküli technológia működjön. Ekkor át tudunk küldeni egyszerre akár több videóanyagot is a mérettől függően.
és a két említett vezeték nélküli technológia működjön. Ekkor át tudunk küldeni egyszerre akár több videóanyagot is a mérettől függően.
A nyersanyagokat tartalmazó készüléken ki kell választani a filmhez használni kívánt tartalmakat, majd a megosztás lehetőségénél az AirDrop opciót választani. Ez a konfigurálás nélküli vezeték nélküli kapcsolat rendkívül kényelmes adatküldési mód.
Produkció létrehozása és forrásanyag behozatal az iMovie programba
Az iMovie mobil verziójába nem tudunk a klasszikus értelemben importálni, vagyis úgy tárolni benne videókat vagy fotókat, hogy azok nem részei valamilyen produkciónak. Ez markáns különbség a Mac alatt futó változattól. (Itt meg kell említeni, hogy tudunk úgy videót menteni az iCloud Drive alatt található iMovie mappába, hogy az leszinkronizálódik az iPad készülékre is, de azt az iMovie addig nem látja, amíg hozzá nem adjuk egy produkcióhoz.)
Az első lépés tehát, hogy megnyitjuk az iMovie alkalmazást az iPaden, és ott a háromféle típusú produkció, a Magic Movie / Varázsfilm, a Storyboard / Képes forgatókönyv és a Movie / Film közül ezúttal a harmadikat választjuk.
Bővebben a Magic Movie / Varázsfilm funkcióval egy külön írásmű foglalkozik…
Bővebben a Storyboard / Képes forgatókönyv funkcióval egy külön írásmű foglalkozik…
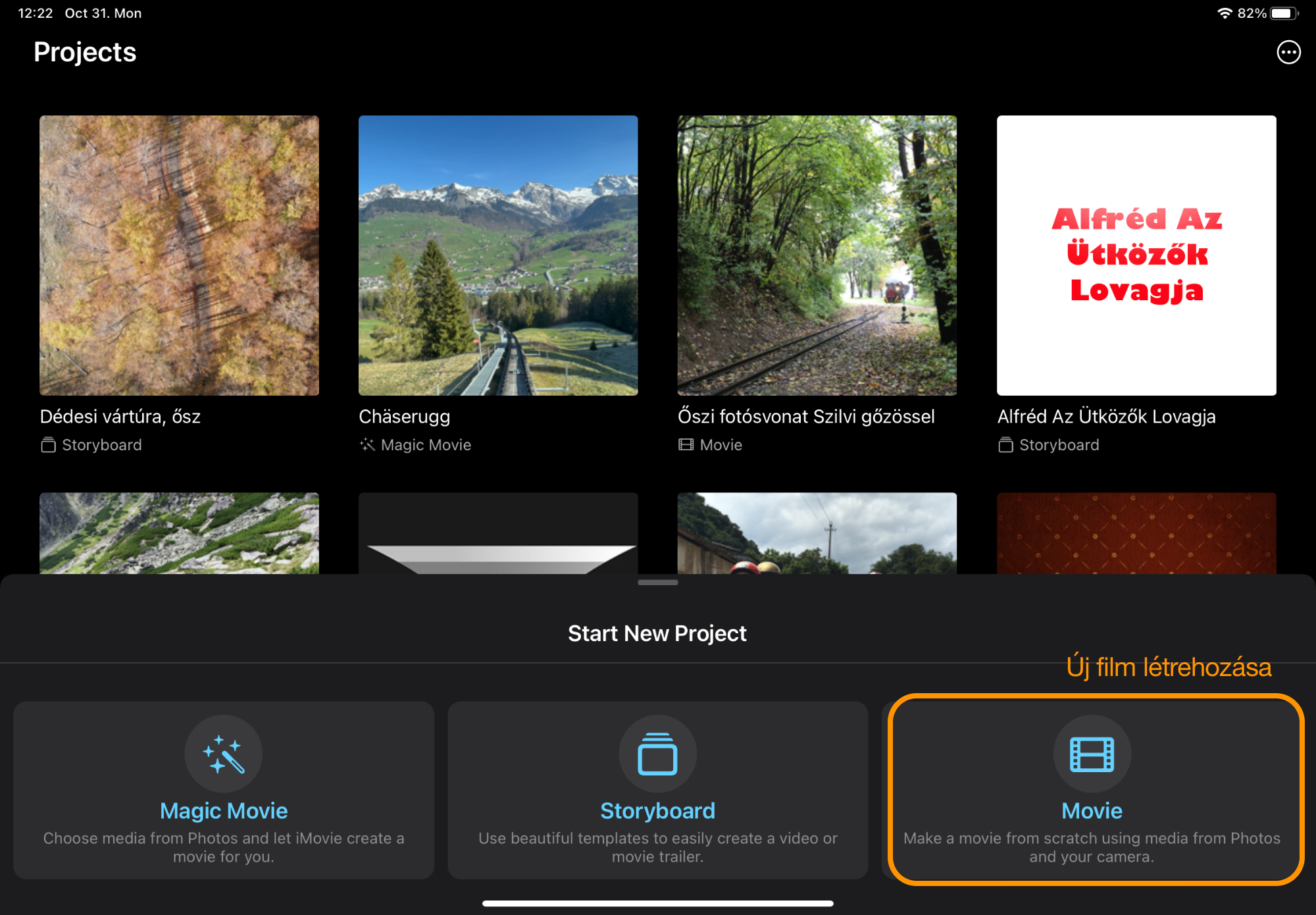
Ahogyan kiválasztjuk a Movie / Film elemet az új produkció létrehozásakor, az iMovie a nyersanyag választást, vagyis az importálást kínálja fel. Az iMovie ilyen esetben valóban importál, tehát duplikálja az iPad tárhelyén a behozott nyersanyagot, hogy azt teljesen különállóan tudjuk kezelni. Ez tárhely szempontból nem előnyös, minden más szempontból viszont kiváló, hiszen leveszi a terhet a vállunkról, hogy fájlokra, nyersanyagokra figyeljünk. (Amennyiben rendszeresen foglalkozunk videó feldolgozással, az 512 GB-os iPad kapacitása mindenképpen indokolt.)
Az iMovie alapértelmezés szerint a Moments / Pillanatok elemet kínálja fel, ahol dátum szerint látjuk a képeinket és videóinkat, amelyek közül válogathatunk. Ugyanitt külön elérjük a videókat, a fényképeket, és azokat az albumokat, amelyek a Photos / Fotók program mobil verziójában az iPad felületén elérhetőek.
A mozgóképek és fényképek kiválogatása egyszerű bökésekkel történik: ha egy elemre rábökünk, az bekerül a produkcióba, fénykép esetén 4 másodperces klip jön létre az idővonalon. (Az iMovie automatikusan hozzáadja a tartalomhoz az áttűnéseket is, de ahogyan a fotók képezte klipek hosszát, úgy az átmeneteket is szabadon módosíthatjuk.)
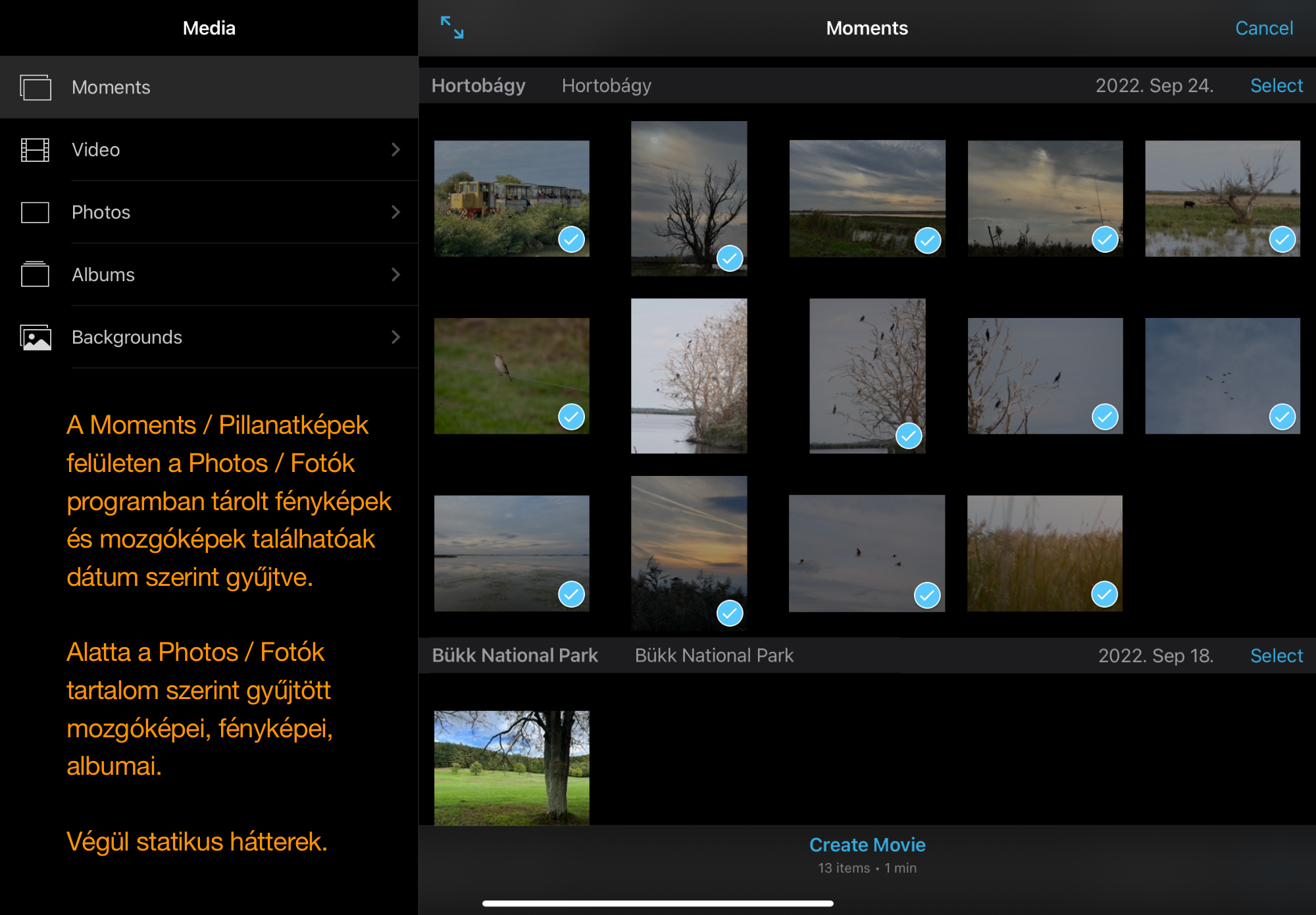
Természetesen nem csak ezen forrásokból tudunk behozni tartalmat, hanem az alsó Create Movie / Film létrehozása feliratra bökve más forrásokból is.
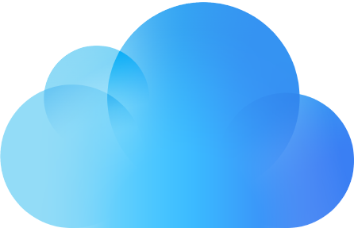 Ilyen forrás az iCloud Drive, amelyre más iOS eszközről vagy egy Mac irányából is tölthetünk fel anyagokat. Az iCloud Drive lehet megosztva az eszközeink között, tehát akár tudatosan tárolhatjuk a Destkop / Íróasztal vagy a Documents / Dokumentumok mappában bizonyos anyagainkat, hogy azokhoz minden eszközünkön hozzáférjünk, minden eszköz iMovie alkalmazása elérje ezeket.
Ilyen forrás az iCloud Drive, amelyre más iOS eszközről vagy egy Mac irányából is tölthetünk fel anyagokat. Az iCloud Drive lehet megosztva az eszközeink között, tehát akár tudatosan tárolhatjuk a Destkop / Íróasztal vagy a Documents / Dokumentumok mappában bizonyos anyagainkat, hogy azokhoz minden eszközünkön hozzáférjünk, minden eszköz iMovie alkalmazása elérje ezeket.
Miután a produkciót létrehoztuk, a forrásanyagok választásának lehetősége átkerül a felület jobb oldalára. Megfigyelhetjük, hogy ugyanúgy a Moments / Pillanatok, Video / Videó, Photos / Fotók, Albums / Albumok és Backgrounds / Hátterek adja a sor elejét, de alul megjelenik a Files / Fájlok elem is, amely segítségével akár az iPad más alkalmazásaiban lévő nyersanyagokat is elérhetjük, vagy éppen egy csatlakoztatott külső meghajtóról is tölthetünk be forrásokat.
Megjegyzés: Az utólagos forrás hozzáadásnál megjelennek a kompozíciós módok, amelyek témája ezen cikkből kilógna, de egy külön írásmű részletesebben foglalkozik velük, amely ide kattintva/bökve érhető el.
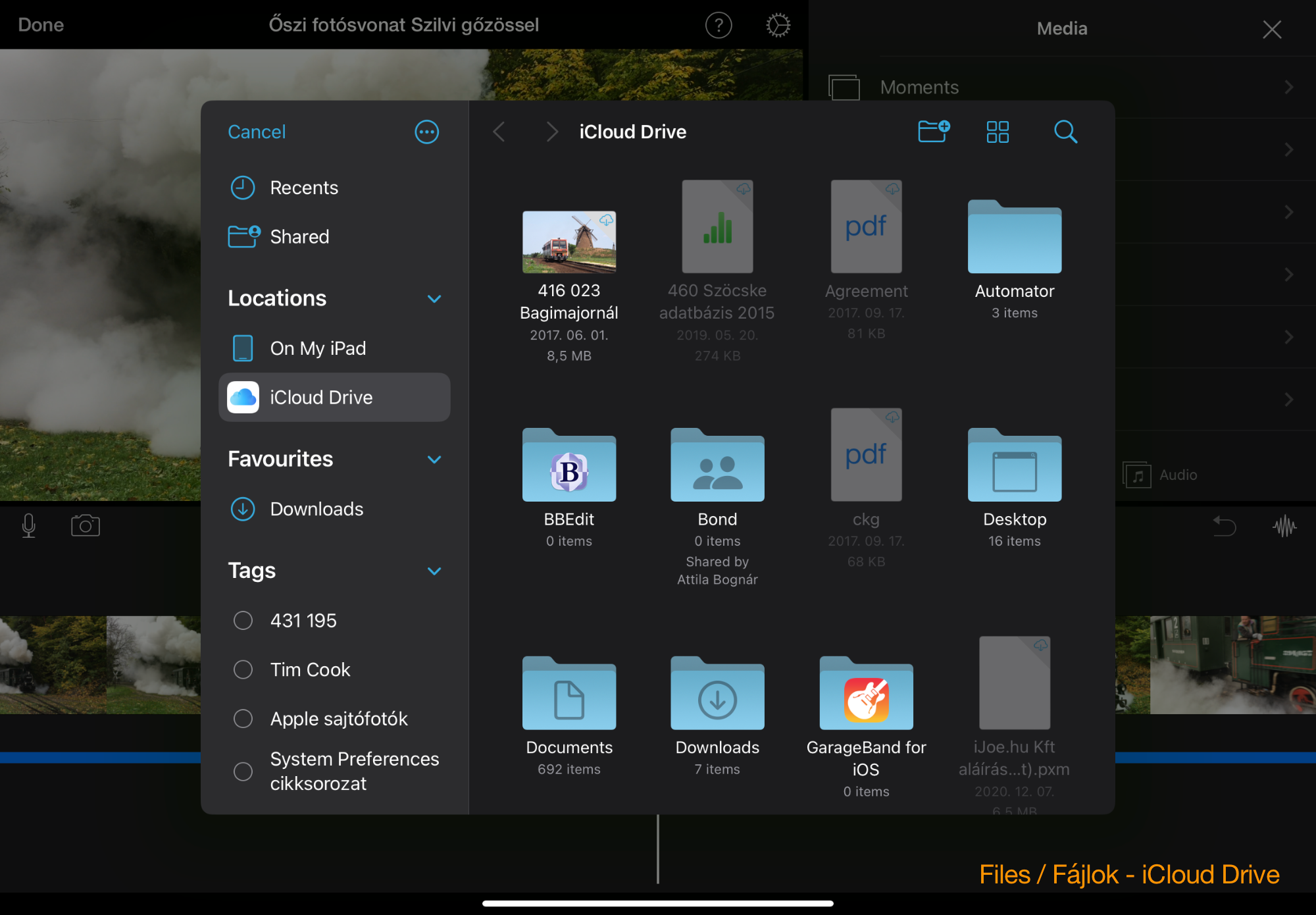
A szemfüles felhasználóknak feltűnhetett, hogy a Media / Média felületen csak mozgó- és állóképek érhetőek el, míg az Audio / Hang egy külön felületen található. Mielőtt azonban még ennek magyarázatába belemennénk, ejtsünk néhány gondolatot az iMovie film témáiról.
Az iMovie 3.0 előtti változataiban a téma választás igen korai lépés volt, amely meghatározta az új mozgóképes produkció cím-, átmenet és véganimációit. Az Apple felismerte azt, hogy a téma utólagos hozzárendelése sem jár nagyon nagy fájdalommal, mindössze némi plusz utómunkát igényel akkor is, ha összetett produkcióról van szó. Másrészt a felhasználók többsége szinte sosem használ témákat, így aztán a téma választás nélkül is lehetőségünk van teljes értékűen használni az iMovie képességeit. Ez nem jelenti, hogy az iMovie leépülne ezen a téren, de láthatóan kisebb hangsúlyt kapnak az előre legyártott, kellemes megjelenésű, de erősen kötött témák, és több marad a felhasználó számára szabadon szerkeszthető állapotban.
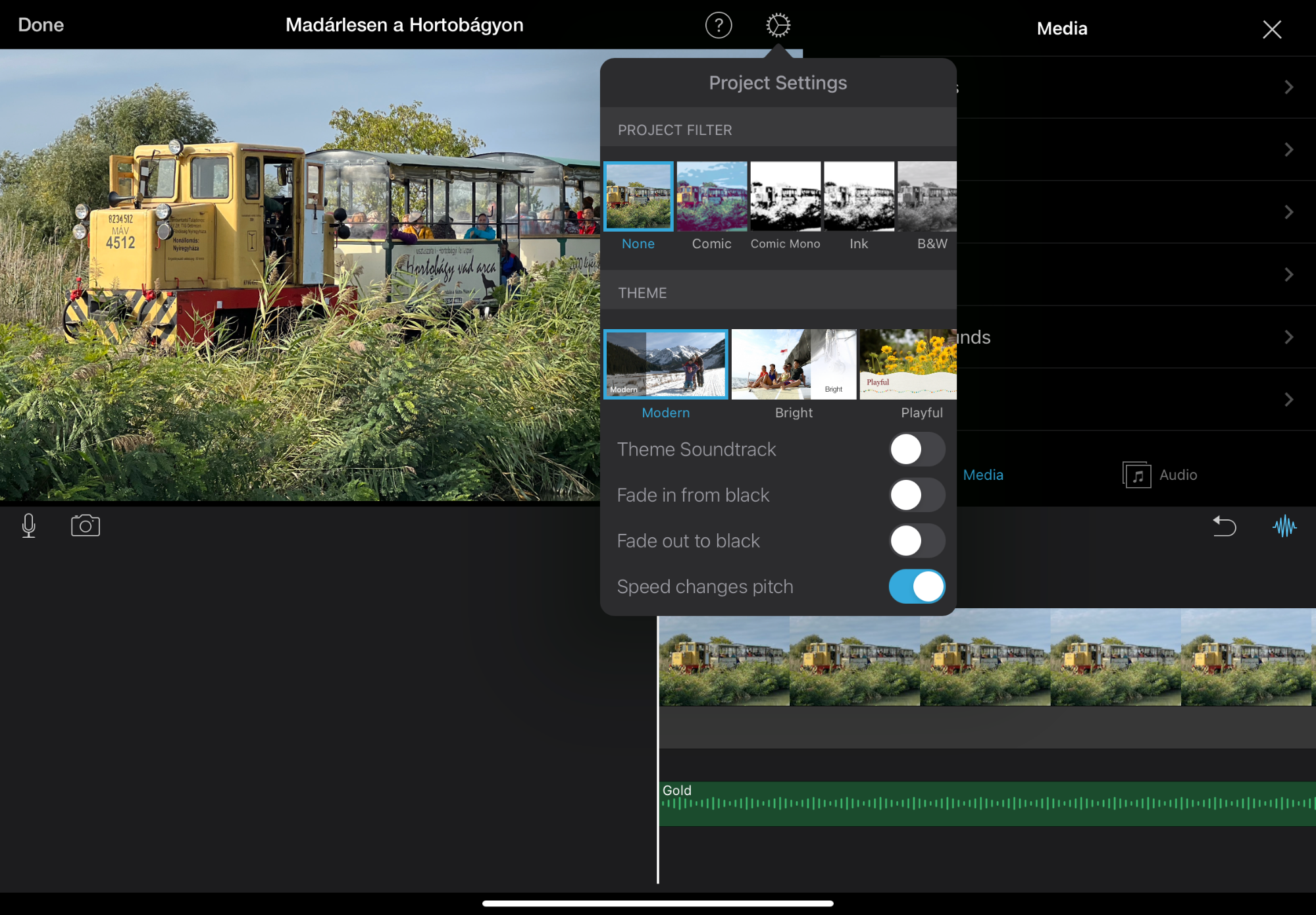
A produkció témáját a létrehozást követően a felület felső részének közepén lévő fogaskerék ikonra bökve tudjuk módosítani, illetve elsőként definiálni, meghatározni. Természetesen akkor, ha szeretnénk valamilyen témát. Téma nélkül teljes mértékben szabadon tudunk átmeneteket és címfeliratokat alkalmazni, illetve zenét hozzáadni a filmhez. A téma ugyanis meghatározza a háttérzenét is: az Apple minden témához stílusban illeszkedő háttérzenét is kínál, amelyet mindenféle külön felmerülő jogdíj igény nélkül, teljesen szabadon használhatunk fel.
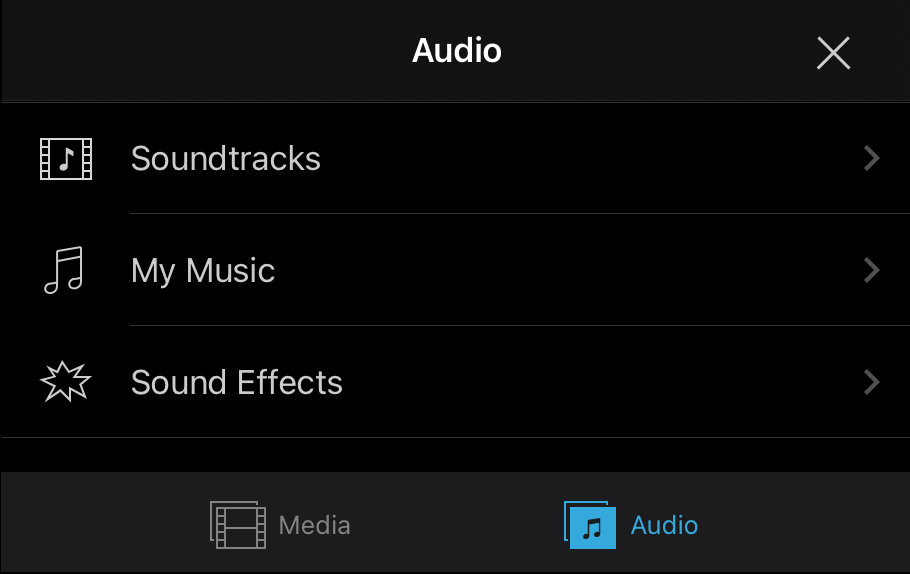 Ennek tükrében tehát érthető, hogy az Audio / Hang felület taglalása előtt miért ejtettünk néhány gondolatot a fogaskerék ikonnal jelölt Project Settings / Projekt beállítások felületről is.
Ennek tükrében tehát érthető, hogy az Audio / Hang felület taglalása előtt miért ejtettünk néhány gondolatot a fogaskerék ikonnal jelölt Project Settings / Projekt beállítások felületről is.
Itt a Soundtracks / Aláfestő zenék, a My Music / Saját zene és a Sound Effects / Hangeffektusok közül válogathatunk.
Az iMovie mellé az Apple számos jogtiszta, jogdíjmentes háttérzenét kínál, amelyeket bátran alkalmazhatunk a filmben akkor is, ha azt például a YouTube vagy Vimeo portálon megosztjuk. A Soundtracks / Aláfestő zenék felületét kiválasztva felül egy felhő ikon is megjelenik - ez arra utal, hogy alapból nincsenek letöltve a zenék, hanem igény szerint tudjuk őket letölteni, de a felhő ikonra bökve az iMovie letölti az összes ilyen zenét, így a későbbiekben nem kell rájuk várni. Számos műfajban találunk itt vonzó produkciókat, amelyek időben is kellően hosszúak ahhoz, hogy egy produkció megfelelő hátterét adják - állóképekből álló diabemutató esetén pedig kifejezetten kedvező az alkalmazásuk.
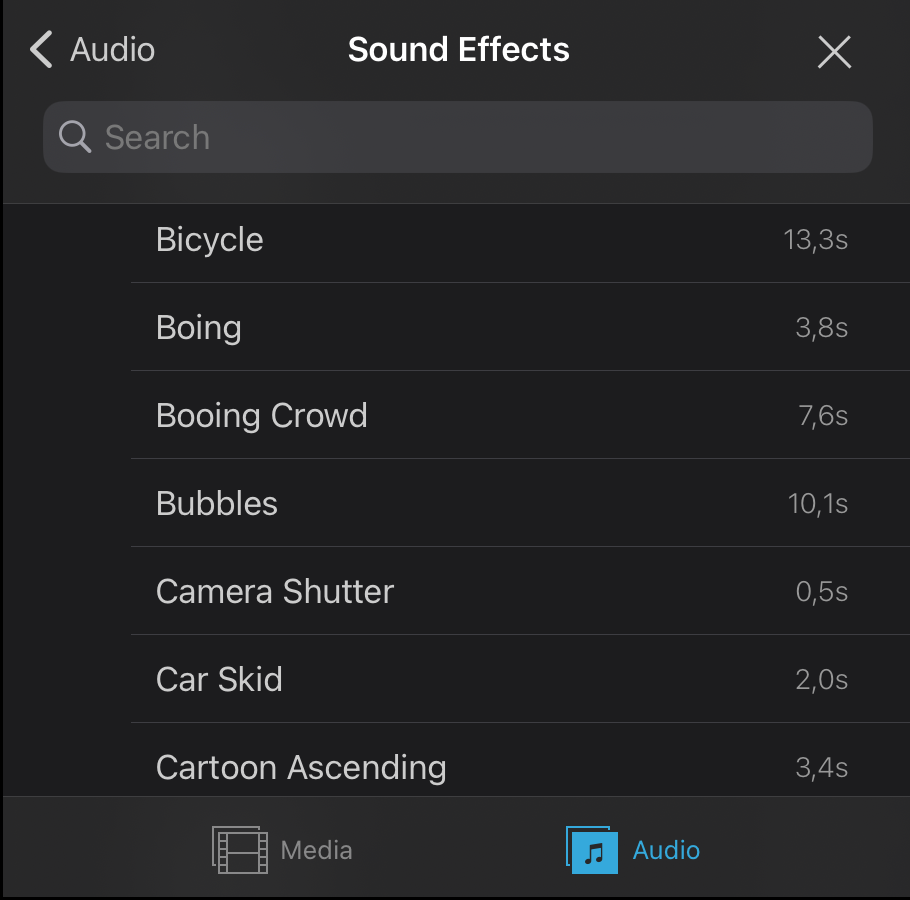 A My Music / Saját zene a Music / Zene alkalmazásban található tartalmakat foglalja magában, amelynél azonban ügyelnünk kell arra, hogy nyilvános megjelenés esetén a szerzői jogokat tiszteletben tartsuk. Privát célra természetesen nyugodtan alkalmazhatunk a kreatív igényeinknek megfelelő jogdíjas zenét is, de a közösségi oldalak szinte azonnal letiltják a videónkat, ha az jogdíjköteles tartalmat foglal magában - még akkor is, ha egyébként a jogdíjat megfizettük.
A My Music / Saját zene a Music / Zene alkalmazásban található tartalmakat foglalja magában, amelynél azonban ügyelnünk kell arra, hogy nyilvános megjelenés esetén a szerzői jogokat tiszteletben tartsuk. Privát célra természetesen nyugodtan alkalmazhatunk a kreatív igényeinknek megfelelő jogdíjas zenét is, de a közösségi oldalak szinte azonnal letiltják a videónkat, ha az jogdíjköteles tartalmat foglal magában - még akkor is, ha egyébként a jogdíjat megfizettük.
A Sound Effects / Hangeffektusok gyűjteményében különféle zajok, eszközök, állatok, jelenségek hangjai találhatóak meg, amelyeket esetlegesen használhatunk a videóban. Itt zakatoló vonat, beszélgető tömeg háttérzaja, taps, autó hangja, égzengés, éjszakai erdő hangjai és még megannyi effektus található. A felület tetején keresőmező segíti a gyorsabb találatot. Az iMovie újabb verzióival olykor az Apple nagyvonalúan bővíti a hangeffektusok kínálatát.
Felület és szerkesztési műveletek
Az iMovie iPaden futó változata álló és fekvő módban egyaránt működik, de a használatnak fekvő módban van igazán gyakorlati haszna. Mivel az iPad mini felbontása is bámulatos, így nem éri hátrány a felhasználót akkor sem, ha a kisebb méretű eszközzel dolgozik: pontosan ugyanazt látjuk, csak kisebb méretben. Az írásművek során alapvetően a fekvő módot részesítjük előnyben, hiszen idővonalas programokban a vízszintes tájolás a szerencsésebb. Aki azonban függőlegesen használja az iMovie-t, minden funkciót ugyanúgy elér, olykor azonban egyes elemek nem a kijelző ugyanazon részén találhatóak, mint vízszintes tájolás esetén - így például a fogaskerék ikon is jobb szélen kap helyet, nem a felső sáv közepén. A forrásanyagokat listázó Media / Média és Audio / Hang elemek függőleges tájolásban eltűnnek, és a jobb felső sarokban lévő plusz (+) jelre bökve adhatunk hozzá a produkcióhoz ilyen tartalmakat.
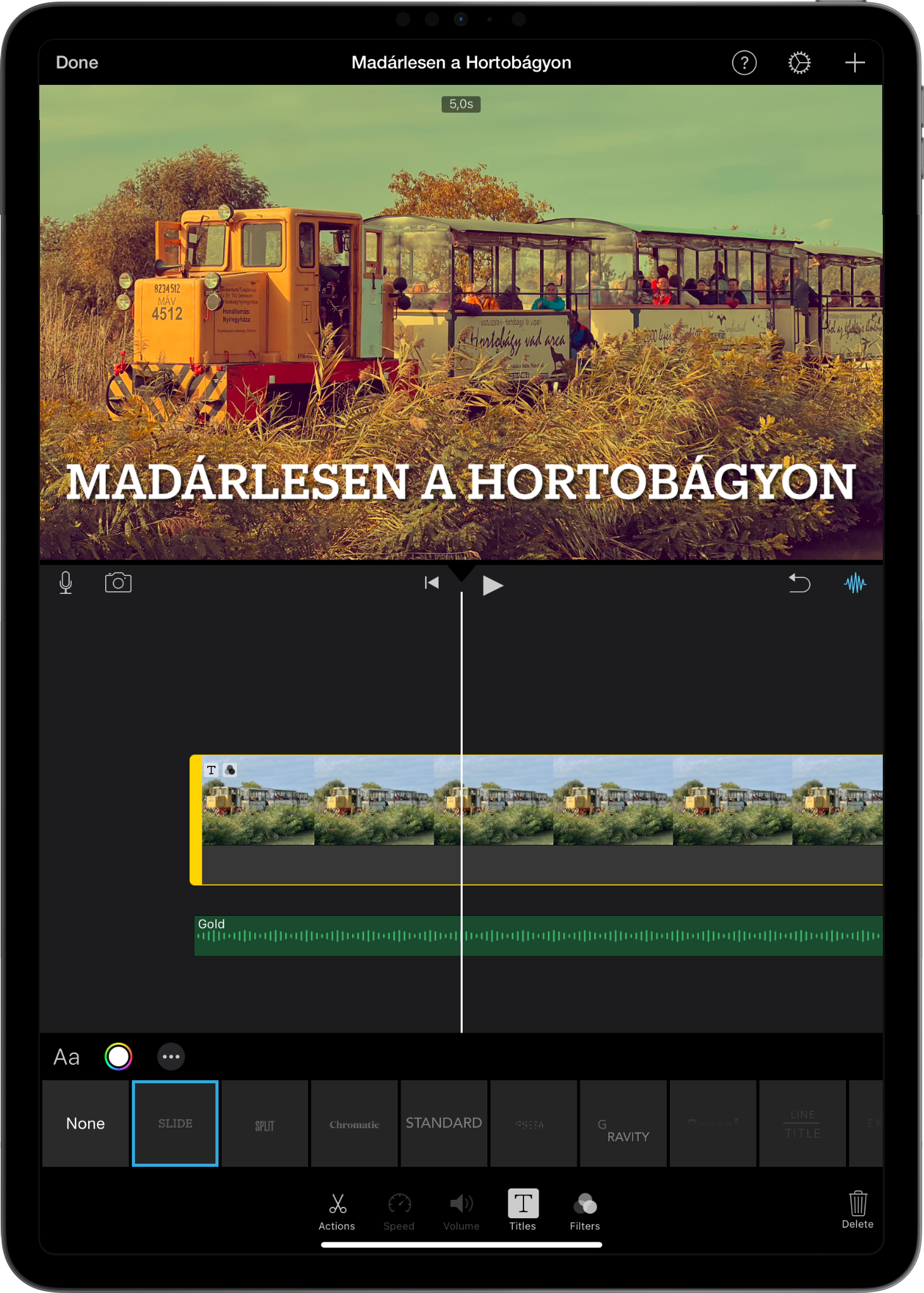
Az iMovie iOS változatának a felülete három fő részből áll: balra fenn a Viewer / Megjelenítő, mellette a Média Browser / Média böngésző, alattuk pedig a Timeline / Idővonal található. (Ez nagyban hasonlít a Mac-es változathoz, ahol a felső két elem van megcserélve. Az iOS esetén vélhetőleg a jobb kezes felhasználók nagyobb számára vezethető vissza a csere.)
A produkció létrehozásának első lépéseként válogatott tartalmak - álló- és mozgóképek - az idővonalon jelennek meg a kiválasztáskori sorrendben, és teljesen szerkeszthető módon.
Az esetlegesen nem megfelelő klipeket az idővonalról a Viewer / Megjelenítő fölé húzva tudjuk eltávolítani. Ekkor a demonstráló videón is látható kis felhőcske jelenik meg, amely elfüstöli a tartalmat. A fotókat és klipeket a diabemutató során megcserélhetjük: az ujjunk segítségével megfoghatjuk és áthelyezhetjük a tartalmakat, tetszőlegesen módosítva a sorrendet.
A klip hosszát arra bökve, és oldalsó vastagabb sárga szélét megfogva és húzva tudjuk módosítani. Ennek például a háttérzene választás esetén lehet jelentősége, hiszen előfordulhat, hogy a zenéhez kell igazítani a diabemutató hosszát. Rövidíteni és hosszabbítani is tudjuk a klipeket ilyen módon, tehát el tudjuk érni, hogy az aláfestő zenével harmonizáljon a produkció. A háttérzene a végére érve újraindul, és nem mindig tökéletes helyen ér véget, ezért célszerű arra törekedni, hogy a képi tartalom összhangban legyen a zenével: vagy legyen azonos a hossz, vagy legyen egy optimális folytatás. Sem a zene újraindulása, sem annak véget érése, és a maradék képanyag csendben való lejátszódása nem szerencsés.
A diabemutató alapértelmezés szerint Ken Burns effektussal fut le. A klipre bökve ennek animációja módosítható: amikor a sárga keret megjelenik az idővonalon lévő elem körül, akkor a Viewer / Megjelenítő felületén a Pinch to position the start / Csípéssel pozicionálhatja a kezdőpontot felirat is látható. Ilyenkor a kép mozgatásával tudjuk szerkeszteni a kezdési és zárási helyzetet, ehhez pedig kettő ujjunkkal kell húzni a képet a kívánt irányba, helyzetbe, hogy meghatározzuk, a Ken Burns effektus kezdeti és záró pozíciója hol legyen. Az iMovie a két pozíció között zajló mozgást kiszámítja magától, vagyis így tudjuk szabályozni, hogy egy fényképnek a lényegi része látszódjon.
Megjegyzés: A klipre bökve videó esetén a vágás és sebesség állítás funkciói is elérhetőek, de állókép esetén ezek a műveletek értelemszerűen nem aktívak, szürkék.
A képanyag és a háttérzene is kínálja magát arra, hogy valamiféle plusz információval lássuk el. A feliratok egy fotóbemutatónál nem annyira előnyösek, hiszen ott nincsen értékes eredeti hang. Praktikus azonban a narráció, amelynek elkészítésére az iMovie és az iOS eszközök kiválóan alkalmasak!
Tipp: A narráció, azaz hangalámondás rögzítésének képességéről egy külön írásmű számol be részletesen…
Vizuális hatásnövelés: effektusok és áttűnések alkalmazása
Akár egy címfelirat háttere esetén, akár az egész produkcióban előfordulhat, hogy kreatív céljainkhoz hasznos lehet valamilyen vizuális extra használata. Az iMovie 13 szűrőt kínál erre a célra, amelyek közt a rajzfilm stílus éppúgy megtalálható, mint a retro hatású, a némafilmet idéző és a fekete-fehér film effektusa.
Az iMovie mobil változata szűrőit kétféleképpen alkalmazhatjuk: a jobb felső sarokban lévő Project Settings / Projekt beállítások fogaskerékre bökve az egész produkcióra érvényes módon, míg egy klipet bökéssel kijelölve és az alatta megjelenő öt funkció Project Filter / Projekt szűrő elemét választva akár klipenként tudjuk érvényre juttatni a kívánt vizuális hatást.
Az iMovie az iOS rendszereken is épít a grafikus segédprocesszor képességeire, így egy villanás alatt alkalmazza a különféle szűrőket, amelyeket a program felkínál. Tízféle érdekes szűrő közül válogathatunk, amelyek mindegyike egyedi hangulatot kölcsönöz az efféle képeknek. Mivel egy öreg tárgyat ábrázolnak a fotók, így a Silent Era / Néma éra effektust alkalmaztuk, amely azért is találó, mert a filmnek nincsen saját hangja: a narráció és a háttérzene utólag hozzáadott.
Az iMovie tizenhárom effektusa között szabadon válogathatunk, mivel a program nem destruktív, azaz nem módosítja a forrásanyagot, mindig visszatérhetünk az eredeti állapotra.
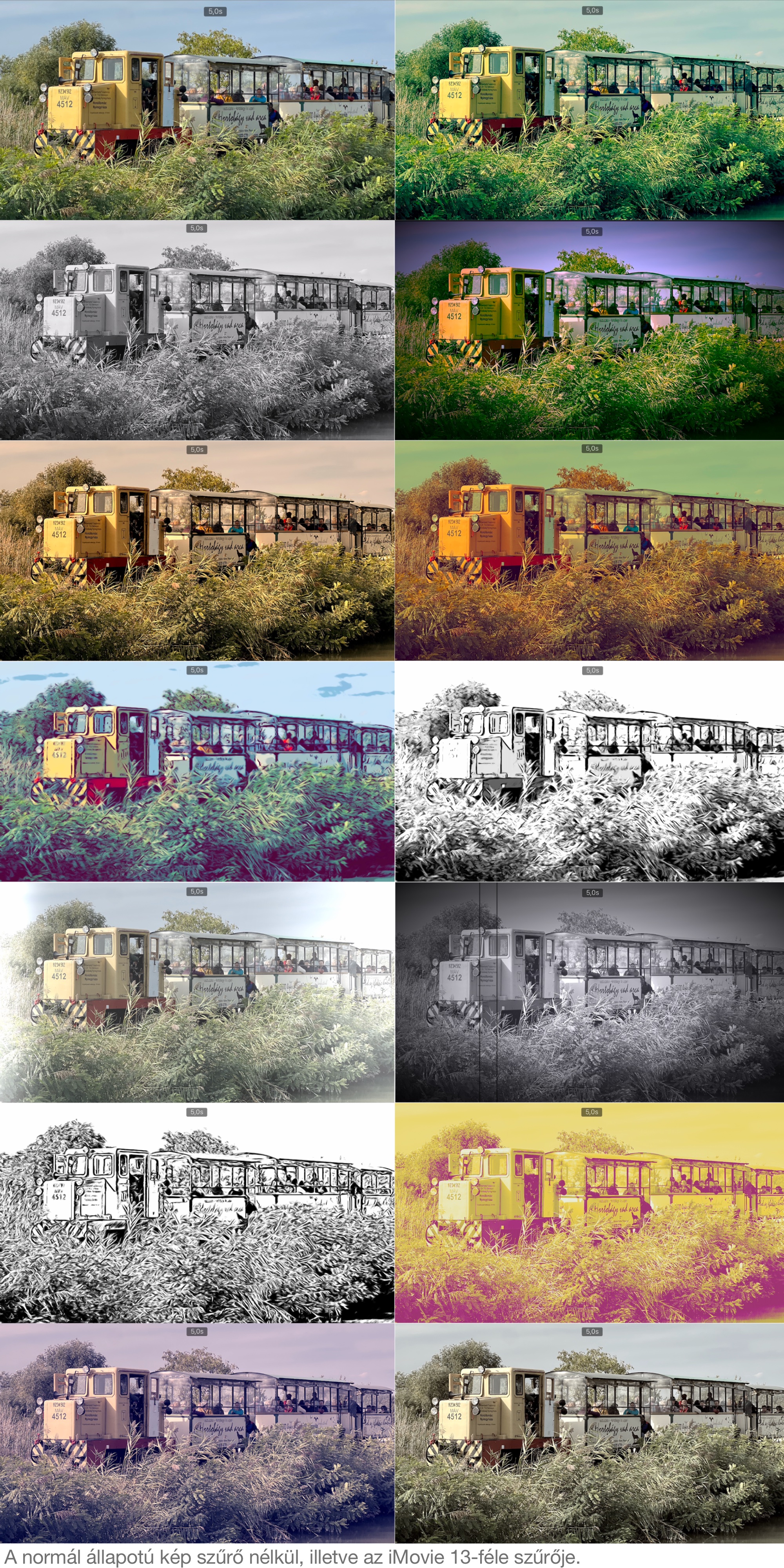
A bal felső sarokban lévő Done / Kész gombra bökve visszatérhetünk a produkciók gyűjtő felületére, a Projects / Projektek felületre, ahol lehetőségünk van teljes képernyőn lejátszani a produkciót, és ellenőrizni, hogy tetszik-e a munkánk eredménye.
Némely témáknál indokolt lehet az áttűnések gyáritól eltérőre módosítása. (Ha a Done / Kész gombbal kiléptünk a Projects / Projektek felületre, akkor az Edit / Szerkesztés gombra bökve tudjuk újra megnyitni a produkciót a szerkesztéshez.)
Az iMovie az elején választott film téma alapján adja hozzá az idővonali kliphatárokhoz az áttűnéseket, amelyeket jellegzetes egymás felé forduló háromszögek szimbolizálnak az idővonalon.
A figyelmes szemlélő észreveszi, hogy a kiválasztott áttűnés alatt két egymástól elmutató sárga színű háromszög található meg. Erre bökve érhető el egy speciális precíziós áttűnés szerkesztő felület, amely révén az áttűnéseknél nagyon finom igazításokat hajthatunk végre mind a kifutó, mind pedig a kezdődő klip esetén. (Természetesen ennek mozgóképeknél van igazi jelentősége, és nem feltétlenül fotók egymás után következő soránál.)
Egy ilyenre rábökve tudunk elérni szerkesztési lehetőségeket. Módosítani tudjuk az alapértelmezett időtartamot - ez 0,5 másodperc, 1 másodperc (alapértelmezett), 1,5 másodperc vagy 2 másodperc lehet. Illetőleg megadhatjuk, hogy ne legyen (None) áttűnés, a fogaskerék ikonra elérhető Project Settings / Projekt beállítások felületen esetlegesen megadott témához igazodó áttűnés legyen (Theme), egymásba mosódás (Dissolve), elcsúszás (Slide), eltolás (Wipe) vagy kihalványodás (Fade) legyen az effektus. Ezek közül bökéssel választhatunk.
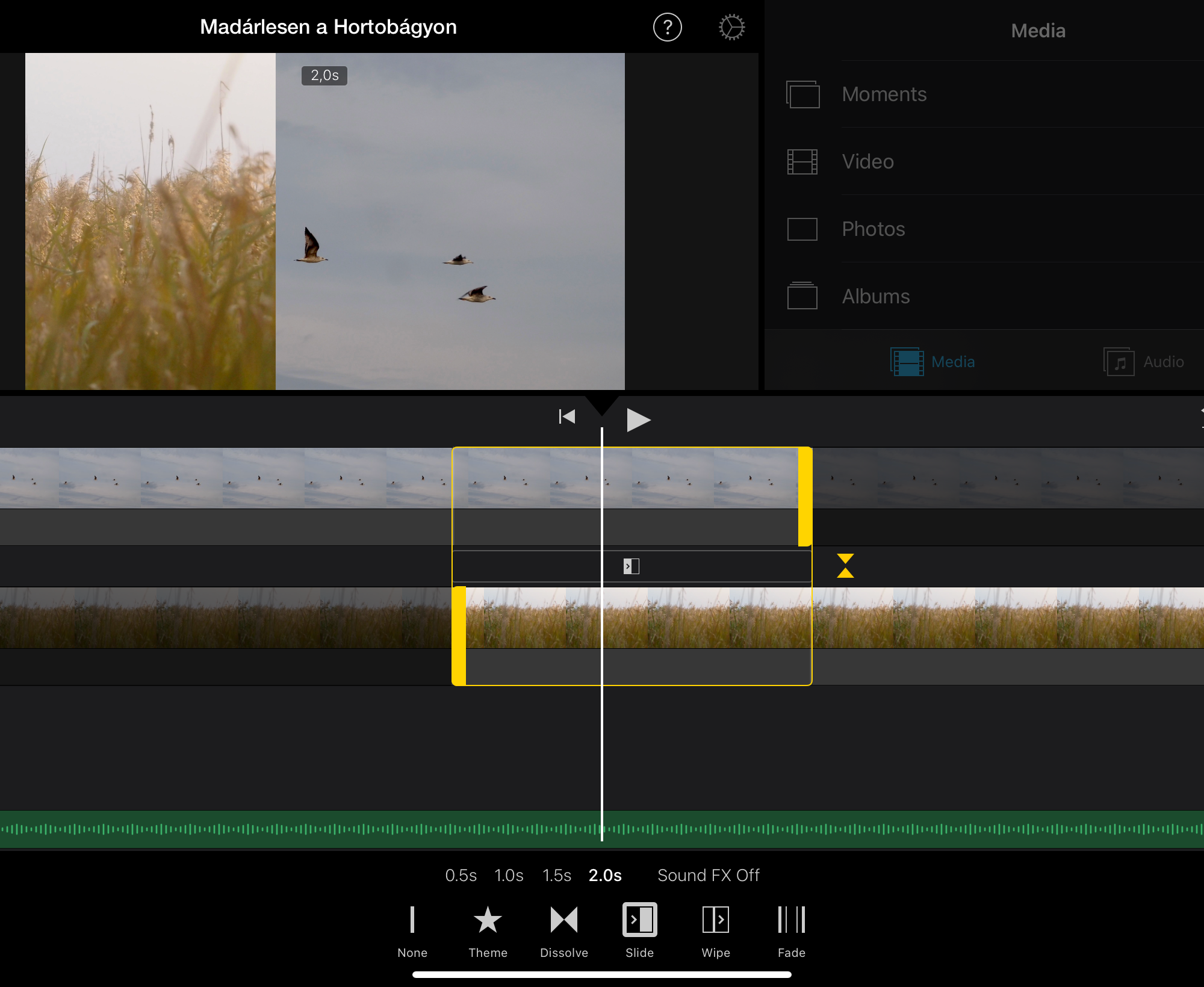
A finom és precíz beállítás állóképnél kevésbé látványos, de mozgóképnél annál fontosabb, hiszen az áttűnés a mozgóképnek a filmsávból kivágott részéből is használ fel fél másodpercet, és előfordulhat, hogy itt valami hiba - rázkódás, elfordulás, stb. - látható, amely miatt nem lesz szép az áttűnés sem. A precíziós szerkesztő felület révén minimálisan elmozgathatjuk az egymást követő klipeket, illetve nyújthatjuk az áttűnés hosszát is a tökéletes eredmény érdekében. Ne hagyjuk azonban figyelmen kívül azt a tényezőt, hogy a filmzenéhez igazított produkció időtartamának módosítása nem kívánt végeredményt érhet el!
A precíziós szerkesztő felületről szintén a két, egymástól elforduló sárga háromszögre bökéssel tudunk visszatérni.
Feliratozás
A téma bősége okán erről külön írásmű számol be részletesen…
Megosztás
Effektussal és precízen szerkesztett áttűnésekkel, narrációval és háttérzenével kiegészített, feliratokkal ellátott alkotásunkat a bal felső sarokban lévő Done / Kész gombra bökve tudjuk véglegesíteni, ezzel azonban nem zárjuk le a lehetőségét a későbbi szerkesztéseknek.
A megosztás minden iPadOS és iOS eszköz kategória esetén ugyanúgy történik. Erről egy külön írás számol be részletesen.
© MacMag.hu | Cikk: Birincsik József 2015. november 16.
Frissítések: 2021. március 5. (iTunes - Music átnevezés); 2022. X. 31. - XI. 1. (iMovie 3.0)
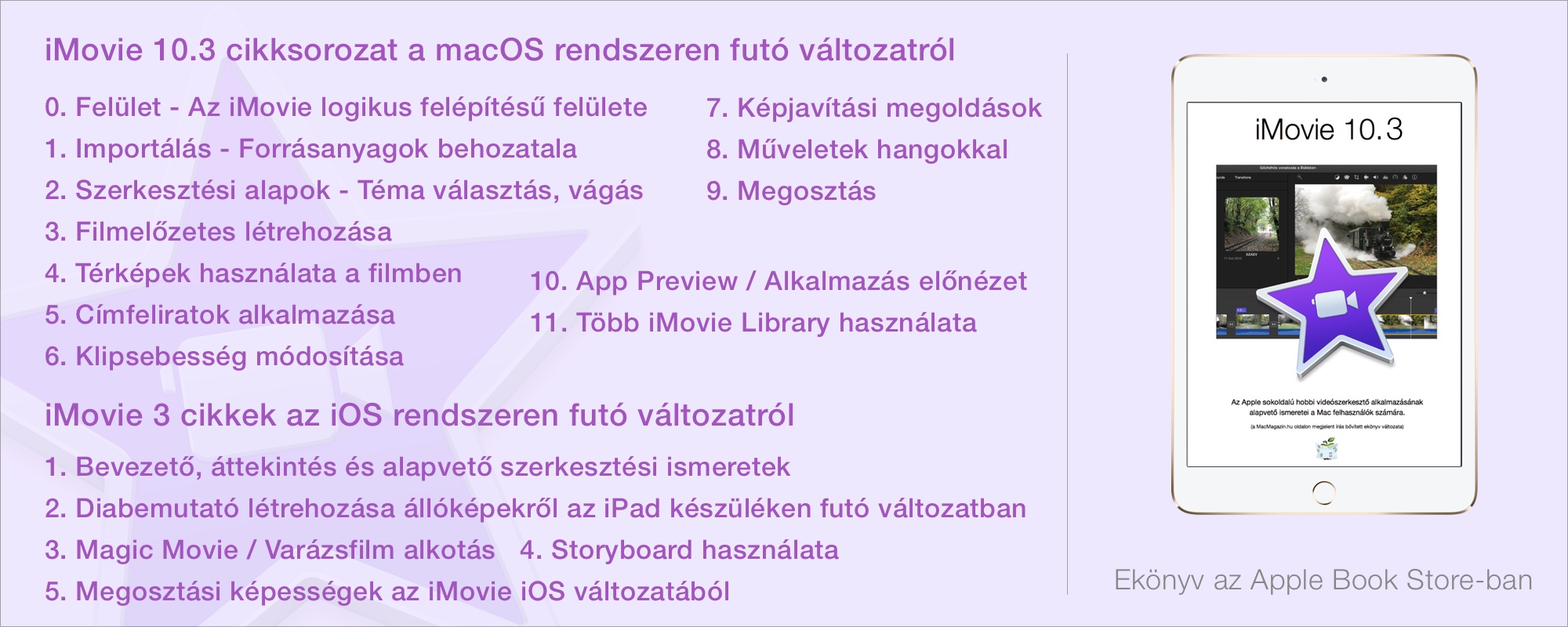
Keresés a lap tartalmában a Google motorja segítségével:

