

A maszkolás területére bevezető két első írásunkban az Inspector / Vizsgáló felületéről elérhető, viszonylag egyszerű alakzatmaszk és a színmaszk területét tekintettük át. A maszkolás világa természetesen ennél sokkal mélyebb és jóval több funkciót rejt, amelyekhez a Final Cut Pro izgalmas eszköztárat kínál. Ezen maszkolási funkciók az Effects / Effektusok (Command + 5) gyűjteményben találhatóak, és többféle igény szerint kerültek kialakításra.
A filmvilágban ismert leggyakoribb maszkolási megoldás az, amikor eleve kék vagy zöld háttér (blue box vagy green box) előtt rögzítjük a felvételeket, és később ezen árnyalatot kiszűrve az előtérben lévő szereplőt másfajta háttérre helyezzük. Ezen eljárásoknál tehát fontos paraméter, hogy kettő videó sáv egyesül a felvételben: ezt kompozíciós eljárásnak nevezzük (angolul compositing a művelet neve). A maszkolási effektusok mindegyike ilyen eljárással működik: van egy mozgóképes (vagy állóképes) hátterünk, amelyre ráhelyezzük a maszkolt mozgóképet, amelynek bizonyos részleteit - tipikusan a kék vagy zöld hátteret - kiszűrjük a képből.
Khróma kulcs: Maszkolási effektusok homogén, kiszűrhető háttérrel
A művelet előtt néhány gondolat a nulladik lépésről, azaz a tökéletesen elkészített nyersanyagról. A rikító kék vagy rikító zöld háttér javaslata nem véletlen: minél inkább olyan a háttér árnyalata, ami az emberi testtől, illetőleg a körbevágni kívánt témától eltér, annál pontosabb, precízebb a szűrés, és annál jobb a végeredmény, annál természetesebb a kompozíció. Ha emberi alakot kívánunk ráhelyezni egy másik felvételre, akkor mindenképpen a ruházattól, a szemtől eltérő, lehetőség szerint árnyék nélkül megvilágított hátteret alkalmazzunk, és a kulcs szín eltávolítása néhány pillanatos művelet lesz. Ahogyan árnyék kerül a háttérre, ott máris adódhatnak kihívások, ha az sötétbe, fekete felé hajlik, ezért előnyös, ha a háttérnek például alulról van saját és erős megvilágítása. Ezáltal nagyon jól elüt majd az előtérben lévő szereplőtől.
Az sem elhanyagolható szempont, hogy a kamera fényerő beállítása lehetőleg stabil legyen, és a szereplő is ideálisan legyen megvilágítva. Ha a háttér élénksége okán a szereplő az előtérben nem elég fényes, és utólag szoftveresen világosítani kell a felvételt, máris bonyodalmakat tapasztalhatunk a szín alapú szűrés terén.
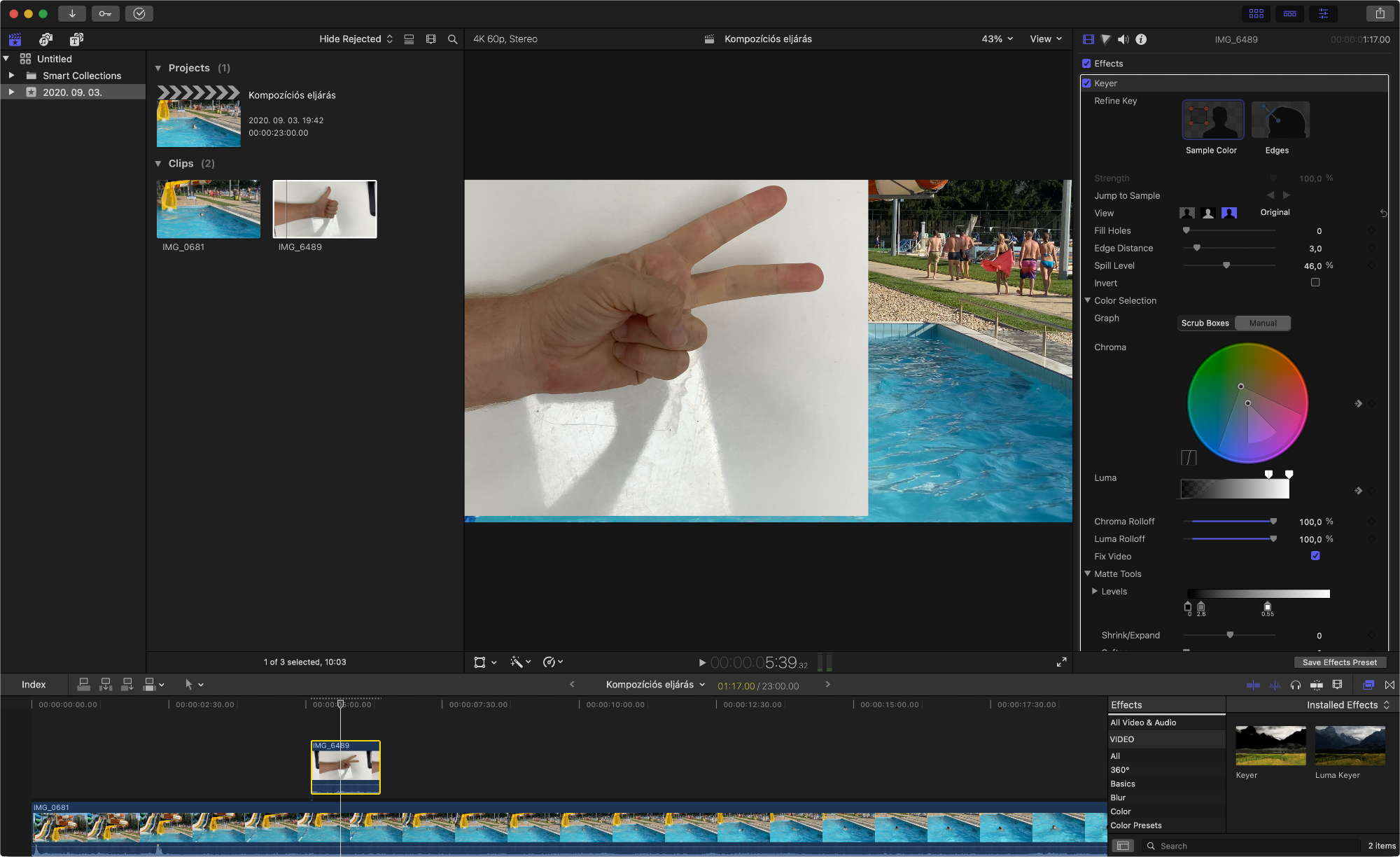
Amennyiben a felvétel rendelkezésre áll, a Final Cut Pro felületén a Timeline / Idővonal elsődleges történetvonala fölé, tehát a futó klipre kell helyeznünk azt a klipet, amelyből szín kivonásával kiegészítő tartalmat kívánunk a fő videóra helyezni. Ez alap helyzetben egyszerűen kitakarja az adott időtartam erejéig a felvételt, de a végeredmény szempontjából így lesz jó az elhelyezés.
A Timeline / Idővonal felületén a szerkeszteni kívánt klipet kiválasztva lépjünk tovább, tehát ez a videó látszódjon a Viewer / Megjelenítő felületen.
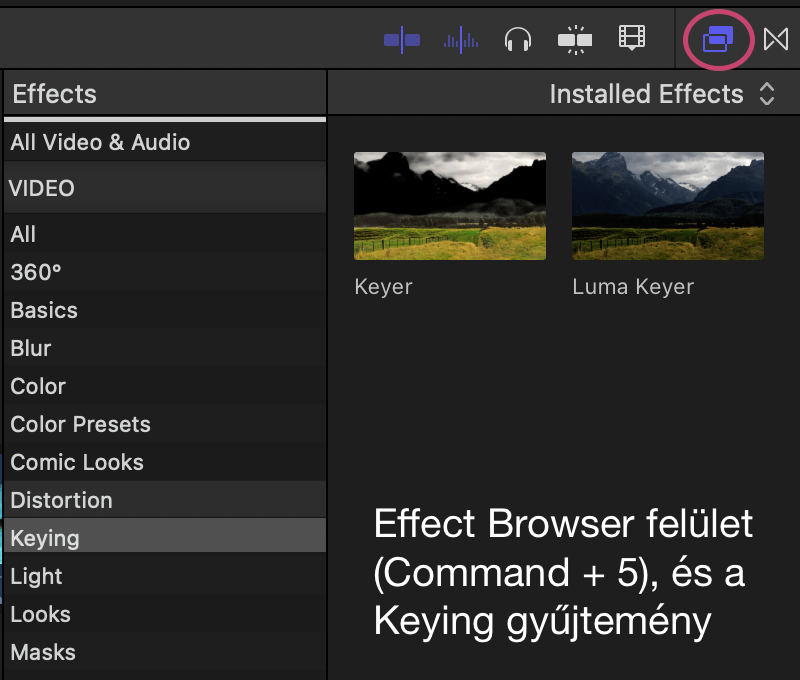 A Keyer nevű effektust fogjuk használni, amely az Effects Browser / Effektus böngésző (Command + 5) Keying gyűjteményének első tagja.
A Keyer nevű effektust fogjuk használni, amely az Effects Browser / Effektus böngésző (Command + 5) Keying gyűjteményének első tagja.
(Az egyszerű illusztrációhoz abszolút nem csúcs minőségű nyersanyag készült, ám a Final Cut Pro a kéz színétől jól el tudta különíteni a hófehér színt is, noha szerencsésebb valamely rikító, és testen elő nem forduló árnyalattal dolgozni.)
Ennek alkalmazása alapból végrehajt valamilyen műveletet - a témáról szóló szakirodalmak a kék vagy zöld színről beszélnek, de ha narancssárga háttér előtt forgattunk, a Keyer azt is el tudja távolítani: árnyalatra van kihegyezve, és maximálisan testre szabható.
Az első alkalmazás akár jó is lehet, de tipikusan hozzá kell nyúlnunk picit. A Keyer effektus felületén a Refine Key / Kulcs finomítása felület ad módot arra, hogy több lépcsőben végezzük el az effektus tökéletes beállítását, a háttérszín eltávolításának precízebb megnyilvánulását.
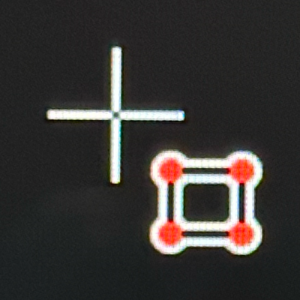 A Sample Color / Szín mintavételezés funkció segítségével egy szögleges, téglalap alakú kijelölő eszközzel jelölhetjük meg az eltávolítandó színt. Természetesen a téglalap nem igényli, hogy a képen bármit bekeretezzünk vele, de a mintavételezésnél ez is hasznos lehet. Az eszköz segítségével a kijelölés méretének nagyításával árnyalathoz közelebb álló színtartalmak kerülnek kijelölésre és eltávolításra.
A Sample Color / Szín mintavételezés funkció segítségével egy szögleges, téglalap alakú kijelölő eszközzel jelölhetjük meg az eltávolítandó színt. Természetesen a téglalap nem igényli, hogy a képen bármit bekeretezzünk vele, de a mintavételezésnél ez is hasznos lehet. Az eszköz segítségével a kijelölés méretének nagyításával árnyalathoz közelebb álló színtartalmak kerülnek kijelölésre és eltávolításra.
Tipp: Ez a funkció úgy működik, mint a Preview / Megtekintő vagy a Pages programból ismert Instant Alpha / Azonnali alfa funkció, amely a kijelölő eszköz hatásának növelésével egyre szélesíti az eltávolítandó árnyalatot.
Tipp: Ha szükséges, több ilyen kijelölő téglalapot is alkalmazhatunk, amennyiben a felső felvétel nem egyszínű háttér előtt készült, hanem összetettebb képi információt tartalmaz.
Amennyiben módosítani szeretnénk az így rajzolt téglalapot, azt a Shift billentyű nyomva tartásával tudjuk később megtenni.
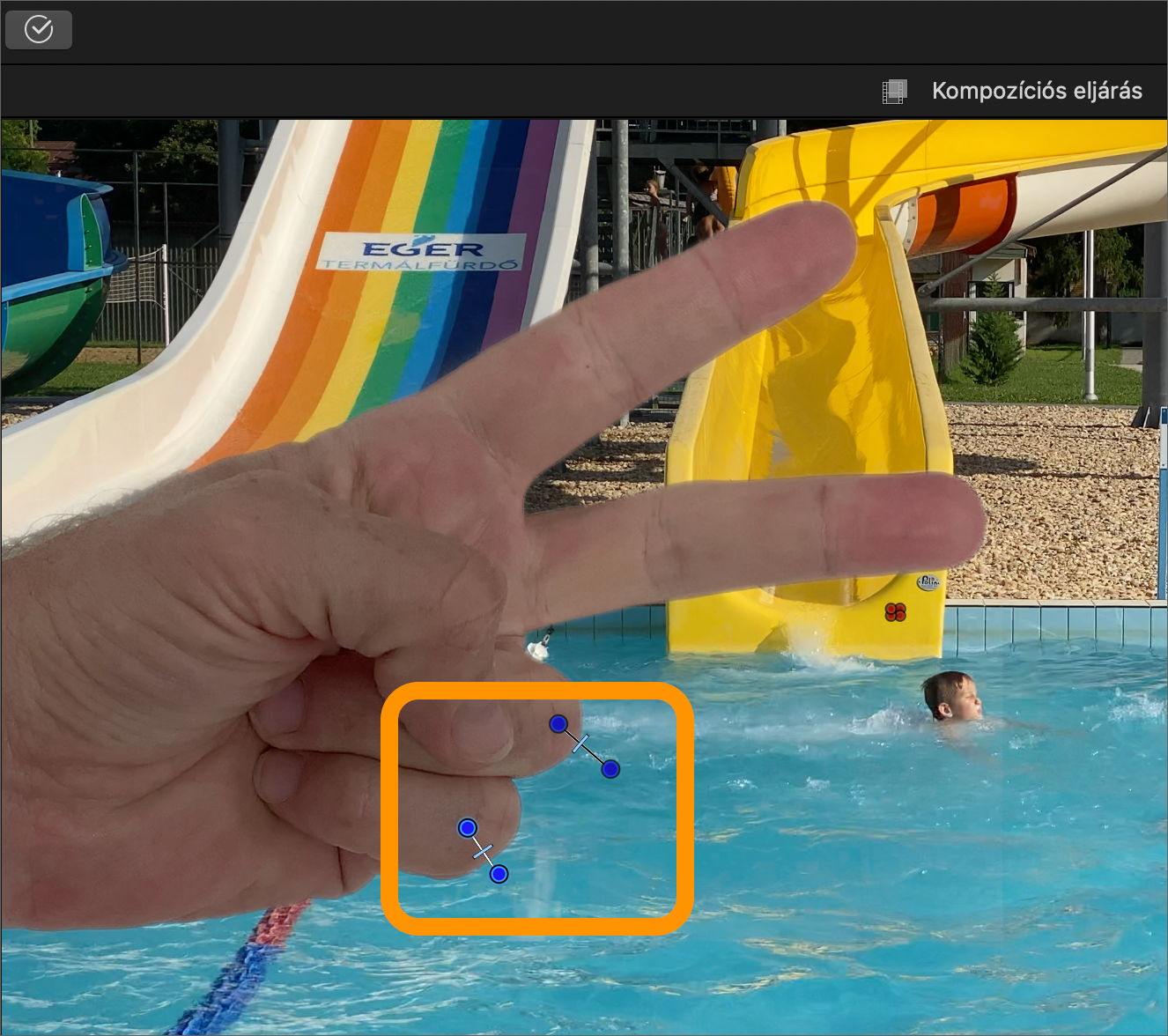 Akár a Sample Color / Szín mintavételezés finomítását, akár önálló használatot kínál az Edges / Szélek funkció, amelynek használata kissé összetett: Úgy kell vele húzást végezni az egérkurzorral, hogy az egyik kék kör a témában, vagyis a megőrizni kívánt tartalomban, a másik pedig a kivágandó felületen legyen, és a húzás hossza, illetve a szélet jelölő középső vonal optimális helyzete segíti, hogy a kritikusan összemosódó széleket jól el tudjuk választani. Itt előnyben vannak a nagy kijelzőn dolgozó és a témát nagyban látó felhasználók, mert ha nem elég nagyban nézzük a tartalmat, el tudunk követni apró hibákat, amelyek a végeredményt rontani képesek.
Akár a Sample Color / Szín mintavételezés finomítását, akár önálló használatot kínál az Edges / Szélek funkció, amelynek használata kissé összetett: Úgy kell vele húzást végezni az egérkurzorral, hogy az egyik kék kör a témában, vagyis a megőrizni kívánt tartalomban, a másik pedig a kivágandó felületen legyen, és a húzás hossza, illetve a szélet jelölő középső vonal optimális helyzete segíti, hogy a kritikusan összemosódó széleket jól el tudjuk választani. Itt előnyben vannak a nagy kijelzőn dolgozó és a témát nagyban látó felhasználók, mert ha nem elég nagyban nézzük a tartalmat, el tudunk követni apró hibákat, amelyek a végeredményt rontani képesek.
Amennyiben módosítani szeretnénk az Edges / Szélek vonalát, azt a Command billentyű nyomva tartásával tudjuk megtenni. (Törölni egyszerűen kijelölve és a törlés gombbal, vagy az Option billentyű nyomva tartása mellett a vonal bármely pontjára kattintva tudunk.)
A háromféle nézet (View) opció az effektus felületén segít abban, hogy a módosításunk pontos legyen: a Composite opció (bal) segítségével a végleges verziót látjuk. A Matte megjelenés fekete-fehérben mutatja a tartalmat és a kivágott részt - ideális esetben itt tényleg csak fekete és fehér színek látszódnak, nincsenek szürke színű árnyalatok. A szürke megjelenése arra utal, hogy valamilyen köztes tartalom a háttérszínből látható maradt, és ez befolyásolni fogja a végeredményt. Az Original opció az eredeti, elsődleges történetvonalat kitakaró, módosítás nélküli nyersanyagot mutatja.
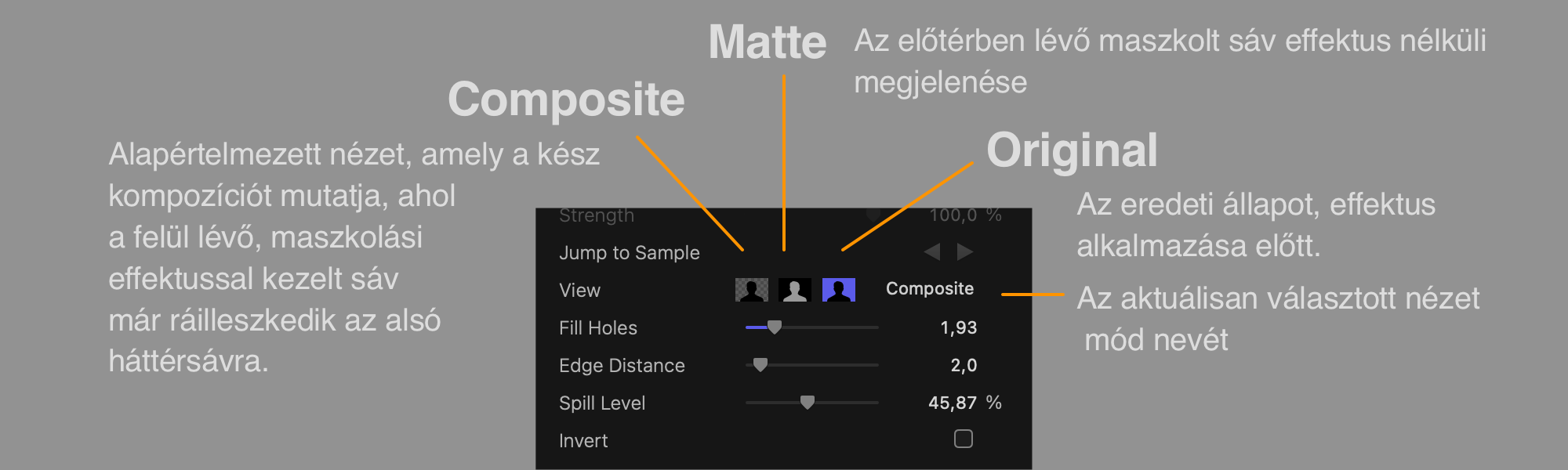
A felület további részein erőteljesebb módosításra ad módot a Fill Holes csúszógomb, amely egészen erőteljesen képes megdobni a háttérszín kivágást. Ennek éppen ez a feladata: a részleges áttetszőséggel rendelkező részeket teszi stabillá, vagyis egyes részeket teljesen átlátszóvá, másokat pedig láthatóvá. Mivel az illusztrációnál fehér színt használtunk, és a bőr egyik összetevője is fehér, a Fill Holes érték növelése segítségével vissza tudunk adni a kéznek egy kis fehéret, hogy ne legyen áttetsző, de megállva azon a határértéken, ahol már a háttér is elkezd visszatérni. Működési elvét tekintve a Fill Holes itt az erőteljesen áttetsző fehér részeket teljesen áttetszővé teszi, a fehértől megfosztva enyhén áttetsző, ám domináns, fehértől eltérő színnel rendelkező részeknek pedig visszaadja a hiányzó árnyalatát, ezáltal megszünteti az áttetszőségüket.
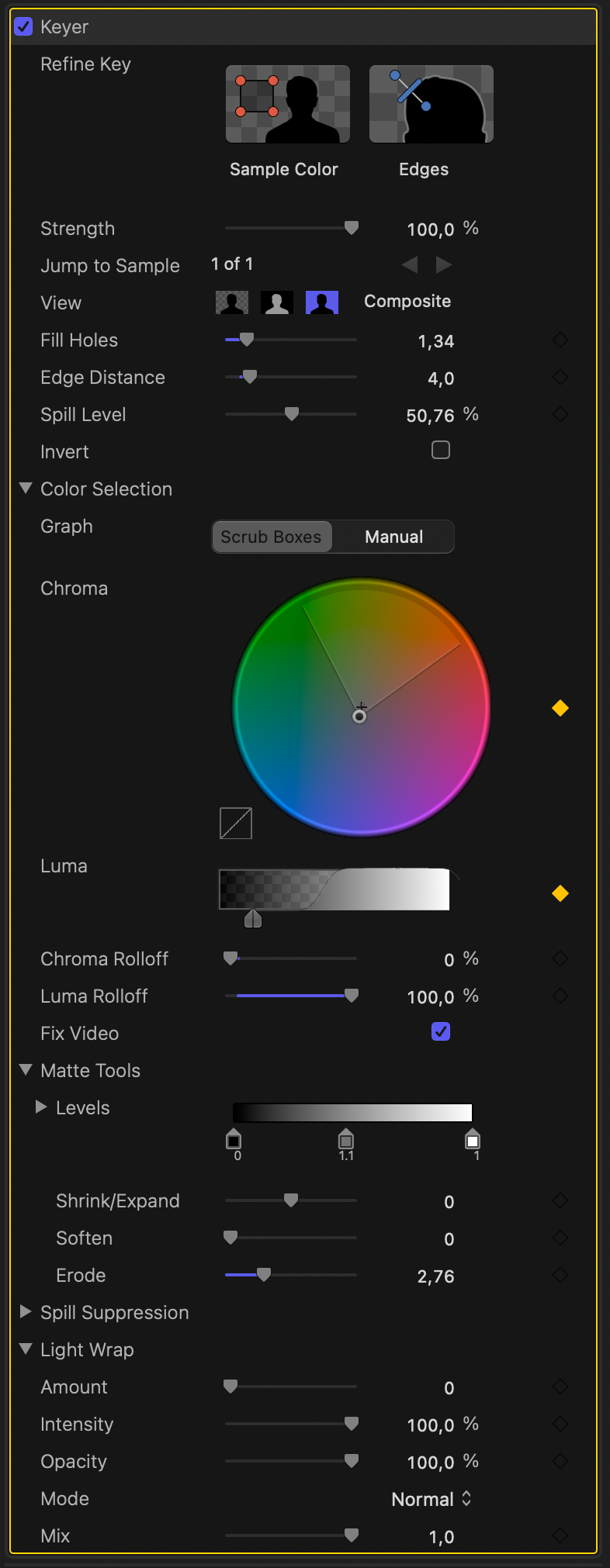 A funkció intenzitásával vigyázni érdemes, mert fokozásával nagyobb határértékek szerint dolgozik, és a bőr esetleges fehérebb, világosabb részeit mégis áttetszőnek veszi, és lyukakat előidézve éppen fordított hatást ér el, mint szeretnénk.
A funkció intenzitásával vigyázni érdemes, mert fokozásával nagyobb határértékek szerint dolgozik, és a bőr esetleges fehérebb, világosabb részeit mégis áttetszőnek veszi, és lyukakat előidézve éppen fordított hatást ér el, mint szeretnénk.
Az Edge Distance segítségével a szélek finomsága állítható - ez indokolt lehet olykor, de ha jól elkülönül a háttérszíntől a tartalom, akkor nincsen előnye a használatának, mert életlenné teszi a téma szélét.
A Spill Level funkció a kék és zöld háttéren készült videóknál látványos: az előtérben lévő felvételre, tehát a témára vetülő szűrendő színek szintjét tudja csökkenteni. Mivel a green box és blue box úgy működik igazán jól, ha nincsen rajta árnyék, hanem jól meg van világítva, a háttérszín szinte süt előre. Emiatt előfordulhat, hogy a téma is kap enyhe kék vagy zöld megvilágítást. Ezt tudja a Spill Level módosítani.
Fontos kiemelni, hogy minden itt felsorolt paraméter kulcskockázható, vagyis ha a forrásanyag időben eltérő megjelenést mutat, mert a szereplő megmozdult, árnyékot vetett, vagy bármi egyéb dolog miatt a színek egyensúlya módosult, akkor a szerkesztéseket kulcskockákkal tudjuk szabályozni, arányukat precízen módosítani. Ha az egérkurzort a Keyer effektus paraméter beállításai mögött végighúzzuk, érzékelhetjük a kis rombusz alakú kulcskocka gombok felvillanását. Mellettük különálló menüben visszavonásra szolgáló Reset Parameter parancs is található, hogy ne tudjuk egy rossz beállítással elrontani az egész munkát, hanem egyesével vissza tudjuk vonni a módosításokat.
Megjegyzés: A Keyer kulcskockái az Inspector (vizsgáló) felületén jelennek meg, mivel több paramétert is szabályoznak, így nem láthatóak a Video Animation Editor felületén.
Említést érdemes még az Invert / Invertálás opció, amely segítségével az előtérben lévő témából átlátszó maszk válhat, és a keret lesz a tényleges téma, ami megjelenik a videóban. Ennek látszólag nincsen értelme, de rendkívül sokféle kreatív ötlet rejlik benne, hiszen a zöld vagy kék háttérszínt tudjuk így más tartalommal helyettesíteni, és a kivágás - akár egy táncoló nőalak - sziluettként mozoghat az elsődleges történetvonal videósávja fölött.
A következő négy opció (Color Selection, Matte Tools, Spill Suppression és Light Wrap) további, még finomabb beállítási lehetőségeket tartalmaz. Ezekre azért nem fordítunk a kelleténél több szót, mert ha az előző lépéseket jól hajtottuk végre, ezeknek viszonylag ritkán jut szerep, és tényleg csak finomítani lehet velük az eredményt.
A Colos Selection (Szín választás) révén a felső sávon alkalmazott tartalom átlátszóvá tett részének esetleges finomítása, pontosítása zajlik le, vagyis színtelítettség, élénkség és fényerő alapján tudunk képpont csoportokat a szűrésbe belevonni. (Ezek az eszközök és színválasztó logika nagyban hasonlít a grafikus fotószerkesztő alkalmazások megoldásaihoz, így aki jártas az ilyenekben, annak ez nem jelent kihívást.)
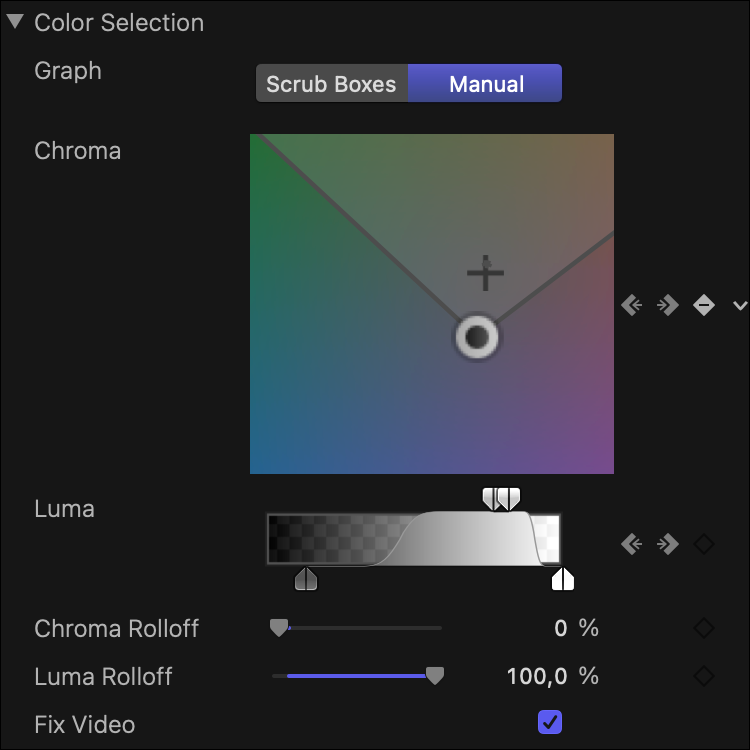 A Final Cut Pro Inspector (vizsgáló) felületén a Color Selection (Szín választás) beállításnál lévő színválasztó kör segítségével precízen választhatunk szűrni kívánt árnyalatokat a háttérből. A kör a Z betű nyomva tartásával nagyíthatjuk az egérkurzorral, hogy még részletesebben lássuk az alapból nem túl nagy körön a színeket. A H gomb nyomva tartásával pedig az egérkurzorral a felnagyított színpalettán mozoghatunk az igényeink szerint választva ki a szűrendő színeket.
A Final Cut Pro Inspector (vizsgáló) felületén a Color Selection (Szín választás) beállításnál lévő színválasztó kör segítségével precízen választhatunk szűrni kívánt árnyalatokat a háttérből. A kör a Z betű nyomva tartásával nagyíthatjuk az egérkurzorral, hogy még részletesebben lássuk az alapból nem túl nagy körön a színeket. A H gomb nyomva tartásával pedig az egérkurzorral a felnagyított színpalettán mozoghatunk az igényeink szerint választva ki a szűrendő színeket.
Itt találjuk még az alapból aktív Fix Video paraméter, amelyet azért célszerű pipálva hagyni, mert javítja az alképpont mélységű határvonal simítást attól függetlenül, hogy milyen kodekkel fogjuk feldolgozni a felvételt, és esetlegesen milyen skálázást hajtunk végre. (Alapvetően a 4:2:2, 4:1:1 és 4:2:0 formátumok képpont különbözőségei miatt fellépő torzulásokat orvosolja.)
A Matte Tools (Kerethatár eszközök) segítségével a megmaradó és az átlátszóvá tett tartalom határvonala finomítható: amikor nem tökéletesen határozottak a szélek - például hajkorona vagy egy rosszul érvényesülő árnyék miatt -, akkor lehetőségünk van arra, hogy ezzel az eszközzel a finomítsuk a széleket kicsit. Ezzel eltávolítható egy-egy olyan árnyék, ami rontja a kompozíció valódiságát, és ami az eltérő megvilágításra vezethető vissza. Külön kezelhetjük a fekete és a fehér színeket, valamint a színezés és telítettség paramétereit is. Alapvetően az első kettő fog segíteni, ha a felvázolt árnyék vetődési problémát szeretnénk orvosolni.
A Spill Suppression (kiömlés elnyomás) funkció révén a háttér eltávolítása nyomán az előtérben maradó rész széleinél megjelenő kisebb „kiömléseket”, színfoltokat tudjuk tompítani vagy teljesen eltávolítani - a jó kezdeti lépések után erre szintén nincsen szükség, de bizonyos esetekben hasznos lehet a funkció.
A Light Wrap (Fény takarás) egy olyan kiegészítő effektus, amely az alsó réteg világítási paramétereit próbálja érvényesíteni a felső rétegre a kompozícióban. Ennek a funkciónak az Internsity (erősség) és Opacity (láthatóság) paramétert a Final Cut Pro alapból 100%-ra veszi, és az Amount (mérték) paraméter módosításával némileg emelhető a hatás. Fontos azonban látni a funkció kipróbálását követően, hogy ez már csak finomítása a jól elvégzett és beállított korábbi alkotásunknak. A fény paraméterek rokonítása azonban mindenképpen előnyös, hiszen természetesebbé teszi az egymásra szerkesztett rétegeket, mintha valóban rajta lett volna a felső tartalom az alsó sáv tartalmán.
A szín alapú maszkolás révén tehát igényes módon emelhetünk ki egy lehetőleg homogén háttér előtt készült felvételt, hogy azt a háttérben lévő sávra helyezzük a produkció során.
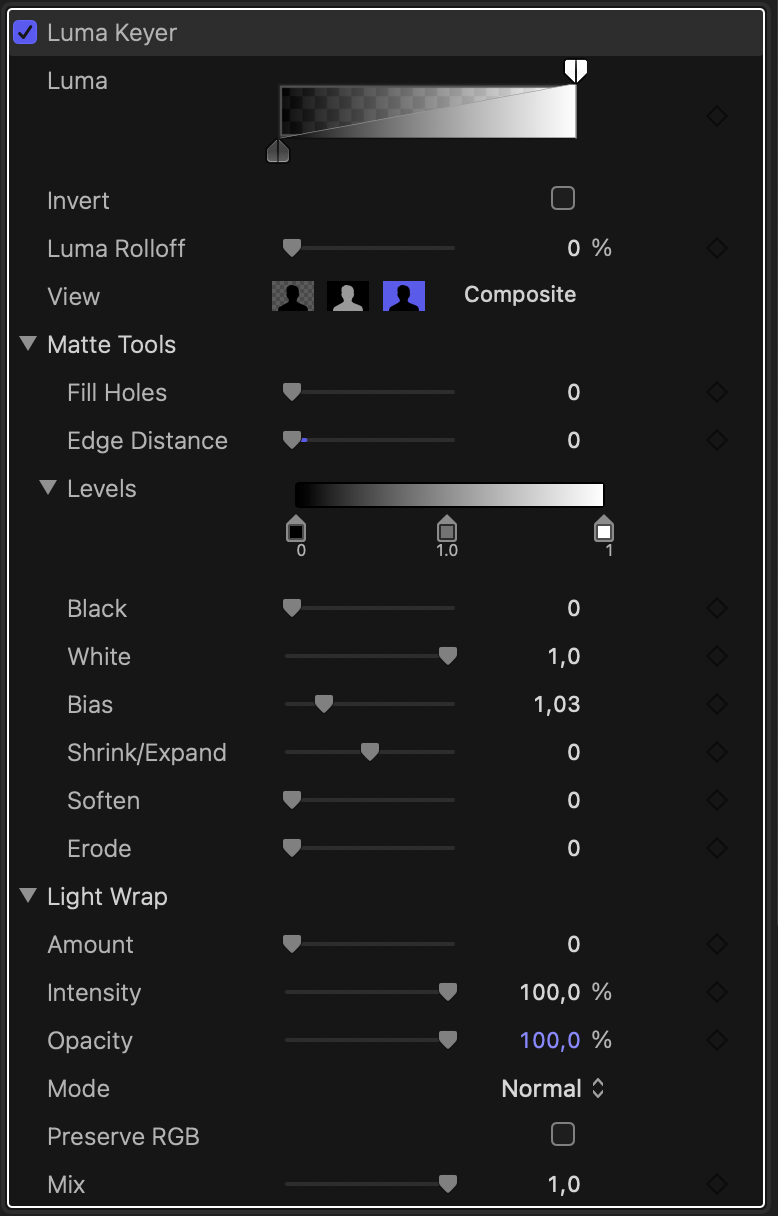 Luma kulcs: Maszkolás fényerő paraméter alapján
Luma kulcs: Maszkolás fényerő paraméter alapján
A kép másik fontos paramétere a színárnyalat mellett a fényerő, amely alapján a fehér vagy a fekete paraméterét tudjuk eltávolítani, vagyis a fényét tehetjük átlátszóvá, vagy a fényének hiányát, a sötét részeit.
Ilyesmit gyakran használnak állóképekkel, ahol például egy logó fekete része eltűnik a képből, és csak a lényegi tartalom látható, de ilyen megoldást alkalmaznak a képi animációval megjelenő feliratok, televízió csatornák logói a kép jobb sarkán, stb.
Ez a fajta megoldás némileg egyszerűbb, hiszen alapvetően a sötétség vagy a világosság hiánya képez átlátszóságot, és kerül rá a háttérben lévő sávra a felvétel.
A művelet során egy, a Motion programban készített nagyon egyszerű animált nyomvonalrajz kerül rá a mozgókép sávra, vagyis két mozgóképet kombinálunk. A Motion programból exportált tartalom fekete háttérrel rendelkezik, a Luma Key effektus révén ezt ki tudjuk kapcsolni, és a fényes részek - esetünkben fehér színű részletek - megjelennek a videón.
A funkció használatához a nyersanyag elsődleges történetvonala az idővonalon található, és ez fölé helyezzük azt a klipet, amely fényerejének valamely paraméterét beáldozzuk, hogy átlátszó részei legyenek, és a mögötte lévő tartalom láthatóvá váljon.
Az idővonalra helyezve látható is, hogy a klip fekete alapú, és alap helyzetben kitakarja a háttérben lévő klip képét. Az effektusok között (Effects Browser, Command + 5) a key szóra keresve találjuk meg legegyszerűbben a Luma Keyer effektust (ez egyébként a Keying gyűjteményben található, ha görgetéssel szeretnénk megkeresni). A Luma Keyer alkalmazása révén a fekete szín eltűnik a képből, és annak lényegi tartalma válik láthatóvá. (Alapvetően itt a sötét részek tűnnek el, tehát ha sötétkék, sötétszürke és hasonló árnyalatok lennének, akkor azok is részben vagy teljesen átlátszóvá válnának. A Luma Keyer azonban nem kifejezetten alkalmas klasszikus árnyalatok eltávolítására, mivel aminek valamilyen fénye van, az másképpen reagál, mint a fény nélküli teljes fekete. Mozgóképek összemosása esetén tehát - hacsak nem a sötét égbolton lévő tűzijátékot dolgozunk fel, - mindenképpen a szín alapú maszkolási effektus, vagyis a chroma keyer az ideális.)
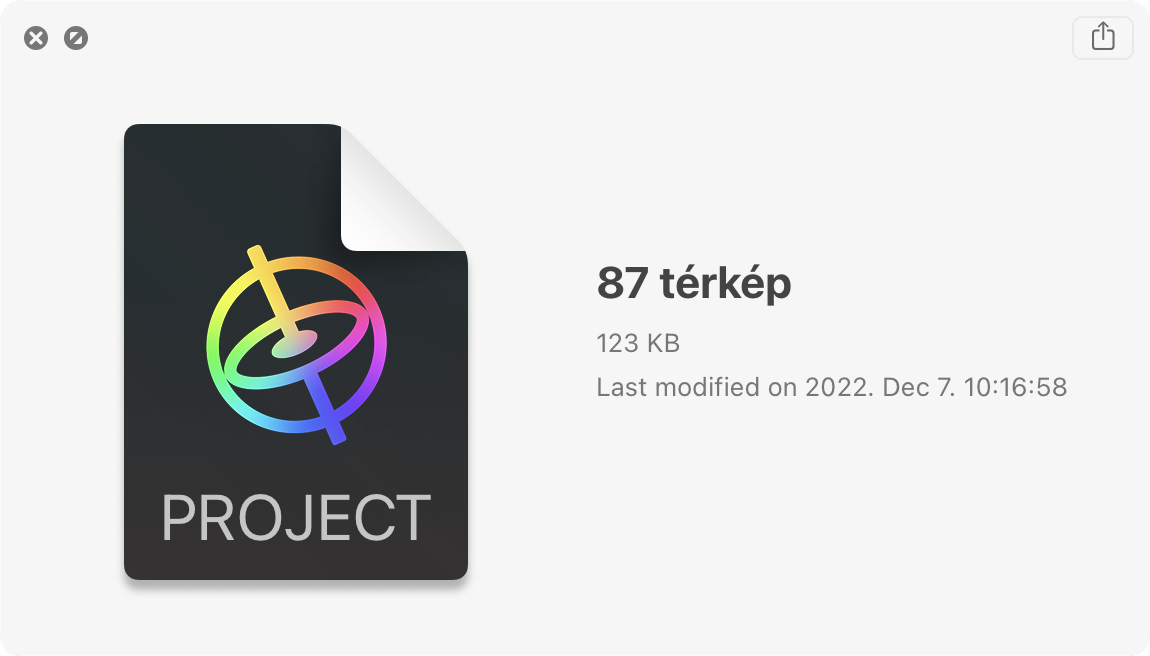 Megjegyzés: A tökéletesen átlátszó hátterű animáció remekül mutat a felvételen, mindössze annyi feladat merül fel vele, hogy kicsit odébb kell mozdítani. Ez a sávot kiválasztva a megjelenítő alatt bal oldalon lévő téglalap keret ikonra kattintva hajtható vége, amikor is megjelenik a középpontot ábrázoló jel, amellyel kicsit balra húzhatjuk a tartalmat, hogy az megfelelően érvényesüljön ennél a konkrét háttérnél. Ez a feladat azonban a Luma Keyertől függetlenül, az adott illusztráció esetén érvényes művelet igény.
Megjegyzés: A tökéletesen átlátszó hátterű animáció remekül mutat a felvételen, mindössze annyi feladat merül fel vele, hogy kicsit odébb kell mozdítani. Ez a sávot kiválasztva a megjelenítő alatt bal oldalon lévő téglalap keret ikonra kattintva hajtható vége, amikor is megjelenik a középpontot ábrázoló jel, amellyel kicsit balra húzhatjuk a tartalmat, hogy az megfelelően érvényesüljön ennél a konkrét háttérnél. Ez a feladat azonban a Luma Keyertől függetlenül, az adott illusztráció esetén érvényes művelet igény.
Ennél az effektusnál is számos finomhangolási lehetőség érhető el: a Luma árnylat arány szabályozó eszköz segítségével manuálisan tudjuk módosítani az effektus határát - e konkrét példánál a betűk esetleges erején tudunk mérsékelni. Amennyiben nem fekete a háttér, hanem más színű, de homogén, akkor a fekete rész emelésével vonható ki a feketénél fényesebb szín a képből. Ez azért lehet fontos, mert egyes esetekben nem olyan egyszerű a dolgunk, hogy saját gyártású tartalmat dolgozunk fel, hanem valamilyen kapott anyaggal kell érvényesülnünk, és ilyenkor nagy segítség, hogy akár egy világoszöld színt is ki tudunk szűrni a képből úgy, hogy a fehér rész megmarad.
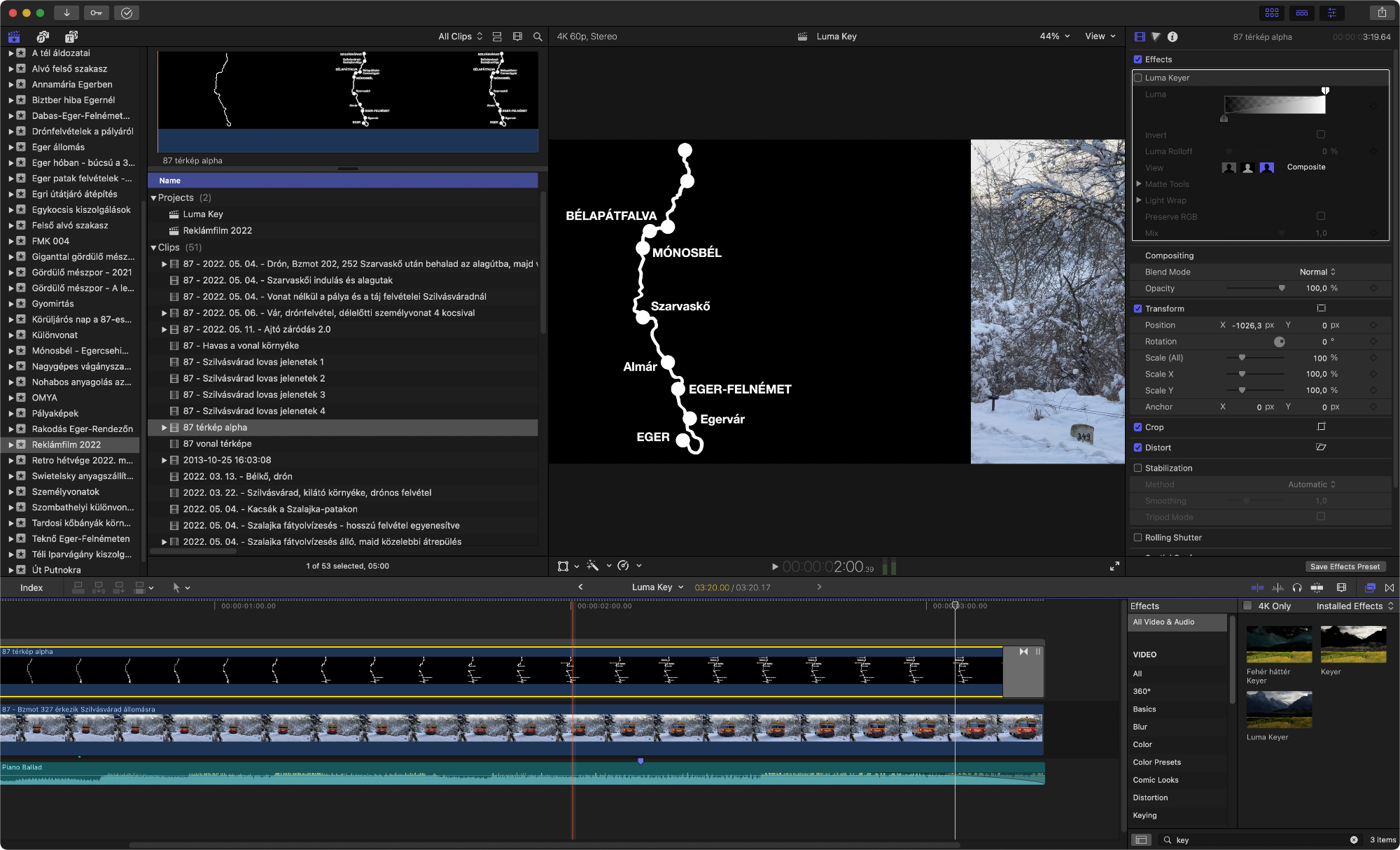
Az Invert opció kipipálásával az olyan nyersanyagoknál érünk el sikert, amelynél például a szöveget szeretnénk átlátszóvá tenni, hogy azon keresztül látszódjon a háttérvideó, míg a kitakaró videó homogén részét meghagyjuk.
A Matte Tools felületen találjuk a Fill Holes paramétert, amely révén például a betűk zárt részeinél tudjuk elkerülni az effektus érvényesülését - például az A betű felső háromszögéből nem tűnik el a háttérszín, hanem megmarad. Ez inkább egyéni kreatív igény lehet, mint olyan funkció, amellyel minden művelet során élnünk kellene, általában az alapbeállítás ideális.
Hasonlóan aprólékos művelet az Edge Distance, amely a nem homogén háttérről leváló elemek széleit finomítja, hogy azok ne cikkcakkosak, hanem valamennyire egyenletesek legyenek, természetesebbé téve az effektust. (Ez a Motion programból exportált pengeéles betűk esetén nem jelent valódi kihívást.) Továbbá ez a paraméter szabályozza a fentebbi Fill Holes (hézagok betöltése) paraméter érzékenységét is.
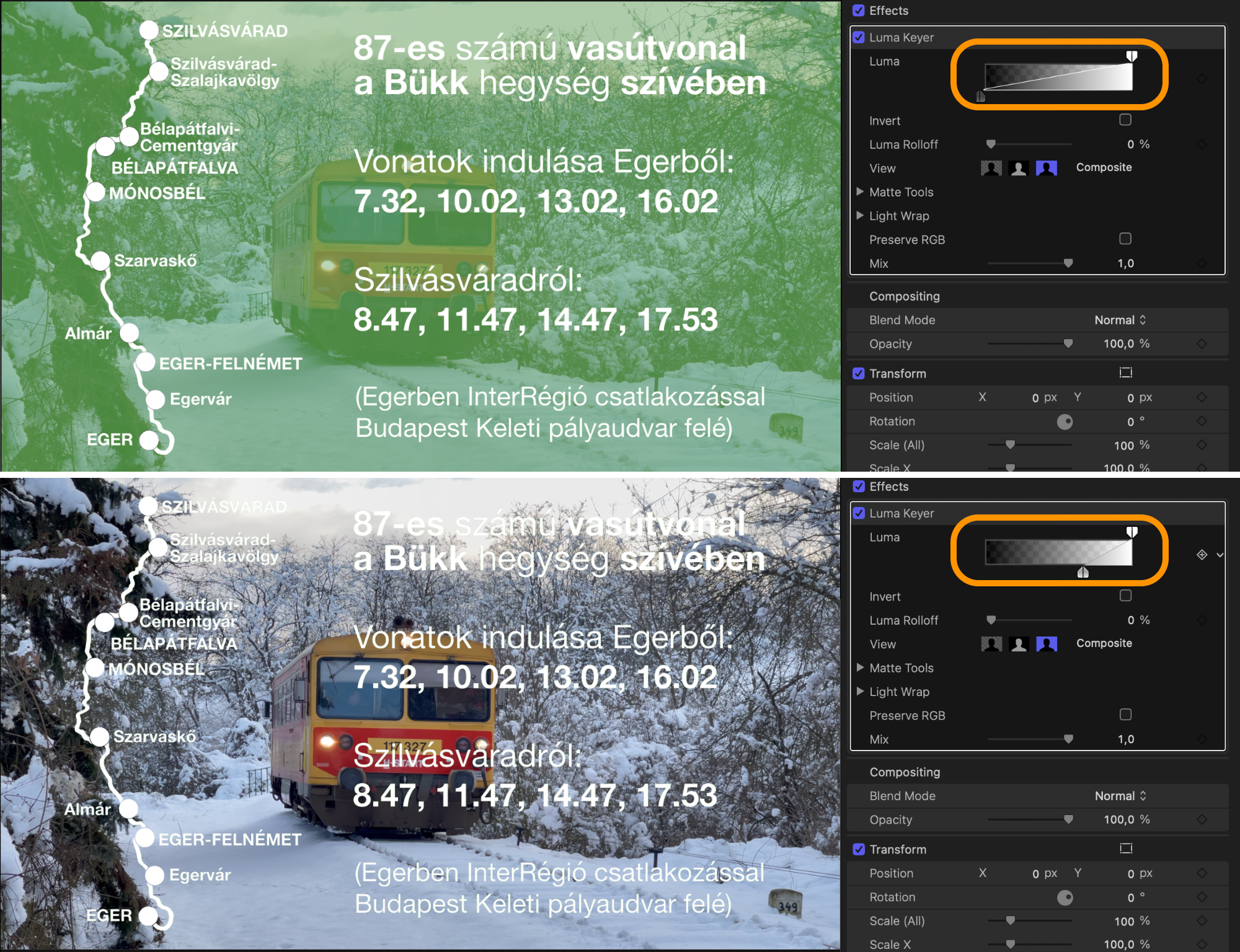
A Levels (szintek) paraméter alatt csúszógombokkal tudjuk a fekete és fehér arányát, keverékének mértékét (bias) szabályozni. A Shrink/Expand (tömörítés/kiterjesztés) paraméter segítségével a fehér szöveg köré finoman elkülönülő fekete keretet alkothatunk, mivel ez a paraméter képes szűkíteni és kiterjeszteni az effektus hatását. Ez a paraméter alapvetően a határvonalakra van hatással, tehát ott lehet tompítani az effektust, ezáltal láthatóvá tenni a feketét, keretet képezve, illetve lehet erősíteni az effektust, amellyel ez a szöveges tartalom kissé erőtlenné, életlenné válhat.
A Soften (lágyítás) paraméter révén a megmaradó terület elmosható, szélei finomíthatóak. Ez néhány tartalomnál hasznos lehet, például ha nem akarjuk torzítani a valósághűséget, és a fókusz megköveteli, hogy az előterbe került tartalom kicsit elmosódjék. Az Erode (elmosás) paraméter a szélektől a stabil belső rész felé növeli az átlátszóságot, vagyis nem tompítja, hanem a széleken hártyásítja a betűket, azok széleinek áttetszőséget kölcsönöz.
A Light Wrap funkcióról a szín alapú maszkolásnál ejtettünk szót. Ennek funkciója a Luma Keyer esetén pontosan megegyezik.
Maradványok eltávolítása maszk segítségével
Az írásműben bemutattuk a kompozíciós eljárások két legbonyolultabb megoldását, a szín és a fény alapú maszkolási effektust. Mindkét esetben előfordulhat, hogy a felvételen maradnak olyan szélső részek, amelyekre nincsen szükség, de zavarják a végeredményt. Ebben az esetben tényleges maszk segítségével tudunk eljárni, konkrét alakzat vagy rajzolt maszk segítségével van lehetőségünk a nem kívánt részek látható felületen kívülről tartására.
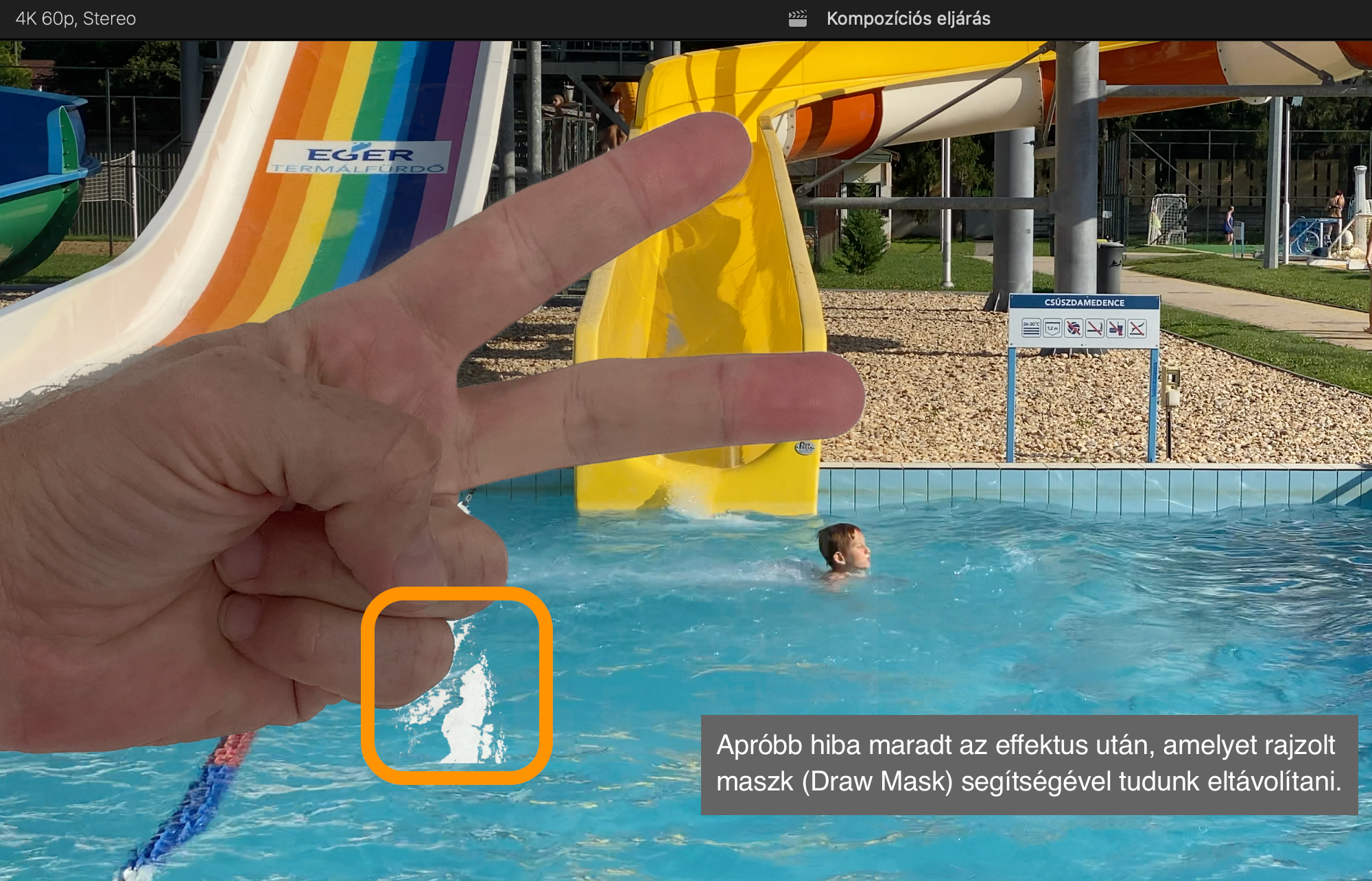
A maszk olyan funkció, amely révén a maszkon belüli rész látható a filmben, de a maszkból kiszoruló rész nem látható, tehát a cél az, hogy a hibás részt kinn tartsuk a maszk keretein kívül. Ehhez a Final Cut Pro kínál különféle alakzatokat, vinyettát, de akár kézzel rajzolt maszkot is (Draw Mask), amelyet a téma mozgásával kulcskockázva módosíthatunk.
A maszkolásról külön írásmű számol be részletesen…
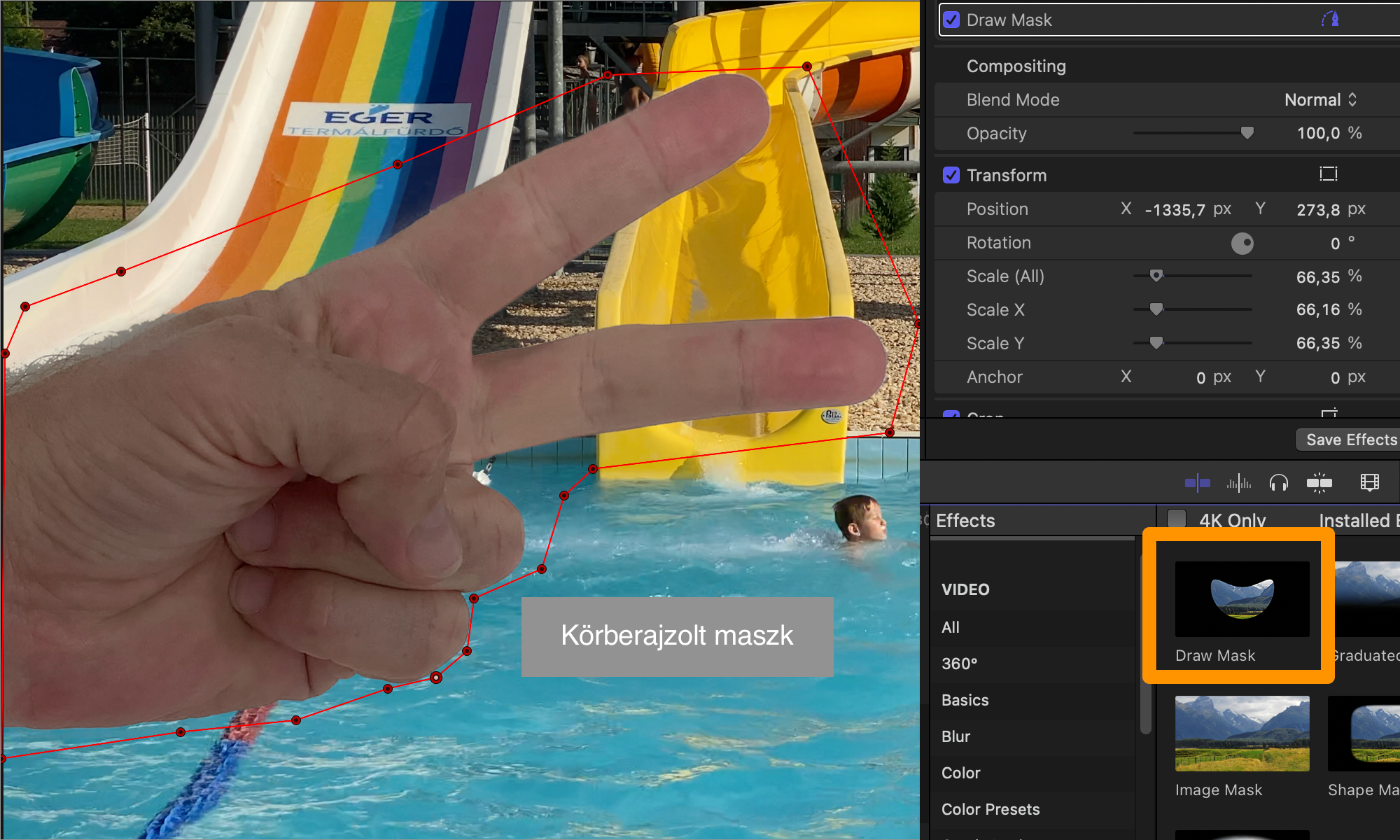
© MacMag.hu | Cikk: Birincsik József 2017. szeptember 14.-2022. december 7. (10.6.5)
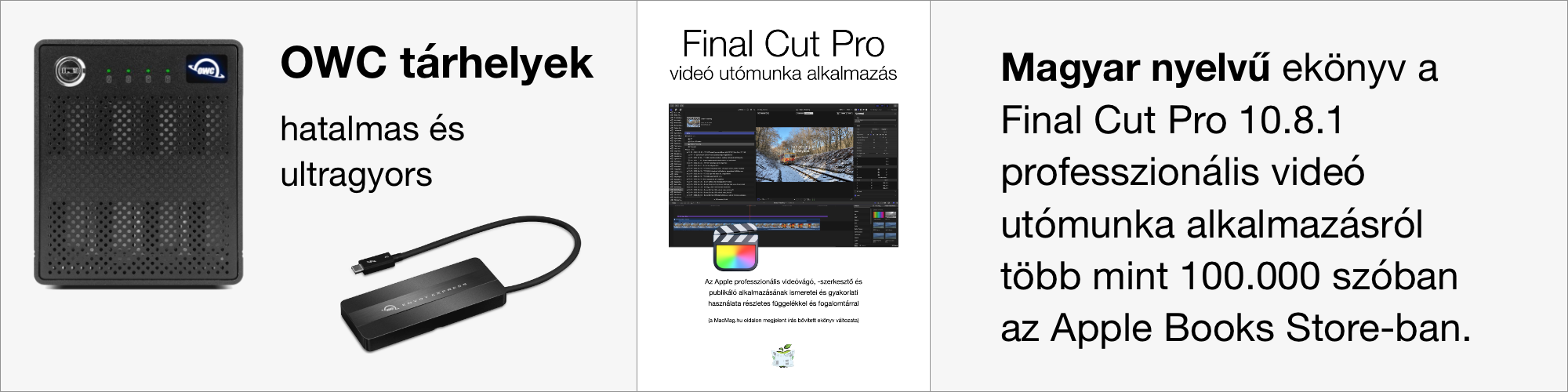
Keresés a lap tartalmában a Google motorja segítségével:

