

A mozgóképek feldolgozása kapcsán a hang területe egyenértékűen fontos a képanyaggal: egy minőségi videós produkciónak elengedhetetlen része a tökéletes hang is. A Final Cut Pro erre a területre egyrészt széles körű eszköztárat biztosít, másrészt képes együttműködni olyan alapvető alkalmazásokkal, mint a minden Mac-re telepített GarageBand, illetve az Apple másik professzionális alkalmazása, a Logic Pro X.
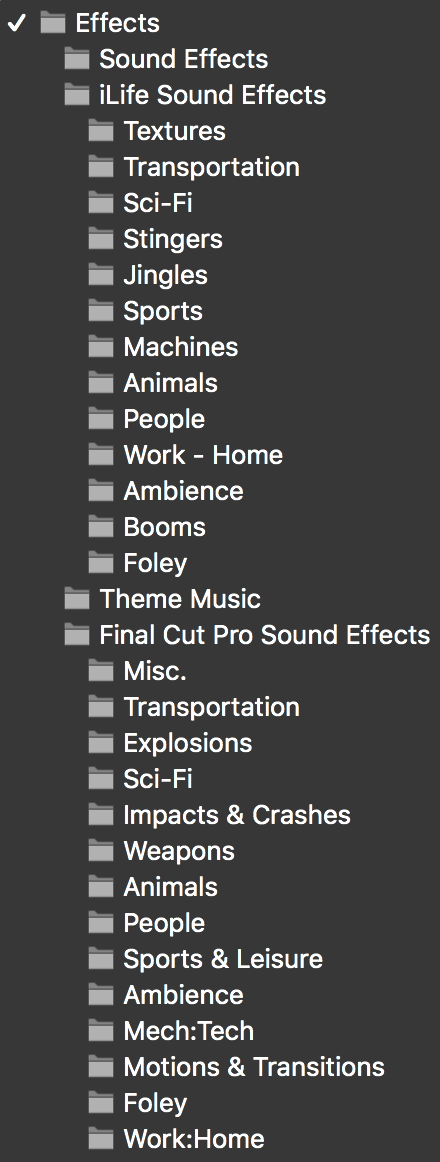
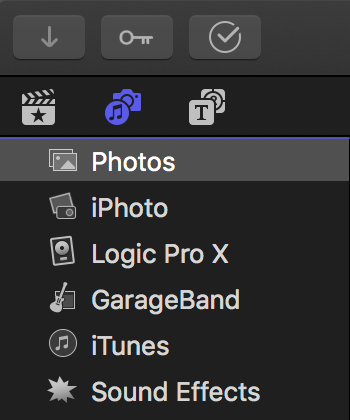 A hangsávokkal való munkának három fontos helyszíne van a program felületén: a Browser / Böngésző részen találjuk a fotók és hangok (Photos and Audio) sávot, ahonnan a Final Cut Pro ezerötszáznál több gyári hangmintája mellett a GarageBand és a Logic Pro X nyersanyagaiból is gazdálkodhatunk. Emellett hozzáférünk az iTunes zenetárához - természetesen ügyelve arra, hogy csak olyan zenét használjunk fel, amelyre jogosultak vagyunk. A Sound Effects / Hangeffektusok részen találjuk meg az iLife gyűjteményekben lévő alapanyagokat - így az iMovie tartalmait -, a korábban esetlegesen az Aperture program telepítéséből maradt háttérzenéket (Theme Music), valamint az utólag telepített tartalmainkat, ha vannak ilyenek.
A hangsávokkal való munkának három fontos helyszíne van a program felületén: a Browser / Böngésző részen találjuk a fotók és hangok (Photos and Audio) sávot, ahonnan a Final Cut Pro ezerötszáznál több gyári hangmintája mellett a GarageBand és a Logic Pro X nyersanyagaiból is gazdálkodhatunk. Emellett hozzáférünk az iTunes zenetárához - természetesen ügyelve arra, hogy csak olyan zenét használjunk fel, amelyre jogosultak vagyunk. A Sound Effects / Hangeffektusok részen találjuk meg az iLife gyűjteményekben lévő alapanyagokat - így az iMovie tartalmait -, a korábban esetlegesen az Aperture program telepítéséből maradt háttérzenéket (Theme Music), valamint az utólag telepített tartalmainkat, ha vannak ilyenek.
Megjegyzés: A saját produktumokat vagy a máshonnan letöltött, jogdíjmentesen használható tartalmakat a Macintosh HD: Library: Audio: Apple Loops: Apple: Final Cut Pro Sound Effects mappába kell bemásolnunk ahhoz, hogy a következő indításnál a program lássa és használatra felajánlja ezeket a tartalmakat. A tartalmak konkrét bemásolása helyett használhatunk a Finder felületén álruhát (alias)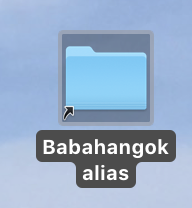 is, amelyhez az adott mappát kiválasztva a Command + L billentyűparancsot kell lenyomnunk, vagy a File / Fájl menü Make Alias / Álruha létrehozása parancsát választanunk. Az így hozzáadott mappában hierarchiát is alkalmazhatunk, tehát külön mappába rakhatjuk a patak csobogásról, a helikopter rotorokról és a gyermek nevetésekről szóló gyűjteményeinket. A bemásolást követően az “alias / álruha” megjelölést célszerű eltávolítani a mappa nevéből.
is, amelyhez az adott mappát kiválasztva a Command + L billentyűparancsot kell lenyomnunk, vagy a File / Fájl menü Make Alias / Álruha létrehozása parancsát választanunk. Az így hozzáadott mappában hierarchiát is alkalmazhatunk, tehát külön mappába rakhatjuk a patak csobogásról, a helikopter rotorokról és a gyermek nevetésekről szóló gyűjteményeinket. A bemásolást követően az “alias / álruha” megjelölést célszerű eltávolítani a mappa nevéből.

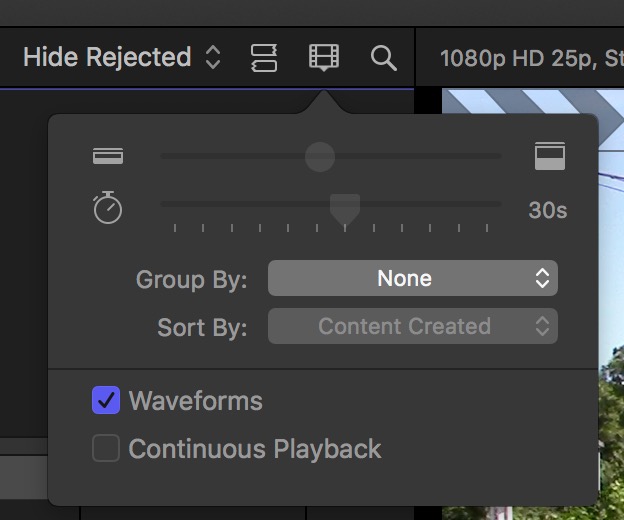 Hullámforma - A hang vizuális megjelenése
Hullámforma - A hang vizuális megjelenése
A hangokat vizuális felületen mindig egy hullámforma írja le: ahol a hullám magasabb, ott nagyobb a hangerő, ahol a hullám alacsony vagy teljesen lapos, ott kisebb a hangerő vagy teljes csend van. A Final Cut Pro mind a Browser / Böngésző felületén, mind pedig a Timeline / Idővonal felületén alkalmazza ezt a megjelenést, és hullámformával segíti a hangzás pontos azonosítását.
A hullámforma nem csak a hangsáv szerkesztése során nyújt segédletet, hiszen egy-egy kiugró hangerő érték több sáv vagy egy többkamerás felvétel esetén a szinkron alapja lehet. A filmgyártás terén használatos csapó eszköz eredeti funkciója például pontosan az volt,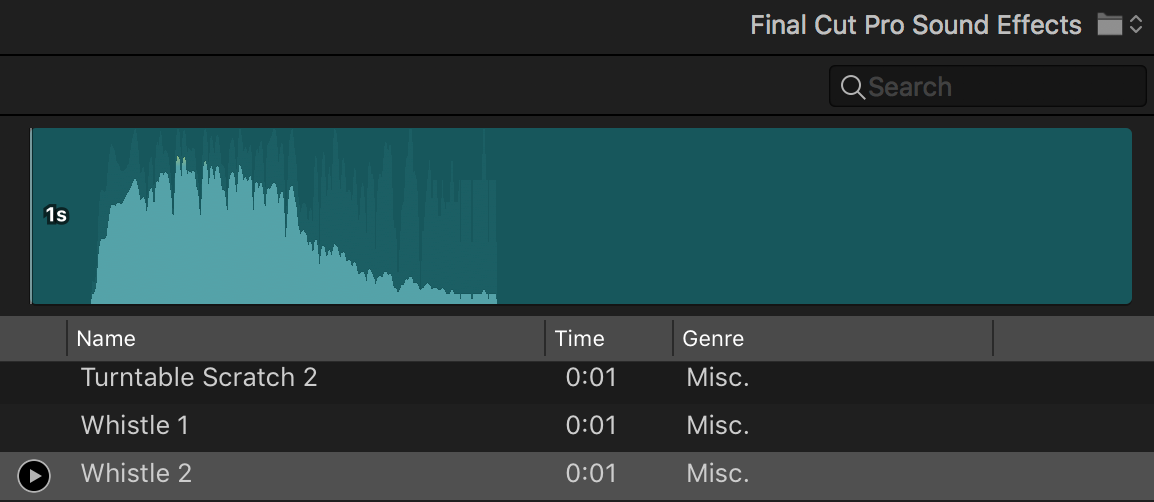 hogy csattanása jelezte a kezdetet. Amikor öt kamerával veszünk fel egy eseményt, és a Final Cut Pro felületén elkezdünk válogatni a felvételek közül, praktikus, ha van egy rövid csattanás, amelynek kiugró csúcsértéke alapján a kamerák képe és hangja tökéletes szinkronba hozható egymással.
hogy csattanása jelezte a kezdetet. Amikor öt kamerával veszünk fel egy eseményt, és a Final Cut Pro felületén elkezdünk válogatni a felvételek közül, praktikus, ha van egy rövid csattanás, amelynek kiugró csúcsértéke alapján a kamerák képe és hangja tökéletes szinkronba hozható egymással.
A Browser / Böngésző felületén az importált mozgóképes nyersanyagok kapcsán a jobb felső területen lévő kis filmszalag ikonra kattintva tudjuk bekapcsolni a hullámformák megjelenítését a Waveforms elem kipipálásával. Ennek hatására a nyersanyagok közt látszódik a mozgóképekhez tartozó hangsáv megjelenése. A Final Cut Pro itt arra is ad utalást, hogy az adott forrásanyag esetlegesen túl van-e vezérelve: amennyiben a hullámforma sárga színű szakaszt tartalmaz, akkor a 0 decibeles értékhez közeledik, ha pedig piros, akkor túl is haladta azt. Első esetben halkítani ajánlott, míg a második esetben torzulás lesz tapasztalható, tehát lehetőség szerint célszerű megismételni a hangfelvételt, vagy ha másik kamera is vette az adott eseményt, akkor annak a hangsávját kell felhasználnunk.
akkor annak a hangsávját kell felhasználnunk.
A hullámforma a Timeline / Idővonal felületén is megjelenik: itt szintén a jobb felső sarokban lévő filmszalag ikonra kattintva tudjuk szabályozni a megjelenését. Hatféle elrendezés típus van, amely az idővonali elemeknél a kép és hang arányát tudja változtatni, illetve a csúszógomb segítségével növelhetjük az idővonali elemek magasságát, ezáltal a hangsáv is magasabb és a hullámforma markánsabban rajzolódik ki.
Színek = szerepek
A Final Cut Pro felületének alapvető jellemzője, hogy a hangsávokat a funkciójuk alapján színekkel látja el. Ezek az úgynevezett szerepek (roles), amely alapértelmezés szerint a film saját hangját párbeszédnek (Dialogue) határozza meg és kék színnel jelöli, míg a filmzenét zöld színnel, a hang effektust türkiz árnyalattal jelöli.
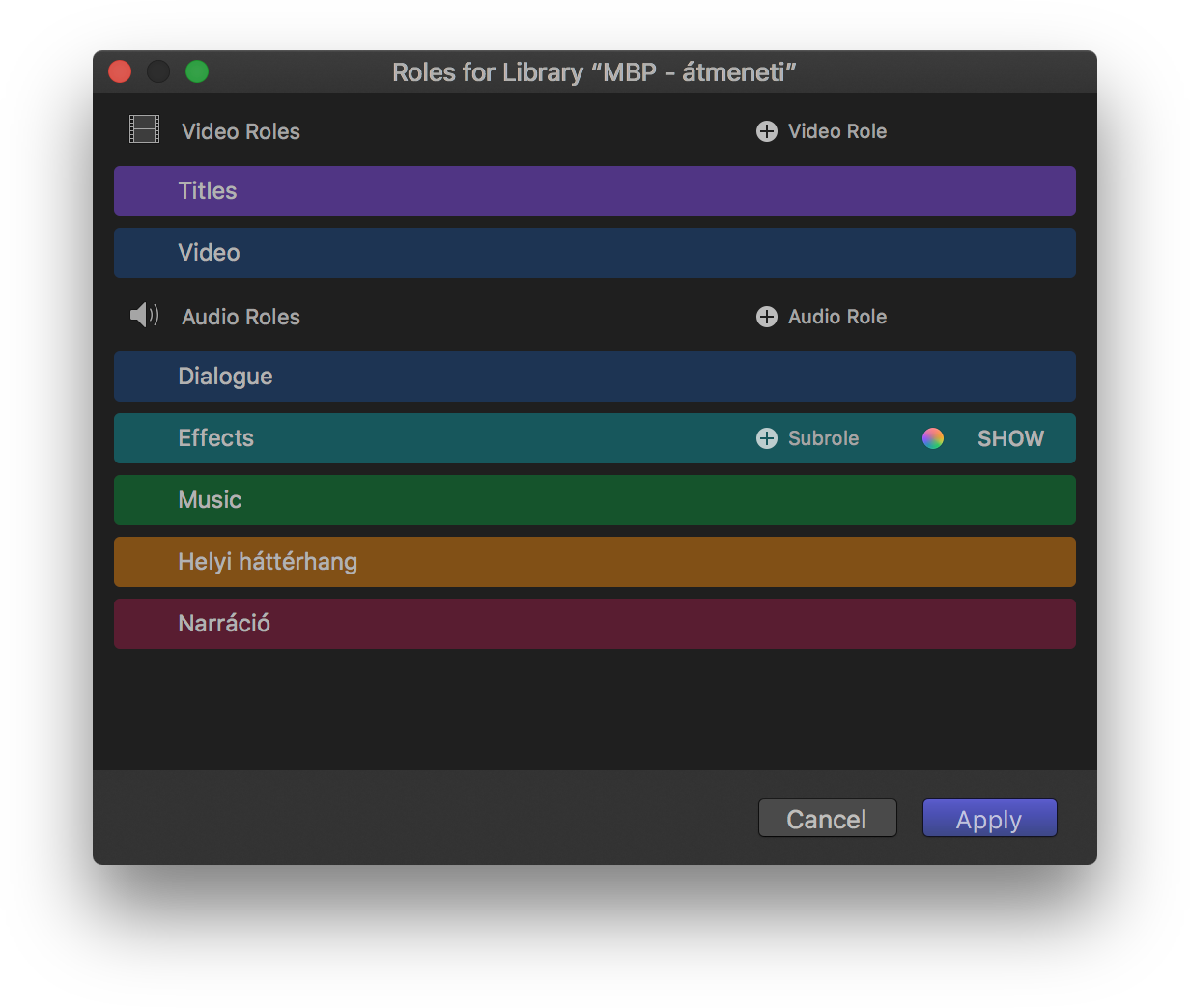 A hangsávokkal való munka előtt ezen szerepek jelentőségével és logikájával mindenképp érdemes megismerkednünk, illetve ha a film saját hangsávjával is kívánunk feladatokat végezni, akkor a Clip menü Detach Audio parancsával a hangsávot külön kell választanunk a mozgóképtől. Ezáltal az külön szerkeszthetővé válik. Bármilyen hangszerkesztési művelet esetén könnyebb dolgunk van, ha a hangsáv le van választva a videóról, és önállóan kezelhető, de ez nem alapfeltétele a legtöbb szerkesztési műveletnek.
A hangsávokkal való munka előtt ezen szerepek jelentőségével és logikájával mindenképp érdemes megismerkednünk, illetve ha a film saját hangsávjával is kívánunk feladatokat végezni, akkor a Clip menü Detach Audio parancsával a hangsávot külön kell választanunk a mozgóképtől. Ezáltal az külön szerkeszthetővé válik. Bármilyen hangszerkesztési művelet esetén könnyebb dolgunk van, ha a hangsáv le van választva a videóról, és önállóan kezelhető, de ez nem alapfeltétele a legtöbb szerkesztési műveletnek.
Megjegyzés: A Final Cut Pro lehetőséget ad arra is, hogy a mozgóképtől a hangsáv külön jelenjen meg, amely a Clip menü Expand Audio parancsával érhető el. Ez azonban nem választja külön a hangot, csak külön jeleníti meg.
A Final Cut Pro a 10.3-as verziótól kezdődően sokkal hangsúlyosabb feladatot szán a szerepeknek, amelyek a program kezdetétől jelen voltak, de kevésbé határozott volt a jelentőségük.
A Final Cut Pro idővonalán megfigyelhetjük, hogy többféle szín van jelen. A mozgóképpel hangsáv is kerül az idővonalra, amely alapból egy egységet képez, de a fentebb említett Clip > Detach Audio menüpontot választva a hangsáv leválasztható a mozgóképről, és külön elemet képez. Ennek színe alapból kék, szerepe pedig párbeszéd (Dialogue).
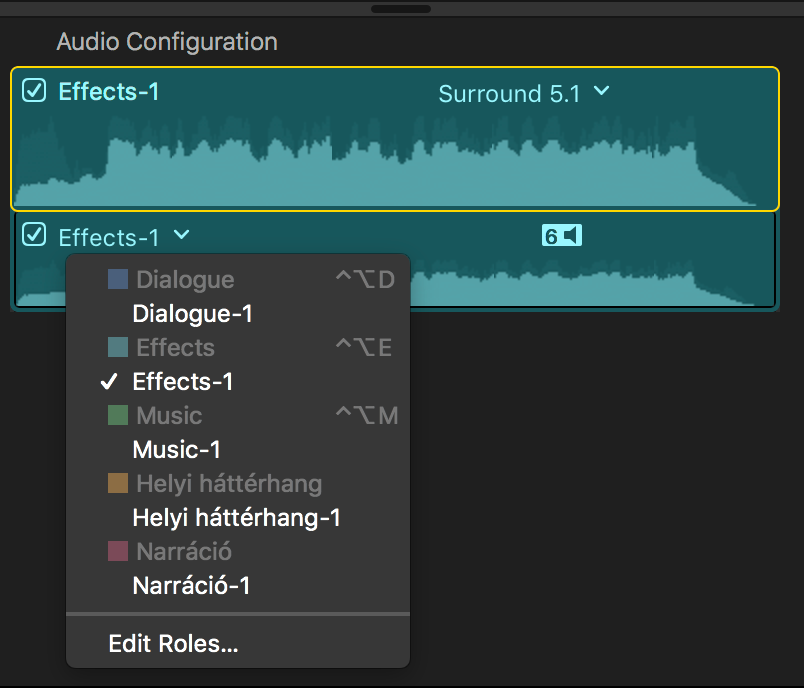 A szerepek egy része gyárilag definiált, míg másik részük teljesen szubjektív szempontok szerint létrehozott metaadat.
A szerepek egy része gyárilag definiált, míg másik részük teljesen szubjektív szempontok szerint létrehozott metaadat.
A szerepek témaköréről egy dedikált írásunk szól, ebben a szekcióban kimondottan a hang területére szorítkozunk a szerepek kapcsán.
Az alapértelmezett hang szerep mindenképpen a Dialogue. Ha zavaró a tudat, hogy a produkcióban például nem párbeszéd van, és szeretnénk precízen elnevezni a hangsáv tényleges szerepét, akkor a Timeline / Idővonal fölött balra található Index feliratra kell kattintanunk, és ott a Roles / Szerepek szekciót választani. Ez alatt található az Edit Roles… / Szerepek szerkesztése… gomb, amely egy különálló ablakot nyit meg, ahol a gyárilag definiált szerepek találhatóak. A szerepek nem produkcióra vonatkoznak, hanem a Final Cut Pro Library iratra, vagyis a teljes gyűjteményre. Ez előnyös, mert később is felhasználható egy jól megszerkesztett beállítás, fontos azonban mérlegelnünk, hogy ne egy produkcióra vonatkoztatva építsük fel a teljes szerep gyűjteményt.
A megnyíló ablakban az Audio Roles / Hang szerepek felirat alatt találjuk a gyárilag definiált szerepeket, illetve a felirat mellett egy plusz jel is található az Audio Role / Hang szerep szöveggel, amely segítségével újabb szerepeket tudunk hozzáadni a listához. Ezeknek mindig új színkódja lesz annak érdekében, hogy a Timeline / Idővonal felületén jól elkülönüljenek.
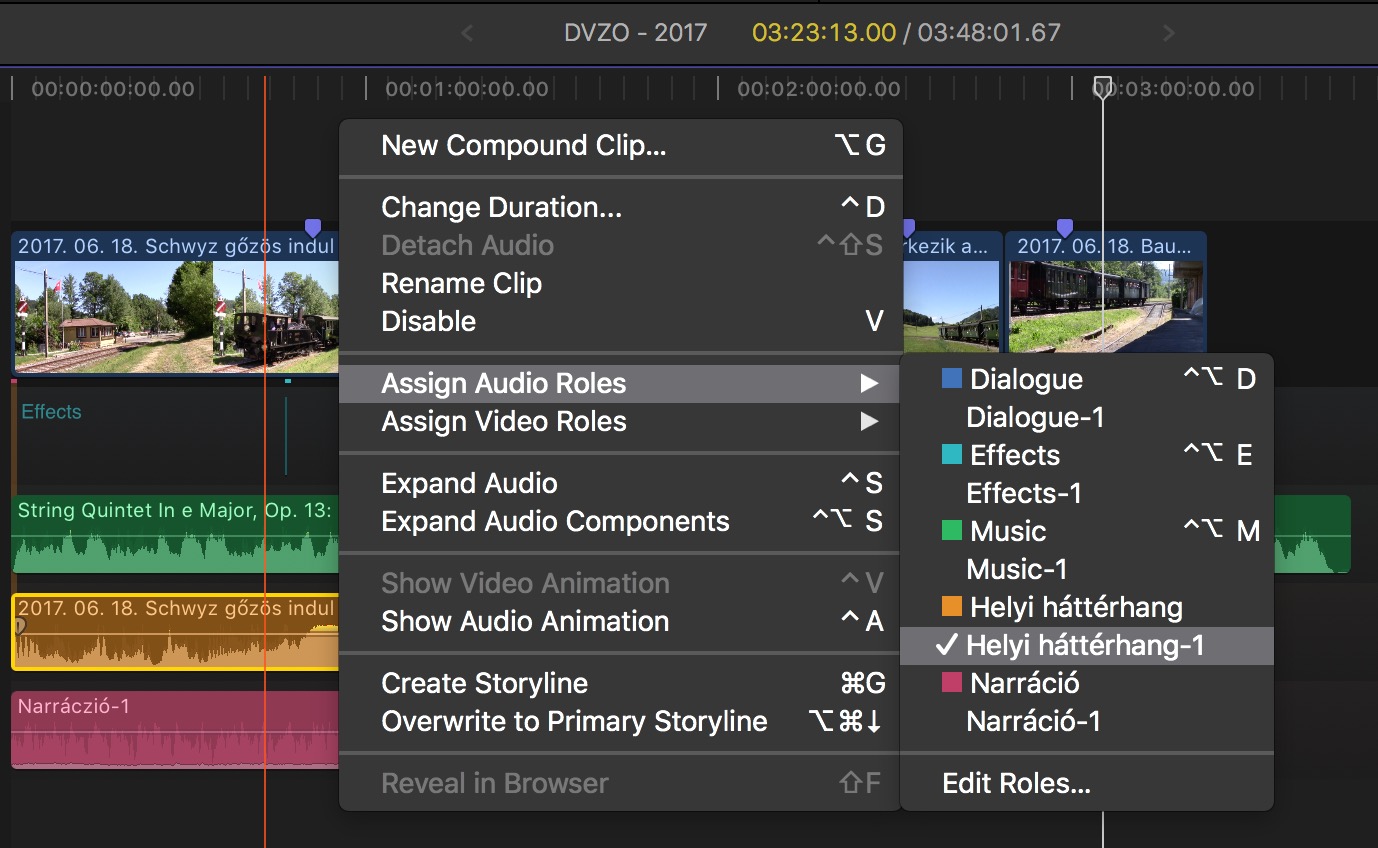 A párbeszéd helyett például a felvétel kapcsán a Helyi háttérhangok nevű szerep került létrehozásra, amely jól leírja a felvételek hangsávját. Emellett létrehozhatunk például Narráció nevű szerepet, ha kívánunk szöveges alámondást rögzíteni.
A párbeszéd helyett például a felvétel kapcsán a Helyi háttérhangok nevű szerep került létrehozásra, amely jól leírja a felvételek hangsávját. Emellett létrehozhatunk például Narráció nevű szerepet, ha kívánunk szöveges alámondást rögzíteni.
Ahhoz, hogy a filmünk alap hangsávjait Dialogue szerepről például Helyi háttérhangok szerepre állítsuk, a sávok kijelölését követően Control-kattintva megjelenő menüből az Assign Audio Roles almenüjét kell választatnunk, vagy az Inspector / Vizsgáló felületének alsó szegmensében megjelenő Audio Configuration részen módosítani a szerepet a lenyíló menüből. A szerep változásával a hangsáv színe is az új beállításnak megfelelően módosul.
A szerepek alkalmazása egyrészt rendezetté teszi az idővonalunkat, másrészt a különböző szerepű hangsávokat külön-külön is tudjuk exportálni, amely a film későbbi feldolgozása és terjesztése szempontjából jelentőséggel bír. A háttérhangok és hangeffektusok például nem változnak egy nemzetközi piacra szánt produkció esetén, de a narrációból nyilván az adott nyelvre illeszkedő változattal kell kiadnunk a művet.
A Timeline Index Roles felirata alatt szabályozhatjuk a különböző szerepek megjelenését: ha valamelyik elem mögötti pöttyre kattintunk, akkor a többi szerep megjelenése az idővonalon összeszűkül, és csak az adott szerep hangsávjai látszódnak nagyobb méretben.
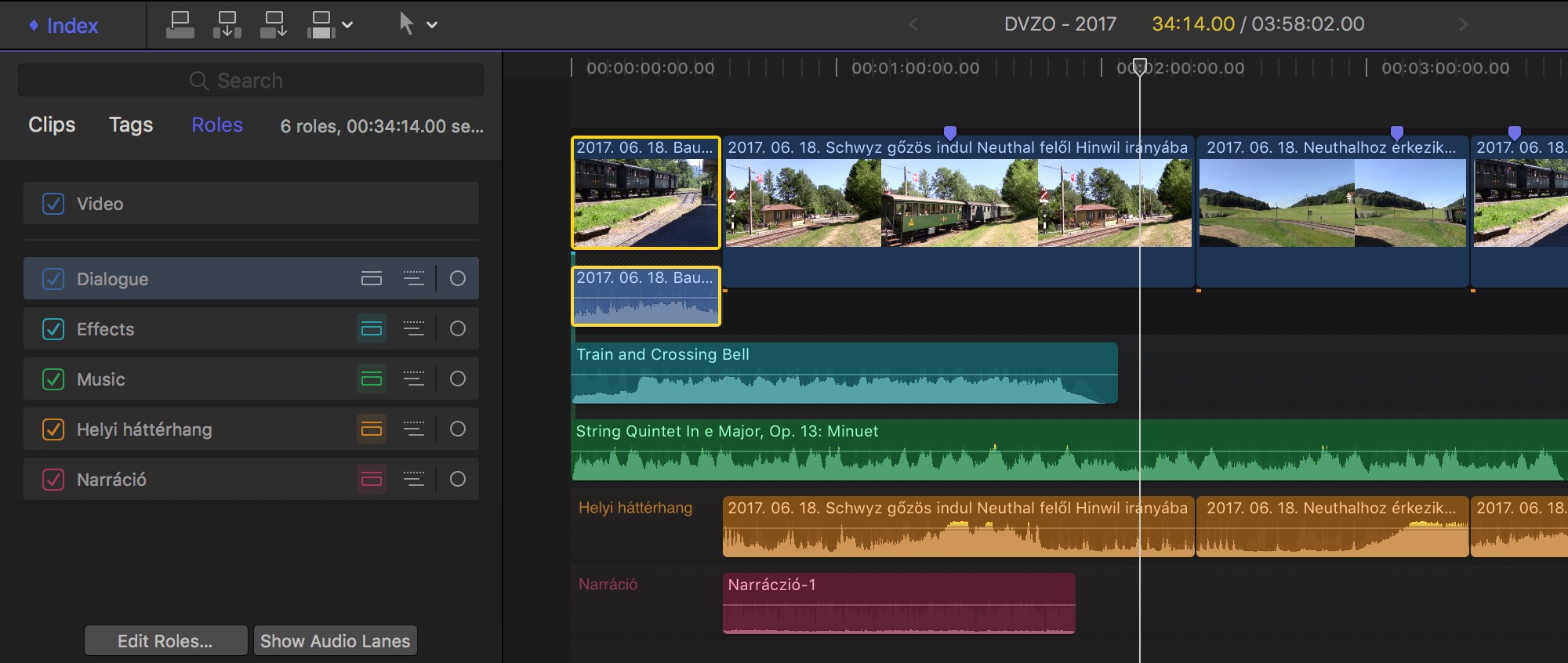
© MacMag.hu | Cikk: Birincsik József 2018. január 30.
Keresés a lap tartalmában a Google motorja segítségével:

