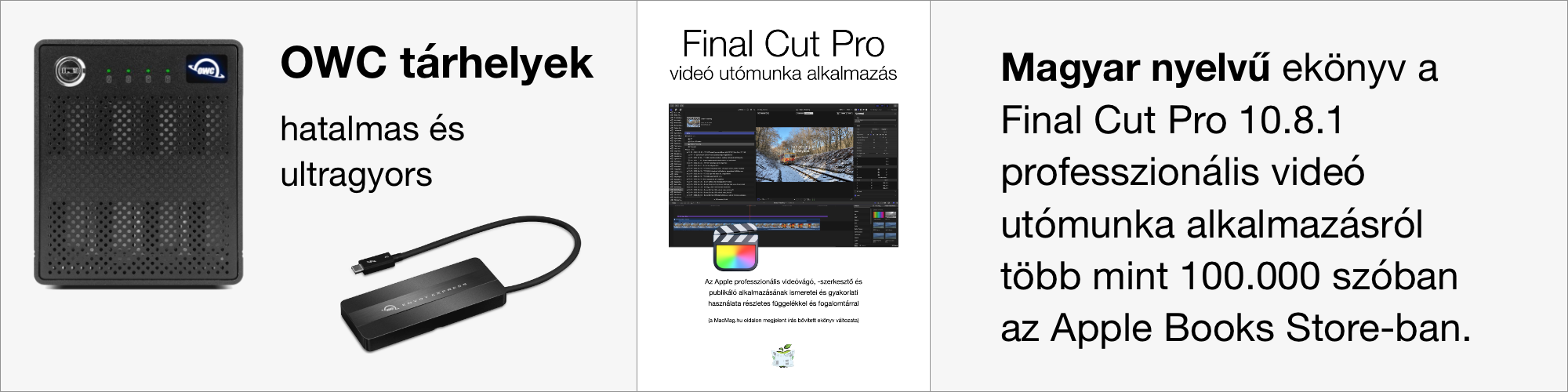A mozgóképekkel kapcsolatos munka egy kellemes pontja, amikor eljut a folyamat oda, hogy a műhöz kötődő feladatokat befejezzük, és a produkciót publikálásra késznek tekintjük. Klasszikus közhely a filmekkel kapcsolatban, hogy nem elkészülnek, hanem befejezik őket, és való igaz, hogy a mozgóképek olyan terület, amelynél szinte minden megnézés után találunk valamit, 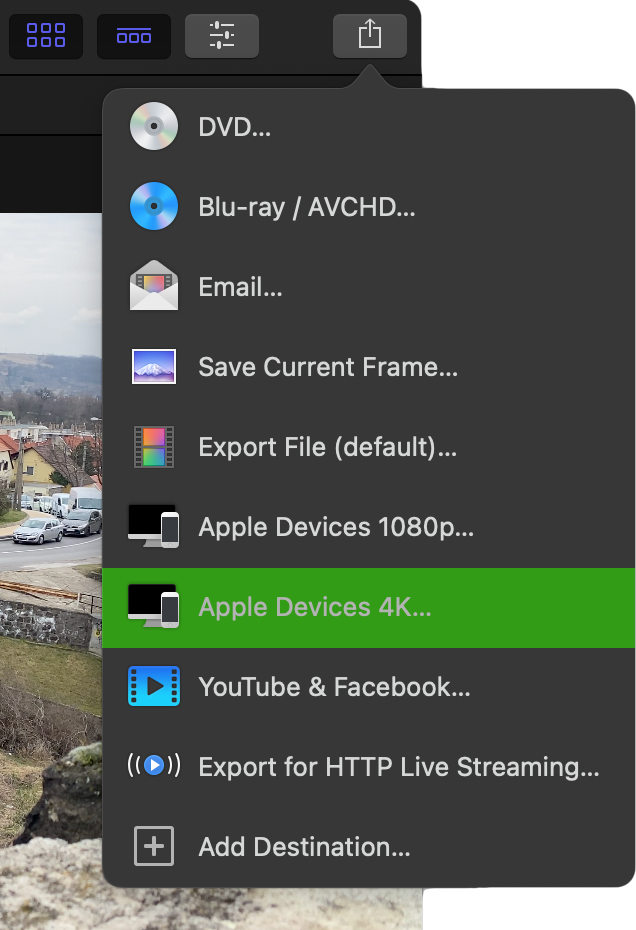 amit kipróbálnánk másképpen is, módosítanánk apróbb dolgokat, pár hét vagy hónap elteltével máshol vágnánk vagy éppen más felvételi szöget helyeznénk a felvételbe. A Final Cut Pro természetesen erre lehetőséget ad, de akár kész a mű, akár csak egy próbát szeretnénk megmutatni, lehetőségünk van többféle Apple eszközre optimalizált módon exportálni a tartalmakat.
amit kipróbálnánk másképpen is, módosítanánk apróbb dolgokat, pár hét vagy hónap elteltével máshol vágnánk vagy éppen más felvételi szöget helyeznénk a felvételbe. A Final Cut Pro természetesen erre lehetőséget ad, de akár kész a mű, akár csak egy próbát szeretnénk megmutatni, lehetőségünk van többféle Apple eszközre optimalizált módon exportálni a tartalmakat.
Az Apple háromféle variációt kínál fel a megosztásra, valójában ötféle előre definiált méretet biztosít, és bár külön elérhető az Apple Devices 720p, Apple Devices 1080p és Apple Devices 4K beállítás, valójában bármelyiket választjuk, abban tudunk felbontást és formátumot is módosítani, vagyis a 720p-s méretből is tudunk 4K-s videó beállítást elérni, de akár a 4K beállításból is lehetőségünk van 480p-s videót létrehozni.
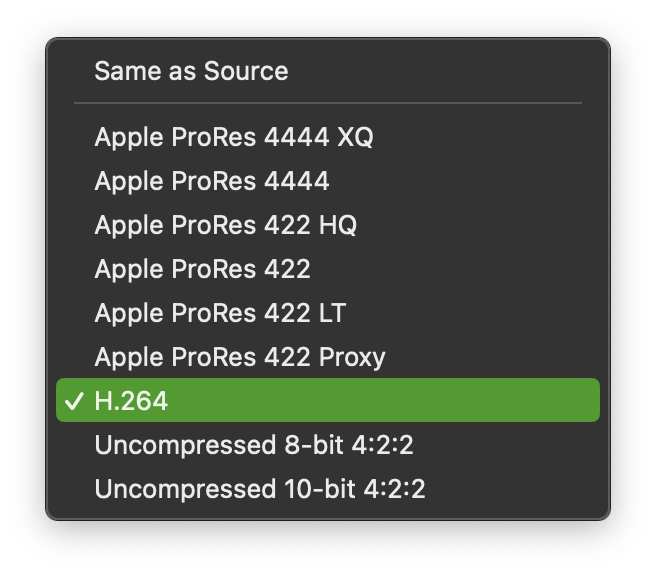 A Final Cut Pro exportálási céljait a Settings / Beállítások ablak Destinations felületén tudjuk meghatározni.
A Final Cut Pro exportálási céljait a Settings / Beállítások ablak Destinations felületén tudjuk meghatározni.
Itt a legegyszerűbb és legsokoldalúbb megoldás az Export File opció, amely alapvetően a forrás legpontosabb leképezésével képes létrehozni egy lejátszható videófájlt úgy, hogy abban megmaradnak a sávok, integrálhatunk külön nyelveken feliratokat, jeleneteket, tömörített és teljesen tömörítetlen formátumokat is választhatunk.
Ezt a módozatot szokás alkalmazni olyankor, ha például további feldolgozásra kerül a film, de nem szeretnénk a teljes produkciót átadni, mert a például a szerkesztések már véglegesítve vannak.
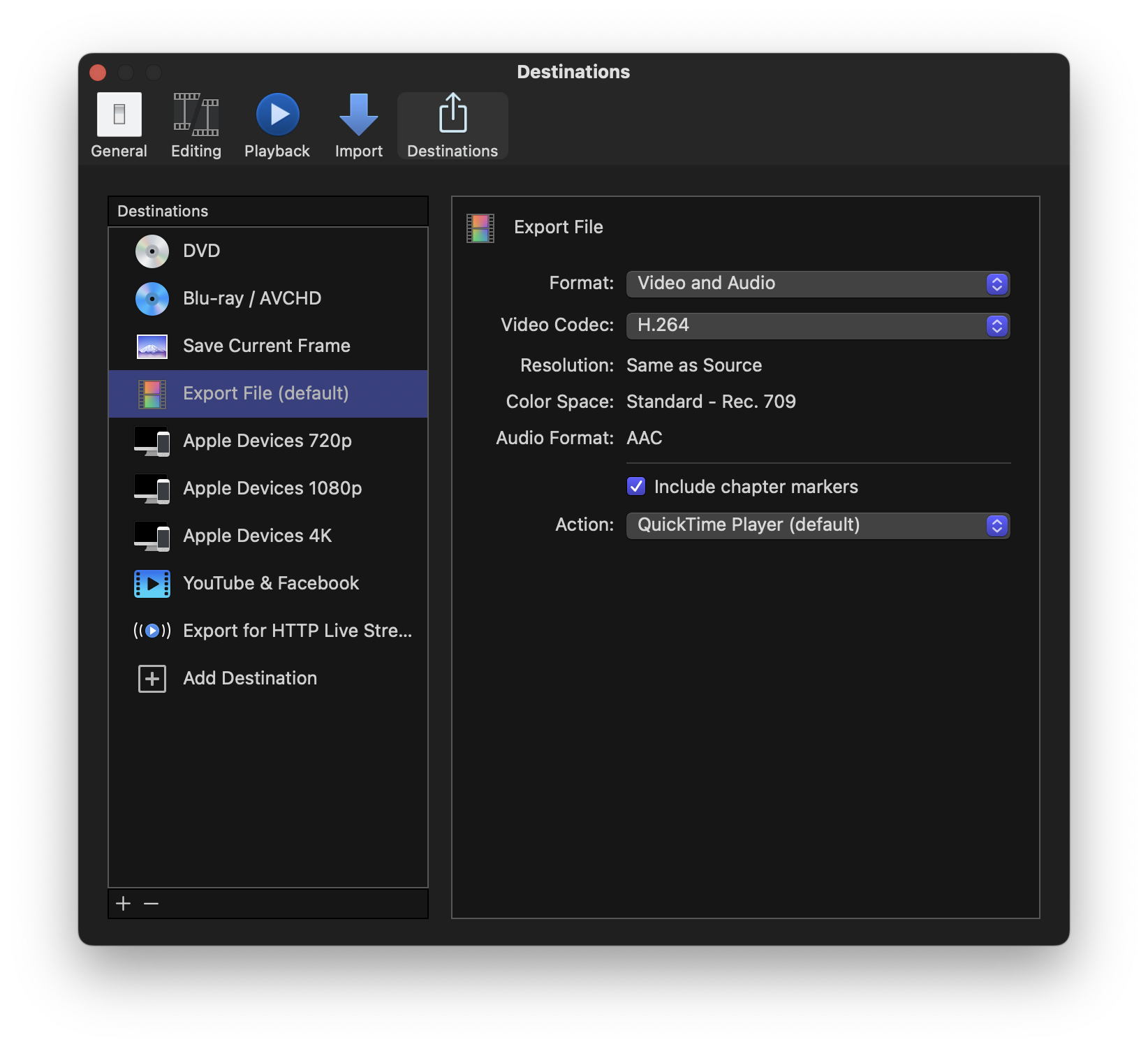
Az úgynevezett mesterfájl exportja tipikusan nagy méretű fájlt hoz létre, amely a legjobb minőséget biztosítja. Amennyiben a kódolást módosítani kívánjuk, és a tömörített H.264 helyett valamely tömörítetlen formátumot kívánjuk használni, lehetőségünk van kétféle tömörítetlen, illetve néhány Apple ProRes veszteségmentesen tömörített formátum közül választani.
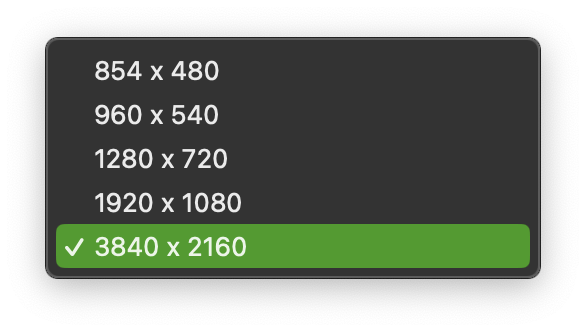 Tömörített és felbontását tekintve keretek közé szorított megoldás az Apple Devices elnevezésű publikálási célok három variációja.
Tömörített és felbontását tekintve keretek közé szorított megoldás az Apple Devices elnevezésű publikálási célok három variációja.
Az Apple eszközök irányába való megosztás formátumok terén szűkebb választási lehetőségeket kínál, viszont végeredménye garantáltan olyan H.264 kódolású anyag, amelyet tökéletesen és akadás mentesen vissza tudnak játszani az eszközök. Amennyiben nem törekszünk a nagyon széles körű kompatibilitásra, választhatunk HEVC formátumokat is (H.265), amelyek akár 10-bites HDR felvételek is lehetnek, ezeket azonban csak az arra alkalmas kijelzővel szerelt eszközök tudják minőségi módon visszajátszani.
Az exportálási párbeszédablakban egy kis iMac ikon jelzi ki, hogy mely eszközökön fog tökéletesen lejátszódni az adott formátumban a végeredmény. Az ikon fölé mozgatva az egérkurzort láthatjuk ezeknek a kompatibilis eszközöknek a listáját. Amely előtt zöld körben pipa jelenik meg, az várhatóan gond nélkül lejátssza majd a felvételt, amely előtt áthúzott kör, az az Apple szerint nem fog tudni megbirkózni vele. Fontos tudni, hogy az Apple a kompatibilitási határt viszonylag alacsonyra helyezi, és például az iPad Pro az ablak szerint nem tud visszajátszani egy 4K-s H.264 videót, amely nyilvánvalóan téves információ. Az azonban elképzelhető, hogy például az iPad Pro legelső generációjának már megüli a processzorát egy 4K/60 fps videó lejátszása.
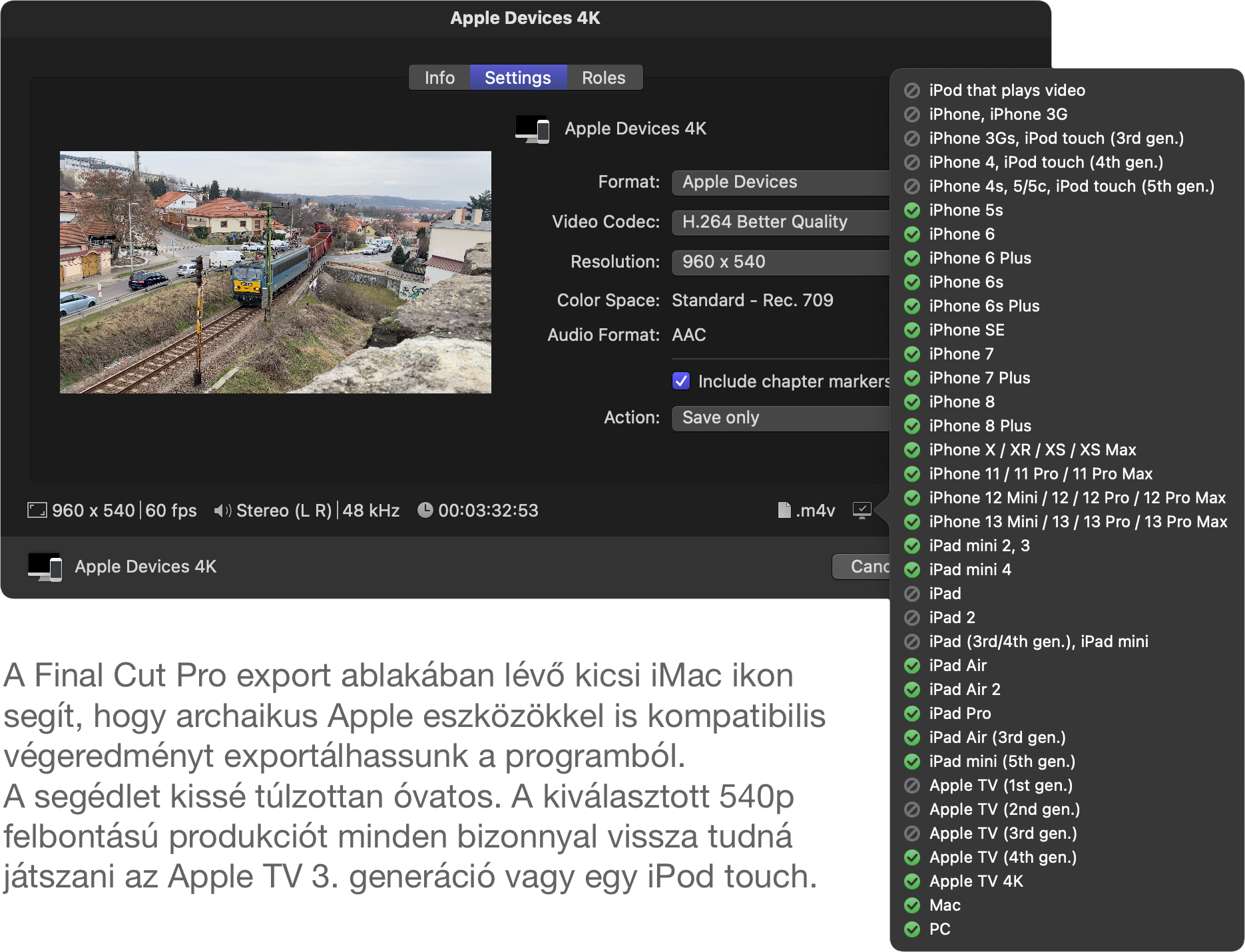
Az exportálás terén tipikusan kettő irányzat jellemző: a széles körű kompatibilitás akár a minőség részbeni beáldozásával, vagy a csúcsminőség szűkebb kompatibilitás mellett. Az Apple ezért is kínál sokféle formátumot a 480p, 540p, 720p, 1080p és 2160p (4K) skálázás szerint, mivel így mód van szélesebb kompatibilitásra, és míg az újabb, modernebb eszközök akár 4K minőségben is lejátszhatják a tartalmakat, az iPhone 5s segítségével videót nézők sincsenek kihagyva a célközönségből.
Az Apple Devices elnevezésű exportálási célok esetén van egy előre definiált felbontás, amely alapvetően egy szélességi keret a mozgóképnek. Bármelyik opciót választjuk, választhatunk ötféle felbontási standard közül az idevágó felnyíló menüből, és ennek megfelelő felbontású videó a végeredmény. A Final Cut Pro a H.264 kodeket használja, optimális beállítás szerint jobb minőségben (Better Quality). Ennél a beállításnál is lehetőségünk van a jelenethatárok megtartására - ez például Apple TV készüléken való visszajátszásnál előnyös lehet.
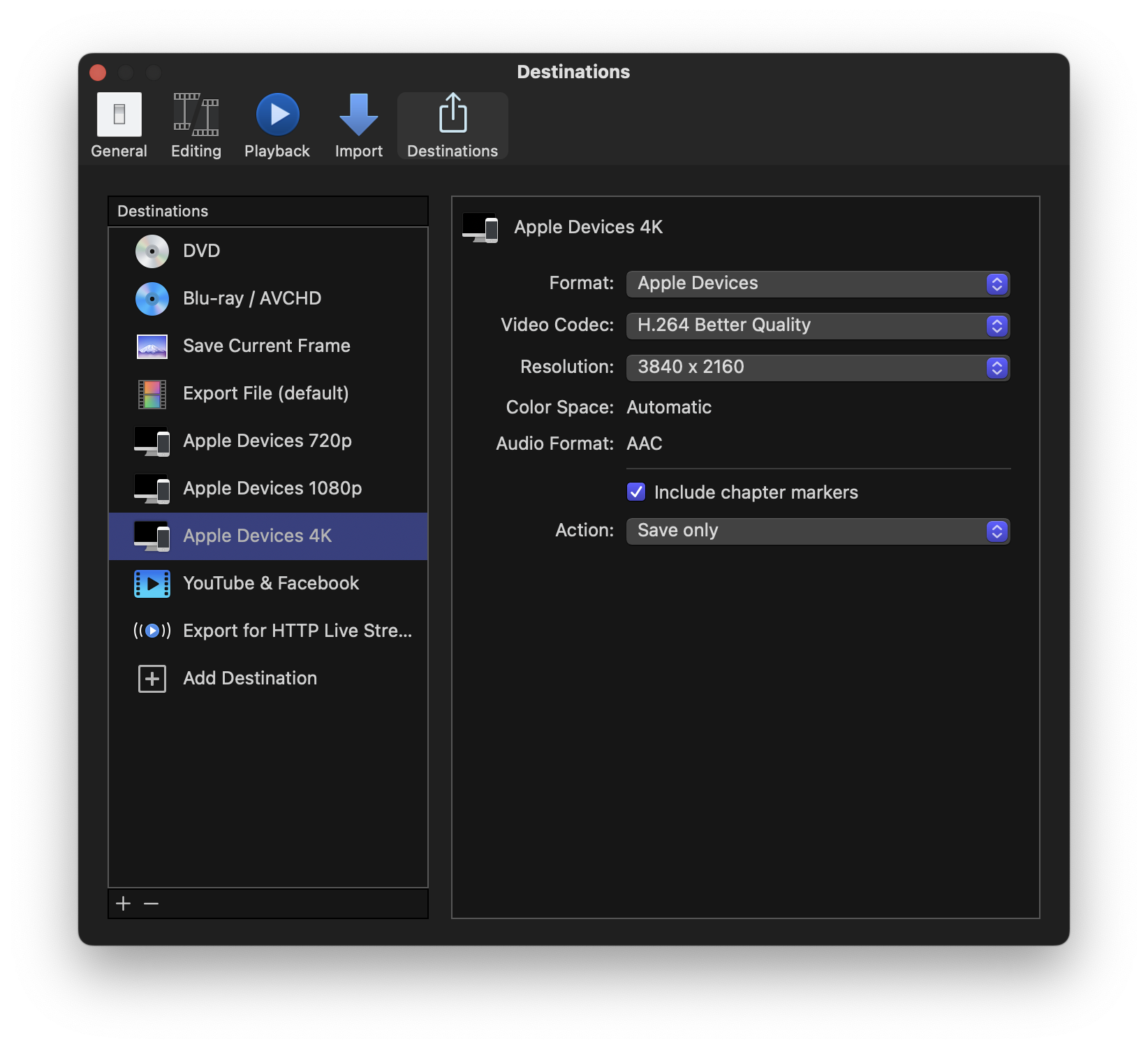
Tipp: A Final Cut Pro alapbeállítás szerint a H.264 Faster Encode opciót helyezi előtérbe, és menüből tudjuk ezt módosítani. Amennyiben azt szeretnénk, hogy mindig a H.264 Better Quality legyen az alapértelmezett exportálási beállítás, akkor a Settings ablak Destinations felületén az adott export célt alatt ki kell választanunk ezt a beállítást. Az itt végrehajtott módosítások hatással vannak arra, hogy a Final Cut Pro export ablakában mik az alapértelmezett beállításai.
A Settings ablak Destinations felületén módosítani tudjuk az exportálási célokat, amelyek a megosztási menüben megjelennek. Mivel bármely felbontás kiválasztható, például eltávolíthatjuk az Apple Devices 720p beállítást. Ehhez a mínusz jelet kell használnunk.
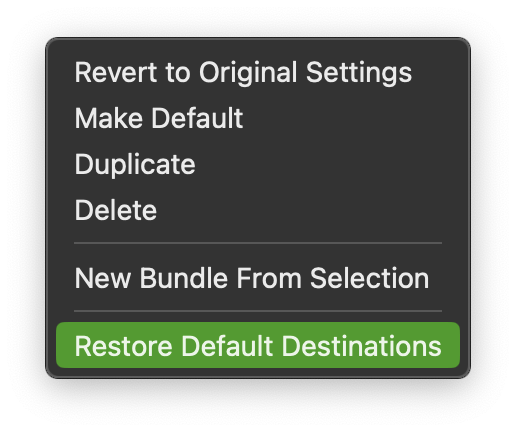 Megjegyzés: Ha tévedésből eltávolítunk egy olyan exportálási célt, amelyet később használni szeretnénk, egyrészt bármely másik célt mód van duplikálni, másrészt pedig a Destinations felületen Control-kattintva a megjelenő környezetfüggő menüből mód van a Restore Default Destinations paranccsal az összes gyárilag definiált exportálási célirányt visszaállítani.
Megjegyzés: Ha tévedésből eltávolítunk egy olyan exportálási célt, amelyet később használni szeretnénk, egyrészt bármely másik célt mód van duplikálni, másrészt pedig a Destinations felületen Control-kattintva a megjelenő környezetfüggő menüből mód van a Restore Default Destinations paranccsal az összes gyárilag definiált exportálási célirányt visszaállítani.
Ebben az ablakban továbbá módunk van arra is, hogy Bundle / Csomag létrehozásával többféle export célt csomagoljunk egy menüpontba, és annak kiválasztásakor a Final Cut Pro egyetlen parancsra létrehozzon például 1080p és 4K verziókat is az adott produkcióból.
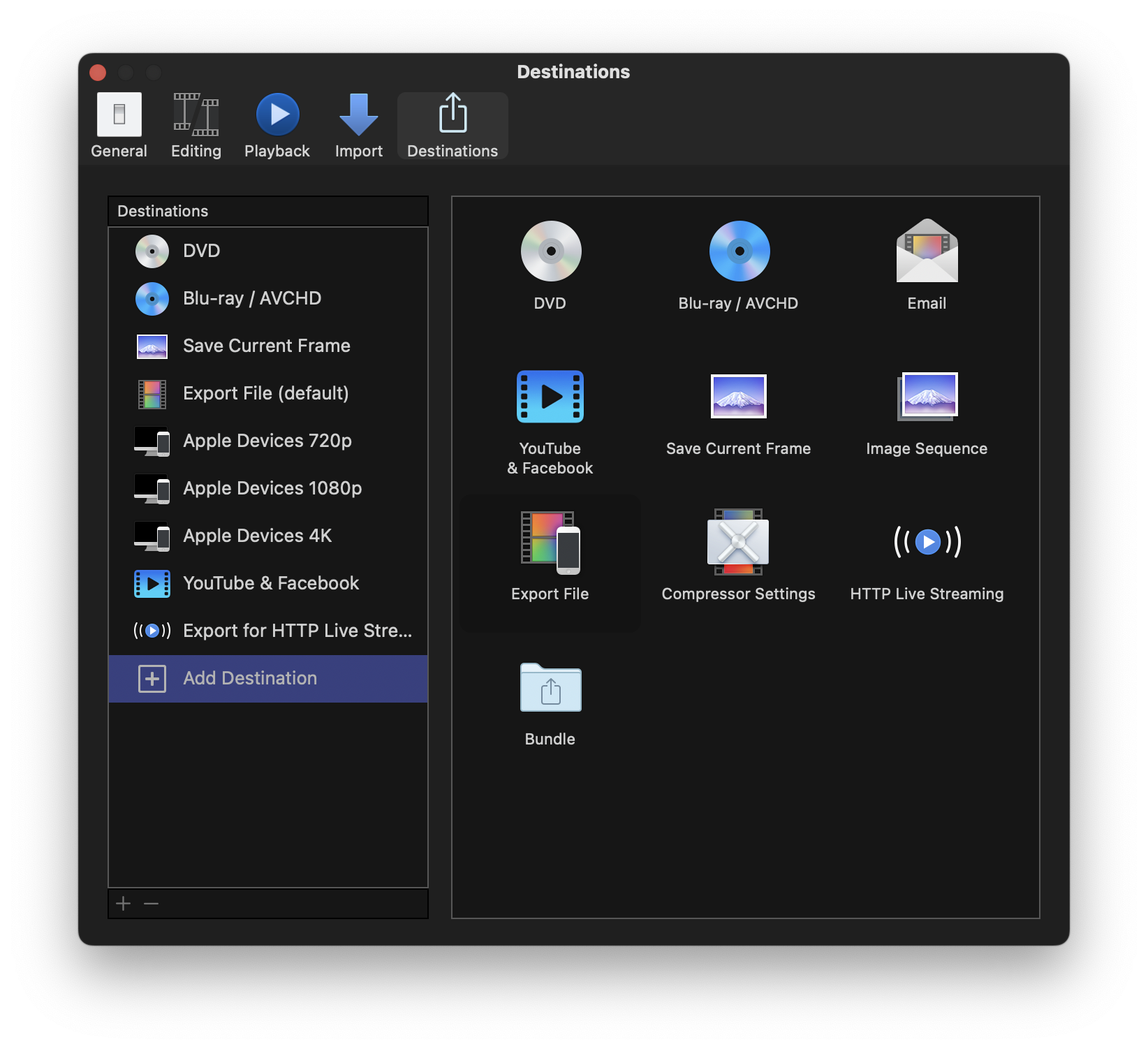
Ugyanazt a produkciót tudjuk tehát több méretben exportálni, de mód van arra is, hogy több produkciót exportáljunk egyszerre. Ha például ugyanabból a filmből több nyelvű verzió is készül, vagy mobiltelefont szigorúan álló módban használók számára függőleges videót is készítünk egy anyagból, akkor az így létrehozott több önálló projekt fájlt akár egyszerre is tudjuk exportálni. Ebben az esetben a Final Cut Pro export ablakában nem a produkció képe, hanem az exportálandó projektek listája jelenik meg.
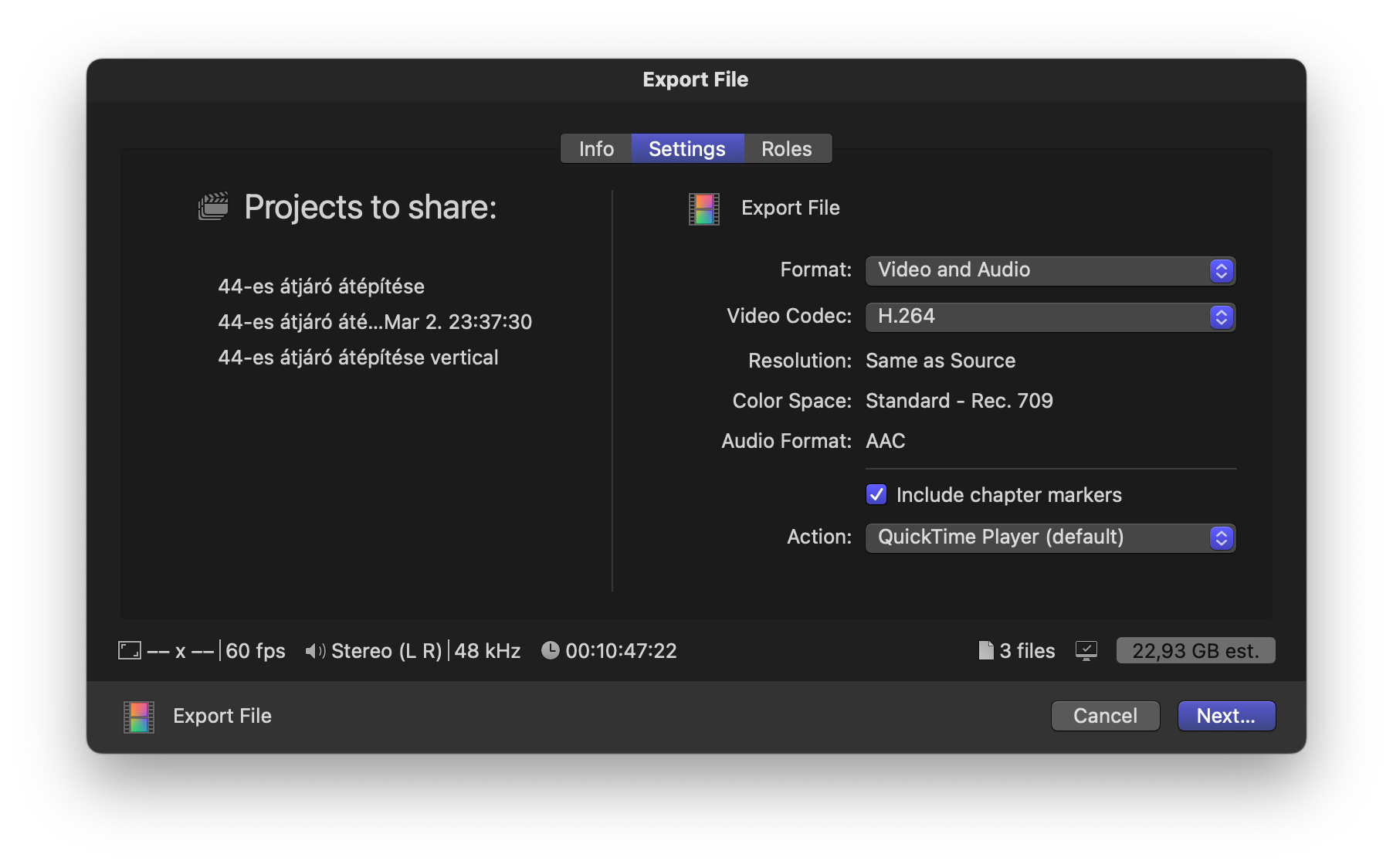
Az exportálási ablakban az Info alatt egy projekt exportálása esetén megadhatjuk a cím mellett a film leírását, a szerzőjét és címkéket is. Utóbbiakat például a YouTube vagy Vimeo közösségi portálok is használják a jobb azonosításhoz.
A Settings felületen tudjuk módosítani a méretet, exportáláshoz használatos kodeket, valamint a művelet befejezése utáni mozzanatot, például hogy a Final Cut Pro csak mentse a kész iratot, vagy megnyissa a QuickTime Player programban visszajátszásra.
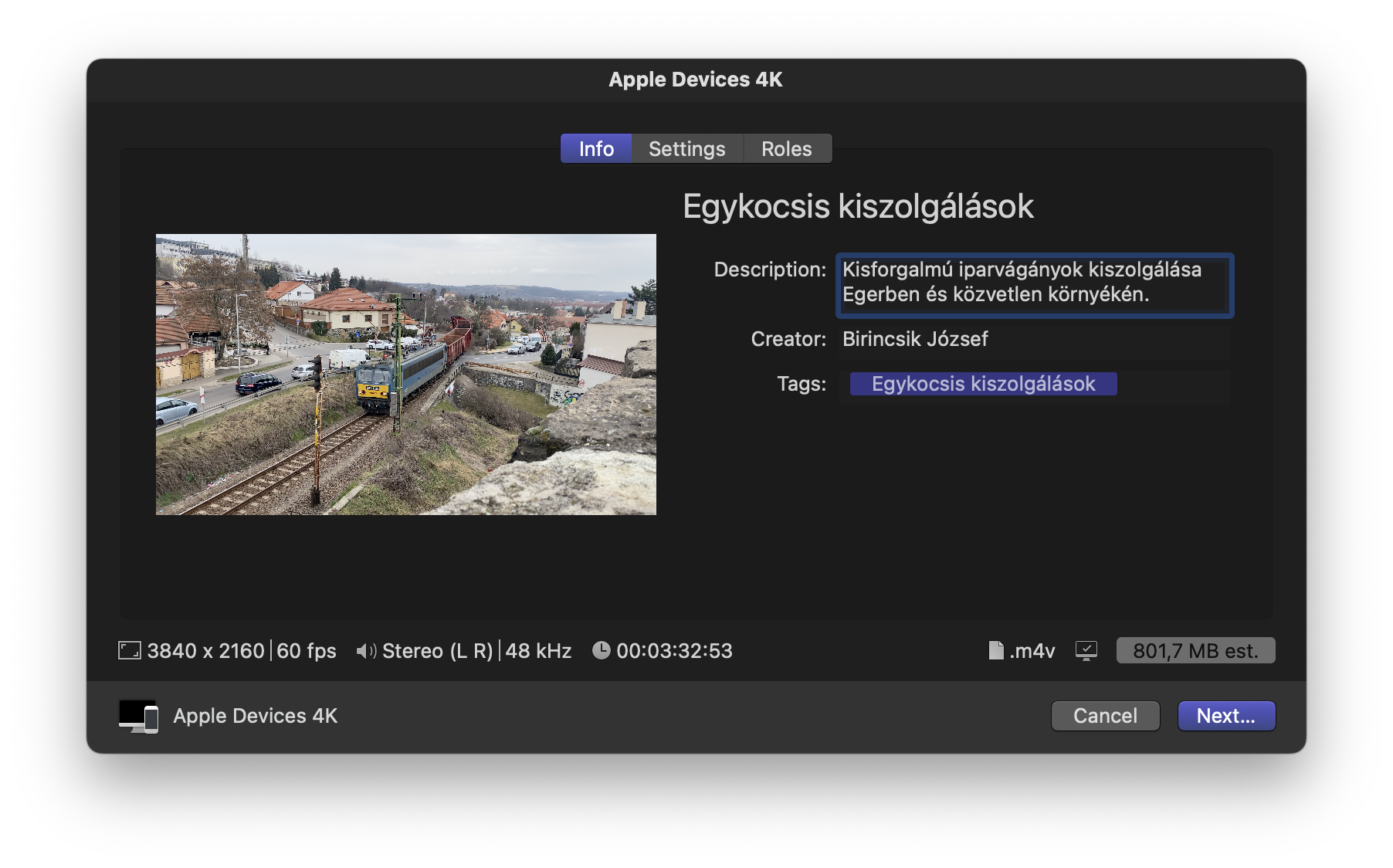
A Roles felületen a szerkesztés során alkalmazott média szerepek finomhangolhatóak, és itt választhatjuk ki például, hogy többsávos QuickTime film legyen a végeredmény, amelyben eltérő nyelvű felirat fájlok is helyet kapnak, hogy a felhasználók az általuk ismert nyelvnek megfelelőt választhassák ki menüből.
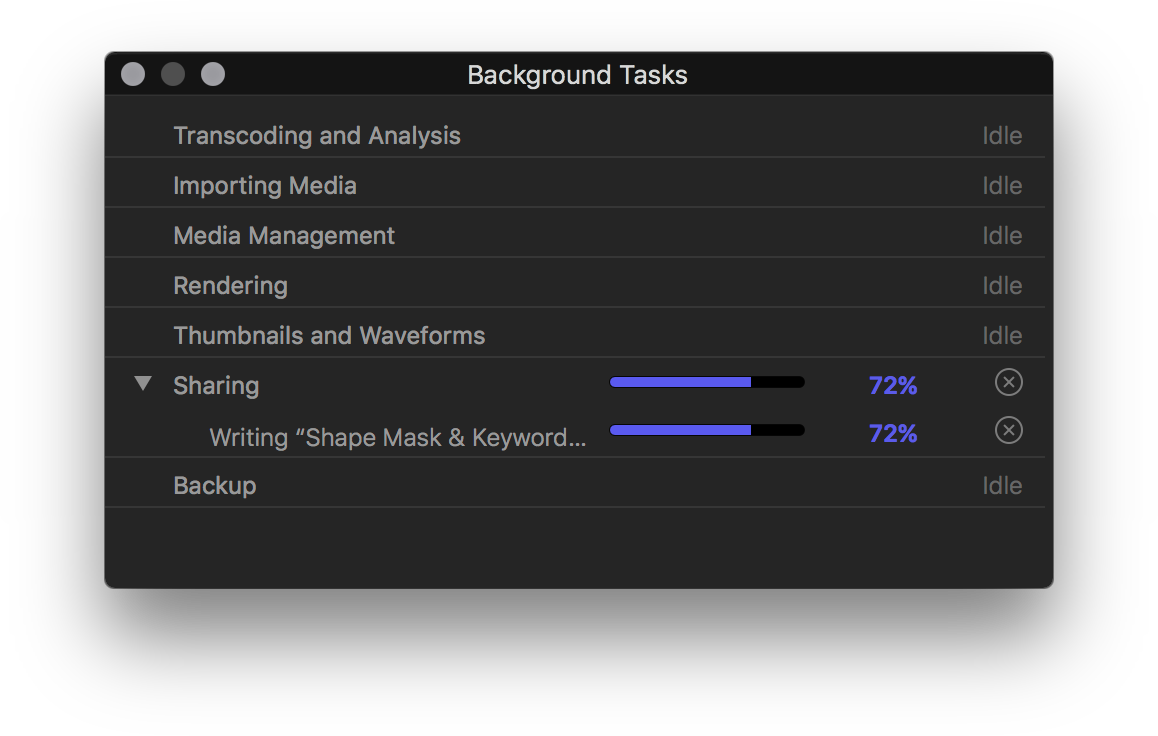 Az exportálási folyamat a gép terheltségétől és erejétől függően zajlik le. Amennyiben dolgozunk a Final Cut Pro felületén, akkor a kódolási folyamat szünetel, hogy a munkánk akadásmentes és zavartalan legyen. A gép passzív időszakaiban azonban azonnal folytatódik az exportálás. Ennek folyamatát a Background Tasks ablak listázza, és a programablak bal felső részén lévő, alap esetben körben pipa gomb helyén megjelenő folyamatábra is kijelzi.
Az exportálási folyamat a gép terheltségétől és erejétől függően zajlik le. Amennyiben dolgozunk a Final Cut Pro felületén, akkor a kódolási folyamat szünetel, hogy a munkánk akadásmentes és zavartalan legyen. A gép passzív időszakaiban azonban azonnal folytatódik az exportálás. Ennek folyamatát a Background Tasks ablak listázza, és a programablak bal felső részén lévő, alap esetben körben pipa gomb helyén megjelenő folyamatábra is kijelzi.
Az Apple eszközökre exportált tartalmat feltölthetjük weblapra, megoszthatjuk akár AirDrop technológia segítségével a közelünkben lévő Mac gépekre és számos más módon is eljuttathatjuk a célközönséghez.
© MacMag.hu Cikk: Birincsik József 2016. február 9. 21.38
Frissítve: 2017. augusztus 23.; 2017. szeptember 7. (Notification); 2023. március 8. (10.6.5)