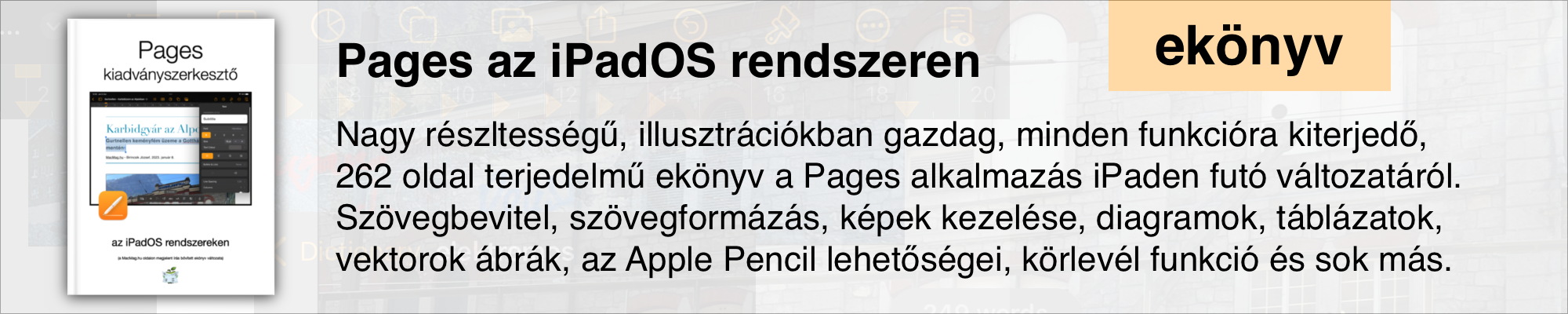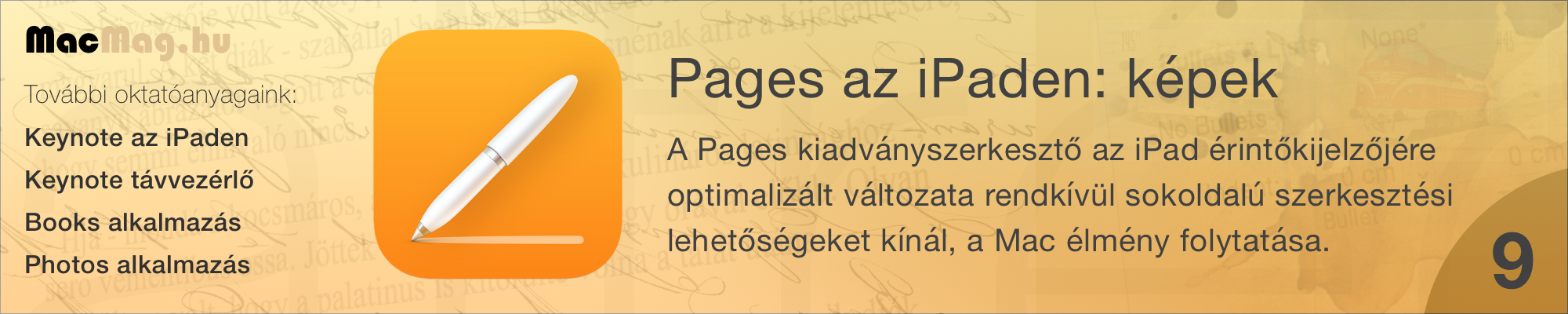
Az Apple alkalmazásaiban az egyik leginspirálóbb feladatkör mindig a képekkel kapcsolatos lehetőségek kiaknázása! A Pages mobil változata sok-sok olyan funkciót tartalmaz, amelyek révén a szöveges alkotásunkat remekül illeszkedő képi tartalommal tudjuk érdekesebbé tenni. A képek nem csak kitöltik a helyet és hosszabbá teszik az anyagot, de segítik a téma feldolgozását és a szöveg tagolását.
Ahogyan korábban említésre került, a Pages ecsetre bökve elérhető stílus menüje kép kiválasztásakor a szokottól eltérő módon más tartalomra vált: a Style / Stílus elem mellett az Image / Kép és az Arrange / Elrendezés elemek jelennek meg. Ennek oka, hogy a képeket egészen másfajta módon tudjuk kezelni, mint a szövegeket. Ez a fejezet ezt a feladatkört igyekszik részletesen és jól átláthatóan összefoglalni a következő tematika szerint:
• képek behozatala
• méretezés és mozgatás
• képgaléria létrehozása
• maszkolás, maszk használata
• háttér eltávolítása
• keretek, árnyékok, tükörkép használata
• kép a dokumentum hátterében
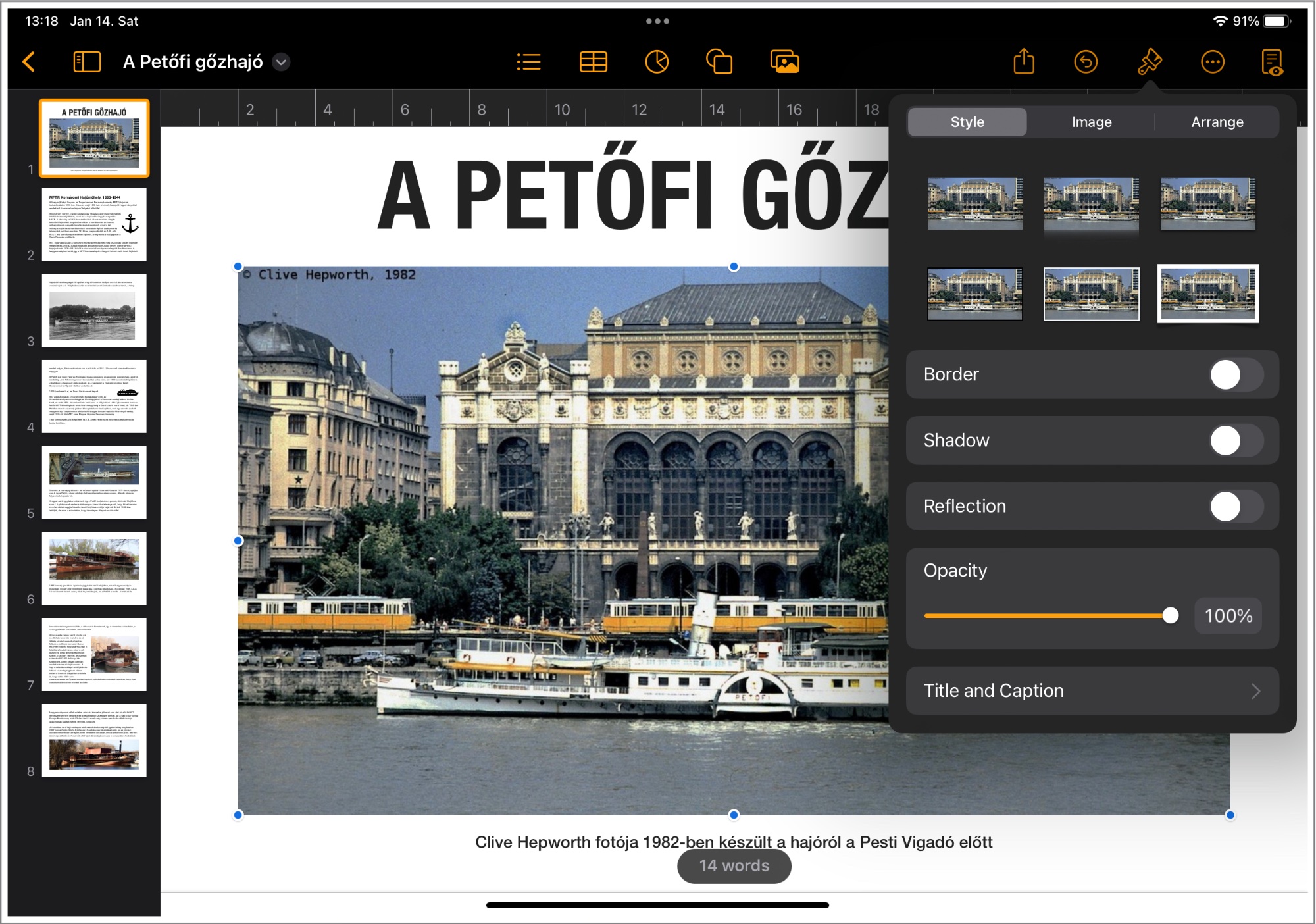
A képek elhelyezése és használata némileg másként zajlik akkor, ha egy kiadványszerkesztési sablont (page-layout document) használunk, mintha egy szövegszerkesztési dokumentumot (page-layout document) nyitunk meg és töltünk fel tartalommal.
A sablonok jellemzője, hogy bennünk úgynevezett helyfoglalók (placeholder) találhatóak, amelyek olyan maszkolt felületek, ahol látszólag egy kép van, valójában a jobb alsó sarkukban lévő plusz jelre bökve tudunk a Files / Fájlok alkalmazás által elért tárhelyekről, az iCloud Drive felületéről, az eszköz saját fotótárából, a csatlakoztatott hálózati és külső adathordozókról hozzáadni egy, a témába vágó illusztrációt vagy fotót az adott dokumentumhoz.
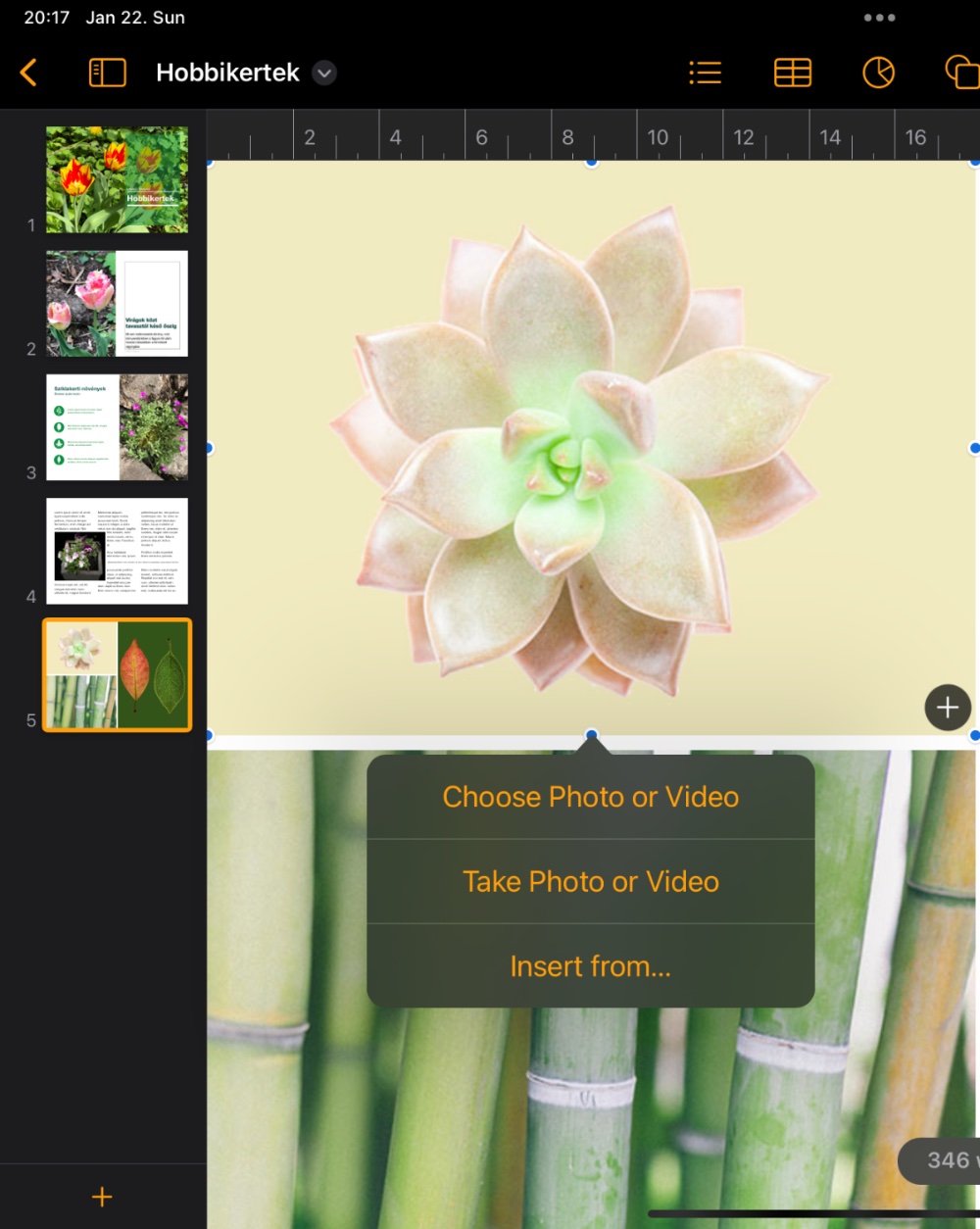 A sablonok lényege éppen az, hogy körülhatárolják a megjelenést, segítik a színvonalas produktum létrehozását. Az ilyen maszkok alakja azonban kötött, tehát ha eltérő képarányú fotót adunk hozzá a dokumentumhoz, akkor a kép valamely részletei kimaradhatnak a megjelenésből. A szövegszerkesztési dokumentumokba teljesen önállóan beemelt képek ezzel ellentétben teljes valójukban jelennek meg, méretezhetőek át igényeink szerint, de ezeken is alkalmazhatunk maszkot, ha bizonyos részeiket szeretnénk kitakarni, például hogy lényegi részük nagyobb méretben jelenhessen meg.
A sablonok lényege éppen az, hogy körülhatárolják a megjelenést, segítik a színvonalas produktum létrehozását. Az ilyen maszkok alakja azonban kötött, tehát ha eltérő képarányú fotót adunk hozzá a dokumentumhoz, akkor a kép valamely részletei kimaradhatnak a megjelenésből. A szövegszerkesztési dokumentumokba teljesen önállóan beemelt képek ezzel ellentétben teljes valójukban jelennek meg, méretezhetőek át igényeink szerint, de ezeken is alkalmazhatunk maszkot, ha bizonyos részeiket szeretnénk kitakarni, például hogy lényegi részük nagyobb méretben jelenhessen meg.
Képek hozzáadása, behozatala
Akár helyfoglaló helyett, akár simán szövegben elhelyezett elemként képeket a Files / Fájlok alkalmazás által elért tárhelyekről, az iCloud Drive felületéről, az eszköz saját fotótárából, a csatlakoztatott hálózati és külső adathordozókról tudunk behozni. Emellett a beépített kamerával is készíthetünk fotót egy dokumentumban való használatra. Továbbá a Photos / Fényképek nevű alkalmazás tartalmát tudjuk meghívni a Pages felületére, annak kategóriái jelennek meg a hozzáadás opcióinál.
A kép hozzáadásának kettő lehetősége van: amennyiben olyan sablont használunk, amelyben van helyőrző (tehát egy a sablonba gyárilag behelyezett, felülírásra váró kép), akkor annak jobb alsó sarkában lévő plusz jelre bökve elérhetjük a hozzáadási lehetőségeket.
• Choose Photo or Video / Fénykép vagy videó kiválasztása
Ez minden esetben a Photos / Fotók alkalmazásban tárolt média állományok közül teszi lehetővé a választást. Ennek előnye, hogy a készüléken lévő, szervezetten megjelenő tartalomból válogathatunk, és a Photos / Fotók külön jeleníti meg a kedvencnek jelölt képeket, külön kezeli a képernyőfotókat, a panorámákat, videókat, szelfiket, megosztott albumokat, stb. Ezáltal gyorsan és hatékonyan láthatjuk át a nyersanyagokat.
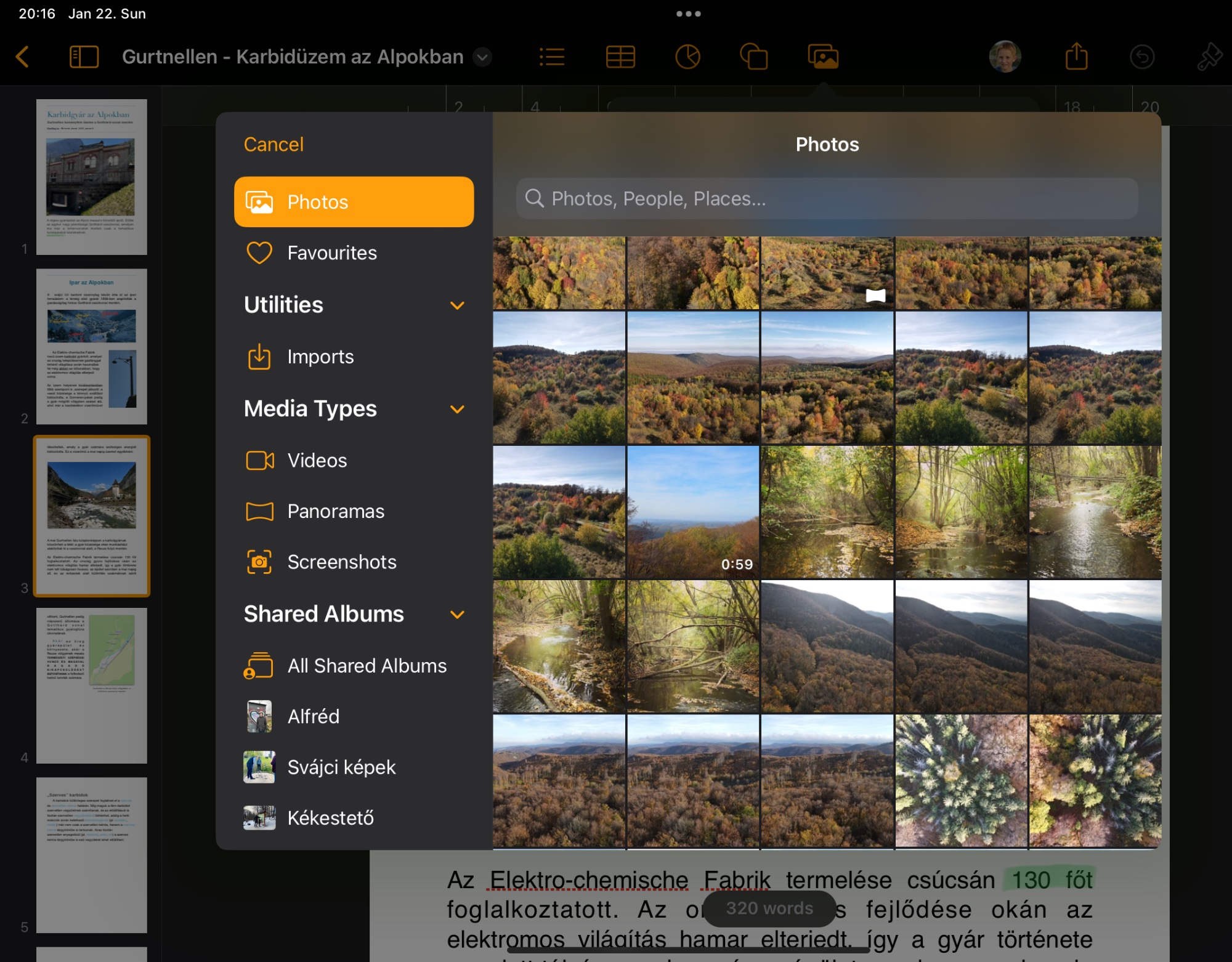
• Take Photo or Video / Fénykép vagy videó készítése
Ez a funkció a készülék beépített kameráját használja. Napjainkban az iPad modellek kiváló kamerarendszerrel rendelkeznek, és például a LiDAR lézeres távolságmérő révén képesek pontosan mérni a téma távolságát a fényképezéskor, ezáltal gyorsabban fókuszálnak és jobb eséllyel készítenek beltéren is tökéletesen éles képeket.
• Insert from… / Beszúrás innen…
Ez a menüelem teszi lehetővé a Files / Fájlok alkalmazásban elérhető helyekről történő hozzáadást, így az iPad más alkalmazásainak tárhelyéről, az iCloud Drive felhő alapú tárolóból, csatlakoztatott külső tárhelyekről, amelyek lehetnek közvetlen USB megoldások, a modern iPad modelleknél Thunderbolt alapú tárhelyek, vagy éppen hálózati tárhely megoldások is.
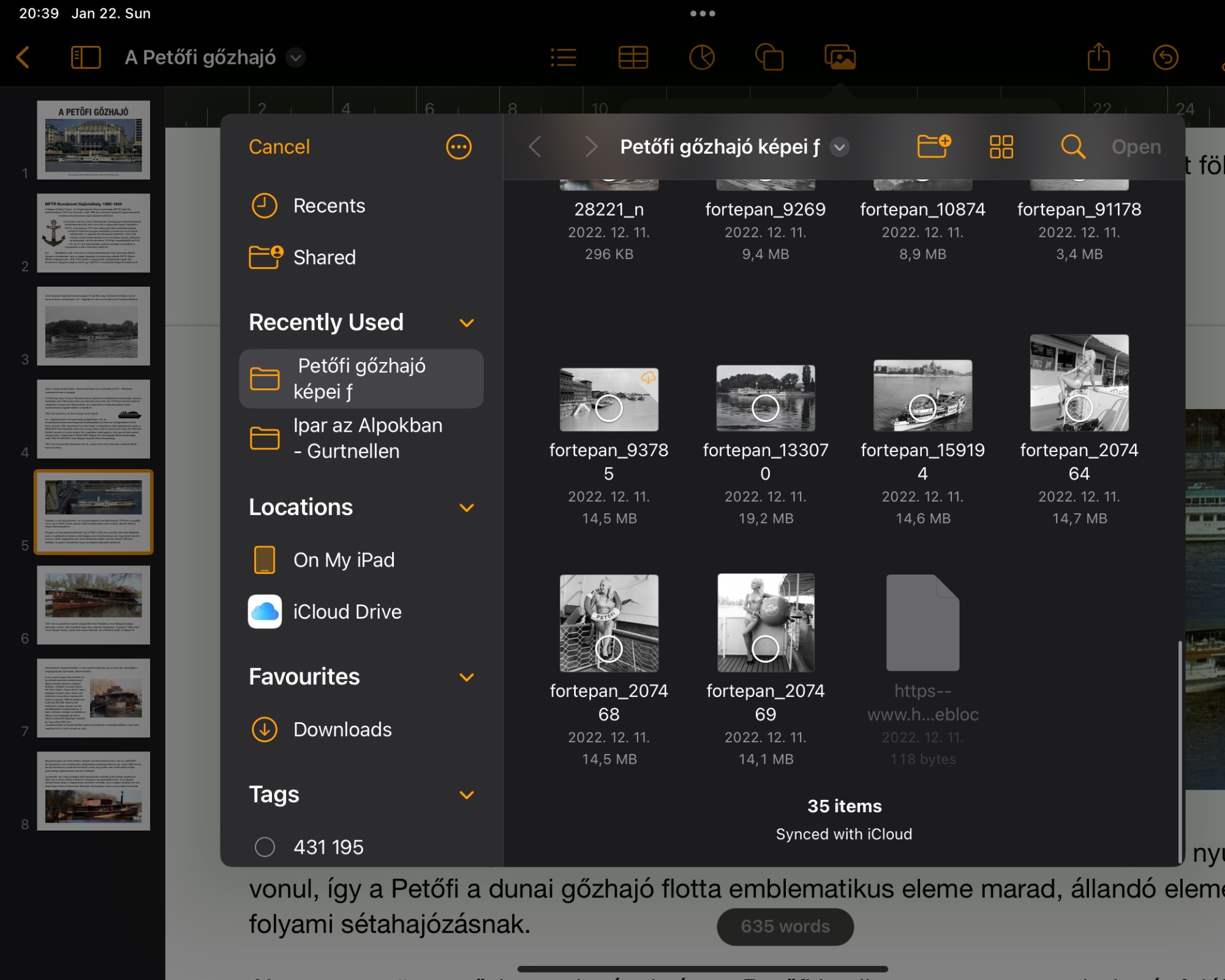
Abban az esetben, ha nem helyőrző helyére töltjük be a képet, akkor a Pages címsorában lévő Media / Média menüből van lehetőségünk beszúrni azt. Itt egyrészt a Photo or Video / Fénykép vagy videó elemnél elérhetjük a Photos / Fotók tartalmát, amely éppen úgy működik, mint a helyőrző kicserélésekor, vagyis láthatjuk az albumokat, média formátumokat, megosztott albumokat is. Illetve a menüben elérhetjük az Insert from… / Beszúrás innen… parancsot, amely révén a fenti képen is látható felület töltődik be, és az iPad helyszínei mellett más helyekről is választhatunk képet, amelyet beilleszthetünk a dokumentumba.
Méretezés és mozgatás
A Pages a hozzáadott képek méretezésére a legegyszerűbb megoldást alkalmazza: egyszerűen csak meg kell fognunk a kép sarkaiban vagy oldalain lévő kék pöttyöket, és tetszőlegesen húzni őket addig, amíg a kép el nem éri a kívánt méretet. A megoldást segíti, hogy a Pages segédvonalak megjelenítésével tájékoztat arról, ha például egy hasáb középvonalához igazodik a kép, vagy ha elértük valamelyik margót. Ezzel az ujjunk használatával pontosan és precízen tudjuk elhelyezni és az adott helyen méretezni a képet.
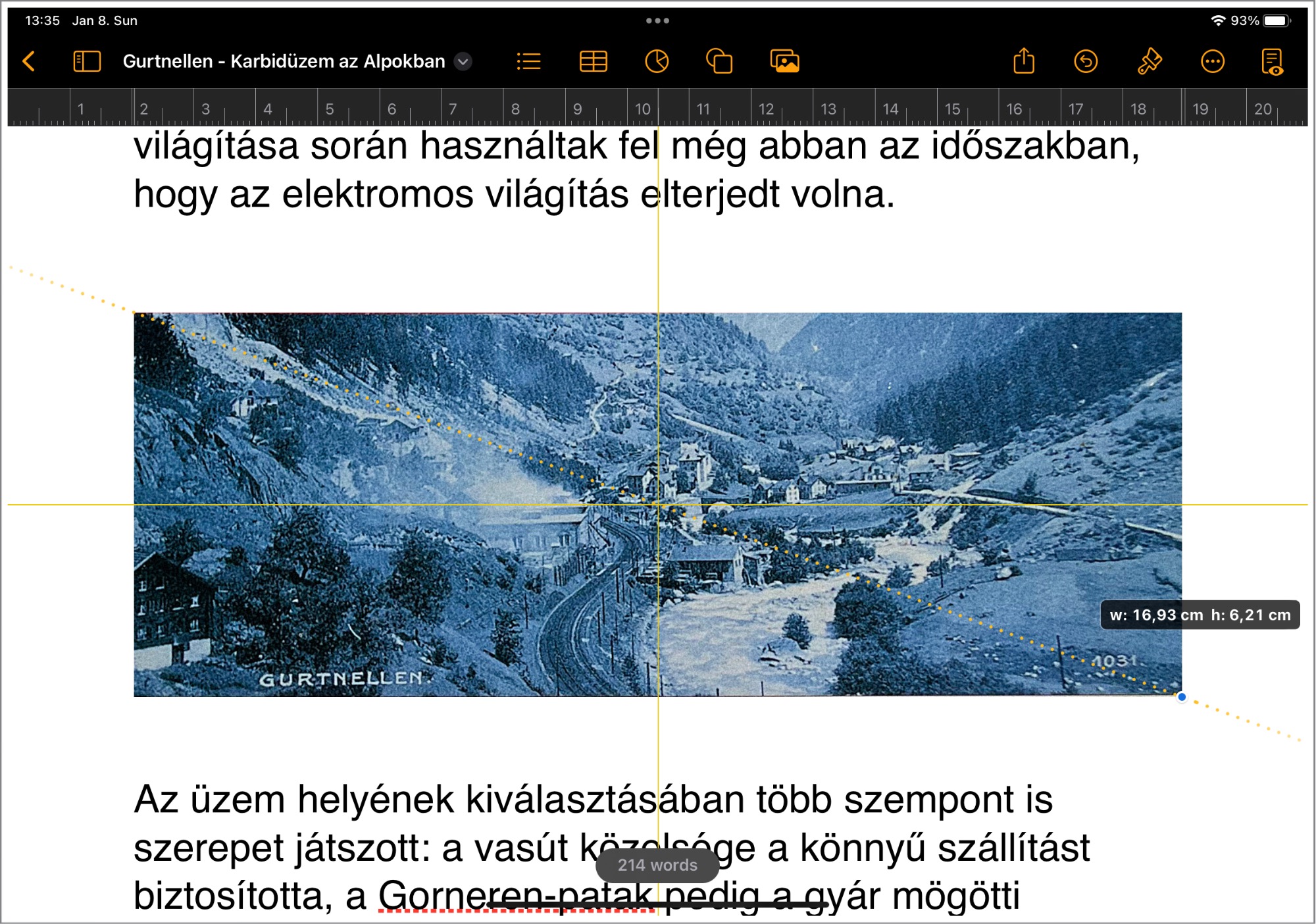
Megjegyzés: A méretezést megelőzően érdemes fontolni a keretek alkalmazását. A keretek használatáról a következő utáni szekcióban ejtünk szót, ám mielőtt a végleges méretet megalkotjuk, hasznos lehet azzal számolni, hogy a keret kis mértékben növeli a kép által elfoglalt területet, vagyis rá kell számolni a jelenlétére is egy keveset.
A méretezéssel kapcsolatosan az ecsettel elérhető menü Arrange / Elrendezés címkéje alatt találjuk a Constrain Proportions / Oldalarányok megtartása paramétert, amely révén bármelyik kék pötty megragadásával arányosan történik a nagyítás vagy kicsinyítés. Ha ezt a paramétert kikapcsoljuk, akkor a méretezés nem arányos lesz - például az oldalsó pöttyök megragadásával ki tudjuk nyújtani a képet vízszintesen vagy függőlegesen.
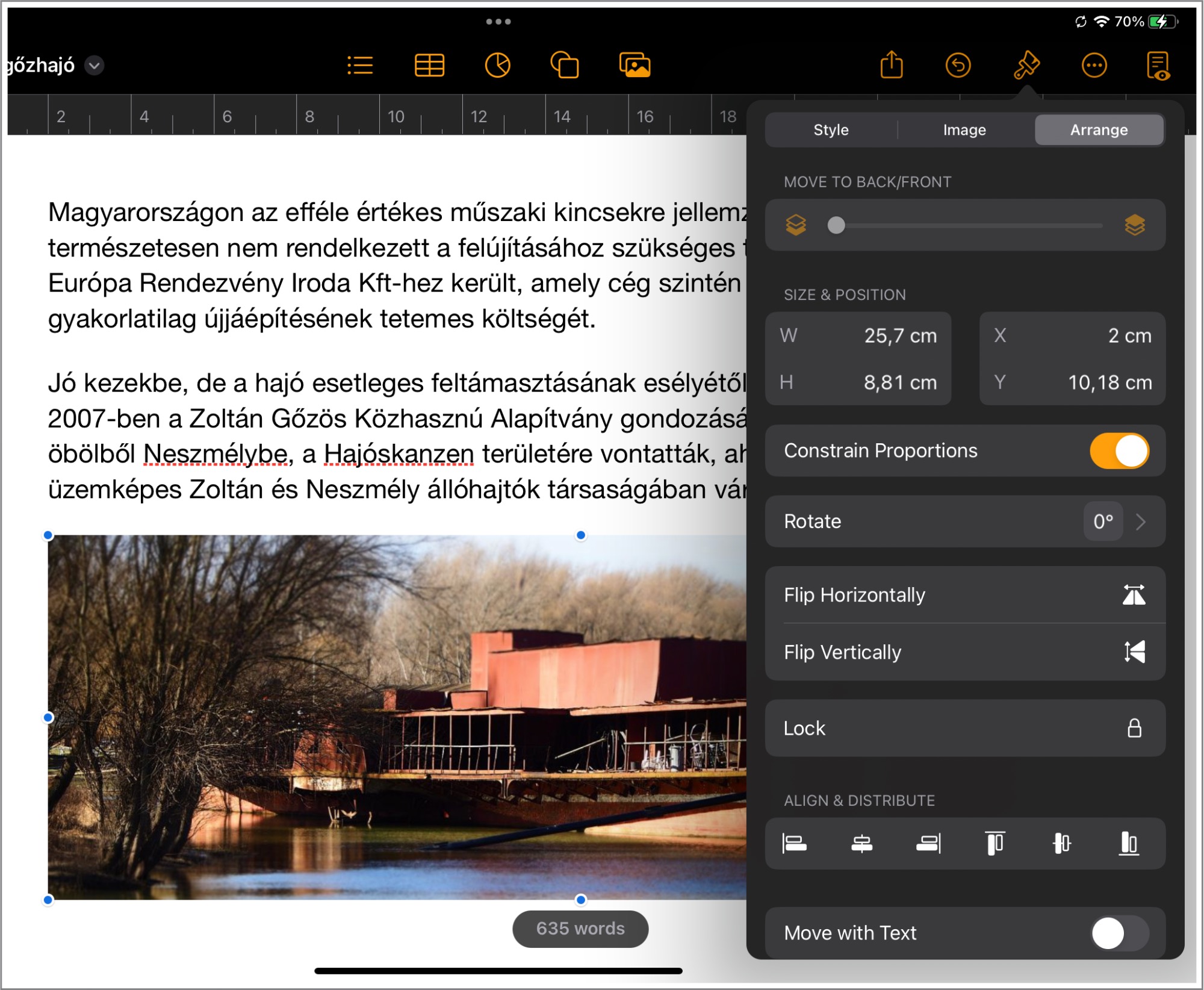
A kép mozgatása, elhelyezése közben megfigyelhetjük, hogy a Pages intelligensen odébb helyezi a kép útjából a szöveget, vagy azzal nem kell küzdenünk, hogy a bekezdéseket átformázzuk, mert a program ezt megteszi helyettünk. Hogy ezt milyen elven tegye, azt a tördelésről szóló szekcióban foglaljuk össze részletesebben.
Képgaléria létrehozása
A dokumentum szerkesztés során előfordulhat, hogy több képet szeretnénk megmutatni, mint amennyire a betűk között lehetőség van. Erre a célra érhető el a Pages felületén az Image Gallery / Képgaléria, amely ugyanazon a területen több képet tud megjeleníteni egyszerű léptetési megoldással. A képekhez önálló vagy általános képaláírást is elhelyezhetünk.
A galéria képpel való feltöltése hasonlatosan működik, mint a kép elhelyezése a szövegben, ám itt némileg leegyszerűsített menü vannak, mivel ténylegesen csak fényképeket helyezhetünk el ilyen formában, mozgóképet nem.
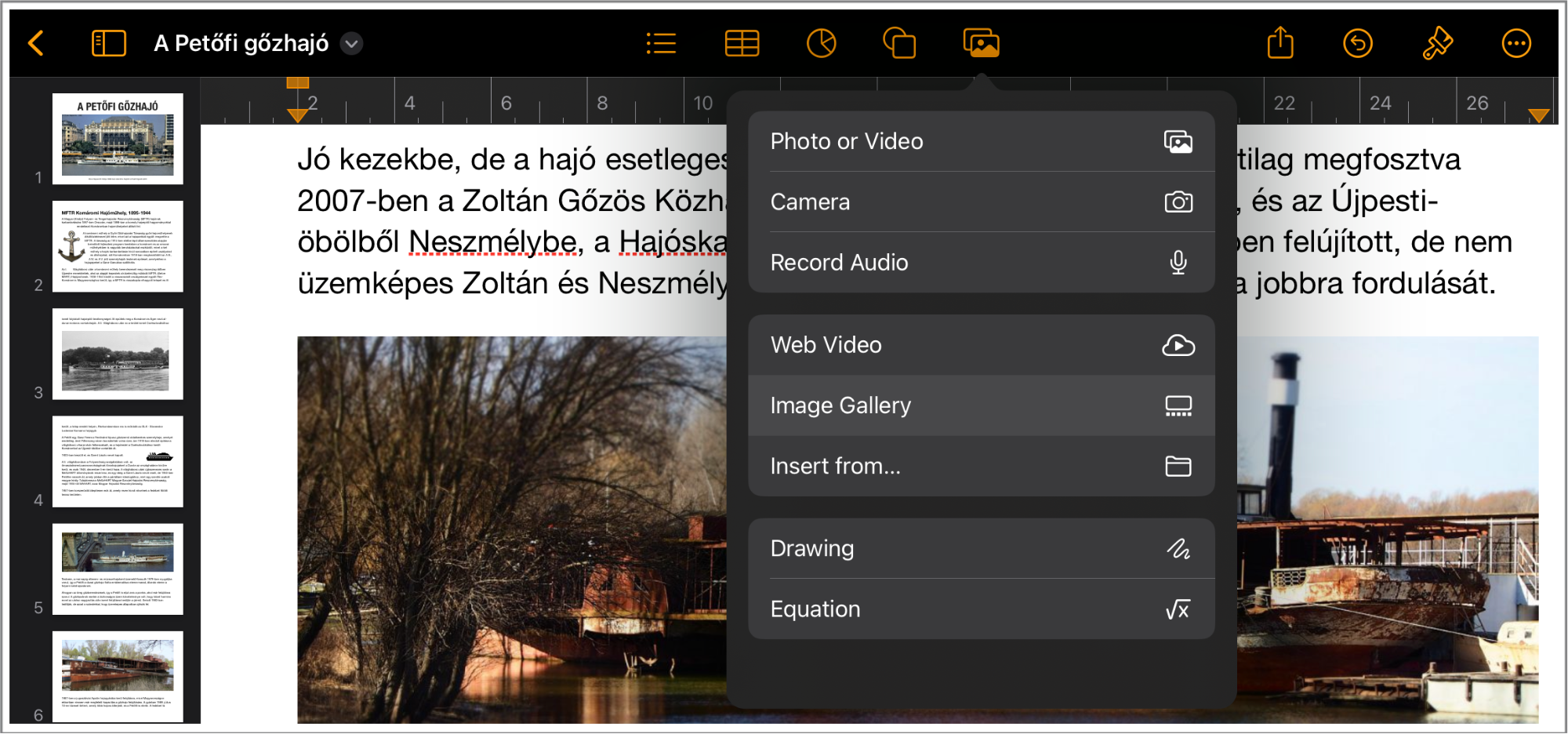
Emiatt a galéria jobb alsó részén lévő plusz jelre bökve a Choose Photo / Kép kiválasztása, Take Photo / Fénykép készítése és az Insert from… / Beszúrás innen… parancsokat érjük el.
Akár a képek hozzáadása után, akár előtte át tudjuk méretezni a galériát a már megismert módon: a sarkok vagy oldalak ujjal történő húzásával. A galéria azonban egy maszk, így nem biztos, hogy azt a méretet vagy képarányt követi, amelyet a hozzáadott képek, ám oldalainak húzásával ez finomítható. A galéria alapértelmezés szerint nem méretarányosan módosul, illetve mivel maga is egy maszk, benne a képeket is tudjuk mozgatni, nagyítani vagy kicsinyíteni.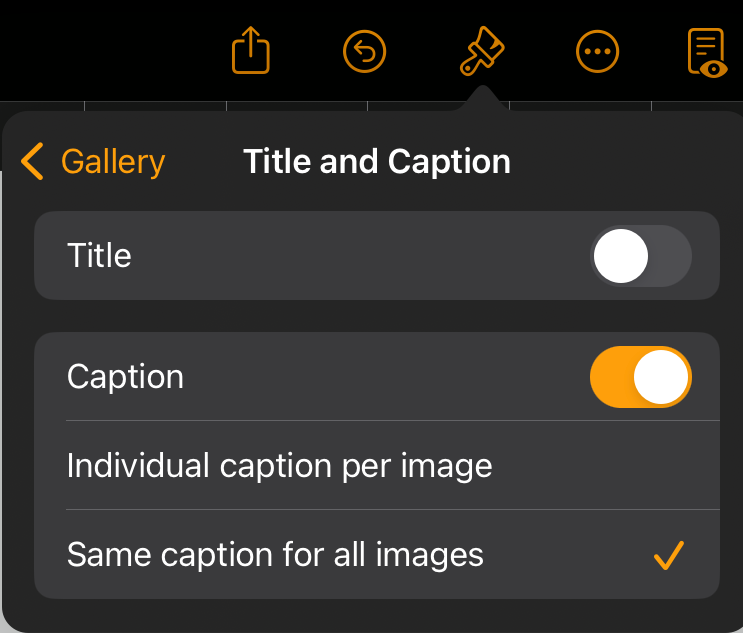
A maszk fogalmáról és használatáról bővebben a következő alfejezet számol be…
A képek hozzáadását követően a galéria néhány paraméterét az ecsetre bökve tudjuk szerkeszteni. A Title and Caption / Cím és képaláírás beállításai alatt tudjuk egyrészt bekapcsolni ezeket a kiegészítő szövegeket, másrészt a képaláírásoknál megadni, hogy ugyanaz a képaláírás jelenjen meg a galéria egésze alatt (Same caption for all images), vagy egyedi, képenként eltérő képaláírás látszódjék (Individual caption per image).
Amennyiben szeretnénk, hogy kiadványunk a látássérültek számára is értelmezhető képeket tartalmazzon, lehetőségünk van a Description / Leírás részben bőséges szöveges információval részleteznünk a kép magyarázatát. Ezt az információt a VoiceOver és hasonló kisegítő szolgáltatások felolvassák. Ennek természetesen akkor van jelentősége, ha például EPUB formátumban könyvként tervezzük megjelentetni a kiadványt, amit szerkesztünk.
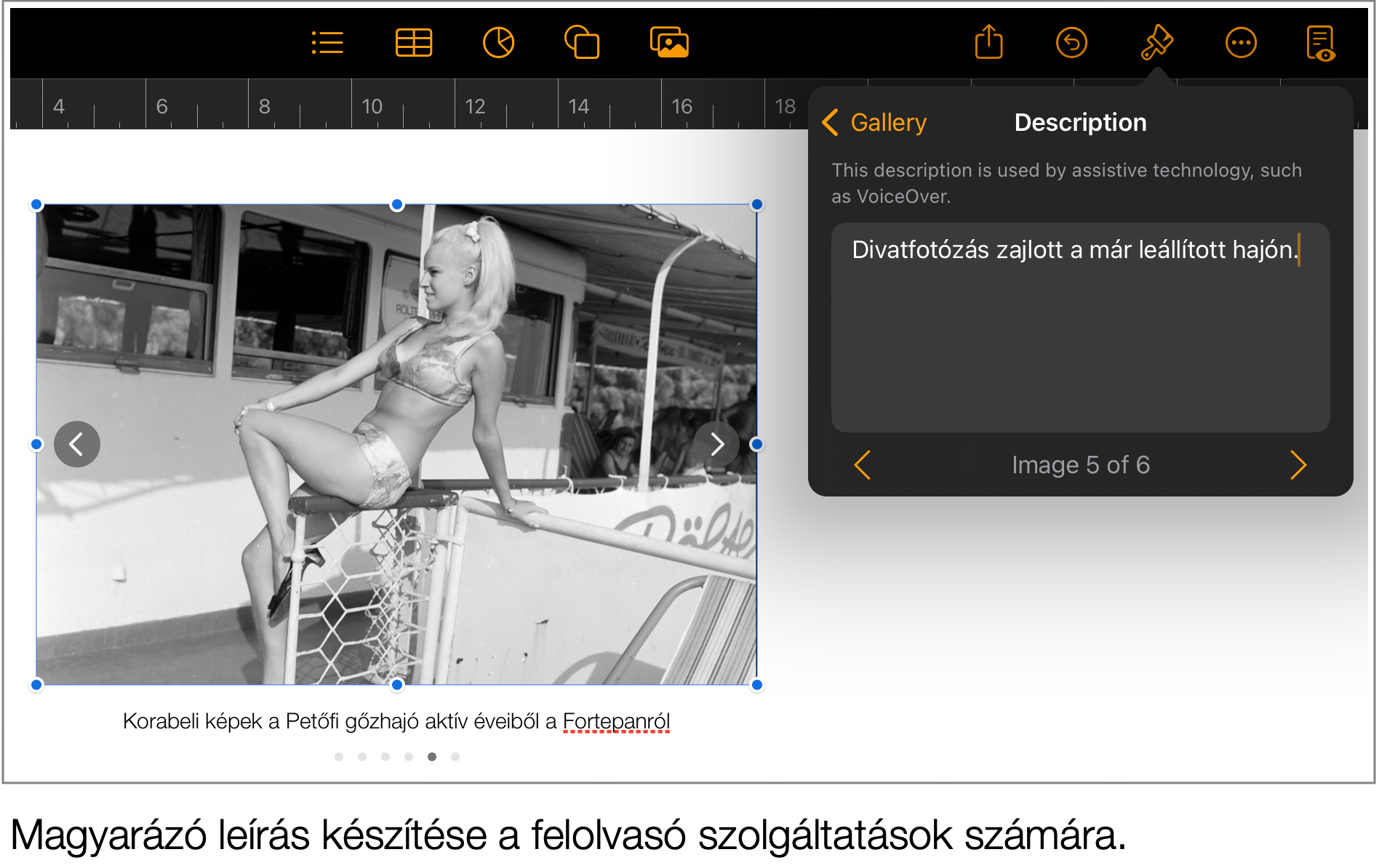
A Manage Images / Képek kezelése elemre bökve az ecsettel elérhető menüben lehetőséget ad egyes képek törlésére, illetve a sorrend módosítására.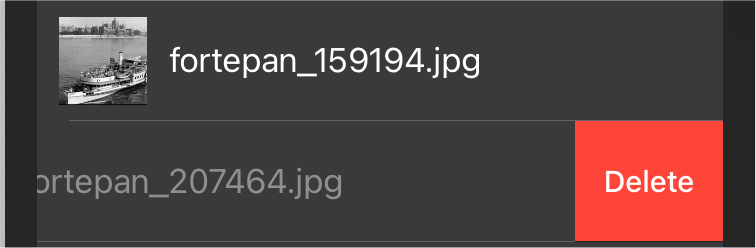 A kiválasztás során például egy fekete-fehér kép lett az első, ám helyette jobban mutat egy hívogató színes fotó! A menü jobb felső részén lévő Edit / Szerk. gombra bökve a vízszintes redőknél megragadva át tudjuk húzni a képeket egymás fölött, ezzel módosítva a sorrendjüket. A kis piros behajtani tilos jelzésre bökve törölhetünk egy-egy képet a galériából - ezt egyébként a szerkesztés felület nélkül, pusztán a sorrend megjelenésénél jobbról balra legyintve is meg tudjuk tenni, amely az Apple mobil operációs rendszerei esetén a törlésnek egy standard kézmozdulata.
A kiválasztás során például egy fekete-fehér kép lett az első, ám helyette jobban mutat egy hívogató színes fotó! A menü jobb felső részén lévő Edit / Szerk. gombra bökve a vízszintes redőknél megragadva át tudjuk húzni a képeket egymás fölött, ezzel módosítva a sorrendjüket. A kis piros behajtani tilos jelzésre bökve törölhetünk egy-egy képet a galériából - ezt egyébként a szerkesztés felület nélkül, pusztán a sorrend megjelenésénél jobbról balra legyintve is meg tudjuk tenni, amely az Apple mobil operációs rendszerei esetén a törlésnek egy standard kézmozdulata.
A menü alsó eleme az Add Images / Képek hozzáadása, amellyel bővíteni tudjuk a galériát.
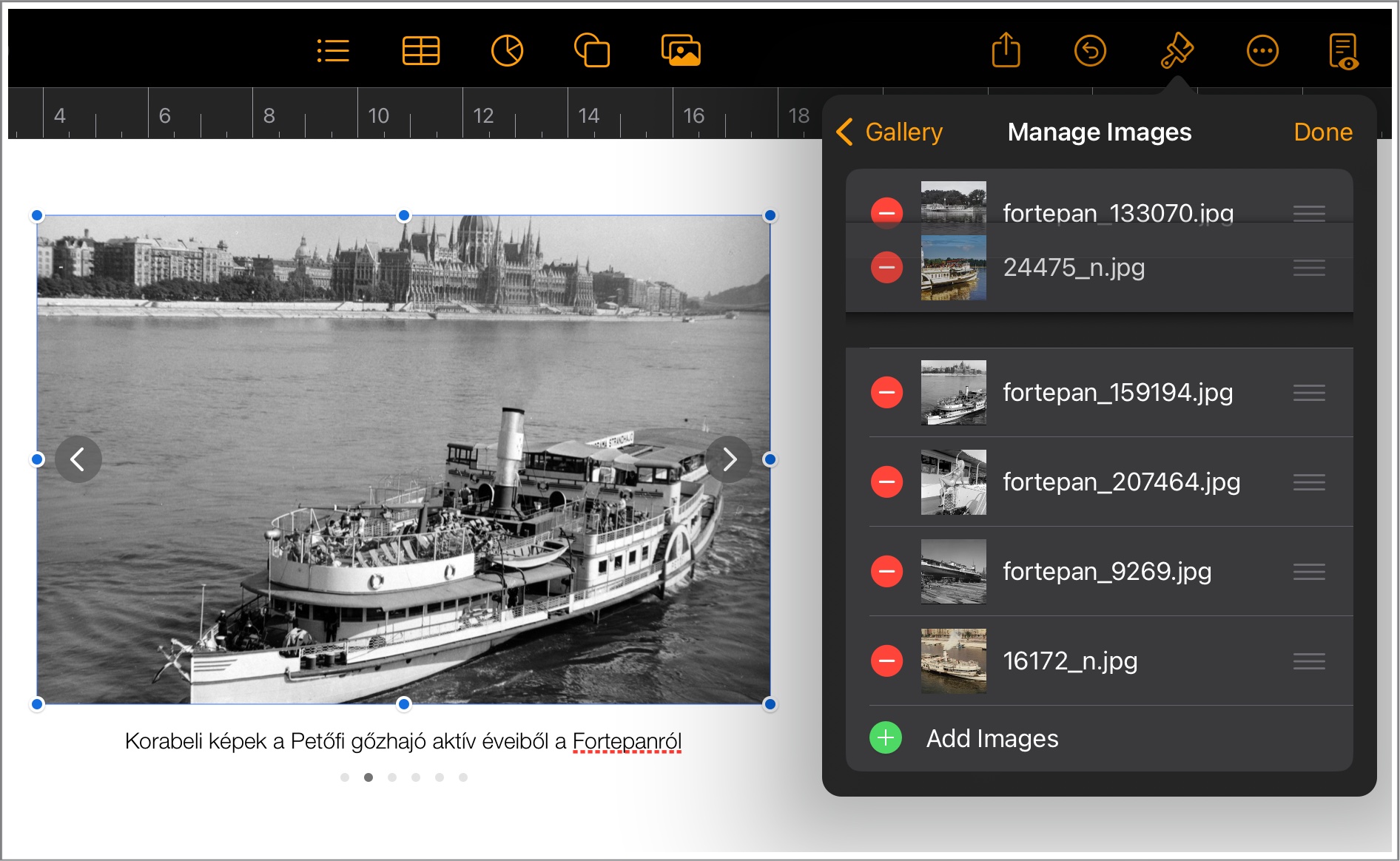
Ha a kész galériára bármikor rábökünk, az ilyenkor megjelenő környezetfüggő menüben is elérhető az Add Images / Képek hozzáadása parancs.
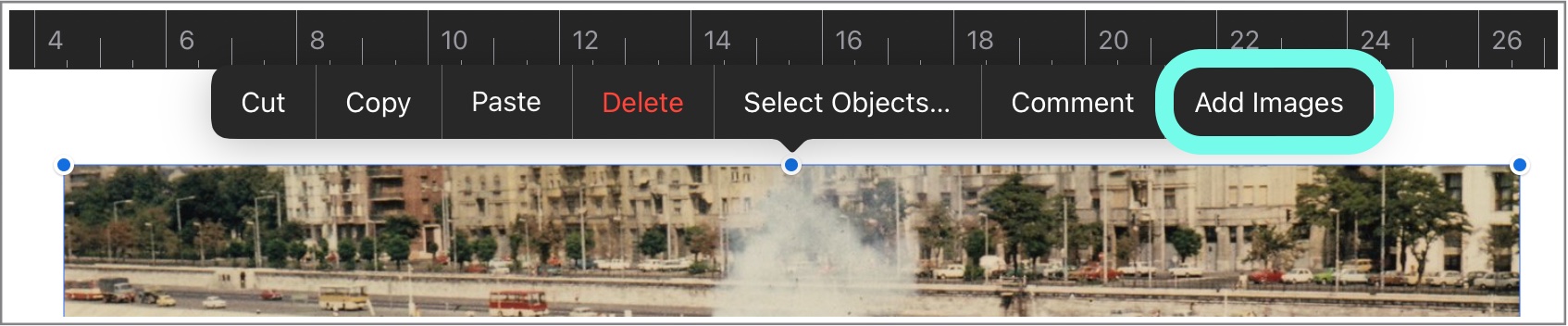
A kész galérián a könyvben nyilak segítik a navigálást, illetve a galéria alatt annyi pötty található, amennyi képet a galéria tartalmaz. A pöttyökre bökve az adott sorszámú képet tudjuk megtekinteni.
Maszkolás, maszk alkalmazása
Maszkolásnak azt a műveletet nevezzük, amikor a kép valamely részét kitakarjuk, vagyis a kép egy olyan virtuális kereten belül található, amelyből a kilógó részei nem látszódnak.
A helyőrzők esetén ez a megoldás standard, a szabadon hozzáadott képeknél is alkalmazható, amikor a képnek nem a teljes felülete látszódik, hanem csak egy része. Ez sok esetben praktikus, de a leggyakrabban olyan egyszerű esetekben használjuk, amikor a kép szélei nem fontosak, és kvázi belenagyítunk a közepébe, hogy a hangsúlyos területet mutassuk meg.
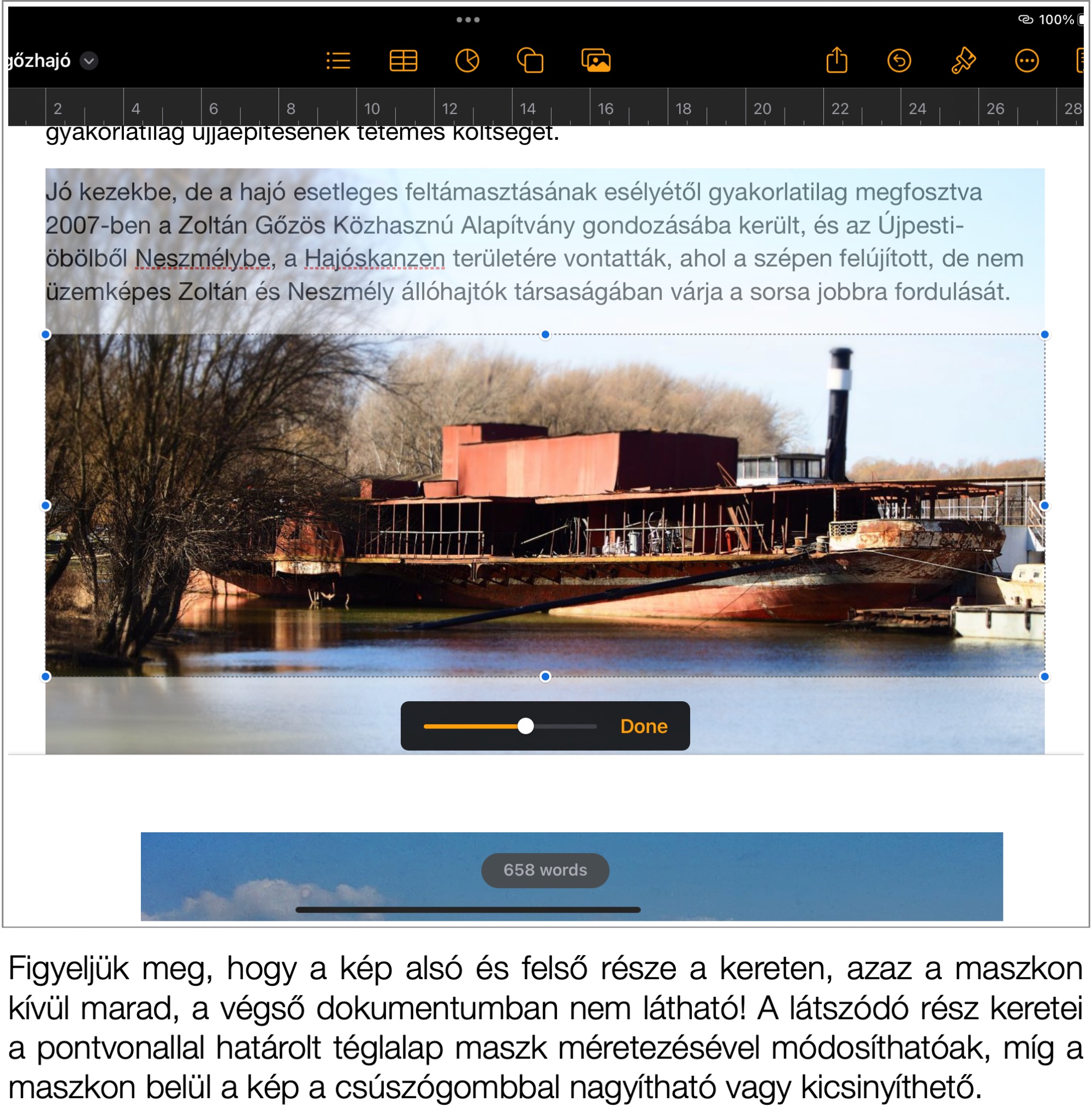
De olyan esetekben is alkalmazható, amikor egy állóképet használunk egy fekvő helyén, és így szükségszerűen lemarad a felső és alsó rész, hogy a fotó kitöltse a rendelkezésére álló hely teljes szélességét. Ekkor nem kell vágni a képet, semmiféle destruktív szerkesztés nem szükséges, mert a maszkolás révén szabadon hagyhatjuk le a fénykép egyes elemeit. Vagyis ebben az esetben az eltérő képarány okán használjuk a maszkolási funkciót.
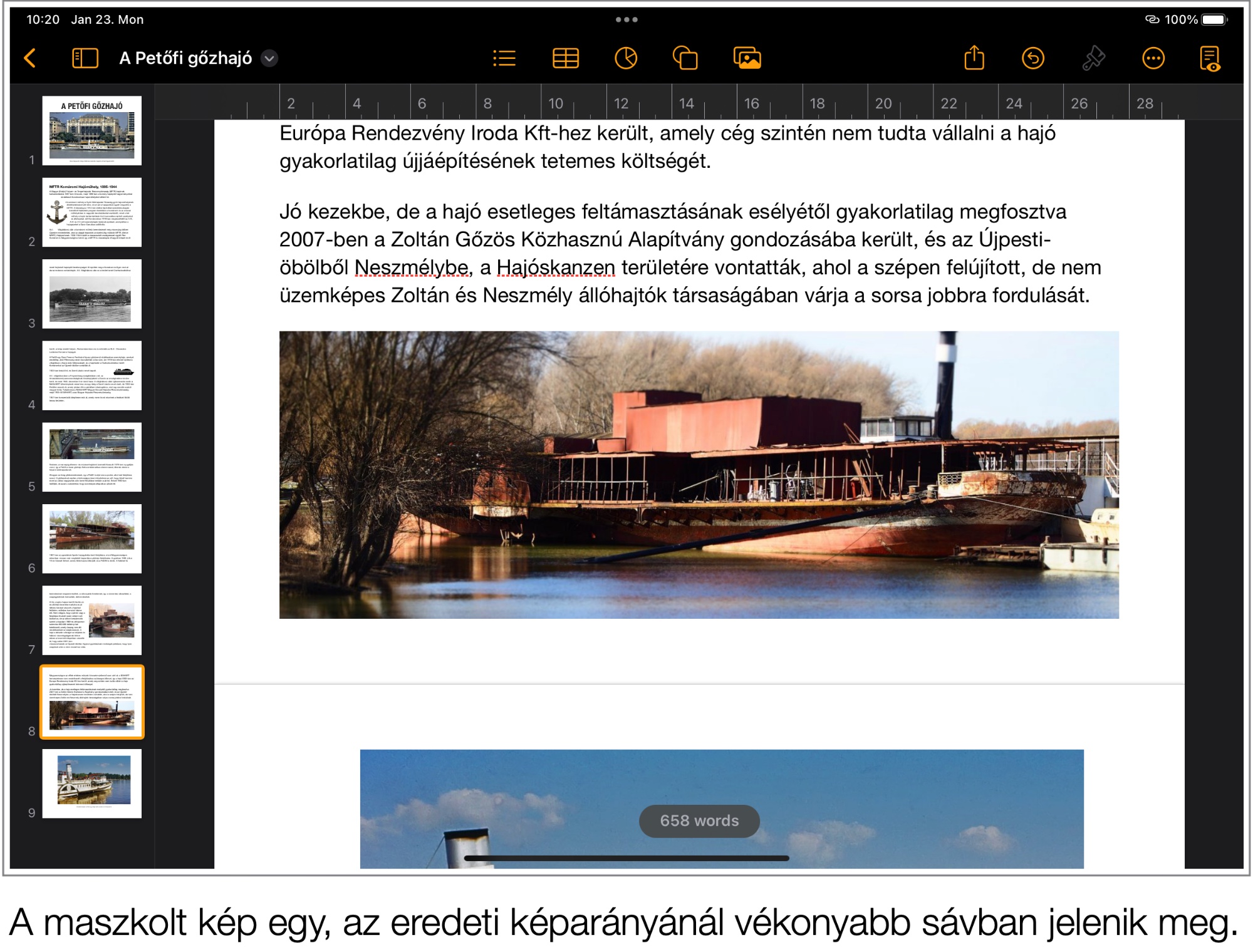
A kiadványszerkesztési sablonok esetén standard helyőrzők által leírt téglalap eleve maszk, így ott bármilyen kép használatánál érvényesülnek a fent leírt megjelenési elvek, amennyiben a felhasznált fotó képaránya nem azonos a helyfoglaló által definiált terület képarányával.
Ha azonban a képet nem helyőrző helyére illesztettük, hanem csak hozzáadtuk egy laphoz, akkor a Pages a legegyszerűbb módon hoz létre maszkot: dupla bökésre automatikusan maszkolható a kép.
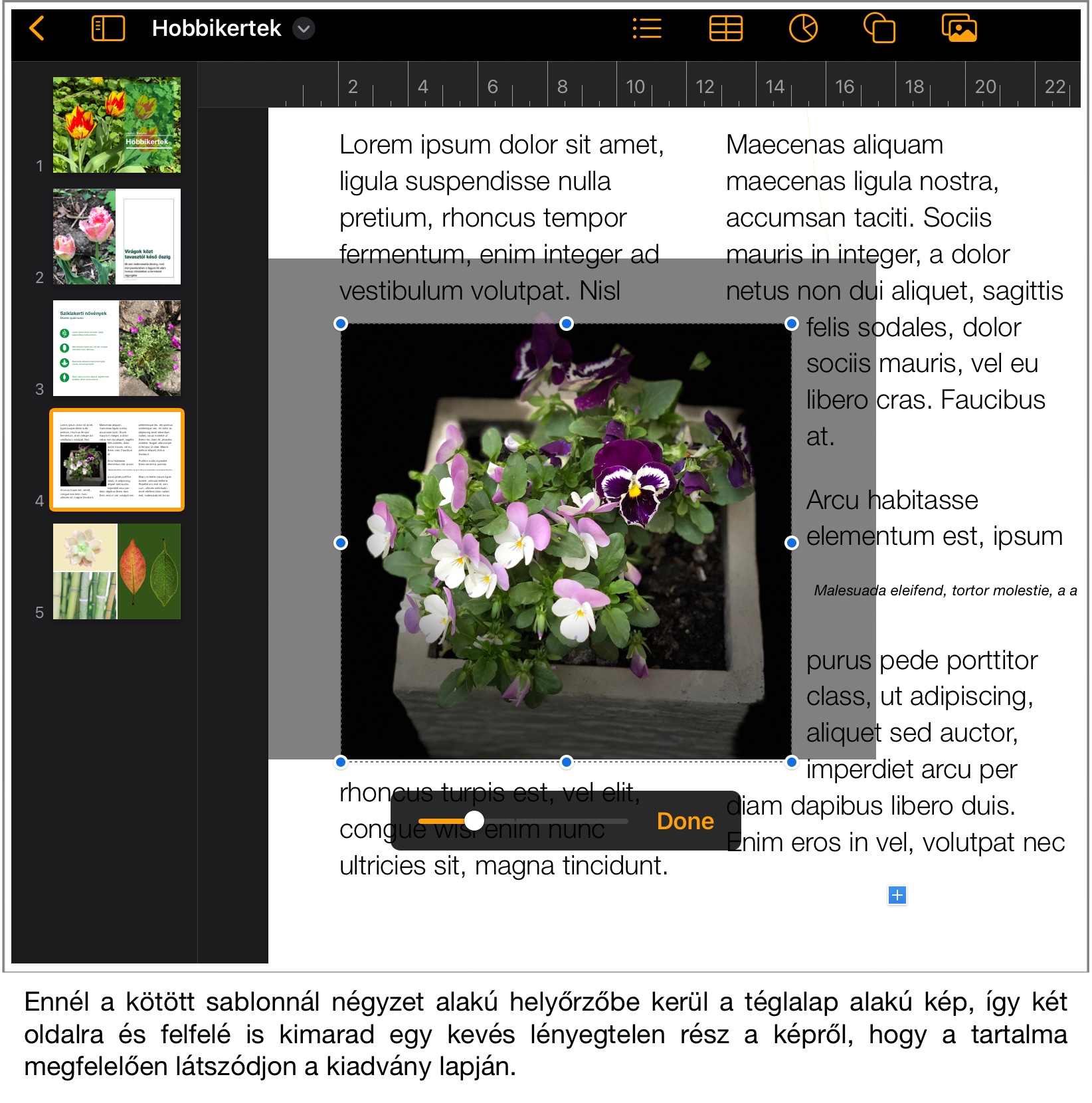
A maszkon belül természetesen tovább nagyíthatjuk és mozgathatjuk a fotót, amíg a legkedvezőbb állapotába nem kerül, illetve a maszk arányait is módosíthatjuk a sarok pontok megragadásával és húzásával. A mozgatás egy ujjal történik. Két ujjal elforgatni tudjuk a maszkon belüli képet, például ha az nem tökéletesen vízszintes, akkor ilyen módon állíthatunk rajta. A maszk alatt megjelenő lebegőablakban nagyíthatjuk vagy kicsinyíthetjük a képet, kiemelve annak hangsúlyos részét.
Keretek, árnyékok, tükörkép használata
Az Apple alkalmazásai egészen remek lehetőségeket kínálnak arra a célra, hogy a képeink némi extrát kapjanak a szimpla megjelenésükön túl. Tükörkép, keretek, vetett árnyékok és ezek kombinációi mind-mind megtalálhatóak a Pages kínálatában, ha egy képet jelölünk ki a dokumentumban, és az ecsettel jelölt stílus menüt lenyitjuk.
A Style / Stílus felület alatt az Apple által ízlésesen kiválogatott ötféle keret effektus megoldás érhető el. (Az első opció a keret nélküli megjelenés.)
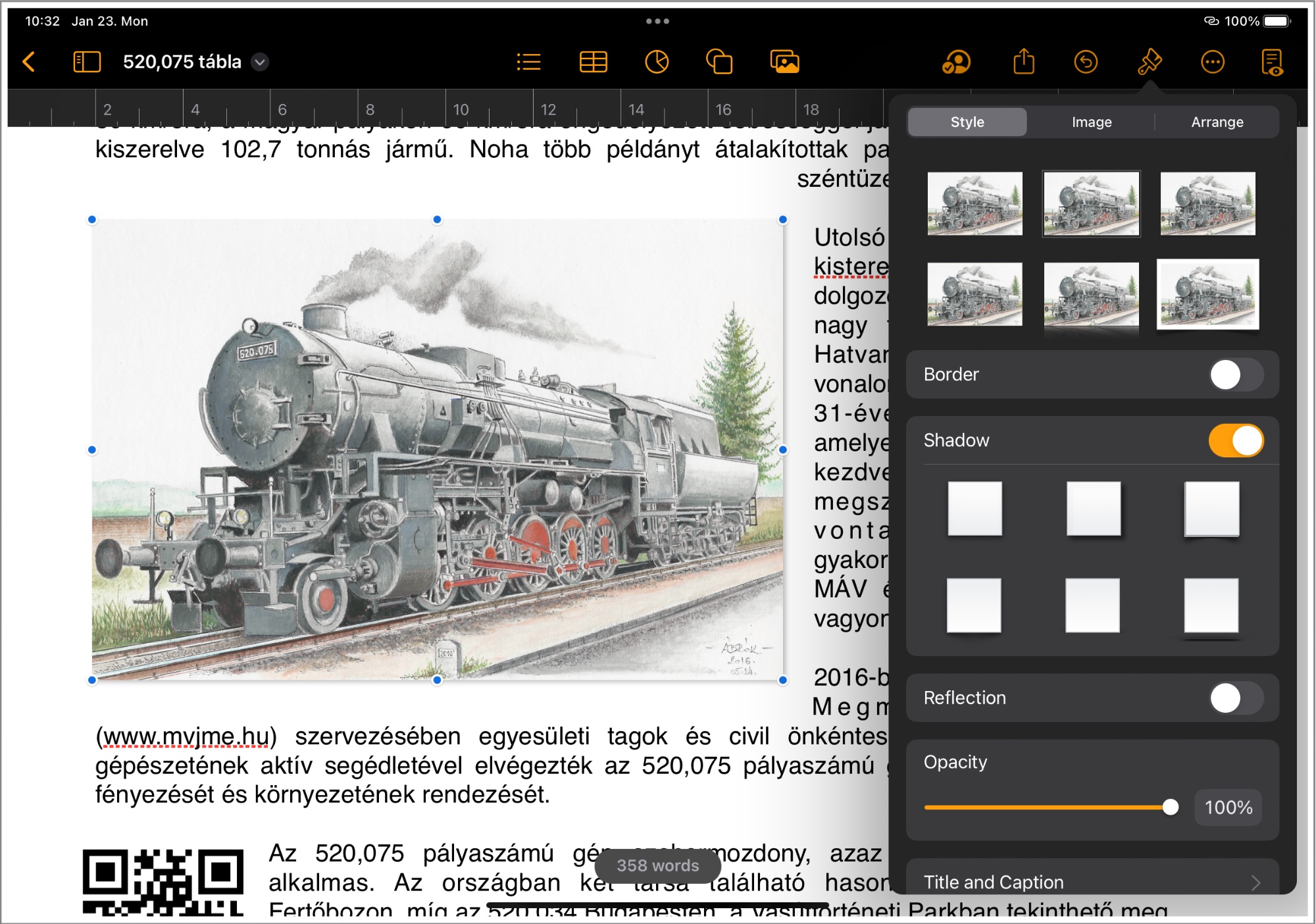
Ezek bármelyike bökéssel aktiválható a kiválasztott képen, de van köztük olyan is, amely tovább módosítható, stilizálható, hogy a téma vagy a dokumentum megjelenéséhez jobban igazodjon. Ezeknél egy további Style / Stílus menüelem is található ebben a menüben.
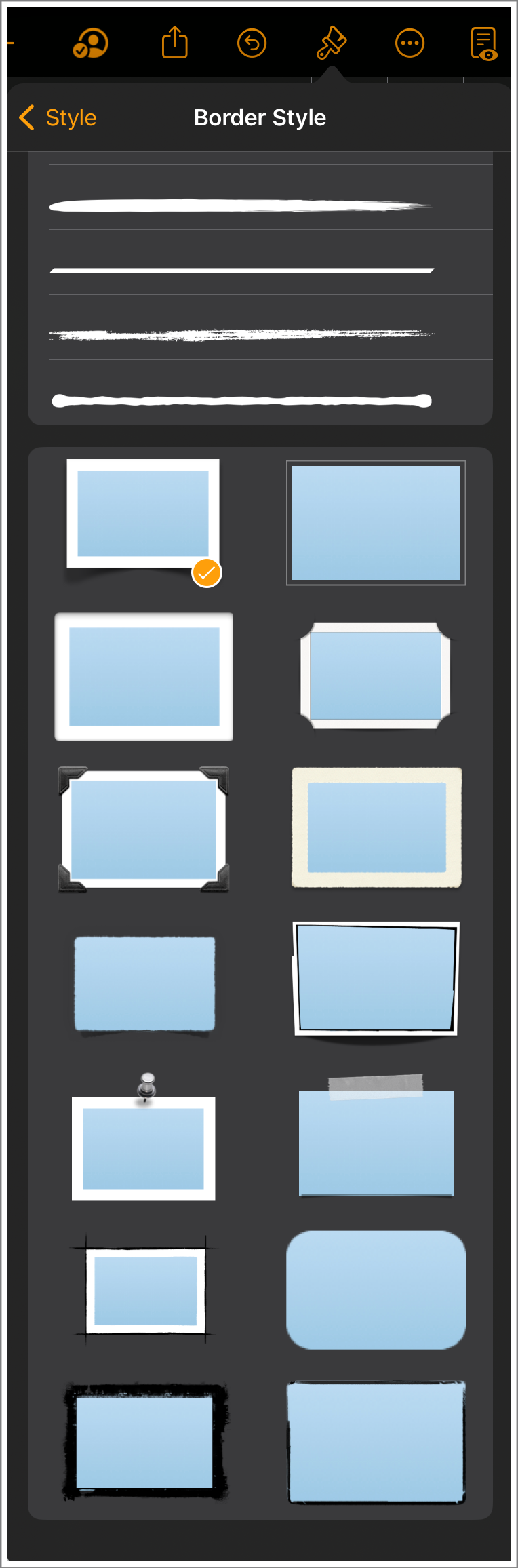 Jobbra: A térbeli kiterjedéssel rendelkező, sorban hatodik képkeret esetén tizennégyféle variáció közül tudunk választani, egészen érdekes megjelenéseket kínálva a kép számára a lapon. (Fentebb a keret vonalrajzolata is állítható a Pages programban jelen lévő vonalas keretek stílusának tízféle variációja szerint.) >
Jobbra: A térbeli kiterjedéssel rendelkező, sorban hatodik képkeret esetén tizennégyféle variáció közül tudunk választani, egészen érdekes megjelenéseket kínálva a kép számára a lapon. (Fentebb a keret vonalrajzolata is állítható a Pages programban jelen lévő vonalas keretek stílusának tízféle variációja szerint.) >
A Style / Stílus címke alatt bármelyik keret effektusnál bekapcsolható Border / Körvonal felirat alatt adhatjuk meg, hogy szeretnénk-e, hogy a képnek az esetlegesen hozzáadott, ízléses keretén kívül valamilyen határozott körvonala is legyen. Vannak képek, amelyeknek jól mutat egy finom szürke keret.
A Pages lehetőséget ad arra, hogy a dokumentumban használatos képeket egységes, szaggatott vagy pontvonallal vegyünk körbe. (A szaggatott változat háromféle lehetőséget kínál.) Ezen kívül a keret lehetőségek között találunk még elnagyolt stílusú körvonalakat is, mintha csak egy durva ceruzával vagy tussal húztuk volna a keretet.
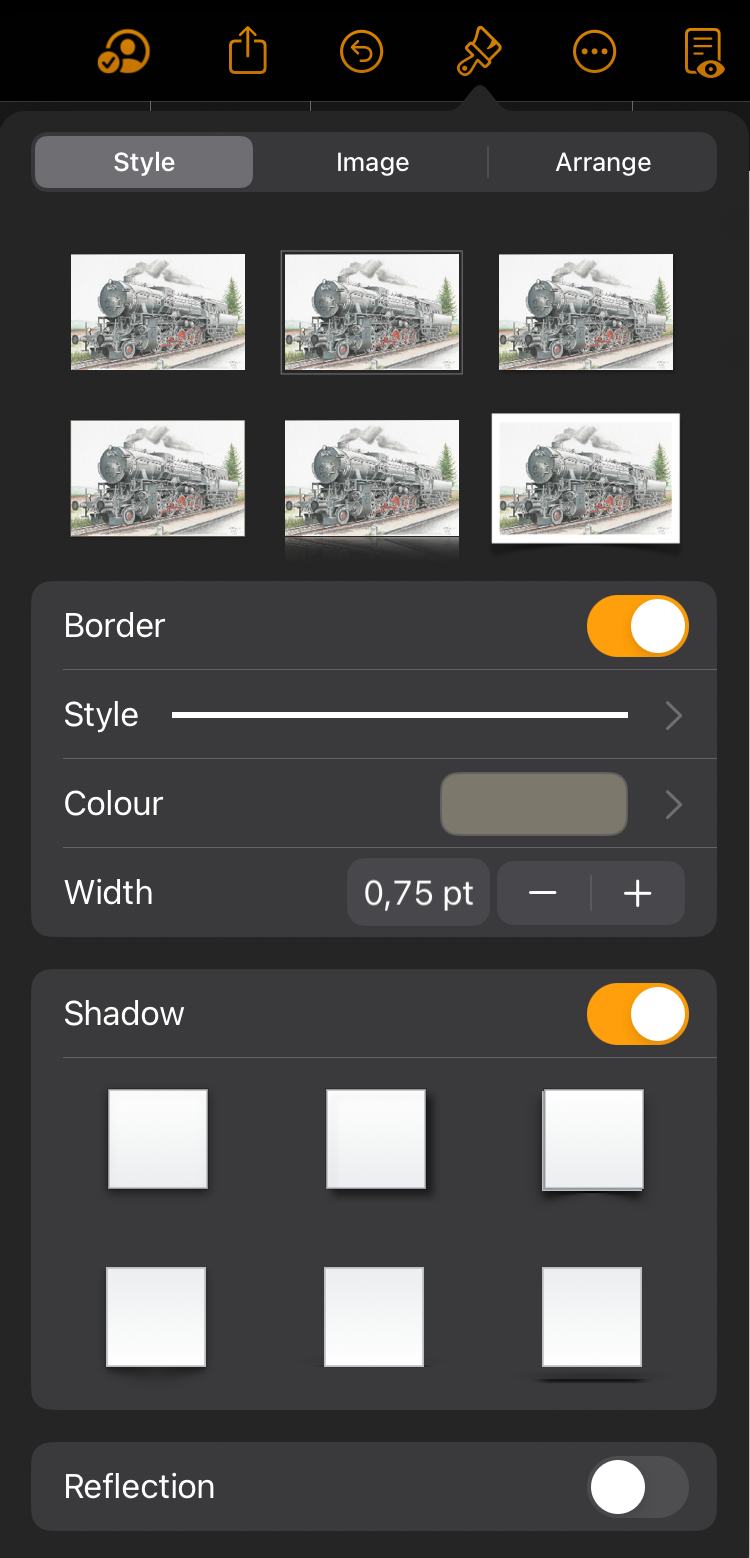 Az alap fekete szín mellett a Colour / Szín feliratra bökve eltérő színeket is választhatunk a keretnek, valamint a Width / Vastagság csúszógomb segítségével növelhetjük a körvonal erejét, de ügyeljünk arra, hogy a körvonal ne vegye el a hangsúlyt a képről, csak elválassza azt a háttértől és a szövegtől!
Az alap fekete szín mellett a Colour / Szín feliratra bökve eltérő színeket is választhatunk a keretnek, valamint a Width / Vastagság csúszógomb segítségével növelhetjük a körvonal erejét, de ügyeljünk arra, hogy a körvonal ne vegye el a hangsúlyt a képről, csak elválassza azt a háttértől és a szövegtől!
A tízféle körvonal típus alatt találhatók a különféle keretek. Ezek körvonal nélkül és azzal együtt is használhatóak. A Pages tizennégy izgalmas és vonzó keretet kínál, amelyek igazán jól tudnak mutatni egy-egy témához alkalmazva. Egyes keretek jelentősen túlnyúlnak a kép kiterjedésén, mások szolidan kapcsolódnak hozzá, de mindegyikről megállapítható, hogy minimálisan nagyobb helyet foglal el vele a fotó, mint a kép önmagában.
A keret stílusa komoly hangulati hatást kelt, így ügyelnünk szükséges arra, hogy a keret ne üssön el a szöveg stílusától, és lehetőleg ne alkalmazzunk egy dokumentumban sokféle keretet, ha azzal nincsen külön kreatív célunk. Kreatív cél lehet, hogy például a személy portrékat hagyományos képkeretbe rakjuk, míg az újságkivágás jellegű fekete-fehér képeket celluxszal “rögzítjük” az adott oldal tartalmához. A Pages rugalmas és áldozat nélküli tesztelést tesz lehetővé.
Az Effects / Effektusok felület alatt van lehetőségünk beállítani a képnek az árnyék, tükröződés és átlátszóság paraméterét. Ezeket tológomb segítségével tudjuk aktiválni, és csúszógomb segédletével szabályozni.
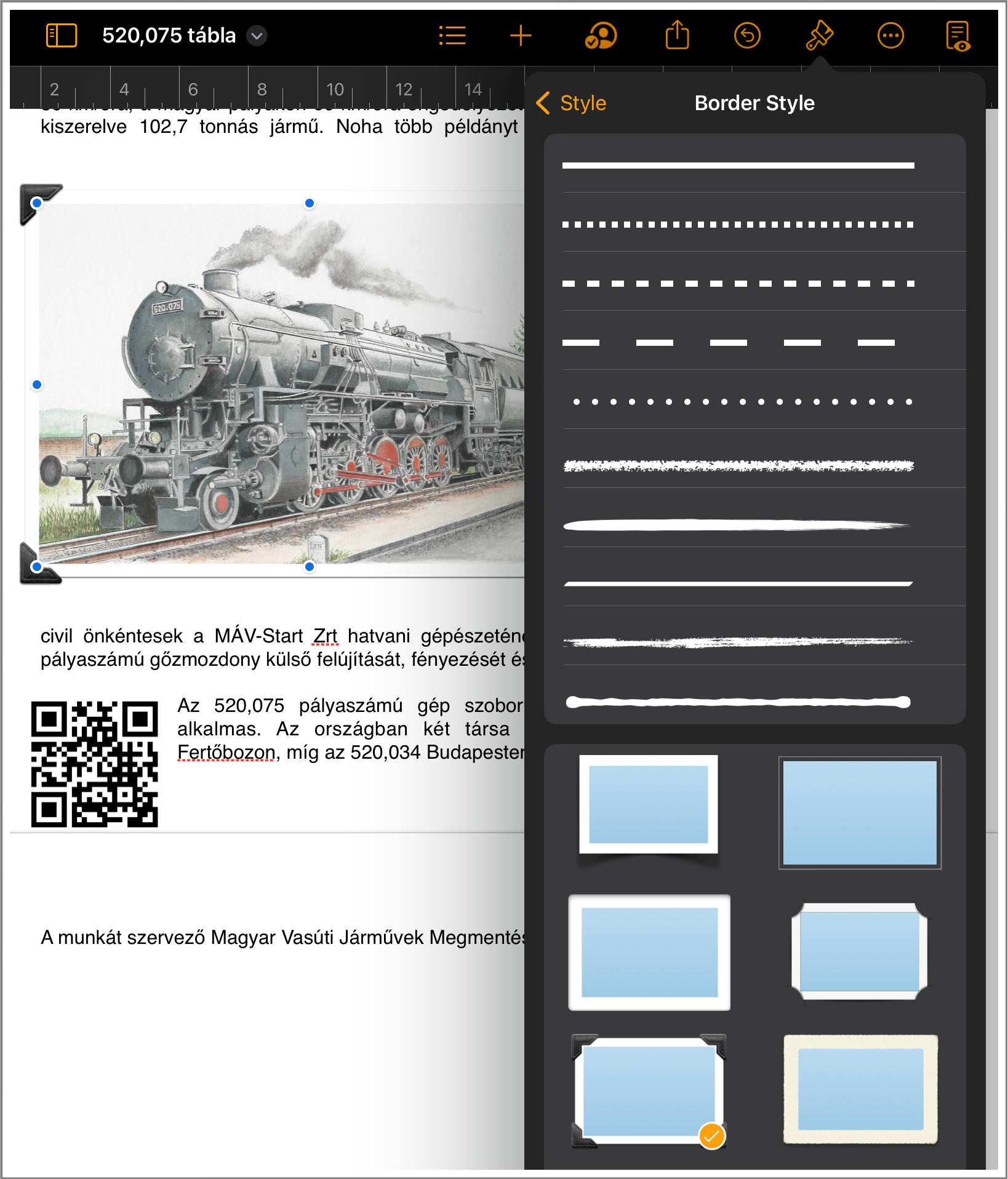
A Pages a vetett árnyékok közül hatféle típust kínál, amelyek a képet alkotó lap különféle viselkedéseit, illetve a megvilágítás eltérő irányait modellezik. Ezek közül egyszerű bökéssel választhatunk, és az eredményt azonnal megfigyelhetjük. Az előző lapokon összefoglalt keretek szabadon együtt használhatóak a vetett árnyékokkal. Némelyik keretnek kifejezetten jól áll, ha van vetett árnyéka, mert valóságosabb a megjelenése.
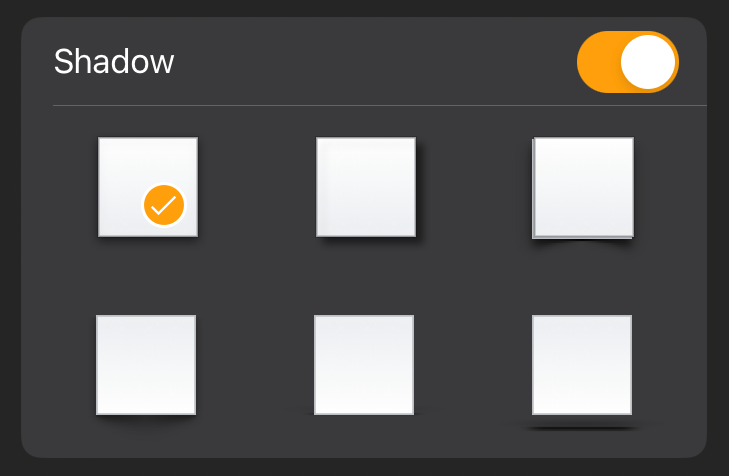 Az árnyékok mellett a tükröződés is népszerű vizuális effektus: a Reflection / Tükörkép opció azt modellezi, mintha fényes fehér asztallapon lenne a kép, és azon tükröződne. A halványság erejét tudjuk módosítani a csúszógomb segítségével. A gyárilag 50%-os érték kicsit markáns lehet, zavarhatja a ráfolyó szöveg olvashatóságát, így érdemes alacsonyabbra állítani.
Az árnyékok mellett a tükröződés is népszerű vizuális effektus: a Reflection / Tükörkép opció azt modellezi, mintha fényes fehér asztallapon lenne a kép, és azon tükröződne. A halványság erejét tudjuk módosítani a csúszógomb segítségével. A gyárilag 50%-os érték kicsit markáns lehet, zavarhatja a ráfolyó szöveg olvashatóságát, így érdemes alacsonyabbra állítani.
Háttér eltávolítása egy képről
Az Apple egyik rendkívül hasznos és okos megoldása a képekkel kapcsolatos teendők közül a Remove Background / Háttér eltávolítása nevű lehetőség a Pages-ben, amely egy kép kiválasztását követően az ecsetre bökve elérhető menü középső, Image / Kép elemén található meg.
Megjegyzés: A Pages régebbi verzióiban ezt a képességet Instant Alpha / Intelligens maszk névvel illették, de az Apple mind a macOS, mind a mobil operációs rendszerei terén megváltoztatta ezt a nevet.
A leggyakoribb felhasználása a funkciónak az égbolt eltávolítása, de a szolgáltatás működik akkor is, ha egy színt szeretnénk kicserélni másra, és a lehető leggyorsabban kívánjuk eltávolítani az alap árnyalatot.
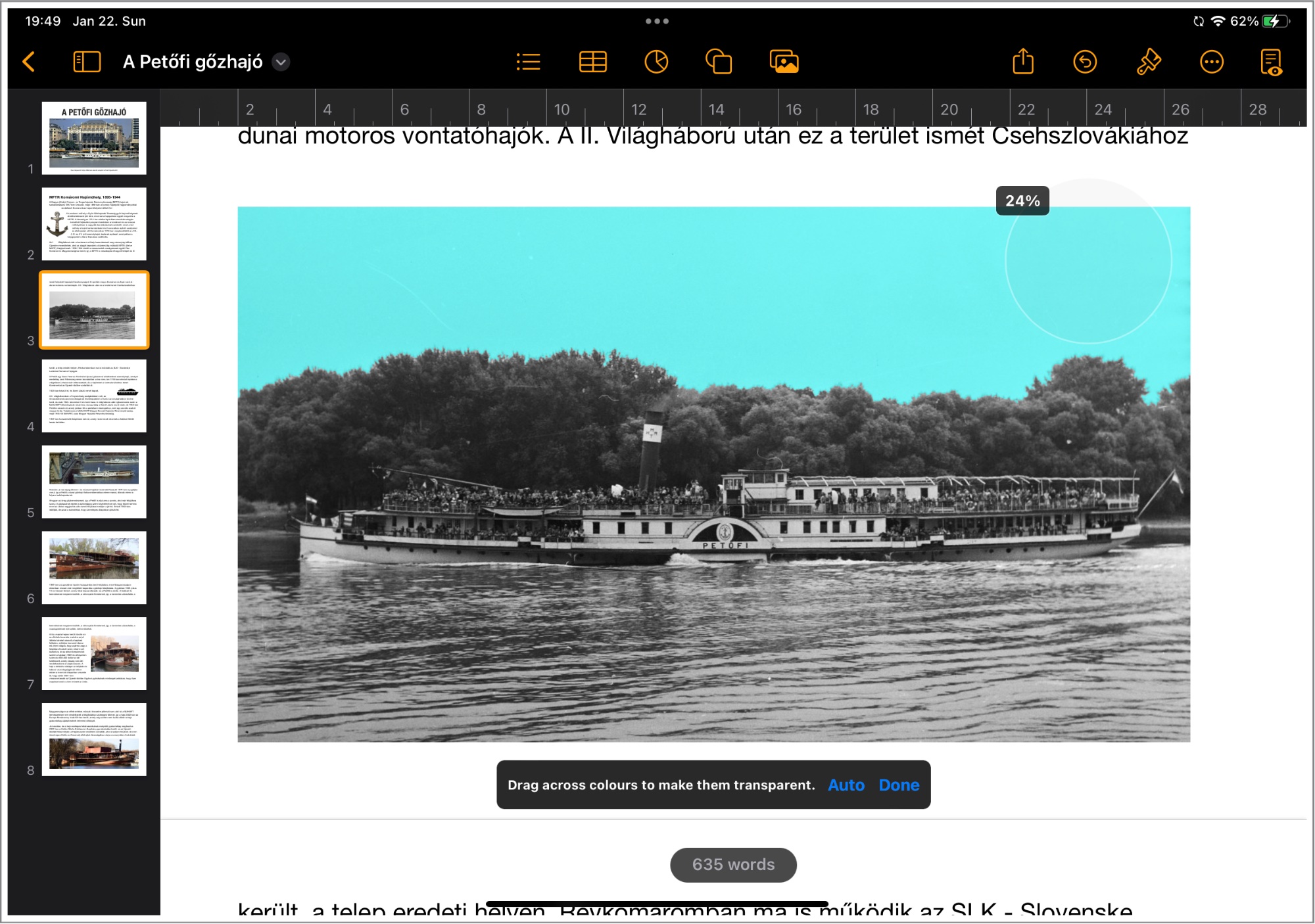
Első használat során a háttér eltávolítása funkció automatikusan működik, és általában nem azt a hatást éri el, amit szeretnénk. A háttér eltávolítása során ugyanis csak a témát hagyja meg, mint a Photos / Fotók alkalmazásban a téma kiemelése a képből. Az illusztráció alapján tehát csak a hajó maradna meg, a háttérben lévő fák és a hullámzó Duna nem maradna a képen. Általában azonban nem ez a cél, csak a fekete-fehér képen amúgy sem túl mutatós, de a műben helyet foglaló égbolt eltávolítása, hogy helyette betűk szerepelhessenek.
Az első, önműködő próbálkozást követően a kép alatt megjelenő lebegőablakon a Reset / Alaphelyzet gombra kell bökni, és ekkor a Pages Remove Background / Háttér eltávolítása funkciója átvált manuális működésre.
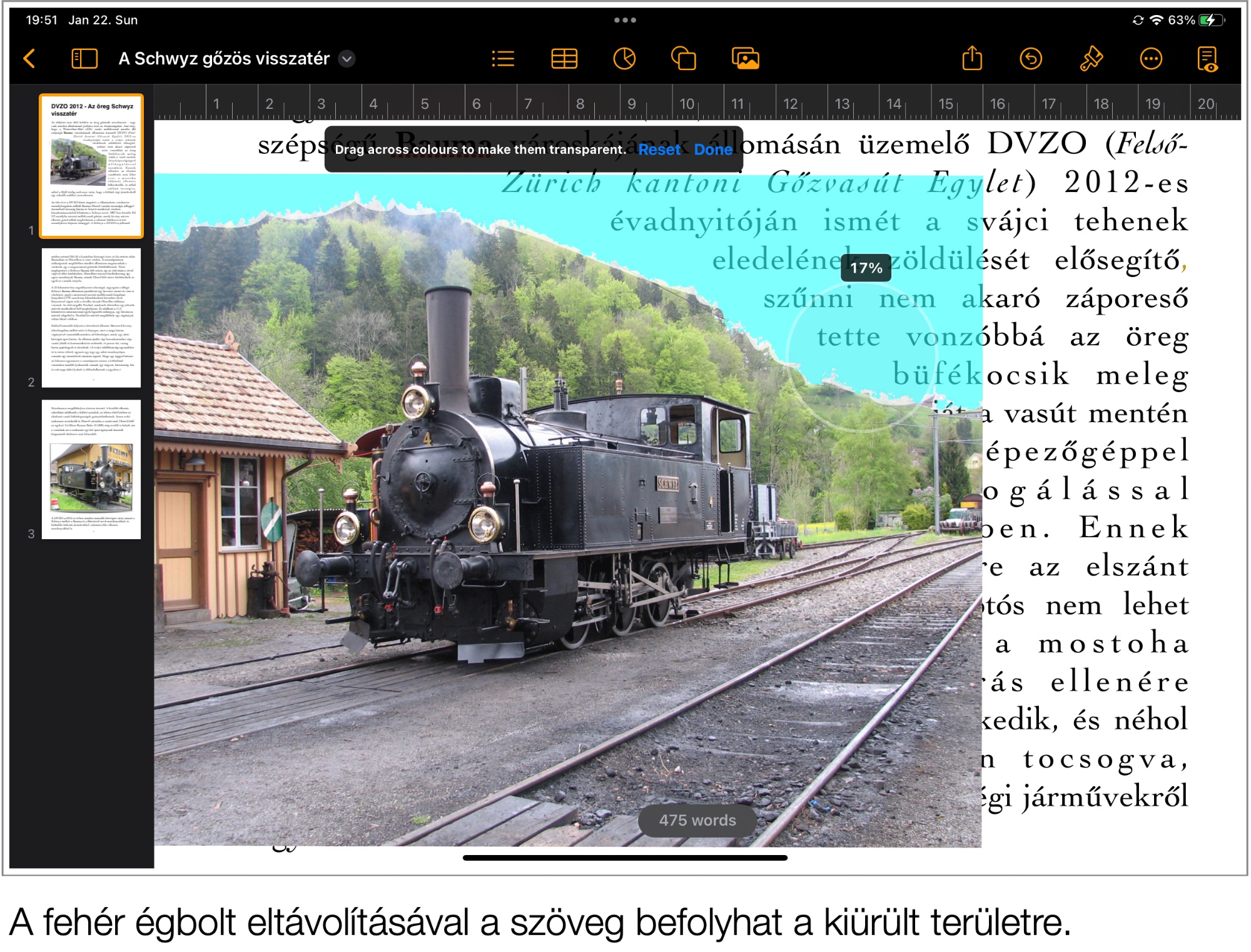
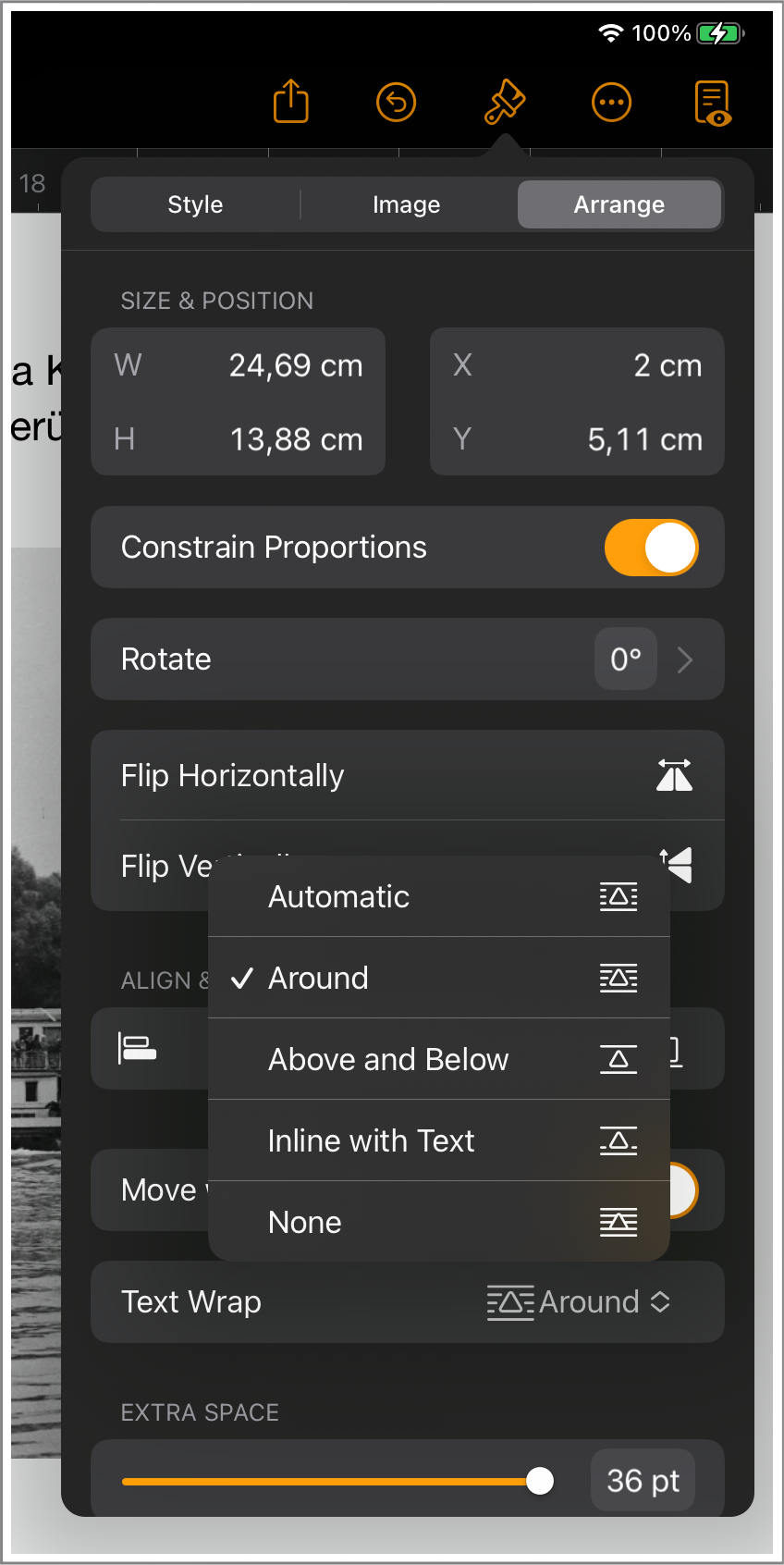 A manuális használat során ujjunk mozdulatának intenzitása szabályozza, hogy mennyire érzékeny a funkció. Ha csak kicsit mozdítunk az ujjunkon, akkor a háttér eltávolítása funkció csak árnyalatok szűkebb körét jelöli ki. Ez hasznos lehet olyankor, ha az ég kékjét vagy fehérségét szeretnénk eltávolítani a képből. A használat közben az iPad eszköz kijelzőjén százalék érték is megjelenik, amely mutatja az érzékenységet.
A manuális használat során ujjunk mozdulatának intenzitása szabályozza, hogy mennyire érzékeny a funkció. Ha csak kicsit mozdítunk az ujjunkon, akkor a háttér eltávolítása funkció csak árnyalatok szűkebb körét jelöli ki. Ez hasznos lehet olyankor, ha az ég kékjét vagy fehérségét szeretnénk eltávolítani a képből. A használat közben az iPad eszköz kijelzőjén százalék érték is megjelenik, amely mutatja az érzékenységet.
A Remove Background / Háttér eltávolítása szolgáltatás használatával a téglalap alakú kép egyes oldalai egészen szabad alakzatot ölthetnek, és a szöveg és kép viszonya sokkal természetesebbé válik, hiszen például egy tartalom nélküli üres égbolt nem tölt ki feleslegesen területet a lapon, hanem áttetszővé válva ad helyet a szöveg általi kitöltésnek. Így a kép tartalma közelebb kerülhet a szöveghez, ha az ecsetre elérhető menü jobb szélső Arrange / Elrendezés felületén a Text Wrap / Szöveg tördelése menüből az Around / Körül opció van kiválasztva.
A műveletet a Done / Kész feliratra bökve véglegesíthetjük.
Kép a dokumentum hátterében
Léteznek olyan kiadvány típusok, ahol a szöveg nem elsődleges, inkább a egy-egy kép alkotja az oldalakat, vagy ott valamilyen kollázs található, amely kitölti a területet, és csak alul vagy oldalt megjelenő szövegek egészítik ki a művet.
Ehhez illeszkedő sablonokat a Pages új dokumentum létrehozásakor megjelenő Template Chooser / Sablon választó felületén a Flyers & Posters / Szórólapok és poszterek gyűjteményében találhatunk.
Lehetőség van azonban arra is, hogy egy szövegszerkesztési dokumentum (tehát egy Blank / Üres sablonból szerkeszteni kezdett irat) tartalmazzon olyan oldalt, amelynek háttere kép, és rajta akár szövegdobozt vagy szövegdobozként is működő alakzatot helyezzünk el.
Ahhoz, hogy egy képet háttérként alkalmazzunk, hasonlóan kell eljárnunk, mint bármely kép hozzáadása esetén: a címsorban lévő Media / Média menüből a Photo or Video / Fénykép vagy videó elemet kell választanunk.
A képet megnövelve az oldal teljes kitöltésére a dokumentumtörzs elemeit áttolja a következő oldalra, vagyis egy szövegszerkesztési irat esetén a betűk egy oldalnyit ugranak, hogy a kép kitölthesse az egész hátteret.
Előfordul azonban, hogy a képre szeretnénk feliratot tenni, amelyet a címsorban lévő objektum menü Text / Szöveg elemét választva tudjuk megtenni, vagy még ideálisabb, ha egy alakzatot helyezünk el a képen, amely szintén képes szövegdobozként működni.
Az objektumok, szövegdobozok és alakzatok használatárló egy a Pages ekönyvben számolunk be részletesen…
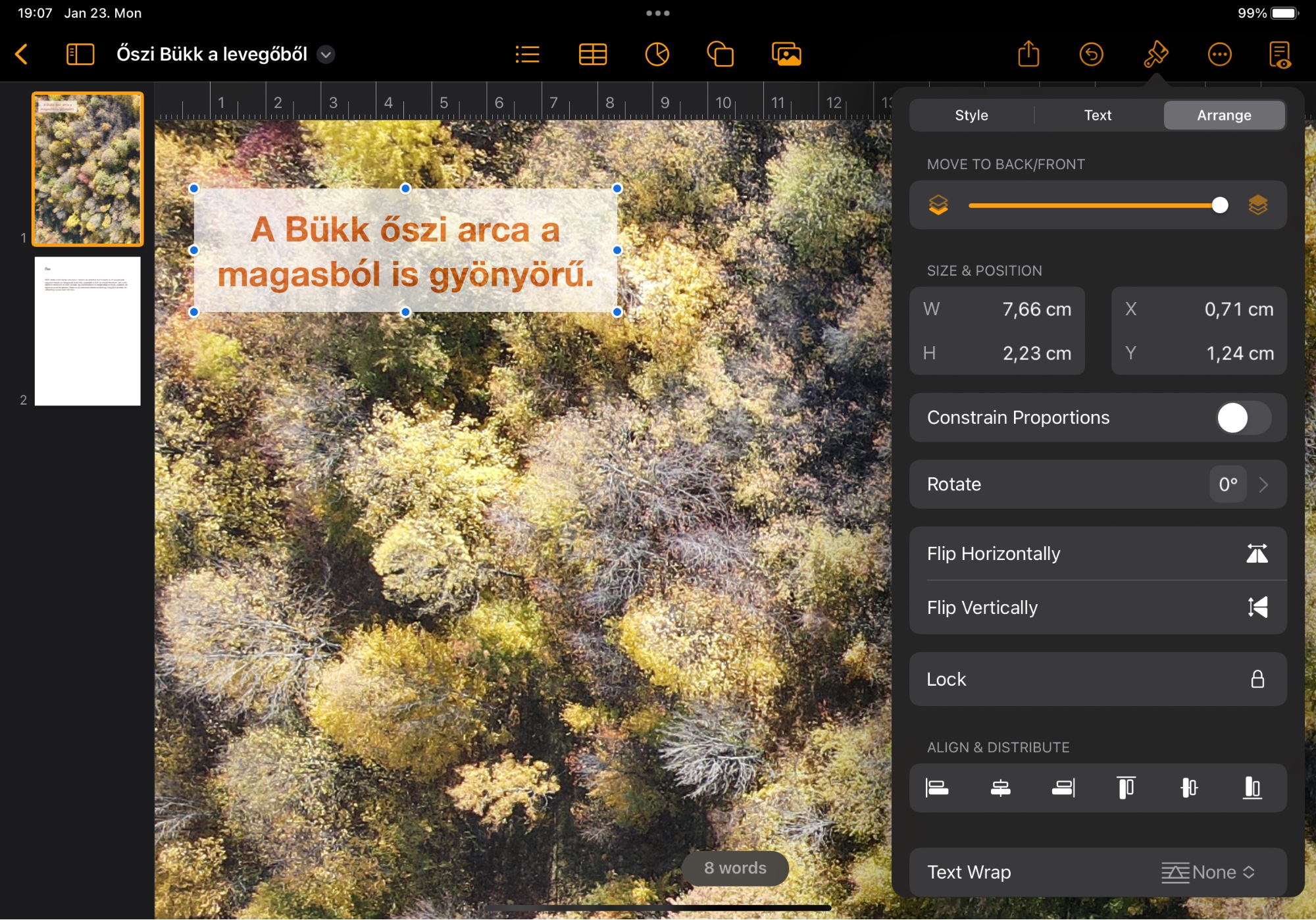
Az így elhelyezett tartalom átlátszóságán természetesen állíthatunk annak érdekében, hogy a kép a szöveg vagy a szöveget tartalmazó alakzat alatt is jól látszódjon. Ezt az ecsetre bökve megjelenő menüben az Opacity / Átlátszatlanság paraméter módosításával tehetjük meg.
Egy-egy tartalom láthatóságának mértékét csökkenteni tudjuk az alap 100%-os értékről, amely a teljes láthatóság értéke. 0%-on nem látszik a lapon elhelyezett objektum.
Ha a képet ideálisan beállítottuk, felnagyítottuk, hogy az egész oldalt kitöltse, a görgetéseknél bekövetkező véletlen mozgásokat elkerülendő az ecset menüjének Arrange / Elrendezés felületén található Lock / Zárolás feliratra kell böknünk, és a kép nem lesz mozgatható: véglegesítve van a hátterünk az adott oldalon.
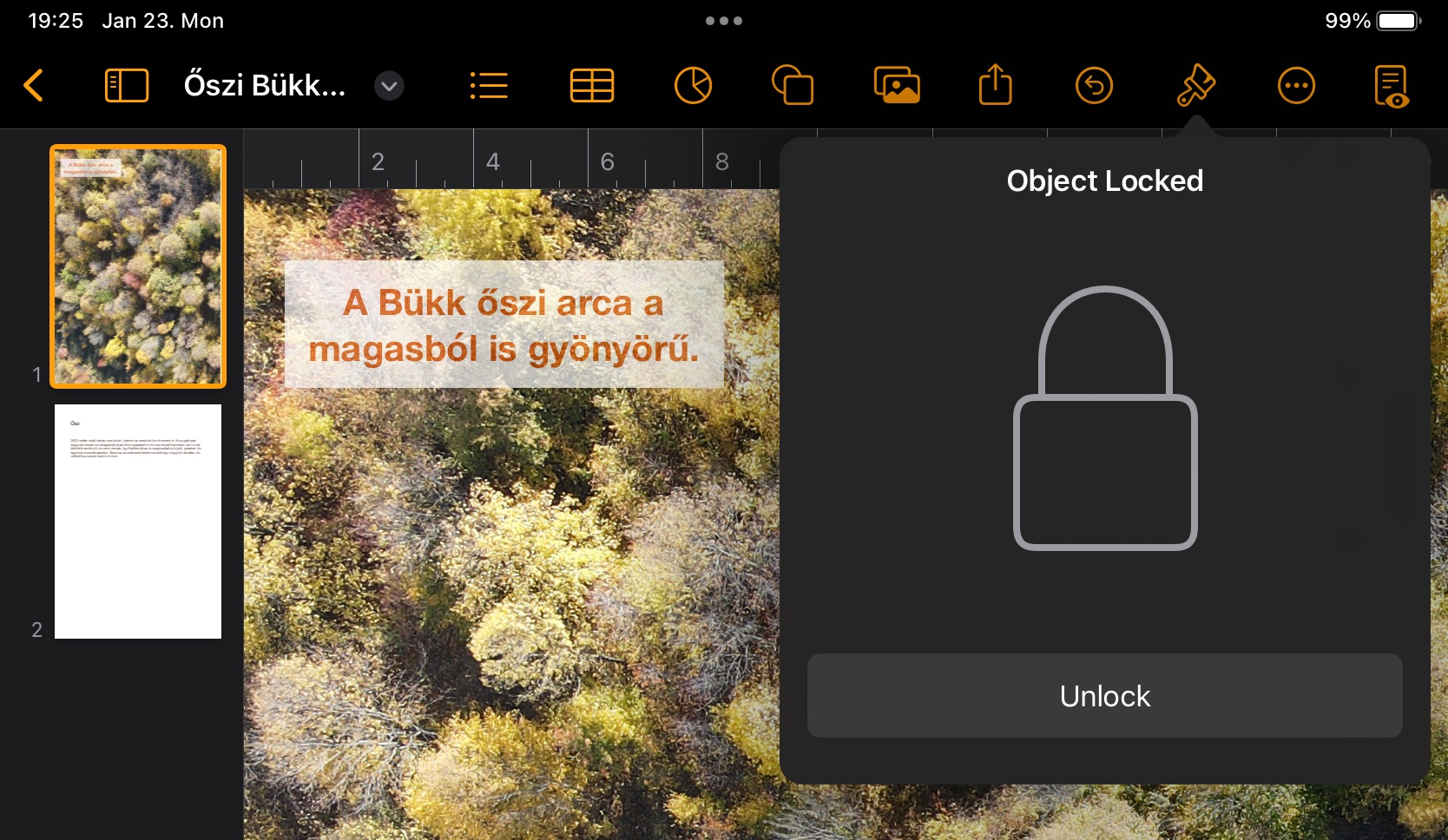
Ezzel a módszerrel akár szép képes könyvet is létrehozhatunk, de szöveges kiadványainkba is helyezhetünk egész oldalas képi tartalmakat. Fontos azonban tudni, hogy az így elhelyezett kép nem vándorol a szöveggel, hanem az adott oldalon marad, hiszen nem része a dokumentumtörzsnek, így ha a szöveg mennyisége változik, és a képnek összefüggése van a környezetében lévő szöveggel a dokumentumtörzsben, akkor ügyelni kell arra, hogy áthelyezzük egy másik oldalra a szerkesztés egy későbbi fázisában, követve a bővülő mennyiségű szöveget.
©2011. MacMag.hu | Cikk: Birincsik József 2011. 07. 03-05.
Frissítve: 2016. május 3.; 2023. január 24. (iPadOS 16)