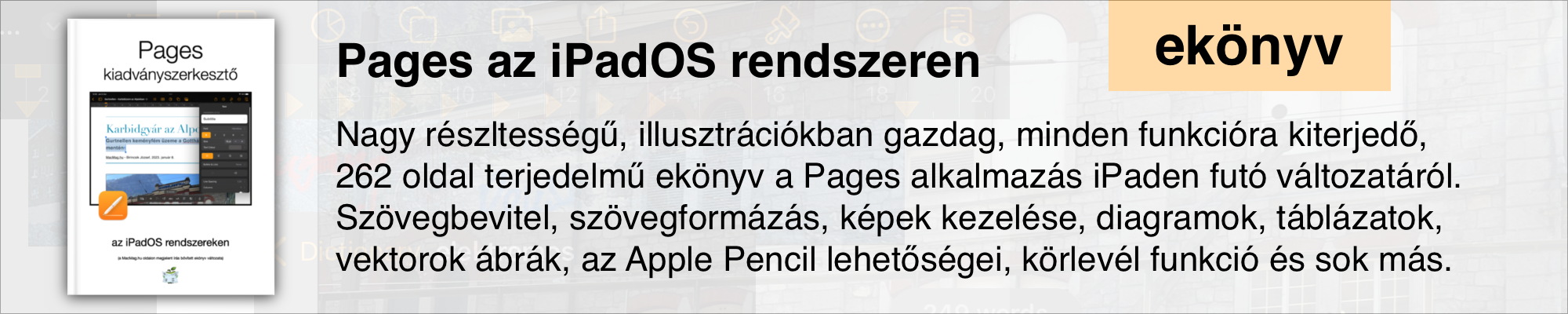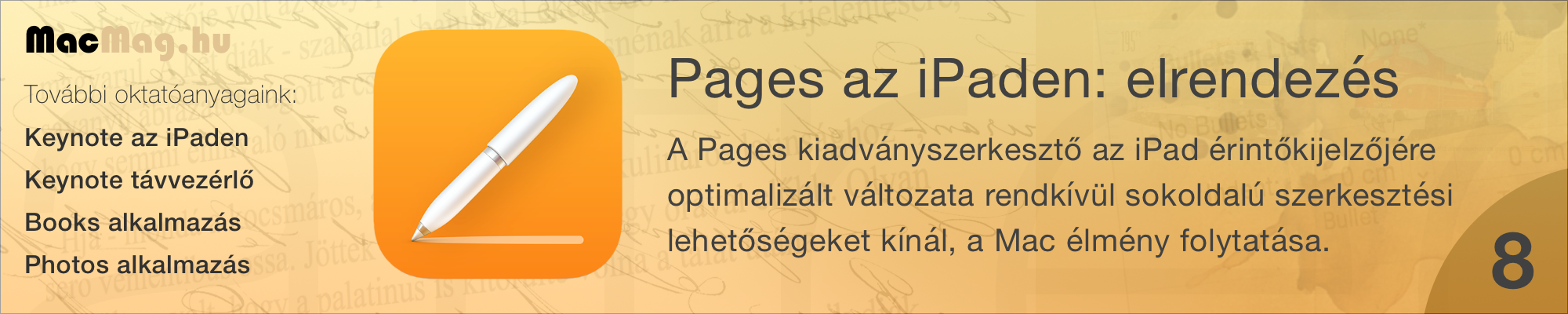
Mielőtt a szöveggel való műveletek megismerése után tovább lépnénk más területekre - képek, alakzatok, stb. -, nagyon fontos tudás a több szerkesztési felületen is megjelenő Arrange / Elrendezés címke, amely az ecsettel jelölt Style / Stílus menü utolsó elemeként szokott megjelenni többféle kontextusban is.
Az elrendezés, mint fogalom egyrészt tördelési területet takar: a szövegbe ágyazott ábrák, képek, jelzések, grafikák viszonyát a betűkhöz. A betűk az efféle elemeket a dokumentumban körül tudják ölelni, alattuk és fölöttük is elhelyezkedhetnek, de akár rá is folyhatnak bizonyos tartalmakra. Gondoljunk arra, amikor a szöveg mögött egy halovány logó vagy háttérkép színesíti az adott oldalt! Ilyenkor beszélhetünk rétegekről, vagyis olyan helyzetről, amikor az egyik tartalom a másik tartalom előtt vagy mögött foglal helyet. A Pages lehetőséget ad efféle rétegrend kialakítására és módosítására, amely szintén az Arrange / Elrendezés felületen érhető el és módosítható.
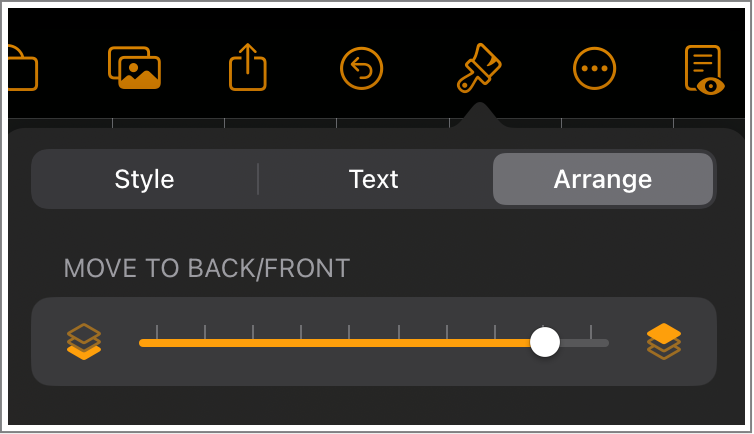 Rétegek rendje
Rétegek rendje
Az Arrange / Elrendezés felület egyik legszemléletesebb megnyilvánulása az, amikor több objektum található egy oldalon, és ezek különböző rétegeket képesek alkotni. A rétegeknek azért van jelentősége, mert például több kép esetén nem mindegy, hogy átfedésnél melyik kép takarja ki melyik mögötte lévő réteget képező fotót. De objektumok esetén is előfordulhat, hogy valamelyik ábra, alakzat esetén előnyös, ha teljes terjedelmében látszik, míg egy másik alakzatnál nem gond, ha kicsit belelóg az előtte lévő réteg.
Az Arrange / Elrendezés felület legfelső része a Move to Back/Front elem, amely annyi kis rovátkát tartalmaz a csúszógombon, ahány objektum az adott lapon található. A fehér kör pozíciója a csúszógomb csíkján azt a pozíciót jelöli, ahol a rétegrendben az adott objektum található. Eggyel visszább húzva a kiválasztott objektum eggyel hátrébb kerül, vagyis a fölötte lévő réteg ki tudja takarni, ha átfedésben vannak.
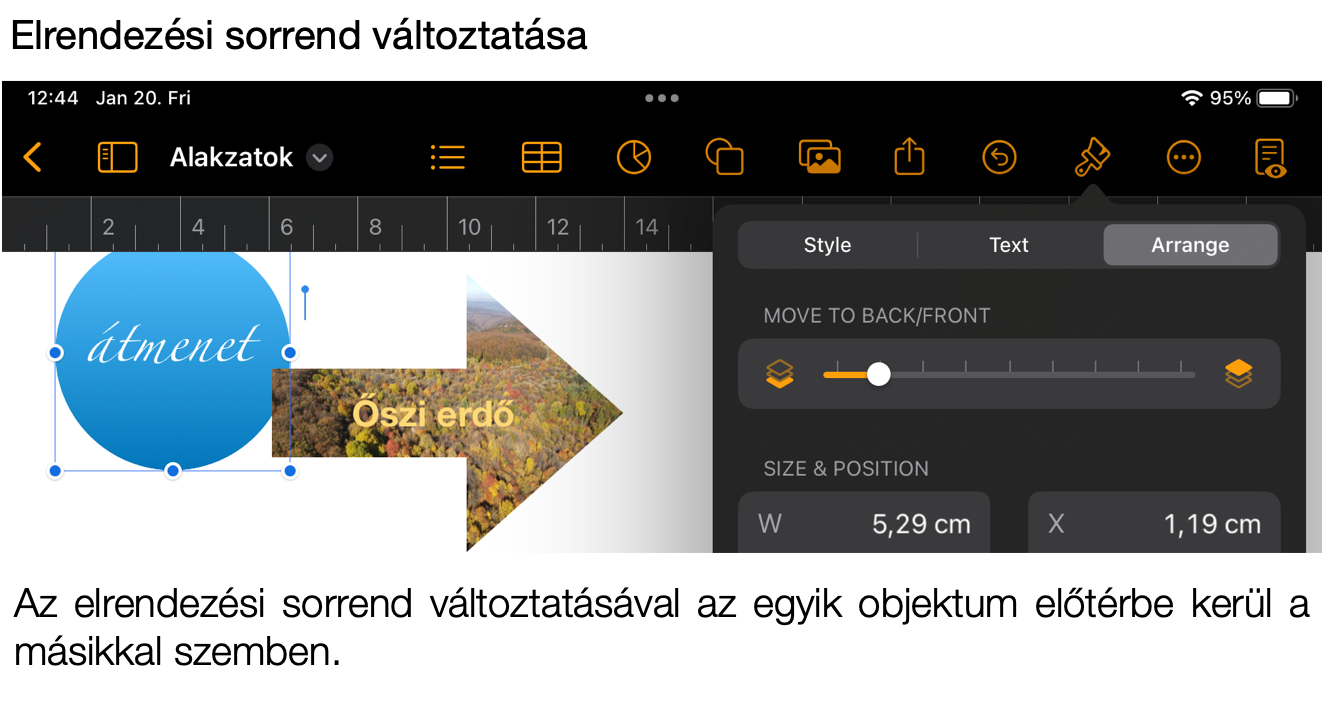
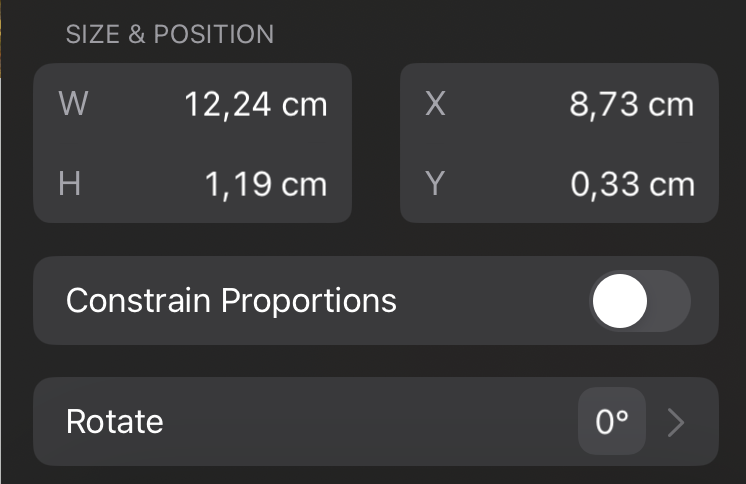 Méret és pozíció
Méret és pozíció
A menü lentebbi részén találhatóak a méretre és a dokumentumon belül elfoglalt pozícióra utaló információk. Ez mindig az éppen kiválasztott tartalomra vonatkozik, annak a dokumentum beállításoknak megfelelő méretét, azaz szélességét és magasságát, illetve X és Y tengely alapján meghatározott pozícióját jelzi ki - utóbbiakat is centiméterben kifejezve.
Itt találunk még két további beállítást: a Constrain Proportions / Oldalarányok megtartása révén a méret változtatásakor a Pages ügyel arra, hogy a szélesség növelésével a magasság is növekedjen, így nem torzul a kép.
Továbbá itt találjuk az elforgatás beállítását, amely révén nyolc előre definiált szögben tudunk egy-egy objektumot elforgatni, vagy konkrétan megadhatjuk az elforgatás dőlésszögét egész számértékkel.
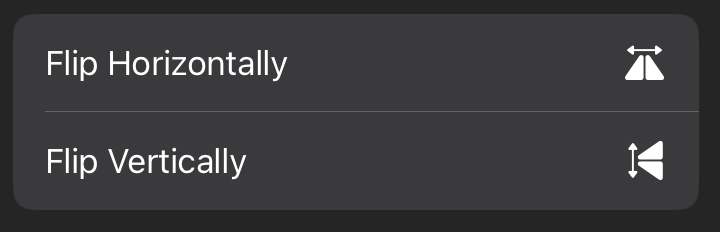 Tükrözés
Tükrözés
Számos kreatív oka lehet annak, hogy egy tartalmat tükrözve jelenítünk meg a dokumentumban. Az Arrange / Elrendezés menüben lehetőségünk van függőlegesen és vízszintesen is végrehajtani ezt a műveletet. Mindkét esetben megőrzi az adott objektum a középvonalát, és arra kerül tükörzésre a tartalom.
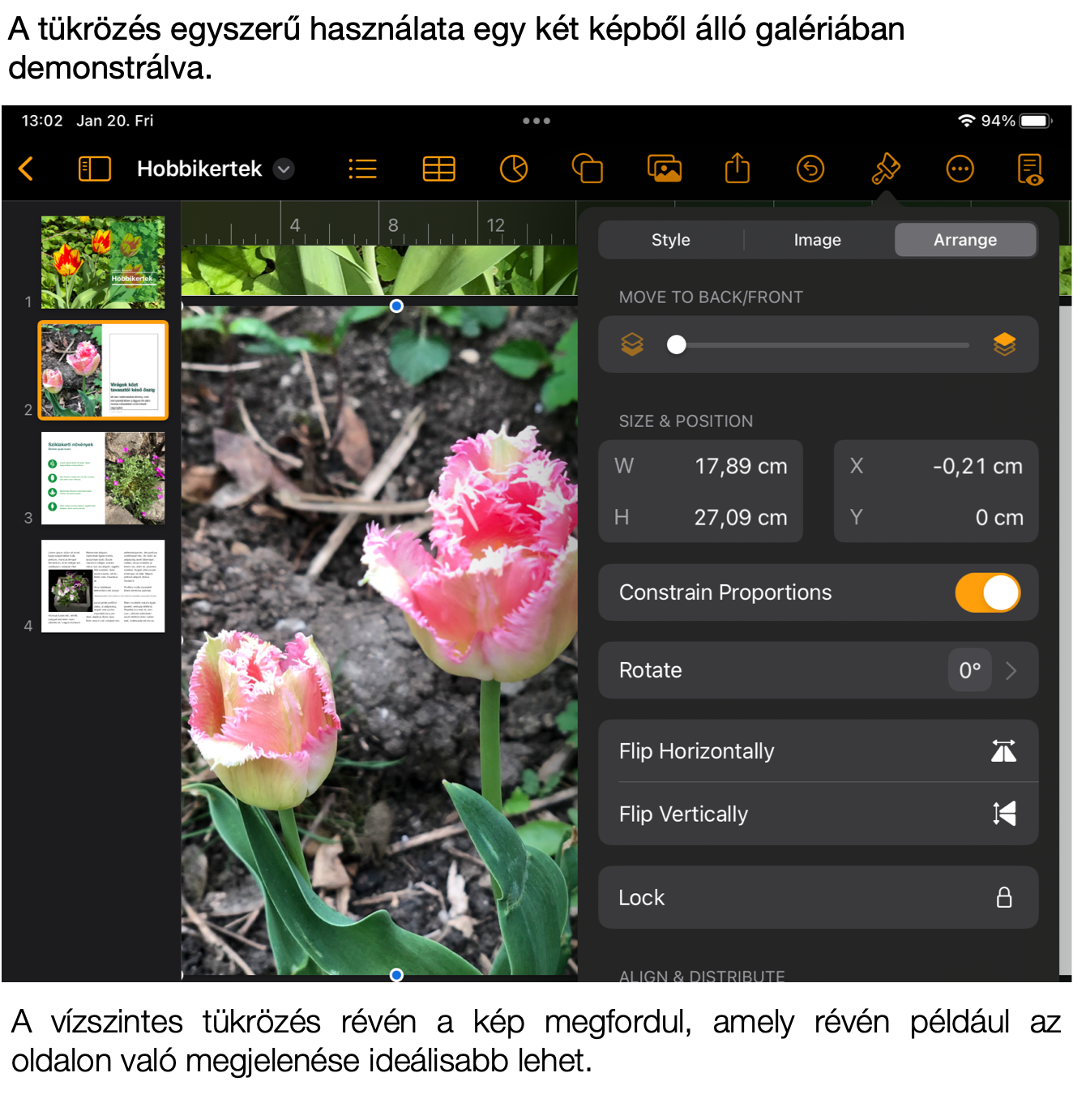
Ez objektumoknál, képeknél, alakzatoknál vagy akár önálló szövegdobozoknál is működik. A dokumentumtörzsben lévő szövegek esetén ilyesmit természetesen nem tudunk alkalmazni, és nem is volt értelme a teljes szöveget megfordítani. De egy önállóan elhelyezett szövegdoboznál, amely például egy munkafüzetben a megoldást tartalmazza, működőképes, hogy fejjel lefelé helyezzük el a kiadványban.
A kötött szerkezetű sablonokban (vagyis a kiadványszerkesztő dokumentum mintákban) lehetőség van arra, hogy egy tökéletesen szerkesztett dokumentum elemet rögzítsünk, hogy véletlenül ne tudjuk elmozdítani. Erre a célra szolgál a Lock / Zárolás gomb, amely az adott elemet a helyén tartja, például nem engedi maszkon belül megmozdulni a képet véletlen ujjérintés hatására.
Igazítás és elosztás
Objektumok, alakzatok, szövegdobozok margóhoz és az oldal középvonalához való viszonyát állítja többféle logika szerint a Pages az Align & Distribute / Igazítás és elosztás felületen. Itt beállítható egy-egy tartalom az oldal bal széléhez, függőleges középvonalához, jobb széléhez, felső széléhez, vízszintes középvonalához vagy az aljához igazítása.
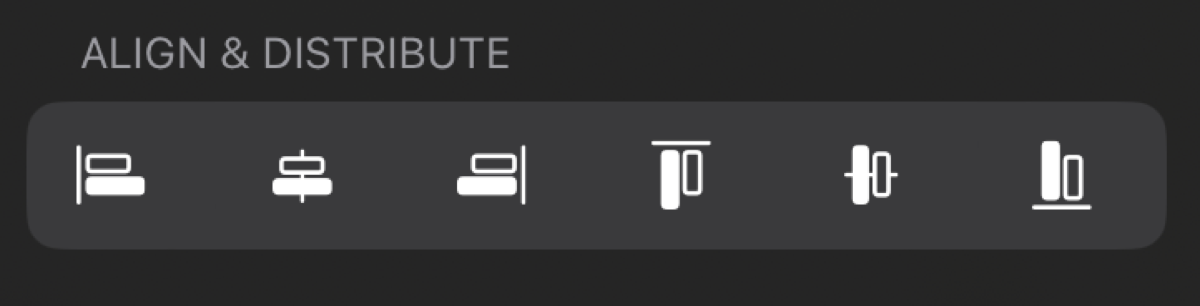 Az objektumok (képek, különálló szövegdobozok, alakzatok, videók, stb.) általában a szöveg egy-egy részére vonatkoznak, vagyis praktikus aktívan hagyni a Move with Text / Mozgatás szöveggel opciót. Ez azt jelenti, hogyha elhelyezünk egy képet a szerkesztés során, de az előtte lévő szövegmennyiség bővül, vagy éppen pár oldallal korábban is elhelyezünk egy képet, ami miatt a szöveg tolódik, akkor vele együtt az adott objektum is tolódni fog. Ha azonban ezt az opciót kikapcsoljuk, akkor az adott objektum mindenképpen azon az oldalon marad, ahová eredetileg elhelyeztük. Ez általában nem kívánatos, hiszen a változást nem követi le az adott objektum, és később akár teljesen témától elütő helyen is megjelenhet egy hosszabbá fejlődő műben.
Az objektumok (képek, különálló szövegdobozok, alakzatok, videók, stb.) általában a szöveg egy-egy részére vonatkoznak, vagyis praktikus aktívan hagyni a Move with Text / Mozgatás szöveggel opciót. Ez azt jelenti, hogyha elhelyezünk egy képet a szerkesztés során, de az előtte lévő szövegmennyiség bővül, vagy éppen pár oldallal korábban is elhelyezünk egy képet, ami miatt a szöveg tolódik, akkor vele együtt az adott objektum is tolódni fog. Ha azonban ezt az opciót kikapcsoljuk, akkor az adott objektum mindenképpen azon az oldalon marad, ahová eredetileg elhelyeztük. Ez általában nem kívánatos, hiszen a változást nem követi le az adott objektum, és később akár teljesen témától elütő helyen is megjelenhet egy hosszabbá fejlődő műben.
Továbbá ezen a felületen találjuk a tördelésre vonatkozó beállításokat is. A tördelés azt jelenti, hogy egy objektum, alakzat, ábra, kép miképpen viszonyul a dokumentumtörzshöz, illetve más szövegekhez, akár egy szövegdoboz tartalmához, de egy alakzatba beírt szöveghez is.
 Egy, a dokumentumban elhelyezett kép esetén például megadható, hogy az alapértelmezett Automatic / Automatikus beállítás helyett a szöveg igény szerint körülölelje (Around / Körül), alatta és fölötte jelenjen meg (Above and Below / Felett és alatt), a szöveg aktuális, a behúzásnál aktív pontjára helyezze el a képet (Inline with Text / Szövegközi (szöveggel)), vagyis itt a szövegkurzor pozíciójába esik be a kép. Az utolsó lehetőség pedig a None / Semmi, amely esetben a szöveg ráfolyik a képre. Ez akkor hasznos, ha a képet enyhét áttetszővé tervezzük tenni, és például a dokumentum hátterében fog szerepelni logóként, háttérképként, illusztrációként, hangulati elemként.
Egy, a dokumentumban elhelyezett kép esetén például megadható, hogy az alapértelmezett Automatic / Automatikus beállítás helyett a szöveg igény szerint körülölelje (Around / Körül), alatta és fölötte jelenjen meg (Above and Below / Felett és alatt), a szöveg aktuális, a behúzásnál aktív pontjára helyezze el a képet (Inline with Text / Szövegközi (szöveggel)), vagyis itt a szövegkurzor pozíciójába esik be a kép. Az utolsó lehetőség pedig a None / Semmi, amely esetben a szöveg ráfolyik a képre. Ez akkor hasznos, ha a képet enyhét áttetszővé tervezzük tenni, és például a dokumentum hátterében fog szerepelni logóként, háttérképként, illusztrációként, hangulati elemként.
Az esetek többségében az önműködő beállítás megfelelő lehet, mert az a képmérethez igazítva dönti el, hogy körülölelje az objektumot vagy alá és fölé szervezze a szöveget. Praktikus azonban ténylegesen kiválasztani a szervezési elvet, mert akkor biztosan úgy fog eljárni a Pages a szövegekkel. Előfordul például, hogy látszólag a szöveg a kép fölött és alatt található, ám ha nem elég széles, nem ér ki a dokumentumtörzs széléig, előfordulhat, hogy egy kósza névelő mégis a kép mellé kerül, amely nem néz ki szerencsésen a dokumentumban. Ha azonban az Above & Below / Felett és alatt opciót kiválasztjuk, ez biztosan nem fordul elő.
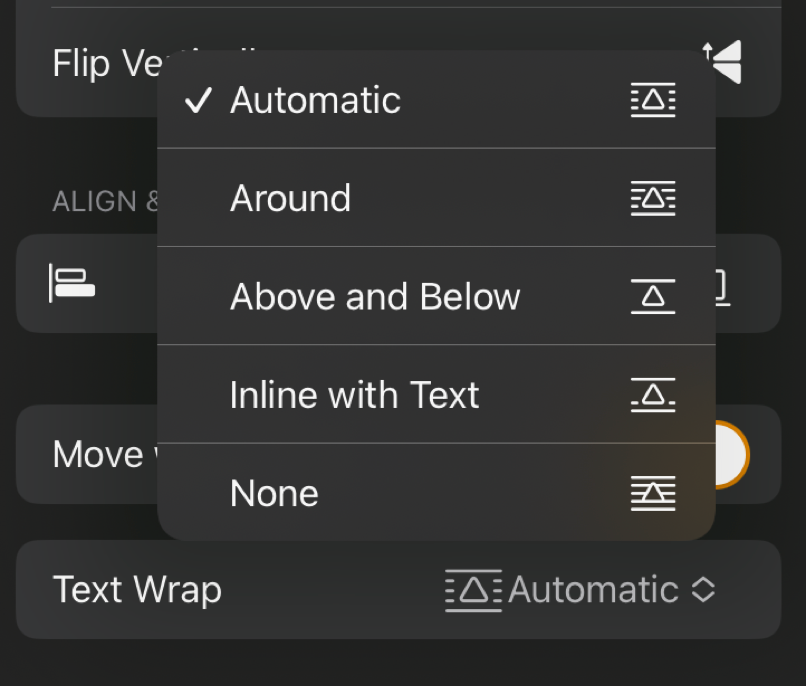 A Pages az így elhelyezett objektumokat, képeket, alakzatokat egy kék pöttyel ellátott függőleges kék vonallal jelöli a szövegben, vagyis így tudjuk meghatározni, hogy melyik szövegrészhez illeszkedik az adott tartalom. Ha ezt a szövegrészt töröljük, akkor a kép is törlődik, még ha azt külön nem is jelöltük ki. Illetve ha a szövegrész átkerül másik oldalra, akkor a kép is átugorhat vele.
Ezeknél a beállításoknál az ujjunkkal (vagy egérrel) húzva tökéletesen elhelyezhetjük a képeket és objektumokat a dokumentumtörzsben, azok precízen tördelve, a szöveggel tökéletes harmóniába helyezve fognak megjelenni.
A Pages az így elhelyezett objektumokat, képeket, alakzatokat egy kék pöttyel ellátott függőleges kék vonallal jelöli a szövegben, vagyis így tudjuk meghatározni, hogy melyik szövegrészhez illeszkedik az adott tartalom. Ha ezt a szövegrészt töröljük, akkor a kép is törlődik, még ha azt külön nem is jelöltük ki. Illetve ha a szövegrész átkerül másik oldalra, akkor a kép is átugorhat vele.
Ezeknél a beállításoknál az ujjunkkal (vagy egérrel) húzva tökéletesen elhelyezhetjük a képeket és objektumokat a dokumentumtörzsben, azok precízen tördelve, a szöveggel tökéletes harmóniába helyezve fognak megjelenni.
Ettől eltérő az Inline with Text / Szövegközi (szöveggel) opció, amikor a szöveg közé ágyazott képről van szó, tehát a kép a szöveg valamelyik karakterei közötti helyhez van rögzítve. Ha a szöveg tartalma növekszik, és a kép nagy méretű, akkor előfordulhat, hogy egész bekezdésrészeket átránt a következő oldalra, ahol elfér, és így az előző oldalon indokolatlan üres oldalrész képződik. Ez kevésbé mutatós, de ha olyan dokumentumot hozunk létre,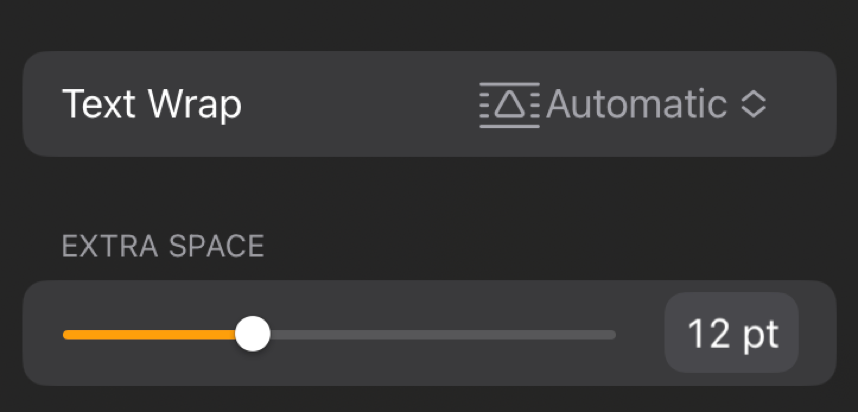 amelyben szabadon állítható marad a karakterméret, akkor ezt a metódust kell választanunk, a felhasználó pedig együtt él azzal a paraméterrel, hogy bizonyos karakterméret változtatás okán az oldalak szerkezet széteshet.
amelyben szabadon állítható marad a karakterméret, akkor ezt a metódust kell választanunk, a felhasználó pedig együtt él azzal a paraméterrel, hogy bizonyos karakterméret változtatás okán az oldalak szerkezet széteshet.
Fontos paraméter még a legalsó csúszógomb, amellyel az objektumok körüli üres hézag mérete növelhető az Extra Space / Extra térköz csúszógomb jóvoltából. A Pages alapból nagyon szűkmarkú, és sok esetben zavaróan közel húzza a szöveget a képekhez. Ez növelhető a térköz segítségével. Ebben a kiadványban például 30 pontra vannak állítva az alapból 12 pontos térközök, hogy jobban elkülönüljenek a képek a szövegtől.
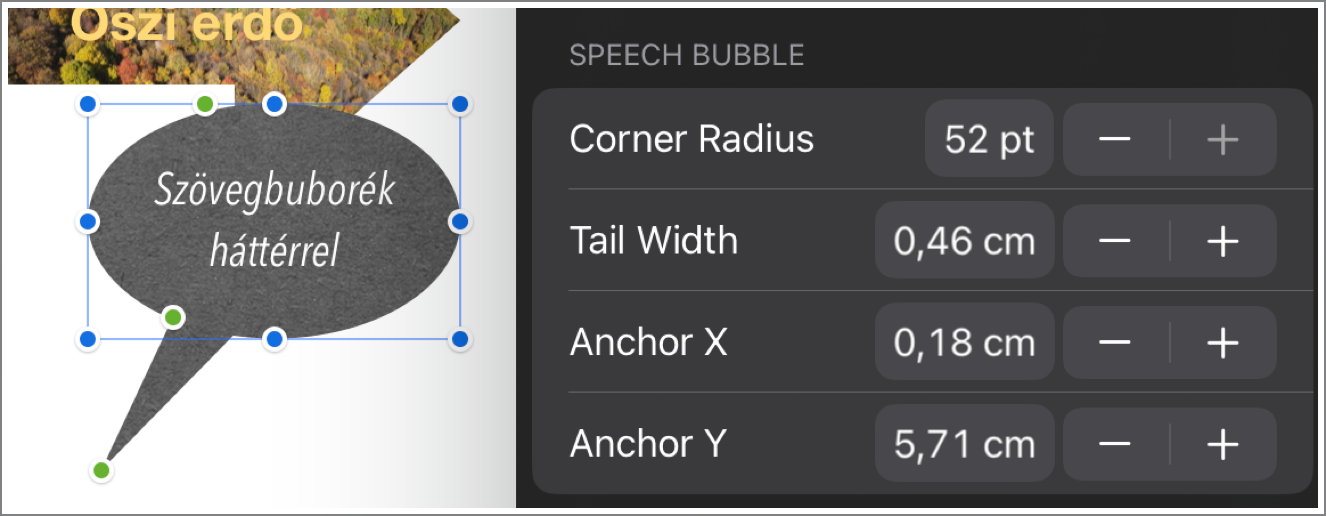
Egyes média típusok, mint például a szövegbuborék az Arrange / Elrendezés menüben külön beállításokkal rendelkeznek. Ezeket kivétel nélkül tudjuk állítani a Pages dokumentum felületén a kék és zöld pöttyökkel, de at Arange / Elrendezés menüben pontos, számszerű beállításokat alkalmazhatunk akár a buborék körívének meghatározása, akár a kinyúló részének nagysága, akár a pozíciója kapcsán.
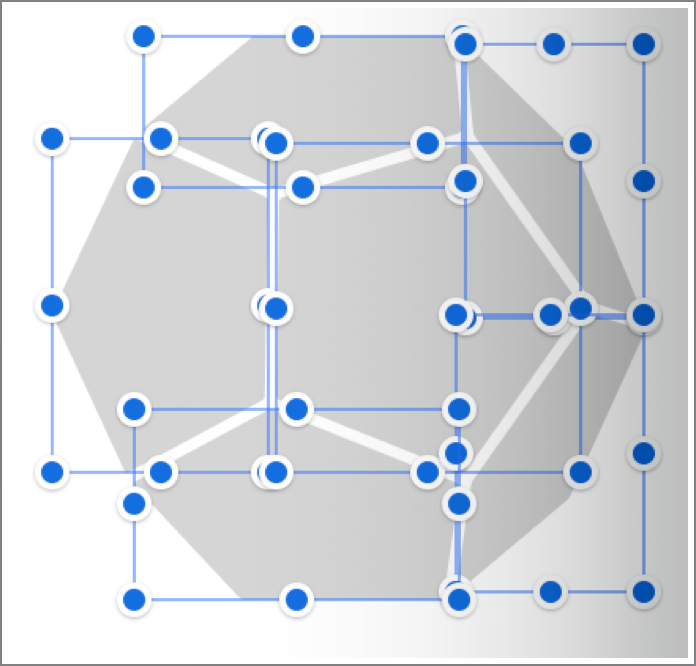 Szétválasztás
Szétválasztás
Egyes alakzatok több alakzat együtteséből állnak. Ilyen például a dodekaéder, amelyet elérhetünk a Pages média menüjében. Ez hat darab négyszögből áll össze, és mivel vektorgrafikus alkotásról van szó, a Pages képes arra, hogy ezeket az elemeket szétválassza, önálló objektumként kezelje.
Amennyiben ilyen objektum van kiválasztva a Pages felületén, az Arrange / Elrendezés menüben találjuk a Break Apart / Szétválasztás menüelemet, amellyel önállóan működő és használható objektumokká alakíthatjuk az ilyen elemeket a dokumentumban. Ez számos objektum típus esetén nyit meg érdekes illusztrációs lehetőségeket és kreatív irányokat.
Csoportosítás és annak megszüntetése
Egyes objektumokat csoportokba is szervezhetünk - akár a fentebbi esetben darabokra szedett alakzat elemeit is. Ennek célja, hogy a kiválasztott elemeket együtt tudjuk kezelni. A csoportba foglalt elemek egységet képeznek, vagyis ha egyiküket megragadjuk, mindet mozgatjuk, illetve ha az együtt tudjuk őket méretezni és másféle beállításokat is együttesen végezhetünk el rajtuk.
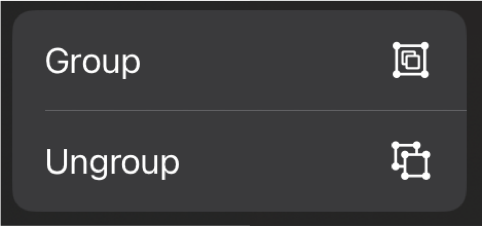 A Pages felületén egy objektumra bökve megjelenik egy környezetfüggő menü, ahol a Select Objects… / Objektumok kiválasztása… menüelem is megjelenik. Ha erre bökünk, akkor bökések sorozatával több objektumot is ki tudunk választani, és az Arrange / Elrendezés menüből a Group / Csoport opciót választva összekapcsolhatjuk őket.
A Pages felületén egy objektumra bökve megjelenik egy környezetfüggő menü, ahol a Select Objects… / Objektumok kiválasztása… menüelem is megjelenik. Ha erre bökünk, akkor bökések sorozatával több objektumot is ki tudunk választani, és az Arrange / Elrendezés menüből a Group / Csoport opciót választva összekapcsolhatjuk őket.
A csoportba szervezett objektumokat már nem tudjuk stilizálni, vagyis a csoportba szervezést a különálló színezés, árnyékolás, méretezés után érdemes elvégezni. Ha azonban utólag mégis szerkeszteni kívánunk, akkor az Arrange / Elrendezés menüből az Ungroup / Csoport szétbontása parancsot is ki tudjuk adni, amivel ismét önálló objektumokká tesszük az egyesített elemeket.
©2011. MacMag.hu | Cikk: Birincsik József 2011. 07. 03-05.
Frissítve: 2016. május 3.; 2023. január 24. (iPadOS 16)