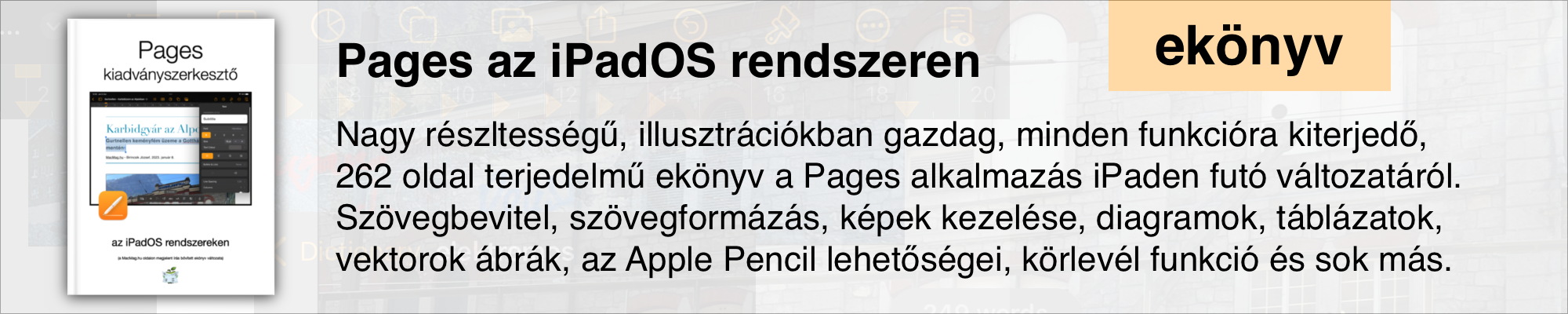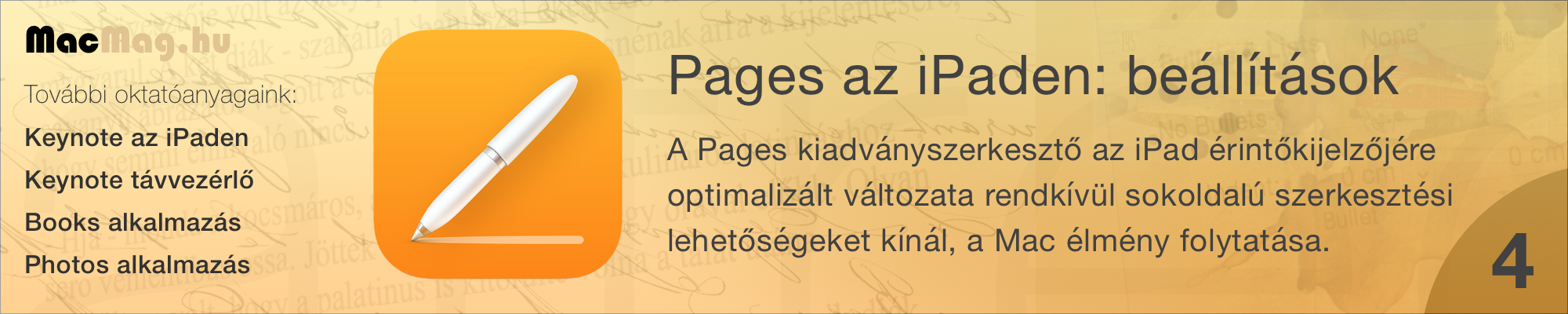
A dokumentum általános beállításait a korábbiakban ismertetett dokumentum menü Document Options / Dokumentum beállítások menüelem Document Setup / Dokumentum beállítás almenüjét kiválasztva érhetjük el.
A menüből megnyitott felületen választhatunk az álló (Portrait) és fekvő (Landscape) elrendezés között. Ez a méretet nem módosítja, de ha a kiadványunk e téren rugalmas, illetve olyan tartalmakban gazdag, amelyek jobban érvényesülnek fekvő módban, akkor hasznosabb ez a tájolás. Ezt általában már az első lépések egyikeként kiválasztjuk az új irat létrehozásakor, tehát ritka, hogy ezt utólag változtatnánk meg.
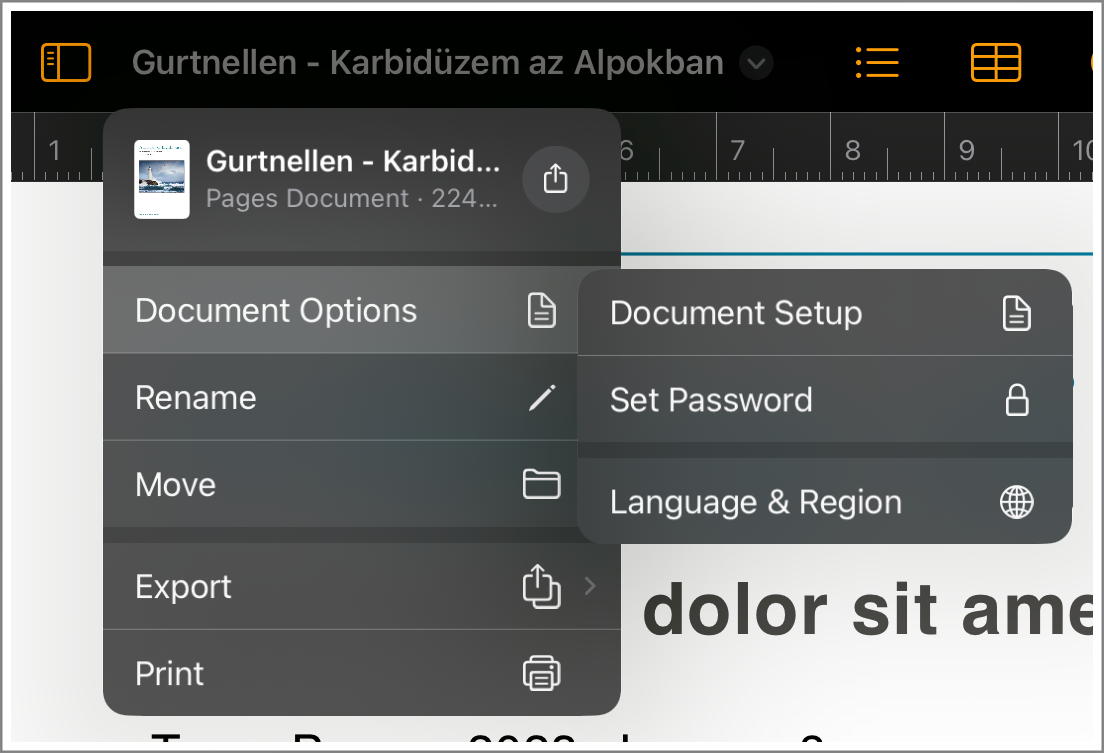 Ez alatt találjuk a papír méretet, ahol az amerikai levélpapír és az A4 szabvány között választhatunk, de a Custom Size / Egyéni méret felületen saját igényekhez igazodó más méretet is beállíthatunk. Az iPad 11” körüli méretei általában az A4-es mérethez hasonlítanak legjobban, de az iPad mini inkább az A5-ös mérethez áll közel, így rajta például az ilyen dokumentumok mutatnak jól nagyítás vagy kicsinyítési igény nélkül.
Ez alatt találjuk a papír méretet, ahol az amerikai levélpapír és az A4 szabvány között választhatunk, de a Custom Size / Egyéni méret felületen saját igényekhez igazodó más méretet is beállíthatunk. Az iPad 11” körüli méretei általában az A4-es mérethez hasonlítanak legjobban, de az iPad mini inkább az A5-ös mérethez áll közel, így rajta például az ilyen dokumentumok mutatnak jól nagyítás vagy kicsinyítési igény nélkül.
Néhány sablon esetén alapból aktív, így itt inkább a kikapcsolás szempontjából fontos, hogy megtaláljuk a Headers / Fejlécek és Footers / Láblécek elemeket. Az Apple számos sablon esetén alkalmazza ezeket, és sok esetben a felhasználók a szerkesztés során próbálják törölni a tartalmukat, de a keret jelen marad az oldalon mindaddig, amíg itt ki nem kapcsoljuk.
Néhány publikálási formátum, mint az EPUB eleve nem támogatja ezeket az elemeket, így azok a végső, publikált termékben nem jelennek meg. Ezek a részei a szövegszerkesztésnek ténylegesen a klasszikus papír alapú alkotás maradványai, és nyilván egy nyomtatott terméknél hasznosak, digitális kiadványnál azonban nem feltétlenül.
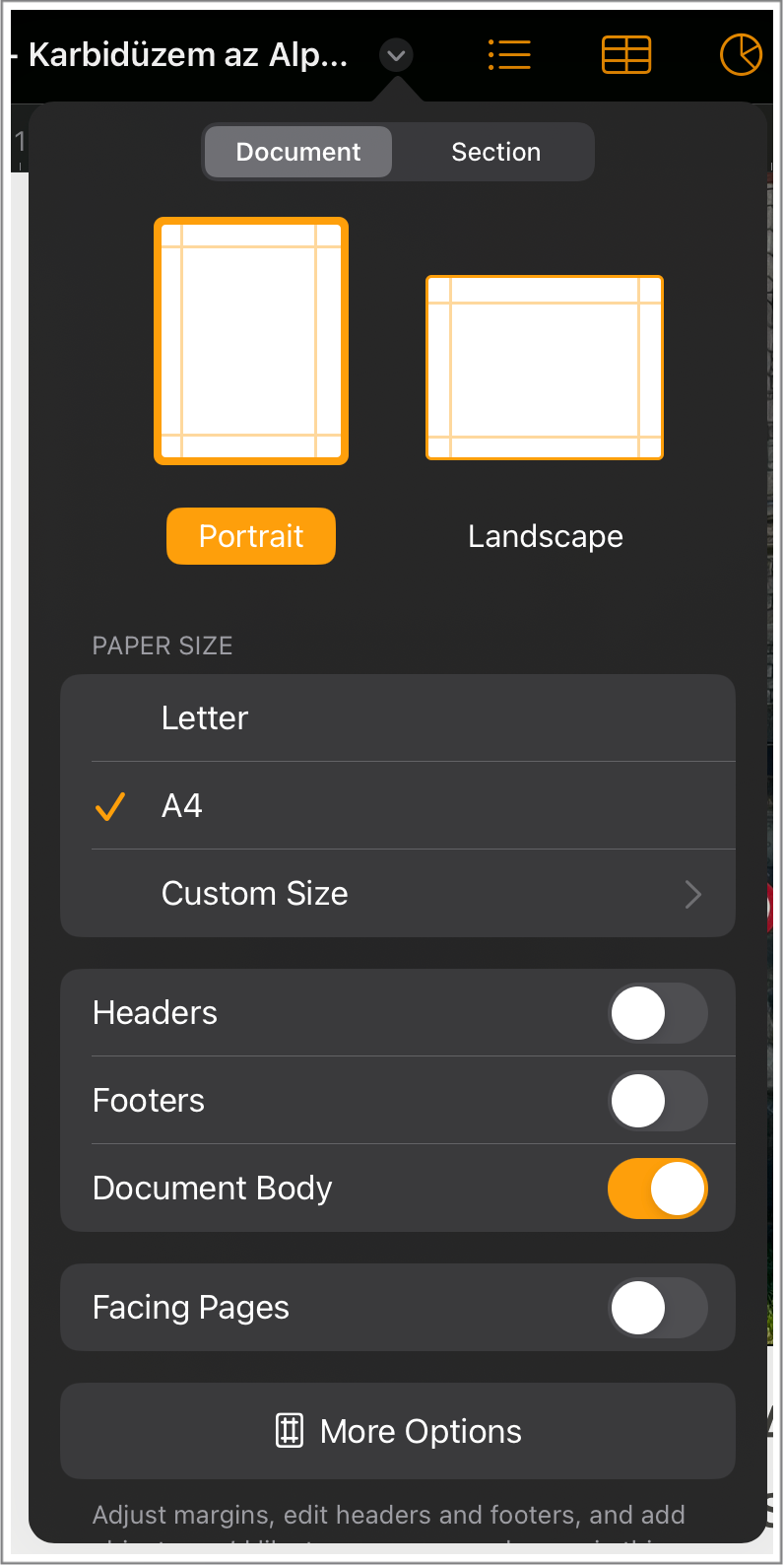 A Document Body / Dokumentumtörzs paraméter a Pages által gyárilag meghatározott dokumentum elemekre vonatkozó beállítás, így maga a fő szövegtest, amelybe gépelünk. Ha ezt kikapcsoljuk, akkor a fő szövegtörzs eltűnik, és manuálisan kell új szövegdobozokat a dokumentumhoz adni. Emellett a szövegbe ágyazott képek és egyéb tartalmak is elvesznek. Bővebben…
A Document Body / Dokumentumtörzs paraméter a Pages által gyárilag meghatározott dokumentum elemekre vonatkozó beállítás, így maga a fő szövegtest, amelybe gépelünk. Ha ezt kikapcsoljuk, akkor a fő szövegtörzs eltűnik, és manuálisan kell új szövegdobozokat a dokumentumhoz adni. Emellett a szövegbe ágyazott képek és egyéb tartalmak is elvesznek. Bővebben…
Szintén a könyvnyomtatás időszakára utal vissza a Facing Pages / Oldalpár beállítás, amely nyomán a megjelenés az oldalsávon, vagyis a dokumentum szerkezet áttekintésén párokba szervezve jelenik meg, ahol az első oldal és az utolsó oldal egyedül, önállóan jelenik meg, ahogyan a papírra nyomtatva kerülne. Ezzel párhuzamban a Pages átvált a kétoldalas nézetre, vagyis a felületén az egymás melletti oldalak láthatóak, ahogyan majdan nyomtatásban is.
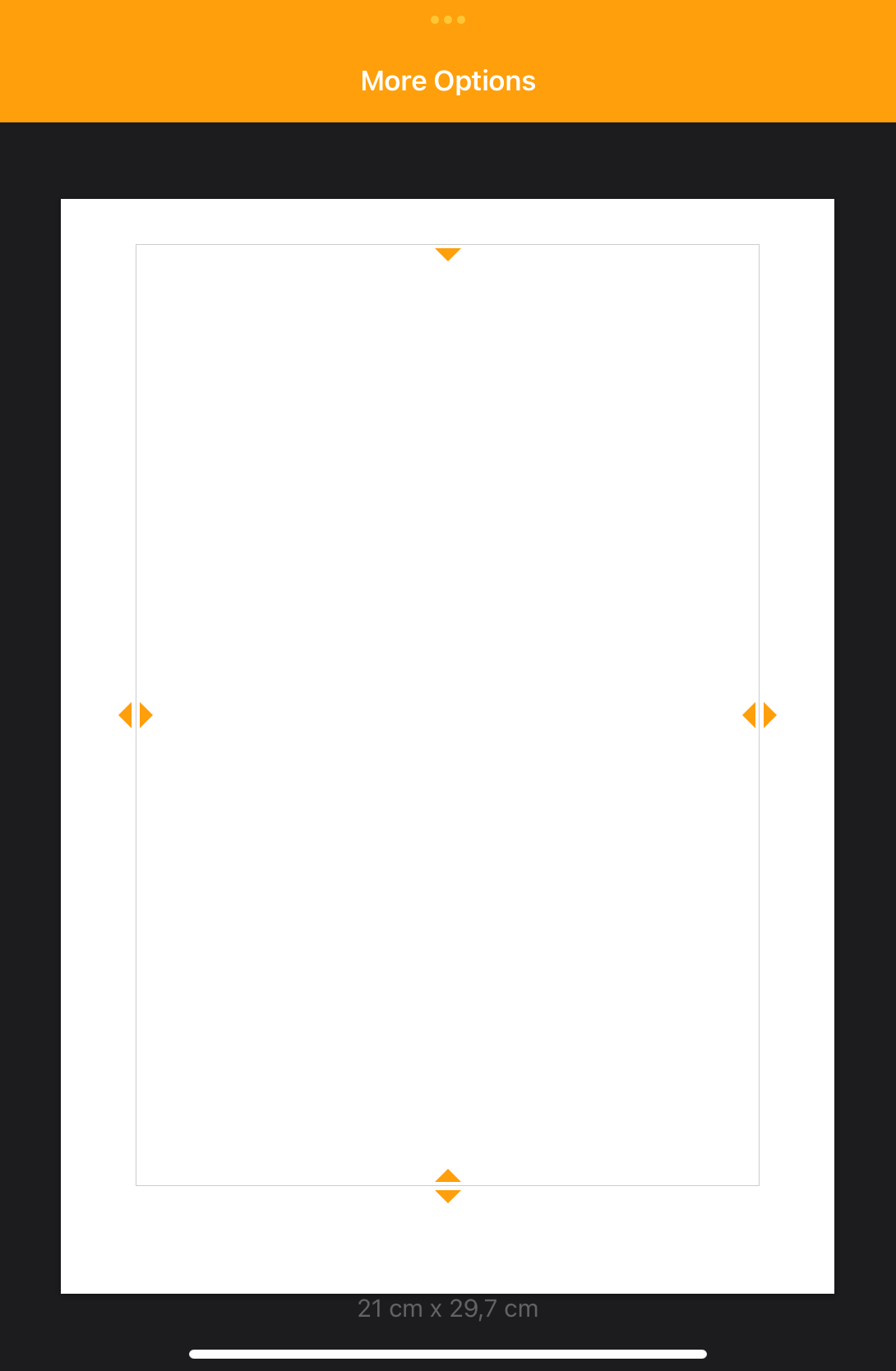 A More Options / További beállítások felületén érjük el az oldal olyan alapvető beállításait, mint a keretek, vagyis a margókat, amelyeket egyszerűen kézzel húzva tudunk igényeink szerint állítani az A4-es lapon, vagy a beállításunknak megfelelő lapméreten.
A More Options / További beállítások felületén érjük el az oldal olyan alapvető beállításait, mint a keretek, vagyis a margókat, amelyeket egyszerűen kézzel húzva tudunk igényeink szerint állítani az A4-es lapon, vagy a beállításunknak megfelelő lapméreten.
A szerkesztés során megfigyelhettük, hogy a szövegnek mindig van egy széle, aminél a hosszabb szavak új sorba kerülnek. A margóknak alapvetően az a célja, hogy ne a papír legszélén kezdődjön a szöveg. Ennek történelmileg nyomdatechnikai oka volt, hiszen a könyvet, újságokat, magazinokat nem pontosan akkora papírra nyomták, mint egy lapjuk, hanem jóval nagyobbakra, amelyeket aztán méretre vágtak. E méretre vágásnál jelentett biztonságos tartalékot a margó, amely azt is garantálta, hogy a könyv valamely részén belülre kerülő szöveget is el tudjuk olvasni, mert azt nem takarja ki a vele átellenes oldal, továbbá a papírok könyvben rögzítésére is jut némi tartalék, és nem a betűkkel teli rész kerül beragasztásra vagy -kötésre.
Manapság a digitális kiadványoknál a margónak ilyen funkciója már nincsen, inkább csak esztétikai szereppel bír, hiszen egyszerűen nem néz ki jól az a szöveg, amely a lap szélénél kezdődik, előnyös lehet egy kisebb hézag minden irányból még akkor is, ha egy iPad kijelzőjén olvasunk. Ezek az esztétikai értékek természetesen a weblap szerkesztésnél éppúgy jelen vannak, mint a videó szerkesztésnél, ahol szintén előírás, hogy a feliratok, szövegek a szélétől mennyivel beljebb kezdődjenek.
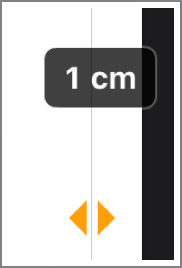 A Pages lehetőséget ad fejléc és lábléc alkalmazására, mint arról fentebb szó esett. Ha ilyet nem használunk, természetesen a margókat ennek megfelelően módosíthatjuk. Az illusztráció esetén a bal, jobb és alsó keretek bármilyen irányba módosíthatóak, mint a felső keret kifelé már nem húzható. Ha a narancssárga, ellentétes irányba mutató nyilakra bökünk, azokat húzni tudjuk a nyilak által meghatározott irányokba. Húzás közben láthatjuk, hogy a változtatás eredményeként hány centiméteres lesz a margó az adott irányban.
A Pages lehetőséget ad fejléc és lábléc alkalmazására, mint arról fentebb szó esett. Ha ilyet nem használunk, természetesen a margókat ennek megfelelően módosíthatjuk. Az illusztráció esetén a bal, jobb és alsó keretek bármilyen irányba módosíthatóak, mint a felső keret kifelé már nem húzható. Ha a narancssárga, ellentétes irányba mutató nyilakra bökünk, azokat húzni tudjuk a nyilak által meghatározott irányokba. Húzás közben láthatjuk, hogy a változtatás eredményeként hány centiméteres lesz a margó az adott irányban.
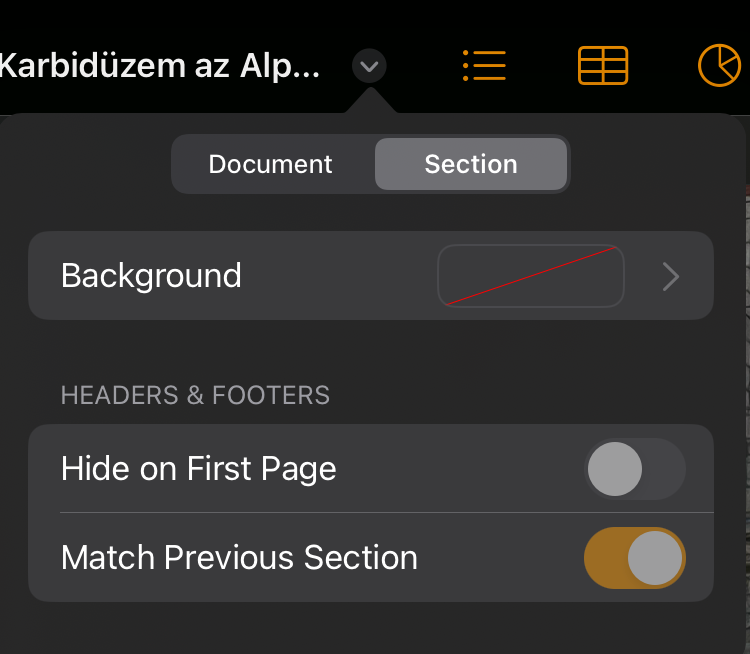 Section / Szakasz beállítások
Section / Szakasz beállítások
Szintén a dokumentum beállítási menüben kapott helyet a szakaszra vonatkozó megjelenési paraméterek sora. A szakasz gyakorlatilag egy fejezet a műben - ennek a kiadványban például a nagy vastag betűvel kezdődő részei önálló szakaszok. A Pages ezek alapján tartalomjegyzéket hoz létre, illetve a szerkesztés során ezeket képes külön kezelni, a szakasz oldalai együtt mozgathatók, vagy éppen a szakasznak lehet egyedi megjelenése.
Itt a menü alsó részén a fejléc és lábléc megjelenésére vonatkozó beállítást érhetünk el: a Hide on First Page / Elrejtés az első oldalon beállítás révén a fejléc és lábléc nem lesz látható a szakaszok kezdőoldalán. Ez bevett szokás a könyvekben esztétikai okokból, hiszen a fejléc sok esetben a szakasz címét tartalmazza, így nem kívánatos, hogy a nagybetűvel kiírt cím fölött az kisbetűvel is megjelenjen.
Ezeknél sokkal érdekesebb a Background / Háttér beállításának lehetősége a szakasz számára. Ezáltal elvonatkoztathatunk a fehér színű könyvektől, és adhatunk valamilyen alap színt a kiadványunknak, illetve egy prospektus vagy képeskönyv esetén akár a háttérben is elhelyezhetünk halovány képet, amelyre a szöveg elkészülhet.
A Preset / Előbeállítás alatt az adott sablonra jellemző korlátozott árnyalatok közül választhatunk, a Colour / Szín alatt ennél nagyobb részletességgel a színek közül, míg a Gradient / Átmenet esetén kettő szín közötti finom átmenettel tölthetjük ki a hátteret. Ennél a beállításnál kettő színt választhatunk, hiszen az átmenetnek két árnyalata van, illetve azok irányát is szabályozhatjuk a felületen.
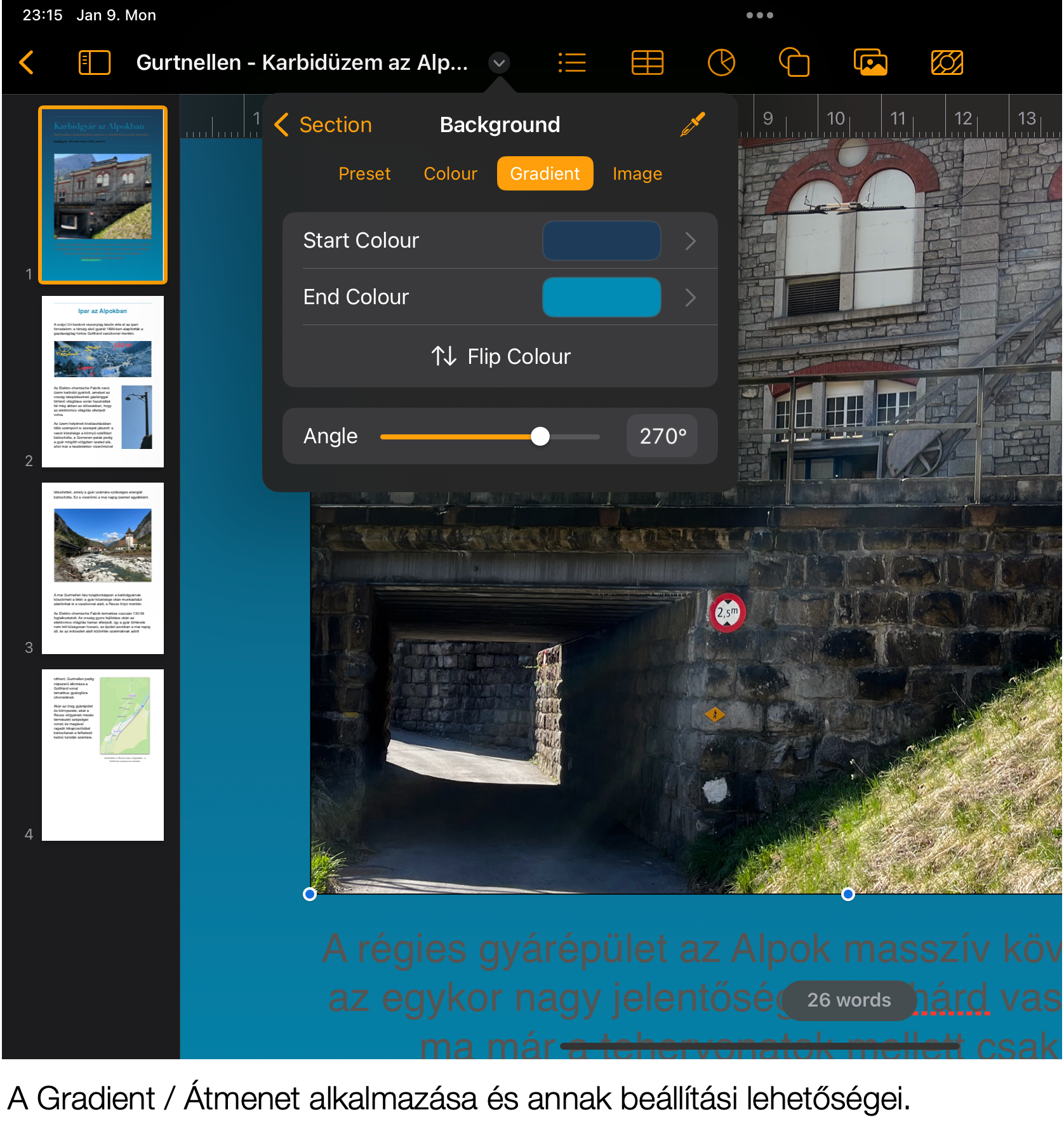
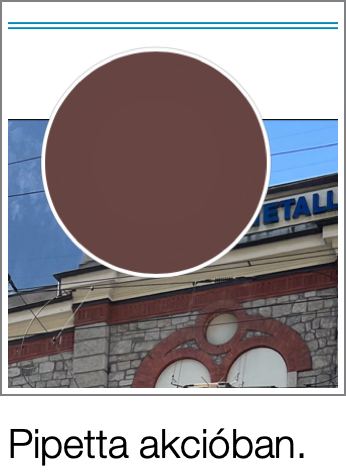 A jobb felső sarokban található pipetta révén a tartalomban lévő színek közül is választhatunk.
A jobb felső sarokban található pipetta révén a tartalomban lévő színek közül is választhatunk.
Tipp: Figyeljük meg az oldalsávon, hogy a beállítás a szakasz minden oldalára érvényessé válik, nem csak az éppen látott oldalra. Ennek természetesen alapfeltétele, hogy több oldalas legyen egy-egy szakasz.
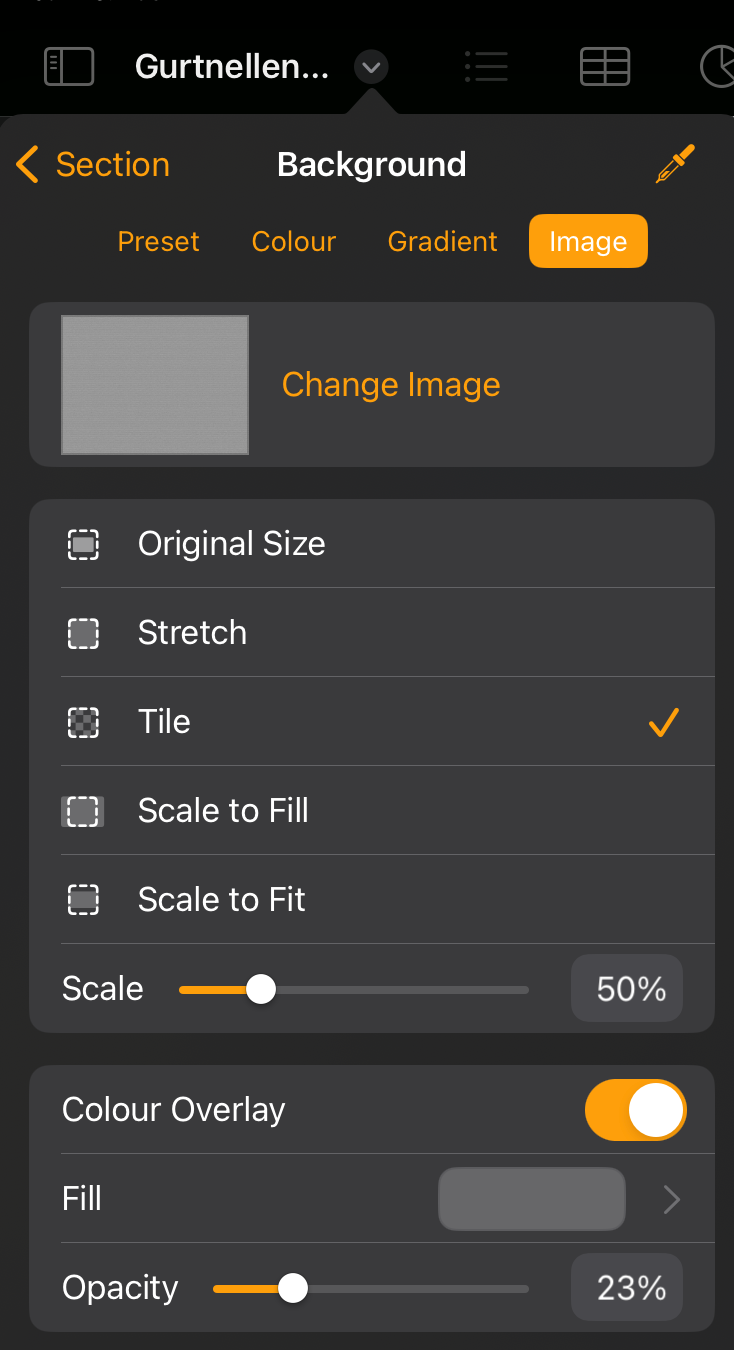 Az utolsó elem az Image / Kép, amelynél a Pages alapból egy saját szürkés háttérrel tölti fel a hátteret. Ennek segítségével megismerhetjük a kitöltés módszereit:
Az utolsó elem az Image / Kép, amelynél a Pages alapból egy saját szürkés háttérrel tölti fel a hátteret. Ennek segítségével megismerhetjük a kitöltés módszereit:
- Original Size / Eredeti méret: Ilyenkor a kép 1:1 arányban jelenik meg, függetlenül attól, hogy milyen a képarány és mekkora a dokumentum.
- Stretch / Nyújtott: Ekkor a Pages az oldal kitöltésének megfelelően nyújtja a képet, torzítva azt, ha nagyban eltér az oldal méretétől és a dokumentum arányaitól.
- Tile / Mozaik: A Pages a kép méretének megfelelően kitölti az oldalt a képpel annyiszor, ahányszor szükséges a teljes kitöltéshez. Kis méretű képek esetén gyakorlatilag „kicsempézi” a dokumentum hátterét. Ennél a kitöltési módnál a Scale / Méret csúszógomb segítségével százalékosan is változtathatjuk a kép méretét a háttérben, vagyis nem szükséges a kép eredeti méretét figyelembe venni, hanem egy kicsinyített képverzióval is feltölthető a háttérmozaik.
- Scale to Fill / Méretezés a kitöltéshez: A Pages belenagyít a kép közepébe, hogy az kitöltse a dokumentum szélességét és magasságát, de ilyenkor lemaradhatnak részletek a háttérképből, ha annak képaránya eltér a dokumentum arányaitól.
- Scale to Fit / Illeszkedő nagyítás: A Pages akkorára nagyítja a képet, hogy annak legalább két széle egybeessen a dokumentum két szélével, de ha eltérő a kép és a dokumentum aránya, akkor lesznek olyan részek, amit nem tölt ki háttérrel a kép.
Természetesen nem csak szürke hullámos grafikával tölthetjük ki a hátteret, hanem bármilyen más, arra alkalmas képpel. Ehhez a Change Image / Kép módosítása felületre kell bökni, és a megjelenő menüből behívhatunk képet a Photos / Fotók alkalmazás gyűjteményéből (Choose Photo / Kép kiválasztása), készíthetünk fényképet az eszköz kamerájával (Take Photo / Fénykép készítése), valamint a Files / Fájlok alkalmazás által elért helyekről is beszúrhatunk kép fájlt (Insert from… / Beszúrás…).
Egy nyers fénykép a háttérben általában erőteljesen mutat, sokszor nehezíti a szöveg olvashatóságát. Ezt célozza tompítani a Colour Overlay / Színfedvény, amely révén például egy fehér színű réteggel enyhíthetjük a kép erejét, amely szín rétegnek a láthatóságát (Opacity / Átlátszatlanság) százalékosan állíthatjuk egy csúszógomb segítségével. Így a kép sokkal haloványabbá válik, és a háttér kitöltési szerepének megfelelően színesíti a hátteret, de nem nyomja el a lényegi tartalmat.
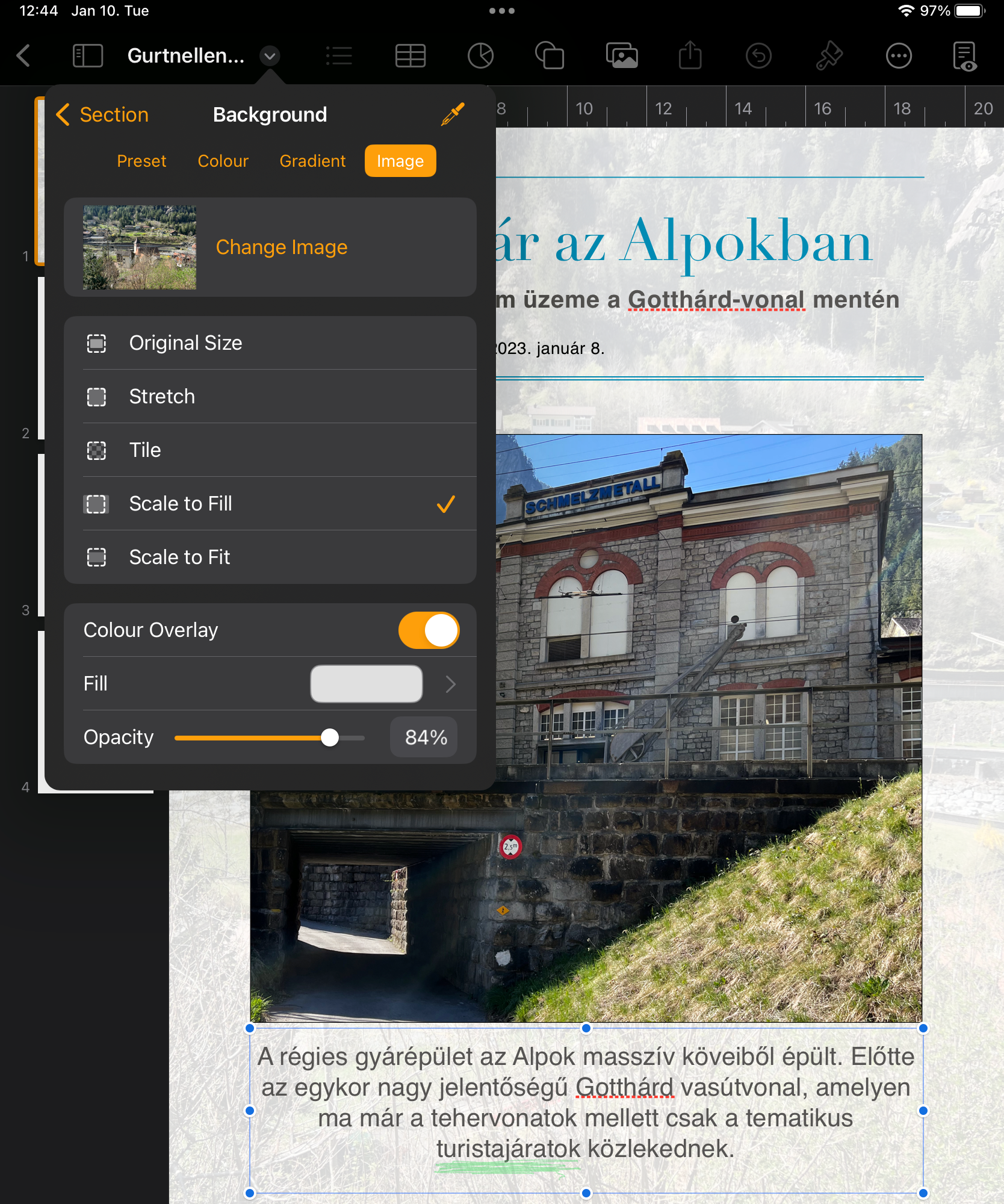
Kötött szerkezetű sablonok beállításai - Szövegszerkesztés vagy kiadványszerkesztés
A Document Body / Dokumentumtörzs beállítási paraméter kapcsán érintőlegesen említésre került az a paraméter, amely révén válthatunk a Pages két sablon megközelítési metódusa, a szövegszerkesztés (word-processing) és a kiadványszerkesztés (page-layout) között.
Megjegyzés: A program magyar lokalizációja oldalelrendezésnek nevezi a page-layout kifejezést, amely nem a legszerencsésebb meghatározása a funkciónak. Ez a paraméter mindenesetre a két szerkesztési iskola közötti eltérésre utal.
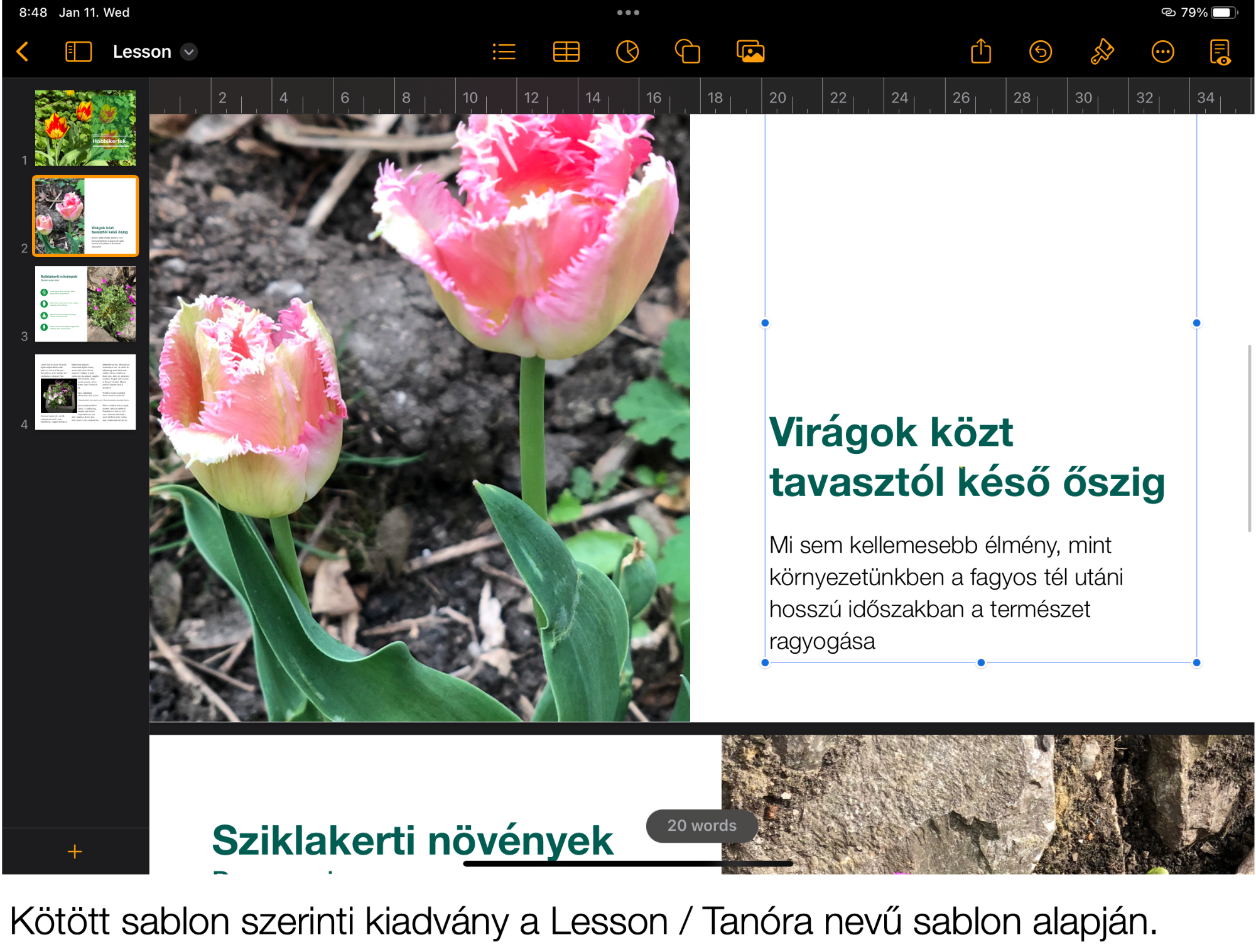
Bár a klasszikus szövegszerkesztő bemutató kiadványok nagyon fontosnak tartják hangsúlyozni a különbséget a Pages szövegszerkesztő és kiadványszerkesztő megközelítése között, ez nem feltétlenül olyan paraméter, amivel mindenképpen foglalkozni szükséges. Ennek pedig az az oka, hogy a sablontól függetlenül mindenképpen az igényeinkhez fogjuk igazítani a tartalmat, és a kötött sablonhoz is fogunk plusz oldalakat hozzáadni, ha a tartalom úgy követeli meg.
A fő különbség, amely tetten érhető a két irányzat között, hogy a szövegszerkesztésnél a hatalmas szöveg tömeg határozza meg a kiadványt, és ahogyan a szöveg halad, a Pages újabb és újabb üres oldalakat hoz létre magától, hogy legyen hely a szövegnek. Ettől függetlenül ugyanúgy tudunk bele képeket, multimédiás tartalmat és bármilyen objektumot helyezni.
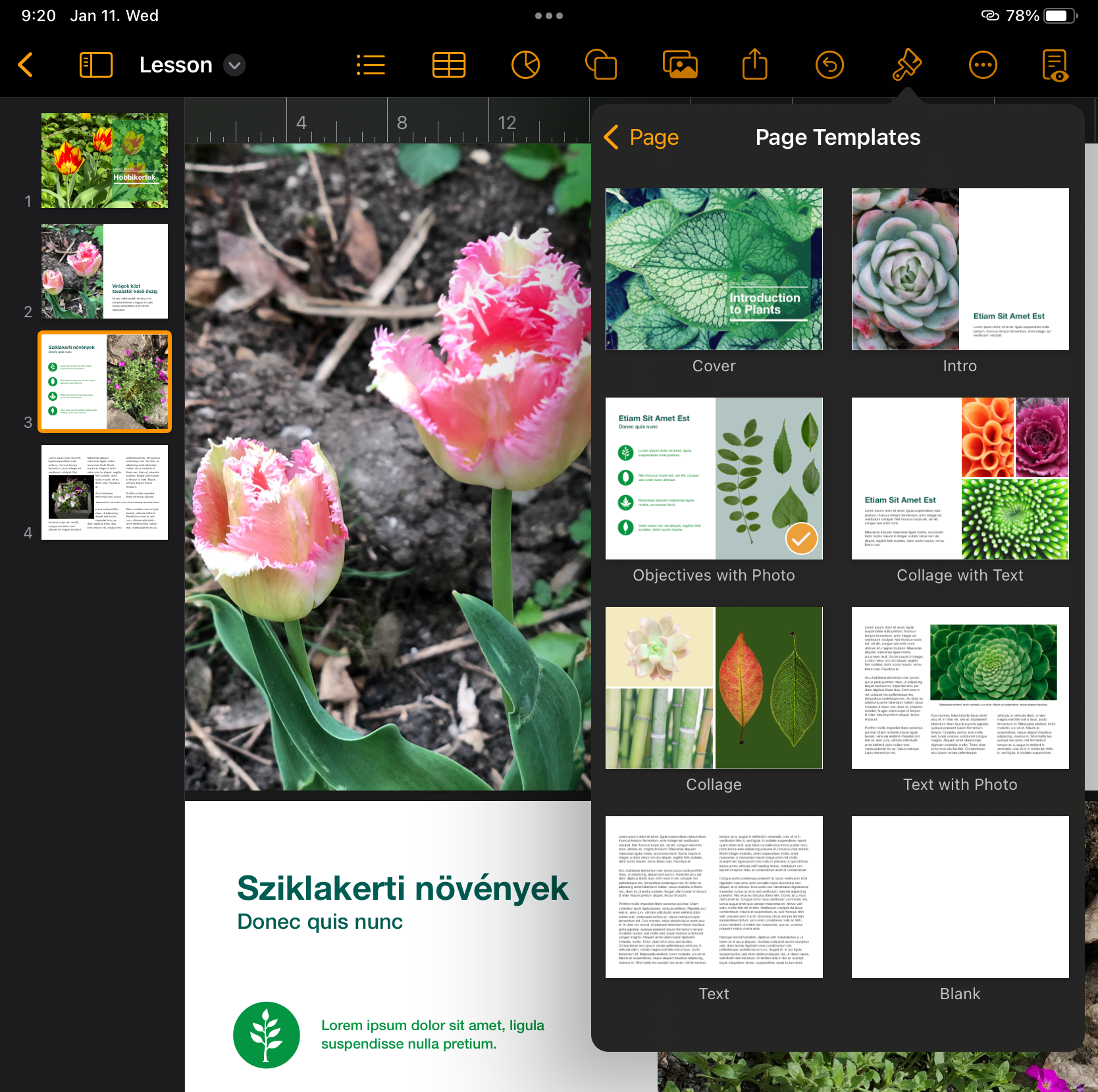
Ezzel szemben a kiadványszerkesztés - például egy brossúra sablon - alapból el van képzelve valahogy, így a szövegdobozok, kép elrendezés kötöttebb, és ha a szöveg hosszabb, mint azt a szövegdoboz engedi, a Pages nem ad hozzá új oldalt az irathoz, hanem azt manuálisan tudjuk megtenni, és a sablon témáinak megfelelően oldal stílust választani.
Ez látszólag fontos különbség, amivel meg lehetne tölteni pár oldalt és felesleges fogalmakkal nehezíteni a program megismerését, a valóságban azonban a felhasználó nyilván az igényeihez fogja igazítani a sablont, illetve az írásműben is az a javaslatunk, hogy a sablonokat sokkal inkább inspirációnak fogjuk fel, mint valami átalakítandó nyersanyagnak!
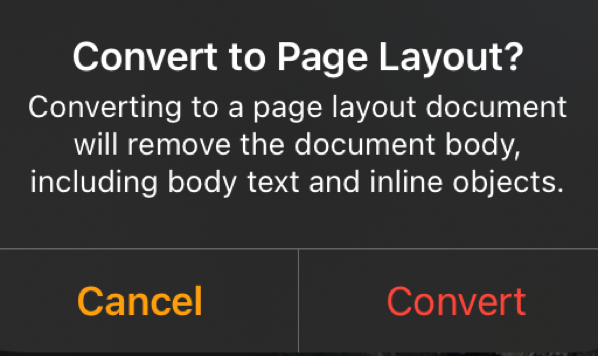
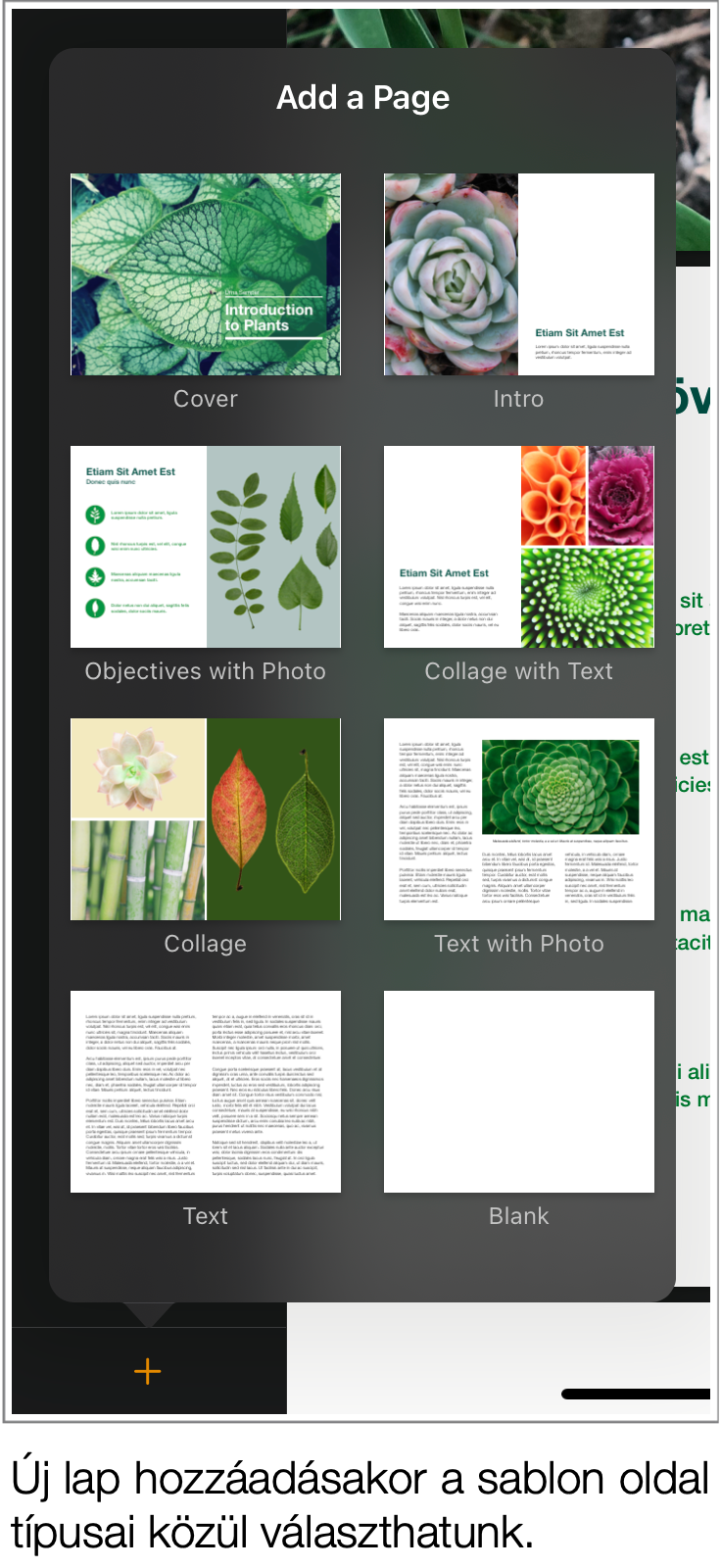 Mindenesetre a Pages lehetőséget ad a váltásra meglévő dokumentum esetén is: amennyiben olyan sablont választottunk, mint bármelyik Blank / Üres típus, akkor a Page-Layout / Oldalelrendezés váltás során eltűnik a szövegtörzs, vagyis minden, amit addig begépeltünk, valamint a szövegbe ágyazott képek is. Ez az irány tehát nem javasolt, már csak azért sem, mert végeredményben a Document Body / Dokumentumtörzs paraméterrel rendelkező produktum publikálásában is ugyanazok a lehetőségeink vannak.
Mindenesetre a Pages lehetőséget ad a váltásra meglévő dokumentum esetén is: amennyiben olyan sablont választottunk, mint bármelyik Blank / Üres típus, akkor a Page-Layout / Oldalelrendezés váltás során eltűnik a szövegtörzs, vagyis minden, amit addig begépeltünk, valamint a szövegbe ágyazott képek is. Ez az irány tehát nem javasolt, már csak azért sem, mert végeredményben a Document Body / Dokumentumtörzs paraméterrel rendelkező produktum publikálásában is ugyanazok a lehetőségeink vannak.
Visszafelé ilyen kötöttség nincsen, vagyis ha egy kiadványszerkesztési sablont szeretnénk összefüggő, gépelésre bővülő szövegtörzzsel ellátni, akkor a Document Body / Dokumentumtörzs paramétert bekapcsolva minden további nélkül megtehetjük azt.
A kötött szerkezetű sablonok esetén a Pages ad némi szabadságot, mert bár vannak bizonyos előre meghatározott keretek, minden sablon tartalmaz többféle oldal típust, amelyek közül szabadon választhatunk, akár egyes típusokat ki is hagyhatunk, továbbá alkalmazhatunk üres oldalt is, ha a kreatív igényeink azt követelik meg.
Ha megnyitunk egy ilyen sablont, vagyis létrehozunk egy új iratot valamely sablonból, megfigyelhetjük annak sajátosságait: a kötött szerkezet egységes megjelenést biztosít, és garantáltan tartalmaz olyan szerkezeti elemeket, amely az adott műfajnak megfelelő.
Mielőtt bármiféle szerkesztésbe kezdenénk, a záró szakaszon található ecset ikonra bökve megtekinthetjük, hogy a Pages a sablon beállítási lehetőségeit jeleníti meg: a Page Template / Oldal sablon elemre bökve megjelennek azok a lehetőségek, amelyeket a sablon tartalmaz, és amelyek tematikusan vagy megjelenés szerint választhatóak ki a kiadvány egy-egy oldalának szerkezetéül: Cover / Borító, Intro / Bemutató, Objectives with Photo / Tárgyak fényképpel, Collage with Text / Kollázs szöveggel, Collage / Kollázs, Text / Szöveg, Blank / Üres. A sablon meglévő oldalainak alapértelmezett megjelenését ezek bármelyikére lecserélhetjük, illetve a mű bal oldalán lévő áttekintő nézet alatti plusz jelre bökve új oldal létrehozásakor kiválaszthatjuk, hogy melyik típusból szeretnénk egy új oldalt hozzáadni a műhöz. (Ha valamelyik oldalon a szövegdoboz terjedelménél nagyobb hosszúságú szöveg található, akkor az így létrehozott plusz oldal szövegdobozában fog végződni az átlógó szöveges szakasz.)
A kötött szerkezetű sablonok használata is kínál tehát rugalmasságot, de ha az áttekintésükből megfelelő inspirációt merítünk, nagyobb kreatív szabadságot ad a teljesen üres sablon, amelyet a magunk igényei szerint alakítunk ki és töltünk meg tartalommal.
A sablont igényeink szerint módosíthatjuk, szerkeszthetjük is. Ez szintén az ecset gombra bökve történhet, amikor semmilyen szöveg, kép vagy más objektum nincsen kiválasztva az iratban. Ekkor a menü alján elérhető az Edit Page Template / Oldal sablon szerkesztése parancs, amely segítségével a klasszikus dokumentum alapbeállításokhoz, a margó szerkesztéséhez hasonlatos felület jelenik meg, és azon teljesen szabad módosításokat végezhetünk.
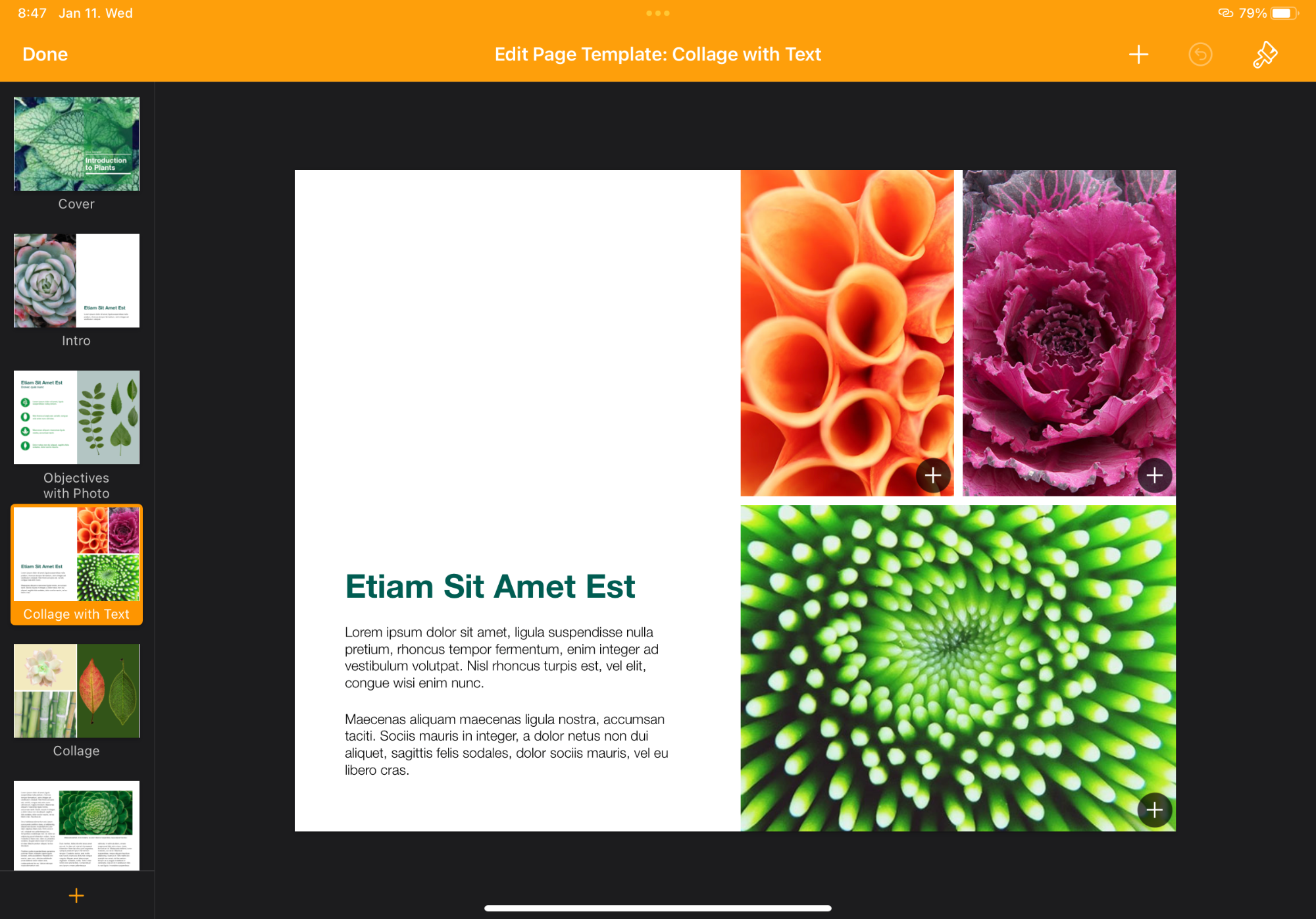
Ennek akkor van gyakorlati haszna, ha az adott iratban többször is szeretnénk egy-egy oldal típust használni, és ezért hasznos, ha a sablon az igényeink szerint fog megjelenni, és nem kell több alkalommal módosítani. Természetesen egyetlen használathoz nem érdemes változtatni a sablon megjelenésén.
©2011. MacMag.hu | Cikk: Birincsik József 2011. 07. 03-05.
Frissítve: 2016. május 3.; 2023. január 24. (iPadOS 16)