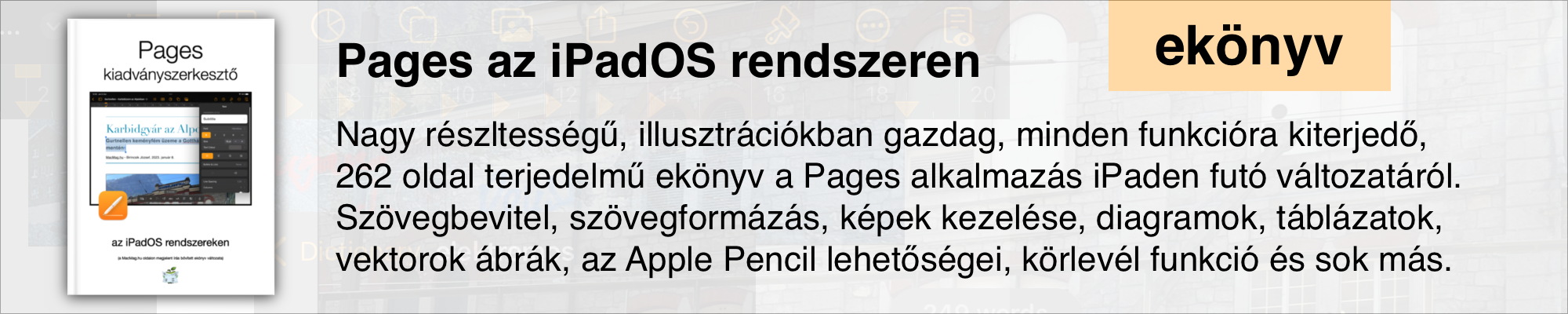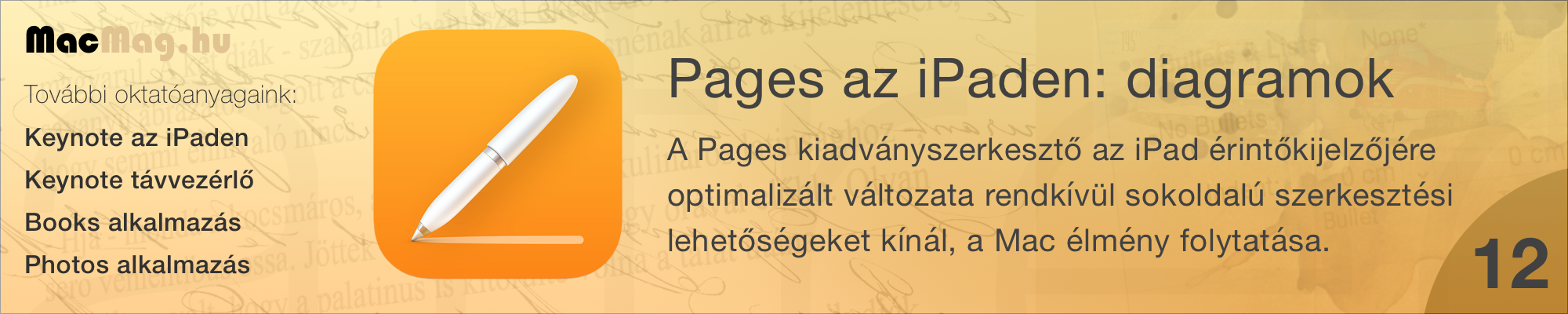
Az unalmasnak tűnő számadatok megjelenésének mi sem vonzóbb eszköze, mint egy kellemes vizuális hatású diagram! A Pages az Apple kreatív szoftverekben nem ismeretlen diagram megoldást kínálja használatra, hasonló konstrukciót, mint amit a Numbers táblázatkezelő vagy éppen a Keynote prezentációkészítő is alkalmaz.
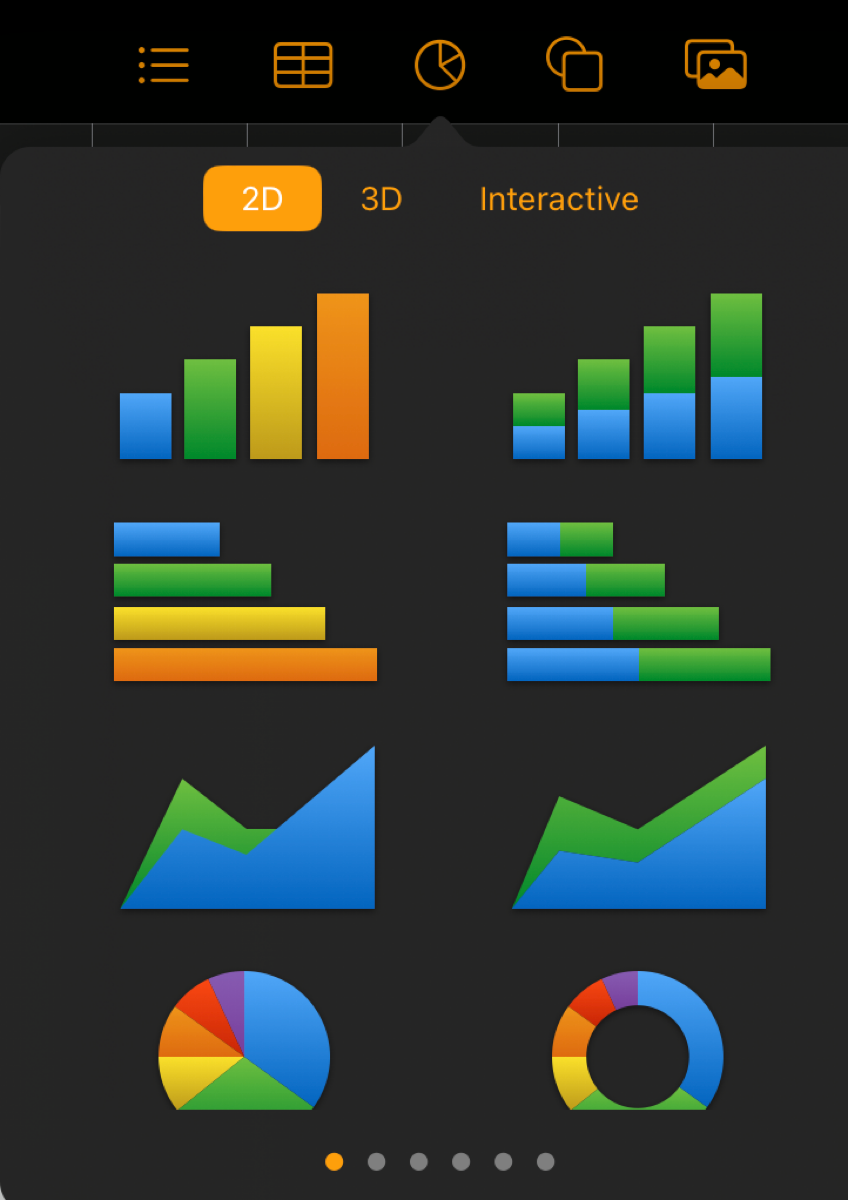 A diagramok alkalmazása és szerkesztése rendkívül egyszerű és célirányos, egyúttal azonban kellően sokrétű is ahhoz, hogy szemléletesen tudjuk megjeleníteni a kifejezni kívánt információkat.
Diagramot a Pages mobil változatának eszköztárán a kör alakú diagram jellel ellátott menüjéből tudunk hozzáadni. A diagram méretétől és terjedelmétől függően lehet egy külön oldalon vagy egy szöveges tartalom belsejében. A gombra kattintva egy szokásos menü jelenik meg, ahol három típus közü 2D, 3D és Interactive / Interaktív diagramok közül válogathatunk: oszlopok, vonalgrafikák, kördiagramok, pöttydiagramok és ezek egyes keverékei egyaránt kiválaszthatók, de természetesen a választásunk nem kőbe vésett, bármikor módosítható.
A diagramok alkalmazása és szerkesztése rendkívül egyszerű és célirányos, egyúttal azonban kellően sokrétű is ahhoz, hogy szemléletesen tudjuk megjeleníteni a kifejezni kívánt információkat.
Diagramot a Pages mobil változatának eszköztárán a kör alakú diagram jellel ellátott menüjéből tudunk hozzáadni. A diagram méretétől és terjedelmétől függően lehet egy külön oldalon vagy egy szöveges tartalom belsejében. A gombra kattintva egy szokásos menü jelenik meg, ahol három típus közü 2D, 3D és Interactive / Interaktív diagramok közül válogathatunk: oszlopok, vonalgrafikák, kördiagramok, pöttydiagramok és ezek egyes keverékei egyaránt kiválaszthatók, de természetesen a választásunk nem kőbe vésett, bármikor módosítható.
Két dimenziós grafikonból egy tucatnyi, három dimenziósból nyolcféle, míg interaktív diagramból négyféle áll a rendelkezésünkre. Ezeken belül további hat-hatféle színkombinációt választhatunk ki a Pages kínálatából a felületen való jobbra és balra navigálással.
A tetszetősnek ítélt grafikon típus kiválasztását követően az adott lapon egy olyan diagram jelenik meg, amelynek két értéke van, amelyek négy oszlopban rajzolódnak ki.
Mint oly sok minden tartalmat a könyvben, a diagram megjelenését, színeit is az ecsettel jelölt Style / Stílus menü segítségével tudjuk testre szabni.
Mivel a grafikon összetett műfaj, az adatok szerkesztését egy különálló felületen tehetjük meg: a Pages a diagramra bökve megjelenő menüjéből az Edit Data / Adatok szerkesztése gombra bökve tudjuk előhívni ezt a felületet.
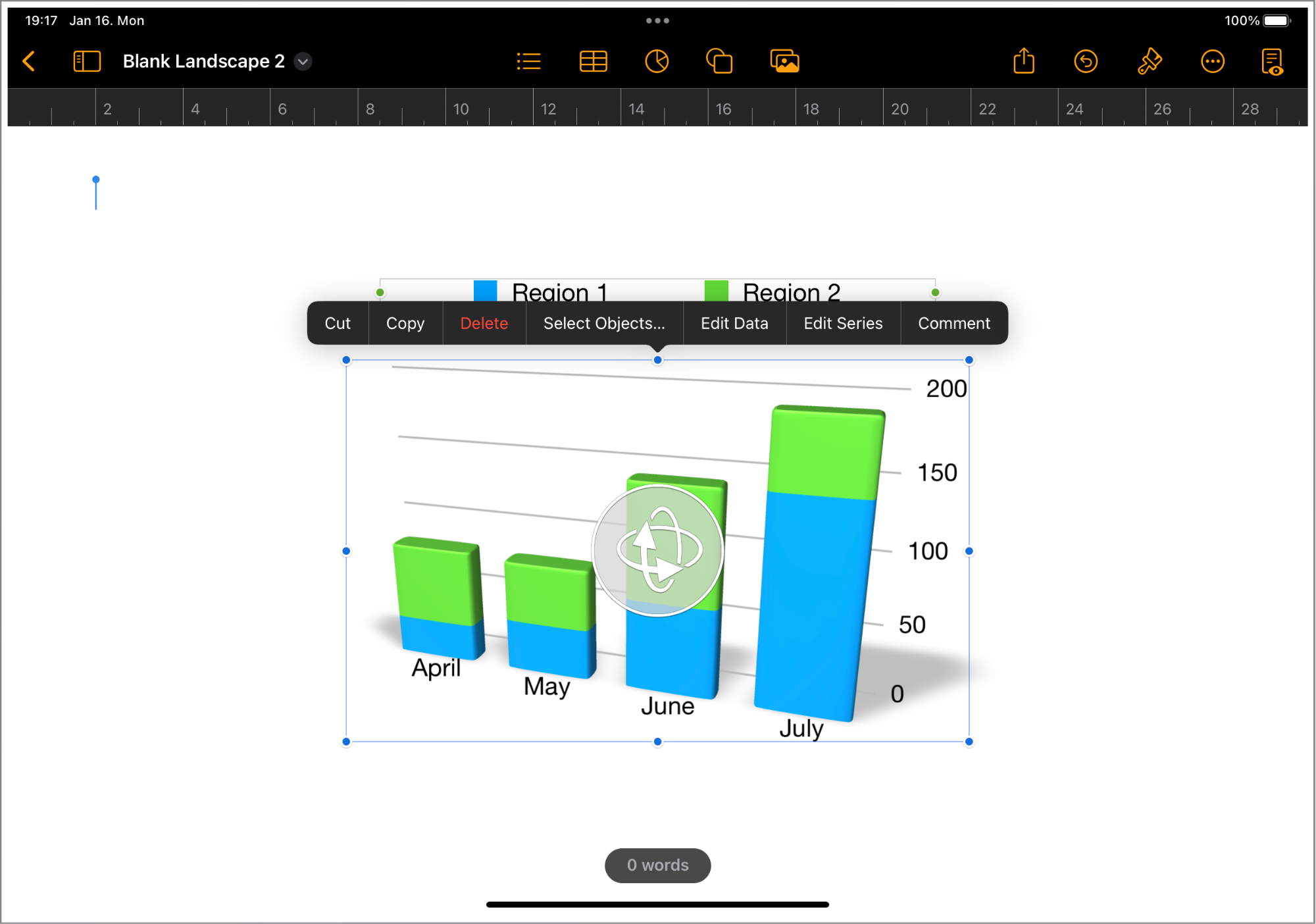
Mielőtt a diagram megjelenésével foglalkoznánk, töltsük azt fel adatokkal! Az adatokkal teli diagram megmutatja annak teljes vizuális hatását, így könnyebben és célirányosabban tudjuk szerkeszteni a megjelenést is.
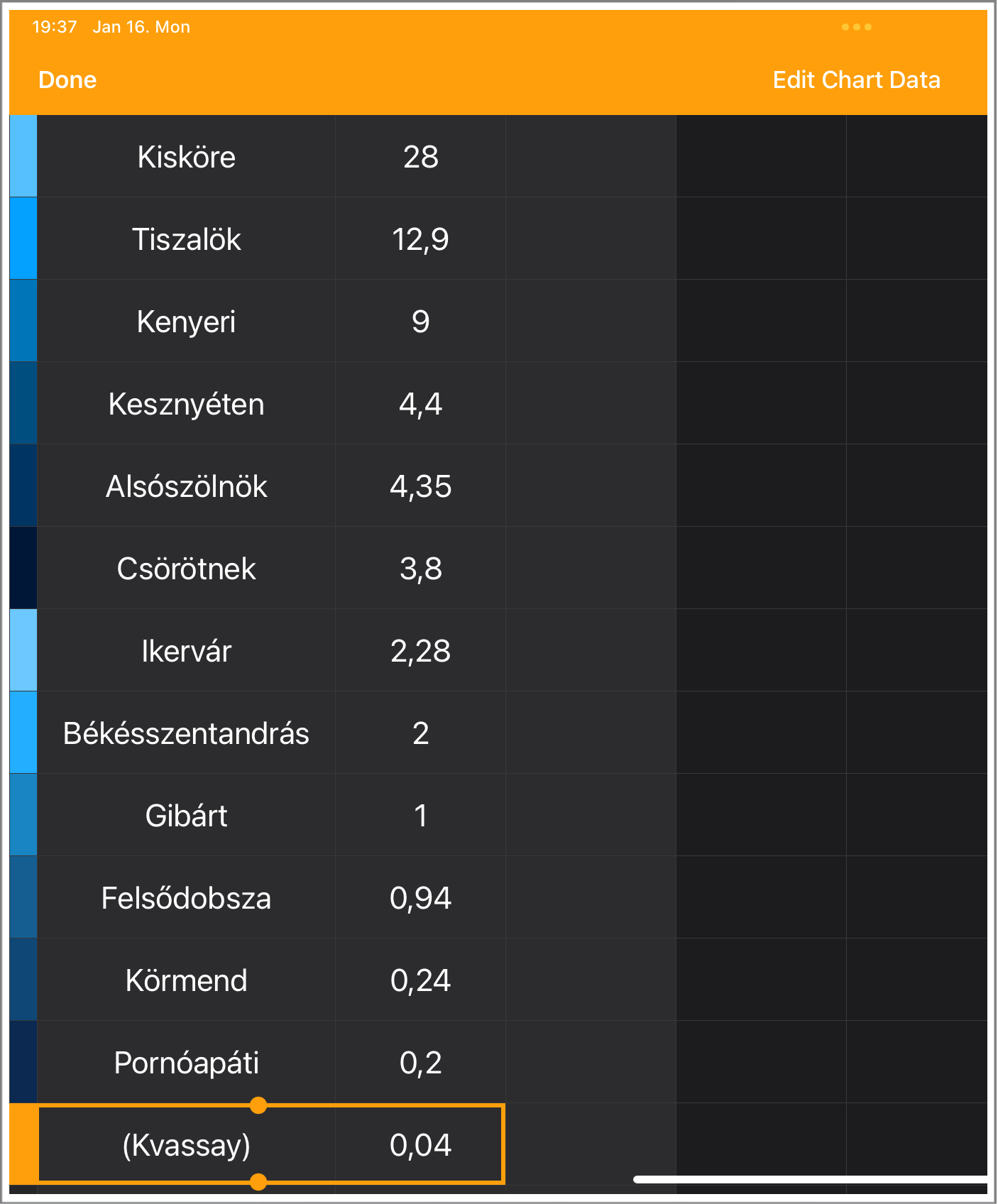 A diagram adatait grafikon felületére bökve megjelenő fekete alapú menüből elérhető Edit Data / Adatok szerkesztése feliratra bökve érhetjük el. Ekkor egy teljesen új felület takarja ki a dokumentumot, amely kimondottan a diagram adatok feltöltését szolgálja.
A diagram adatait grafikon felületére bökve megjelenő fekete alapú menüből elérhető Edit Data / Adatok szerkesztése feliratra bökve érhetjük el. Ekkor egy teljesen új felület takarja ki a dokumentumot, amely kimondottan a diagram adatok feltöltését szolgálja.
Ezen a felületen a diagramokra jellemző két paraméter alapján tudunk kitölteni egy táblázatot, amelynek függőleges és vízszintes értékei vannak: a vízszintesen felsorolt értékek adják a diagram arányait, míg a függőlegesen megjelenő két mező egyike a diagram magyarázatára szolgáló tartalom megjelölés, a másik, alsó mező pedig a diagram arányait meghatározó érték. Természetesen léteznek olyan diagramok is, amelyek egymásra épülő értékekből állnak. Az illusztrációként használt szép kékes színű diagram például Magyarország vízerőmű kapacitásának szereplőit mutatja be csökkenő sorrendben, tehát egy-egy értékhez egy-egy helyszín kapcsolódik, és ezt láthatjuk három dimenzióban ábrázolva.
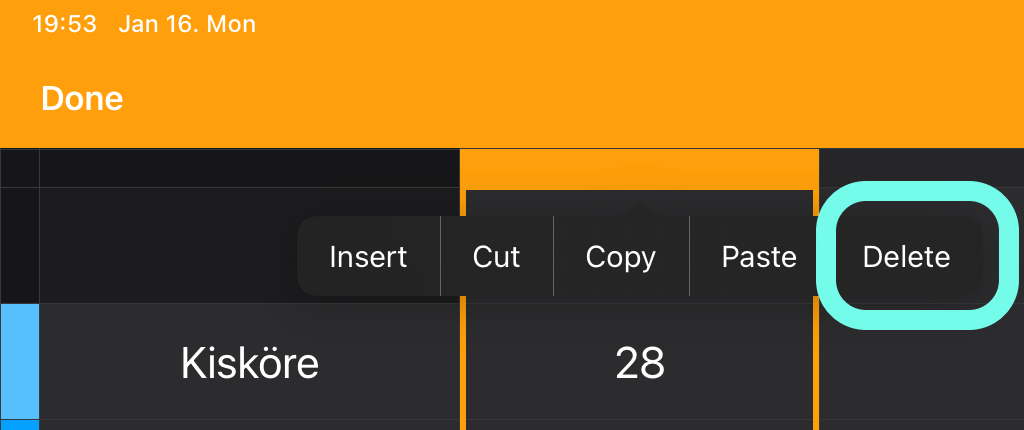 A felesleges oszlopokat az oszlop tetején lévő vékony sávra bökve és ott a Delete / Törlés gomb segítségével tudjuk eltávolítani a felületről. Ugyanitt az Insert / Beszúrás gomb segítségével tudunk további oszlopot hozzáadni a grafikonhoz.
A felesleges oszlopokat az oszlop tetején lévő vékony sávra bökve és ott a Delete / Törlés gomb segítségével tudjuk eltávolítani a felületről. Ugyanitt az Insert / Beszúrás gomb segítségével tudunk további oszlopot hozzáadni a grafikonhoz.
Hogy a diagram mennyi értékből áll, az szabadon módosítható, vagyis vízszintesen jobbra haladva további oszlopoknak adhatunk értékeket. A Pages a kördiagramok esetén automatikusan kiszámítja az egyes értékekhez tartozó, a körből kiemelt arányt. A vonal- és pontdiagramok esetén ez a sávok hossza, a koordináta rendszerben illusztrált diagramok esetén pedig a tengelyektől való távolsága.
Az értékek megadásakor a Pages virtuális billentyűzete önműködően számbillentyűzetre vált a számok könnyed bevitele érdekében. Természetesen külső billentyűzet esetén a megszokott és -kedvelt módon vihetjük be a számokat.
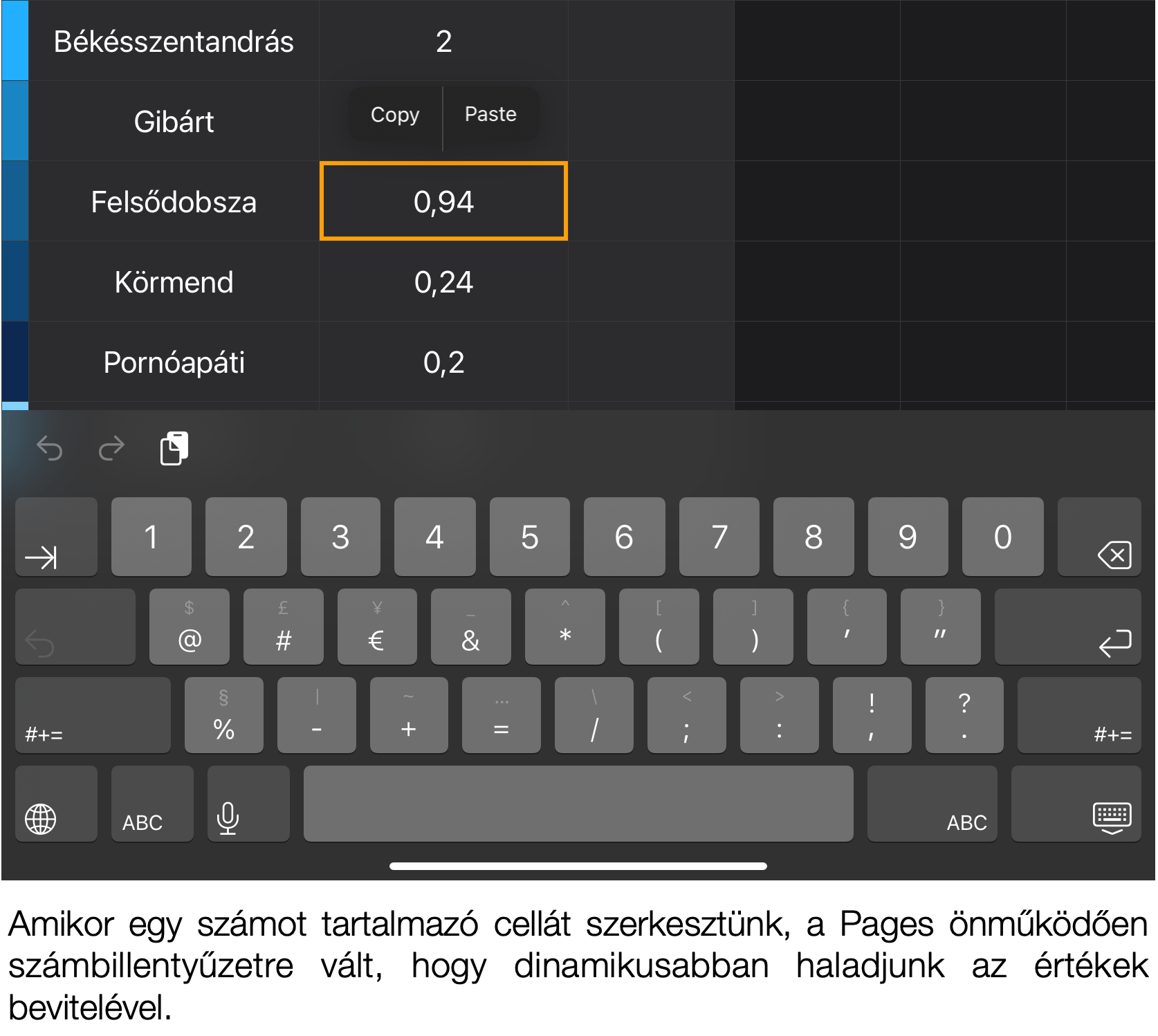
Az értékek megadását követően a diagram megjelenését szabadon módosíthatjuk sokféle lehetőség szerint.
Az elemek méretét a már sokszor megismert módon, a kiválasztás követően a sarkoknál és oldalakon megjelenő pöttyökkel tudjuk módosítani. A 3D grafikonok esetén a diagramok dőlését is módosíthatjuk, a kördiagramok esetén ez a középen megjelenő, gömböt formáló nyilakkal történik. Az iPad eszközök érintőkijelzője remekül alkalmas arra, hogy ízlésünknek megfelelően állítsuk be a grafikon megjelenését.
Ha nem vagyunk elégedettek az elsőre választott színösszeállítással vagy grafikon típussal, akkor azt az ecsettel jelölt stílus menüre bökve tudjuk teljes mértékben módosítani.
A változtatások révén nem vesznek el a már megadott értékek, így szabadon kísérletezhetünk a Pages sokféle, igazán különleges és igényes grafikon megjelenési formátumaival!
A stílus menüben egy 2D vagy 3D grafikon esetén egyrészt változtathatunk a kétdimenziós vagy háromdimenziós megjelenés között, másrészről az első, kiválasztáskori beállítás helyett az akkor is felkínált színösszeállítások valamelyikére módosíthatjuk a grafikonunkat.
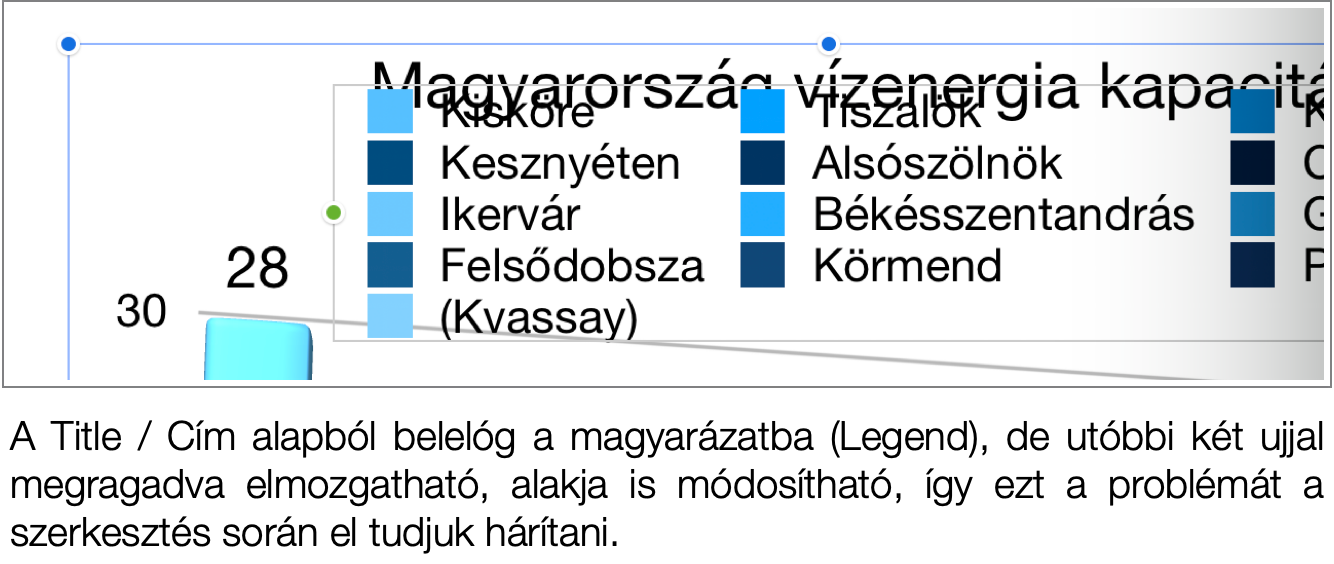 Itt bekapcsolhatjuk a diagram alapból nem látható, szabadon szerkeszthető cím megjelölését (Title / Cím), amely néhány esetben belelóg a magyarázatba. (Emiatt is van alapból kikapcsolva.) A magyarázatokat egyébként el tudjuk mozdítani, tehát ez a problémakör egyszerűen orvosolható. Ehhez két ujjal kell megragadnunk ezeket.
Itt bekapcsolhatjuk a diagram alapból nem látható, szabadon szerkeszthető cím megjelölését (Title / Cím), amely néhány esetben belelóg a magyarázatba. (Emiatt is van alapból kikapcsolva.) A magyarázatokat egyébként el tudjuk mozdítani, tehát ez a problémakör egyszerűen orvosolható. Ehhez két ujjal kell megragadnunk ezeket.
Deaktiválható az alapból látható jelmagyarázat (Legend), amely abban segít, hogy a grafikon különböző értékeit az olvasó számára magyarázza. Ennek kikapcsolhatóság nem ésszerűtlen, hiszen ha a közeli szövegben részletesen ki van fejtve az egyes diagram elemek jelentése, akkor felesleges a diagram fölött újból megadni a magyarázatukat. Alapból azonban be vannak kapcsolva, mert hagyományosan a diagram melletti magyarázat hivatott megadni a grafikon elemeinek jelentését. A bekapcsolás alatt a stílusát állíthatjuk a klasszikus karakterszerkesztési ismereteink használatával.
A Depth / Mélység csúszógombbal szabályozható, hogy a dokumentum síkja mennyire legyen közel a virtuális három dimenziós térben lévő grafikonhoz. A mélység értékének növelésével közelebb kerülünk a térben az oszlopokhoz vagy kördiagramhoz, míg a csökkentésével távolabb kerülünk attól.
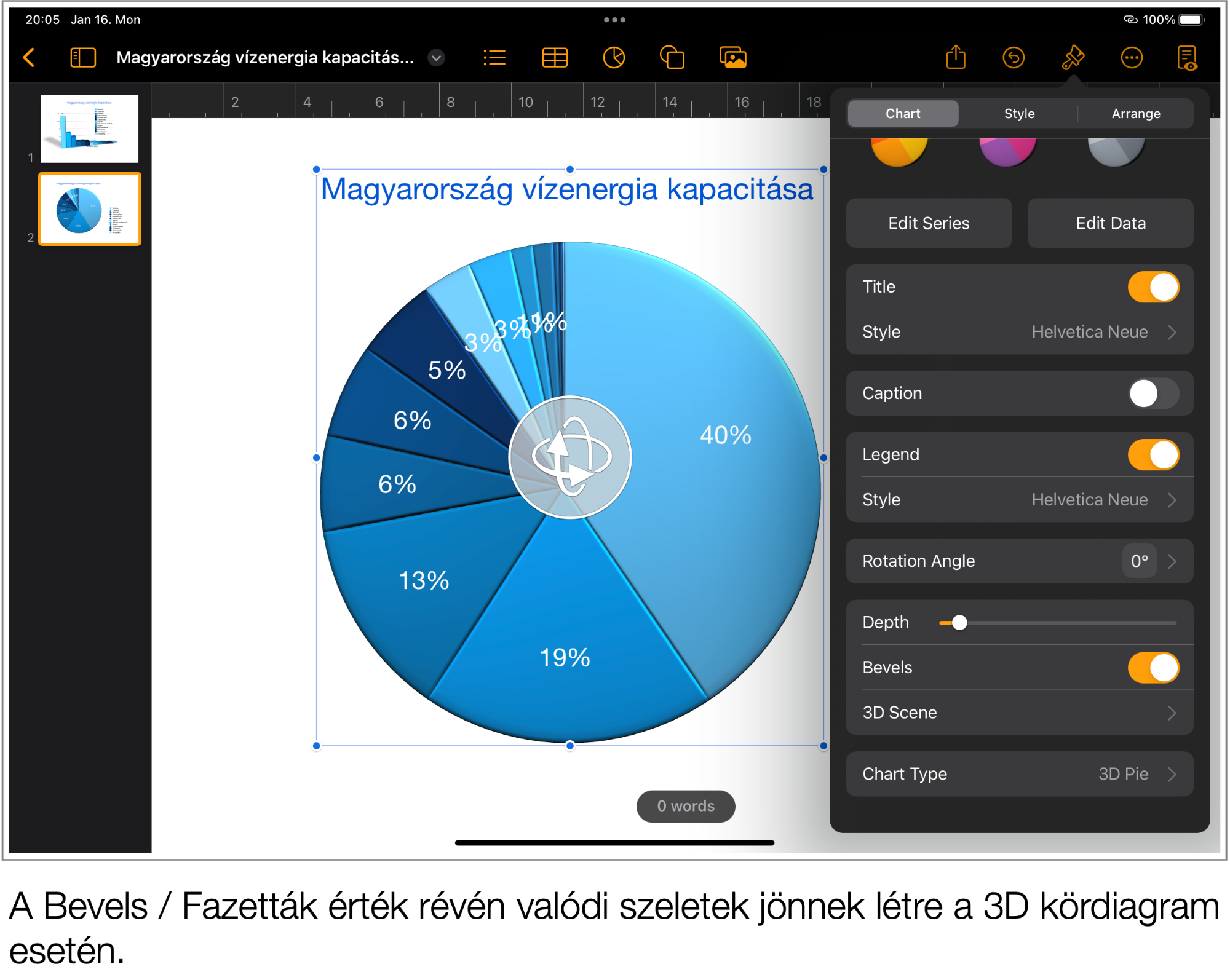
Nem funkciót, mint inkább megjelenést finomít a kördiagramok esetén a körcikkek szélén lévő mélyedéseket, sávdiagramok esetén a sávok határán lévő, térbeliség hatást fokozó széleket aktiváló Bevels / Fazetták csúszógomb. Ezt azt a hatást kelti egy kördiagram esetén, hogy az nem csak be van cikkezve vonalakkal, hanem fel is van vágva, és a vágásnál kicsit benyomódott a cikkek széle.
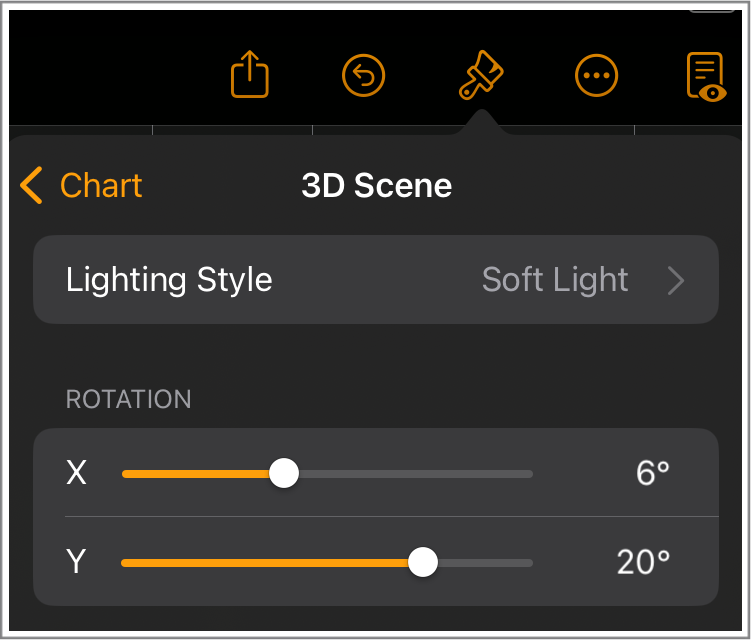 A 3D Scene / 3D tér beállítás alatt egyrészt a megvilágítás sémáit tudjuk állítani, amely alapbeállítás szerint eltér a kördiagramok és az oszlopdiagramok esetén. A világítás fontos eleme a stilizálásnak, hiszen a háromdimenziós ábrák esetén nagyban növeli a valóságosságot.
A 3D Scene / 3D tér beállítás alatt egyrészt a megvilágítás sémáit tudjuk állítani, amely alapbeállítás szerint eltér a kördiagramok és az oszlopdiagramok esetén. A világítás fontos eleme a stilizálásnak, hiszen a háromdimenziós ábrák esetén nagyban növeli a valóságosságot.
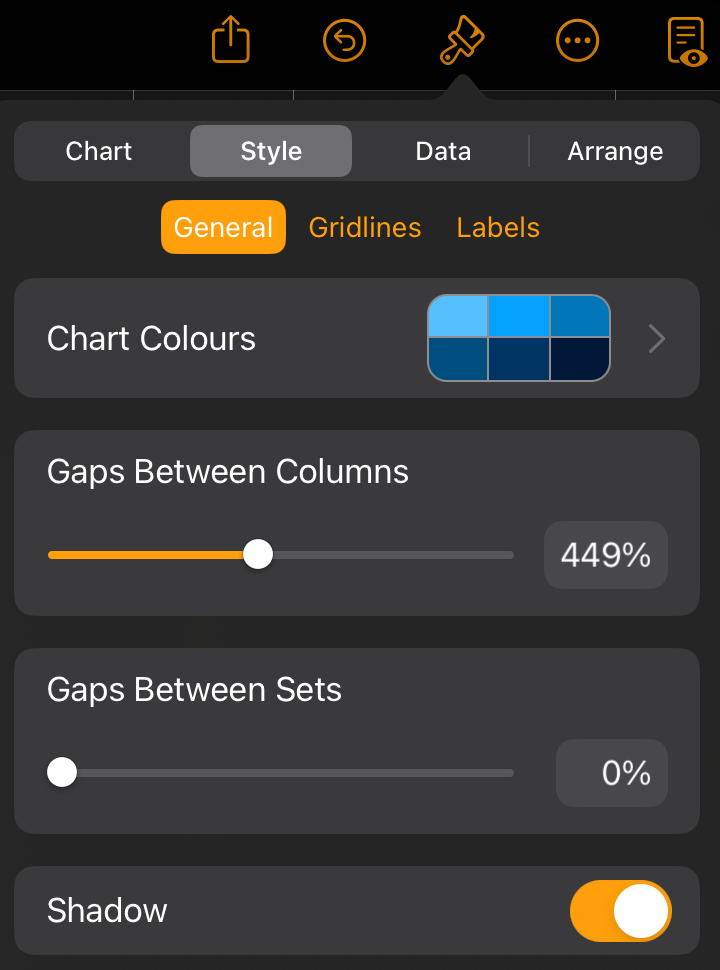 Emellett X és Y tengelyen forgathatjuk el a diagramot - ez számszerű kifejezése a diagram közepén lévő kör alakban található környilaknak, amelyek segítségével az ujjunkkal húzva tehetjük meg ugyanezt.
A Style / Stílus címke alatt a diagram színválasztékát szabályozhatjuk - a vizes témához jól illett a csupa kék, de az Apple sokféle színes és ízlésesen válogatott színsémát is kínál.
Emellett X és Y tengelyen forgathatjuk el a diagramot - ez számszerű kifejezése a diagram közepén lévő kör alakban található környilaknak, amelyek segítségével az ujjunkkal húzva tehetjük meg ugyanezt.
A Style / Stílus címke alatt a diagram színválasztékát szabályozhatjuk - a vizes témához jól illett a csupa kék, de az Apple sokféle színes és ízlésesen válogatott színsémát is kínál.
Kördiagramoknál nem, de oszlopdiagramoknál beállíthatjuk az azok közti hézagot a Gaps Between Columns / Oszlopok közti táv paraméternél. Amennyiben vannak halmazaink (Sets), akkor az azok közötti távolságot is beállíthatjuk a Gaps Betwwn Sets / Halmazok közötti táv csúszógomb százalékos értékével. Végül pedig árnyékot (Shadow) adhatunk a három dimenziós oszlopábránknak.
Szintén a Style / Stílus felületen találjuk a Gridlines / Rácsvonalak beállítási lehetőségét, amely az ábrák mögötti halovány szürke vonalakra utal: ezeket tengelyekre vonatkozóan ki és be tudjuk kapcsolni. Az illusztráción az Y tengelyen emelkedő rácsvonalak be vannak kapcsolva - ne tévessze meg a tisztelt olvasót, hogy ezek vízszintes vonalak, és az X tengellyel párhuzamosak, mert az Y tengelyen felvett értékeken húzódnak.
Igény szerint bekapcsolhatóak a rácsvonalak az X tengelyen is, amelyeket a Pages kategóriatengelynek (Category Axis) nevez. Ezek függőlegesek, és ennél a típusú diagramnál annak elején és végén jelennek meg.
Továbbra is a Style / Stílus alatt fedezhető fel a Labels / Címkék felület, ahol első körben betűtípus és betűméret állítható a következő két sorban: a témához választott alapértelmezett típust módosíthatjuk, illetve a jobb olvashatóság érdekében a méretet változtathatjuk. A Pages itt nem konkrét számértéket ír, hanem relatív méret módosítást: kisebb (mínusz) és nagyobb (plusz) gombok találhatóak itt.
A Value Labels / Értékcímkék felületen az adható meg, hogy az Y tengely mellett megjelenjenek-e bizonyos átlagértékek - mint az illusztráción látható 0 - 7,5 - 15 - 22,5 -30. Ennek kikapcsolásával az értékek önmagukban jelennek meg, amennyiben az alsó részen a Series Values / Sorozatok értékei felületen kiválasztjuk, hogy az oszlopokhoz tartozó számok megjelenjenek. (Ugyanezt a funkciót látja el az X tengelyre vonatkozóan a beállítás alatti paraméter.)
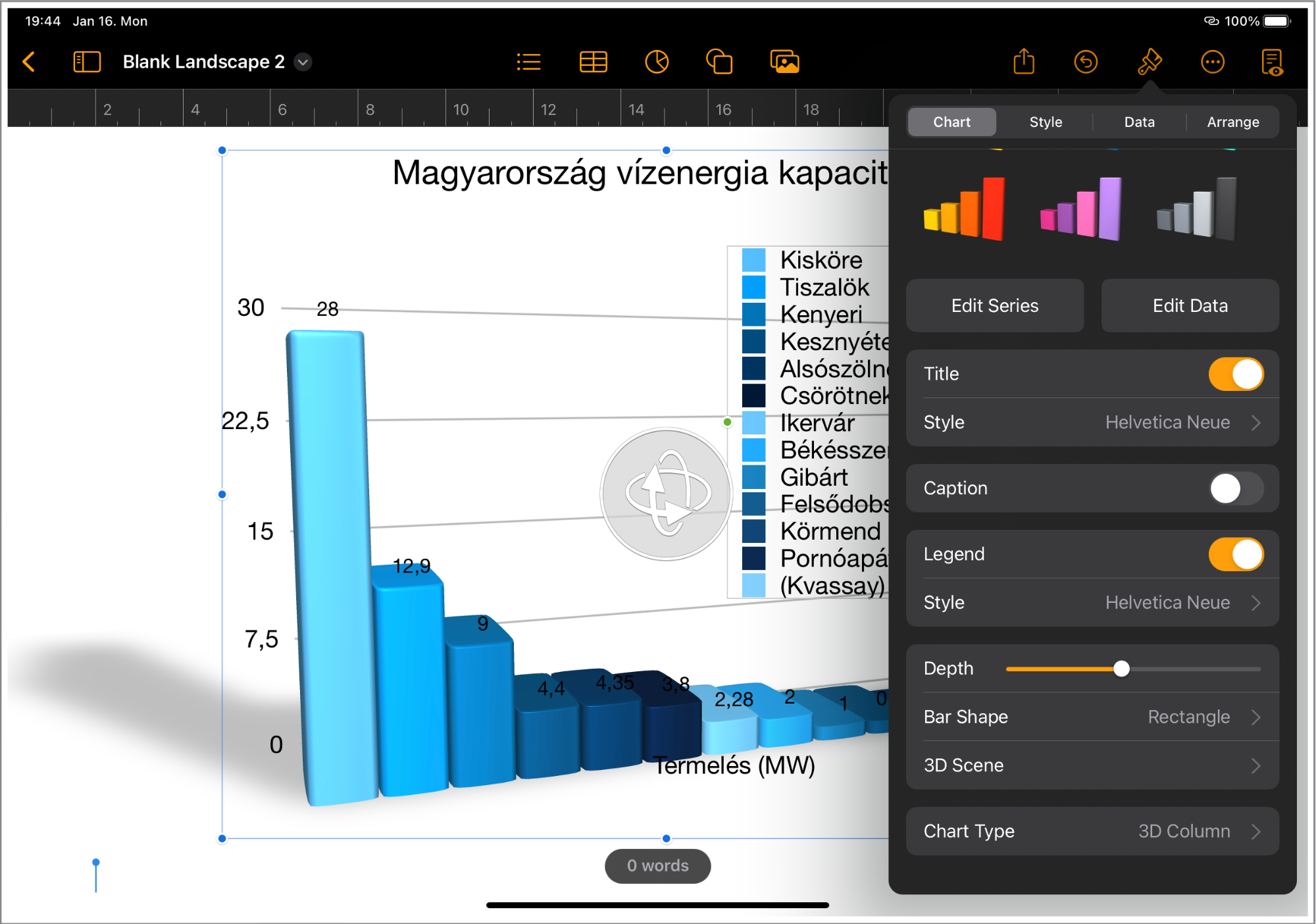
A számokat alapból nem jeleníti meg a Pages a diagramon, de a Series Values / Sorozatok értékei felület második, harmadik, negyedik és ötödik beállítási lehetősége ezt lehetővé teszi: a sorban második elem az oszlop alsó szekciójában jeleníti meg a számokat, a harmadik elem az oszlop középső részén, a negyedik elem az oszlop felső részén, míg az ötödik elem az oszlop fölött. Mivel ennél az ábránál vannak viszonylag kis értékek, így a legmutatósabb az ötödik lehetőség, de ez tartalomtól függően szabadon változtatható.
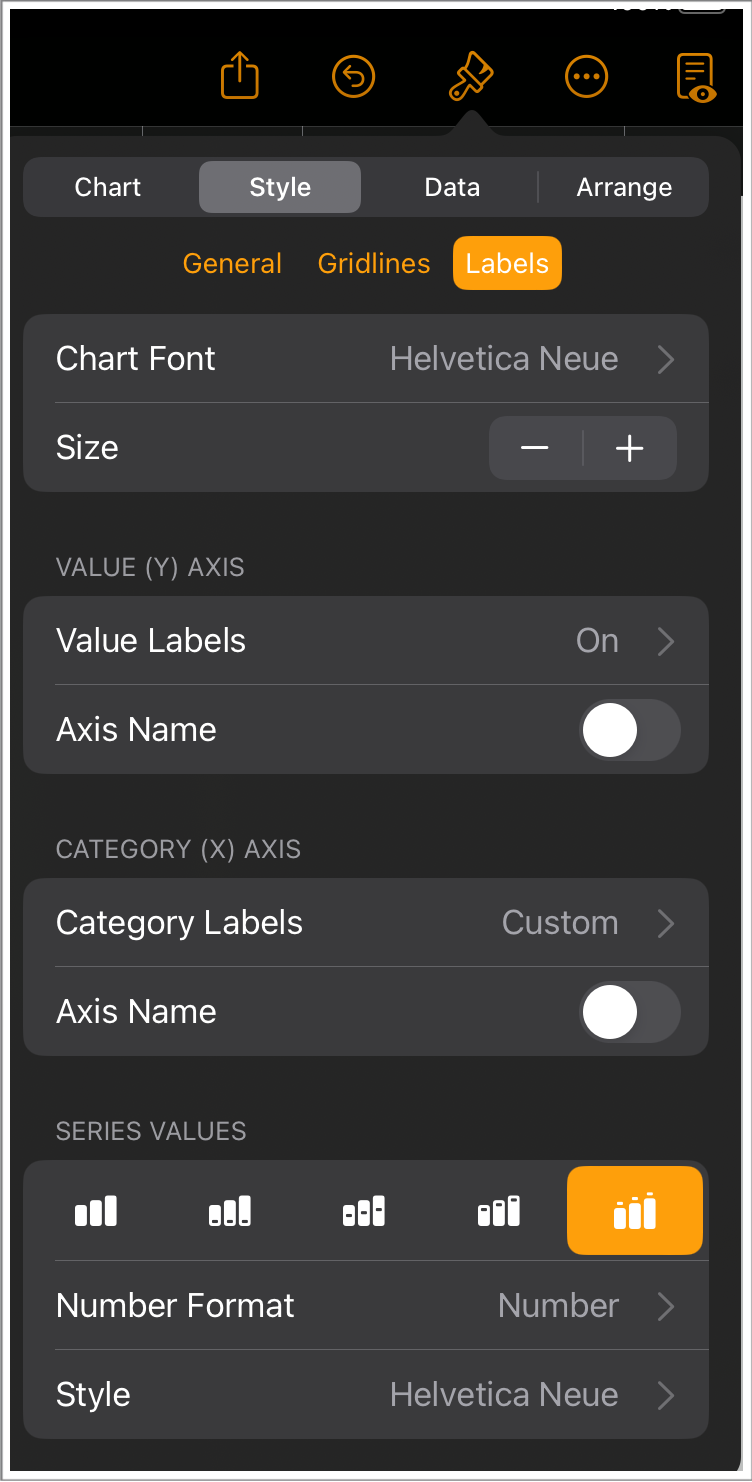 Hogy a számokat miként értelmezve írja ki a Pages, azt a következő sorban, a Number Format / Számformátum alatt állíthatjuk be. A Pages a számokat tudja sima számokként kezelni, de tekintheti devizának (Currency) és százalékos (Percentage) értéknek is.
Hogy a számokat miként értelmezve írja ki a Pages, azt a következő sorban, a Number Format / Számformátum alatt állíthatjuk be. A Pages a számokat tudja sima számokként kezelni, de tekintheti devizának (Currency) és százalékos (Percentage) értéknek is.
Kördiagram esetén mutatós lehet a százalékos érték használata, de ragaszkodhatunk a számokhoz is. Természetesen a körcikkek mérete arányos az általuk felvett értékkel.
A Number Format / Számformátum felület alatt megadható tovább, hogy mennyi tizedes vesszőt engedjen a Pages megjelenni - az alapértelmezés nulla.
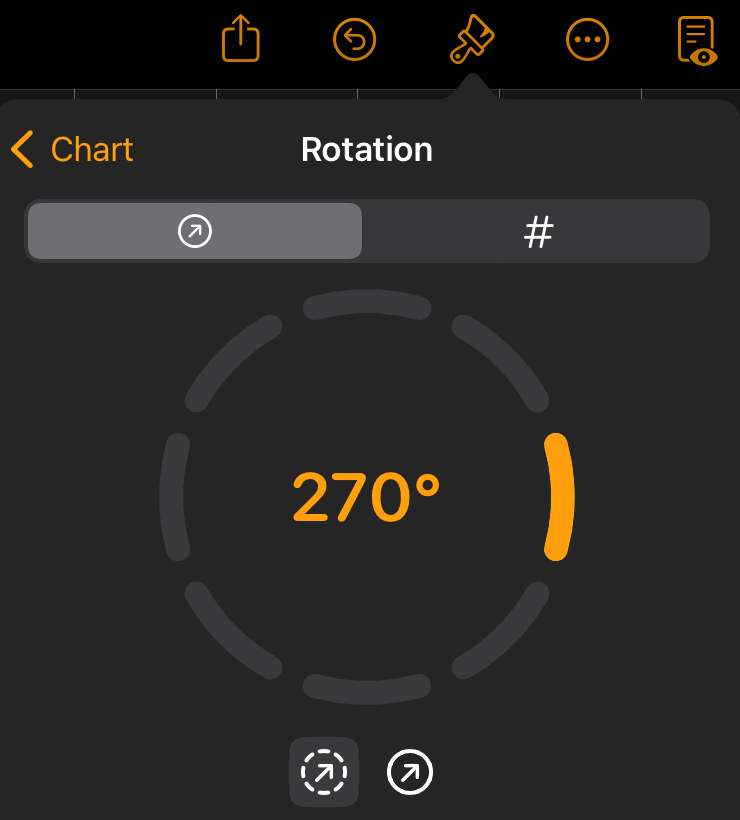 További lehetőség, hogy a számok között legyen tagolás, ha azok három számjegynél hosszabbak. A magyar helyesírás aktuálisan nem tekinti helyesnek a korábban elterjedt pont alapú tagolást, helyette a kisebb térközt tekinti megfelelőnek. A Pages ezt a paramétert tiszteletben tartja, amennyiben az operációs rendszer régió beállításainál vagy a Pages dokumentum menüben a dokumentum régiójánál Magyarország van kiválasztva. Ehhez nem szükséges, hogy az iPad eszköz nyelve is magyar legyen, tehát angol rendszeren is működik a magyar helyesírás. Ebben az esetben egy hosszabb szám így jelenik meg: 12 345 678.
Itt állítható még be, hogy a negatív számok formátuma sima mínusz előtaggal jelenjen meg, vagy a matematikailag is helyes zárójeles formátumban szerepeljen.
További lehetőség, hogy a számok között legyen tagolás, ha azok három számjegynél hosszabbak. A magyar helyesírás aktuálisan nem tekinti helyesnek a korábban elterjedt pont alapú tagolást, helyette a kisebb térközt tekinti megfelelőnek. A Pages ezt a paramétert tiszteletben tartja, amennyiben az operációs rendszer régió beállításainál vagy a Pages dokumentum menüben a dokumentum régiójánál Magyarország van kiválasztva. Ehhez nem szükséges, hogy az iPad eszköz nyelve is magyar legyen, tehát angol rendszeren is működik a magyar helyesírás. Ebben az esetben egy hosszabb szám így jelenik meg: 12 345 678.
Itt állítható még be, hogy a negatív számok formátuma sima mínusz előtaggal jelenjen meg, vagy a matematikailag is helyes zárójeles formátumban szerepeljen.
Ez a dokumentum jellegétől és tartalmától függően meghatározható beállítás.
A kördiagram esetén van még egy fontos beállítás, amely a megjelenésre van hatással. Ez pedig az ecsettel elérhető menü Rotation Angle / Elforgatás szöge paramétere, amely során a kördiagramban lévő tartalmak helyzete állítható. Ezt nyolcféle előre meghatározott értékben vagy manuálisan begépelt szög megadásával tudjuk módosítani a felületen.
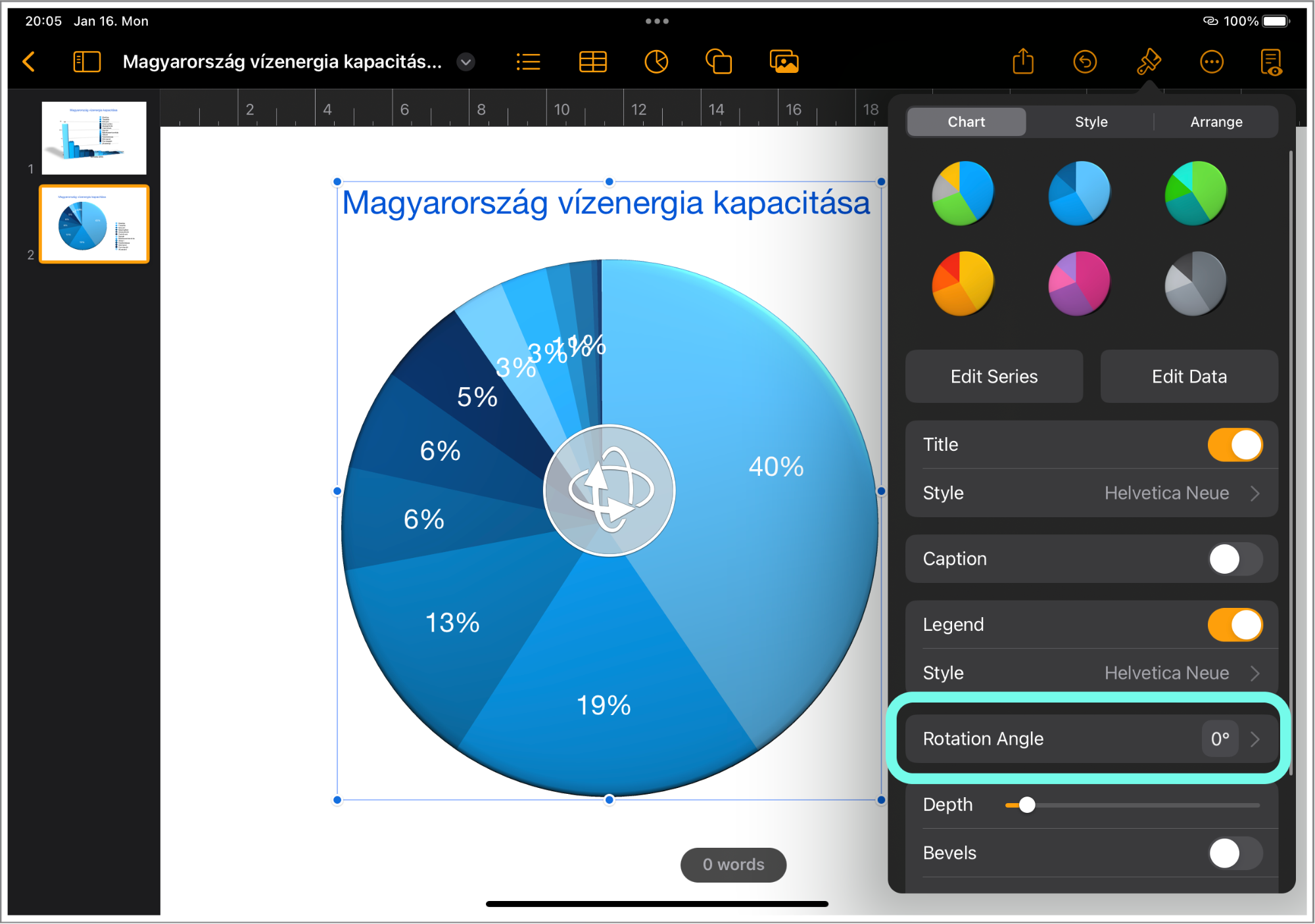
©2011. MacMag.hu | Cikk: Birincsik József 2011. 07. 03-05.
Frissítve: 2016. május 3.; 2023. január 24. (iPadOS 16)