

A modern, számítógép alapú zenekészítés egyik legizgalmasabb lehetősége, hogy a környezetünk, mindennapjaink hangjaiból is lehetőségünk van virtuális hangszert létrehozni: egy MIDI-billentyűzeten vagy képernyőn megjelenő billentyűzeten játszani azokat a hangokat, amelyeket saját eszközünk mikrofonjával vagy dedikált, jó minőségű külső mikrofonnal rögzítünk. A GarageBand alkalmazás az iPadOS (és iOS) rendszeren is alkalmas arra, hogy ezt a lehetőséget biztosítsa a számunkra, amelyhez a Sampler nevű felülete áll a rendelkezésünkre.
Ez az írásmű alapvetően a Sampler lehetőségeit hivatott összefoglalni, de a koronavírus idején otthonmaradásra kényszerült Apple Store oktatók egyike készített egy nagy sikert aratott videót, amely bemutatja azt is, mint használhatjuk fel azonnal az így rögzített hangmintáinkat zeneszám készítésre a GarageBand segítségével, így ez a cikk is túlhalad a rögzítés lehetőségein, és megmutatja a plusz használati lehetőségeket.
Az Apple eszközei kiváló mikrofonokkal vannak felszerelve, de vannak olyan hangforrások, amelyeket nehéz megközelíteni például egy iPad készülékkel, így a jobb minőség és rugalmasabb használhatóság kedvéért az iJoe.hu számos mikrofon terméket is kínál az IK Multimedia cég termékvonalából.
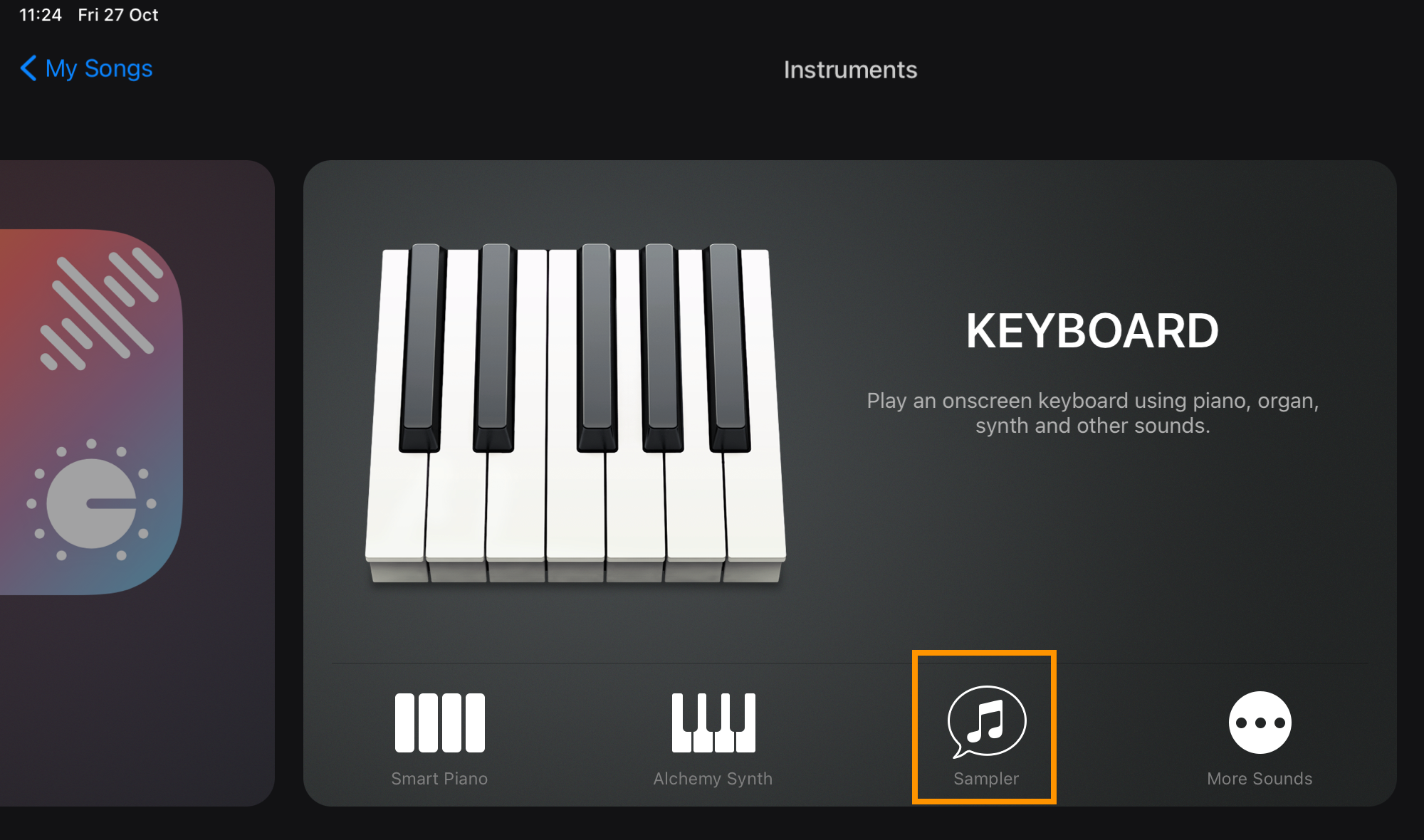
Amennyiben csak hangmintákat szeretnénk gyűjteni, akkor a Keyboard / Billentyűs gyűjteményben találjuk a Sampler funkciót. Ha a fentebb felvázolt módon egy produkciót hoznánk létre, akkor a GarageBand alkalmazást megnyitva a Live Loops elemre bökve ott a New / Új produkciót választva tudunk egy üres projektet alkotni.
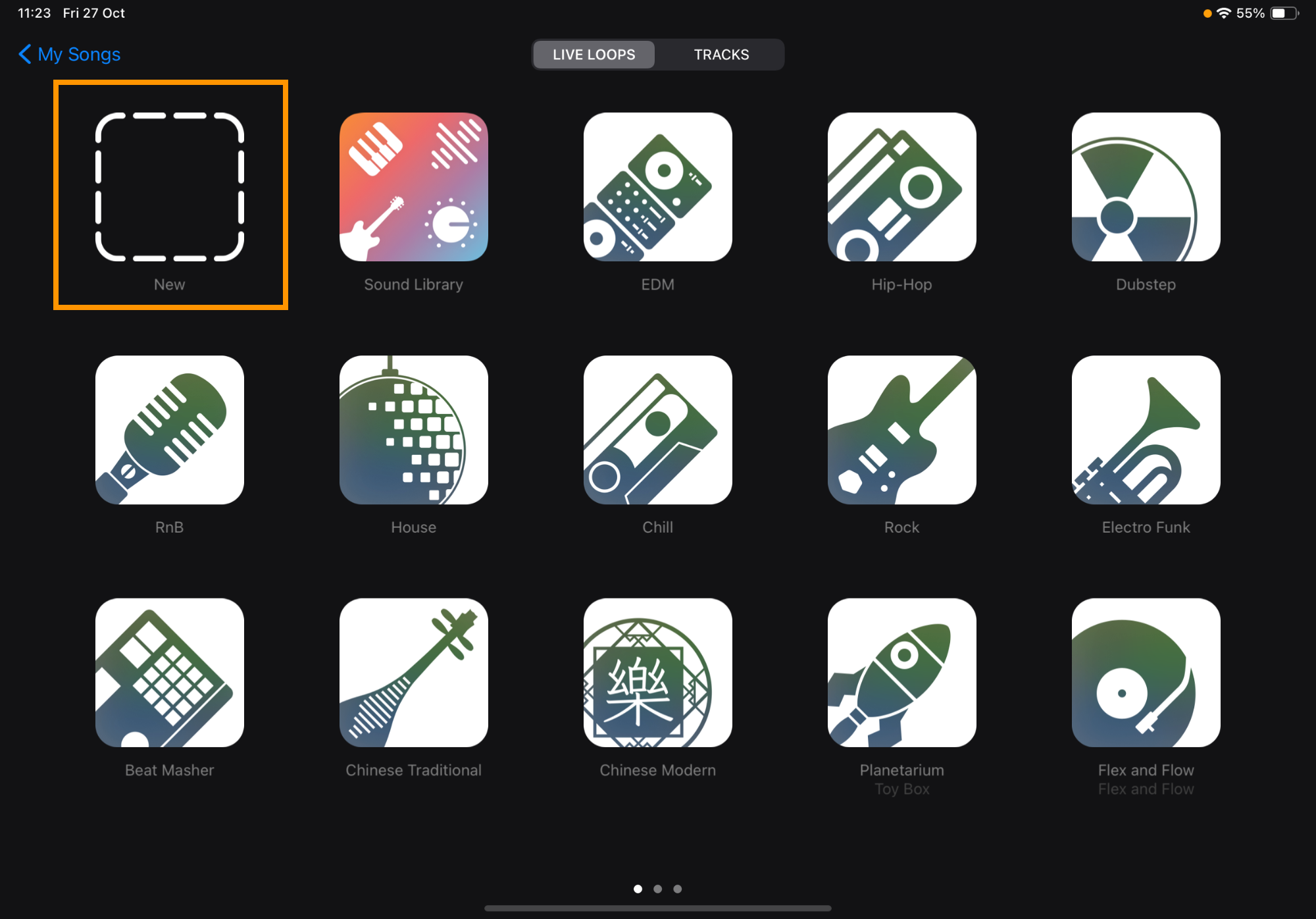
Ott az üres sáv elején lévő plusz jelre bökve az Instruments / Hangszerek opciót kell választani, és a fentebb említett felületen a Keyboard / Billentyűs elemnél a Sampler hangszer kiválasztani.
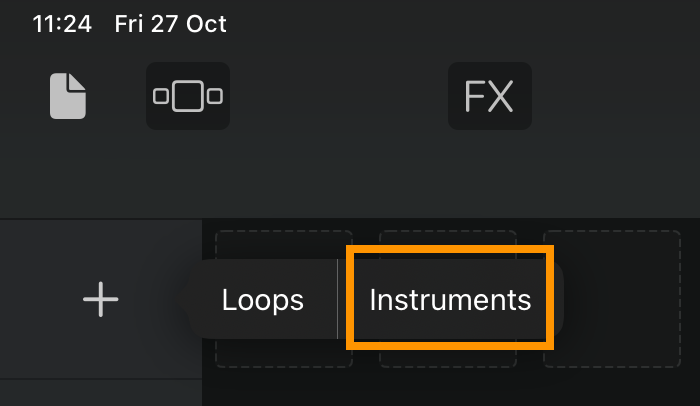 A Sampler alapból egy Bark / Vakkantás hangot jelenít meg, amely a gyári kínálat eleme. A felület roppant célirányos: a felső piros kör felvétel gombjára bökve tudjuk elindítani a felvételt, és máris kelthetjük azokat a hangokat, amelyeket szeretnénk megörökíteni játékra. Előfordul, hogy a hangfelvételbe más is belekeveredik, ekkor azonban érdemes megismételni a felvételt. A rövid rögzített hangminta végén lévő üres részt célszerű kivágni a hullámforma ábrázolás alatti kis reláció jellel ábrázolt gomb behúzásával. A hullámforma alatti, egymás felé forduló relációjelek a hangminta kezdő és végpontját jelölik. A kezdőpont célszerűen a hullámforma elején található - előtte nem érdemes üres részt hagyni, mert az késésben nyilvánul meg a játék során.
A Sampler alapból egy Bark / Vakkantás hangot jelenít meg, amely a gyári kínálat eleme. A felület roppant célirányos: a felső piros kör felvétel gombjára bökve tudjuk elindítani a felvételt, és máris kelthetjük azokat a hangokat, amelyeket szeretnénk megörökíteni játékra. Előfordul, hogy a hangfelvételbe más is belekeveredik, ekkor azonban érdemes megismételni a felvételt. A rövid rögzített hangminta végén lévő üres részt célszerű kivágni a hullámforma ábrázolás alatti kis reláció jellel ábrázolt gomb behúzásával. A hullámforma alatti, egymás felé forduló relációjelek a hangminta kezdő és végpontját jelölik. A kezdőpont célszerűen a hullámforma elején található - előtte nem érdemes üres részt hagyni, mert az késésben nyilvánul meg a játék során.
Tipp: A GarageBand a kezdőpontot általában igyekszik pontosan pozicionálni, vagyis akkor is ott kezdődik a hangminta, ha a felvételen kicsit később hangzik az adott hang, a felesleges megelőző csendet a program kivágja.
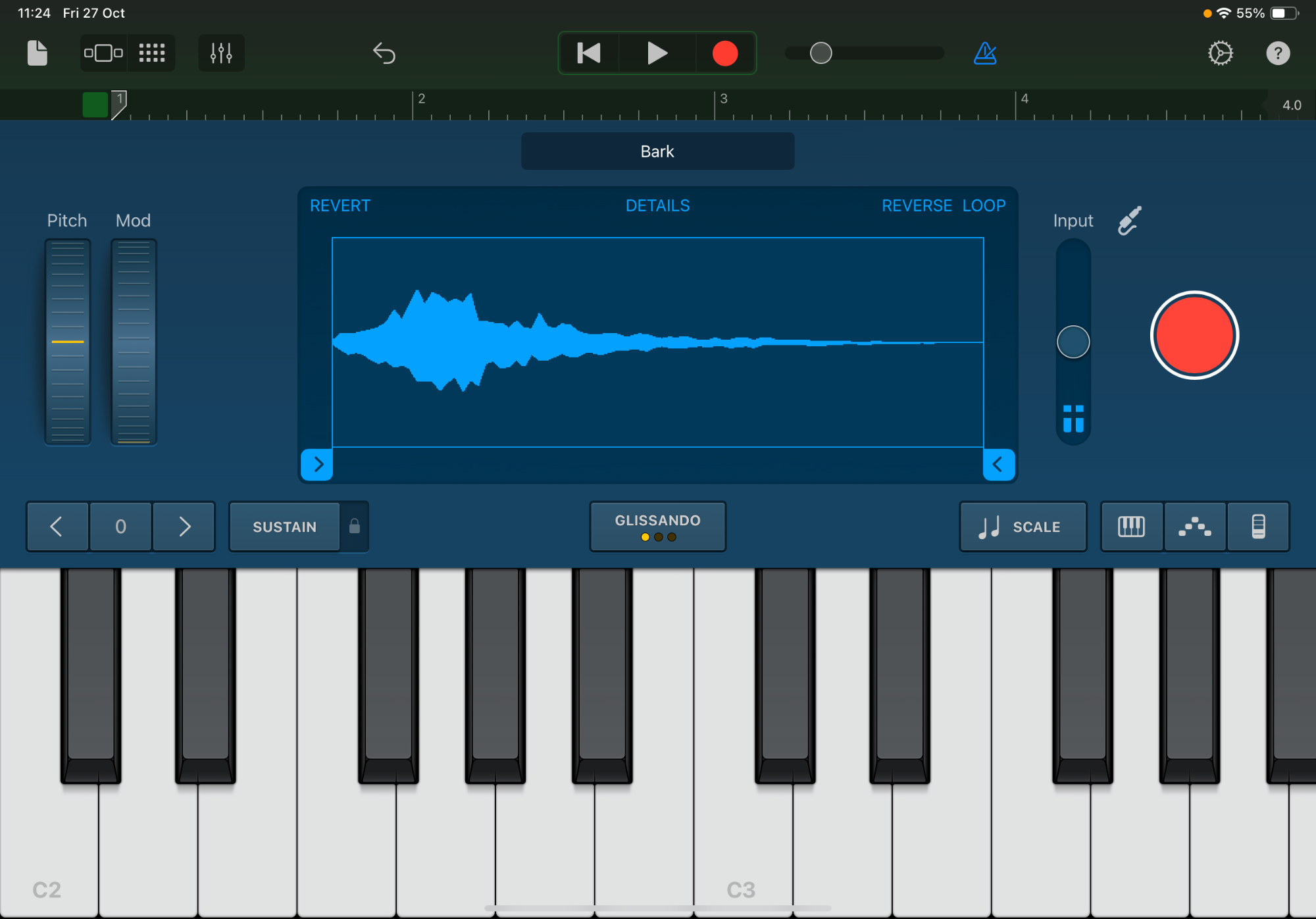
Kreatív lehetőséget jelent és egyes hangoknál jól veszi ki magát a Reverse Loop / Fordított hurok funkció, amikor is a hangot a végéről az eleje felé játssza le a program. Sokféle hang van, aminél ez jól érvényesül, míg másoknál ez értelmezhetetlen.
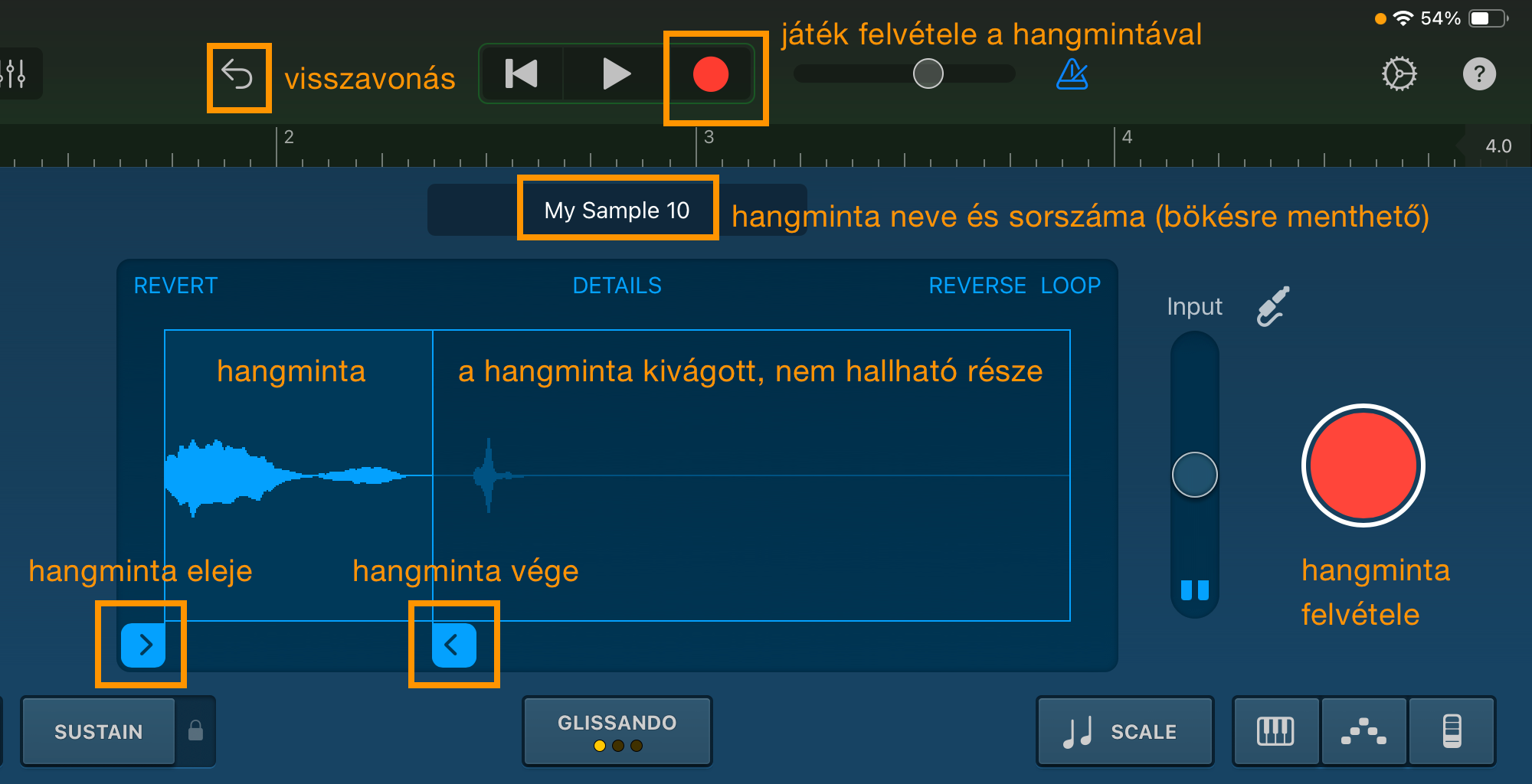
Izgalmas felület a Details / Részletes feliratra bökve a hullámforma helyén megjelenő rész, amit a zenei szaknyelv burkolónak (envelope) nevez. Itt egy ábrázolás látható rajta több ponttal: ezek az úgynevezett ADSR vonalak, ahol az A = Attack (a hang eljutása a billentyű megérintésétől a csúcspontig), D = Decay (hanyatlás, a csúcsérték útja a hosszabban hallható hang értékig), S = Sustain (kitartás, a hang hallhatósága addig, amíg nyomva tartjuk a billentyűt), R = Release (felengedés, a kitartást követően a csendig tartó ideje a hangnak. Az e pontok által leírt ábra az envelope, vagy magyar zenei nyelvben burkoló. Ezen az elven működnek az effektusok, szűrők, de minden hangnak van egy ilyen jellemzője.
Az ábrán lévő pontokat lehetőségünk van mozgatni, ezzel változtatni az ADSR vonalak hosszát és ívét, és ezzel alapjaiban módosítani a hangot. Ez szabadon állítható az ujjunk segítségével a GarageBand felületén.
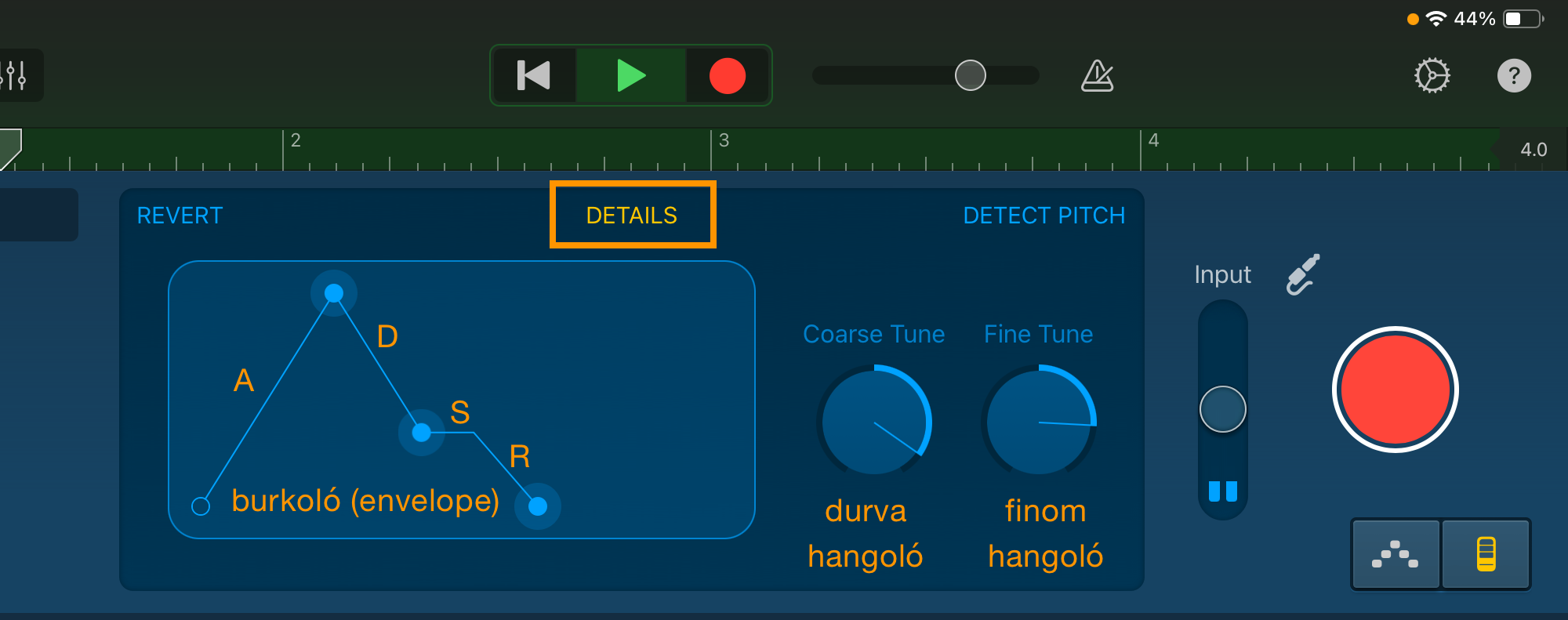
Ugyanitt találjuk a Coarse Tune / Durva hangolás potmétert, amellyel tompábbá vagy élesebbé tehetjük a hangot: balra állítva tompa, puha lesz a hang, több lesz benne a basszus tartomány, míg jobbra pergős, koppanós lesz a hang, vagyis a magas tartomány lesz erősebb, a mély szinte eltűnik. Ez egyes hangoknál hasznos beállítási lehetőség, mert akár finomíthatjuk, akár fokozhatjuk a hangot. A Fine Tune / Finom hangolás potméter ugyanezt a funkciót látja el, csak sokkal finomabb léptékkel.
A bal felső részen lévő Revert / Visszaállítás gombbal mindig visszatérhetünk a korábbi állapotba, így a módosításainkat törölhetjük.
A Sampler az elkészített és finomhangolt felvételt My Sample 1 névvel jelöli, ahol a sorszám folyamatosan növekszik a felvételek számával összefüggésben. A névre bökve lehetőségünk van a Save to Library paranccsal elmenteni a hangmintát, és itt el is tudjuk nevezni egy jól leíró névvel az adott hangot, hogy később használni tudjuk. A Library gyűjteményből bármikor behívhatjuk az adott hangot, és akár a hűtőszekrényünk ajtajának puha záródásának, akár a sajtreszelőnk és a kedvelt fanyelű villánk találkozásának, akár a villanykapcsolónk hangjának mintája alapján tudunk e forrásokon „zongorázni”.
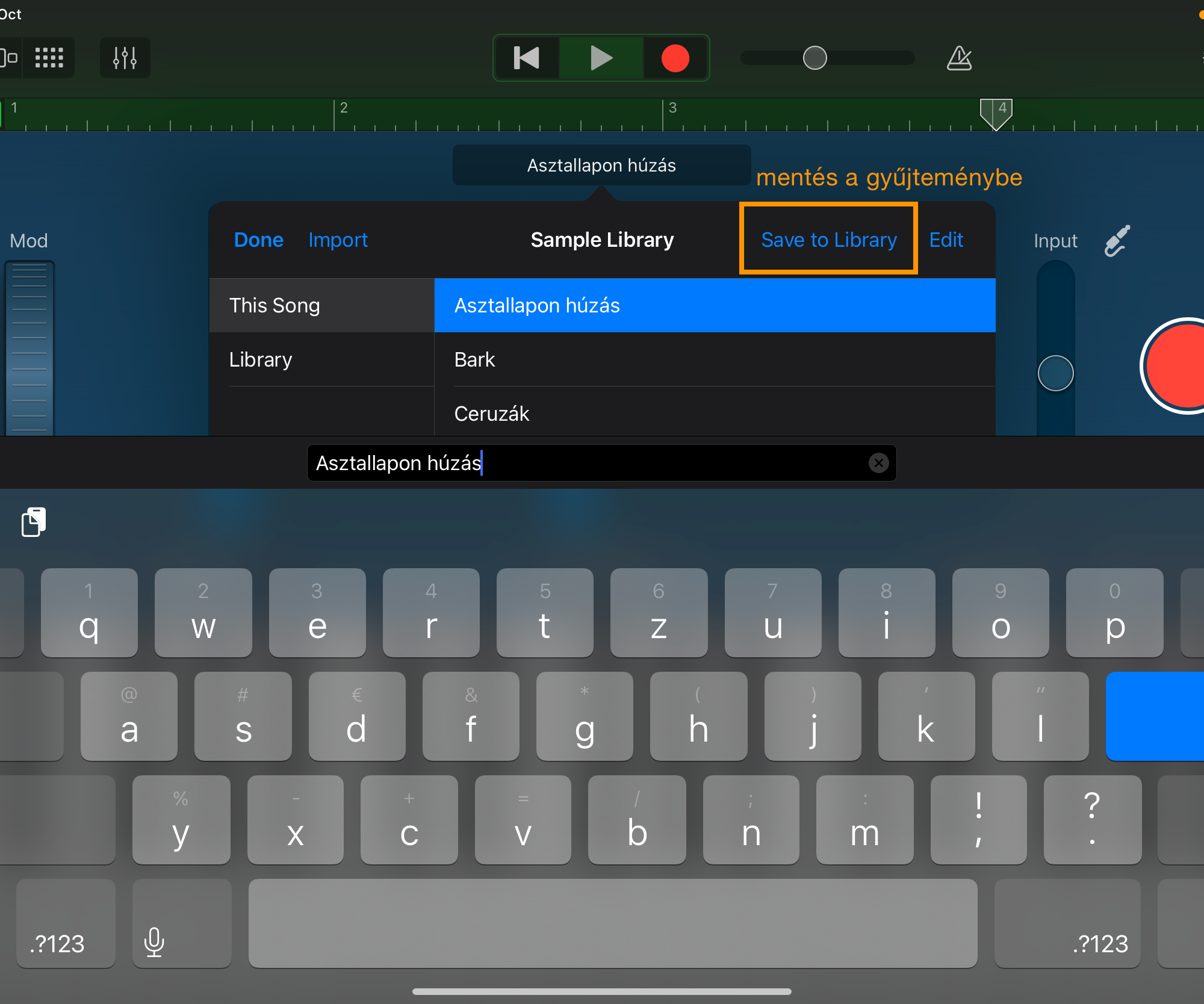
A GarageBand okosan kezeli ezeket a hangokat, és a MIDI-billentyűzetre vagy a szoftveres virtuális billentyűkre úgy térképezi fel a hangokat, hogy a hangmagasságuk módosítása mellett a hosszuk azonos maradjon. (Ez azért fontos, mert a hangmagasság állítása alap esetben a mélyítés esetén nyújtja, a magasabbra állítás esetén gyorsítja a hangot. Ilyen veszély azonban a GarageBand esetén nem áll fenn.)
Ahhoz, hogy a bevezetőben említett módon ezeket a hangmintákat zene készítésére használjuk fel, vissza kell térnünk a Live Loops felületre. Ezt egyszerűen a bal felső sarokban lévő gombok közül a kicsiny négyzetekkel jelölt, a sorban harmadik gombra bökve tudjuk megtenni.
Itt az üres négyzetbe bökve érhetjük el azt a menüt, amelyben a Record / Felvétel opció található, vagy a kívánt négyzetre duplán bökve is elérjük ugyanezt a lehetőséget.
A felvételt vagy úgy érdemes elkezdeni, hogy már választottunk egy hurok hangmintát (loop) a GarageBand széles kínálatából, amelyhez hozzáadjuk a saját hangjainkból készült extra tartalmat, vagy ha zeneileg tehetségesek vagyunk, és van saját jó ötletünk, akkor rögtön elkezdhetjük feljátszani az egyéni hangszerrel azt a dallamot, amit elgondoltunk.
Amennyiben kiválasztunk egy háttérdallamot a GarageBand kínálatából, és azt a plusz jelre bökve egy alsóbb sávon elhelyezzük, akkor a felvétel közben a GarageBand kvázi arra a zenére teszi lehetővé a saját hangszerrel történő dallam feljátszását, vagyis megvan a háttér, amihez hozzáadjuk a saját hangokat. Ha nem hozunk létre e célra új sávot, akkor a saját felvételt követően egy későbbi fázisban egyesülnek a sávok zenei élménnyé.
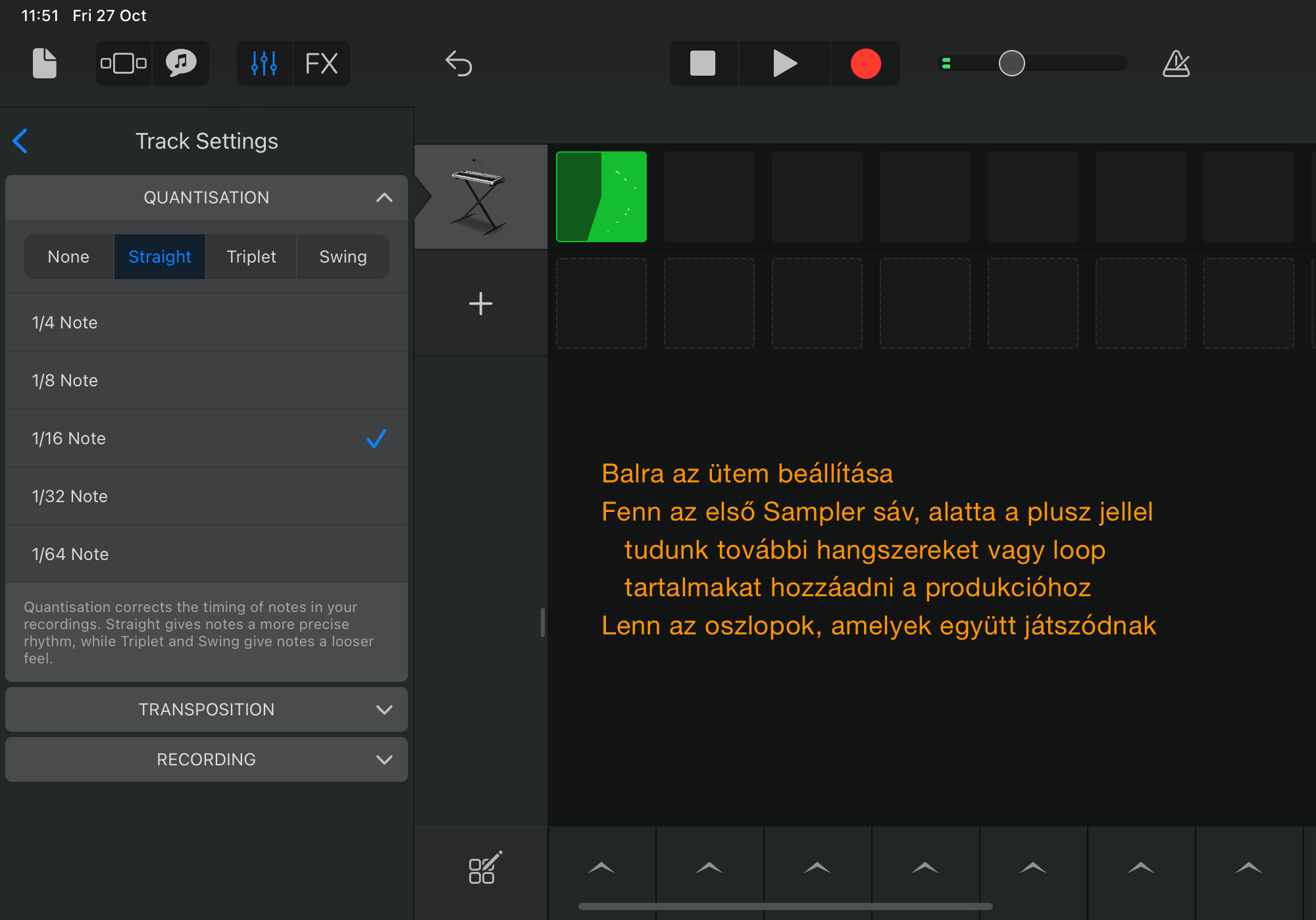
A GarageBand segít abban, hogy az esetleges játék hibákat, az ujjunk időzítési csúszásait javítsa. Ehhez az alkalmazás felső sávjában balról negyedik helyen lévő, tológombokkal illusztrált beállítási gombra kell böknünk, és ott elérhetjük a Track Settings részt, amelyet alatt a Quantisation felület is megnyílik. Itt a Straight elemet választva igényeink szerinti ütemet állíthatunk be a felvételünknek.
Az ütem információt a GarageBand tárolja, így ha e sávot duplázzuk további zenei tartalom létrehozására, akkor az is 1/4, 1/8, 1/16, 1/32 vagy 1/64-ed ütemű lesz. A beállítást követően a tológombokkal jelölt gombra bökve tudjuk eltüntetni ezt a felületet a képből.
A GarageBand a Live Loops felületen szerkesztve vízszintesen elnyúló sávokat látunk, amelyek egymás alá rendeződve tartalmazhatnak több zenei tartalmat, és ezek egyszerre szólalnak meg. Ezek alatt találunk egymás mellé rendeződő, felfelé mutató nyilakat, amelyekre bökve a nyíl fölött lévő, függőleges sáv tartalma játszódik le és ismétlődik. Tovább lépni az alsó sorban lévő újabb nyílra bökve tudunk, amikor is az ütem lehetőségéhez igazodva az adott függőleges oszlop tartalma kezd lejátszódni.
Ez azt is jelenti, hogy egy hosszabb zeneszám létrehozásához például a GarageBand saját Loop tartalmainak használata során egy adott sorba többször hozzá kell adni ugyanazt a tartalmat, ahány oszlopot szeretnénk megtölteni.
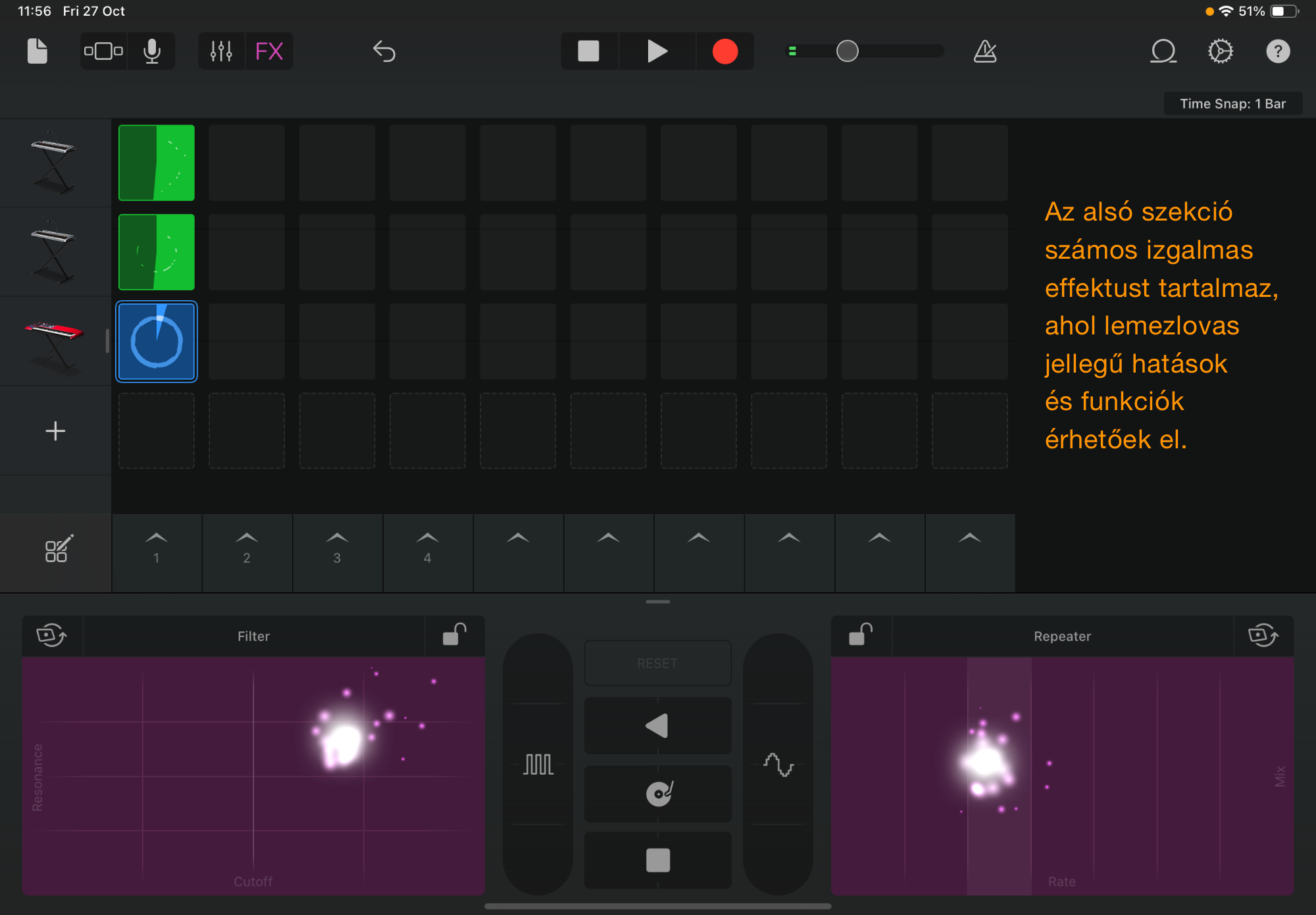
Az így összerakott zenei tartalmat lejátszva, akár egyes részeket a Sampler segítségével újra feljátsztva tökéletesre csiszolhatunk, majd a tényleges felvétel készítésekor - például mozgóképes produkció vagy fotós diabemutató prezentálása céljából - a Live Loops felületen lévő Record / Felvétel gombra bökve tudjuk véglegesíteni a tartalmat, hogy az egy sokfelé felhasználható zenei fájlt hozzon létre. Az előadás közben a felső sávon lévő FX gombra bökve lemezlovas effektusokat érhetünk el, ahol érintéssel tudunk klasszikus DJ effektusokat elérni.
A GarageBand mobil verziója segítségével tehát nem csak páratlan, saját felvételen alapuló hangmintákból alkotott hangszereket hozhatunk létre, hanem ezekből kész zeneszámot is alkothatunk.
© MacMag.hu | Cikk: Birincsik József 2023. október 27.
A GarageBand alkalmazás legfrissebb változata része minden Mac gyári szoftverkészletének, a régebbi gépek tulajdonosai számára megvásárolható a Mac App Store-ból.
GarageBand alkalmazás a Mac App Store-ban…
A GarageBand cikkben taglalt változata az iOS eszközeinkre elérhető:
GarageBand alkalmazás az iOS rendszerekre…

Keresés a lap tartalmában a Google motorja segítségével:

