

Az Apple kreatív és irodai alkalmazásainak kiváló képessége, hogy nem egy fehér lappal nyitjuk a munkát, hanem általában többféle előre elkészített, szabadon módosítható keret kínálkozik arra, hogy inspirációt merítsünk belőle, és színvonalas végeredményt alkothassunk. Az előre elkészített témák egyfajta megjelenési ötletet kínálnak arra vonatkozóan, hogy miként is nézzen ki a produkciónk végeredménye. A munkafolyamat során természetesen ettől teljes mértékben eltérhetünk, de kiindulási pontnak kiváló ez a minta.
E cikkünk a Pages felületének és szerkesztési módszereinek legalapvetőbb ismereteit mutatja be egy hírlevél elkészítésének mozzanatai kapcsán.
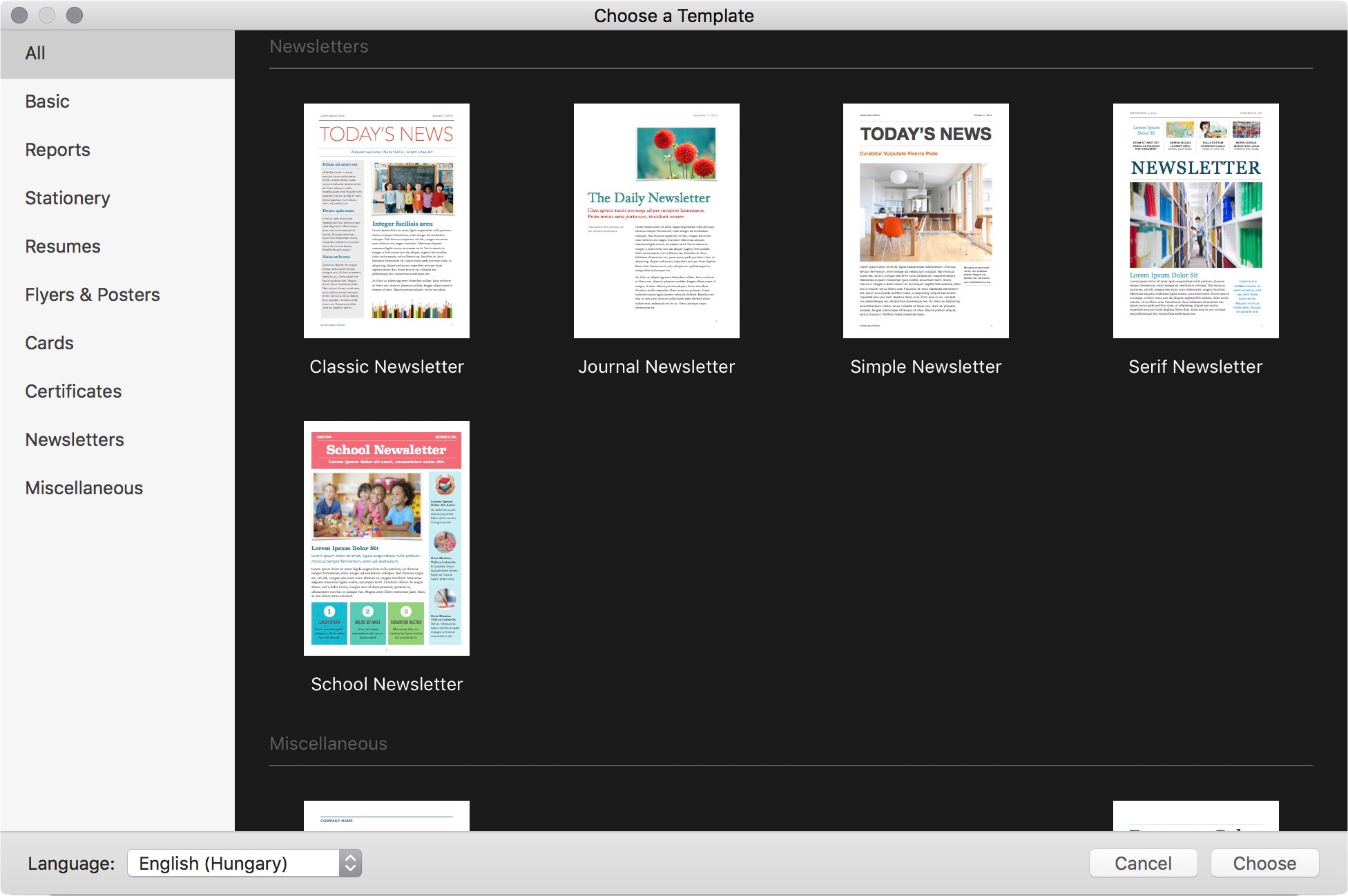
A Pages alkalmazás indításakor egy megnyitási ablakkal köszönt: Az Apple programok iCloud integrációja révén a programok az indítás után rögtön lehetőséget adnak arra, hogy valamilyen iratot megnyissunk a felhőből.
Ój dokumentum létrehozására a File / Fájl menü New… / Új… parancsával van lehetőség, amely a Command + N billentyűparanccsal is helyettesíthető. Ekkor a program az úgynevezett Template Chooser / Sablonválasztó ablakot jeleníti meg: ebben az Apple kilencféle téma szerint gyűjtve sorolja fel a gyárilag biztosított témákat, illetve itt találhatók az utólag beszerzett, külön letöltött egyéb témák. Vannak cégek, amelyek kifejezetten arra szakosodtak, hogy az Apple alkalmazásaihoz további témákat készítenek. Ilyen például a Jumsoft, amely például a Pages szövegszerkesztőhöz is készít ízléses sablonokat. Ha minden sablont látni szeretnénk, akkor az All / Mind opciót kell választanunk a Template Choser / Sablonválasztó ablakban.
A cikk során egy egyszerű PDF hírlevél elkészítésével járjuk körül a Pages alapvető szerkesztési ismereteit, amelyhez a Newsletters / Hírlevél témán belüli Classic Newsletter / Klasszikus hírlevél témát használjuk fel. Az Apple által biztosított sablonok maximálisan testre szabhatók, így a képek, feliratok, betűtípusok, színek mind-mind kicserélhetők, megváltoztathatók.
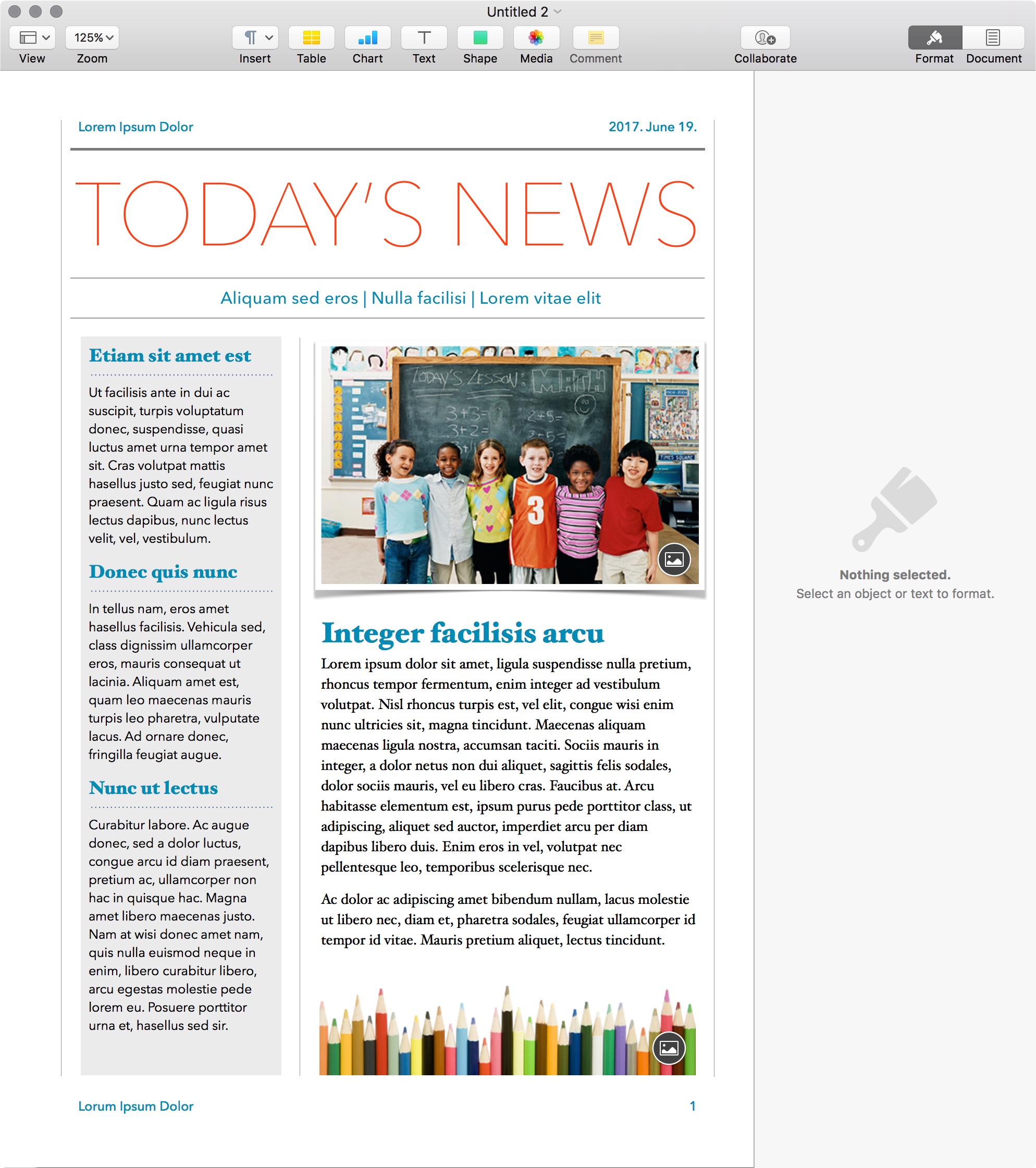
Szöveges tartalmak szerkesztése
A Classic Newsletter / Klasszikus hírlevél sablon megnyitása után érdemes megfigyelni, hogy minden dokumentum elem kijelölhető, mozgatható, mérete is módosítható. Bármely elem helyére húzhatunk más elemet: ha például egy TextEdit dokumentumban kijelölünk egy szöveget, azt könnyedén ráhúzhatjuk a Pages-ben nyitva lévő dokumentum szövegdobozára, és már ki is cserélődött annak tartalma.
Egy-egy tartalmat kattintással tudunk kiválasztani és szerkeszteni: ha egy szövegdobozra kattintunk, már gépelhetjük is az új szöveget. Amennyiben a szöveg már meg van írva például az említett TextEdit alkalmazásban, akkor egy másolás és beillesztés révén a TextEditből formázással együtt illeszthetjük be. Amennyiben nem szeretnénk, hogy a dokumentum előre definiált stílusától eltérjen a szöveg megjelenése, mert a TextEdit alapértelmezett beállításai helyett a téma stílusát használnánk, úgy a kissé bonyolult billentyűparanccsal rendelkező Paste and Match Style / Beillesztés stílus egyeztetéssel (Command + Alt + Shift + V) parancsot kell választanunk. Ez a funkció úgy illeszti be a szöveget, hogy annak stílusa nem fog eltérni a téma által előre definiált betűcsaládtól és színtől, még akkor sem, ha egy weblapról másoljuk ki, ahol eltérő a szín, méret, típus.
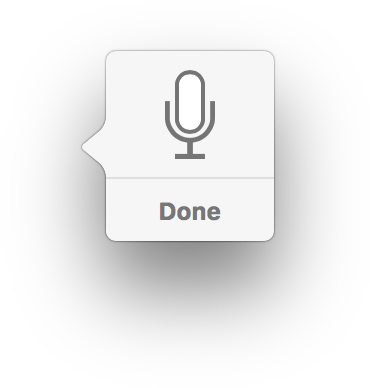 A szövegdobozokba természetesen nem csak beillesztéssel tudunk szöveget elhelyezni, hanem be is gépelhetjük a tartalmat. Továbbá az újabb macOS rendszerekben a diktálás lehetősége is nyitott, ha kényelmesnek érezzük az írásjelek belemondását a szöveg folyamatába.
A szövegdobozokba természetesen nem csak beillesztéssel tudunk szöveget elhelyezni, hanem be is gépelhetjük a tartalmat. Továbbá az újabb macOS rendszerekben a diktálás lehetősége is nyitott, ha kényelmesnek érezzük az írásjelek belemondását a szöveg folyamatába.
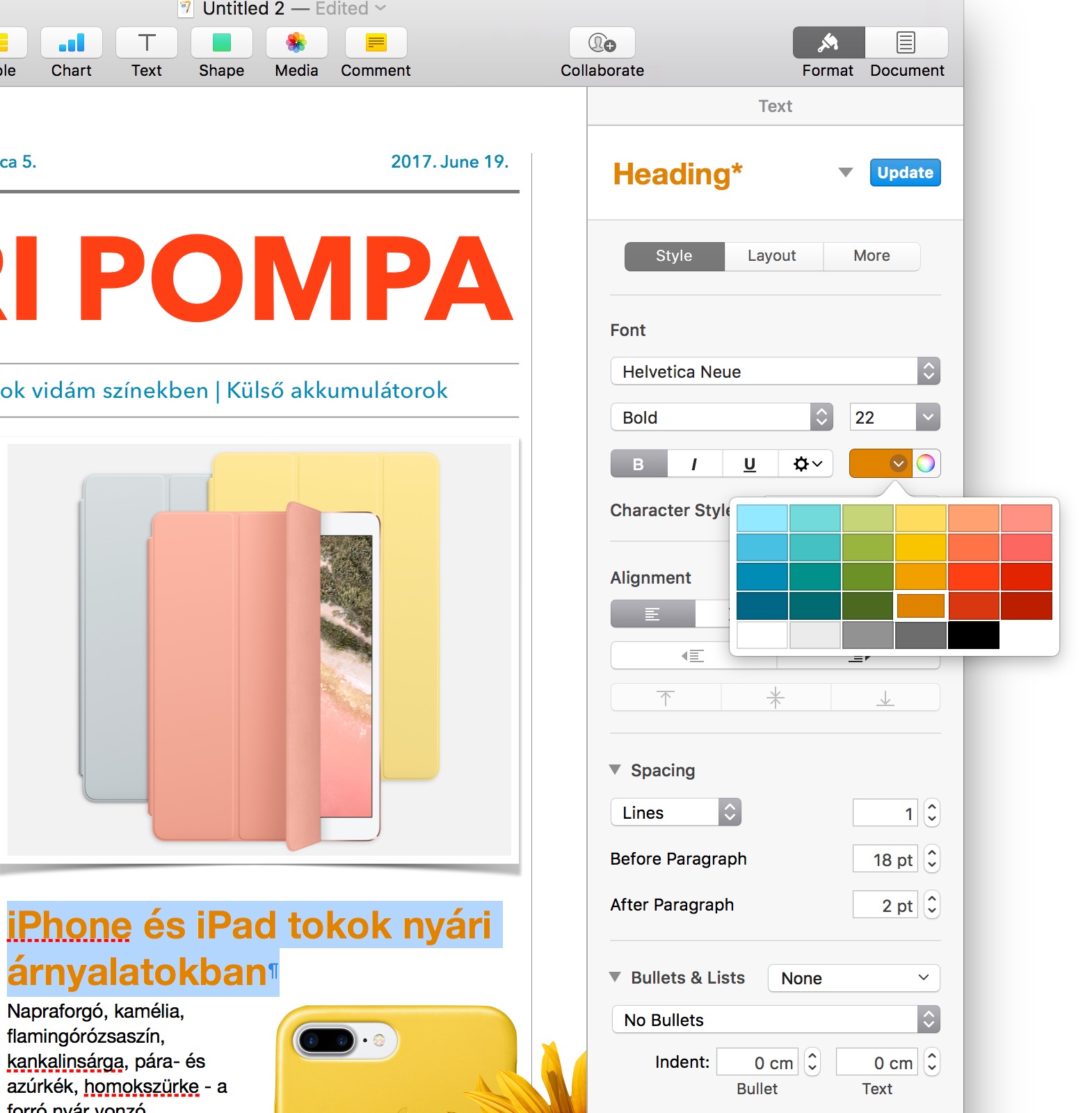 A szövegdobozok stílusát külön-külön vagy együttesen is változtathatjuk.
A szövegdobozok stílusát külön-külön vagy együttesen is változtathatjuk.
A Pages - ahogy minden szövegszerkesztő - úgynevezett bekezdés stílusokat alkalmaz a szövegek megjelenésének meghatározására. A bekezdés stílusok között vannak címek (Title) és alcímek (Subtitle), illetve szövegtest (Body) stílus. Ezek a Pages programban lévő sablonokkal összefüggésben előre megalkotott tartalmak: a méretük, színük, betűtípusuk mind-mind definiálva van, de természetesen szabadon módosítható.
A szöveg megjelenését a Pages ablak jobb oldalán, az ecsettel jelölt Format / Formázás gombra kattintva látható felületen tudjuk módosítani. Itt található a Style / Stílus, Text / Szöveg és Arrange / Elrendezés felület, amelyek különböző stilizálási és formázási beállításokat tartalmaznak. A megjelenésük igen praktikus, hiszen egy felület alatt, könnyen meglelve érünk el minden beállítást. Míg a Style / Stílus alatt inkább a szöveg külsőségeire vonatkozó beállítások találhatóak - vetett árnyék, szöveg háttere, kerete, tükröződése, átlátszósága -, addig a Text / Szöveg felület alatt az alapvető beállításokat találjuk meg: itt állíthatunk be betűcsaládot, vastagbetűt, módosíthatjuk az elrendezést, a sortávolságot, felsorolásokat alkothatunk. És persze itt módosíthatjuk a bekezdés stílust is.
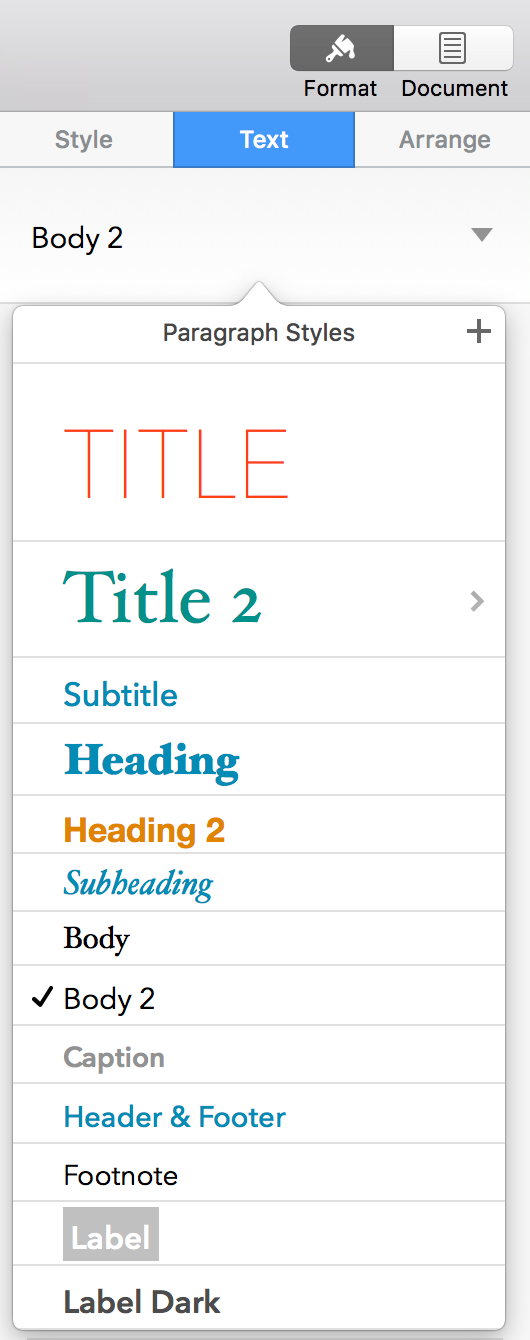
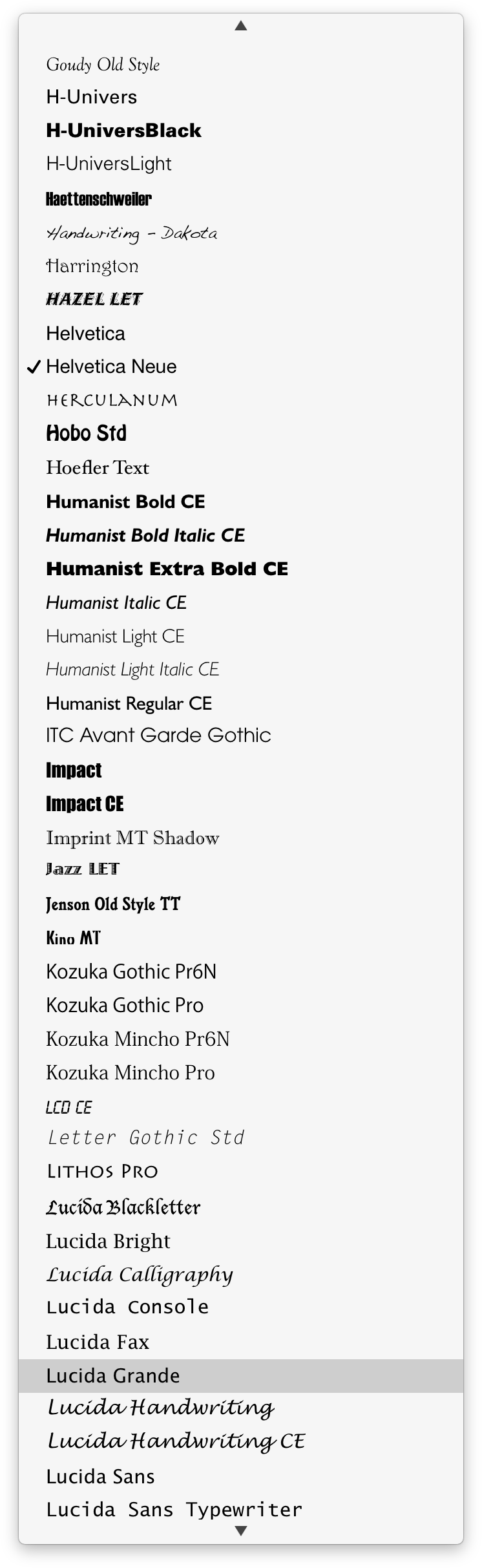 Ha kijelölünk egy bekezdést, és megváltoztatjuk annak megjelenését, akkor a Paragraph Style / Bekezdés stílus felnyíló menüben a név mellett megjelenik az Update / Frissítés felirat egy gomb formájában. Ennek szerepe, hogyha rákattintunk, akkor az összes olyan szöveget módosítja, amely az adott bekezdés stílust használja.
Ha kijelölünk egy bekezdést, és megváltoztatjuk annak megjelenését, akkor a Paragraph Style / Bekezdés stílus felnyíló menüben a név mellett megjelenik az Update / Frissítés felirat egy gomb formájában. Ennek szerepe, hogyha rákattintunk, akkor az összes olyan szöveget módosítja, amely az adott bekezdés stílust használja.
Ha például nem szimpatikus a Classic Newsletter / Klasszikus hírlevél alapértelmezett betűcsaládja, a Hoefler Text típus, akkor a legalább egy bekezdést kiválasztva és annak betűtípusát módosítva a Format / Formázás felület alatt a bekezdés stílusnál megjelenik az Update / Frissítés gomb, amelyre kattintva az adott stílust az elvégzett módosítás szerint átalakíthatjuk, és a szöveg hosszától függetlenül a teljes dokumentumban lecserélődik az adott stílus.
A betűcsalád megváltoztatásához a Format / Formázás felület alatt a Text / Szöveg címke Font / Betű felületén egy felnyíló menüből tudunk betűcsaládokat válogatni. Ez a menü nem csak felsorolja, de ábrázolja is a betűcsaládokat. (Ugyanerre a célra a Command + T billentyűparancsra vagy a Format / Formázás > Font / Betűtípus > Show Fonts / Betűtípusok megjelenítése menüből megnyíló betűcsalád palettát is használhatjuk.) Itt egy számunkra vonzóbb betűcsaládot egyszerűen kattintással választhatunk.
Bővebben a macOS betűcsalád kezeléséről…
Amennyiben egy-egy különálló szövegdoboz betűcsaládját kívánjuk módosítani, úgy az adott dobozba duplán kattintva tudjuk kijelölni a szöveget. Ekkor a rendszerben használatos kijelölő szín alkotja a szövegrész hátterét. A kijelölt szöveg betűtípusát ugyanazzal a módszerrel módosíthatjuk, mint tennénk azt egy bekezdés betűje esetén.
Tipp: A Pages az utolsó hat betűcsaládot, amelyet a közelmúltban használtunk, a betűcsalád felnyíló menü felső részén tárolja el, hogy gyorsan el tudjuk érni, ha újra használni kívánjuk. A betűk ezen féltucat típus alatt betűrendben találhatóak. A könnyed elérés érdekében elkezdhetjük begépelni a betűtípus nevének elejét, és akkor a menü odaugrik.
Képek kezelése a dokumentumban
A szövegek szerkesztése is gördülékeny feladat, de a Pages használata kapcsán a képek kezelése szokás szerint zseniálisan kivitelezett megoldás az Apple részéről.
A hírlevél készítése kapcsán standard feladat, hogy képeket helyezünk el. Képek nélkül a szöveg kevésbé élvezetes, nem figyelemfelkeltő, ráadásul ugyanannyi terület kitöltéséhez több szövegre is van szükségünk.
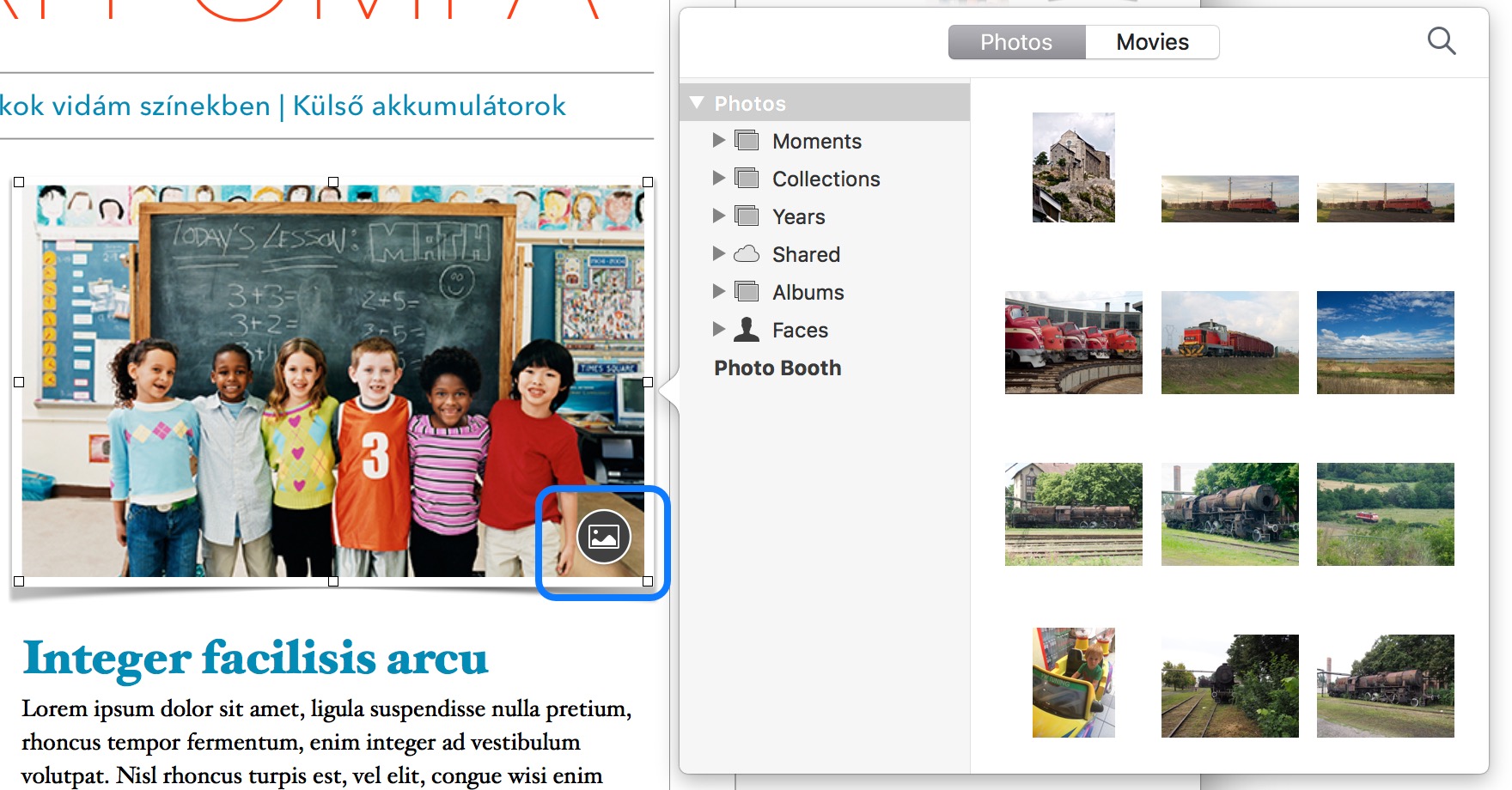 A Pages alap témáiban lévő képek úgynevezett helyfoglalók (placeholder), amelyek célja, hogy meghatározzák a szöveg képi elemeinek helyét. Ezek szabadon törölhetők vagy módosíthatók, de ha megfelelő helyen találjuk őket, akkor egyszerűen rájuk kell húzni az általunk használni kívánt képet.
A Pages alap témáiban lévő képek úgynevezett helyfoglalók (placeholder), amelyek célja, hogy meghatározzák a szöveg képi elemeinek helyét. Ezek szabadon törölhetők vagy módosíthatók, de ha megfelelő helyen találjuk őket, akkor egyszerűen rájuk kell húzni az általunk használni kívánt képet.
Húzás helyett kattinthatunk is a jobb alsó sarokban lévő kisképre, amely megnyitja a Pages médiaböngészőjét, amelynek segítségével a Photos / Fotók alkalmazásban lévő képekhez férünk hozzá, beleértve az iCloud tárhelyen megosztott anyagokat is. Emellett a Photo Booth alkalmazás tartalmát is elérjük, amennyiben vicces szelfit szeretnénk a dokumentumba illeszteni.
A Classic Newsletter / Klasszikus hírlevél témában például egy gyerek csoport látszik keretben az alcím alatt: ennek helyére képet húzva a képet a helyfoglaló ugyanolyan méretűre fogja változtatni az adott fotót. Vagyis ha a helyfoglaló egy 1280 x 960 képpont méretű helyet jelöl, akkor nyugodtan behúzhatunk oda egy 3200 x 2400 képpontos fotót, a Pages akkor is 1280 x 960 képpontos méretben jeleníti majd meg az adott képet. Tehát a helyfoglalók használata révén nem kell foglalkoznunk a behúzott nagy méretű kép esetleges átméretezésével, ezt a Pages helyettünk elvégzi. A kép kijelölése révén a sarkokban és oldallapokon kicsiny négyzetek jelennek meg. Ezek jelentősége, hogy megragadva őket átméretezhetjük a képet.
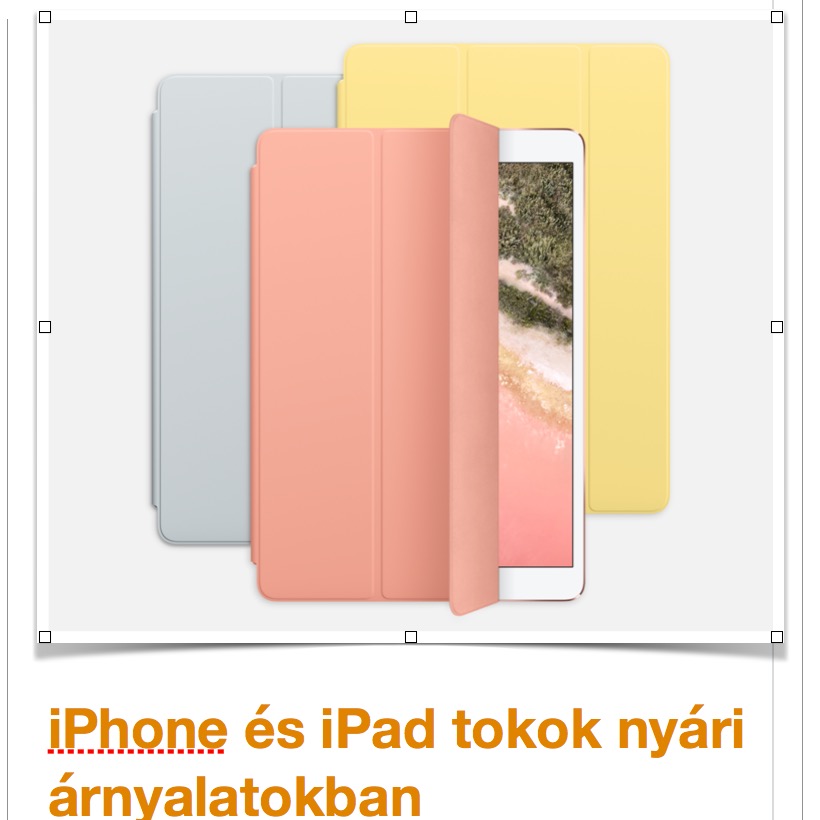
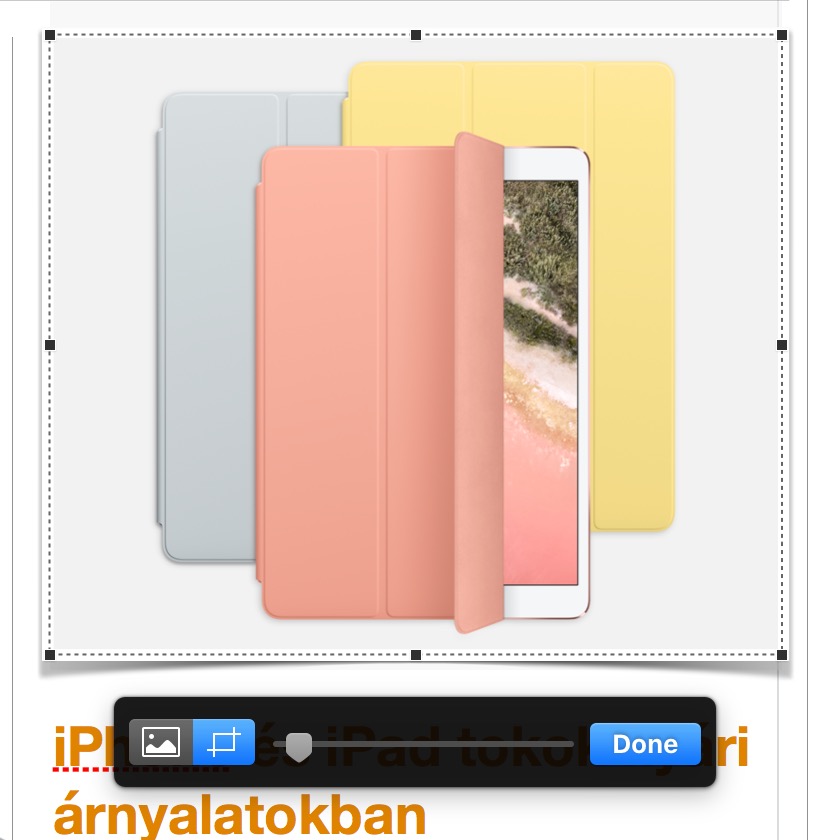 A kép kijelölése egy kattintással üres négyzeteket eredményez a kereten, míg dupla kattintással sötét, tömör négyzeteket. Ez nem csak megjelenésben jelent eltérést, hanem abban is, hogy az egy kattintással való kijelölésnél a képet keretestől tudjuk nagyítani az üres négyzeteknél megragadva: bármelyik négyzetet megragadva és húzva a kép arányosan növekszik az adott irányba, és még egy vagy két további irányba is. A dupla kattintásra megjelenő tömör négyzetek esetén azokat megragadva a kereten belül nagyítható a kép, vagyis a kép lapon elfoglalt helye nem változik, ám a képnek kisebb része lesz látható az oldalon, kvázi ráközelítünk egy képrészletére. (Dupla kattintásra megjelenik a kép alatt egy nagyító csúszka is, amely révén a kép középső részére nagyíthatunk. Mellett pedig a kerettel együtt vagy a kereten belüli nagyatás módjai között válthatunk a két gomb segítségével.)
A kép kijelölése egy kattintással üres négyzeteket eredményez a kereten, míg dupla kattintással sötét, tömör négyzeteket. Ez nem csak megjelenésben jelent eltérést, hanem abban is, hogy az egy kattintással való kijelölésnél a képet keretestől tudjuk nagyítani az üres négyzeteknél megragadva: bármelyik négyzetet megragadva és húzva a kép arányosan növekszik az adott irányba, és még egy vagy két további irányba is. A dupla kattintásra megjelenő tömör négyzetek esetén azokat megragadva a kereten belül nagyítható a kép, vagyis a kép lapon elfoglalt helye nem változik, ám a képnek kisebb része lesz látható az oldalon, kvázi ráközelítünk egy képrészletére. (Dupla kattintásra megjelenik a kép alatt egy nagyító csúszka is, amely révén a kép középső részére nagyíthatunk. Mellett pedig a kerettel együtt vagy a kereten belüli nagyatás módjai között válthatunk a két gomb segítségével.)
Megjegyzés: Ezt a megoldást maszkolásnak nevezzük. A maszk egy olyan keret, amelyen belül látható a kép, de ha azon kívüllóg egy képrészlet, az nem látható. A maszkolás több Apple alkalmazásban bevett szokás a kép fontos részeinek kiemelésére, jelentéktelen részének kitakarására.
A Pages-ben a képek kétféle módon jelenhetnek meg: összefüggésben vannak a szöveggel, vagyis ha egy képet növelünk, arra nem fog ráfolyni a szöveg, hanem körülveszi azt; vagy a kép háttérelemként jelenik meg, és nincsen hatással az őt körülvevő elemekre - ilyenkor az átméretezésnél a szöveg ráfolyik a képre.
Ezt a paramétert a Pages ablak jobb oldalán, az ecset ikonnal jelölt Format / Formázás funkcióra kattintva megjelenő felületen tudjuk szabályozni.
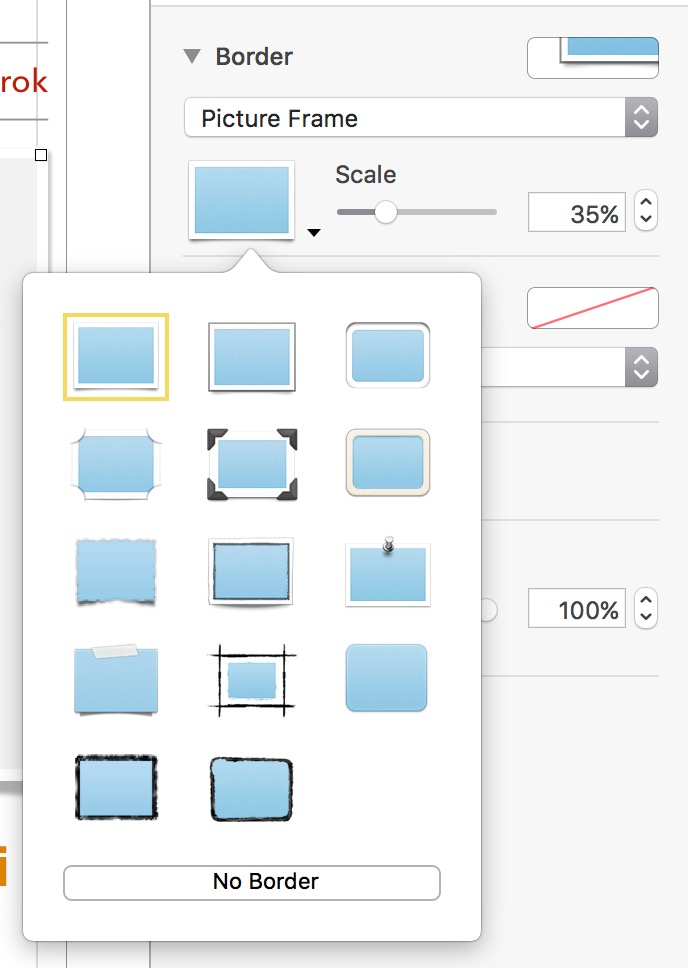 A Format / Formázás gomb alatti terület kontextusfüggő, mindig arra vonatkozik a tartalma, ami éppen ki van jelölve a Pages ablakban. Ha szöveg van kijelölve, akkor szövegformázási funkciókat érünk el itt. Amennyiben kép van kiválasztva, úgy annak beálíltásait találjuk ezen a helyen. Esetünkben a szerkesztés előtt mindenképpen ki kell választani a képet, amelyet szerkeszteni kívánjuk.
A Format / Formázás gomb alatti terület kontextusfüggő, mindig arra vonatkozik a tartalma, ami éppen ki van jelölve a Pages ablakban. Ha szöveg van kijelölve, akkor szövegformázási funkciókat érünk el itt. Amennyiben kép van kiválasztva, úgy annak beálíltásait találjuk ezen a helyen. Esetünkben a szerkesztés előtt mindenképpen ki kell választani a képet, amelyet szerkeszteni kívánjuk.
Az illusztrációnak használt rövid dokumentumban is található többféle kép alkalmazás: van olyan kép, amelyik kerettel rendelkezik, olyan, amelyiket körülöleli a szöveg, és olyan, amelyik a háttérben nyugszik, és nem befolyásolja a szöveget. Ezek mind-mind különálló módon vannak beállítva, és minden beállítást a Format / Formázás felületen találunk.
Itt a Style / Stílus felület alatt a keretek, tükröződés, árnyékok, az Image / Kép alatt a képfájlra vonatkozó szerkesztések, valamint vizuális javítási lehetőség található. A kép és szöveg viszonyát az Arrange / Elrendezés felületen tudjuk szerkeszteni.
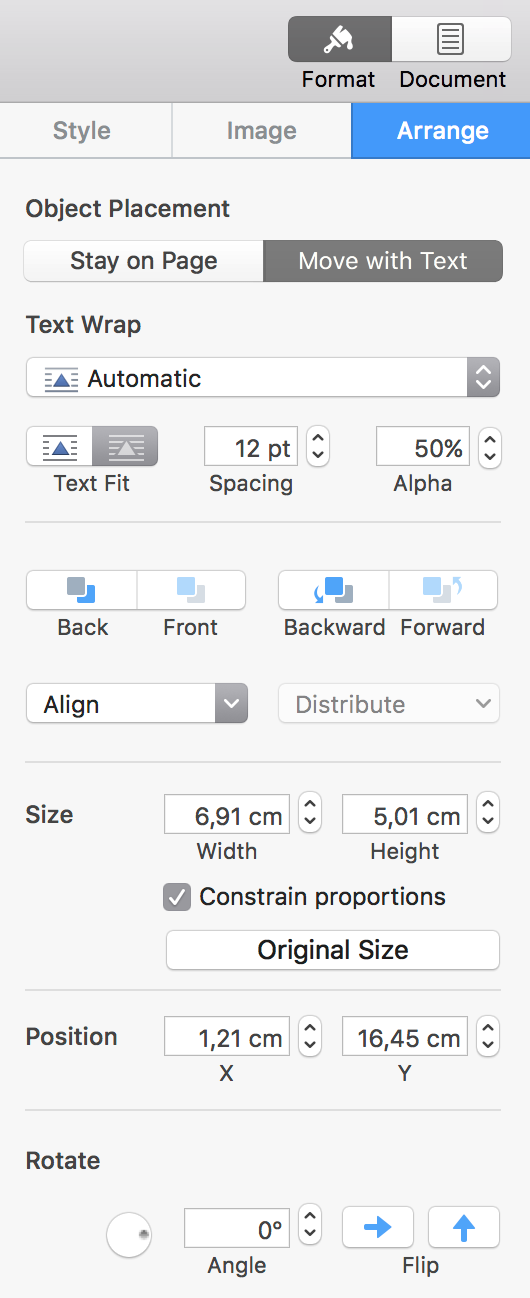 A kép kétféleképpen tud viselkedni a lapon: megáll azon a helyen, ahová elhelyeztük (Stay on Page), vagy pedig mozog a szöveggel, ha az változik (Move with Text). Az utóbbi eset a gyakori, hiszen hasznos, ha a szöveg változásait a kép pozíciója leköveti. Az illusztrációként használt anyag esetén például a címkép nem mozog, és a napraforgó is a helyén marad, hiszen ott ésszerű az alkalmazásuk. Náluk a Stay on Page / Oldalon marad beállítás a megfelelő. A bal oldali oszlopban lévő akkumulátor azonban lentebb csúszik, ha a betűméretet növeljük, és fentebb, ha rövidül a felső szöveg - ez pedig így ésszerű, hiszen ez a kép a szöveg része, a szövegben van elhelyezve.
A kép kétféleképpen tud viselkedni a lapon: megáll azon a helyen, ahová elhelyeztük (Stay on Page), vagy pedig mozog a szöveggel, ha az változik (Move with Text). Az utóbbi eset a gyakori, hiszen hasznos, ha a szöveg változásait a kép pozíciója leköveti. Az illusztrációként használt anyag esetén például a címkép nem mozog, és a napraforgó is a helyén marad, hiszen ott ésszerű az alkalmazásuk. Náluk a Stay on Page / Oldalon marad beállítás a megfelelő. A bal oldali oszlopban lévő akkumulátor azonban lentebb csúszik, ha a betűméretet növeljük, és fentebb, ha rövidül a felső szöveg - ez pedig így ésszerű, hiszen ez a kép a szöveg része, a szövegben van elhelyezve.
A képek kapcsán nagyon fontos paraméter a szöveg körülölelés témaköre, amelyet a Text Wrap / Szöveg tördelése paraméter alatt szabályozhatunk. Ennek beállítása alapértelmezés szerint az Automatic / Önműködő, amely révén a kép által képzett téglalapot szabadon hagyja a szöveg.
További négy lehetőséget kínál a Pages a felnyíló menüben: az Around / Körülvesz beállítás nyomán a szövegek "körülfolyják" a képet, a szabad helyet kitölti a szöveg, de a képbe nem lóg bele. (Ha a képnek úgynevezett alfa csatornája van, akkor az átlátszó részt kitölti a szöveg, de a színnel rendelkező részbe nem lóg bele. Az alfa funkcióról kicsit később bővebben.)
Ezen kívül lehetőség van arra, hogy hézagot idézzen elő a kép a szövegben, és csak fölötte és alatta legyen szöveg (Above and Below / Fölül és alul), illetve hogy sorban legyen a kép a szöveggel, mintha karakteres tartalom volna. Ekkor a sortörés a kép előtt új sorba illeszti a képet. A szöveg pedig utána folytatódik, hézag nélkül. Szintén sortöréssel tudunk távolságot kialakítani. Ha a szöveg bővül, és áttolódik új oldalra, akkor a kép is megy vele.
Előfordulhat, hogy megítélésünk szerint túl közeli a szöveg pozíciója a képhez. Szintén a Pages ablak Format / Formázás felületén tudjuk meghatározni a keret méretét és a szöveg folyásának távolságát akkor, ha nem téglalap alakú a kép. Az Spacing növelésével a gyári szűkös elhelyezkedésnél (12 pt) tágasabb keretet hagyhatunk a kép körül, amely sokkal jobban fog kinézni, nem lesz olyan zsúfolt, mint a gyári témánál. Az Alpha / Átlátszóság értéknél az átlátszó vagy áttetsző (például vetett árnyék) réteggel rendelkező képeknek adhatunk nagyobb taszító hatást: az érték növelésével határozottabbá tesszük az átlátszó részt, mintha nem is volna átlátszó, ezáltal a szöveg távolabb kerül a kép látható részétől. Ezzel az alapból 12 pontos, a Spacing / Térköz értéknél meghatározott távolság kezdeti pontját tudjuk távolítani a képtől.
Az is előfordul, hogy nem szeretnénk, ha a kép és a szöveg kölcsönhatásba kerüljön: ekkor az Arrange / Elrendezés felületen a Text Wrap / Szöveg tördelése felnyílnó menüből a None / Semmi opciót kell választanunk. A megoldás nyomán a kép elhelyezésével elfedi a szöveget vagy éppen becsúszik mögé, de a szöveg nem mozdul el, nem változik. Az illusztráción a napernyő elhelyezésekor nem cél, hogy a címfelirat vagy az alcím odébb csússzon, helyette inkább az a cél, hogy az ernyő kvázi a szöveg tetején legyen. A None / Semmi beállítással a szöveg körülölelés kapcsán ez a cél elérhető.
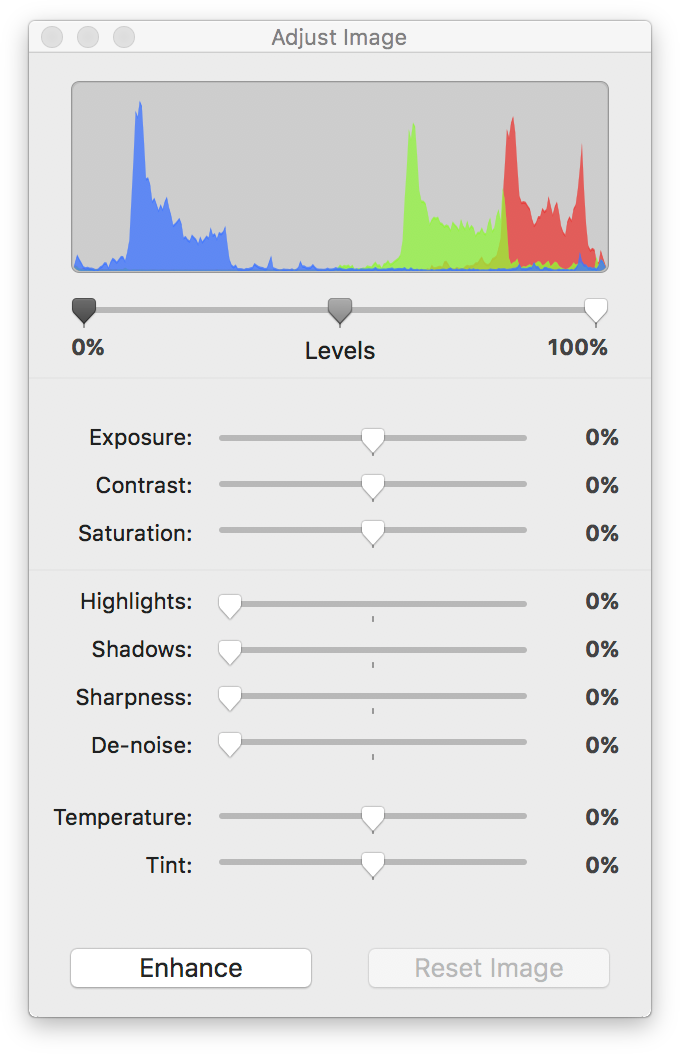 A képeknek keretet is választhatunk, mégpedig a kiválasztást követően a Pages ablak Format / Formázás felületének Style / Stílus címkéje alatt. Az alapértelmezett keretek sokféle stílus szerint lettek kialakítva. E hírlevél esetén például a főkép olyan keretben van, mintha fénykép papíron lenne. Tizennégy keret körzül választhatunk, amelyeket tovább variálhatunk a szélek megjelenésének beállításával.
A képeknek keretet is választhatunk, mégpedig a kiválasztást követően a Pages ablak Format / Formázás felületének Style / Stílus címkéje alatt. Az alapértelmezett keretek sokféle stílus szerint lettek kialakítva. E hírlevél esetén például a főkép olyan keretben van, mintha fénykép papíron lenne. Tizennégy keret körzül választhatunk, amelyeket tovább variálhatunk a szélek megjelenésének beállításával.
A felhasznált képeket vagy szövegeket egy kattintással láthatjuk el tükröződéssel a kijelölést követően a felső eszköztár Reflection / Tükröződés opciójának kipipálásával. A képeknek és szövegeknek átlátszóságot is adhatunk az Opacity / Átlátszóság paraméter 100% alá állításával.
Tipp: A Pages tartalmazza az Apple Cocoa alapú programnyelven írt alkalmazásaiból már megszokott, Core Image alapú képszerkesztő palettáját, amellyel alapvető képjavító funkciók elérhetőek (fényerő, kontraszt, élesség, színtelítettség, stb.). Ez a szerkesztő felület sokféle programban érhető el ugyanilyen formában, és előnye, hogy a videókártyát használja a szerkesztések során, mivel az Apple natív programnyelvén írt objektum.
Előfordul, hogy a felhasznált kép nem illeszkedik jól a háttérre, mert például webről származó JPEG kép, és már van meghatározott háttere. Az illusztrációnál használt napraforgó kép szintén az internetről származik, és ragyogó kék égbolt volt a háttere. Az azonos vagy hasonló árnyalatokat a Pages zseniális módon, az Instant Alpha / Intelligens maszkolás funkcióval képes kiszűrni: a kép kiválasztásával a Format / Formázás menü Image / Kép almenü > Instant Alpha / Intelligens maszkolás parancsát kell választanunk, és az adott színre kattintva, majd az egér nyomva tartásával finoman húzva ki tudjuk jelölni a törölni kívánt árnyalatot. A kijelölés a cél színtől markánsan eltérő színben látható. Ha a kijelölést nem kattintással, hanem húzással végezzük, akkor a húzás során érintett árnyalatok mindegyike kiszűrésre kerül, illetve a Pages tágítja az érintett árnyalatokat, tehát nem csak az élénk kék, hanem például a halványabb kék színeket is szűri.
Létrehozott alkotásunk újrahasznosítása
A Pages nagyszerű képessége, hogyha elkészítünk egy remek alkotást, abból könnyedén menthetünk ki elemeket vagy akár az egész dokumentumot később felhasználható témaként.
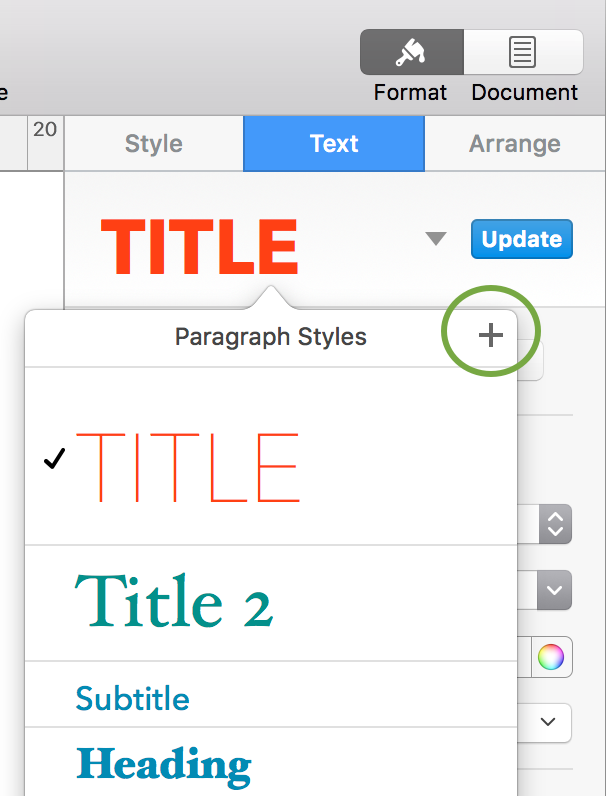 Ha egy tetszetős bekezdés stílust alkottunk, akkor azt kijelölve a Format / Formázás felületen a Text / Szöveg címke alatt a bekezdés stílusok menüjét megnyitva és ott a plusz jelre (+) kattintva tudjuk elmenteni úgy, hogy később szabadon használni tudjuk e dokumentumon belül más helyeken is. Ennek előnye, hogy nem kell minden bekezdést vagy alcímet egyesével aprólékosan beállítanunk, hanem egy kattintással tudjuk alkalmazni a paramétereket a bekezdésen.
Ha egy tetszetős bekezdés stílust alkottunk, akkor azt kijelölve a Format / Formázás felületen a Text / Szöveg címke alatt a bekezdés stílusok menüjét megnyitva és ott a plusz jelre (+) kattintva tudjuk elmenteni úgy, hogy később szabadon használni tudjuk e dokumentumon belül más helyeken is. Ennek előnye, hogy nem kell minden bekezdést vagy alcímet egyesével aprólékosan beállítanunk, hanem egy kattintással tudjuk alkalmazni a paramétereket a bekezdésen.
Egy hírlevél kapcsán a felismerhető és következetes arculat alapvető szempont, így előnyös lehet az egész produkciót elmenteni sablonként, hogy később szabadon felhasználva módosítani tudjuk a művünk végeredményét, megkönnyítve a munkánkat a meglévő tartalom kereteivel. Ehhez a Pages File / Fájl menüjének Save as Template… / Mentés sablonként… parancsát kell választanunk. Ekkor a Pages nem csak elmenti az iratot sablonként, de rákérdez arra is, hogy hozzáadja-e a Template Chooser / Sablonválasztó ablakhoz, miközben a program My Templates mappájába elmentjük a dokumentumot.
Új dokumentum megnyitásakor a Pages Template Chooser / Sablonválasztó ablakában bal oldalon a lista alján lesz egy My Templates / Saját sablonok elem, amelyből elérjük az általunk alkotott, szabadon szerkeszthető sablonokat.
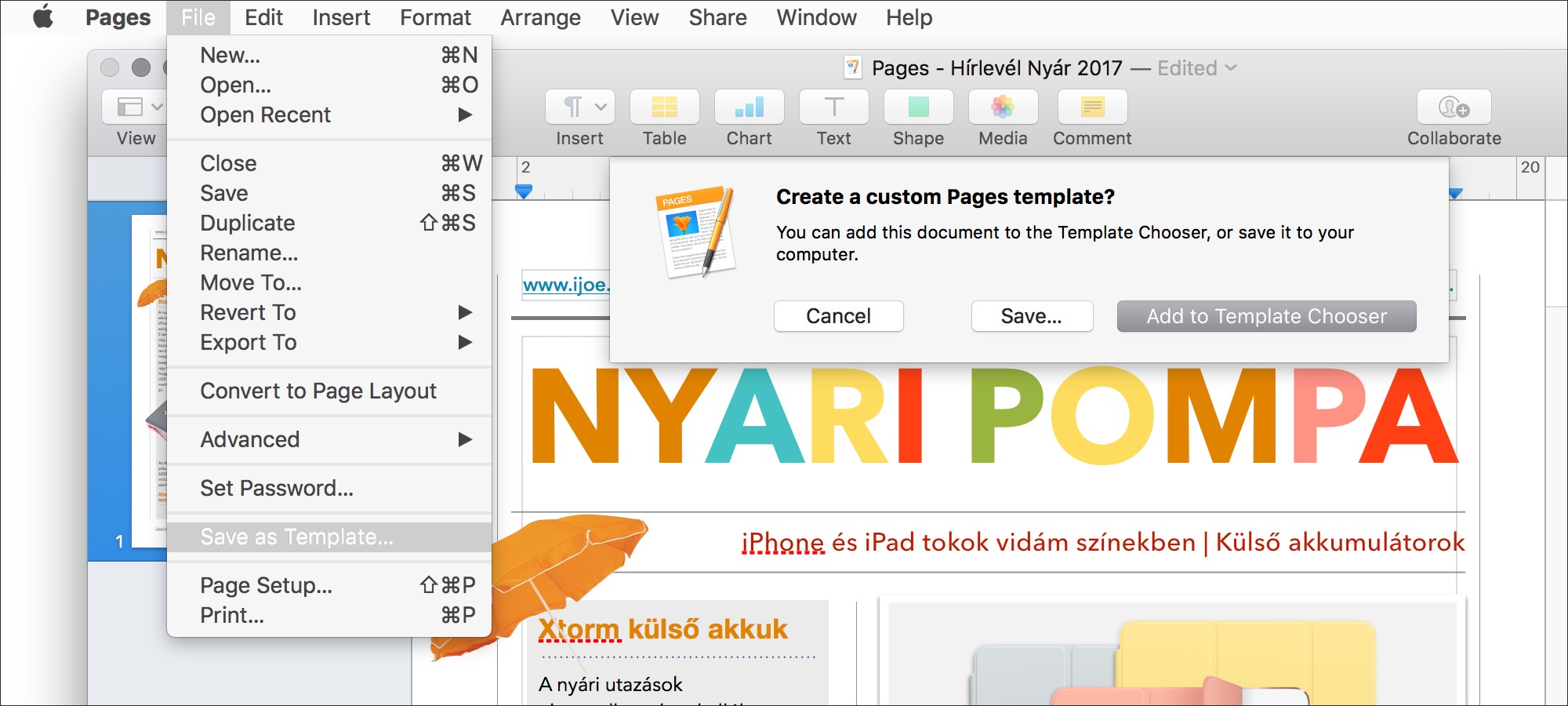
Publikálás
A kész produkciót a File menü > Export… > PDF… parancsával tudjuk a mindenki számára megnyitható formátumban exportálni.
A kész hírlevél megtekintése (PDF)… (8,5 MB)
© MacMag.hu Cikk: Birincsik József, 2005. november 16.
Frissítve: 2013. X. 17-18.; 2017. június 19.

![]()
Keresés a lap tartalmában a Google motorja segítségével:

