

A System Settings / Rendszerbeállítások CDs & DVDs / CD és DVD felülete egy viszonylag egyszerű megjelenésű része a rendszerbeállításoknak, ahol az állítható be, hogy különböző optikai lemezek behelyezésekor hogyan viselkedjen a rendszer.
Az Apple napjainkban már egyetlen számítógépébe sem épít optikai meghajtókat, így az Apple USB SuperDrive nevű termékkel van mód arra, hogy CD-ről hallgassunk zenét, telepítsünk szoftvert, illetőleg megtekintsünk egy DVD filmet. Ebből kifolyólag a CDs & DVDs / CD és DVD panel nem is látható a System Settings / Rendszerbeállítások program felületén, csak akkor, ha csatlakoztatva van egy optikai meghajtó.

Az iJoe.hu kínálatából elérhető az Apple saját optikai meghajtója, és az OWC is kínál költséghatékony, ám roppant funkcionális, sokoldalú, USB-C kapcsolattal is egyetlen kábellel használható megoldást.
Az Apple USB SuperDrive termék az iJoe.hu oldalán…
Az OWC SLIM USB 3.0 8X DVD/CD író és olvasó termék az iJoe.hu oldalán…
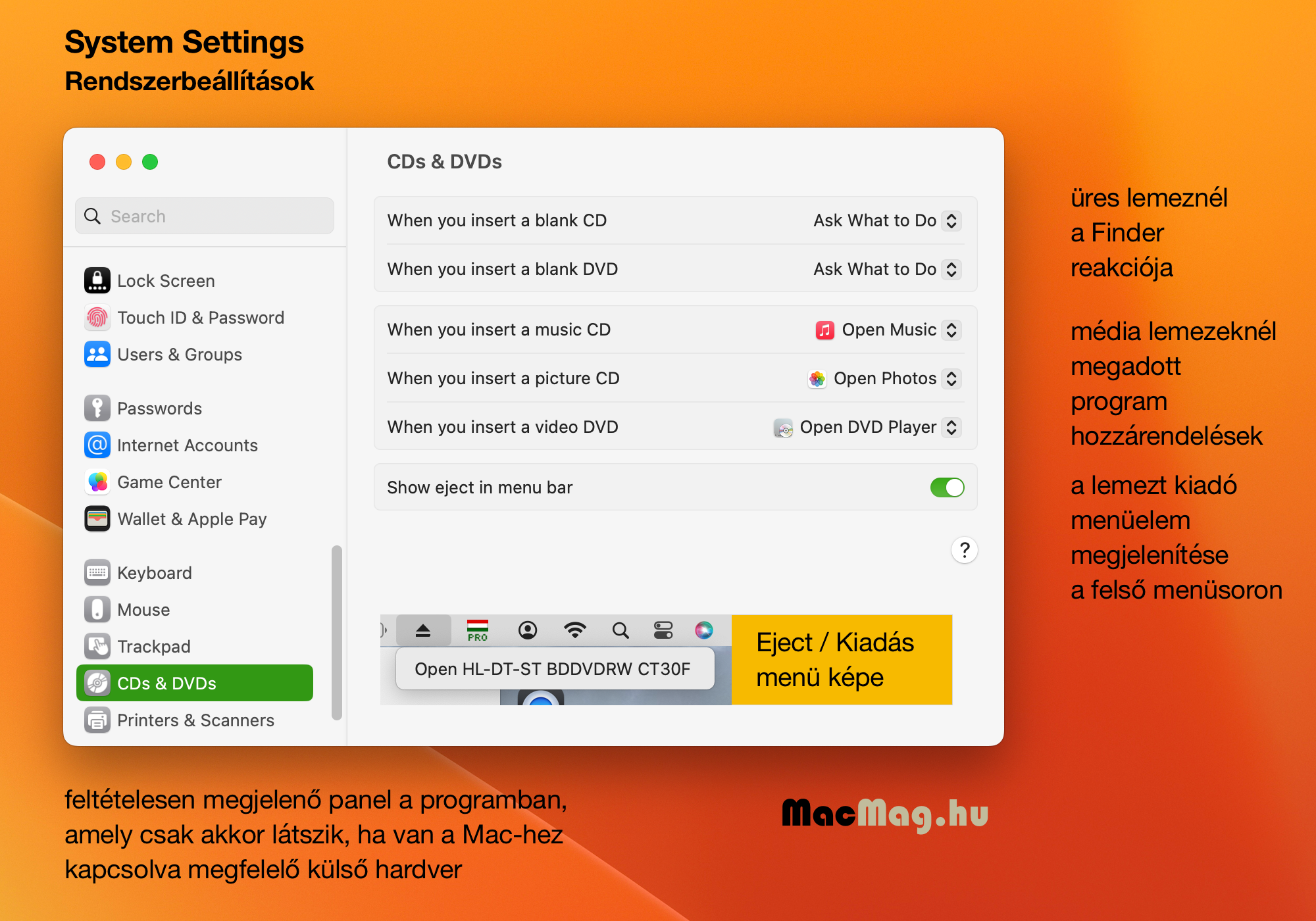
Hanglemezek a rendszerben
Amikor egy lemezt berakunk a meghajtóba, akkor azt az operációs rendszer néhány másodperc után kezeli: amennyiben azt a Finder beállításai között jóváhagytuk, megjelenik a Desktop / Íróasztal felületén az ikonja, és ezt követően vagy nem történik más, vagy elindul a lemezhez társított megfelelő program, vagy a rendszer rákérdez, hogy mit tegyen.
![]() Ha például zenei CD-t teszünk be, akkor a Music / Zene alkalmazás indul el, és internet kapcsolat segítségével rögtön lekéri a CD tartalmának cím adatait, így azonnal albumcím, előadó és dalcím megjelöléssel jelennek meg a zenék a Music / Zene alkalmazásban, amely rögvest rá is kérdez, hogy bemásolja-e a CD tartalmát a gépre.
Ha például zenei CD-t teszünk be, akkor a Music / Zene alkalmazás indul el, és internet kapcsolat segítségével rögtön lekéri a CD tartalmának cím adatait, így azonnal albumcím, előadó és dalcím megjelöléssel jelennek meg a zenék a Music / Zene alkalmazásban, amely rögvest rá is kérdez, hogy bemásolja-e a CD tartalmát a gépre.
A Music / Zene importálási lehetőségeiről bővebben…
Másképp viselkedik a rendszer, hogy például fotó CD-t vagy videó DVD-t helyezünk be, másképp, ha adatlemezt, másként, ha telepítőlemezt és másképp, ha üres lemezt. A System Settings / Rendszerbeállítások CDs & DVDs / CD és DVD felületén elsőként megadhatjuk azt, hogy üres CD és DVD behelyezésekor mi történjék. Gyári beállítás szerint a rendszer rákérdez, hogy mit tegyen: nyisson meg programot, csatolja fel a Finder az üres lemezt Untitled / Névtelen néven, vagy hagyja figyelmen kívül, mert egy másik programmal - például a Disk Utility / Lemezkezelő alkalmazással szeretnénk írni.
Üres optikai lemezek a rendszerben
Ha a Finder csatolja fel a lemezt - akár CD-t, akár DVD-t -, akkor abból adatlemezt tudunk írni, amely Mac és PC számítógépeken is olvasható lesz. Ilyenkor át tudjuk nevezni az Untitled DVD / Névtelen DVD megjelölést, és kedvünkre tudunk fájlokat húzni a lemezképbe. Ilyenkor nem történik másolás, csak a fájlok álruhái (alias) kerülnek a Desktopon / Íróasztalon lévő lemezképbe, de természetesen az igazi fájlokat írja majd ki a rendszer. Közben az ablak alján figyelhetjük, hogy mennyi szabad hely van még a DVD-n. Amikor összeválogattuk a kiírandó tartalmakat, akkor a jobb felső részen lévő Burn / Írás gombra kattintva tudjuk kiírni a lemezt. 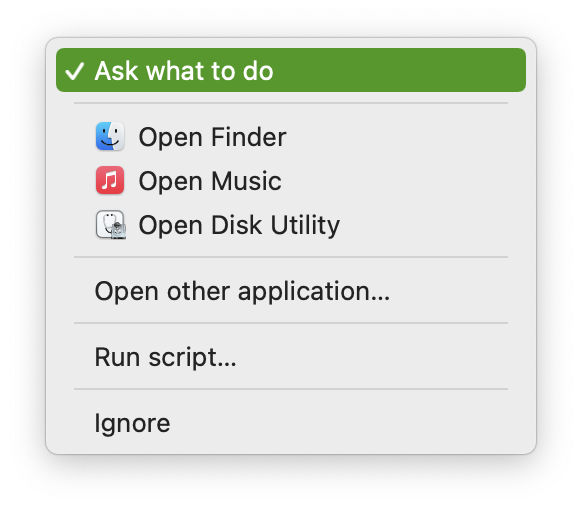 Ilyenkor a Finder ellenőrzi, hogy minden álruhához tartozó fájl megvan-e, és kiírja a korongot.
Ilyenkor a Finder ellenőrzi, hogy minden álruhához tartozó fájl megvan-e, és kiírja a korongot.
Amennyiben tipikusan más programmal - például a Disco vagy a Toast nevű írókkal - szeretnénk megírni a lemezt, akkor azt itt, a System Settings / Rendszerbeállítások CDs & DVDs / CD és DVD paneljén tudjuk megadni a felnyíló menüben: itt az Open another application… / Más alkalmazás megnyitása… opciót kell választani, és megkeresni az Applications / Programok mappából azt a programot, amelyet szeretnénk a behelyezett üres lemez esetén automatikusan írásra használni.
Akár arra is lehetőség van egyébként, hogy egy szkript fusson le üres lemez behelyezésekor. Ha például annyira ügyelünk a fényképeink biztonságára, hogy optikai lemezen is készítünk duplikálást, praktikus lehet egy ilyen szkript, hiszen a lemez behelyezésekor lefuttatva archiválja az arra szánt anyagokat, és nem kell napról napra ugyanazokat a rutin műveleteket elvégezni, mert a rendszer már az alap műveletektől kezdve önműködően teszi a dolgát.
Önműködő fotó archívum készítése DVD-re Automator szolgáltatás segítségével
Ahogyan az lenni szokott, egy adott funkciót bemutató cikkünk, írásunk nem elégszik meg annyival, hogy felsorolja, mi található a menürendszerben és milyen gombok vannak a program ablakban.
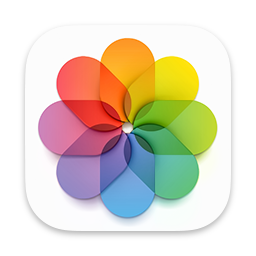 Manapság ugyan ritka az, hogy optikai lemezt írunk, de ha már szóba került a szokásos alkalmazásoktól eltérő funkciókat tartalmazó menü elemek témája, érdemes kicsit foglalkozni azzal a lehetőséggel, amit a macOS egyik alap alkalmazása, az Automator segítségével érhetünk el. Ha nem is tervezünk optikai lemezt írni, a működési mechanizmus megismerésével akár az optikai lemeztől független funkcióhoz is hozzáférhetünk. A következőkben leírt gondolatkör jól demonstrálja, mi mindenre képes a Mac, milyen hatékonyságot növelő eszközök érhetőek el a kezünk alatt a beépített alkalmazásokban.
Manapság ugyan ritka az, hogy optikai lemezt írunk, de ha már szóba került a szokásos alkalmazásoktól eltérő funkciókat tartalmazó menü elemek témája, érdemes kicsit foglalkozni azzal a lehetőséggel, amit a macOS egyik alap alkalmazása, az Automator segítségével érhetünk el. Ha nem is tervezünk optikai lemezt írni, a működési mechanizmus megismerésével akár az optikai lemeztől független funkcióhoz is hozzáférhetünk. A következőkben leírt gondolatkör jól demonstrálja, mi mindenre képes a Mac, milyen hatékonyságot növelő eszközök érhetőek el a kezünk alatt a beépített alkalmazásokban.
Az alap gondolat az, hogy nagyon fontosnak tartjuk a fényképeinket, és mondjuk 30 naponta készítünk egy archívumot a legújabb fotókból. Erre vonatkozó emlékeztetőt akár a Calendar / Naptár alkalmazásban is beállíthatunk, és akkor 30 naponta garantáltan szól, hogy szükséges elvégezni egy archiválást. Ennél természetesen lehet gyakrabban vagy ritkábban is - a példa most 30 nap.
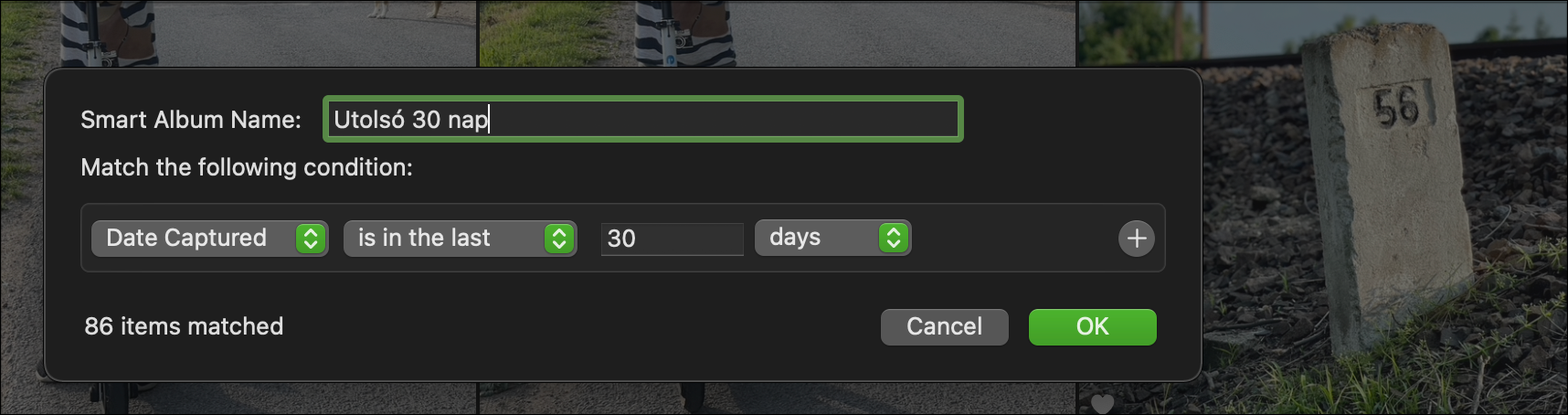
Feltételezve, hogy a fényképeinket a Photos / Fotók alkalmazásban tároljuk, ott létre kell hoznunk egy okos albumot, amelyet a File / Fájl menü New smart folder… / Új intelligens album… parancsával tudunk megtenni. Az intelligens album különféle, úgynevezett metaadat alapú kritériumok alapján válogatja a tartalmát. Miután elneveztük az albumot, a paramétereknél meg kell határozni, hogy a kép az utolsó 30 napban készült. Az első felnyíló menüből a Date Captured / Rögzítés dátuma elemet kell kiválasztanunk, amelynek megtörténte után a következő menü tartalma is változik. A második felnyíló menüből az is in the last / benne van az 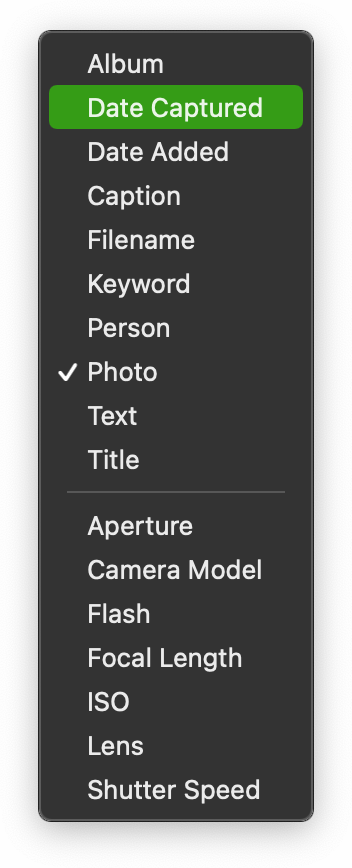 utolsó opciót kell kiválasztani. A folytatás kényelmesen automatikusan 30 nap, de a további paramétereket is változtathatjuk - ha például az elmúlt 24 óra vagy egy hét képeit akarjuk látni, akkor létrehozhatunk ilyen intelligens albumot is.
utolsó opciót kell kiválasztani. A folytatás kényelmesen automatikusan 30 nap, de a további paramétereket is változtathatjuk - ha például az elmúlt 24 óra vagy egy hét képeit akarjuk látni, akkor létrehozhatunk ilyen intelligens albumot is.
 A következő lépés az Automator nevű alkalmazásban van. Ezt az Apple a macOS 12 Monterey rendszertől nem fejleszti tovább, funkcióit a Shortcuts alkalmazás veszi át. A létrehozott funkció azonban működni fog, beépül az operációs rendszerbe, mint alap szolgáltatás.
A következő lépés az Automator nevű alkalmazásban van. Ezt az Apple a macOS 12 Monterey rendszertől nem fejleszti tovább, funkcióit a Shortcuts alkalmazás veszi át. A létrehozott funkció azonban működni fog, beépül az operációs rendszerbe, mint alap szolgáltatás.
Az Automator felületén való munka előtt szükséges, hogy az optikai meghajtót csatlakoztassuk a géphez. Ennek azért van jelentősége, mert a rendszer nem enged olyan Automator funkciót beépíteni, amely optikai meghajtóhoz kötött, ha nincsen optikai meghajtó. Kicsit diktatórikus a rendszer, így sajnos szükségünk van a külső meghajtó csatlakoztatására.
Az Automator programban széles körűen használjuk a rendszer alkalmazásainak tudását! Első körben a Photos / Fotók alkalmazásból exportálunk képeket, méghozzá az adott mappából. Ezeket a képeket aztán a Finder azonosítja, és a rendszer hardveres tudását használva optikai lemezre írja.
Elsőként a Photos / Fotók gyűjtemény Get Album by Name / Album lekérése név szerint elemét kell választanunk. Ebben az elemben meg kell adni az album nevét, amely a fentebb megadott, esetünkben Utolsó 30 nap szöveg lesz. Itt tehát megadjuk a funkciónak, hogy a Photos / Fotók alkalmazás ezen albuma lesz a forrás. A következő mozzanat az exportálás, amely tehát ezt az albumot fogja érinteni, annak minden tagját exportálja.
Az intelligens album tartalma dinamikusan változik, tehát mindig az utolsó 30 napot mutatja. Holnap már benne lesz az összes új fotónk, de nem lesz már benne a ma még látható, épp 30 napos, ám holnap már 31 napos felvételek összessége.
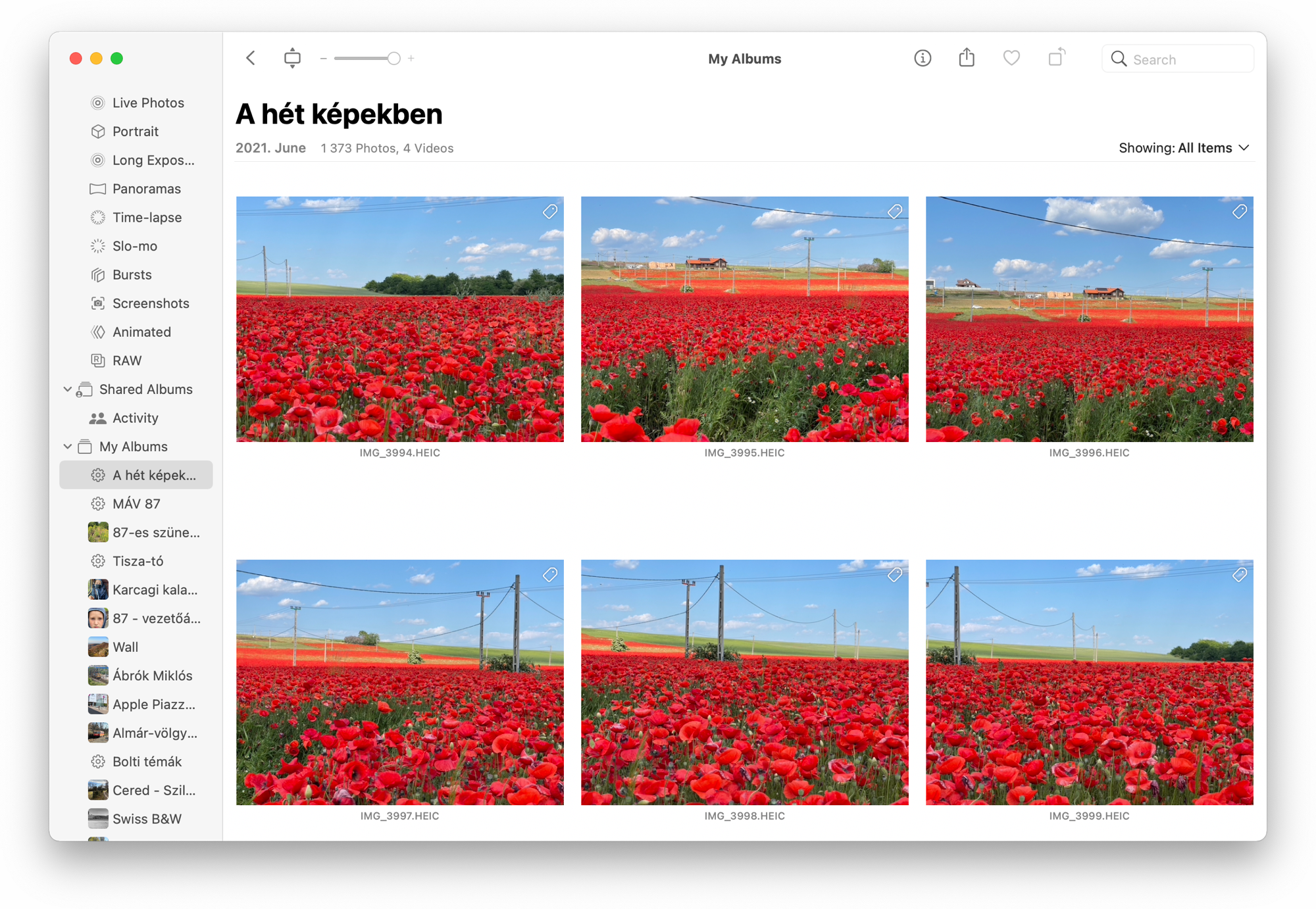
A következő parancs az Export Media Items / Médialemek exportálása nevű, amely szintén a Photos / Fotók gyűjtemény tagja. Itt az exportálás paramétereit adhatjuk meg - például beállíthatjuk, hogy számozva vagy a programon belüli képcímek alapján nevezze el a program az exportált képeket. De meghagyhatjuk a fájlneveket is eredeti szövegük szerint.
Nem adhatjuk meg, hogy hová exportáljon a Photos / Fotók, így az az alapértelmezett helyére, a felhasználói mappa Pictures / Képek mappájába fog létrehozni egy Photos Export "mai dátum" formátumú mappát a képekkel. Szerencsére a következő lépéshez nem kell megadni, hogy hol van a mappa és mi a neve, hanem az Automator nagyszerűsége révén szimplán csak tovább lép, fogadja az előző esemény eredményét. Ehhez a Finder gyűjteményből kell kiválasztani a Get Folder Contents / Mappa tartalmának lekérése parancsot.
Végül pedig a Burn Disc / Lemez írása parancs következik, amely a My Disc / Saját lemez névről másra módosíthatjuk a DVD nevét. Sajnos nincsen mód például dátumot megadni, de manuálisan az írás előtt hozzáadhatunk a párbeszéd ablakban bármilyen azonosítót.
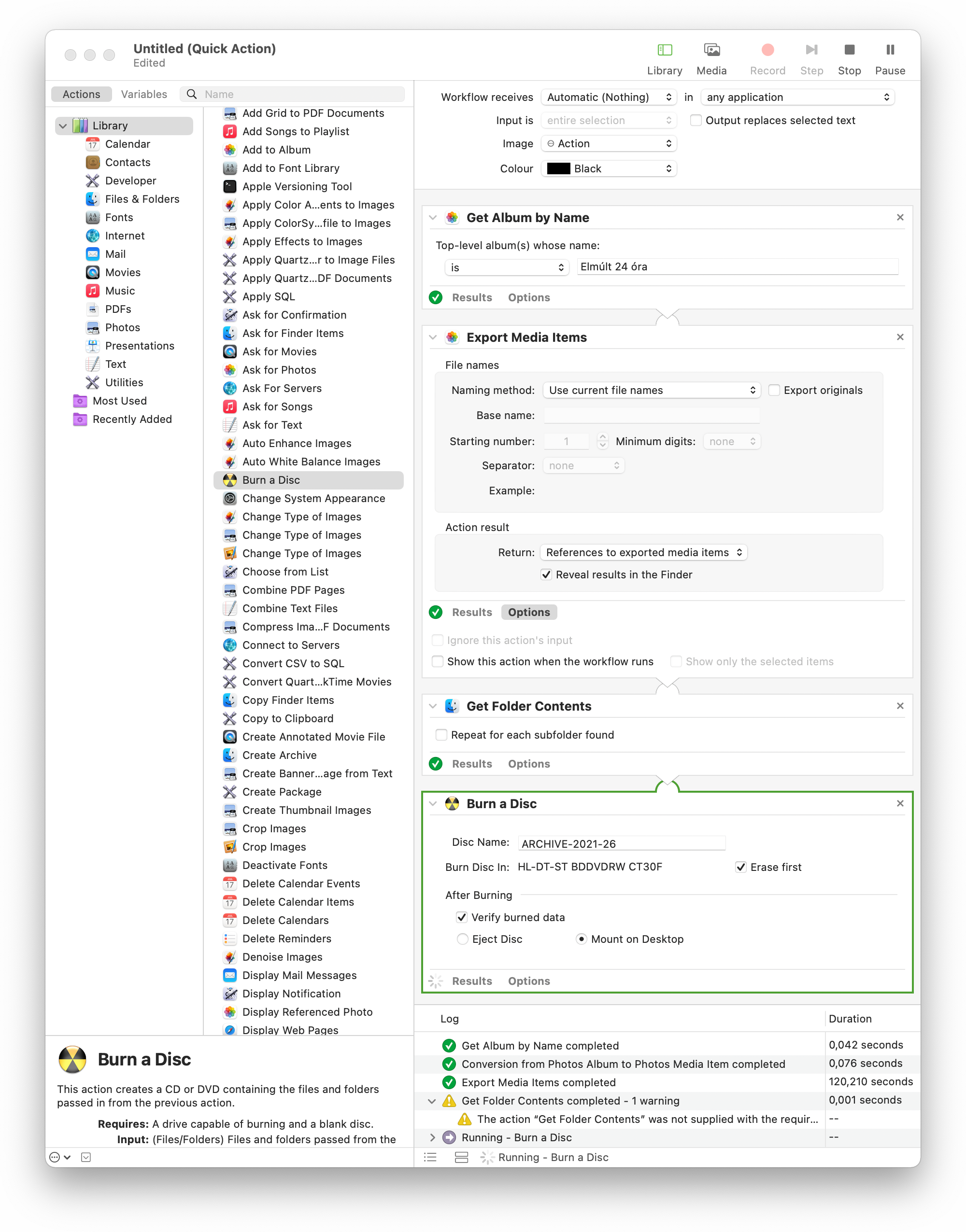
A funkciót kipróbálhatjuk a mentést megelőzően, bár fontos tudni, hogy a képek exportálása időigényes és viszonylag sok helyet is foglal, ha sok fotónk van. Exportálással vagy mentéssel létre is hoztuk a szkriptet, amely beépül a rendszerbe, és programmenü Services / Szolgáltatások almenüjéből bármikor elérjük, ha éppen jelez a naptár, hogy letelt a 30 nap, és ideje archiválni az utóbbi 30 nap fénykép termését.
A Photos / Fotók, a Finder és a külső hardver kiváló együttműködését aknázhatjuk így ki az Automator segítségével egy hasznos szolgáltatás létrehozására!
Videó DVD-k
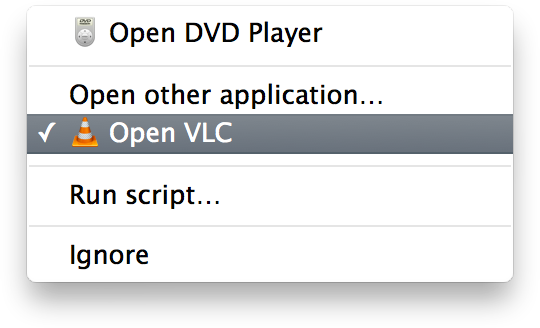 További beállítási lehetőség még a videó DVD-k kezelése: ilyen lemez esetén gyárilag a DVD Player / DVD lejátszó nevű program indul el, amely az Apple kiváló DVD játszó alkalmazása remek kezelőfelülettel, egyszerű használattal, teljes képernyőn élvezhető megjelenéssel. A menüből másik program is választható, például az ingyenes VLC (VideoLAN Client), amely szintén egy színvonalas lejátszó program, és többek között azt is lehetővé teszi, hogy képeket fotózzunk ki egy-egy filmből. (Ez a DVD Player / DVD lejátszó alkalmazásban le van tiltva szerzői jogi vonatkozások miatt.)
További beállítási lehetőség még a videó DVD-k kezelése: ilyen lemez esetén gyárilag a DVD Player / DVD lejátszó nevű program indul el, amely az Apple kiváló DVD játszó alkalmazása remek kezelőfelülettel, egyszerű használattal, teljes képernyőn élvezhető megjelenéssel. A menüből másik program is választható, például az ingyenes VLC (VideoLAN Client), amely szintén egy színvonalas lejátszó program, és többek között azt is lehetővé teszi, hogy képeket fotózzunk ki egy-egy filmből. (Ez a DVD Player / DVD lejátszó alkalmazásban le van tiltva szerzői jogi vonatkozások miatt.)
 A DVD Player használata esetén szükséges az első alkalommal az optikai meghajtó úgynevezett régiókód beállítása - ez az iparág által kitalált agyrém volt a '90-es években azért, hogy az Amerikában olcsóbban elérhető DVD-k ne árasszák el Európát, hanem ott drágábban meg kelljen vásárolnunk őket. Szerencsére például a VLC teljes mértékben képes figyelmen kívül hagyni a régiókódot, és simán csak lejátssza a DVD tartalmát.
A DVD Player használata esetén szükséges az első alkalommal az optikai meghajtó úgynevezett régiókód beállítása - ez az iparág által kitalált agyrém volt a '90-es években azért, hogy az Amerikában olcsóbban elérhető DVD-k ne árasszák el Európát, hanem ott drágábban meg kelljen vásárolnunk őket. Szerencsére például a VLC teljes mértékben képes figyelmen kívül hagyni a régiókódot, és simán csak lejátssza a DVD tartalmát.
A régiókód beállításról külön cikkünk számol be…
A System Settings / Rendszerbeállítások CDs & DVDs / CD és DVD felülete igen egyszerű, mégis mutat egy darabot abból, hogy milyen sokoldalúan tudjuk használni a Mac képességeit.
© MacMag.hu Cikk: Birincsik József 2007.
Frissítve (10.7 & HU): 2011. 06. 04.; (Retina; macOS 10.9; USB SD) 2014. IIII. 13.; 2021. június 10. (Big Sur); 2023. február 8. (macOS Ventura)

Keresés a lap tartalmában a Google motorja segítségével:

